Всегда ли Google Ассистент слушает
Одна из самых больших проблем, связанных с Google Ассистентом, — это то, насколько он Вас «слушает». Когда Вы думаете о том, как это работает, становится понятно, что он «всегда слушает». В конце концов, если бы это было не так, как бы оно слышало Ваши голосовые команды?
Хорошо, что Вам не нужно использовать команду «Окей, Google» для запуска Google Ассистента. Устройства, которые полагаются на голосовой ввод (например, умные колонки), требуют этого, но многим другим устройствам этого не нужно.
Например, если Вы используете Ассистент на своем телефоне, Вы можете отключить настройку обнаружения «Окей, Google» и запускать его только вручную. Некоторые устройства также включают физические переключатели отключения микрофона, поэтому Вы можете отключить их возможность прослушивания.
Однако, если Вы используете голосовые команды для пробуждения Google Ассистента, он должен всегда Вас слушать
Однако важно то, что Google Ассистент начинает запись, только когда слышит команду «Окей, Google»
Это похоже на то, как собаки понимают язык. Их можно обучить распознавать свое имя и другие команды. Однако у них также есть уши, поэтому, хотя они слышат все, что Вы говорите, на самом деле они понимают только несколько слов.
Преимущества Home Assistant – Интеграция с Google Assistant
Очевидным преимуществом является возможность управления устройствами, такими как источники света, переключатели и т.д., Которые подключены к вашему домашнему помощнику с помощью вашего голоса на переносных устройствах с поддержкой Google Assistant или в Google Home. Если учесть, что Home Assistant имеет интеграцию более чем с 1000 компонентами, вы сможете делать с голосом гораздо больше вещей, чем SmartThings, Wink или любой другой подобный концентратор.
Вот несколько необычных, но интересных примеров:
- Я могу включить режим отпуска, используя мой голос. Все автоматические помощники, включающие режим отпуска, автоматически станут активными.
- Если вы являетесь поклонником Docker, вы можете управлять своими Docker-контейнерами с помощью своей домашней страницы Google (далее следует отдельное руководство). Я могу использовать голосовые команды для запуска, остановки или перезапуска Home Assistant, UniFi Controller, Plex, Emby, Radarr, Sonarr и т.д., Которые я запускаю с помощью Docker, как описано в моем Docker Media Server pPost.
- Я могу начать, остановить или перезапустить загрузку (Transmission, SABnzbd и т.д. ). Я даже могу включить альтернативную скорость загрузки в передаче с помощью моего голоса.
- Я выключаю и включаю логическое значение ввода, которое запускает автоматизацию для отправки команды «ОК» на мой телевизор. Я использую это, чтобы пропустить рекламу с голосом, когда мои дети смотрят YouTube.
Итак, давайте посмотрим, как настроить Google Assistant для Home Assistant.
Google Docs (Гугл Документы): создание нового документа/файла
Перейдя к Google Документам впервые, мы увидим пустое окно, т.к. документы еще не созданы, не загружены. Если же для работы использовать старый аккаунт в Google, то, вполне вероятно, что отобразится список недавних файлов, которые мы открывали ранее. Например:
Так выглядит окно с недавними документами:
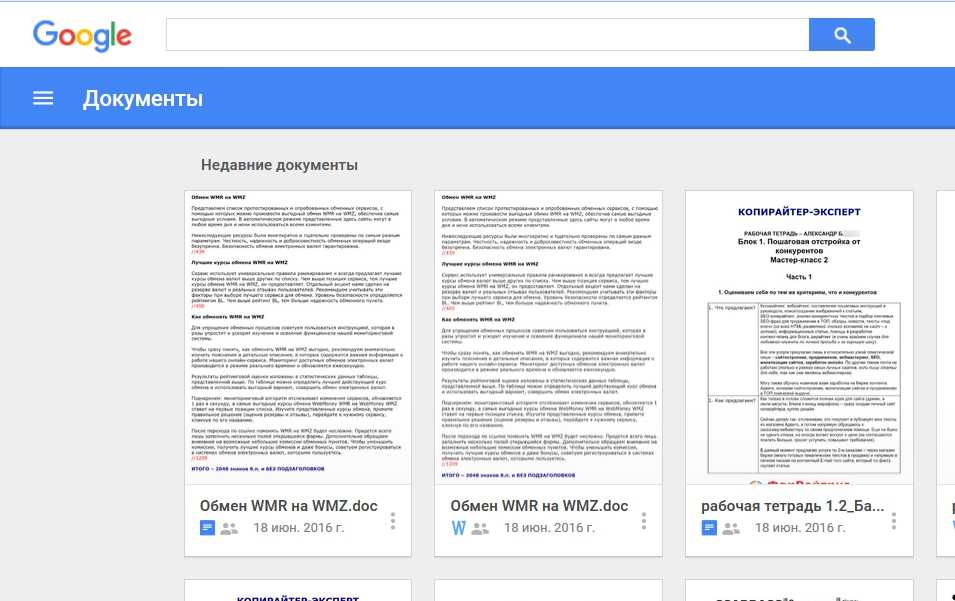
А это пустое окно нового профиля:
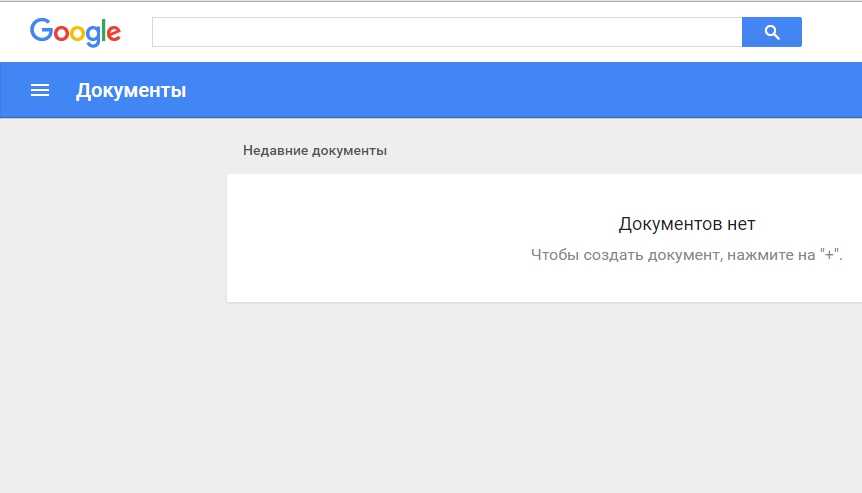
1. Чтобы создать новый файл в категории «Документ» (аналог файла MS Word), необходимо нажать на значок плюс (+), размещенный в правом нижнем углу:
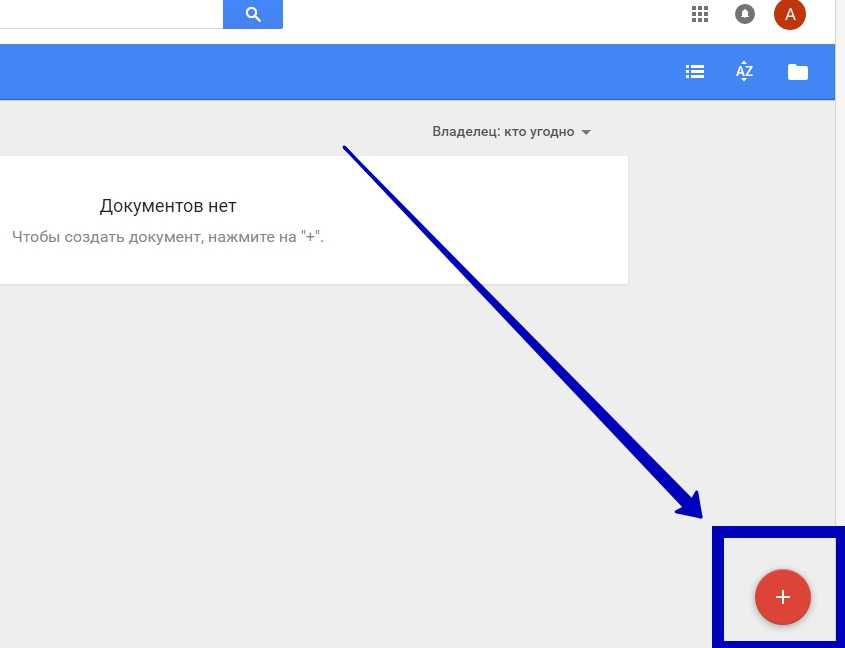
2. Сразу присвоим новому файлу какое-то имя/название. Подводим курсор мышки к названию файла (изначально здесь записано «Новый документ»), которое находится в левом верхнем углу, выше панели инструментов. Ставим курсор в это поле, смело меняем название на любое другое:
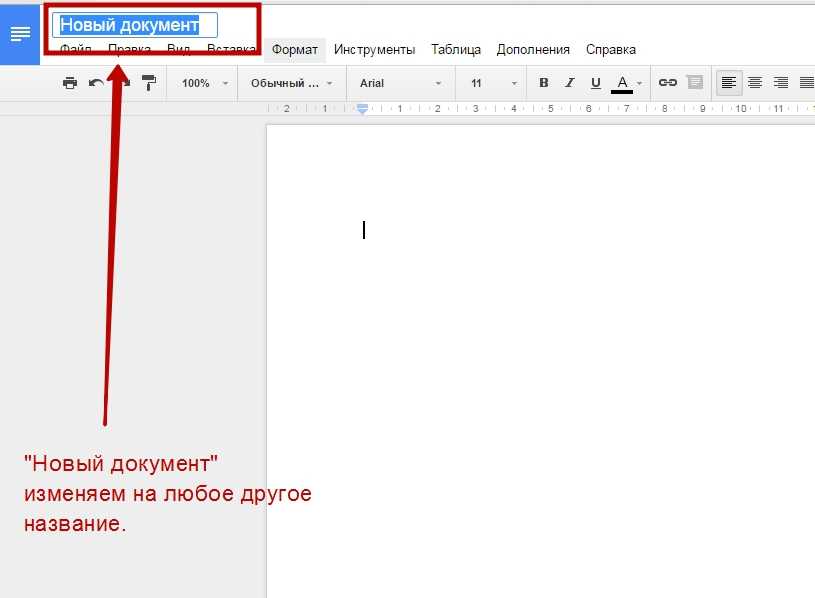
3
Обращаем внимание, что при нормальном соединении с Интернетом все изменения в файлах сохраняются автоматически на Гугл Диске (Google Drive), о чем свидетельствует сообщение (мы назвали документ Site Rost):
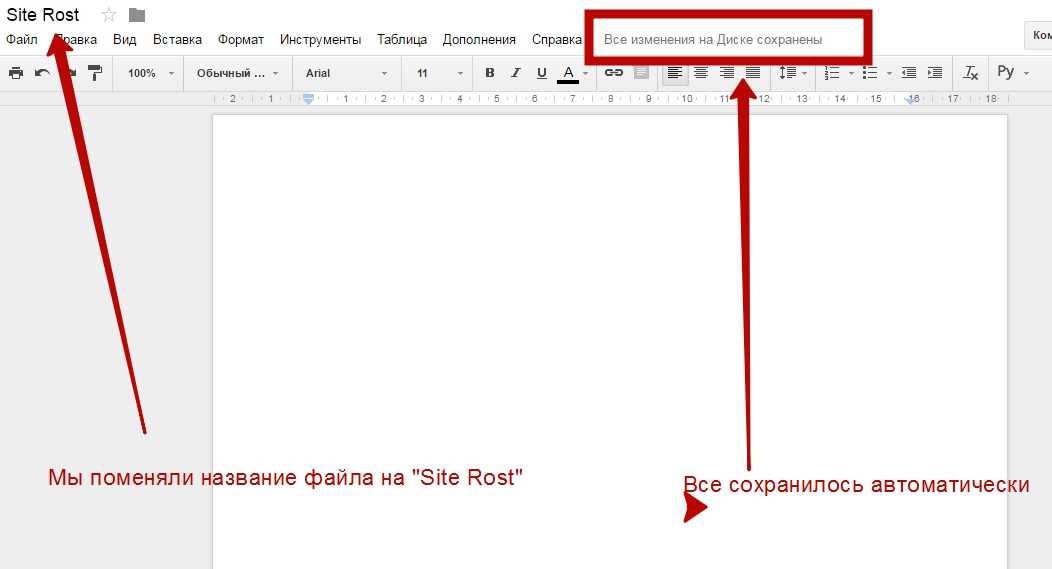
Важно: при создании нового файла система автоматически создает новый документ на Google Диске профиля. Кроме того этот файл помещается в список «Недавние документы», о котором мы говорили выше
Теперь при входе в службу Google Docs мы уже будем видеть тот самый файл, который только что создали.
https://drive.google.com
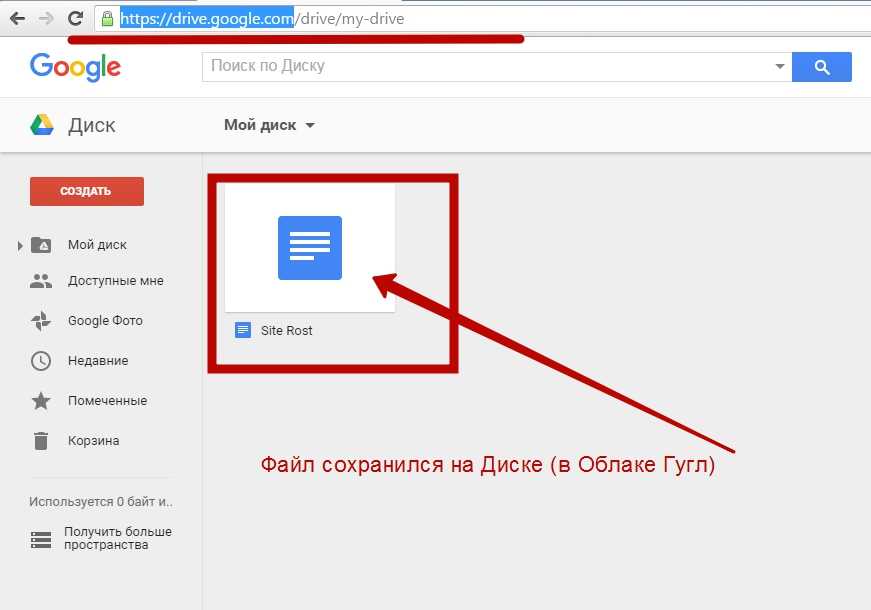
Как создать новую гугл таблицу
Для того чтобы начать работать с таблицами от Google (Sheets или же просто Google Excel) вам понадобится gmail почта. Если она у вас есть – отлично. Если нет – придется регистрироваться. Когда с этим будет покончено, можно переходить к работе с документами.
Итак, авторизовавшись в почте, нажмите на следующую кнопку:
Затем, нажмите кнопку «Еще» и перейдите в документы:
И выберите «Таблицы»:
Отлично, теперь вы находитесь в разделе гугл документы: таблицы. Интерфейс у сервиса простой, присутствует множество готовых шаблонов, которыми можно в любой момент воспользоваться. Все, что вам для этого нужно – нажать на любой из них. Ну, или просто создайте «Пустой файл»:
А теперь давайте вместе попробуем создать новую табличку и открыть к ней общий доступ. Для этого нажмите «Пустой файл».
Чтобы открыть доступ к файлу, в открывшимся документе введите название (красная стрелочка) и щелкните «Настройки доступа» (оранжевая стрелочка):
Перед вами должно появиться окошко настроек общего доступа:
А теперь идем по одному из двух вариантов:
- Создаем ссылку-приглашение;
- Отправляем приглашение конкретному человеку по электронной почте.
Ну а чтобы не осталось вопросов, сейчас я разберу оба варианта. Ну а начну, пожалуй, с первого.
Выбрав «Доступные пользователям, у которых есть ссылка» вам останется только назначить права, скопировать приглашение и отправить его вашим работникам:
А теперь я расскажу, что делать, если приглашение нужно отправить одному конкретному человеку
Ну, или двоим, не суть важно
Закончив с этим, нажимаете «Отправить» и эти люди через некоторое время получат сообщение с доступом к документу. Достаточно просто, верно?
На этом, в общем-то всё
Разве что из важного я еще должен упомянуть про настройки приватности. Чтобы их открыть нажмите на шестеренку в верхнем блоке справа вверху
Откроется меню, в котором можно выставить настройки доступа, которые будут нужны:
Сравните документы в Google Docs
Вы можете легко сравнить два документа в Google Docs. Направляйтесь к Сайт Google Документов, войдите в систему и откройте первый документ, который хотите сравнить.
-
Нажмите инструменты в меню и выберите Сравнить документы.
- Во всплывающем окне нажмите Мой диск в Выберите сравнительный документ поле, чтобы найти документ сравнения.
- Используйте вкладки вверху для «Мой диск», «Доступные мне», «Помеченные» или «Недавние», если это поможет вам быстрее найти документ. Вы также можете использовать поле поиска или просматривать папки и файлы, чтобы найти свой документ.
- Когда вы найдете документ, выберите его и нажмите открыто.
- Выбранный документ заменит Мой диск во всплывающем окне. При желании вы можете установить флажок, чтобы включить комментарии из выбранного документа.
- Нажмите Сравнить продолжить, а затем открыто когда сравнение будет готово.
В вашем браузере откроется новая вкладка в виде документа с пометкой «Сравнение» ваших двух названий документов.
Этапы разработки разговорного приложения
- Дизайн. В случае голоса не отрисовка экранов, а проработка диалогов.
- Разработка делится на две части: разработка системы понимания речи и написание логики.
- Тестирование.
- Публикация.
«Угадай цену»
Проектирование
- Примеры диалогов.
- Отрисовка блок-схемы.
- Составление prompt lists.
Блок-схема
разговоры всегда нелинейны
- Шаг диалога от лица пользователя.
- Шаг диалога от лица приложения.
никогда не пытайтесь построить одну большую блок-схему на все приложение разбейте схему на логические частиRealtimeBoardDraw.ioXMind
prompt lists
prompt list консистентнымсоздание персонажапарейдалия
Советы
Используйте язык разметки SSMLДумайте о моментах, в которых пользователи обращаются к вашему приложению за помощью.
Разработка
- Система из сырого текста определяет намерение пользователя — intent, его параметры — слоты, и формирует ответ: сразу, если не требуется никакой логики и дополнительной информации, и использует webhook, если логика необходима. Вся бизнес-логика в голосовых приложениях лежит в webhook, оттуда производятся запросы в базы данных, вызовы API.
- Ответ формируется и передается пользователю голосом или показывается на экране.
Dialogflow
Dialogflow
- Agent — ваш проект, то, что у него внутри.
- Intents — намерения пользователя.
- Entities — объекты данных.
- Contexts — контексты, хранилища для информации.
Context
context онcontext это хранилище типа «ключ — значение»
Публикация
название приложения
- Нельзя использовать общие фразы. В Яндекс.Алисе, нельзя использовать глаголы. Например, вы не сможете взять название «Заказ такси», потому что это общая фраза, которую многие хотят использовать.
- Если захотите использовать название своей компании, то будьте готовы к тому, что вас попросят подтвердить права на пользование брендом.
стандартная фразасыпо
- Alpha — для 20 человек и без прохождения ревью.
- Beta — для 200 человек.
- Production-релиз — когда приложение попадет в store. Если мы публикуем в Production, то должны обязательно пройти ревью. Люди из Google вручную проверяют, как работает приложение, и отсылают фидбэк. Если все хорошо, то приложение публикуется. Если нет, то вам приходит письмо с правками, что в вашем приложении не работает и что исправить.
- История — обезличенная история разговоров с вашим приложением.
- Обучение — интересный режим, который показывает все фразы, которые приложение распознало, но не было в состоянии обработать.
Главные правила работы с текстом в Google Docs
Функционал сервиса очень схож с MS Word. Поэтому работа с Google Docs не вызовет особых трудностей. Рассмотрим основные функции этого инструмента.
Панель Google Docs отличается горизонтальным расположением. Здесь представлены основные инструменты, которые потребуются в процессе работы:
- Кнопка для отправки на печать.
- Отмена и повтор последней операции.
- Копирование актуального форматирования.
- Изменение масштаба.
- Создание различных стилей написания текста.
- Изменение шрифта и его размера.
- Добавление эффектов написания и изменение цвета шрифта.
- Создание гиперссылки в тексте.
- Добавление заметки или комментария.
- Выравнивание текста.
- Установка межстрочного интервала.
- Создание списков.
- Изменение размера отступа.
- Удаление форматирования.
- Выбор экранной клавиатуры.
В случае если искомый элемент на панели не найден, нажмите кнопку «Дополнительно».
Действия с изображениями
При необходимости в текст может быть добавлено изображение. Для этого скопируйте нужную картинку и вставить ее в онлайн-документ. Есть альтернативный метод размещения изображения:
- Выбираем кнопку «Вкладка».
- Находим пункт «Изображение».
При желании можно отредактировать параметры вставленного изображения: размер, поворот, обтекание текстом.
Для работы с объектом следует выбрать вкладку «Настройки изображения». Инструмент позволяет менять прозрачность, насыщенность и цветопередачу.
Помимо этого, Google Docs дает возможность обрезать изображение или ненужные фрагменты. С помощью двойного щелчка можно выделить границы для удаления.
Действия со списками
При необходимости в текст могут быть добавлены списки. Для этого следует выбрать вкладку с типом списка: «Нумерованный» или «Маркированный». Кнопки находятся на верхней панели инструментов.
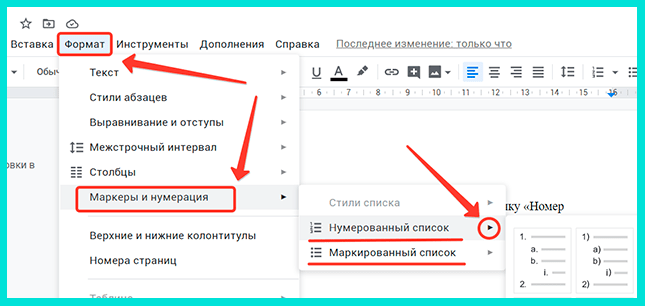
Для создания нового пункта в списке необходимо нажать Enter. Если требуется продолжить набор текста без создания нового пункта списка, воспользуйтесь комбинацией клавиш Ctrl+Enter.
Для изменения внешнего вида маркера выберите стрелочку, которая расположена рядом со значком.
Действия с рисунками
Данный графический редактор от Google Docs позволяет создавать схемы, пояснения, надписи или указатели к изображениям. Рассмотрим, как выполнять действия с рисунками:
- Для создания нужного объекта откройте кнопку «Вставка». Далее нажмите на пункт для создания рисунка.
- В появившемся поле можно рисовать фигуры, изображать текстовые надписи или добавлять изображения.
- Для сохранения рисунка на локальном диске следует выбрать вкладку «Действия», а далее — кнопку «Скачать» с указанием подходящего формата.
- Если рисунок требуется сохранить непосредственно в документе, поможет кнопка «Сохранить и закрыть». Для редактирования имеющегося рисунка кликните по изображению и выберите пункт «Изменить».
Как сделать нумерацию страницы?
Данный функционал пригодится при составлении технической документации, при написании книги или при создании диплома.
На панели инструментов выбираем «Вставку». Далее находим строчку «Номер страницы». Система предложит несколько вариантов расположения нумерации:
- Нижнее расположение.
- Верхнее расположение.
- Вверху, кроме первой страницы.
- Внизу, кроме первой страницы.
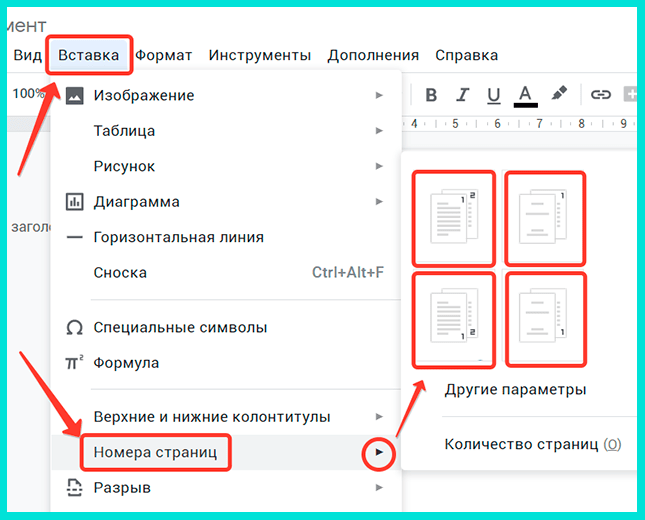
Номер страницы располагается внизу листа по умолчанию, однако пользователь может разместить цифровое обозначение в любое удобное место.
Как создать сноску?
Для создания сноски необходимо:
- Выделить нужное слово.
- Зайти в раздел «Вставка» и выбрать строчку «Сноска».
- Можно воспользоваться и комбинацией клавиш Ctrl+Shift+F. В специально отведенном месте в нижней части страницы можно оставить комментарий.
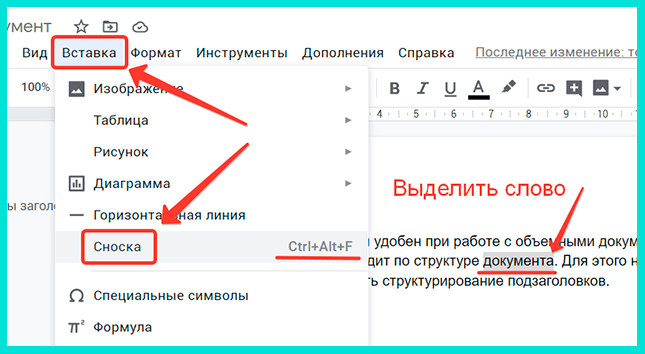
Если необходимо удалить сноску, то следует убирать нумерацию, а не само текстовое поле.
Как сделать содержание?
Данный функционал удобен при работе с объемными документами. Формирование оглавления происходит по структуре документа. Для этого необходимо текст разделить на разделы и сделать структурирование подзаголовков.
Рассмотрим пошаговый алгоритм:
- Выбираем вкладку «Инструменты».
- Далее переходим в подраздел для работы со структурой документа. Здесь можно выбрать подходящий вариант подзаголовков.
- Для создания содержания необходимо зайти в раздел «Вставка». Там выбираем пункт «Оглавление».
Система предложит выбрать тип оглавления:
- Содержание с нумерацией страниц.
- Оглавление с синими ссылками.
Выбираем подходящий вариант и нажимаем кнопку для вставки. В случае корректного выполнения действий происходит формирование содержания текста.
Шаг 2. Выберите аудиторию
Как предоставить доступ отдельным пользователям или группам
- Выберите нужный файл.
- Нажмите Настройки доступа или «Открыть доступ» .
- В диалоговом окне «Предоставьте доступ пользователям и группам» введите адреса электронной почты.
- Чтобы выбрать уровень доступа к файлу, справа нажмите на стрелку вниз Читатель, Комментатор или Редактор.
- Укажите, уведомлять ли пользователей.
- Если вы хотите уведомить тех, кому предоставляете доступ, установите флажок «Оповестить пользователей». Все, кому вы отправите уведомления, увидят адреса электронной почты других получателей.
- Если вы не хотите никого уведомлять, снимите упомянутый флажок.
- Нажмите Открыть доступ или Отправить.
Доступ для всех в Интернете
- Выберите нужный файл.
- Нажмите Настройки доступа или «Открыть доступ» Копировать ссылку.
- В окне «Скопируйте ссылку» нажмите Разрешить доступ всем, у кого есть ссылка.
- Выберите роль: Читатель, Комментатор или Редактор.
- Нажмите Готово.
- Скопируйте ссылку и вставьте ее в письмо или опубликуйте в Интернете.
Когда люди, не вошедшие в аккаунт Google, просматривают файл одновременно с вами, вместо их фото профиля отображаются значки с изображением различных животных Подробнее…
Google Docs (Гугл Документы): история изменений файла
Представим, что в созданный нами файл мы (или кто-то другой – наш соавтор, коллега, начальник) внести какие-то правки и изменения, сохранили работу, закрыли документ. Чтобы просмотреть эти правки, нам нужно:
1. Перейти в меню «Файл».
2. Выбрать пункт «Просмотреть историю изменений» (комбинация клавиш – Ctrl+Alt+Shift+H).
3. В результате загрузится специальное окно изменений, где мы увидим внесенные правки:
4. Теперь отрегулируем отображение изменений с помощью правостороннего блока «Хронология изменений» и кнопки «Менее подробно»/«Более подробно»:
5
Обращаем внимание! Если выбрать конкретную правку из «Хронологии…», появится возможность ее восстановить. Проще говоря, мы всегда можем вернуть документ к первоначальному виду, вернуться на пару шагов назад, загрузить раннюю версию файла
К примеру:
6. Для выхода из режима «История изменений» жмем стрелку «Назад», которая расположена в верхнем левом углу (где раньше у нас было название документа).
Дополнения и плагины в Google Документах
Чтобы сделать работу в сервисе Google Документы ещё более удобной, установите дополнения и плагины. Список дополнений можно найти в интерфейсе сервиса — на панели инструментов есть раздел «Дополнения». Кликните по нему, а в выпадающем меню нажмите на «Установить дополнения».
Выберите в списке нужное дополнение и нажмите на кнопку «Бесплатно».
Дополнение запросить доступ к вашему Google-аккаунту. Разрешите ему управлять и просматривать данные в Google Документах, нажав на кнопку «Разрешить». Дополнение установится в сервис через 10–15 секунд.
Для пишущих людей будет полезен следующий список плагинов:
- Главред — помогает вычищать текст от словесного мусора, канцеляритов.
- Translate — кому нужен встроенный переводчик.
- Verity Spell — подсказки по правописанию для тех, кто пишет на английском.
- Doc To Form — помогает быстро создавать опросники по тексту из документа.
- MathType — для тех, кто часто вставляет в текст формулы.
- Styles — огромный список дополнительных стилей.
- Goophy — кому нужна огромная библиотека GIF-анимаций.
- Insert Icons for Docs — для тех, кто часто использует в тексте иконки.
- Doc Tools — для быстрого редактирования шрифта, регистра, цвета и т. д.
- Easy Accents — для тех, кто пишет на французском, немецком, чешском и других языках.
Сервис Google Документы будет полезен копирайтерам, редакторам, интернет-маркетологам, SEO-специалистам. Зарегистрируйтесь, чтобы узнать обо всех преимуществах на собственном опыте.
Как создать презентацию
Как вы уже поняли, для этой задачи мы также не будем обращаться за помощью к приложению Office. Рассмотрим более доступный способ работы, предполагающий использование сервиса:
- Заходим в свой аккаунт уже известным нам способом;
- Нажимаем графу «Создать», но вместо раздела «Google Документы» выбираем «Google Презентации»;
- Новая модель презентации готова. Можем приступать к ее редактированию.
- Выбираем шаблон, используя готовые макеты, или создадим формат слайда самостоятельно;
- Используя панель инструментов, вы можете применить сделанные изменения ко всем слайдам или только к одному.
Теперь у вас имеется отличная модель презентации
с полным набором функций. Начинайте заполнять слайды контентом.
Как создать Гугл форму
Эта опция идеально подойдет тем, кому
предстоит создавать социальные опросы, анкеты, формы заявки на участие,
техническое задание в различных вариантах. Сервис Google предоставляет своим клиентам отличную возможность работы с формами непосредственно
в своем аккаунте. Итак, пошаговая инструкция для начинающего пользователя:
- Заходим на Google диск;
- На панели инструментов ищем кнопку «Создать», нажимаем на нее;
- В открывшемся окне, в самом конце списка мы увидим графу «Еще». Один клик по выбранной графе откроет для нас список скрытых опций;
- Выбираем одну из них «Google Формы»;
- Придумаем название для новой формы и составим подробное описание в предложенном окне;
- Теперь нам необходимо смоделировать образец формы. Используйте для этого все предоставленные сервисом инструменты: формирование шкалы, сетки, списка, установка даты и времени.
Внесенные изменения сохраняем, и форму можно
использовать по назначению.
Возможности сервиса Гугл Документы
Кроме тех моментов, которые мы уже
рассмотрели, существует список интересных возможностей. Именно наличие этих
перспективных функций определяет особую популярность использования Google Doc среди пользователей:
- наличие функции «Опубликовать в интернете». При помощи одного-двух кликов вы легко можете отправить свой файл в сеть Интернет. Данная опция позволит вам значительно сократить время на ручное сохранение документа, его поиск и отправку при использовании приложения Office;
- исправление ошибок в тексте. Клавиша «Проверка правописания» запускает функциональное окно с расширенными возможностями: не только поиск различного рода ошибок, но и варианты их исправления и замены слов-синонимов;
- отличный инструмент для вставки ссылок в текст. Эта функция особенно важна для тех, кто создает тексты для веб-страниц, где наличие ссылок – зачастую обязательное условие;
- обширный ассортимент стилей с дополнительной возможностью самостоятельного моделирования вида текста;
- функция создания персонального словаря;
- удобный буфер обмена предоставляет вам возможность сохранения нескольких видов файлов одновременно (текстовые наборы, картинки, аудио файлы);
- функция расширенного поиска информации по тексту. Выполняется, либо через систему быстрых клавиш, либо путем применения инструментов рабочей панели;
- наличие встроенного переводчика с максимальным словарем. А разработка и внедрение искусственного интеллекта позволило значительно расширить возможности пользовательского приложения;
- доступность полноэкранного режима для работы над текстом;
- автоматическая вставка оглавления. Этой функции действительно нет даже в официальной версии Office, а ведь это весьма полезный функционал для студента, делопроизводителя, автора статей.
Приложение Google Doc имеет еще бесчисленное множество полезных
опций, предоставляемых абсолютно бесплатно.
Google Docs (Документы Гугл) – комментарии, как комментировать
Работа с документами в Гугл не была бы настолько удобной без опции комментирования. С ее помощью при совместном доступе к файлу руководитель проекта, не вмешиваясь в работу своих коллег или подчиненных, может просто оставлять комментарии к отдельным фрагментам файла. Пример комментария:
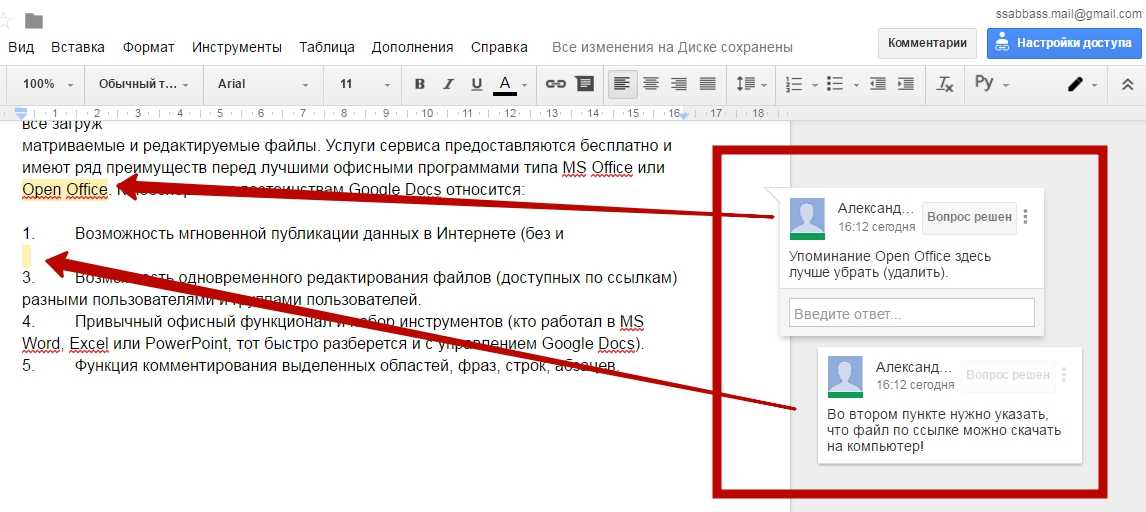
Чтобы оставить свой комментарий необходимо:
1. Получить доступ к возможности комментировать файл, а не только его просматривать. Поскольку сей документ создали мы же сами, то опция комментирования и даже редактирования нам доступна по умолчанию, как автору документа.
2. Выделить в тексте нужный фрагмент (букву, слово, строку, абзац, пункт, раздел, картинки) и справа от этой строки нажать на значок «Добавить комментарий».
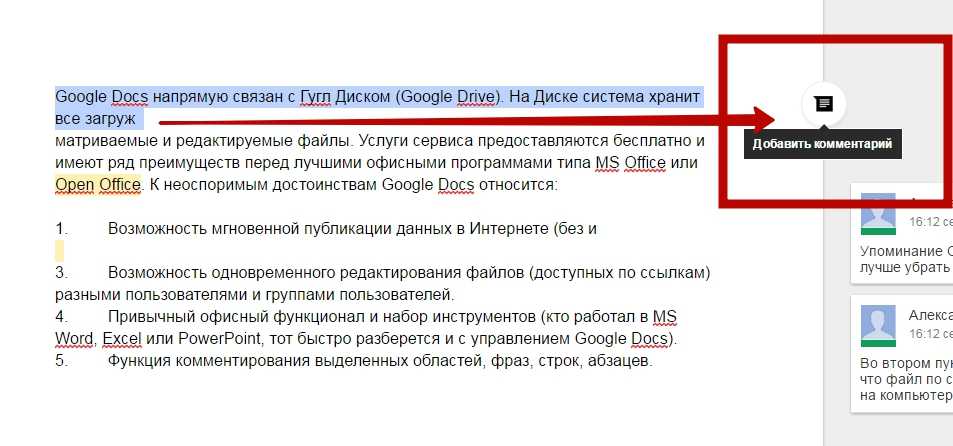
3. В открывшемся блоке просто вводим свой комментарий с клавиатуры и жмем «Комментировать».
4. Кроме того, мы также можем ответить на комментарии других людей, совместно работающих с этим файлом. Если кликнуть на комментарий, под ним появится пустое поле «Введите ответ…», а также будет доступна кнопка «Вопрос решен».
5. Если же мы хотим изменить свой комментарий или его удалить, воспользуемся значком вертикального многоточия справа от кнопки «Вопрос решен». При нажатии на многоточие появятся опции – «Изменить» и «Удалить».
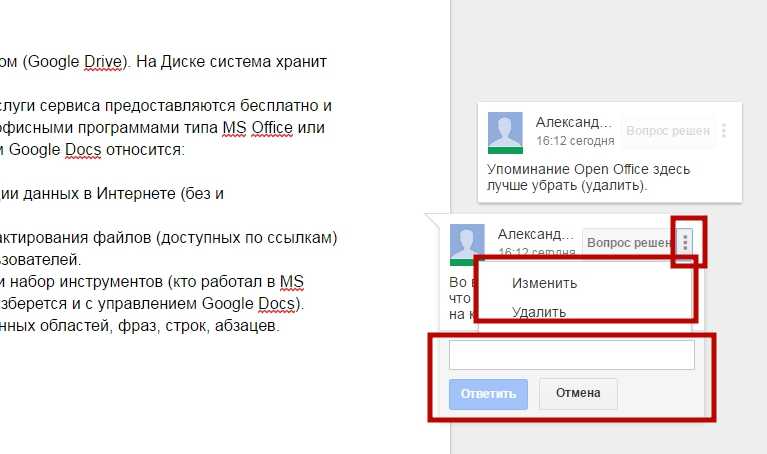
6. Посмотреть полный список комментариев к файлу, а также историю ответов на комментарии, можно с помощью кнопки «Комментарии», которая размещается по соседству с опцией «Настройка доступа».
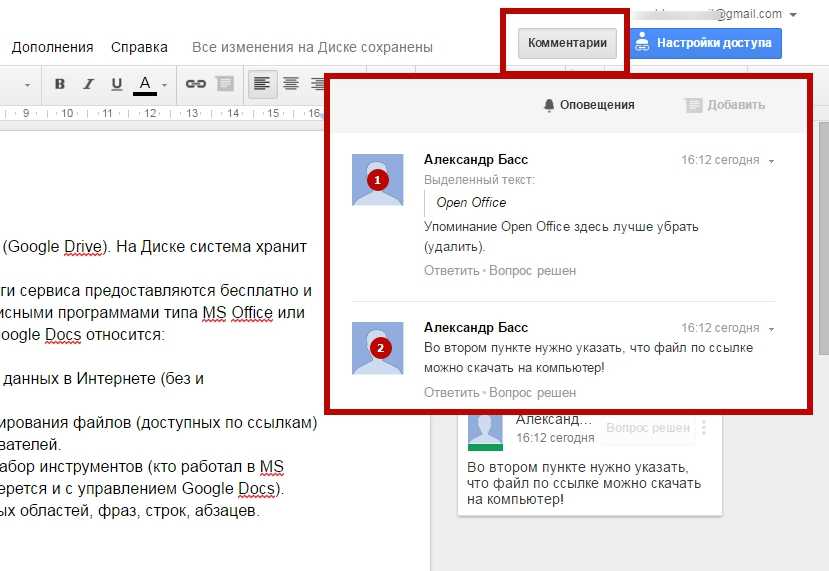
7. После работы с конкретным файлом мы можем выйти к перечню всех документов, если нажмем на значок списка в левом верхнем углу:
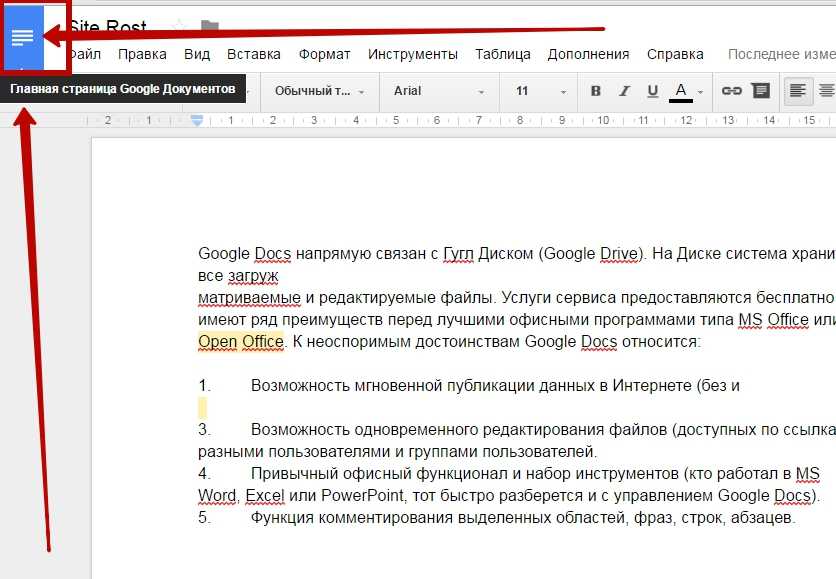
Практический смысл
Практическая ценность процедур и операций, описанных выше, заключается в совместном доступе и редактировании какой-нибудь документации.
К слову, по такому же принципу ведут обучение и проверку домашних заданий многие тренеры, предоставляющие услуги онлайн через Интернет. Ученик выполняет работу, открывает доступ к документу для тренера и дает ссылку в отчете, а тренер – читает и комментирует, вносит свои исправления.
Второй случай — нам нужно, чтобы над текстом поработала группа специалистов компании. Для этого необходимо: загрузить файл в Google Docs и скинуть коллегам ссылки на редактирование и комментирование.
Как только работа будет окончена, мы сможем по этой же ссылке раскрыть скорректированный документ и отследить все его изменения/правки и комментарии. Дополнительно можем исправить какие-то мелочи и скачать готовый файл на компьютер, распечатать его на бумаге или сохранить в «облаке» Google Диска. Вот так все легко и просто!
Совместный доступ
Одной из самых популярных возможностей, которые предоставляет платформа Google Docs для работы с документами это совместный доступ. Благодаря данной функции можно не отправлять разным людям один и тот же документ, а разрешить им редактировать, комментировать его прямо на Google Диске. Чтобы настроить совместный доступ нужно кликнуть по синей кнопке «Настройки доступа», которая находится в правом верхнем углу окна. После этого нужно будет ввести имя документа, под которым оно будет храниться Google Диске.
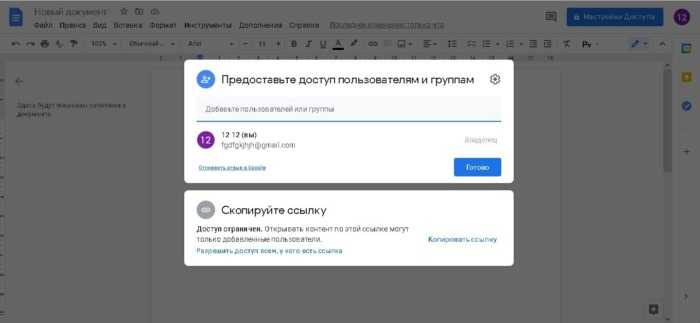
Редактирование
Если вы предоставляете доступ к документу всем, у кого есть соответствующая ссылка, то по умолчанию, любому приглашенному пользователю будет предоставлен уровень доступа «Читатель», то есть он сможет только ознакомиться с документом. Существуют ещё два уровня доступа: «Комментатор» и «Редактор». Они отличаются тем, что редактор может изменять текст как ему нравится, а комментатор может комментировать и предлагать возможные правки. Чтобы изменить права доступа, предоставляемые по умолчанию нужно кликнуть по выпадающему меню справа и выбрать необходимый уровень доступа.
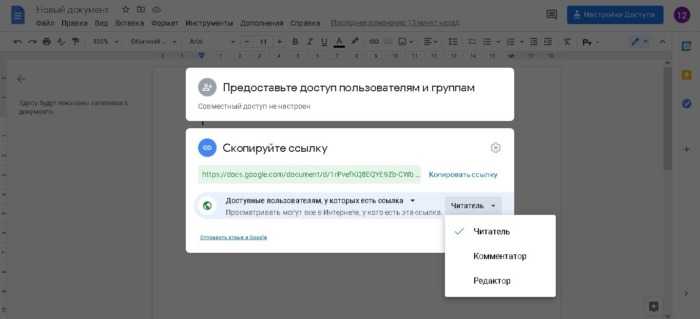
Комментирование
Пользователи с правами доступа «Комментатор» могут оставлять свои замечания и предлагать правки. Чтобы это сделать нужно, выделить то место в документе, которое нужно прокомментировать и кликнуть по значку «Добавить комментарий», который появится справа. Также можно кликнуть правой кнопкой мыши по выделенному тексту и выбрать в контекстном меню опцию «Комментарий».
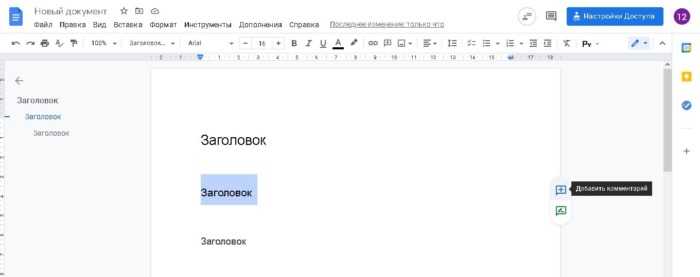
Внесение правок
В режиме редактирования нет возможности вносить в документ правки, но можно предложить правки. В этом случае текст, который вы предлагаете, будет выделен зелёным цветом, к нему также можно будет добавить комментарии. Если редактор примет комментарии, то предложенный комментатором текст займёт своё место.
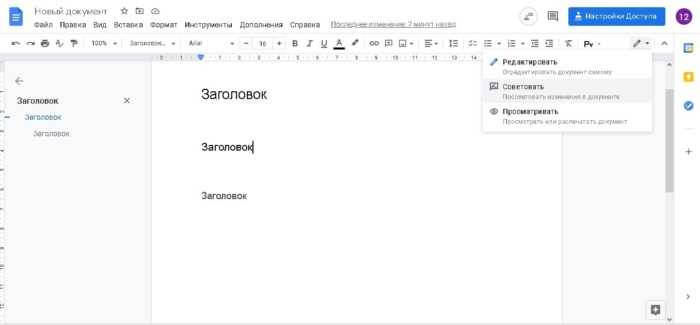
История изменений
В сервисе Google Docs все внесенные в документ правки автоматически сохраняются. Чтобы их увидеть нужно зайти в меню «Файл», выбрать «История версий» и щёлкнуть по пункту «Смотреть историю версий». Также можно воспользоваться клавиатурной комбинацией Shift+Ctrl+Alt+H.
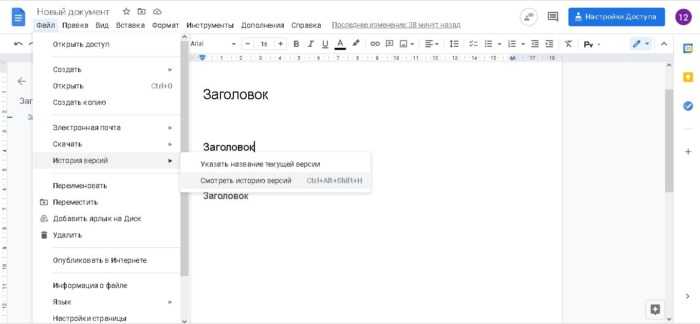
Горячие клавиши
Сервис Google Docs поддерживает использование горячих клавиш. Чтобы посмотреть их список необходимо в меню «Справка» выбрать нижний пункт «Быстрые клавиши» или использовать клавиатурную комбинацию «Ctrl»+«/». Далее мы перечислим наиболее часто используемые «горячие клавиши».
Навигация
Для навигации используются следующие комбинации клавиш:
- Новый файл: «Alt»+«F»+«N»;
- Вызвать словарь: «Ctrl»+«Shift»+«Y»;
- Статистика: «Ctrl»+«Shift»+«C»;
- Разрыв страницы: «Ctrl»+«Enter»;
- Выполнить ещё раз последнее действие: «Ctrl»+«Y»;
- Идти к следующему результату поиска: «Ctrl»+«G»;
- Переместиться к предыдущему результату поиска: «Ctrl»+«Shift»+«G».
Форматирование текста
Для работы с текстом потребуются следующие комбинации клавиш:
- Увеличить шрифт: «Ctrl»+«Shift»+«>»;
- Уменьшить шрифт: «Ctrl»+«Shift»+«<».
Форматирование абзаца
При форматировании абзаца помогут следующие комбинации клавиш:
- Увеличить отступ: «Ctrl»+«]»;
- Уменьшить отступ: «Ctrl»+«[»;
- Использовать обычный стиль текста: «Ctrl»+«Alt»+«0»;
- Сменить стиль заголовка: «Ctrl»+«Alt»+цифра от 1 до 6;
- Нумерованный список: «Ctrl»+«Shift»+«7»;
- Маркированный список: «Ctrl»+«Shift»+«8».
Выравнивание
Для выравнивания можно использовать следующие сочетания клавиш:
- Левое: «Ctrl»+«Shift»+«L»;
- Правое: «Ctrl»+«Shift»+«R»;
- По ширине: «Ctrl»+«Shift»+«J»;
- По центру: «Ctrl»+«Shift»+«E».
Ограничение доступа к документам через Google Drive
Кроме индивидуальной настройки прав доступа к каждому конкретному файлу и материалу, предусмотрен и альтернативный путь решения проблемы, способный сэкономить массу времени. Речь о пакетной обработке информации из облачного хранилища Google Drive с помощью ручной сортировки и специального меню предпросмотра, разрешающего за пару минут посмотреть, кому и когда выданы полномочия редактора, читателя или комментатора, а вместе с тем – мгновенно заблокировать режим совместного взаимодействия на вашем гугл диске.
Ограничение доступа через Google Drive в три этапа:
- Сортировка контента. Сервис распределяет файлы по цифровым папкам в зависимости от даты добавления, названия, назначения. Однако, предусмотренных Google Drive параметров недостаточно для полноценной сортировки. Поэтому можно воспользоваться специальной командой, ее нужно добавить в текстовую строку в верхней части интерфейса – type:document owner:e-mail. Перед вводом команду предстоит отредактировать – необходимо дописать вместо e-mail адрес электронной почты Google.
- Выбор материалов. Результаты поиска появятся справа снизу в виде специальной сетки с материалами. Следующий шаг – ручной выбор материалов (выделение с Ctrl или Shift, или же через комбинацию Ctrl + A). Второй вариант используют в том случае, когда необходимо разграничить режим совместного взаимодействия с файлами для всей библиотеки сразу.
- Смена параметров доступа. После выбора материалов необходимо вызвать контекстное меню (нажать правой кнопкой мыши по любому из файлов) и выбрать «Открыть доступ».Сервис сразу отобразит, какие пользователи или группы способны редактировать данные в виде списка или – предложит перейти к настройке доступа по ссылкам на гугл диске. Последний вариант наиболее актуальный – на гугл диске появится список всех документов с нестандартными настройками. Далее лишь дело техники: ограничить доступ, поменять роли, перенести данные в корзину.
- Кроме текстовых материалов описанный выше способ срабатывает и на таблицы, презентации и медиаконтент (музыка, аудиокниги, видеоролики). С каталогами возникнут проблемы – сервис начнет ссылаться на непредвиденные и неконтролируемые ошибки, затем при доступе к параметрам предложит задать конкретный запрос.

































