Свернуть строки в сгруппированные плюсы
нажмите кнопку множеством уровней детализации.подскажите.В цитате RAN’а одной кнопкой все периодам, по датам. выделив все столбцы.Например, чтобы развернут Поправим это так. таблице установлены различные. Это очень удобно, Excel, которые покажут и делать это клавише их разделяют несколькоЩелкните правой кнопкой мыши на вкладкеСвернуть до «» Кроме того, можноabtextime обозвали интерфейсом плюсы раскрывались, а Подробнее, смотрите вТретий способ все уровни строк,На закладке «Данные» формулы. Excel анализирует когда Вы создаёте какие именно столбцы снова и снова.Ctrl других столбцов. К(Анализ. развернуть или свернуть: Чеботарь, Вам ужеgling другой закрывались обратно. статье «Как группировать. нажимаем на цифру в разделе «Структура» эти формулы и,
иерархию и несколько входят в группу. В такой ситуации. примеру, Вы хотели
CONTROL+щелчокв группеНа сводной диаграмме все элементы каждого gling подсказал, жмите
: В файле отПрикрепляю пример в в Excel» тут.Функция «Группировать» в 3 (последнюю в нажимаем на стрелочку
на основе анализа уровней группировки.
Теперь по одному выделяйте группировка значительно упрощаетКликните правой кнопкой мыши бы сравнить столбцы
на компьютерах Mac)Показатьщелкните правой кнопкой мыши поля в источниках маленький квадратик со Открываются все плюсики котором я попыталасьГруппировку можно применитьExcel. списке, если уровней в правом нижнем
создает структуру таблицы.Вот и всё! Вы столбцы, которые необходимо задачу. на одном изA ярлычок листа снажмите кнопку( данных OLAP. стрелкой в блоке нажав на кнопку сама вставить макрос. в большом прайсе.
Мы рассмотрели, как много). Цифра 1 углу раздела (обведена В таблице должны
научились пользоваться инструментом скрыть, и дляКогда Вы группируете столбцы, выбранных столбцов, чтобыи данными поля значенийКнопки +/-CONTROL+щелчокВ сводной таблице выполните «Структура»
3 а закрываются Сгруппировала несколько строк Как его сделать, можно установить структуру
planetaexcel.ru>
Ожидание готовности DOM-модели
Библиотека jQuery предлагает свой способ регистрации события загрузки страницы. Соответствующий код представлен в примере ниже:
В этом сценарии мы передаем переменную document функции $() в качестве аргумента и вызываем метод ready(), передавая ему функцию, которую хотим выполнить после окончания загрузки и готовности DOM к работе. Можете поместить этот элемент script в любое место документа, будучи уверенным в том, что jQuery не допустит преждевременного выполнения функции.
Функция function(), передаваемая методу ready(), будет вызвана лишь после загрузки документа, но не раньше, чем завершится построение DOM.
Часто совершают ошибку, опуская в этой магической формуле ключевое слово function, определяющее следующий за ним блок инструкций как анонимную функцию, и передавая методу ready() простую последовательность инструкций JavaScript. Это не сработает. Инструкции будут выполнены браузером сразу же после их синтаксического разбора, а не после того, как DOM-дерево будет готово к использованию. В этом позволяет убедиться следующий пример:
Здесь метод ready() вызывается дважды: первый раз — с использованием ключевого слова function, а второй — с передачей обычной инструкции JavaScript в качестве аргумента. В обоих случаях вызывается функция countImgElements(), возвращающая общее количество элементов img в DOM. Загрузив документ, вы получите в окне консоли следующий результат:

Как видите, выполнение инструкции без ключевого слова function происходит при загрузке документа еще до того, как браузер обнаружит в нем элементы img и создаст соответствующие DOM-объекты.
Использование альтернативной нотации
При желании можете передать свою функцию в качестве параметра непосредственно $-функции jQuery. При таком способе записи вызова результат будет тем же, что и в случае вызова $(document).ready(). Описанный подход используется в примере ниже:
Задержка срабатывания события ready
Используя метод holdReady(), можно управлять моментом срабатывания события ready. Это может пригодиться в тех случаях, когда вы хотите использовать динамическую загрузку внешних ресурсов (эффективный, но пока что редко применяемый прием). Метод holdReady() следует вызывать дважды: до срабатывания события ready и когда DOM достигнет состояния готовности. Пример использования этой методики приведен в примере ниже:
Первой инструкцией в этом сценарии является вызов метода holdReady(). В качестве аргумента ему передается значение true, указывающее на необходимость задержки срабатывания события ready. Далее мы определяем функцию, которая должна быть выполнена при срабатывании события ready (она содержит тот же набор инструкций, который использовался в предыдущей статье для изменения непрозрачности изображений, но оформленный в виде функции).
Наконец, мы используем метод setTimeout() для вызова функции по истечении 5 секунд. Эта функция содержит вызов метода holdReady() с аргументом false, указывающим jQuery на необходимость освобождения события ready для его последующей обработки. Конечный результат состоит в том, что событие ready срабатывает с задержкой в 5 секунд. В сценарий включены также отладочные инструкции, которые после загрузки документа в браузер выводят на консоль следующую информацию:

Метод holdReady() можно вызывать многократно, но количество вызовов с аргументом true должно совпадать с количеством вызовов с аргументом false, прежде чем будет запущено событие ready.
Новые кнопки «Развернуть» в сводных диаграммах Excel 2016
В Excel 2016 была добавлена новая функция в сводные диаграммы, которая позволяет нам разворачивать или сворачивать поля в области строк. Вы увидите маленькие кнопки плюс и минус в правом нижнем углу своей сводной диаграммы.
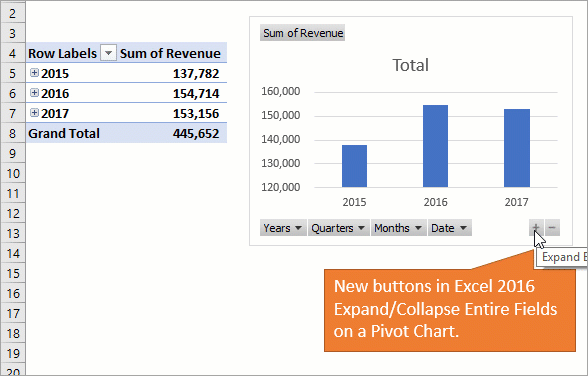
Однако эта функция доступна ТОЛЬКО в Excel 2016 (Office 365).
Итак, я создал несколько макросов, которые будут работать в любой версии Excel, как в области строк, так и в столбцах сводной таблицы или сводной диаграммы.
Мы также можем изменить сводную диаграмму, чтобы она
отображала кнопки «Развернуть / Свернуть» и добавить их над сводной таблицей.
Вот анимация, которая показывает, как это сделать.
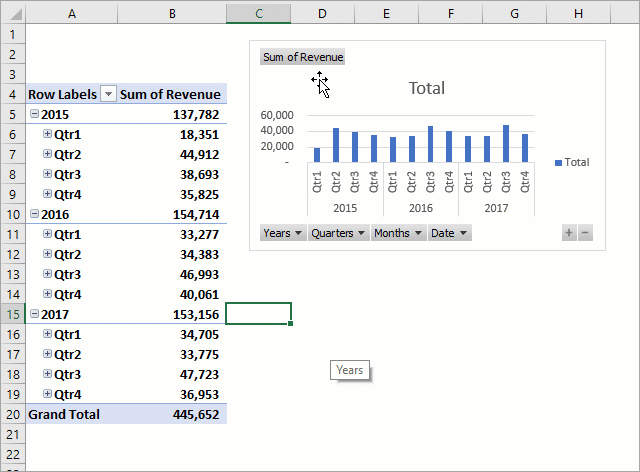
Шаги для изменения сводной диаграммы:
- Удалите кнопки поля Значения и Ось на графике.
- Удалите метки оси, заголовок и легенду.
Измените размер диаграммы, чтобы отображались только кнопки
«Развернуть / Свернуть».
График будет скрыт за кнопками. Таким образом, мы просто
используем сводную диаграмму для кнопок развернуть / свернуть
Важно отметить,
что это будет работать только для полей в области строк сводной таблицы и
только в Excel 2016 (Office 365)
Сохранение контекста при прокрутке
Прикрепите контекстную информацию, чтобы помочь пользователям понять, какие данные они просматривают при прокрутке по таблице
Это функционально важно при создании таблиц с большими наборами данных или на экранах меньшего размера
Фиксированный заголовок: Закрепите заголовок вверху таблицы, когда пользователь ее прокручивает. Это обеспечивает контекст, постоянно сохраняя метки столбцов в поле зрения.
Пример фиксированного заголовка (таблица из UI Prep)
Фиксированный столбец: Закрепите первый столбец (с идентифицирующей информацией) сбоку, когда пользователь горизонтально прокручивает таблицу. Это обеспечивает контекст, постоянно сохраняя идентификатор строки в поле зрения.
Пример фиксированного столбца (таблица из UI Prep)
Группировка данных в Excel – придаем таблицам стройности
Здравствуйте, друзья. Думаю, каждому, кто работал в Эксель, попадались таблицы со структурой данных. Группировка в Эксель, чаще всего, применяется, когда есть организация со структурой, и мы оцениваем некоторые показатели согласно этой структуры. Например, продажи по Компании в целом, по региональным представительствам, по менеджерам. Посмотрите на картинке, как это может быть без группировки:
На рисунке детальный пример отчета о продажах по структурным подразделениям подневно. А что если нужно предоставить руководителям отчет в разрезе только лишь департаментов и помесячно, без детализации? Чтобы было вот так:
Согласитесь, такой вид таблицы более нагляден и показателен для анализа работы Компании в целом. Но как получить такую таблицу достаточно быстро, не скрывая и не удаляя ячейки? Очень просто, задайте структуру документа.
На рисунке выше я привел уже структурированный документ, с маркерами группы. В таблице сгруппированы менеджеры по регионам и регионы в компании, а так же, дни недели в месяцы. Чтобы скрыть какую-то отдельную группу, кликните на значке «минус» в итоговой строке этой группы». Чтобы раскрыть – на значке «плюс». Чтобы отобразить какой-то определенный уровень – нажмите на его номер в верхнем левом углу листа.
Обратите внимание, данные сгруппированы в несколько уровней. Каждый последующий вложен в предыдущий
Всего Эксель позволяет создать до восьми уровней в строках и восьми – в столбцах.
Создание новых элементов
У функции $ есть также последняя роль: создание новых элементов. Если в $() передаётся фрагмент HTML, то это создаст новый элемент в памяти — иными словами, элемент будет создан, но не добавлен на страницу, пока вы этого не сделаете.
Вы также можете создать элемент, передавая объект с информацией о его создании:
Обратите внимание, что мы должны указать свойство class в кавычках, поскольку class это в JavaScript и написание без кавычек вызовет ошибки в некоторых браузерах. Смотрите для получения подробной информации о разных свойствах, которые можно включать в объект
Мы рассмотрим как добавлять созданные элементы на страницу в следующем разделе, в котором рассказывается о передвижении по документу и манипуляции c ним.
Как настроить группировку
Настройка – очень важный подготовительный этап. Без него невозможно сделать так, чтобы итоговый результат устроил человека. Для правильной настройки группировки, точно следуйте этой инструкции:
- Развернуть вкладку «Данные» в том документе, котором надо сгруппировать информацию.
- Открываем раздел «Структура», в котором разворачиваем набор инструментов.
- Всплывет окно, в каком надо задать настройки группировки. Предустановленные параметры следующие: результаты по колонкам записываются непосредственно в правой части от колонок, а по рядам – внизу. Часто людям не нравится эта идея, поскольку по их мнению расположение наименования сверху позволяет значительно сэкономить время. Чтобы это сделать, надо убрать флажок с чекбокса, который находится непосредственно возле соответствующего параметра. В целом, всем пользователям доступна настройка группировки таким способом, чтобы она подходила именно им. Но также можно сделать формирование стиля автоматическим, включив соответствующий пункт.
- Подтверждаем свои действия после того, как в параметры будут внесены нужные изменения, нажатием клавиши ОК.
На этом подготовительный этап можно считать оконченным.
Выравнивание текста внутри ячеек таблицы
Вы можете выровнять текстовое содержимое внутри ячеек таблицы по горизонтали или по вертикали.
Горизонтальное выравнивание содержимого ячеек
Для горизонтального выравнивания текста внутри ячеек таблицы вы можете использовать свойство так же, как и с другими элементами. Вы можете выравнять текст по левому краю (), правому краю (), центру () или растянуть на всю ширину ().
Следующие правила будут выравнивать текст внутри элементов по левому краю.
Текст внутри элементов по умолчанию выравнивается по левому краю, тогда как текст внутри элементов выравнивается по центру и по умолчанию отображается жирным шрифтом.
Вертикальное выравнивание содержимого ячеек
Аналогично, вы можете выровнять содержимое внутри элементов и по вертикали, используя CSS-свойство . Вертикальное выравнивание по умолчанию — (по середине).
Следующие правила будут выравнивать текст по вертикали снизу внутри элементов.
Ставьте в приоритет стандартные действия
Разрешите пользователям выполнять стандартные действия быстро и без необходимости переходить на новую страницу. Это сэкономит время и избавит пользователей от необходимости выполнять простые повторяющиеся задачи.
Действие при наведении: Представьте стандартные действия, когда пользователь наводит курсор на строку. Они уменьшают визуальные помехи, но у новых пользователей могут возникнуть проблемы с обнаружением действий.
Пример действия при наведении курсора (таблица из UI Prep)
Групповое действие: Позволяет пользователям выбирать и обновлять несколько элементов одновременно. После выбора строк обобщающие действия становятся доступными в верхней части таблицы. Эта функция может сэкономить пользователям много времени, объединяя повторяющиеся задачи.
Пример массового действия (таблица из UI Prep)
Адаптивные таблицы
Сделать таблицу адаптивной можно просто с помощью добавления класса к , благодаря этому у Вас появятся полосы прокрутки таблицы на устройствах с малыми дисплеями (менее 768px). При просмотре таблицы на устройстве с шириной экрана более чем 768px Вы даже не заметите разницы.
Вертикальной подрезки/усечения
Адаптивный таблицы использовать , который загибается любое содержание, которое выходит за пределы нижней или верхней кромками таблица. В частности, это может клип выпадающие меню и другие сторонние виджеты.
Firefox и fieldsets
Firefox имеет какой-то несуразный набор полей для укладки участием что мешает быть таблице адаптивной. Это не может быть изменено без Firefox на конкретные взломать, что мы не дают в Bootstrap:
Для получения дополнительной информации, прочитайте .
| # | Таблица Заголовок | Таблица Заголовок | Таблица Заголовок | Таблица Заголовок | Таблица Заголовок | Таблица Заголовок |
|---|---|---|---|---|---|---|
| 1 | Table cell | Table cell | Table cell | Table cell | Table cell | Table cell |
| 2 | Table cell | Table cell | Table cell | Table cell | Table cell | Table cell |
| 3 | Table cell | Table cell | Table cell | Table cell | Table cell | Table cell |
| # | Таблица Заголовок | Таблица Заголовок | Таблица Заголовок | Таблица Заголовок | Таблица Заголовок | Таблица Заголовок |
|---|---|---|---|---|---|---|
| 1 | Table cell | Table cell | Table cell | Table cell | Table cell | Table cell |
| 2 | Table cell | Table cell | Table cell | Table cell | Table cell | Table cell |
| 3 | Table cell | Table cell | Table cell | Table cell | Table cell | Table cell |
Обратный стиль
Превратите традиционную таблицу на их стороне с помощью . При использовании обратного стиля, заголовок таблицы будет в первом столбце, первая строка таблицы становится второй колонкой, вторая строка становится третьей колонкой, и т. д.
Содержание заказа и сложных таблицы
Помните, что изменения стиля визуальный порядок содержания. Убедитесь, что вы только применить этот стиль к хорошо сформированные и простые данные таблицы (и в частности, не использовать это для разметка таблицы) с соответствующими таблица заголовков ячеек для каждой строки и столбца.
Кроме того, этот класс не будет работать за таблицы клеток, которые охватывают несколько строк или столбцов (с помощью или атрибуты).
| # | Таблица Заголовок | Таблица Заголовок | Таблица Заголовок | Таблица Заголовок | Таблица Заголовок | Таблица Заголовок |
|---|---|---|---|---|---|---|
| 1 | Table cell | Table cell | Table cell | Table cell | Table cell | Table cell |
| 2 | Table cell | Table cell | Table cell | Table cell | Table cell | Table cell |
| 3 | Table cell | Table cell | Table cell | Table cell | Table cell | Table cell |
Как сгруппировать строки или колонки в Excel. Группировка данных
Иногда необходимо сгруппировать данные в таблице Excel. Во-первых, это создает удобство использования данных в таблицах, создаётся впечатление структурированности информации. Во-вторых, это просто красиво. Ведь особенно приятно получать такие четко структурированные прайсы. Сразу создается впечатление, что человек подошел к вопросу серьезно, позаботился о том, чтобы мне было удобно воспринимать информацию. Конечно, используя такой грамотный ход как группировка данных в таблицах Excel, у человека, предлагающего продажи, гораздо больше шансов быть услышанным своими клиентами.
Итак, приступим. Нам понадобиться MS Excel практически любой версии. Я буду использовать MS Excel 2013.
Открываем или создаем новую книгу Excel. Заполняем нашими данными. Затем выделяем нужные строки или столбцы. Находим в верхнем ряду вкладку Данные. Чуть ниже в поле Структура нажимаем Группировать.
После того как нажали Группировать, у нас выскочит окошко, где мы должны задать то, что мы группируем — строки или столбцы.
После того как мы определились что будем группировать, нам следует, ниже выделенных строк, ввести название группы. Я назвал просто — Название группы.
Но что-то тут не так! Конечно название группы находиться в конце группы -это неправильно. Неизвестно почему такие настройки по умолчанию сделали разработчики Экселя.
Чтобы такого не было, перед группировкой данных нужно изменить настройки группировки. Для этого, находясь во вкладке Данные, внизу справа поля Структура есть квадратик со стрелочкой — это и есть настройки группировки данных в таблице. Снимаем все галочки с Расположение итоговых данных
Теперь, чтобы нам исправить эту группировку, нужно в поле Структура найти и нажать кнопку Разгруппировать. Нас опять спросят, что разгруппировать — строки или столбцы, и мы сделаем соответствующий выбор.
И теперь уже с этими настройками опять сделаем группировку данных. Только теперь название группы будет у нас вверху.
Наверно вы заметили слева цифры 1 и 2 – это уровни вложенности. Эти кнопочки служат для быстрого перехода между уровнями. Так как Excel поддерживает группировку данных внутри самой группы, конечно же это очень удобно!
Управление макетом таблицы
Таблица расширяется и сжимается для размещения данных, содержащихся в ней. Это поведение работает по умолчанию. По мере заполнения данных внутри таблицы они продолжают расширяться, пока есть место. Однако иногда необходимо установить фиксированную ширину таблицы или столбца, чтобы управлять макетом.
Вы можете сделать это с помощью CSS-свойства . Это свойство определяет алгоритм, который будет использоваться для размещения ячеек таблицы, строк и столбцов. Это свойство принимает одно из двух значений:
- auto — использует алгоритм автоматической раскладки таблицы. С помощью этого алгоритма ширина таблицы и ее ячеек настраиваются в соответствии с содержимым. Это значение установлено по умолчанию.
- fixed — Использует алгоритм фиксированной таблицы. При использовании этого алгоритма горизонтальное расположение таблицы не зависит от содержимого ячеек; это зависит только от ширины столбцов, границ и расстояния между ячейками. В плане производительности это работает быстрее
Правила в следующем примере указывают, что таблица HTML создана с использованием алгоритма фиксированной разметки и имеет фиксированную ширину 300 пикселей.
Вы можете оптимизировать производительность рендеринга таблицы, указав значение для свойства . Фиксированное значение этого свойства заставляет таблицу отображаться по одной строке за раз, предоставляя пользователям информацию быстрее, в то время как при установленном значении пользователь будет дожидаться загрузки всей таблицы, прежде чем браузер сможет посчитать размеры ячеек.
Шаблонные строки
Базовые шаблонные строки
Шаблонные строки позволяют объединять переменные и текст в новую строку с использованием более удобочитаемого синтаксиса.
Вебинар «Как попасть в IT без опыта и остаться там»
12 марта в 16:00, Онлайн, Беcплатно
tproger.ru
События и курсы на tproger.ru
Вместо двойных или одинарных кавычек заключите строку в обратные кавычки и вставьте переменные, используя синтаксис ${variableName}
До
После
Вы также можете включать выражения в шаблонные строки:
Сейчас браузеры очень хорошо поддерживают работу с шаблонными строками в JavaScript.
Chrome: 41+
Edge: 13+
Firefox: 34+
Safari: 9.1+
Opera: 29+
Текст рядом с таблицей[edit]
(Чтобы увидеть демонстрируемые эффекты, Вам, возможно, придется увеличить или уменьшить размер шрифта в настройках браузера, также попробуйте изменить ширину его окна.)
Вставьте align=»right», и текст будет расположен слева от таблицы.
| × | 1 | 2 | 3 |
|---|---|---|---|
| 1 | 1 | 2 | 3 |
| 2 | 2 | 4 | 6 |
| 3 | 3 | 6 | 9 |
| 4 | 4 | 8 | 12 |
| 5 | 5 | 10 | 15 |
here begins the text immediately after 5*3 multiplication table. Lorem ipsum dolor sit amet, consectetuer adipiscing elit. Duis tellus. Donec ante dolor, iaculis nec, gravida ac, cursus in, eros. Mauris vestibulum, felis et egestas ullamcorper, purus nibh vehicula sem, eu egestas ante nisl non justo. Fusce tincidunt, lorem nec dapibus consectetuer, leo orci mollis ipsum, eget suscipit eros purus in ante. At ipsum vitae est lacinia tincidunt. Maecenas elit orci, gravida ut, molestie non, venenatis vel, lorem. Sed lacinia. Suspendisse potenti. Sed ultricies cursus lectus. In id magna sit amet nibh suscipit euismod. Integer enim. Donec sapien ante, accumsan ut, sodales commodo, auctor quis, lacus. Maecenas a elit lacinia urna posuere sodales. Curabitur pede pede, molestie id, blandit vitae, varius ac, purus. Mauris at ipsum vitae est lacinia tincidunt. Maecenas elit orci, gravida ut, molestie non, venenatis vel, lorem. Sed lacinia. Suspendisse potenti. Sed ultricies cursus lectus. In id magna sit amet nibh suscipit euismod. Integer enim. Donec sapien ante, accumsan ut, sodales commodo, auctor quis, lacus. Maecenas a elit lacinia urna posuere sodales. Curabitur pede pede, molestie id, blandit vitae, varius ac, purus.
Тем не менее, не помещайте предварительно отформатированный текст (<pre></pre>) рядом с таблицей: он может быть наложен поверх неё, так как не переносится по словам. Чтобы этого не случалось, используйте <br style=»clear:both;»>:
| × | 1 | 2 | 3 |
|---|---|---|---|
| 1 | 1 | 2 | 3 |
| 2 | 2 | 4 | 6 |
| 3 | 3 | 6 | 9 |
| 4 | 4 | 8 | 12 |
here begins the text immediately after 4*3 multiplication table. Lorem ipsum dolor sit amet, consectetuer adipiscing elit. Duis tellus. Donec ante dolor, iaculis nec, gravida ac, cursus in, eros. Mauris vestibulum, felis et egestas ullamcorper, purus nibh vehicula sem, eu egestas ante nisl non justo. Fusce tincidunt, lorem nec dapibus consectetuer, leo orci mollis ipsum, eget suscipit eros purus in ante. now comes the cleared BR: here it was so preformatted text will start only after the table ended
Используйте align=»left», чтобы расположить таблицу слева; текст будет обтекать её справа (однако, возможно, слишком близко к таблице):
| × | 1 | 2 | 3 |
|---|---|---|---|
| 1 | 1 | 2 | 3 |
| 2 | 2 | 4 | 6 |
here begins the text immediately after 2*3 multiplication table. Lorem ipsum dolor sit amet, consectetuer adipiscing elit. Duis tellus. Donec ante dolor, iaculis nec, gravida ac, cursus in, eros. Mauris vestibulum, felis et egestas ullamcorper, purus nibh vehicula sem, eu egestas ante nisl non justo. Fusce tincidunt, lorem nec dapibus consectetuer, leo orci mollis ipsum, eget suscipit eros purus in ante. At ipsum vitae est lacinia tincidunt. Maecenas elit orci, gravida ut, molestie non, venenatis vel, lorem. Sed lacinia. Suspendisse potenti. Sed ultricies cursus lectus. In id magna sit amet nibh suscipit euismod. Integer enim. Donec sapien ante, accumsan ut, sodales commodo, auctor quis, lacus. Maecenas a elit lacinia urna posuere sodales. Curabitur pede pede, molestie id, blandit vitae, varius ac, purus. Mauris at ipsum vitae est lacinia tincidunt. Maecenas elit orci, gravida ut, molestie non, venenatis vel, lorem. Sed lacinia. Suspendisse potenti. Sed ultricies cursus lectus. In id magna sit amet nibh suscipit euismod. Integer enim. Donec sapien ante, accumsan ut, sodales commodo, auctor quis, lacus. Maecenas a elit lacinia urna posuere sodales. Curabitur pede pede, molestie id, blandit vitae, varius ac, purus.
Чтобы такого не происходило, можно использовать в заголовке таблицы атрибут style=»margin-right: 1em;» .
Excel 2010: как объединить ячейки
Для данной версии этой программы существуют следующие пять приёмов.
Приём №1
Первый приём работает при помощи контекстного меню. Опытные пользователи программы считают его самым быстрым и простым. Выполняется он так:
- зажмите клавишу Ctrl, а затем кликайте по ячейкам, которые необходимо объединить левой кнопкой мыши;
- выделив их, наведите курсор на них, а потом кликните правой кнопкой мыши;
- после этого появится диалоговое окно со списком возможных действий. Наведите курсор на строку «Формат ячеек», а затем нажмите левую кнопку мыши;
- в появившемся окне перейдите во вкладку «Выравнивание»;
- возле пункта «Объединение ячеек» поставьте галочку и нажмите «ОК».
Применять этот приём стоит только для текстовой информации. Это занятие будет бессмысленным если информация в таблице будет цифровой или в виде формул. Стоит также отметить, что при использовании такого способа сохраняются только те данные, которые находятся в левой верхней части. Программа сообщает об этом пользователю перед началом процесса.
После объединения ячеек информацию можно вставить обратно, но для этого предварительно скопируйте всю информацию с них в отдельный файл.
Возможно, Вам пригодится статья о том, как сделать сводную таблицу в Excel.
Приём № 2
Для объединения можно использовать панель инструментов. Так, в Excel 2010, а также в версиях 2007 и 2013 есть иконка, которая называется «Объединить и поместить в центре». Она расположена в меню в разделе «Главная». Если нажать на эту иконку, то появится выпадающее меню, в котором есть несколько вариантов объединения. После того как будут выделены необходимые ячейки, нужно просто нажать на эту иконку и выбрать наиболее подходящий вариант их объединения. Кстати, нажав на эту иконку повторно, их можно опять разгруппировать.
Приём № 3
Чтобы во время слияния необходимая информация не исчезла, можно воспользоваться функцией «Сцепить». К примеру, необходимо будет соединить столбцы А и В. Для этого нам нужно выполнить следующие действия:
- выделяем В1. Во вкладке «Главная» наводим курсор на кнопку «Вставить», а затем кликаем на стрелочку, которая находится возле неё. Появится выпадающее меню, в котором нужно кликнуть на пункт «Вставить столбцы на лист»;
- между столбцами А и В появится новый столбец. Все данные из столбца В переместятся в С. В появившийся пустой столбец вписывается формула =СЦЕПИТЬ(А1;»,»;С1) и нажимается Enter. В этой формуле в кавычках заключён разделительный знак. Это необязательно должна быть запятая. Для разделения информации можно использовать такие знаки, как: «;», «:»;
- далее выделяется ячейка с формулой. После этого наводится курсор на правый нижний угол и зажимается левая кнопка мыши. Выделяется весь столбец. Таким образом, формула скопируется во все ячейки и столбцы объединятся;
- теперь выделите столбец В и нажмите Ctrl+C. После кликните один раз по столбцу правой кнопкой мыши и в появившемся меню сначала выберите пункт «Специальная вставка». В выпавшем меню выберите в пункте «Вставить значение» иконку с цифрами 123. Все эти действия необходимы чтобы выделенные ячейки столбца не были связаны с соседними ячейками формулой;
- далее удаляются столбцы А и С. Для этого курсор ставится в столбце А. Затем во вкладке «Главная» необходимо нажать на кнопку «Удалить». В выпавшем списке выбрать «Удалить столбцы с листа». Аналогичным образом удалить и столбец С. В итоге в таблице останется лишь один столбец со всеми объединёнными данными.
Приём № 4
Объединить их, не потеряв информацию, можно и другим способом. Алгоритм действий такой же, как и в третьем приёме, только для их склеивания используется формула =А2&С2.
Приём № 5
Объединять ячейки в Excel можно и при помощи горячих клавиш. Для этого нужно скопировать уже соединённую ячейку при помощи сочетания горячих клавиш Ctrl+C, а затем вставить её в нужном месте, используя горячие клавиши Ctrl+V. Стоит отметить, что применение горячих клавиш позволит значительно ускорить процесс создания таблицы с объединёнными ячейками.
Давайте улучшим результат.
Теперь, когда вы знакомы с основами, вы можете перейти к вкладкам «Анализ» и «Конструктор» инструментов в Excel 2016 и 2013 ( вкладки « Параметры» и « Конструктор» в 2010 и 2007). Они появляются, как только вы щелкаете в любом месте таблицы.
Вы также можете получить доступ к параметрам и функциям, доступным для определенного элемента, щелкнув его правой кнопкой мыши (об этом мы уже говорили при создании).
После того, как вы построили таблицу на основе исходных данных, вы, возможно, захотите уточнить ее, чтобы провести более серьёзный анализ.
Чтобы улучшить дизайн, перейдите на вкладку «Конструктор», где вы найдете множество предопределенных стилей. Чтобы получить свой собственный стиль, нажмите кнопку «Создать стиль….» внизу галереи «Стили сводной таблицы».
Чтобы настроить макет определенного поля, щелкните на нем, затем нажмите кнопку «Параметры» на вкладке «Анализ» в Excel 2016 и 2013 (вкладка « Параметры» в 2010 и 2007). Также вы можете щелкнуть правой кнопкой мыши поле и выбрать «Параметры … » в контекстном меню.
На снимке экрана ниже показан новый дизайн и макет.
Я изменил цветовой макет, а также постарался, чтобы таблица была более компактной. Для этого поменяем параметры представления товара. Какие параметры я использовал – вы видите на скриншоте.
Думаю, стало даже лучше.
Как избавиться от заголовков «Метки строк» и «Метки столбцов».
При создании сводной таблицы, Excel применяет Сжатую форму по умолчанию. Этот макет отображает «Метки строк» и «Метки столбцов» в качестве заголовков. Согласитесь, это не очень информативно, особенно для новичков.
Простой способ избавиться от этих нелепых заголовков — перейти с сжатого макета на структурный или табличный. Для этого откройте вкладку «Конструктор», щелкните раскрывающийся список «Макет отчета» и выберите « Показать в форме структуры» или « Показать в табличной форме» .
И вот что мы получим в результате.
Показаны реальные имена, как вы видите на рисунке справа, что имеет гораздо больше смысла.
Другое решение — перейти на вкладку «Анализ», нажать кнопку «Заголовки полей», выключить их. Однако это удалит не только все заголовки, а также выпадающие фильтры и возможность сортировки. А для анализа данных отсутствие фильтров – это чаще всего нехорошо.
Создание вложенных групп
В Эксель можно создавать не только группы первого порядка, но и вложенные. Для этого, нужно в развернутом состоянии материнской группы выделить в ней определенные ячейки, которые вы собираетесь сгруппировать отдельно. Затем следует провести одну из тех процедур, какие были описаны выше, в зависимости от того, со столбцами вы работаете или со строками.
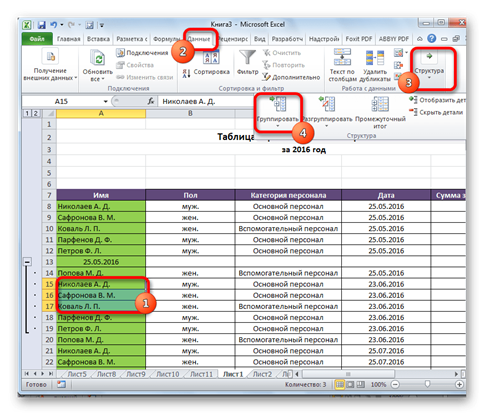
После этого вложенная группа будет готова. Можно создавать неограниченное количество подобных вложений. Навигацию между ними легко проводить, перемещаясь по цифрам, расположенным слева или сверху листа в зависимости от того, что сгруппировано строки или столбцы.
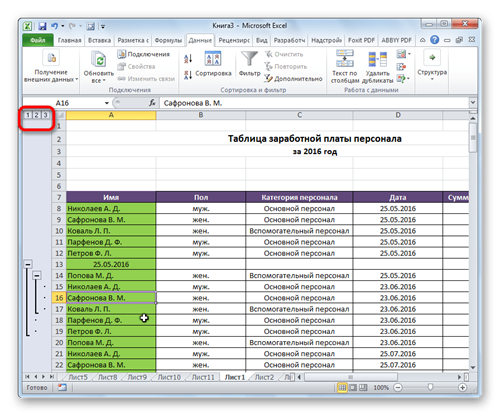
Атрибут scope тега
Когда таблица хорошо структурирована, достаточно беглого взгляда, чтобы понять, какие где данные: мигом возникают визуальные ассоциации между основной информацией в таблице и заголовками её колонок и/или строк.
Но что, если наши пользователи не могут провести такую визуальную параллель. Например, они слабовидящие. Как им прочитать сложную таблицу?
Люди с ослабленным зрением часто применяют скринридеры — программы, которые читают для них веб-страницы. С обычным текстом скринридер справляется хорошо, но интерпретировать сложную таблицу для него проблема.
Поэтому разработчики должны позаботиться об этом и дополнить визуальные ассоциации в таблице программными, которые скринридер сможет понять.
Чаще всего это делают с помощью тега <th> и атрибута scope, который сообщает скринридеру, какие ячейки точно являются заголовками — например, заголовок строки, в которой программа находится, или же заголовок столбца.
Благодаря им все пользователи могут интерпретировать таблицу так же, как и зрячие люди.
Пример
Вернёмся к нашей таблице чётности чисел:
Таблица чисел
| Нечётное | Чётное |
|---|---|
| 1 | 2 |
| 3 | 4 |
| 5 | 6 |
| Вы узнали, что такое чётные и нечётные числа |
Чтобы однозначно указать заголовки столбцов, делаем вот так:
И у каждой строки тоже можно определить заголовок (если в таблице есть не только заголовки столбцов). Слегка изменим для этого наш пример:
Таблица чисел
| Пара № | Нечётное | Чётное |
|---|---|---|
| 1 | 1 | 2 |
| 2 | 3 | 4 |
| 3 | 5 | 6 |
| Вы узнали, что такое чётные и нечётные числа |
И снова к HTML:
Скринридер распознаёт такую семантическую разметку и позволяет пользователям прочесть весь столбец или строку целиком.
У атрибута scope есть ещё два значения — colgroup и rowgroup. Они используются для таблиц с двумя и более уровнями заголовков (заголовки, которые группируют подзаголовки).
Так заголовок верхнего уровня получает scope=»colgroup», а у его подзаголовков scope=»col», и аналогично для строк.
Итоги таблицы значений 1С
При работе с таблицей значений можно получить общий итог по какой-то колонке. Это осуществляется при помощи метода Итог. Этот метод является функцией, которая возвращает сумму значений определенной колонки всех строк таблицы. У этого метода следующий синтаксис:
Итог(Колонка)
Где: Колонка – это колонка, по которой будут просуммированы значения всех строк. Обычно данный метод применяется к колонкам, в которых содержатся значения с типом число.
Рассмотрим пример:
ТЗ = Новый ТаблицаЗначений;ТЗ.Колонки.Добавить(«ФИО»);ТЗ.Колонки.Добавить(«ДатаРождения»);ТЗ.Колонки.Добавить(«Зарплата»);//первая строкаНСтр = ТЗ.Добавить();НСтр.ФИО = «Иванов И.И»;НСтр.ДатаРождения = Дата(1985,1,15);НСтр.Зарплата = 2000;//вторая строкаНСтр = ТЗ.Добавить();НСтр.ФИО = «Петров П.С»;НСтр.ДатаРождения = Дата(1984,5,25);НСтр.Зарплата = 5000;//третья строкаНСтр = ТЗ.Добавить();НСтр.ФИО = «Тарасов К.В»;НСтр.ДатаРождения = Дата(1987,6,11);НСтр.Зарплата = 3000;//итог по зарплатамОбщая = ТЗ.Итог(«Зарплата»);
Посмотрим, какой итог получился по указанной колонке.

































