Подготовим простой шаблон HTML-страницы для вставки в неё графики
Для наглядности сначала создадим каркас HTML-страницы с неким текстом , а затем вставим в неё картинку, после чего уже разберём все параметры и настройки, которые, в основном, используются и могут быть полезны:
Код 1. Базовый каркас HTML-страницы
Информацию далее рассмотрим в виде урока, чтобы поочерёдно раскрыть тему детальнее…
Перед началом выполните следующие подготовительные шаги:
- Создайте, например, на рабочем столе, любую папку, в которой будем работать… Назовём её (скачать готовый результат со всеми исходниками можно ).
- В подготовленной папке создайте файл (справка начинающим ), в который поместите предоставленный в блоке HTML-каркас — это будет наша очень простая web-страница, в текст которой будем вставлять картинки и производить с ними различные настройки.
- Для наглядности, чтобы страница имела небольшой логотип, поместите в эту папку файл с названием (например, этот) (его подгрузка на страницу уже прописана в предоставленном коде).
Итого, мы имеем папку и в ней 2 файла:
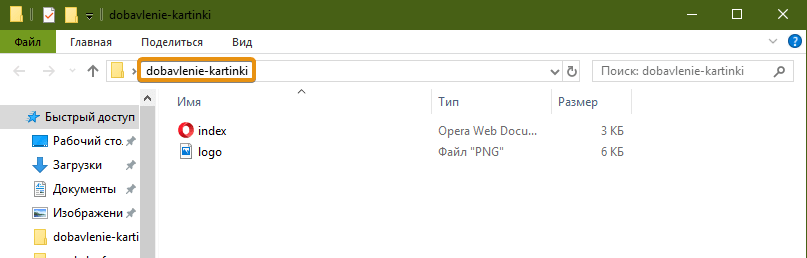
Рис. 1. Рабочая папка с файлами
Добавляем текст поверх картинки в Microsoft Word
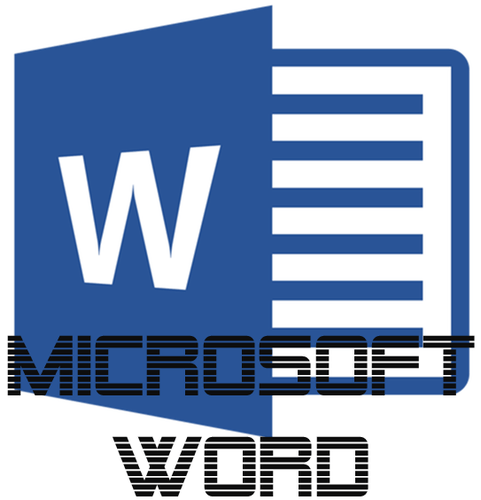
Помимо работы с текстом, программа MS Word также позволяет работать и с графическими файлами, которые в ней можно изменять (хоть и по минимуму). Так, нередко добавленную в документ картинку требуется как-нибудь подписать или дополнить, причем, сделать это необходимо так, чтобы сам текст находился поверх изображения. Именно о том, как наложить текст на картинку в Ворде, мы и расскажем ниже.
Существует два метода, с помощью которых можно наложить текст поверх картинки — это использование стилей WordArt и добавление текстового поля. В первом случае надпись будет красивая, но шаблонная, во втором — вы имеете свободу выбора шрифтов, типа написания и форматирования.
Добавление поверх рисунка надписи в стиле WordArt
1. Откройте вкладку “Вставка” и в группе “Текст” нажмите на пункт “WordArt”.
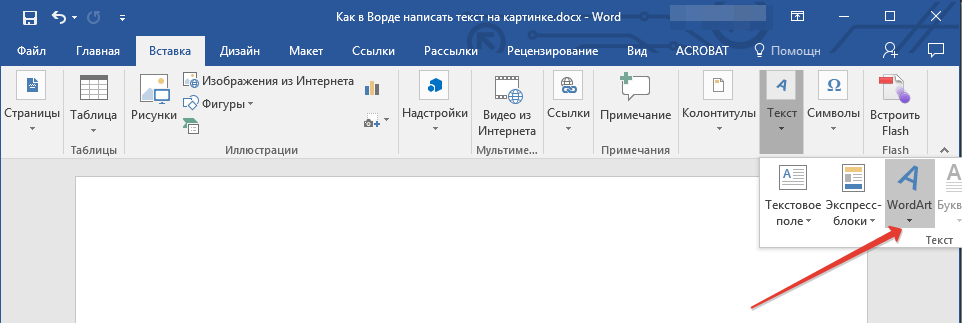
2. Из развернувшегося меню выберите подходящий стиль для надписи.
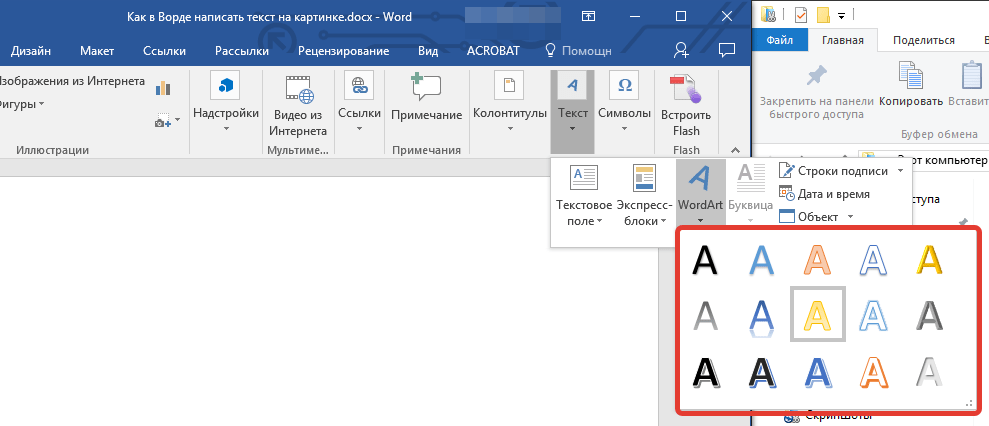
3. После того, как вы кликните по выбранному стилю, он будет добавлен на страницу документа. Введите необходимую надпись.
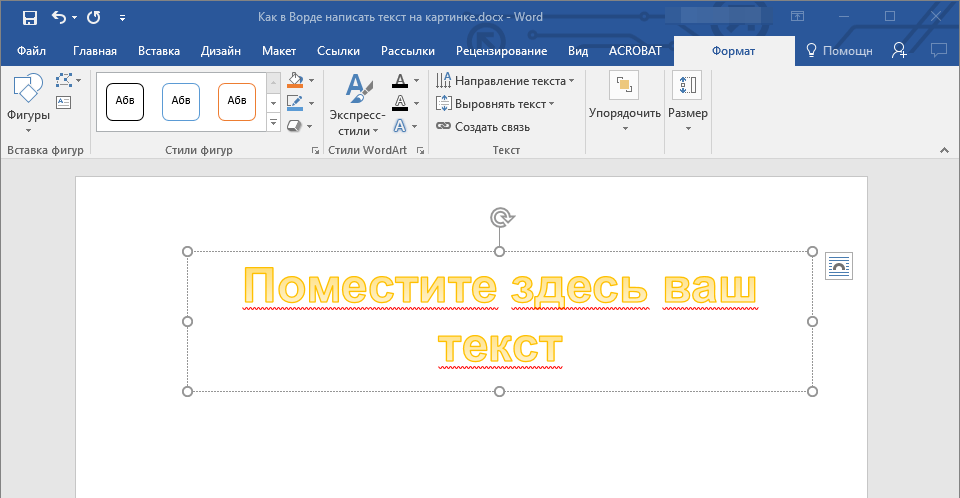
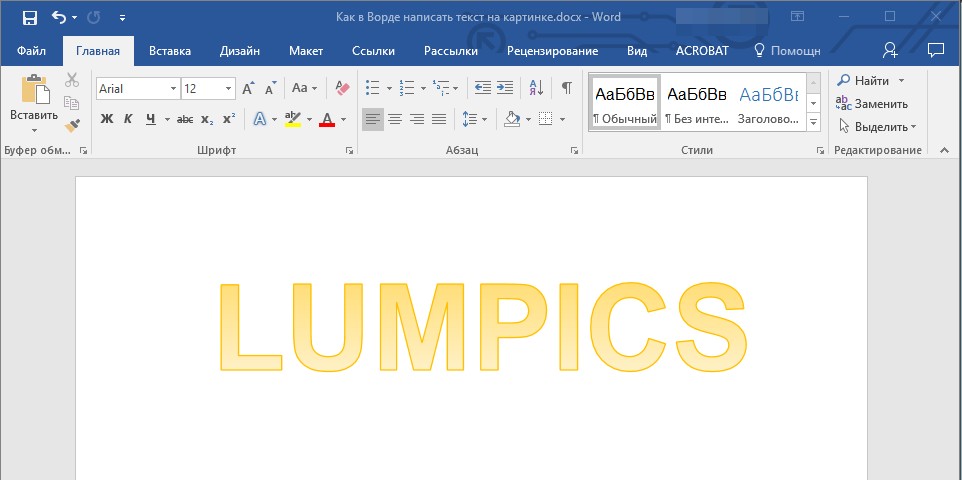
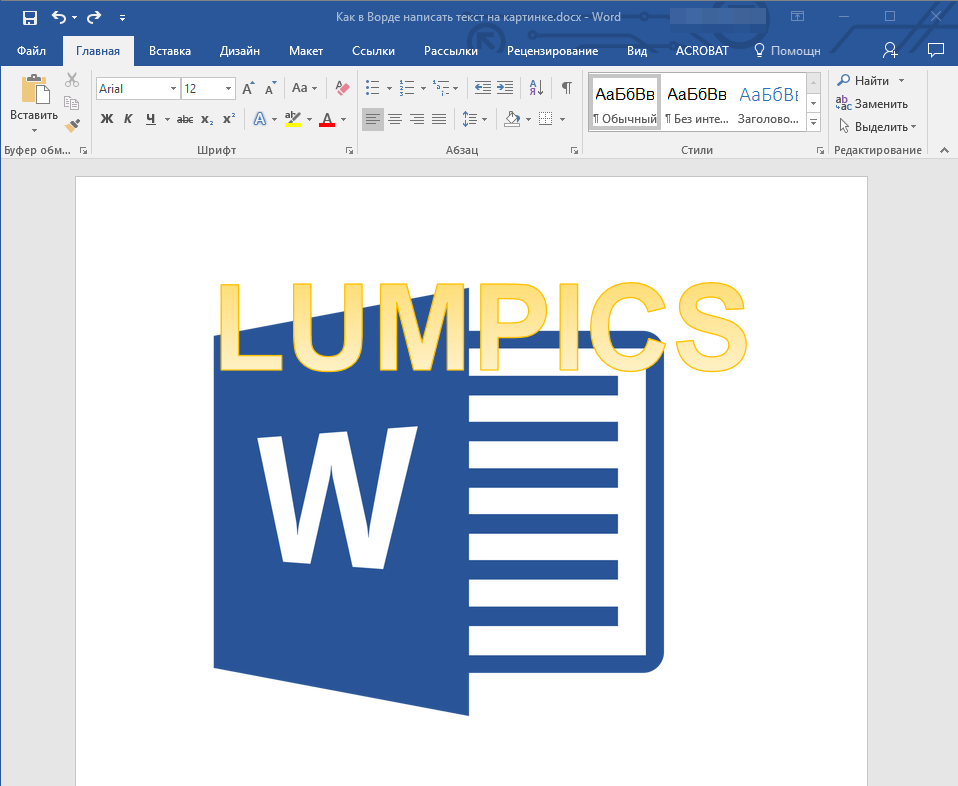
5. Переместите надпись WordArt, расположив ее поверх изображения так, как вам это необходимо. Кроме того, вы можете выровнять положение текста, воспользовавшись нашей инструкцией.
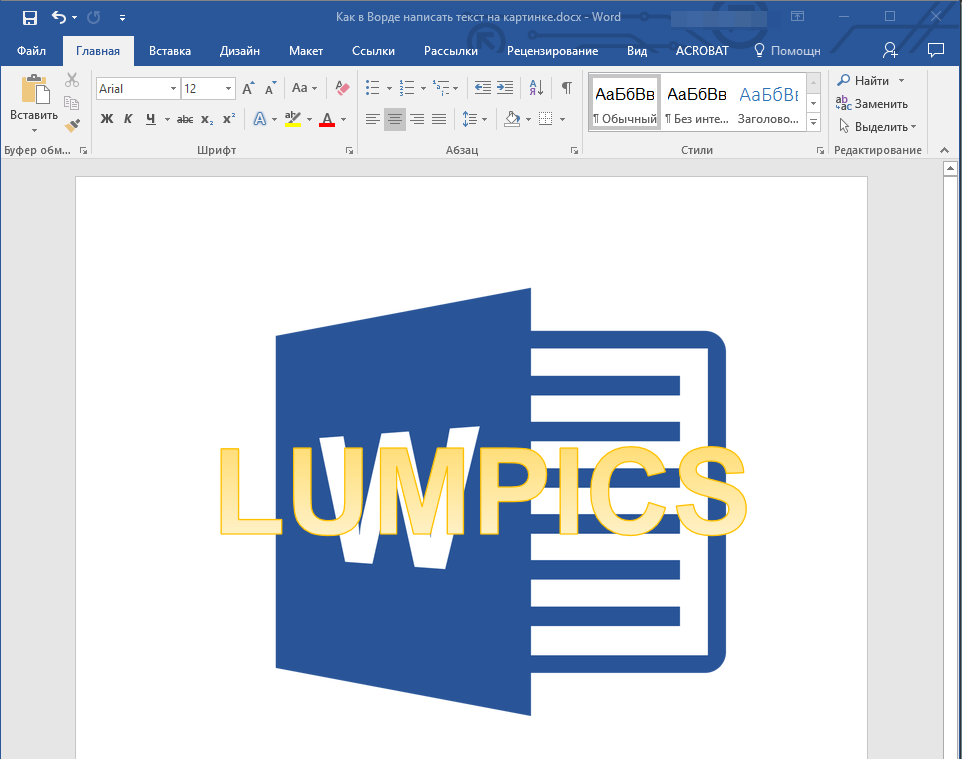
6. Готово, вы наложили надпись в стиле WordArt поверх изображения.
Добавление поверх рисунка обычного текста
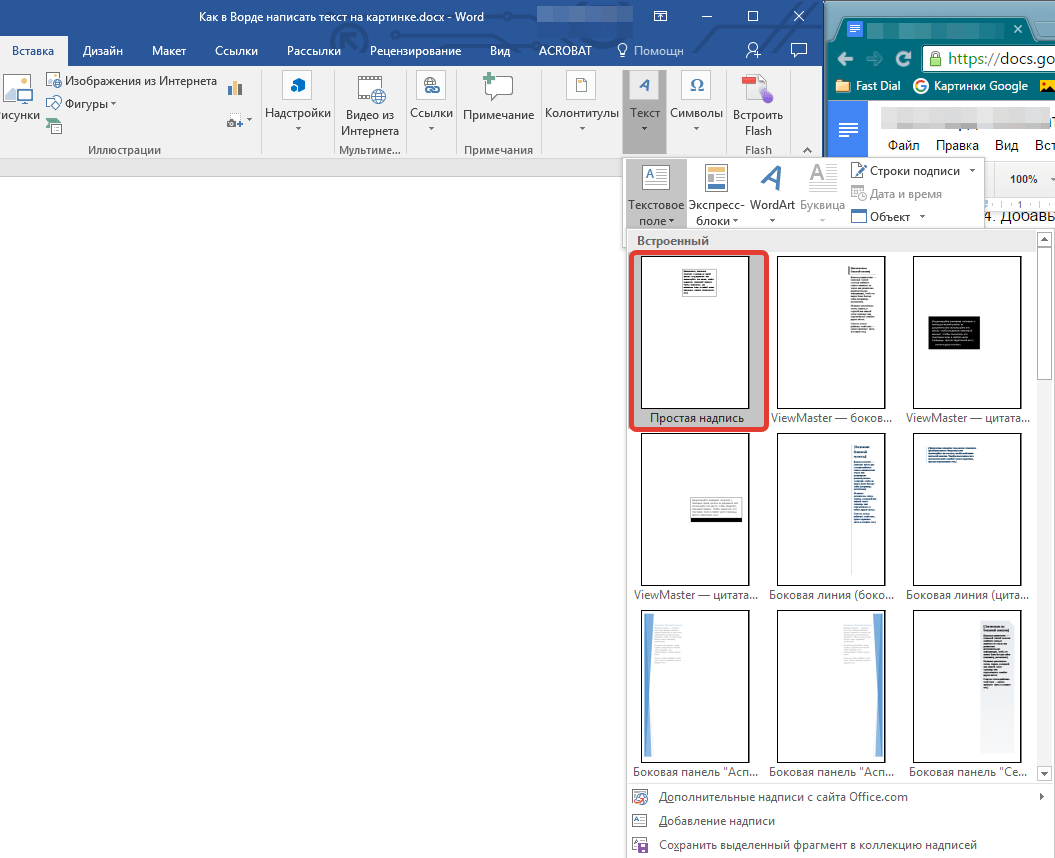
1. Откройте вкладку “Вставка” и в разделе “Текстовое поле” выберите пункт “Простая надпись”.
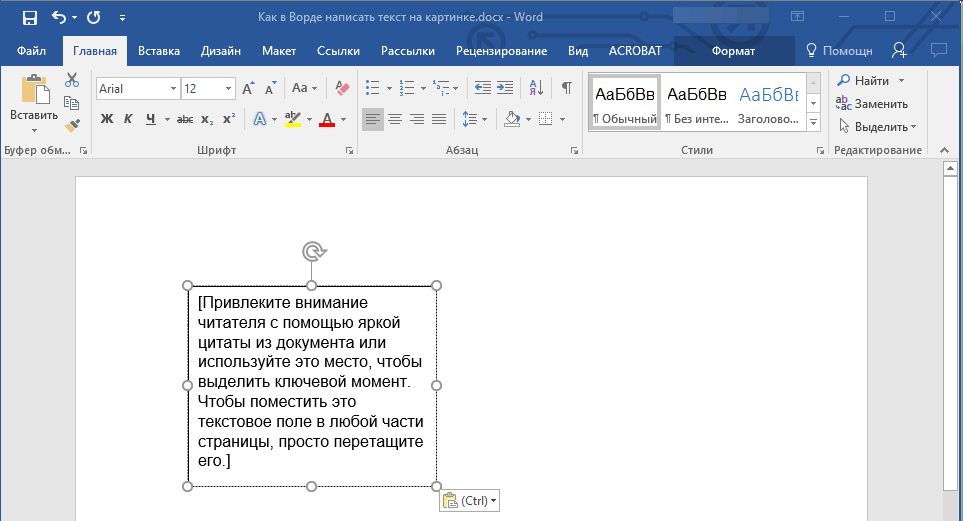
2. Введите необходимый текст в появившееся текстовое поле. Выровняйте размеры поля, если это необходимо.
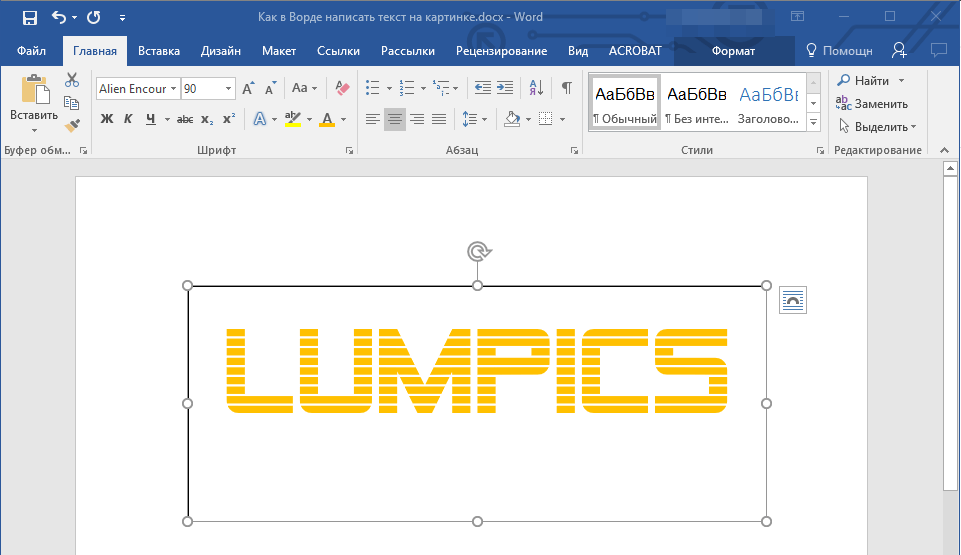
3. Во вкладке “Формат”, которая появляется после добавления текстового поля, выполните необходимые настройки. Также, вы можете изменить внешний вид текста в поле стандартным способом (вкладка “Главная”, группа “Шрифт”).
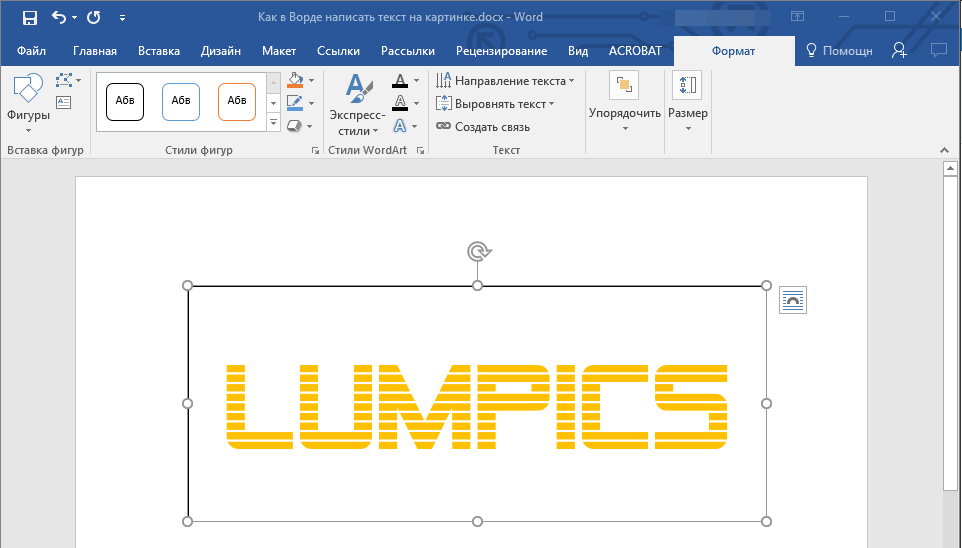
4. Добавьте изображение в документ.
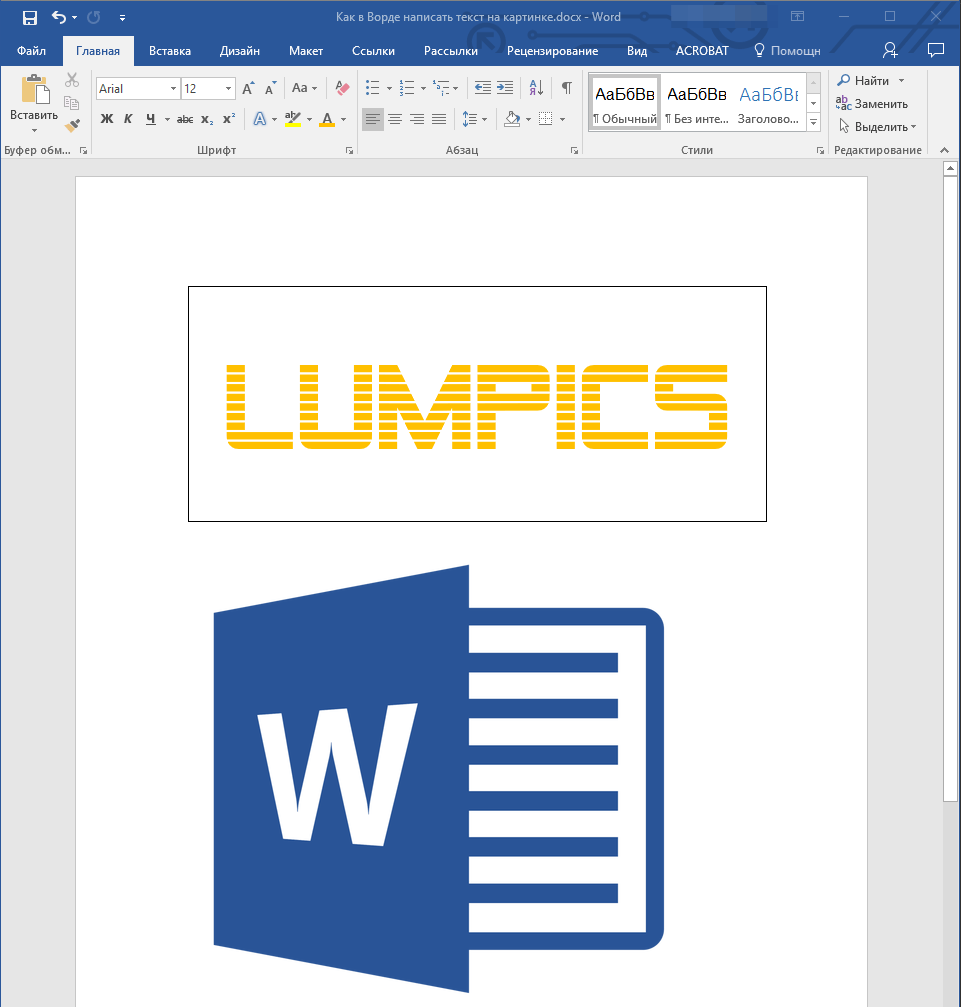
5. Переместите текстовое поле на картинку, если это необходимо, выровняйте положение объектов, воспользовавшись инструментами в группе “Абзац” (вкладка “Главная”).
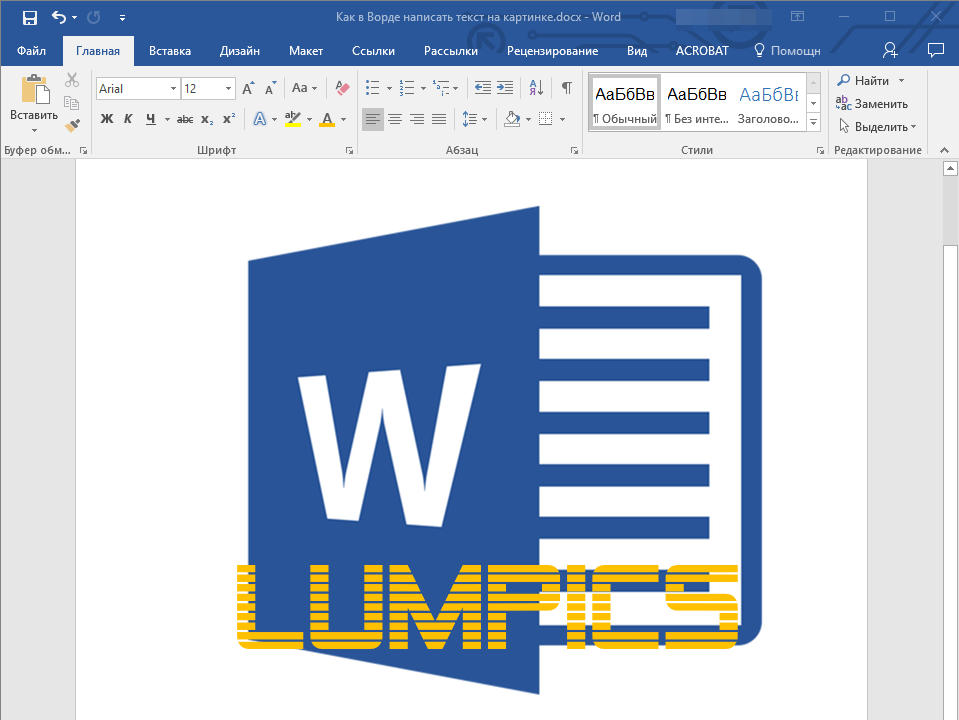
- Совет: Если текстовое поле отображается в виде надписи на белом фоне, перекрывая таким образом изображение, кликните по его краю правой кнопкой мышки и в разделе “Заливка” выберите пункт “Нет заливки”.
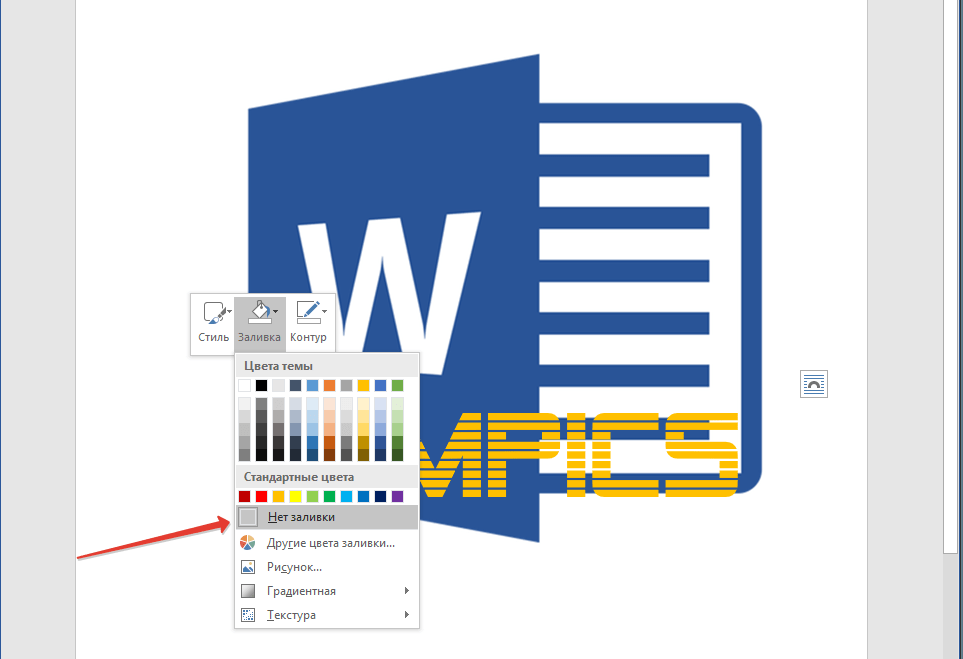
Добавление подписи к рисунку
Кроме наложения надписи поверх изображения, вы также можете добавить к нему подпись (название).
1. Добавьте изображение в документ Word и кликните по нему правой кнопкой мышки.
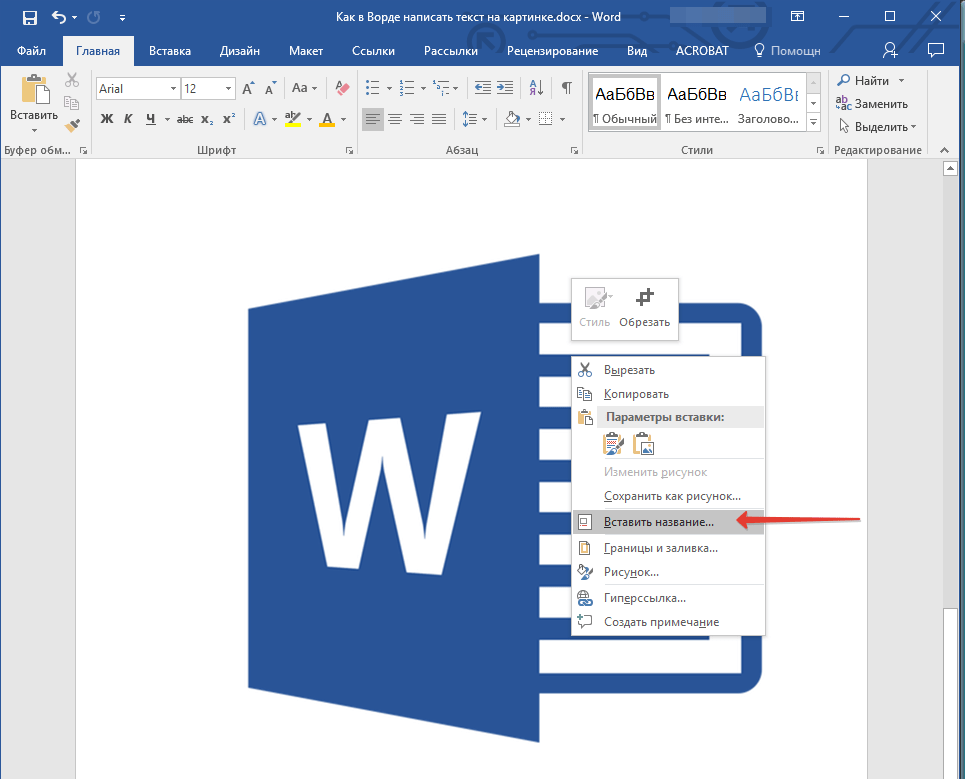
2. Выберите пункт “Вставить название”.

3. В открывшемся окне введите необходимый текст после слова “Рисунок 1” (остается неизменным в этом окне). Если это необходимо, выберите положение подписи (над или под изображением), развернув меню соответствующего раздела. Нажмите кнопку “ОК”.

4. Подпись будет добавлена к графическому файлу, надпись “Рисунок 1” можно будет удалить, оставив только введенный вами текст.
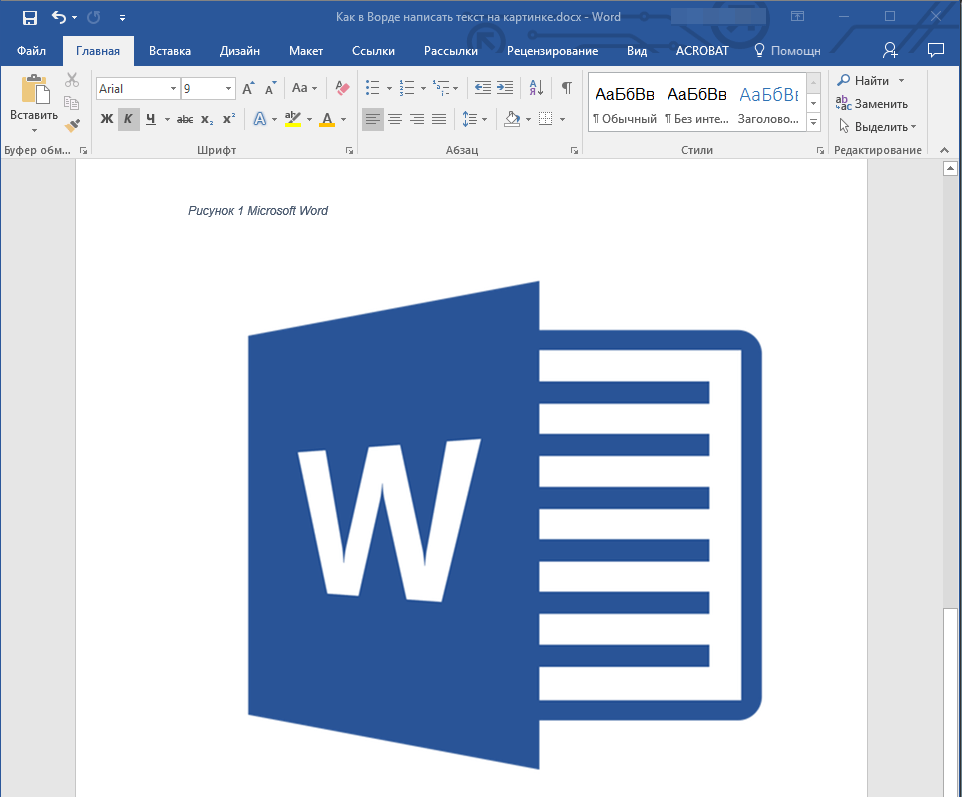
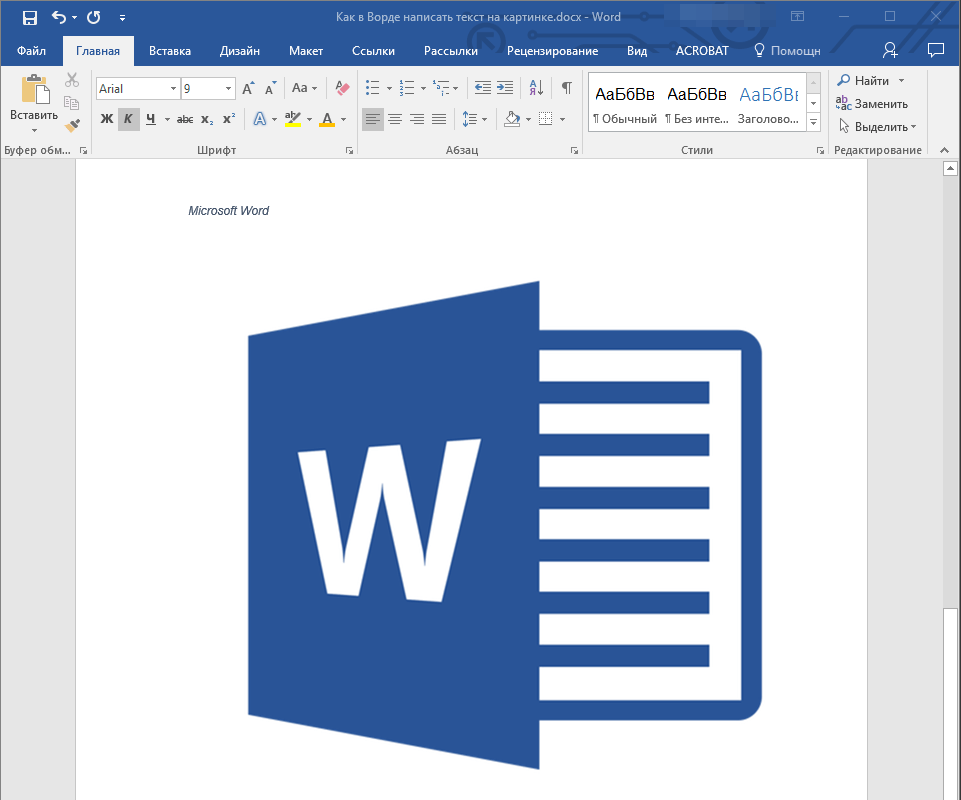
На этом все, теперь вы знаете, как сделать надпись на картинке в Ворде, а также о том, как подписывать рисунки в этой программе. Желаем вам успехов в дальнейшем освоении этого офисного продукта.
Помимо этой статьи, на сайте еще 12354 инструкций. Добавьте сайт Lumpics.ru в закладки (CTRL+D) и мы точно еще пригодимся вам.
Как написать текст поверх картинки CSS
В начальной стадии изучения языков HTML, CSS и пр. появляются (как это и должно быть) вопросы: как сделать так, или вот, так и в нашем вопросе, как написать текст поверху изображения. Вполне естественное проявление интереса, и требует закрепление знаний в этой области. Но для выполнения этой задачи вы уже должны знать хоть малую часть CSS чтобы понимать базовые свойства каскадной таблицы.
На самом деле выполнить написания текста поверх картинки не столь трудно. Практически делается за счет свойства position и его атрибутов, а дальше идет оформление самого текста. Можно попробовать сделать по-другому, к примеру, задать блоку div фон при этом использовать ту картинку, на которой должен быть расположен текст.
Рассмотрим на первом примере.
HTML
Пояснение. Основному блоку приписывается значение position: relative; этим мы обозначаем область для свободного позиционирования последующих элементов в этом классе.
Далее, форматируем div в линейно–блочный элемент display: inline-block;
Остальные стили идут как оформление текста.
Во втором примере используем более длинную надпись на картинке и стилизуем ее должным образом.
HTML
Ну вот незадача, мы использовали тег — перенос строки и в итоги получили разрыв между пробелами. Это видно в примере где текст плотно прилегает краям и на вид получается не очень красиво.
HTML
Во втором способе применим тег … он как только жирность поменьше, но мы ее совсем уберем.
HTML

В стилях добавили новое свойство white-space: nowrap; чтобы текст находился на одной строке. На этом все, сложного думаю ничего нет.
Как сделать фон в Ворде
В Microsoft Word при редактировании документа несложно поменять белый цвет листа на любой другой, включая рисунок или узор. Фоновая заливка может быть одинаковой или разной на каждом листе в документе. В статье рассмотрим способы, как сделать фон в Ворде.
Способ №1: как сделать фон страницы в Ворде цветным
Для редактирования внешних данных страницы и разделов в Microsoft Word отведена вкладка «Дизайн» или «Конструктор» (в зависимости от версии Office).
Чтобы сделать цветной фон листа в Ворде:
- Перейдите во вкладку «Дизайн» или «Конструктор».
В блоке «Фон страницы», нажмите на «Цвет страницы».
Выберите необходимый оттенок из блока «Цвета темы» или «Стандартные цвета».
Чтобы не проделывать операцию несколько раз, выбирая подходящий оттенок сплошной заливки, достаточно наводить курсор на квадрат с нужным цветом. Результаты перемещения курсора по палитре будет отображаться на листе. Это даст возможность оценить читабельность текста.
Если в блоке нет подходящего оттенка, то можно добавить свой.
Чтобы подобрать свой цвет листа:
- В окне «Цвет страницы» выберите «Другие цвета…».
Перейдите во вкладку «Спектр».
Перемещайте стрелку по вертикали, чтобы выбрать подходящий оттенок (отображается в блоке «Новый/Текущий» снизу справа окна), или прицел по палитре, чтобы выбрать другую цветовую гамму для фона.
Нажмите «Ок».
Заливка отобразиться автоматически на листе. Выбранный пользователем оттенок появится в общем меню «Цвет страницы» в блоке «Последние …». Если в будущем необходимо будет убрать сплошную заливку, перейдите в «Дизайн» («Разметка страницы»), далее «Фон», а затем в «Цвет страницы» нажмите «Нет цвета».
Способ №2: заливка двумя цветами и фон в виде узора
Фоновая заливка может быть не только однотонной. Функционал Microsoft Word позволяет сделать текстурированный фон листа или в виде узора, заливка двумя разными цветами, так же использовать градиент.
Алгоритм действий:
- Перейдите в раздел «Дизайн» или «Конструктор» в верхнем меню.
- Откройте «Цвет страницы» и нажмите на «Способы заливки».
В верхнем меню выберите тип заливки: градиентная, текстура, узор, рисунок.
Установите нужные параметры, так же обратите внимание на блок «Образец».
Нажмите «Ок» для получения конечного результата.
Убрать заливку листа можно, кнопкой «Нет цвета» в меню «Цвет страницы».
Способ №3: делаем фон в виде рисунка (изображения) на весь лист
Часто при работе с документом в качестве фона выбирают тематический или обычный рисунок. Установить его будет так же просто, как и обычную цветную заливку. Выбор фона выполняют в «Способы заливки …».
Алгоритм действий:
- Откройте «Способы заливки».
- Выберите вкладку «Рисунок» и нажмите на кнопку «Рисунок …».
Выберите откуда загрузить изображение: из файлов на компьютере, интернет (готовые изображения) или облако хранения OneDrive.
После выбора, нажмите «Ок».
Чтобы добавить свой рисунок из файлов на компьютере:
- Нажмите на «Из файла».
- Укажите путь к рисунку и нажмите «Вставить».
После загрузки изображения, нажмите «Ок».
Если готового рисунка нет, мы рекомендуем использовать инструмент «Поиск изображений Bing». Функционал имеет удобную сортировку по темам, а также поиск изображений в интернете.
Фоновый рисунок, в отличие от обычной вставки изображения, зальет всю площадь листов в документе, захватив поля сверху и снизу. Дополнительную настройку заливки выполнять не нужно. Возможно, потребуется выбор нового оттенка для начертания текста, чтобы повысить читабельность.
Убрать фоновое изображение можно через «Цвет страницы», далее «Нет цвета…».
Способ №4: как выделить фон за текстом в Ворде
Важные части документа можно выделять фоновым цветом.
Делаем так:
- Найдите на листе нужный фрагмент текста и выделите его.
- Перейдите во вкладку «Главная» в горизонтальном меню документа.
- В блоке «Шрифт», нажмите на стрелочку возле кнопки с буквами «ab».
- Выберите подходящий цвет фона за текстом.
Если в документе есть несколько важных абзацев (частей) для выделения одним цветом, то каждый раз повторять операцию не нужно. Достаточно нажать на кнопку «ab» и выделять курсором нужную часть текста. Если функционал больше не нужен, то повторно нажмите на кнопку или клавишу ESC (эскейп) на клавиатуре.
Если нужно убрать выделения цветом текста, то нажмите на кнопку «Нет цвета» и мышкой выделите подсвеченные части текста.
Задание фона листа документа Microsoft Word — простая процедура. Но прежде, чем выполнять какие-либо действия, стоит подумать, какой тип заливки будет наиболее уместен. Некорректное выполнение алгоритмов и частая смена фона может привести к изменениям в редактировании текста.
Накладываем текст на изображение
Порой необходимо, чтобы текст был написан прямо на изображении — например, часто бывает красиво, если сделать большую картинку к статье, а на ней написать название статьи или какую-то аннотацию.
Опять-таки, сделать это можно множеством способов. Приведу два наиболее популярных.
Во-первых, можно создать блок, в котором будет написан текст, а изображение будет выступать фоном для этого блока:
<div class="my_block">Текст, который будет наложен на картинку</div>
.my_block {
background: url (my_img.jpg) top left no-repeat;
width: 500px;
height: 300px;
padding: 400px 0 0 0;
}
В этом блоке строка с текстом разместится в нижней части блока — с верхним отступом в 400 пикселей.
Данный метод особенно хорошо подходит для элементов дизайна (шапка, логотип сайта), в которых уже заранее известен и размер изображения, и текст, который будет написан.
Другой метод — это создать два блока (один — с картинкой, другой — с текстом), и поместить один «сверху» другого в соответствии с заданными параметрами. Большой плюс этого метода состоит в том, что у блока с текстом можно задать фон (в том числе и полупрозрачность):
<div class="img"> <img src="моя_картинка.jpg" width="500" height="300" /> <div class="text">Текст, который будет наложен на картинку</div> </div>
.img {
width:500px;
height: 300px;
position: relative;
}
.text {
background-color: #FFF;
width: 500px;
height: 50px;
position: absolute;
left: 0px;
top: 450px;
}
В приведенном примере мы разместили один блок внутри другого с помощью свойства position — блок с текстом будет иметь белый фон и располагаться в нижней части изображения.
Как видите, ничего сложного в обтекании картинок и наложении на них текста нет, главное — экспериментировать и подбирать наиболее удачный вариант!
Массовое применение для всех изображений
Если требуется, чтобы все изображения в документе выравнивались по левому краю, тогда этот вопрос можно решить сразу на уровне того блока (элемента) страницы, в котором они находятся — чтобы не прописывать каждый раз class для изображения. Даже небольшая экономия трафика того стоит.
Предположим, что картинки находятся в посте, который на странице вашего сайта показывается в <div class=»content»></div>.
В таком случае в CSS файле вашего сайта будет достаточно прописать следующий код:
.content img {
float: left;
margin: 10px 10px 10px 0;
}
Теперь все изображения, находящиеся в блоке «content», будут выравниваться слева и иметь вышеуказанные отступы. Если для какого-то отдельного изображения вы захотите сделать исключение — например, расположить его справа, то для него будет нужно задать id (например, id=»my_img») и в css файле прописать такие параметры (должны начинаться со знака решетки — #):
#my_img {
float: right;
margin: 10px 0 10px 10px;
}
Как сделать картинку css текст на картинке
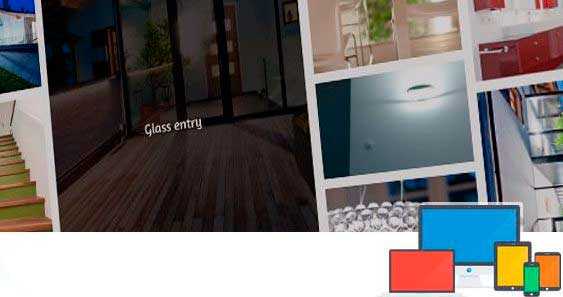
Создание веб-страниц с изображениями, которые подходят для мобильных телефонов и планшетов, практически необходимо.
Здесь я покажу вам 4 примера с простой и эффективной техникой. Примеры, которые мы увидим, основаны на простом использовании HTML, CSS и чего-то CSS3 в конце.
1 Основное Отзывчивое Изображение
Мы начинаем с контейнера DIV, который будет включать в себя изображение.
Теперь мы применим ряд правил с контейнером такого изображения, чтобы он имел ширину 96% ширины экрана, но не превышал 960px. Мы также устанавливаем вам маржу 0 вверх и вниз и авто для левого и правого. Таким образом, мы заставили его сосредоточиться.
Я также включил 100% ширину изображения и высоту в automatico, благодаря чему нам удалось получить полную ширину контейнера DIV, а высота соблюдается пропорционально.
Резюме: в этом примере мы достигаем отзывчивого (адаптивного) изображения, но не превышающего 960px в ширину.

2 Изображения в css в Столбцах
Иногда нам нужно создать картинку css, чтобы изображения отображались друг с другом, например, в фотогалерее.
Для этого нам просто нужно поместить свойство “display: inline-block” в тег IMG, и таким образом они будут отображаться рядом друг с другом.
Но мы должны добавить что-то дополнительное в зависимости от количества столбцов для отображения.
Посмотрим как вставить картинку в css…
Отзывчивые изображения до 2 столбцов
Чтобы получить 2 столбца, нам нужно поместить свойство » width “48%”, которое будет составлять чуть менее половины контейнера (остальные 2% мы будем использовать с полями)
Мы делаем это, создавая класс CSS с именем » two-columns “ и применяя его к изображениям.
Тогда для серьезного HTML:
И для класса CSS:
Изображения в css до 3 столбцов
Чтобы получить 3 столбца, я предполагаю, что вы уже поняли, как это есть. Мы просто создали другой класс, изменив процент ширины до 32%.
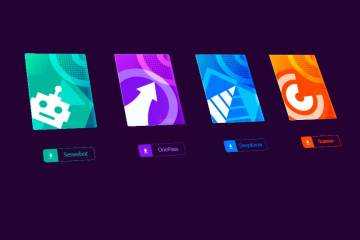
3 изображения в css с точками остановки
Здесь мы полностью познакомились с отзывчивым дизайном, используя немного CSS3.
Точки останова используются для внесения изменений в Отображение веб-страницы в зависимости от ширины устройства, на котором она просматривается.
Мы создадим 4 изображения, которые будут отображаться в 1 столбце на небольших устройствах (смартфонах), в 2 столбцах на средних устройствах (планшетах) и в 4 столбцах на больших устройствах (настольных компьютерах).
Мы создаем HTML-структуру из 4 изображений и применяем к ней класс, который мы создадим под названием » breakpoint”:
Способы добавления изображений в тексты редактора Word
Существует три основных способа, как вставить картинку, фотографию или любое другое изображение в Word: методом Copy-Past, посредством переноса рисунка в окно текущего документа, а также с помощью программного меню Word. Рассмотрим все три способа более подробно.
Использование буфера обмена
Это универсальный механизм Windows, чаще всего используемый для переноса фрагментов текстов. Оказывается, он вполне применим для объектов практически любой природы, в том числе для изображений. Метод заключается в помещении объекта копирования в буфер. Это участок оперативной памяти, в котором хранится копируемый объект сколь угодно долго для возможности его последующего использования неограниченное число раз. Буфер можно очистить, если программа, в которой произошло его формирование, при её закрытии умеет отслеживать это. Word, кстати, таким функционалом обладает: если вы скопируете весь текст или значительную его часть и затем попытаетесь выйти из программы, она предупредит, что в буфере обмена содержится фрагмент и спросит, не желаете ли вы его очистить. Помещение в буфер нового объекта автоматически удаляет старый.
Чтобы вставить картинку в текстовый документ Word, используя буфер обмена, необходимо скопировать изображение любым удобным способом и затем вставить его в Word. Допустим, вы искали рисунок в интернете, и нашли его на некоем сайте. Вам нужно, находясь в браузере, поставить курсор на это изображение и нажать правой кнопкой мыши, вызвав контекстное меню. В нём должен содержаться пункт «Копировать картинку». Нажав его, мы поместим изображение в буфер обмена. Теперь достаточно перейти в Word, установить курсор в месте, где нужно вставить картинку, и нажать Ctrl-V или ПКМ и выбрать пункт «Вставить».
Правда, данный метод помещения изображения в буфер работает не всегда. Скажем, если вы открыли картинку в графическом редакторе Photoshop, нажатие правой кнопки мыши здесь обрабатывается особым образом, поэтому для копирования картинки следует её выделить (Ctrl-A) и затем поместить в буфер комбинацией Ctrl-C. Останется только вставить её в текстовом редакторе.
Если нужный рисунок, который требуется вставить в текст в Word, находится у вас на жёстком диске (многие пользователи хранят архивы фотографий на компьютере), достаточно открыть проводник, найти нужную папку, выбрать картинку и скопировать её. Здесь работают оба метода, так что затруднений возникнуть не должно. Единственный момент – при использовании ПКМ название пункта контекстного меню для копирования может немного отличаться, но смысловая нагрузка одинаковая.
Использование программного меню
Классический способ, которым предпочитают пользоваться многие пользователи Word. Вставить изображение с использованием кнопки «Рисунок» не предполагает применения комбинаций клавиш. Функция доступна во вкладке «Вставка», где имеется кнопка «Рисунок» (в новых версиях она называется «Рисунки»). После её нажатия откроется контекстное меню, в котором нужно нажать пункт «Из файла». Дальше – выбираем на диске папку с нужным рисунком и кликаем по выбранному файлу, подтверждаем выбор нажатием «Вставить», и изображение появится в документе Word в месте, где стоял курсор.
Отметим, что в качестве картинки можно использовать объекты из встроенной библиотеки редактора (опция «Картинки»), из раздела «Автофигуры», или непосредственно с цифровой камеры или сканера. В версии редактора, начиная с 2010, в ленте возле кнопки «Рисунки» можно найти пиктограмму «Изображения из Интернета». Нажав на эту кнопку, можно добавлять картинку в Word непосредственно из сети.
Перенос изображения в документ
Кроме вставки рисунка в Word при помощи копирования или кнопки «Вставить», существует ещё один способ добиться желаемого, при условии, что нужная иллюстрация находится в одной из папок жёсткого диска. Для этого открываем Проводник, ищем нужный файл, перемещаем курсор на него и, зажав кнопку мыши, перемещаем его в область документа Word. После позиционирования картинки отпускаем кнопку мыши.
Все перечисленные способы вставить картинку в Word являются одинаково правильными и равноценными, но чтобы добиться нормального, ровного и пропорционального расположения рисунка на листе, одного этого недостаточно.
Абсолютное позиционирование.
Абсолютно позиционированный элемент (position: absolute) выводится из общего потока и несмотря на другие элементы и их взаимное расположение, занимает указанное место на странице от края/краёв окна браузера. При таком способе позиционирования один элемент может накладываться поверх другого.
Для того чтобы позиционировать элемент от края/краёв окна браузера, нам понадобятся следующие свойства CSS:
- bottom — Расстояние от нижнего края окна браузера.
- left — Расстояние от левого края окна браузера.
- right — Расстояние от правого края окна браузера.
- top — Расстояние от верхнего края окна браузера.
Данные расстояния могут быть заданы в пикселях, процентах или любых других принятых единицах измерения CSS, значение по умолчанию — auto.
Пример:
<!DOCTYPE HTML PUBLIC «-//W3C//DTD HTML 4.01 Transitional//EN» «http://www.w3.org/TR/html4/loose.dtd»><html><head><title>Абсолютное позиционирование.</title></head><body><div style=»background: #0f0; border: #000000 2px solid; padding: 5px; margin: 10px; width: 300px; height: 200px;»><h1>Блок №1</h1></div><div style=»background: #00f; border: #000000 2px solid; padding: 5px; margin: 10px; width: 500px; height: 100px;»><h1>Блок №2</h1></div><div style=»position: absolute; left:200px; top: 100px; background: #f00; border: #000 2px solid; padding: 5px; width: 200px; height: 200px;»><h1>Блок №3</h1> Данный блок абсолютно позиционирован! <br><br> Блоки 1 и 2 никак не влияют на его месторасположение.</div></body></html>
смотреть пример
Как видите, в примере третий блок вышел из общего потока элементов и живёт по своим собственным правилам, остальная разметка страницы никак не влияет на месторасположение данного блока.
Рисунок по центру
Для выравнивания изображения по центру колонки текста, тег <img>
помещается в контейнер <p>, для которого устанавливается
атрибут align=»center». Но если предполагается
активное использование иллюстраций, то лучше создать новый стилевой класс, назовем
его fig, и применим его для нужных абзацев, как
показано в примере 1.
Пример 1. Выравнивание рисунка по центру
В данном примере класс fig добавляется к селектору
P, а способ выравнивания определяется свойством text-align.
Положение рисунка относительно текста схематично показано на рис. 1.
Рис. 1. Рисунок в центре колонки текста
Создать текст на изображении
Шаг 1) Добавить HTML:
Пример
<div class=»container»> <img src=»img_snow_wide.jpg» alt=»Снег» style=»width:100%;»> <div class=»bottom-left»>Внизу слева</div> <div class=»top-left»>Вверху слева</div> <div class=»top-right»>Вверху справа</div> <div class=»bottom-right»>Внизу справа</div> <div class=»centered»>Centered</div></div>
Шаг 2) Добавить CSS:
Пример
/* Контейнер, содержащий изображение и текст */.container { position: relative; text-align: center; color: white;}/* Нижний левый текст */ .bottom-left { position: absolute; bottom: 8px; left: 16px;}/* Верхний левый текст */.top-left { position: absolute; top: 8px; left: 16px;}/* Верхний правый текст */.top-right { position: absolute; top: 8px; right: 16px;}/* Нижний правый текст */ .bottom-right { position: absolute; bottom: 8px; right: 16px;}/* Центрированный текст */.centered { position: absolute; top: 50%; left: 50%; transform: translate(-50%, -50%);}
Чтобы узнать больше о том, как стилизовать изображения, прочитайте наш учебник CSS Изображения.
Чтобы узнать больше о позиционировании CSS, прочитайте наш учебник CSS Позиция.
Образец как наложить один текст на другой.
<style type="text/css"> #superponer { position: relative; text-align: center; } #superponer h5 { color: #fcda54; font-family: Georgia; font-size: 140px; letter-spacing: -6px; margin: 0; opacity: .9; padding: 0; -moz-transform: skew(20deg); -o-transform:skew(20deg); -webkit-transform: skew(20deg); } #superponer h6 { z-index: 100; color: #4682b4; font-family: Verdana; font-size: 60px; letter-spacing: 20px; margin: 0; padding: 0; position: absolute; top: 26px; left: 120px; } #superponer h6 > span { display: inline-block; color: #ff6666; font-family: Times New Roman; font-size: 100px; font-style: italic; text-shadow: 3px 3px 1px #000000; } #superponer > h6:hover span { -moz-transform: scale(2); -o-transform: scale(2); -webkit-transform: scale(2); zoom: 2; } </style> <div id="superponer"><h5>Пример</h5><h6>Обр<span>а</span>зец</h6></div>
3 ответа
7
Лучший ответ
Вам нужно установить . применяется к элементам, которые не статически расположены (см. Комментарий BoltClock).
19 март 2012, в 20:25
Поделиться
Вы можете сделать это только с помощью CSS, используя: before
20 окт. 2015, в 20:07
Поделиться
применяется только к элементам с или . В вашем случае вам захочется использовать для размещения наложенного текста.
19 март 2012, в 20:24
Поделиться
Ещё вопросы
- Как сложить отдельные столбцы радиокнопок?
- 1Почему этот SQL INSERT завершается с ошибкой без повышения и исключения?
- 1Entity Framework теряет отслеживание свойств навигации после «чрезмерного применения»
- C # подключиться к MSSQL .mdf БД без сервера
- Как отобразить список объектов в C # в JavaScript, используя Google JS API в MVC4?
- 1Разбор Hadoop + Джексона: ObjectMapper читает Object, а затем разбивает
- MySql добавочное резервное копирование только добавленных строк
- 1почему возникают ошибки при установке компилятора solc с npm?
- Использование Wiki Api с использованием AngularJS
- 1Декларация Java
- 1Как вы слоите imageViews в приложении для Android?
- 1Как заставить значение взаимодействовать со строками в пределах своего диапазона в столбце таблицы?
- 1Рекомендации по реализации статического поиска «многие к одному» в моем приложении для Android
- Сумма трех столбцов, которая заполняется с помощью оператора case в sql
- 1Панды: Проверьте, находится ли конкретный день в индексе через регулярные промежутки времени, и если нет, пометьте тот день перед входом как-то?
- 1Активность не найдена Исключение с гиперссылкой
- Как сделать снимок холста HTML5, когда он содержит изображение в качестве объекта
- 1Оптимизирует ли компилятор анонимные классы, которые не добавляют / не переопределяют методы?
- 1Я создал класс, и не могу загрузить значения в его массив var
- 1Как отправить локальный файл через службу REST?
- JQuery на функцию отправки не работает на форме (с HAML)
- Передача строкового итератора в функцию
- 1HTTP запрос расширенной информации
- Массовое применение псевдонимов к столбцам таблицы в MYSQL
- ng-file-upload v12.0.1 — Отображение временного значка «загрузка» во время создания эскиза
- 1PHP Преобразование миллисекунд в дату не выполняется в течение определенной миллисекунды (1425318722000)
- 1Панды, matplotlib, хотели бы добавить на график некоторые аннотации, такие как «среднее», «дисперсия» и т. Д.
- 1можно ли нарисовать стрелку откуда-то снизу галочки в matplotlib
- Что ** означает в C ++?
- 1Почему моя функция загрузки не работает в JavaScript?
- 1Заказ WindowHandles
- 1Проблема с кодировкой имени файла в папке проекта Android
- Выберите 1 радиокнопку из трех
- 1Android / Facebook — неверный ключ на устройстве, но не на эмуляторе
- Проверьте, прошел ли месяц в datetimepicker
- Angularjs управляет большим количеством данных
- Хранение объекта производного класса в ссылке на базовый класс
- 1Поиск значений определенного ключа во вложенном объекте
- JQuery конфликт между слайдером и поиском Google
- 1Несколько кнопок анимации в последовательности — только последняя показывает
- 1Динамический FlowLayout
- 1Ошибка 302 при соединении Java с google-app-engine
- 1Вызывается: com.jcraft.jsch.JSchException: ошибка аутентификации с закрытым ключом sftp
- 1Highstocks — отображать год при наведении на точку
- 1Android: лучший способ заполнить активность новыми данными
- 1Как изменить размер изображения с неизвестным размером в Tensorflow (метод tf.shape (input) не работает)
- Jquery mobile — динамическое изменение данных
- 1Абсолютный путь файла проекта в затмении
- Как рассчитать два значения текстового поля значений текстового поля шаблона элементов сетки с помощью Angular JS
- 1Как нарисовать кнопку на определенном месте в Android?
Глитч
Эффект глитча достигается за счёт смещения красного, синего и зелёного каналов RGB. Благодаря этому возникает ощущение, что картинка будто испорчена и её цвета исказились из-за программной ошибки.
В Figma этого эффекта можно добиться с помощью режимов наложения: Hue, Screen и Multiply.
Как сделать глитч
- Создайте фрейм и добавьте в него любую фигуру. Например, звезду.
- Внутри фрейма и поверх звезды добавьте прямоугольник. В настройках заливки укажите чёрный цвет, затем нажмите на иконку и укажите Hue.
- Скопируйте этот чёрный квадрат, в настройках заливки укажите красный цвет (FF0000), затем нажмите на иконку и укажите Screen.
- Создайте группу из двух квадратов и фигур и сделайте её копию.
- В копии группы у цветного слоя вместо красного цвета укажите сине-зелёный (00FFFF).
- У обеих групп в настройках Layer укажите Multiply.
- Сместите звёзды в каждой группе, чтобы возник эффект глитча.
Универсальный компонент
Чтобы не делать всё каждый раз заново, этот эффект можно превратить в компонент и использовать его с одинаковыми настройками во всём документе:
- Удалите звёзды в группах и вместо них добавьте квадраты — они должны быть больше основного фрейма и заранее смещены.
- Нажмите правой кнопкой мыши на фрейм и выберите Create component или нажмите сочетание клавиш Ctrl (⌘) + Alt (⌥) + K.
- Сделайте копию компонента и в настройках каждой фигуры в настройках заливки добавьте любое изображение — оно сразу получит эффект глитча. Смещение и интенсивность можно настроить в мастер-компоненте, который вы сделали на втором шаге.
Создать текст на изображении
Шаг 1) Добавить HTML:
Пример
<div class=»container»> <img src=»img_snow_wide.jpg» alt=»Снег» style=»width:100%;»> <div class=»bottom-left»>Внизу слева</div> <div class=»top-left»>Вверху слева</div> <div class=»top-right»>Вверху справа</div> <div class=»bottom-right»>Внизу справа</div> <div class=»centered»>Centered</div></div>
Шаг 2) Добавить CSS:
Пример
/* Контейнер, содержащий изображение и текст */.container { position: relative; text-align: center; color: white;}/* Нижний левый текст */ .bottom-left { position: absolute; bottom: 8px; left: 16px;}/* Верхний левый текст */.top-left { position: absolute; top: 8px; left: 16px;}/* Верхний правый текст */.top-right { position: absolute; top: 8px; right: 16px;}/* Нижний правый текст */ .bottom-right { position: absolute; bottom: 8px; right: 16px;}/* Центрированный текст */.centered { position: absolute; top: 50%; left: 50%; transform: translate(-50%, -50%);}
Чтобы узнать больше о том, как стилизовать изображения, прочитайте наш учебник CSS Изображения.
Чтобы узнать больше о позиционировании CSS, прочитайте наш учебник CSS Позиция.

































