Улучшаем качество картинки
После увеличения мы получаем то что должны получить. Ужасное качество, размытые фигуры, плохие цвета, в общем полный набор. Как же от этого избавиться? Глядя на эту картинку, мне приходит идея, что проще перерисовать с нуля, чем пытаться улучшить. С фотографией мы бы испытали реальное проблемы, но мультяжную картинку всегда можно подрисовать, скрыв плохое качество.

Если бы у меня была неделя на работу, я бы так и сделал. Что ж, времени у нас меньше, поэтому сделаем то, что мы можем сделать за пару часов работы.
В любом изображении важную роль играет композиция. Композицией является расположение элементов
Благодаря композиции мы в первую очень обращаем внимание на одни элементы, и в последнюю очередь обращаем внимание на другие
Главным объектом изображения является Хьюго с подружкой лисой
И к нему приковано все внимание. Далее я бы отметил надпись, она занимает четверть обложки
На третьем месте задний план, фигурка злобного капиталиста, пытающегося поймать Хьюго сачком. Эти образы находятся на заднем плане.
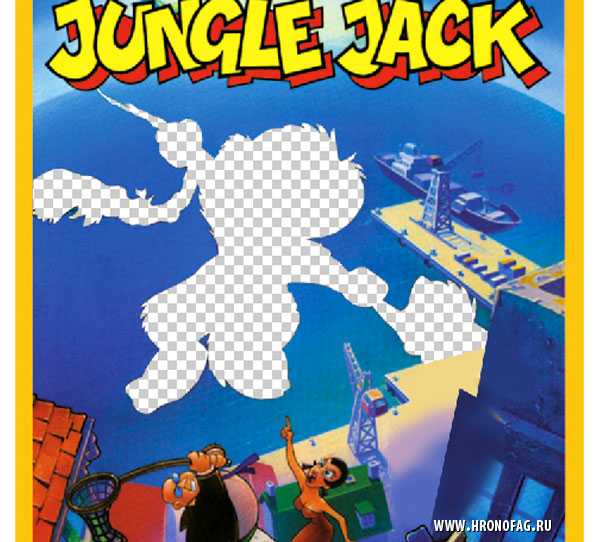
Начинать работу надо с главного, поэтому я выберу любой из удобных мне инструментов выделения и просто вырежу хьюго с его лисой. Я так же превращу в смарт слой и весь задний фон. Смысл этого я объясню позднее. А сейчас у нас образовалось новое правило:
В первую очередь работайте с элементами, на которые человек обращает основное внимание. Картинка может быть в ужасном качестве, но если основные элементы выглядят хорошо, на второстепенные не обратят внимания.. Исходя из этого правила мы займемся Хьюго на канате, надписью и морем
Почему морем? Потому что оно занимает очень большую область, выглядит отвратительно, но его очень легко исправить
Исходя из этого правила мы займемся Хьюго на канате, надписью и морем. Почему морем? Потому что оно занимает очень большую область, выглядит отвратительно, но его очень легко исправить.
Добавляем контрастность
- Далее необходимо добавить контрастности на одежду героя фотографии, так как она понизилась из-за сглаживания. Для этого следует воспользоваться такой функцией как «Уровни». Используем слой, который мы создали выше и стараемся добиться самого лучшего эффекта на одежде, при этом, не обращая особого внимания на остальные составляющие. Темные участки делаем гораздо светлее, а те, которые и так являются светлыми, делаем еще светлее.
- Следующим шагом будет заливка маски с помощью «Уровня». Чтобы это сделать, нужно выбрать основным цветом черный, затем выделить маску и нажать сочетание клавиш ALT+DEL.
- Нашей следующей целью будет обработка одежды. Для этого используем кисть, с белым цветом, нулевой жесткостью, прозрачностью и нажимом равным 40%. Следует провести такой кистью по всей одежде.
-
Предпоследним шагом будет избавление от контрастности или насыщенности. Такая процедура необходима, так как все действия с контрастом значительно усиливают проявление резких цветов на изображении. Для убавления цветности следует создать еще один корректирующий слой «Насыщенность/Цветовой тон» и убавить “Насыщенность”, пока вы не поймете, что уже достаточно.
Все, наше изображение почти готово.
Увеличиваем минимизируя потерю качества
Прежде всего нам необходимо увеличить изображение на 250% Не пользуйтесь инструментами вроде Free Transform. Это простой инструмент созданный для «быстрых» решений. Нам нужен более серьезный подход, поэтому открывайте Image > Image Size.
Я уже подробно разбирал диалоговое окно Image Size. Разрешение уже такое как надо. Остается подкрутить размеры.
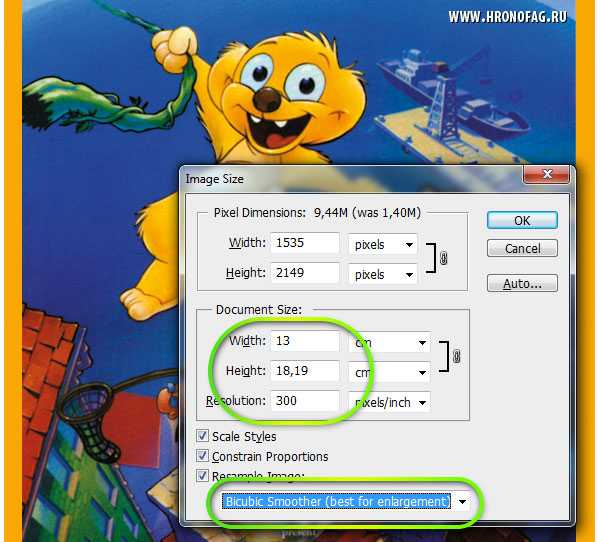
Еще один способ минимизировать потери качества — поиграться с алгоритмами изменения размера. Они находятся внизу диалогового окна. Я не могу рекомендовать вам определенный алгоритм так как все изображения разные и режимы работают с ними тоже по разному. Коротко:
- Bicubic — стоит по умолчанию
- Bicubic Smoother — заточен под увеличение
- Bicubic Sharper — заточен под уменьшение
- Nearest neugbor — старается сохранить резкие края
Не стоит считать, что раз Nearest neugbor сохраняет края, то это наша рабочая лошадка для увеличения подобной мультяшной картинки. Изображение может быть очень сильно повреждено, и Фотошоп примет повреждения за края, усилив их, поэтому просто экспериментируйте.
Ещё один способ минимизировать ухудшение от увеличения является художественным. У изображения уже есть желтая рамка. Я решил усилить этот эффект сделав рамку еще больше. Таким образом я сэкономлю 1,5 см на увеличение картинки. Не густо но хоть что то.
Увеличивайте изображение исключительно в Image Size. Free Transform слишком просто для значительных увеличений.
- Экспериментируйте с алгоритмами увеличения.
- Применяйте художественные приемы по краям постера (рамка, градиент, затухание, текстура) чтобы сэкономить пару сантиметрова и снизить степень увеличения.
Поэтому моим первым действием по улучшению этой картинки после увеличения будет создание оранжевой рамки. К рамке я применю стиль слоя Bevel and Embos и внешнее свечение Outer Glow с черным цветом и режимом Multiply, чтобы создать внутренюю тень от рамки. В качестве цвета я выберу чистый ясный CMYK цвет, без примесей
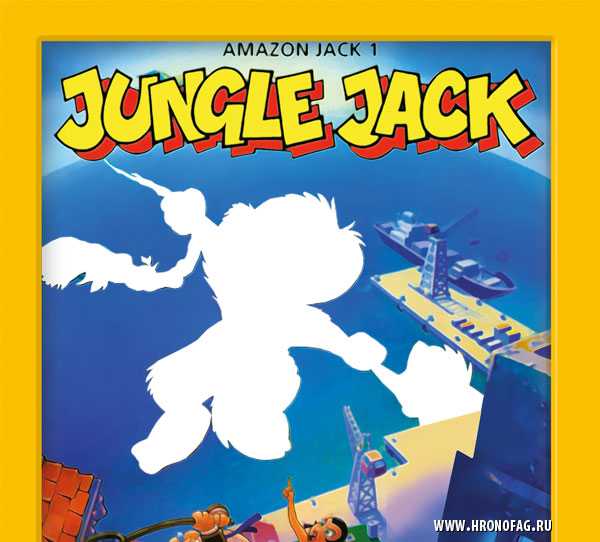
Как улучшить качество изображения
Можно воспользоваться несколькими приёмами для того, чтобы улучшить качество фотографии в Фотошопе.
Первый способ улучшения качества
Первым способом будет фильтр «Умная резкость». Такой фильтр особенно подходит для фотографий, сделанных в слабоосвещённом месте. Фильтр можно открыть, выбрав меню «Фильтр»-«Усиление резкости»-«Умная резкость».
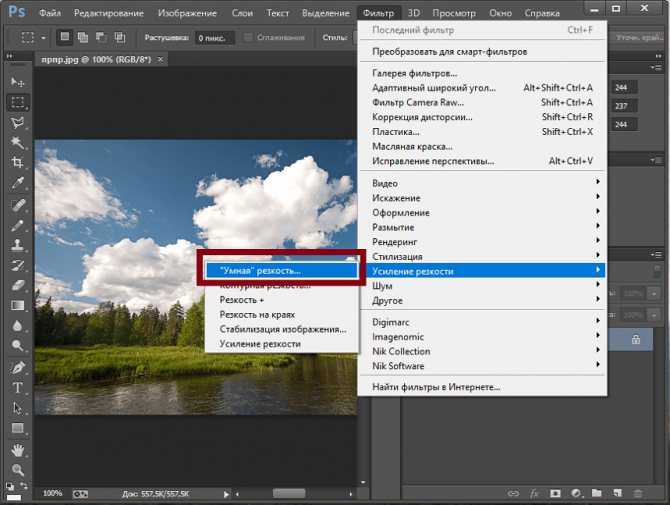
В открытом окне появляется следующие опции: эффект, радиус, удалить и уменьшить шум.
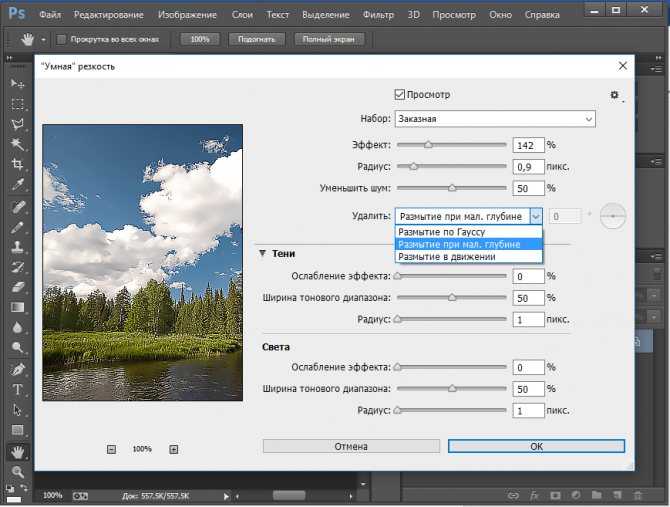
Функция «Удалить» используется для размытия снятого в движении объекта и для размытия при малой глубине, то есть придание резкости краям фото. Также «Размытие по Гауссу» повышает резкость объектов.
При передвижении ползунка в право опция «Эффект» увеличивает контрастность. Благодаря этому качество картинки улучшается.
Также, опция «Радиус» при повышении значения поможет добиться контурного эффекта резкости.
Второй способ улучшения качества
Улучшить качество фотографии в Фотошопе можно ещё одним способом. Например, если необходимо улучшить качество выцветшего изображения. Используя инструмент «Пипетка», следует сохранить цвет исходного фото.
Далее нужно произвести обесцвечивание картинки. Для этого требуется открыть в меню «Изображение»-«Коррекция»-«Обесцветить» и нажать комбинацию клавиш Ctrl + Shift + U.
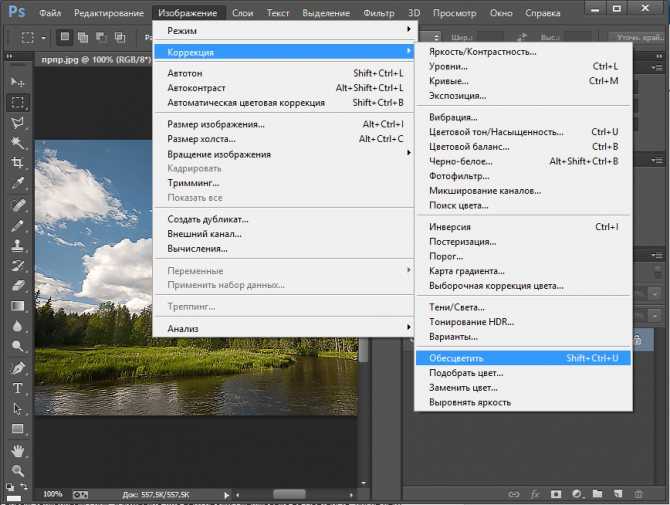
В появившемся окне следует прокручивать ползунок, пока на вид качество фото не улучшится.
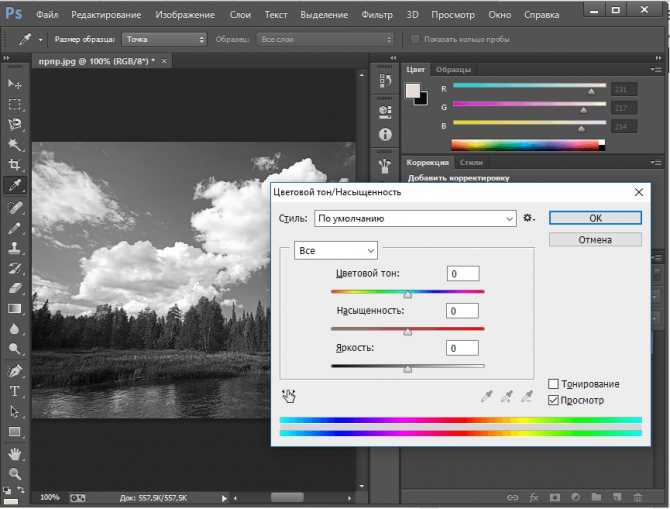
По завершению это процедуры нужно открыть в меню «Слои»-«Новый слой-заливка»-«Цвет».
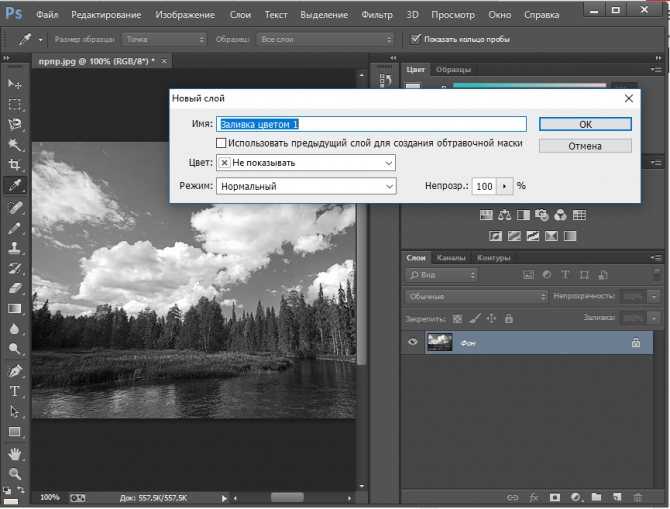
Размер и качество картинки
Разрешение нашей картинки 300 dpi, однако размер всего 5 на 7 см. Сгодиться для спичечного коробка, но никак не для обложки DVD. Размер лицевой стороны DVD 13 на 18 см. То есть увеличивать картинку придется более чем в 2 раза. Чем это сулит для качества я уже расписывал в статье, Как изменить разрешение картинки.
Грубо говоря, Фотошопу придется придумать недостающие пиксели, в результате чего изображение расплывется. Оно и так ужасного качества, а теперь это ужасное качество придется ещё и увеличить на 250%. Однако такое большое увеличение было не самой крупной проблемой для обложки мультфильма.
Другая проблема — отвратительное качество изображения. Как не крути, оно настигло нас из прошлого века. Картинка как будто отсканирована и уменьшена, причем несколько раз ужато. Линии не четкие, области размыты, даже в мягких областях залитых одним цветом наблюдаются повреждения.
Даже далекий от дизайна и графики человек с точностью скажет что изображение плохое. Он не определит причины, не сможет объяснить, почему. Это просто понятно на интуитивном уровне.
На этом мое затянувшееся предисловие заканчивается и я перехожу к конкретным действиям. Вот что я делал для того чтобы улучшить качество картинки.
Устранение зернистости
Иногда достаточно убрать шумы, чтобы повысить качество изображения. На вкладке Устранение шумов шесть режимов для разных типов съемки: ночью, в темном помещении, при слабом искусственном свете. Первый режим Освещенное помещение лучше использовать для фотографий с небольшим шумом, последний – для ночных съемок, когда на изображениях появляется высокая зернистость.
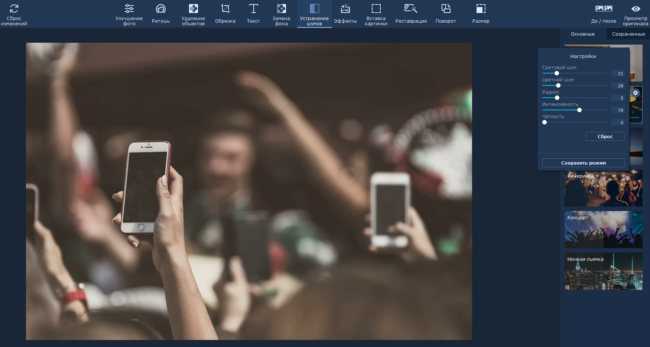
Если после обработки снимок выглядит неестественным, отрегулируйте интенсивность пресета ползунком или нажмите на значок шестеренки рядом с превью режима. В настройках вы скорректируете четкость и интенсивность, добавите или уменьшите шум.
Исправляем качество моря
На самом деле мы его просто перерисуем. Я выбрал инструмент Pen Tool и в режимы Path нарисовал простой контур, обогнув причал, горизонт и все здания. После этого я создал градиентный слой Layer > New Fill Layer > Gradient и мой контур сразу превратился в векторную маску этого слоя.
В настройках градиента я настроил радиальный градиент от горизонта и приятный синий цвет. Это очень полезное и необходимое действие. Во первых векторный слой прекрасно перекрыл дыры от вырезанных героев. Остальное мы исправим другими методами. Во вторых он скрыл уродливую надпись, вместо которой мы тоже напишем свою. Благо надпись сделать уж совсем не сложно
А в третьих он грамотно срезал размытые края причала, домов, берега и горизонта, а это самое важное в подобной работе
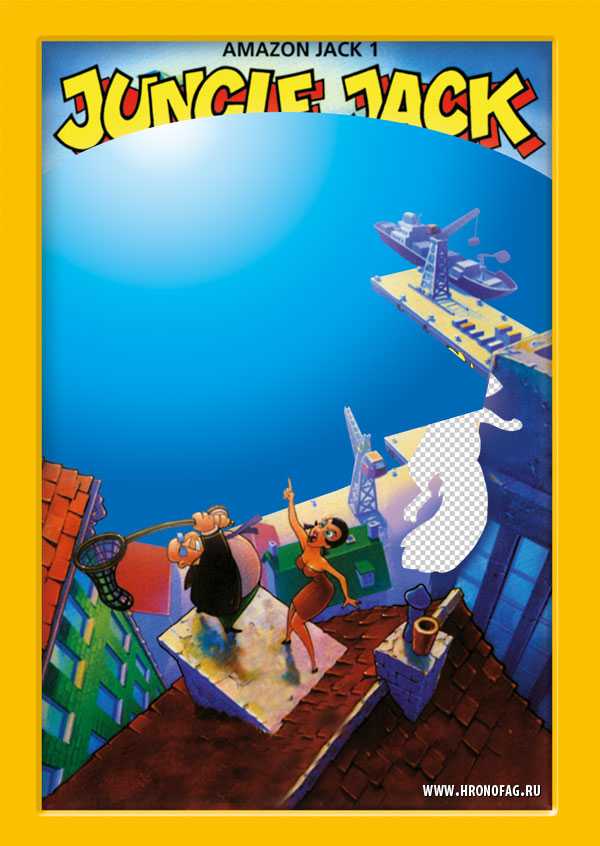
Чаще всего изображение выглядит ужасно именно из-за размытых линий, от них мы и будем методично избавляться. Не говоря уже о том, что ровное гладкое море с приятным градиентом улучшило треть изображения.
То же самое мы сделаем с небом. Нарисуйте прямоугольный векторный контур и преобразуйте его в векторную маску градиентного слоя. Слой поместите под море и задайте правильный цвет. На этот раз градиент линейный.

Заменяем надпись
По сути так называемое улучшение качества это не волшебная кнопка, а кропотливая работа над каждым элементом изображения, с возможностью его полной замены. Надпись мы точно заменим, по крайней мере на моей обложке должно быть локализированное название, вместо оригинального. Я выбрал похожий шрифт и добавил необходимое количество букв, как отдельных элементов. После чего изогнул каждую при помощи Free Transform. Далее я создал нужный мне стиль слоя — светло оранжевый градиент и коричневую окантовку.

Нет смысла держать 100 букв, поэтому я соединил их смарт слоем. Далее я продублировал смарт слой, и нижнему задал другой стиль. Этот слой будет подобием тени. После этого я вновь соединил 2 смарт слоя в новый единый смарт слой. Таким образом я сохраняю контроль за всеми элементами, сохраняю редактирование букв, стилей, и держу минимум элементов в слоях. Однако, если мне понадобится что-то поменять, я всегда смогу это сделать.

Улучшение качества заднего фона
С задним фоном происходит совершенно иная история. Оно ужасно, элементы маленькие и мы не можем его взять и перерисовать. По крайней мере у нас нет на это времени. Да, мы вырезали главных героев, так как они центр композиции. Мы уделили им массу внимания, но что же делать с задним фоном?
Для начала давайте закроем дырку, оставшуюся от вырезанной лисы.

Замазывая дырку я создавал грубые области выделения инструментом Polygonal Lasso Tool и замазывал их простой кистью, беря образцы цвета с близлежащих пикселей пипеткой. Я халатно подошел к зданию, даже не потрудившись восстановить окно. Но у меня были на это свои причины, я точно знал что это место перекроет лиса.
Далее мы применим следующий трюк. Задний фон очень плохого качества. И это очевидно любому. В такой ситуации я использую следующий трюк. Нет ни смысла ни возможности переделывать задний фон. Но почему бы не исказить его таким образом, чтобы искажение выглядело как интересный эффект, или намеренная задумка?
Для этого я хотел бы поэкспериментировать с фильтрами фотошопа. Одна проблема. Почти все из них заблокированы, так как мы работаем в CMYK. Не проблема. Для этого нам и нужны смарт слои. Кликните по иконке смарт слоя и зайдите внутрь контейнера. Теперь смените уже там внутри цветовой режим на RGB. А задний слой превратите в новый смарт слой. Получится смарт слой в смарт слое. Причем в среднем из них будет режимы RBG. Зато мы можем свободно применять любые из возможных эффектов.

Для изображения я сперва применил интересный фильтр Assented Edges, который стилизует картинку интересным образом. Далее применим Surfase Blur. Он сгладит все неровности и повреждения не тронув контуры. После чего Smart Sharpen ужесточит края.
Последним эффектом внутри этого смарт слоя будут кривые, которыми я опять повышу контрастность и яркость фотографии.

PinkMirror
PinkMirror – это онлайн редактор для обработки фотографий портретного характера. При этом сервис предоставляет возможность автоматической обработки фото – пользователю после загрузки нужно расставить ключевые точки на изображение, чтобы программа могла самостоятельно определить очертания лица.
––––– РЕКЛАМА –––––
Сервис PinkMirror для портретной обработки фотографий!
После того, как это будет сделано, сервис PinkMirror в автоматическом режиме проведет ряд операций, которые омолодят кожу, очистят зубы, глаза сделаются более выразительными и ямочки на щечках заметнее. После того, как процесс завершен, пользователь сможет спокойно сохранить получившееся фото и опубликовать его в соцсетях или в блоге.
Рекомендуем ознакомиться: Avatan: необычный фоторедактор для работы онлайн
Окончательная обработка
Моим последним действием будет создание пустого слоя, который я залью 50% серого цвета. К слою я применю режим наложения Overlay и эффект Noise, чтобы создать естественный и распространенный кино эффект зерна. Этот эффект придаст изображению естественности и скроет изъяны качества.

И знаете что, вообще то мы закончили. Все. Вот результат нашей работы, и я надеюсь что у меня получилось хотя бы немного улучшить качество картинки, а вы научились чему то новому.
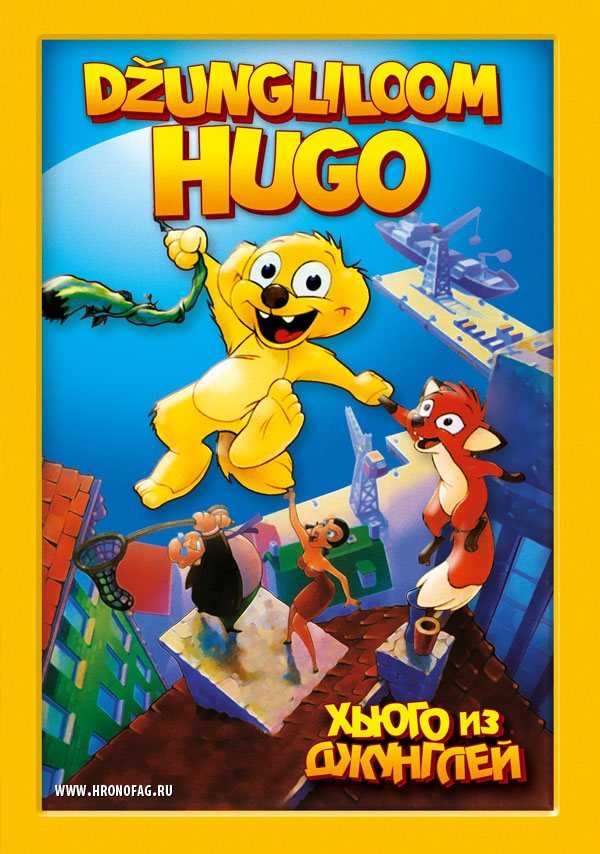
К сожалению я не могу приложить исходник этого изображения. Работа является коммерческой, права принадлежат компании дистрибъютору, да и весит более 100 мегобайт.
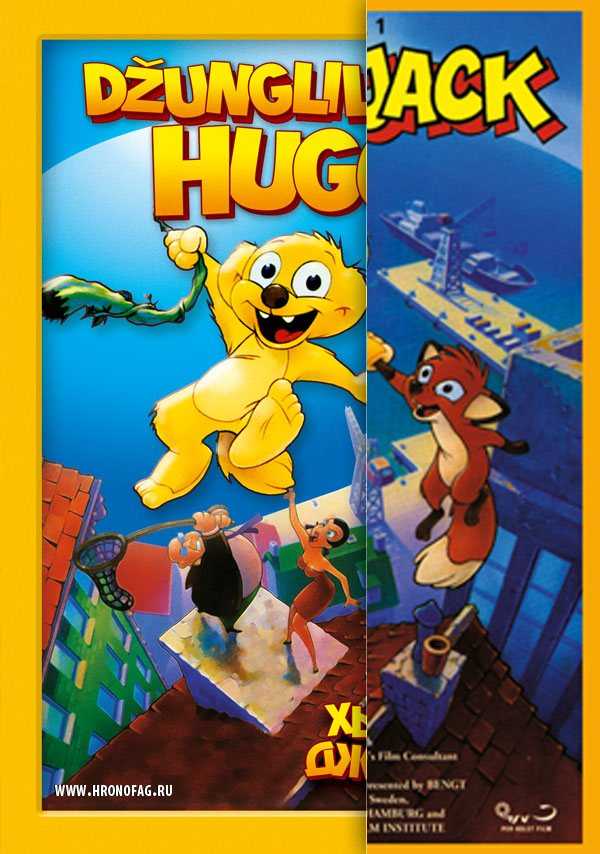
Что такое прорисовка?
Самое часто пожелание — вернуть старой фотографии четкость. Но на этапе реставрации можно восстановить только контраст. Детализация же достигается только на первых двух этапах, при съемке и сканировании, и любая обработка не вернет ее, восстановить и проявить можно только то, что было изначально. Онлайн-реставратор не сможет сделать оцифровку за вас или переделать работу фотографа. Иногда для проявления контуров предлагают отрисовку или художественную реставрацию, но это уже по сути не реставрация, а творчество мастера. Отрисовка, прорисовка и другая художественная обработка не возвращает фото в первоначальный вид, а добавляет элементы, поэтому некорректно называть ее восстановлением и реставрацией.
Настоящая реставрация – это реставрация без следов обработки, когда фотография выглядит хорошо сохранившейся, как будто так и было. Реставрация фотографий плохого качества — тонкая и сложная работа.
Бывает, что фотография очень сильно повреждена, в таких случаях редактированное изображение будет или недостаточно четким и объемным, или напоминать рисунок. В этих случаях добросовестный реставратор всегда предупредит о результате заранее.
Недостатки реставрации. Работа сделана некачественно, если видны следы различной обработки, например:
следы быстрых фильтров, размыливание на коже и одежде, пластиковые лица
следы и пятна от штампа, клонирование
выделяются фрагменты, смонтированные из других фотографий, рисованные элементы
затертые и потерянные элементы и детали
черты лица изменились
плоские неживые цвета, как на плакате или детской раскраске
фотография выглядит заметно отреставрированной
фотография стала похожа на рисунок
Все недочеты плохой реставрации не перечислить. Но общее впечатление никогда не обманет: лицо изменилось, стало странным, неживым или нездоровым, приобрело странное выражение — все это тоже признаки некачественной реставрации.
Если примеры работ очень маленького размера и не увеличиваются, то следы некачественной реставрации трудно заметить, поэтому за маленькими примерами работ обычно скрывается халтура.
Чем отличается профессиональная реставрация от любительской? Профессиональный реставратор уберет только дефекты и сохранит достоверность фото. Это значит, что лица родных на 100 % останутся прежними и будут узнаваемыми, пригодными для последующей идентификации. Неопытные реставраторы быстро замазывают дефекты. Вместе с дефектами замазываются, плывут и съезжают элементы самого изображения.

Одна и та же женщина после обработки двумя разными непрофессионалами. Если оригинал фото не сохранится, то для потомков навсегда останется загадкой, как она выглядела на самом деле.
Кому-то эти маленькие примеры покажутся неплохими. Что же мы увидим, если решим увеличить фотографию, например, повесить на стену портрет? При увеличении станут заметны все недостатки неаккуратной обработки.

не до конца очищенные царапины, размытые пятна от штампа, следы клонирования, потеря деталей

размыливание и затирание деталей, следы клонирования

изменилась форма глаз, размыливание, пятна от штампа, неоднородная фактура
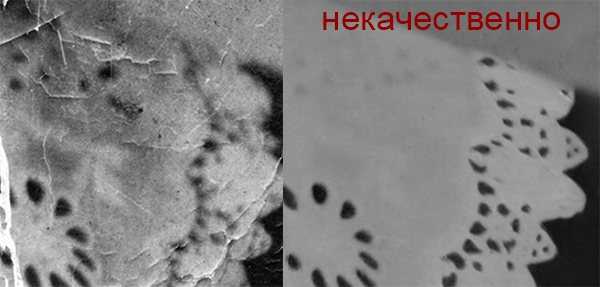
размытие, потерянные и лишние элементы
Восстановление фотографии плохого качества лучше доверить профессионалам — эффект того определенно стоит.
Причины некачественной реставрации: непрофессионализм реставратора, потеря качества на предыдущих этапах, спешка и экономия.
Добросовестный реставратор всегда заинтересован в результате. Он подскажет, на каком этапе пропало качество, можно ли его восстановить или улучшить. Будет ли фотография выглядеть как новенькая или останется заметна обработка.
Недоброствестный или некомпетентный реставратор возьмет в работу любую цифровую копию и не скажет, как самостоятельно добиться лучшего результата, ведь для него главное как можно скорее получить оплату за работу.
Как исправить: На этом этапе все целиком зависит от реставратора, поэтому надо найти мастера, специализирующегося на восстановлении фотографий. Качественный результат складывается из:
- правильной техники обработки
- аккуратности
- опытности и ответственности мастера
- от его художественных способностей, чувства вкуса и цвета
- от количества затраченного времени на обработку
Чтобы оценить мастерство реставратора, всегда смотрите примеры работ в большом размере. Только так станет видно качество работы. Возможность увеличить примеры– это гарантия того, что вы сможете увеличить фотографию после обработки, и при этом она будет выглядеть прилично, размещенная на стене или как подарок.
Blurity
Приложение Blurityв отличие от своих конкурентов обладает несколькими особенностями: очень подробным руководством и самодостаточностью. Под самодостаточностью я понимаю способность программы взять на себя тяжелую работу по настройке, если того пожелаете. Если знаете, что делаете, можете получить доступ к продвинутым настройкам, но это совсем необязательно.
После прохождения обучения, можно приступать к обработке. Для этого необходимо поместить красный квадрат на область с сильной размытостью и нажать на кнопку Process. В большинстве случаев на этом всё. Если результаты вас не удовлетворяют, можно переместить квадрат в другую область и попытаться снова. Приложение выполняет свою работу хорошо, ему удалось превратить некоторые размытые фотографии во вполне достойные.
Как видите, минусом являются водяные знаки, которые накладываются на все фотографии, которые вы обрабатываете, используя бесплатную версию приложения. Если вам действительно нравится программа и хотите избавиться от водяных знаков, лицензия будет стоить вам 39$.
- Плюсы: Легкость в использовании, хорошие результаты обработки, с текстом – хуже.
- Минусы: На все обработанные фото накладываются водяные знаки. Лицензия стоит 39$.
Заключение
Теперь вы знаете, как осветлить картинку на компьютере, телефоне или онлайн. Каждый метод подходит для определенной задачи и имеет свои плюсы и минусы. Мобильный редактор позволяет быстро обработать кадры, сделанные на камеру вашего смартфона, но не подойдет для сложной обработки фото. Онлайн-сервис не требует установки, но он практически не дает контроля над результатом.
ФотоМАСТЕР станет универсальным решением для фотографий любой сложности. Программа также помогает избавиться от шумов на ночных кадрах с повышенным ISO, исправлять выбранные области снимка, красиво обработать снимок фильтрами. Кроме того, софт позволяет сохранять фотографии для разных целей, в том числе для интернета или печати, и экспортировать готовый результат без потери качества.































