HTML введение
Что такое HTML?
- HTML — это сокращение от HyperText Markup Language — в вольном переводе «язык разметки гипертекста».
- HTML является наиболее широко используемым языком для написания веб-страниц.
- HTML использует теги (метки) для маркировки определенных элементов веб-страниц, таких как заголовки, абзацы, списки, гиперссылки и т.д.
HTML-теги
- HTML теги — это команды, которые оборачиваются знаками «<» и «>», например: <p>
- HTML теги часто образуют пару открывающих и закрывающих тегов, например, пара тегов абзаца: <p> и </ p>. Текст, вставленный между <p> и < p>, будет представлен на веб-сайте одним абзацем.
HTML-документы
- HTML-документы описывают веб-страницы.
- HTML-документы, также называемые веб-страницами, содержат теги и простой текст
- HTML-документы по сути являются текстовыми файлами и могут создаваться и редактироваться с помощью простого текстового редактора, такого как Блокнот. Подробнее о текстовых редакторах, используемых при создании документов HTML, вы можете прочитать в статье «Текстовые редакторы».
- Такие браузеры, как Internet Explorer, Firefox и Google Chrome, читают документы HTML и отображают их в виде веб-страниц. Они не отображают HTML-теги, но используют их для интерпретации содержимого страницы.
- HTML-документы сохраняются в формате .htm или .html. Нет разницы в работе между .htm и .html — расширение .htm относится к тому времени, когда расширения файлов были длиной всего три символа.
Вот один простой пример:
|
В этом примере используются следующие теги:
- <html> и </ html> указывают начало и конец веб-страницы.
- <body> и </ body> определяют видимую часть документа, которая будет отображаться на экране.
- <h1> и </ h1> окружают текст, который будет отображаться в качестве заголовка.
- <p> и </ p> окружают текст, который будет отображаться в виде абзаца.
Все, что вам нужно, это текстовый редактор для создания HTML-документа и браузер, чтобы увидеть, как он выглядит на экране. Вам не нужно арендовать сервер, сохранять доменное имя или создать веб-сайт. Учебные примеры, включенные в это учебное пособие, даже не требуют текстового редактора — вы можете редактировать примеры прямо в окне браузера.
Пробелы и пустые строки
Прежде чем Вы начнете форматировать текст, нужно сначала понять, как браузеры читают пробелы и пустые строки.
Если Вы считаете, что если сделаете несколько последовательных пробелов между двух слов и эти пробелы появятся этими словами на экране браузера, то это не так. По умолчанию будет отображаться только один пробел. Поэтому необходимо использовать специальные HTML-теги для создания нескольких пробелов.
Аналогичным образом, если Вы начинаете новую строку в исходном документе или у вас есть последовательность пустых строк, они будут просто проигнорированы браузером и будут рассматриваются как один большой пробел пробел. Для этого тоже существуют специальные HTML-теги для создания нескольких пустых строк.
между словами вместо обычных пробелов.
Перенос слов в тексте на китайском, японском и корейском языках В, КитайскийЯпонский , иКорейский , перенос слов обычно может происходить до и после любогоХан персонаж, но некоторые знаки препинания не могут начинать новую строку. ЯпонскийКана, буквы японского алфавита, обрабатываются так же, как и символы хань (Кандзи
) в расширении, означающие слова могут и, как правило, разбиваются без дефиса или других указаний на то, что это произошло.
- Однако при определенных обстоятельствах перенос слов нежелателен. Например,
- перенос слов может быть нежелательным в личных именах, и
Перенос слов может быть нежелательным в составных словах (когда текст выровнен по левому краю, но только в некоторых стилях). Большинство существующих текстовых редакторов инаборный
программное обеспечение не может справиться ни с одним из вышеуказанных сценариев.CJK пунктуация может соответствовать или не соответствовать правилам, аналогичным указанным выше особым обстоятельствам. Это зависит от.
правила разрыва строки в CJK Однако всегда применяется особый случай правил разрыва строки в CJK: перенос строки никогда не должен происходить внутри тире и многоточия CJK. Несмотря на то, что каждый из этих знаков препинания должен быть представлен двумя символами из-за ограничения всех существующихкодировки символов , каждый из них по сути представляет собой один знак препинания, то есть дваems
Оптимизация изображений
Теги Alt и Title стоит прописывать к каждой картинке, так как они могут помочь получить трафик на сайт с поиска по картинкам Яндекса и Google.
- Title – заголовок, отображающийся при наведении на нее курсора;
- Alt – описание, используемое при поиске картинок.
Также они должны влиять на формирование общей релевантности страницы ключевым словам, но точной закономерности нет.
Рекомендую:
Если хотите получить перспективную профессию или освоить новый навык (будь то SEO, HTML, веб-программирование или даже мобильная разработка), то посмотрите ТОП-3 лучших онлайн школ:
Эти школы выдают дипломы и помогают с трудоустройством, а если вам нужно просто научиться что-то делать для себя больше как хобби, то рекомендую начать с бесплатных курсов, они позволят получить общее представление о профессии и первый практический опыт.
Дата размещения/обновления информации: 29.04.2021 г.
Сообщить об ошибке
Удаление разделения листа
Если вы применили разделение по ошибке либо во время проверки документа поняли, что оно не нужно, его можно удалить. При этом переход, который происходит в Ворд автоматически при достижении текстом конца листа, удалить или изменить нельзя — это обязательная особенность программы. Можно убрать только переносы, добавленные пользователями.
Удаление разрыва вручную
Этот способ противоположен созданию переноса с помощью нажатия Enter. Он — самый простой, но не такой удобный и быстрый, как остальные:
- Установите курсор в конец последней строки абзаца;
- Нажмите Delete;
- Если перенос не исчез, продолжайте нажимать клавишу — возможно, фрагмент текста отделён большим количеством переноса строк;
Для того чтобы понять, что переход удалён, обратите внимание на курсор на конце строки. Если абзац последний, а он занимает конечное положение, значит, все пустые строки исчезли
Удаление разрыва через «Отобразить»
Разделение листов в Ворд представляет собой технический символ — вроде знака табуляции. Его не видно в обычном режиме просмотра файла. Для того чтобы удалить символ, нужно использовать расширенные возможности:
- Откройте «Главная», нажмите «Отобразить все знаки» (кнопка в виде специального символа, которая находится слева от меню выбора стиля текста) — это сделает видимыми все разрывы;
- Для удаления перехода выделите символ, после чего удалите его на кнопку Delete.
При удалении разрыва листа текст, который следовал за символом, форматируется так же, как и ему предшествующий. Способ наиболее актуален, если нужно убрать несколько знаков — для большого количества это слишком долго и неудобно.
Удаление разрыва через «Черновик»
Этот способ также отлично подходит для ручного удаления нескольких переходов в документе:
- Кликните на вкладку «Вид»;
- Выберите тип отображения документа «Черновик»;
- Установите курсор около разделения (перед строкой текста, которая находится уже на новом листе);
- Нажмите клавишу Delete.
Удаление разрыва с помощью поиска по документу
Этот способ отлично подходит в том случае, когда нужно удалить большое количество переходов либо все сразу:
- Откройте «Главная», нажмите «Отобразить все знаки» (кнопка в виде специального символа, которая находится слева от меню выбора стиля текста) — это сделает видимыми все разделители;
- Скопируйте один из значков разрыва в буфер обмена (Ctrl + «C»);
- Нажмите сочетание клавиш Ctrl + «F» — это активирует поиск по тексту;
- Вставьте в строку специальный символ разрыва строки, если вам нужно удалить несколько переходов;
- Выделите знак и нажимайте Delete, после чего можно пользоваться стрелками перехода вверх и вниз;
- Если вам нужно удалить все разделители разом, используйте команду «Заменить» — Ctrl + «H»;
- Вместо использования поля «Найти» воспользуйтесь параметром внизу окошка — «Больше» — «Заменить» — «Специальный» — «Разрыв страницы»;
- В качестве «Заменить на» укажите пробел;
- Кликайте «Заменить» столько раз, сколько нужно либо «Заменить все», чтобы сделать это во всём документе.
Разрыв в Ворд — функция, которая позволяет отформатировать текст в соответствии с требованиями для печати либо просто сделать его более удобным для чтения. В программе несколько способов сделать перенос, а также настроить его. Ненужные разделения можно удалить — также с помощью нескольких вариантов. Тем не менее, рекомендуется следить за элементами сразу, так как справиться сразу со всеми переносами может быть сложно.
Символы кодирования URL
Появление адресов Что такое ссылка URL стало существенным нововведением в Интернете. Однако с момента его изобретения и по сей день стандарт URL обладает серьёзным недостатком — в нём можно использовать только ограниченный набор символов, даже меньший, нежели в ASCII: латинские буквы, цифры и лишь некоторые знаки препинания. Если мы захотим использовать в URL символы кириллицы, или иероглифы, или, скажем, специфические символы французского языка, то нужные нам символы должны быть перекодированы особым образом.
Функции в PHP:
- urlencode() — URL-кодирование строки
-
urldecode() — Декодирование URL— кодированной строки. Пример запроса пытающегося получить доступ к файлу с паролями в Linux. Что такое SQL Injection защита
<?php $query = "/component/country?country=unitedarabemirates&BMMZ%3D6733 %20AND%201%3D1%20UNION%20ALL %20SELECT%201%2C2%2C3%2Ctable_name %20FROM%20information_schema.tables%20WHERE%202%3E1--%20 ..%2F..%2F..%2Fetc%2Fpasswd"; echo urldecode($query);Результат:
componentcountry?country=unitedarabemirates& BMMZ=6733 AND 1=1 UNION ALL SELECT 1,2,3,TABLE_NAME FROM information_schema.tables WHERE 2>1-- ../../../etc/passwd
| Распространенные символы. Таблица символов кодирования URL | |
|---|---|
| space | %20 |
| # | %23 |
| < | %3c |
| = | %3d |
| > | %3e |
| , | %2c |
| %2f | |
| ( | %28 |
| ) | %29 |
Переносы слов
В отличие от текста в полиграфии, на веб-странице редко применяются переносы, поскольку мы не привязаны жёстко к формату бумаги. Сайты могут смотреть на разных мониторах, с разным разрешением, в разных операционных системах и браузерах. Всё это порождает такое сочетание комбинаций, что предугадать, как будет выглядеть конечный текст для пользователя невозможно. Из-за этого обычно текст выравнивается по левому краю, а переносы происходят словами целиком. Но всё же переносы слов в некоторых случаях нужны, например, когда применяются длинные химические или медицинские термины, в узких колонках заданной ширины, ради эстетики. В HTML и CSS ручных или автоматических способов добавления переносов не так уж и много, так что перечислю все.
Использование тега <wbr>
Тег <wbr> введён в HTML5 и создаёт перенос слов при необходимости. В тех местах, где по правилам русского языка допустим перенос, вставляем <wbr> (пример 1). Если слово целиком помещается в отведённую ширину, этот тег никак себя не проявит и о его наличии мы даже не узнаем. Если слово не помещается, браузер в месте нахождения тега <wbr> создаёт перенос.
Пример 1. Тег <wbr>
Результат данного примера показан на рис. 1.
Рис. 1. Текст с переносами слов
Мягкий перенос
Применение <wbr> имеет серьёзный недостаток — понять, перенос перед нами или отдельное слово на другой строке, нельзя. Из-за этого может потеряться смысл предложения и его неправильно поймут. Переносы надо делать по правилам типографики, а именно: в конце строки добавлять дефис. С этим отлично справляется мягкий перенос, в коде HTML для него имеется спецсимвол ­ . Он выполняет ту же роль, что и тег <wbr> — не виден в обычном тексте и переносит слово на другую строку, при этом добавляя дефис (пример 2).
Пример 2. Мягкий перенос
Результат данного примера показан на рис. 2. Заметьте, насколько эстетичнее и понятнее стал выглядеть текст в сравнении с рис. 1.
Рис. 2. Текст с переносами слов
Свойство word-break
Чтобы автоматизировать процесс создания переносов воспользуйтесь свойством word-break со значением break-all (пример 3). Добавлять какие-либо символы или теги в HTML уже не придётся, всё берут на себя стили.
Пример 3. Применение word-break
Результат данного примера показан на рис. 3. Правила переносов текста в этом случае не учитываются, поэтому слова могут переноситься весьма причудливым образом.
Рис. 3. Текст с переносами слов
Из всех перечисленных способов «полуручной» с использованием ­ даёт наилучший результат — соблюдаются правила русского языка, текст выглядит наиболее эстетично. Пользуйтесь им, когда в тексте встречаются длинные слова.
Свойство hyphens
И, наконец, самое мощное и удобное свойство для автоматического добавления переносов — hyphens . Его действие основано на встроенном в браузере словаре переносов, поэтому даёт наилучший результат. Поддерживается в IE10, Firefox, Android и iOS. Chrome и Opera не поддерживают. Чтобы это всё работало, для тега <html> добавляем атрибут lang со значением ru (пример 4).
Пример 4. Использование hyphens
Результат данного примера показан на рис. 4.
Рис. 4. Текст с переносами слов
Запрет переносов
Нередко возникает и обратная задача — запретить переносы в тех местах, где они по правилам языка недопустимы. Например, нельзя отрывать единицы измерения от числа (10 мл), обозначение года (54 до н. э.), инициалы от фамилии, разрывать устойчивые сокращения (т. д.) и др. Чтобы браузер не добавлял переносы в месте пробела, его следует заменить на неразрывный пробел (пример 5).
Пример 5. Использование
В данном примере для корректного написания координат используется , который не позволяет переносить текст.
html неразрывный пробел
Что я подразумеваю под словом неразрывный пробел? Это пробел, который будет ровно столько раз, сколько я его поставлю в коде. Но здесь есть одно но, пробелы, количество которых превыше одного автоматически сокращаются браузерам, давайте рассмотрим пример такого сокращения:
Пробелы в html
XHTML
<p>Здесь какой-то там текст и много пробелов</p>
| 1 | <p>Здесь какой-то там текст и много пробелов</p> |
После открытия мы получаем строку в которой нет больше одного пробела. Как побороть это? Есть специальный парный тег, который сохраняет форматирование в вашем коде так, как вам этого пожелается, этим тегом является <pre>…текст…</pre>. Рассмотрим очередной пример:
«Тег
XHTML
──────▄▌██▐▀▀▀▀▀▀▀▀▀▀▀▀▀▀▀▀▀▀▀▀▀▀▀▀▀▀▀█*
* ───▄▄██▌██████ФУРА С ДИЗЛАЙКАМИ ПРИЕХАЛА████*
* ▄▄▄▌▐██▌███████████████████████████████*
* ███████▌███▄▄▄▄▄▄▄▄▄▄▄▄▄▄▄▄▄▄▄▄▄▄▄▄▄▄▄█*
* ▀▀(@)▀▀▀▀▀▀▀(@)(@)▀▀▀▀▀▀▀▀▀▀▀▀▀▀(@) (@)▀▀▀▀
|
1 |
──────▄▌██▐▀▀▀▀▀▀▀▀▀▀▀▀▀▀▀▀▀▀▀▀▀▀▀▀▀▀▀█* *───▄▄██▌██████ФУРАСДИЗЛАЙКАМИПРИЕХАЛА████* *▄▄▄▌▐██▌███████████████████████████████* *███████▌███▄▄▄▄▄▄▄▄▄▄▄▄▄▄▄▄▄▄▄▄▄▄▄▄▄▄▄█* *▀▀(@)▀▀▀▀▀▀▀(@)(@)▀▀▀▀▀▀▀▀▀▀▀▀▀▀(@)(@)▀▀▀▀ |
Попытался нарисовать фуру с дизлайками )) не очень получилось, не быть мне художником. Попробуйте скопировать эти символы и вставить вначале между тегов <p> символы </p> посмотрите на результат, куда пропадают ваши пробелы и потом повторите процесс, но уже используя тег <pre>.
Границы слов, расстановка переносов и пробелы [ править ]
Мягкие возвраты обычно помещаются после концов полных слов или после знаков препинания, следующих за полными словами. Однако перенос слов может происходить и после дефиса внутри слова. Иногда это нежелательно и может быть заблокировано с помощью неразрывного или жесткого дефиса вместо обычного дефиса.
Слово без дефисов можно сделать переносимым, добавив в него мягкие дефисы . Когда слово не переносится (т. Е. Не разрывается на строки), мягкий перенос не виден. Но если слово переносится по строкам, это делается по мягкому дефису, после чего оно отображается как видимый дефис в верхней строке, где слово разорвано. (В редких случаях, когда слово предназначено для переноса путем разбиения его на строки, но без дефиса, пробел нулевой ширины помещается в разрешенную точку (точки) разрыва в слове.)
Иногда перенос слов между соседними словами нежелателен. В таких случаях перенос слов обычно можно заблокировать с помощью жесткого или неразрывного пробела между словами вместо обычных пробелов.
Что такое тег … и для чего он нужен
HTML тег <title>…</title> — является одним из заголовочных тегов, который располагается вверху страницы между тегами <head>…</head>. На языке оптимизаторов его часто называют «тайтл». Он не является обязательным, но если Вы хотите, чтобы сайт занял достойные позиции в поисковых системах, то его обязательно нужно использовать, причём учитывая множество нюансов (о них чуть ниже).
Синтаксис html тега <title>…</title>
Тег <title> составляется исходя из текста на конкретной странице. Статья, которая размещена на странице должна иметь вхождение ключевых слов и словосочетаний в тексте из тайтла. Причём вовсе не обязательно большое число вхождение ключевых слов, достаточно и одного. В этом случае <title> будет очень положительно влиять на позиции этой страницы.
Например, если у нас тема статьи «Как выбрать лыжи для конькового хода», то логично, чтобы тайтл был примерно таким:
Мы написали просто и понятно о чём статья. Ничего лишнего. В конце появилась фраза «5 советов от опытных лыжников» с целью покрыть ещё больший набор запросов. Тем более что, скорее всего, в Вашей статье будет такой подзаголовок. Как правило, одна статья содержит не один, а несколько ещё среднечастотных запросов.
Чтобы грамотно подбирать эти дополнительные ключи советую прочитать следующие статьи:
- Статистика поисковых запросов;
- Сервис Wordstat Yandex — как пользоваться;
Как вставить разрыв в нужный лист Word
Далее будут рассмотрены несколько вариантов того, как вы можете вручную переместить текст на новый лист либо в том случае, если вы предпочитаете работать с функциями Word, сделать это на основе автоматических способов, предоставляемых утилитой. Разумеется, каждый способ обладает присущими только ему плюсами и минусами, поэтому выбирайте способ под конкретную индивидуальную цель, которую вам необходимо достичь.
Клавиша Enter
Этот способ известен, вероятнее всего, каждому пользователю софта Ворд, в том числе, и новичкам. Как с его помощью начать с нового листа?
- Установите курсор на то место, откуда планируете начать отступ.
- Жмите Enter до тех пор, пока курсор в вашем текстовом файле не переместится внутри листа настолько, что перейдёт на новую страницу.
Для важных или официальных документов такое решение проблемы не подойдёт, поскольку если вы внесёте в ваш текст любые, даже самые незначительные изменения, то это приведёт к тому, что абзац, который вы расположили в начале другого листа либо поднимется, либо расположится ниже своего нормального положения. Также имейте в виду, что если вы измените масштаб, то утилита собьёт разметку в вашем документе.
Комбинация Ctrl + Enter
Применение этой комбинации клавиш намного предпочтительнее способа, рассмотренного нами выше, потому что этот вариант решения задачи позволяет избежать всех недостатков, присущих методу с использованием Enter. Главное, что нужно запомнить перед тем, как начать редактировать и вставлять разрыв между нужными страницами, — это то, что вы должны поставить курсор строго перед печатными символами или другими данными, которые вам нужно перенести на следующий лист.
У этого способа можно выделить только один существенный минус: его нежелательно использовать в «промышленных» масштабах, поскольку он для этого не слишком удобен. В связи с этим используйте его только в небольших документах, где нужно сделать не более пяти-семи разрывов в одном файле.
Функция, расположенная в меню «Вставка»
Для того чтобы сделать разрыв страницы в Word при помощи этого способа, осуществите последовательно действия, описанные ниже:
- Поставьте курсор перед текстом, который нужно будет переместить на новый лист.
- В верхней части окна утилиты Word отыщите пункт меню, который называется «Вставка», и кликните по нему левой кнопкой вашей мыши.
- Найдите в открывшемся меню пункт под названием «Разрыв страницы» и нажмите на него.
Завершив работу, проверьте, переместился ли текст на новый лист.
Функция «Разрывы»
Это самый многофункциональный вариант решения ваших задач, предоставляющий гораздо больше возможностей, чем другие способы. Для того чтобы воспользоваться им, осуществите по порядку следующий алгоритм действий:
-
- Поставьте курсор перед текстом, который нужно будет переместить на новый лист.
- В верхней части окна утилиты отыщите вкладку, которая называется «Разметка страницы», и кликните по ней левой кнопкой вашей мыши.
- В группе под названием «Параметры страницы» найдите пункт, который называется «Разрывы», и нажмите на него.
- Перед вашим взором появится выпадающее меню, в котором вам потребуется выбрать подходящий для ваших целей пункт:
- «Страница». При нажатии на это слово весь текст, расположенный справа от вашего курсора, будет перемещён на новый лист автоматически.
- «Колонка» (в старых версиях утилиты Word — «Столбец»). При нажатии на это слово все печатные символы, которые были расположены правее курсора, перемещаются в начало вновь созданной колонки.
- «Обтекание текстом». С помощью этой функции вы можете украсить веб-файл, а именно заставить печатные символы обтекать какой-либо другой объект, например, таблицу либо изображение.
С помощью контекстного меню
Перенести часть вашего текста на другой лист вы можете, не прибегая ни к комбинациям клавиш, ни к вкладкам главного меню. Чтобы сделать разрыв страницы в Word с помощью этого способа, выполните следующие действия:
- Выделите часть текста либо абзац, над которым вы хотите провести соответствующие манипуляции.
- Кликните правой кнопкой вашей мыши по выделенным печатным символам.
- В открывшемся перед вашим взглядом меню найдите пункт, который называется «Абзац», и кликните по нему.
- Перед вами появится окно, в котором вам нужно будет отыскать вкладку под названием «Положение на странице» и перейти на неё.
- В группе, которая называется «Разбивка страницы», найдите фразу «С новой страницы». Поставьте перед ней галочку.
В результате часть вашего текста автоматически перейдёт на новую страницу.
Бонус — br clear
А как сделать так чтобы текст, в котором вы поставили перенос строки, не обтекал плавающий элемент (это либо изображение с установленным align, либо элемент со свойством float), а начинался ниже элемента? Для этого можно использовать атрибут clear.
Допустим, у нас есть изображение выровненное по левому краю (align=»left»). Если мы установим <br clear=»all»> или <br clear=»left»>, то текст после тега <br> (следующая строка, которую мы и переносим) будет отображаться как надо, ниже рисунка. Другие значения атрибута clear тега <br> сделают так, чтобы текст обтекал рисунок, расположившись справа от него.
Использование этого специфичного атрибута не приветствуется спецификацией HTML — такой код будет невалидным.
Кстати, рекомендуем прочесть: Как вставить изображение в HTML.
Ссылки из социальных сетей содержат
Все социальные сети при постановке ссылки на сайт автоматически подгружают заголовок сайта (тег <title>). Это, в свою очередь, также будет оказывать влияние на то, будут ли переходить пользователи из социальных сетей.
Например, в социальной сети ВКонтакте при написании адреса страницы сайта URL автоматически появляется подсказка:
Или сокращенный вариант без изображения в ВК
В социальной сети Твиттер:
Входящие ссылки и title
Входящие ссылки на продвигаемую страницу, как правило, должны содержать слова из тега title страницы акцептора. Причём, часть входящих ссылок должна иметь прямое вхождение, часть ссылок – частичное, часть ссылок должна вмещать в своём анкоре словоформы синонимы и так далее. Это нужно, чтобы seo-продвижение сайта происходило по одним запросам.
Мягкий перенос в Word
Для разрыва слова используется мягкий перенос (знак тире или «Ctr –») или установка вручную. Если теперь проверить в панели расстановки, там будет отображаться «Нет», т.е. встроенный сервис уже не обнаружит таких разрывов, сделанных вручную. Разрывы, установленные вручную, можно удалить только ручным способом. Инструкция выше уже не подойдет, а для этого будет использоваться способ замены символа.
Сравнение двух документов Word или текстовых файлов на различия
Стоит заметить! При работе в текстовом редакторе не рекомендуется использовать ручную вставку, в связи со сложностью последующей обработки текста.
Чтобы убрать перенос по слогам:
- Перейти в ленте на главной вкладке в контекстное меню «Найти» запускаем «Расширенный поиск» (возможно использовать комбинацию клавиш «Ctrl+F» — «Расширенный поиск» или «Ctrl+H») и расширяем параметры с помощью кнопки «Больше».
-
Нажать внизу формы поиска кнопку «Специальный».
- Из выпадающего списка выбрать «Мягкий перенос».
- Для подсвечивания найденных элементов, выбрать «Выделение при чтении». Нажать «Найти далее». В строке поиска появятся символы «^-».
- После этого перейти на закладку «Заменить» и проверить чтобы поле «Заменить на:» было пустым (без пробелов). Нажать «Заменить» или применить ко всему документу – «Заменить все».
В результате, во всем тексте произойдет правка и появится окно со статистикой – какое количество замен выполнено. Расставленные дефисы – изменены не будут.
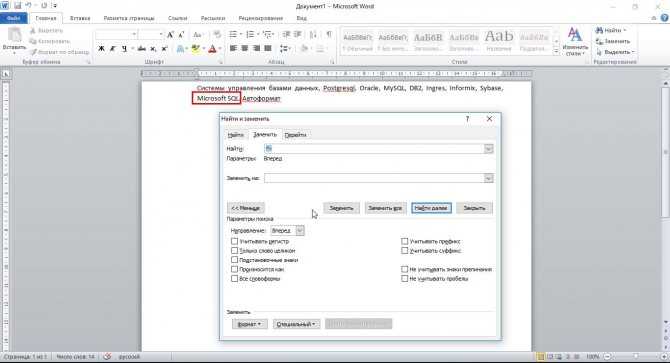
В этом способе есть еще одна возможность – если воспользоваться поиском с выделением и при этом закрыть форму, то можно удалить все вставки нажатием клавиши «Delete»
При операциях по всей области необходимо обращать внимание на выделенные фрагменты чтобы не удалить лишнего, а для отмены операции – служит кнопка «Отменить ввод» или «Ctrl+Z»


































