Фиксированное меню
Для того чтобы запечатлеть созданное в открытом виде, применяется свойство display со значением block по аналогии с выпадающим меню, но без скрытия отображения. При желании зафиксировать можно не только открытый список, но и строку меню при прокрутке страницы. Когда пользователь будет пролистывать текст вниз, меню может всегда оставаться сверху, облегчая навигацию по сайту. Подобный элемент имеет ряд особенностей. Он очень похож на абсолютный, но привязывается только к браузеру, выпадая из потока. Координировать такой элемент удобно при помощи обычных свойств top/bottom, left/right. Пример горизонтального меню с выпадающими элементами, зафиксированными в браузере:
.menu > li {
display: inline;
position: fixed;
}
.menu .second {
position: absolute;
display: none;
}
.menu > li:hover .second {
display: block;
}
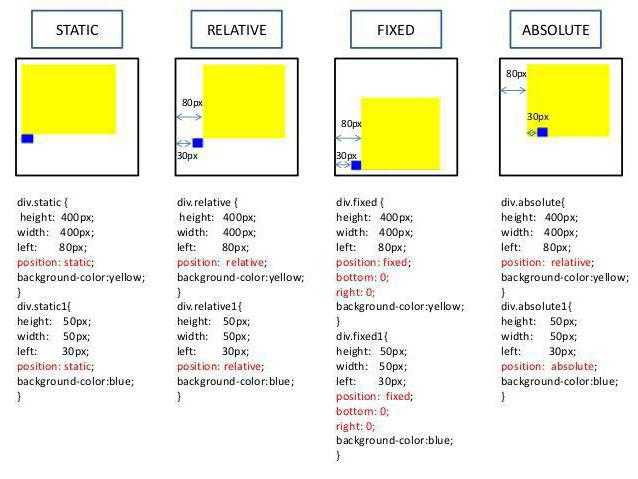
Добавляется свойство position со значением fixed, после чего меню остается на месте при прокрутке. С созданием такого меню справится даже новичок. HTML-разметка списком — простая и удобная. Для корректного отображения CSS-стилей в браузере рекомендуется помнить об оформлении пунктов в блочный вид, добавлении границ и координации элементов, внутренних и внешних отступов, чтобы описанные пункты не были наложены друг на друга. Часто забывают о добавлении ширины и высоты элемента. Чтобы отобразить нужный элемент за пределами видимой части для последующего оформления, можно использовать свойство float, «прибивая» его к правой или левой стороне (float: right;).
Выпадающее меню
Меню, которое мы будем создавать, будет иметь основные навигационные ссылки, расположенные в горизонтальной панели навигации, и подпункты, которые будут отображаться только после наведения курсора мыши на тот пункт меню, к которому эти подпункты относятся.
Сначала нам нужно создать HTML-структуру нашего меню. Основные навигационные ссылки мы поместим в маркированный список:
<ul id="navbar"> <li><a href="#">Главная</a></li> <li><a href="#">Новости</a></li> <li><a href="#">Контакты</a></li> <li><a href="#">О нас</a></li> </ul>
Подпункты мы разместим в отдельном списке, вложив его в элемент <li>, который содержит родительскую ссылку относительно подпунктов. Теперь мы имеем четкую структуру нашей будущей панели навигации:
<ul id="navbar">
<li><a href="#">Главная</a></li>
<li><a href="#">Новости</a></li>
<li><a href="#">Контакты</a>
<ul>
<li><a href="#">Адрес</a></li>
<li><a href="#">Телефон</a></li>
<li><a href="#">Email</a></li>
</ul>
</li>
<li><a href="#">О нас</a></li>
</ul>
Попробовать »
Теперь приступим к написанию CSS кода. Для начала необходимо скрыть список с подпунктами с помощью объявления display: none;, чтобы они не отображались на веб-странице все время. Для отображения подпунктов нам нужно чтобы при наведении на элемент <li> список снова был преобразован в блочный элемент:
#navbar ul { display: none; }
#navbar li:hover ul { display: block; }
Убираем у обоих списков отступы и маркеры, установленные по умолчанию. Элементы списка с навигационными ссылками делаем плавающими, формируя горизонтальное меню, но для элементов списка, содержащих подпункты задаем float: none;, чтобы они отображались друг под другом.
#navbar, #navbar ul {
margin: 0;
padding: 0;
list-style-type: none;
}
#navbar li { float: left; }
#navbar ul li { float: none; }
Затем нам нужно сделать так, чтобы наше выпадающее подменю не смещало контент, расположенный под панелью навигации, вниз. Для этого мы зададим пунктам списка position: relative;, а списку, содержащему подпункты position: absolute; и добавим свойство top со значением 100%, чтобы абсолютно позиционированное подменю отображалось точно под ссылкой.
#navbar ul {
display: none;
position: absolute;
top: 100%;
}
#navbar li {
float: left;
position: relative;
}
#navbar { height: 30px; }
Попробовать »
Высота для родительского списка была добавлена специально, так как браузеры не учитывают в качестве содержимого элемента плавающий контент, то без добавления высоты наш список будет проигнорирован браузером и контент, следующий за списком, будет обтекать наше меню.
Теперь нам осталось стилизовать оба наших списка и выпадающее меню будет готово:
#navbar ul {
display: none;
background-color: #f90;
position: absolute;
top: 100%;
}
#navbar li:hover ul { display: block; }
#navbar, #navbar ul {
margin: 0;
padding: 0;
list-style-type: none;
}
#navbar {
height: 30px;
background-color: #666;
padding-left: 25px;
min-width: 470px;
}
#navbar li {
float: left;
position: relative;
height: 100%;
}
#navbar li a {
display: block;
padding: 6px;
width: 100px;
color: #fff;
text-decoration: none;
text-align: center;
}
#navbar ul li { float: none; }
#navbar li:hover { background-color: #f90; }
#navbar ul li:hover { background-color: #666; }
Попробовать »
Горизонтальное выпадающее меню на всю ширину
Большинство из вас могут меня упрекнуть, мол такие менюшки, как я показал выше, это привет из прошлого и от части вы правы, хотя я встречал свежие верстки с такими менюшками.
Далее я напишу стили для создания выпадающего меню на всю ширину рабочей области. Назвать такое меню адаптивным будет сложно, но динамическим оно будет 100%.
Надеюсь вы скачали пример выше. Html у нас остается прежним, а вот CSS мы поменяем полностью. Вы можете просто взять от сюда код CSS и вставить в скачанный пример, или же посмотреть в режиме демо как он работает.
Я добавил в хтмл випадашку для последнего пункта меню, чтобы показать как она будет работать и прижиматься к правому краю.
Также этот пример отличается от первого тем, что выпадающее меню, сама выпадашка, тянется в зависимости от ширины всех пунктов меню.
 Для очень длинных пунктов меню, такой вариант может быть не сильно удобным, так как они будут вылазить за пределы. Чтобы отключить это свойство, достаточно найти свойство «white-space:nowrap;» у селектора #menu1 ul li ul, и удалить его.
Для очень длинных пунктов меню, такой вариант может быть не сильно удобным, так как они будут вылазить за пределы. Чтобы отключить это свойство, достаточно найти свойство «white-space:nowrap;» у селектора #menu1 ul li ul, и удалить его.
Ниже вы можете посмотреть демо или скачать исходники горизонтального выпадающего меню:
Скачать пример
Без разделителей это меню смотрится так себе. Разделители можно добавить в хтмл руками, но если у вас CMS, например WordPress, – то руками там добавлять не сильно удобно.
Далее я покажу вам как можно добавить разделители в меню.
Основные виды меню сайта + примеры
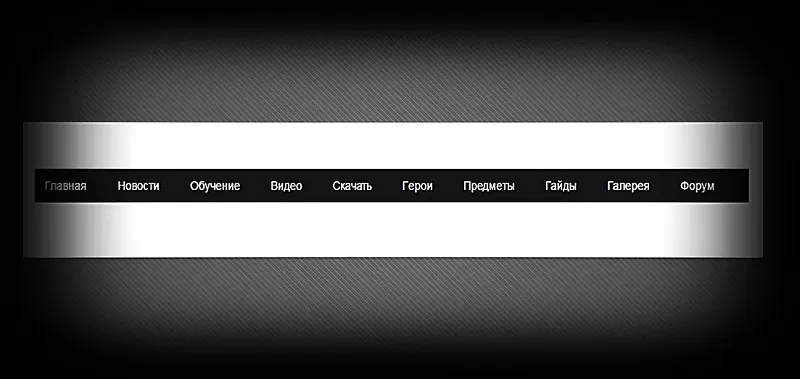
Вариант, который встречается чаще остальных, и на это есть веские причины. Горизонтальное меню для сайта – самый простой способ информировать пользователя о содержании страниц ресурса. Это наиболее привычное расположение элементов навигации. Оно не доставляет проблем при поиске нужного раздела и демонстрирует заботу веб-мастера о посетителях.
Для сайтов с развернутой структурой размещение по горизонтали считается лучшим решением.
Вертикальное.
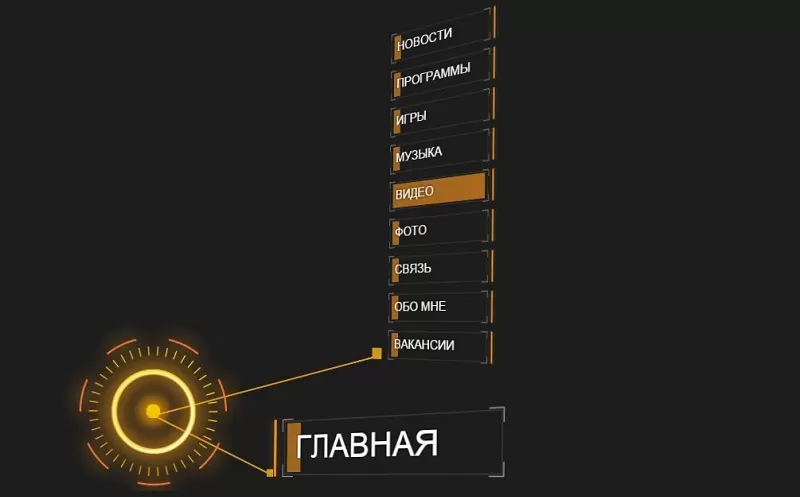
Альтернативой самому распространенному варианту является вертикальное меню для сайта, которое размещается по левому краю экрана. Расположение названий разделов ресурса сверху вниз не менее удобно, особенно для блогов, где основную часть страницы занимают фото и текст.
Вертикальное, или боковое меню для сайта, требовательно с точки зрения длины входящих в него элементов: предпочтение следует отдавать коротким наименованиям, чтобы перечень не выглядел слишком широким.
Фиксированный хедер.
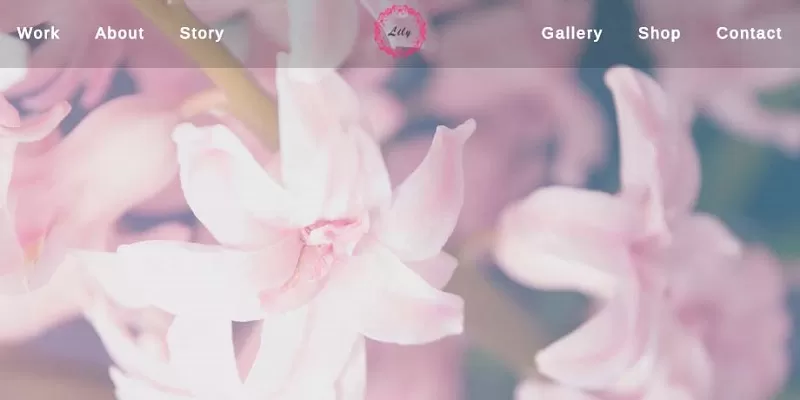
Шапка меню сайта, которая отображается в неизменном виде на любой странице, – оптимальный выбор для ресурсов с длинной прокруткой, содержащих пространные статьи. Такой список пунктов доступен пользователю постоянно, в каждом просматриваемом разделе.
Добавление в фиксированный хедер контактной информации и логотипа сделает навигацию еще более комфортной для посетителей.
«Плавающее».
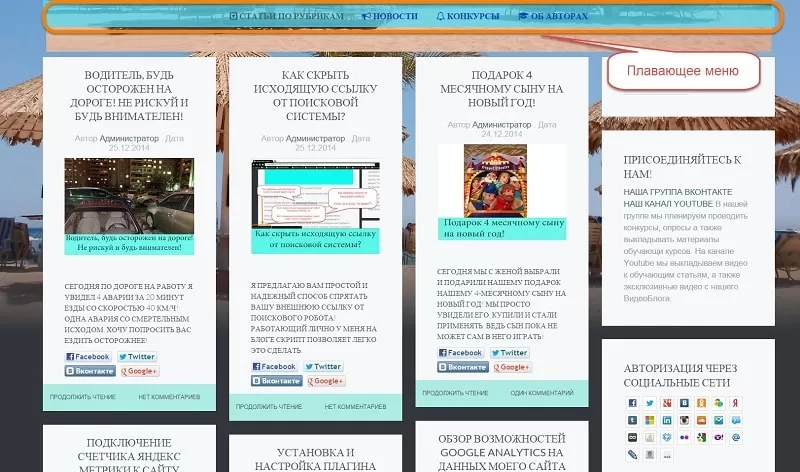
Похожими свойствами обладает «плавающее» меню, с которым пользователи сталкиваются все чаще и уже успели оценить удобство доступа к страницам ресурса с любого места на сайте. Наименования разделов не двигаются при прокрутке и всегда остаются перед глазами.
Иконки.
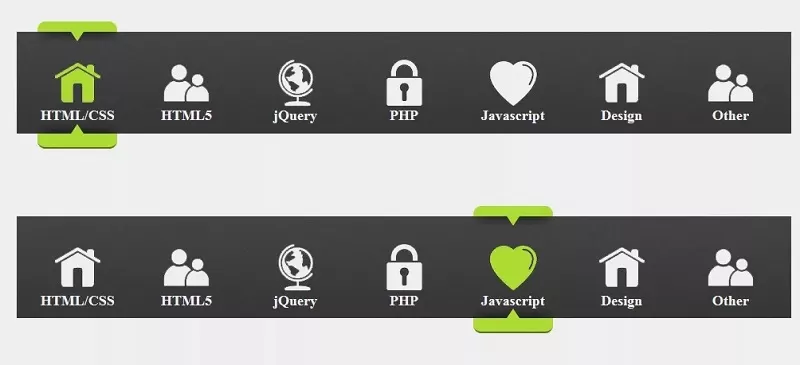
Пиктограммы вместо слов или в сочетании с ними – хороший способ донести информацию до посетителей веб-сайта. Используя понятные всем графические обозначения, создатели добиваются эффекта новизны и необычности, проявляют нестандартный подход к оформлению и упрощают взаимодействие с гостями ресурса.
Конечно, существует опасность, что не все смогут правильно расшифровать значение иконок, поэтому такой способ лучше применять на тематических сайтах для продвинутых пользователей Сети.
Нижнее меню сайта.
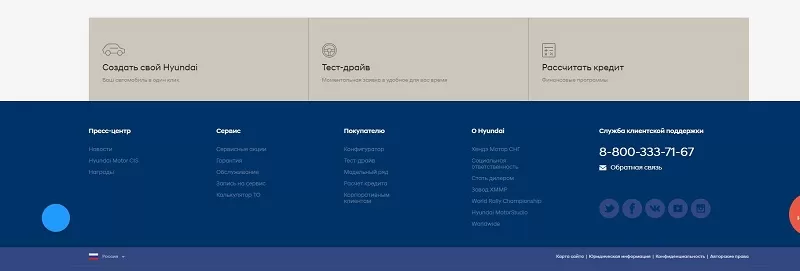
Для тех, кто не боится экспериментов и готов на смелые шаги, чтобы привлечь внимание к своему проекту, есть неожиданное решение – поместить список пунктов внизу. Для сайтов, где главная страница оформлена при помощи фоновой фотографии, это лучший вариант, поскольку не мешает воспринимать изображение.. Чтобы посетители не испытывали затруднений с поиском названий разделов, необходимо продумать визуальное выделение этого блока.
Чтобы посетители не испытывали затруднений с поиском названий разделов, необходимо продумать визуальное выделение этого блока.
Инструменты для создания панели навигации
В языке разметки существует несколько способов создания меню. Основная их концепция заключается в использовании ненумерованного списка. Таким образом, в привычном для нас html 4 разработчики прописывают на станице теги <ul> и <li>.
Как оговаривалось в предыдущих публикациях, парный элемент <ul> создает маркированный список, а <li> — один элемент списка. Для наглядности давайте напишем код простого меню:
1 2 3 4 5 6 7 8 9 10 11 12 13 14 15 16 |
<!DOCTYPE HTML> <html> <head> <meta charset="utf-8"> <title>Навигация</title> </head> <body> <p><strong>Навигация сайта</strong></p> <ul> <li>Главная</li> <li>Новости недели</li> <li>Технологические достижения</li> <li>Чат</li> </ul> </body> </html> |
Бывают горизонтальные, вертикальные и выпадающие меню. Иногда панель навигации оформляют в виде изображения. Так как сегмент технологий расширился, веб-сервисы делают адаптивными, т.е. структура страниц автоматически адаптируется под размер экрана девайсов. Рассмотрим же перечисленные группы меню.
HTML структура
<ul class=’menu’>
<li><a href=»#»>Section 1</a></li>
<li><a href=»#»>Section 2</a>
<ul> <!—выпадающий блок—>
<li><a href=»#»>Some page</a></li>
<li><a href=»#»>Some page</a></li>
<li><a href=»#»>Some page</a></li>
</ul>
</li>
<li><a href=»#»>Section 3</a>
<ul> <!—выпадающий блок—>
<li><a href=»#»>Some page</a></li>
<li><a href=»#»>Sub-section</a>
<ul> <!—выпадающий блок второго уровня—>
<li><a href=»#»>Some page</a></li>
<li><a href=»#»>Some page</a></li>
<li><a href=»#»>Some page</a></li>
</ul>
</li>
</ul>
</li>
</ul>
на основе других HTML-тегов
CSS:
.main-menu {
list-style: none;
margin: 0;
padding: 0;
margin-top: 30px;
font-family: ‘Montserrat’, sans-serif;
/* Для выравнивания меню по центру
display: flex;
flex-wrap: wrap;
justify-content: center;
*/
}
.main-menu > li {
display: inline-flex;
}
.main-menu > li + li {
margin-left: 20px;
}
.main-menu > li > a {
padding: 0 0 20px 0;
position: relative;
text-transform: uppercase;
color: #000;
font-weight: bold;
letter-spacing: 0.2px;
font-size: 15px;
text-decoration: none;
}
.main-menu > li > a:hover {
text-decoration: none;
color: #337AB7;
}
.main-menu > li > a:after {
width: 0;
height: 3px;
background-color: #337AB7;
content: »;
left: 0;
bottom: 10px;
position: absolute;
transition: all .3s;
}
.main-menu > li > a:hover::after {
width: 100%;
}
.main-menu > li.active a:after {
width: 100%;
}
.main-menu li {
margin: 0;
white-space: nowrap;
}
.main-menu li.menu-children {
position: relative;
margin-right: 12px;
}
.main-menu li.menu-children:after {
position: absolute;
content: «\2039»;
color: #337AB7;
font-size: 20px;
font-weight: bold;
right: -12px;
top: -2px;
transform: rotate(-90deg);
}
.main-menu li li.menu-children:after {
position: absolute;
content: «\2039»;
color: #FFF;
font-size: 20px;
font-weight: bold;
right: 10px;
top: 12px;
transform: rotate(180deg);
}
.main-menu li.menu-children:hover > ul {
opacity: 1;
visibility: visible;
transform: translateY(0);
}
.main-menu ul {
padding: 10px 0;
margin: 0;
list-style: none;
background-color: #337AB7;
position: absolute;
z-index: 20;
min-width: 220px;
top: 100%;
left: -30px;
opacity: 0;
visibility: hidden;
transform: translateY(5px);
transition: all 200ms cubic-bezier(0.43, 0.59, 0.16, 1.25);
}
.main-menu ul li {
display: block;
padding: 0 10px;
line-height: 1.1;
}
.main-menu ul li:last-child {
margin-bottom: 0;
}
.main-menu ul li a {
display: block;
color: #fff;
padding: 10px;
transition: all .3s;
text-decoration: none;
}
.main-menu ul li a:hover {
color: #337AB7;
background: #FFF;
text-decoration: none;
}
.main-menu ul ul {
top: 0;
left: 100%;
}
|
1 |
.main-menu { list-stylenone; margin; padding; margin-top30px; font-family’Montserrat’,sans-serif; /* Для выравнивания меню по центру display: flex; .main-menu > li { displayinline-flex; } .main-menu > li + li { margin-left20px; } .main-menu > li > a { padding20px; positionrelative; text-transformuppercase; color#000; font-weightbold; letter-spacing0.2px; font-size15px; text-decorationnone; } .main-menu > li > a:hover { text-decorationnone; color#337AB7; } .main-menu > li > a:after { width; height3px; background-color#337AB7; content»; left; bottom10px; positionabsolute; transitionall.3s; } .main-menu > li > a:hover::after { width100%; } .main-menu > li.active a:after { width100%; } .main-menu li { margin; white-spacenowrap; } .main-menu li.menu-children { positionrelative; margin-right12px; } .main-menu li.menu-children:after { positionabsolute; content»\2039″; color#337AB7; font-size20px; font-weightbold; right-12px; top-2px; transformrotate(-90deg); } .main-menu li li.menu-children:after { positionabsolute; content»\2039″; color#FFF; font-size20px; font-weightbold; right10px; top12px; transformrotate(180deg); } .main-menu li.menu-children:hover > ul { opacity1; visibilityvisible; transformtranslateY(); } .main-menu ul { padding10px; margin; list-stylenone; background-color#337AB7; positionabsolute; z-index20; min-width220px; top100%; left-30px; opacity; visibilityhidden; transformtranslateY(5px); transitionall200mscubic-bezier(0.43,0.59,0.16,1.25); } .main-menu ul li { displayblock; padding10px; line-height1.1; } .main-menu ul li:last-child { margin-bottom; } .main-menu ul li a { displayblock; color#fff; padding10px; transitionall.3s; text-decorationnone; } .main-menu ul li a:hover { color#337AB7; background#FFF; text-decorationnone; } .main-menu ul ul { top; left100%; } |
Горизонтальное меню
В предыдущем примере мы рассмотрели вертикальную панель навигации, которую чаще всего можно встретить на сайтах слева или справа от области с основным контентом. Однако меню с навигационными ссылками также часто располагается и по горизонтали в верхней части веб-страницы.
Горизонтальное меню можно создать путем стилизации обычного списка. Свойству display для элементов <li> нужно присвоить значение inline, чтобы пункты списка располагались друг за другом.
Для размещения пунктов меню по горизонтали, сначала создадим маркированный список с ссылками:
<ul id="navbar"> <li><a href="#">Главная</a></li> <li><a href="#">Новости</a></li> <li><a href="#">Контакты</a></li> <li><a href="#">О нас</a></li> </ul>
Напишем для нашего списка пару правил, сбрасывающих стиль используемый для списков по умолчанию, и переопределим пункты списка с блочных на строчные:
#navbar {
margin: 0;
padding: 0;
list-style-type: none;
}
#navbar li { display: inline; }
Попробовать »
Теперь нам осталось лишь определить стилевое оформление для нашего горизонтального меню:
#navbar {
margin: 0;
padding: 0;
list-style-type: none;
border: 2px solid #0066FF;
border-radius: 20px 5px;
width: 550px;
text-align: center;
background-color: #33ADFF;
}
#navbar a {
color: #fff;
padding: 5px 10px;
text-decoration: none;
font-weight: bold;
display: inline-block;
width: 100px;
}
#navbar a:hover {
border-radius: 20px 5px;
background-color: #0066FF;
}
Попробовать »
Блочное горизонтальное меню (display)
Сделаем еще одно блочное меню, но немного другим способом.

Пример HTML и CSS: блочное горизонтальное меню с display
Описание примера
- Для выстраивания пунктов меню в горизонтальную строку снова применяем display:inline. Это впоследствии позволяет нам выровнять элементы списка по центру.
- Ну а ссылки и тег с class=»current» преобразуем во встроенные блоки, чтобы у них можно было явно указывать и изменять ширину (CSS width) и высоту (CSS height), если потребуется.
- Задаем всем элементам необходимое оформление в виде рамок, цвета текста, фона и т.д.
И все бы хорошо, но IE6 и IE7 нам как всегда доставляют проблемы, так как не понимают значение inline-block для тегов <LI>. Поэтому будем их лечить с помощью условных комментариев и expression.
- Да, старички IE не признают inline-block для блочных и подобных им элементов, но зато они прекрасно понимают это значение для встроенных тегов, к которым, например, относится тег <SPAN>. Поэтому интегрируем внутрь элемента с <li class=»current»> один такой тег, которому и задаем нужные стили. Но перед этим обнуляем все стили у самого «current», чтобы не было дублирования. Обнуление делаем до значений, которые используются по умолчанию либо просто нейтрализуем их (например, делаем нулевой размер рамки). То есть получается, что мы от «current» перенесли все стили в <SPAN>.
- Немного о том, как работает этот expression. Он интегрирует внутрь заданного HTML-элемента любой код или текст, при этом часть, которая указывается после первого innerHTML, добавляется сразу после открывающего тега, а часть после второго innerHTML — в самый конец элемента. Вот и получается, что в нашем случае, мы добавили тег <SPAN> таким образом, что внутри него оказался текст «Ссылка 2».
Выпадающий при наведении список меню на HTML
И снова мы изобретаем меню на чистом CSS, без использования JS.
<ul id=»menu»><li><a href=»#»>Раздел меню №1<a><li><li><a href=»#»>Раздел меню №2<a>
<ul>
<li><a href=»#»>Подраздел №1 второго меню<a><li>
<li><a href=»#»>Подраздел №2 второго меню<a><li>
<ul><li><li><a href=»#»>Раздел меню №3<a>
<ul>
<li><a href=»#»>Подраздел №1 третьего меню<a><li>
<li><a href=»#»>Подраздел №2 третьего меню<a><li>
<li><a href=»#»>Подраздел №3 третьего меню<a><li>
<ul><li> <ul>
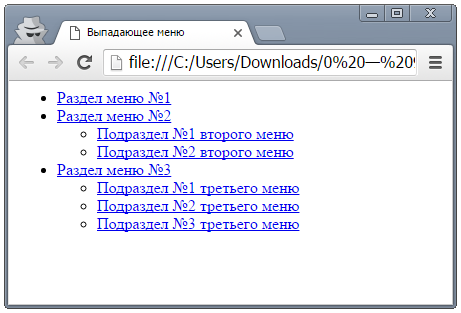
Учитывая то, что вы видели в предыдущей части статьи, думаю выглядит многообещающе. А все благодаря чему? Потому что мы умеем присваивать нужным элементам стиль «display:none» и прописывать в CSS чтобы при наведении на него приоритетным было что-то типа «inline-block» взамен «none».
Давайте немного подробнее остановимся на вышеприведенном коде. В нем я присвоил «id=»menu»» основному списку, то есть всему выпадающему меню. Я сделал это для того чтобы обозначить сразу родительские элементы выпадающего списка и сделать их видимыми.
Дальше. В каждый из разделов я вложил дополнительные списки <ul>, которые содержат в себе выпадающие ссылки (см. также как вставить ссылку в HTML). Они будут появляться при наведении.
Перейдем к CSS. Код:
<style>
/* Обнуляю отступы и убираю маркеры у списков. */
ul, li {
margin;
padding;
list-style-typenone;
}
/* Задаю параметры для основного, родительского блока, меню выпадающего списка. */
#menu {
displayblock;
positionabsolute;
top20px;
left20px;
}
/* Задаю стили для блоков выпадающего списка. */
#menu > li {
displayinline-block;
height20px;
/* Считаем координаты относительно исходного места. */
positionrelative;
}
/* Задаю стили, чтобы скрыть дочерние блоки выпадающего списка. Ну и немного украшаю. */
#menu > li > ul {
positionabsolute;
top20px;
left 10px;
displaynone;
background-color bisque;
border-radius 5px;
width 185px;
font-size 14px;
padding 10 10 10;
}
/* Так я делаю прежде скрытую часть видимой — при наведении курсора. */
#menu > lihover > ul {
displayblock;
}
</style>
Результат:
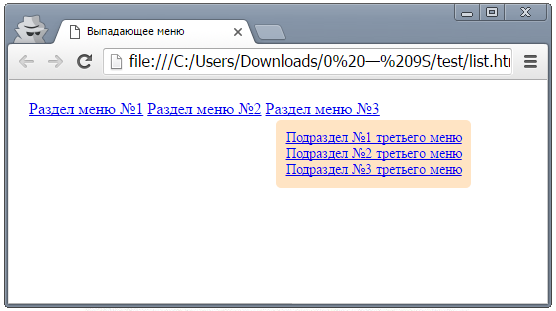
Что хочу отметить дополнительно.
«#menu > li» означает, что стили будут применены только к дочерним элементам по отношению к тегу «ul#menu», а не ко всем как могли подумать некоторые. Внимательнее!
«Position: relative;» — отсчитывает координаты от угла одного из разделов в главном списке, откуда выпадают дочерние элементы.
А значит для пользователей посещающих сайт с мобильных устройств вам понадобится отдельная реализация меню с выпадающим списком. Вот пожалуй и все в этой части статьи.
Горизонтальное меню 3D для Blogger с эффектом вращения
Это меню особенно впечатляет, при наведение курсором мыши на пункт меню оно вращается, то есть переворачивается. Красота. Не забудьте проверить в демо блоге.
![]() 3D Flip меню для блога
3D Flip меню для блога
Для вставки в поле гаджета Html/JavaScript вот этот код:
<style type="text/css">
.block-menu {
display: block;
background: #000;
}
.block-menu li {
display: inline-block;
}
.block-menu li a {
color: #fff;
display: block;
text-decoration: none;
font-family: 'Passion One',Arial,sans-serif;
-webkit-font-smoothing: antialiased;
-moz-font-smoothing: antialiased;
font-smoothing: antialiased;
text-transform: uppercase;
overflow: visible;
line-height: 20px;
font-size: 24px;
padding: 15px 10px;
}
/* animation domination */
.three-d {
-webkit-perspective: 200px;
-moz-perspective: 200px;
perspective: 200px;
-webkit-transition: all .07s linear;
-moz-transition: all .07s linear;
transition: all .07s linear;
position: relative;
}
.three-d:not(.active):hover {
cursor: pointer;
}
.three-d:not(.active):hover .three-d-box,
.three-d:not(.active):focus .three-d-box {
-moz-transform: translateZ(-25px) rotateX(90deg);
-webkit-transform: translateZ(-25px) rotateX(90deg);
-o-transform: translateZ(-25px) rotateX(90deg);
transform: translateZ(-25px) rotateX(90deg);
}
.three-d-box {
-webkit-transition: all .5s ease-out;
-moz-transition: all .5s ease-out;
-ms-transition: all .5s ease-out;
-o-transition: all .5s ease-out;
transition: all .5s ease-out;
-webkit-transform: translatez(-25px);
-moz-transform: translatez(-25px);
-o-transform: translatez(-25px);
transform: translatez(-25px);
-webkit-transform-style: preserve-3d;
-moz-transform-style: preserve-3d;
-ms-transform-style: preserve-3d;
-o-transform-style: preserve-3d;
transform-style: preserve-3d;
pointer-events: none;
position: absolute;
top: 0;
left: 0;
display: block;
width: 100%;
height: 100%;
}
.front {
-webkit-transform: rotatex(0deg) translatez(25px);
-moz-transform: rotatex(0deg) translatez(25px);
-o-transform: rotatex(0deg) translatez(25px);
transform: rotatex(0deg) translatez(25px);
}
.back {
-webkit-transform: rotatex(-90deg) translatez(25px);
-moz-transform: rotatex(-90deg) translatez(25px);
-o-transform: rotatex(-90deg) translatez(25px);
transform: rotatex(-90deg) translatez(25px);
color: #FFE7C4;
}
.front, .back {
display: block;
width: 100%;
height: 100%;
position: absolute;
top: 0;
left: 0;
background: black;
padding: 15px 10px;
color: white;
pointer-events: none;
-moz-box-sizing: border-box;
box-sizing: border-box;
}
</style>
<ul class="block-menu">
<li><a href="###" class="three-d">
Главная
<span class="three-d-box"><span class="front">Главная</span><span class="back">Главная</span></span>
</a></li>
<li><a href="###" class="three-d">
О блоге<span class="three-d-box"><span class="front">О блоге</span><span class="back">О блоге</span></span>
</a></li>
<li><a href="###" class="three-d">
Услуги
<span class="three-d-box"><span class="front">Услуги</span><span class="back">Услуги</span></span>
</a></li>
<li><a href="###" class="three-d">
Карта
<span class="three-d-box"><span class="front">Карта</span><span class="back">Карта</span></span>
</a></li>
<li><a href="###" class="three-d">
Архив
<span class="three-d-box"><span class="front">Архив</span><span class="back">Архив</span></span>
</a></li>
</ul>
Здесь тоже самое заменяйте пункты меню на свои и вставляйте вместо решеток ссылки на что угодно. И последнее меню будет выпадающим.
Изображения
Слайд-шоуГалерея слайд-шоуМодальные изображенияЛайтбоксАдаптивная Сетка изображенияСетка изображенияГалерея вкладокОверлей изображенияСлайд с наложенным изображениемМасштабирование наложения изображенияНазвание наложения изображенияЗначок наложения изображенияЭффекты изображенияЧерно-белое изображениеТекст изображенияТекстовые блоки изображенийПрозрачный текст изображенияПолное изображение страницыФорма на картинкеГерой изображениеПараллельные изображенияОкругленные изображенияАватар изображенияАдаптивные образыЦентрировать изображенияМиниатюрыПознакомьтесь с командойЛипкое изображениеОтражение изображенияВстряхните изображениеПортфолио галереяПортфолио с фильтрациейМасштабирование изображенияИзображение увеличительное стеклоПолзунок сравнения изображений
ШАГ 2: изменяем цвета
Возможно, вы видите некоторый черный текст на белом фоне, но это
зависит от конфигурации браузера. Для того чтобы страница выглядела
более стильно, мы можем сделать очень легко одну простую вещь —
добавить цвета. (Оставьте окно браузера открытым — мы к нему еще
вернемся)
Мы начнем со стилей, встроенных в HTML файл. Позже, мы положим
CSS стили и HTML разметку в разные файлы. Раздельное хранение
хорошо тем, что легче использовать те же самые стили для множества
HTML файлов: Вам нужно написать CSS стили только один раз. Но на
этом шаге мы оставим все в одном файле.
Нам нужно добавить элемент <style> к HTML файлу.
Определения стилей будут внутри этого тэга. Возвращаемся к
редактору и добавляем следующие пять строчек в заголовок HTML кода
между тэгами <head> и </head>. Строки, которые надо
добавить выделены красным (с 5-й по 9-ю).
<!DOCTYPE html PUBLIC "-//W3C//DTD HTML 4.01//EN">
<html>
<head>
<title>My first styled page</title>
<style type="text/css">
body {
color: purple;
background-color: #d8da3d }
</style>
</head>
<body>
Первая строка говорит браузеру о том, что это таблица стилей и
что она написана на CSS (“text/css”). Вторая строка говорит, что мы
применяем стиль к элементу “body”. Третья устанавливает цвет текста
в пурпурный, а следующая устанавливает цвет фона в желто-зеленый
оттенок.
Таблицы стилей CSS создаются согласно правилам. Каждое
правило состоит из трех частей:
-
селектор (в нашем примере: “body”), которые
говорит о том, к какой части документа применить правило; -
свойство (в нашем примере свойствами являются
‘color’ и ‘background-color’), которое указывает что именно мы
устанавливаем у данного элемента, выбранного селектором; - и значение (‘purple’ и ‘#d8da3d’), которое
устанавливает значение атрибута.
Наш пример показывает что правила могут быть скомбинированы. Мы
установили два свойства, так же мы могли задать их раздельно:
body { color: purple }
body { background-color: #d8da3d }
но поскольку оба правила относятся к body мы записали “body”
один раз и поместили свойства и значения вместе. Для получения
большей информации о селекторах смотрите главу 2 из Lie & Bos.
Фон элемента body так же является фоном целого документа. Мы
явно не назначили другим элементам (p, li, address…) фона, так что
по умолчанию у них его нет (или он прозрачный). Свойство ‘color’
устанавливает цвет текста элемента body, но все остальные элементы
внутри body наследуют этот цвет, пока для них не задан другой в
виде другого правила. (Мы добавим другие цвета позже.)
Теперь сохраните этот файл (используйте команду “Сохранить” или
“Save” из файлового меню) и переключитесь обратно в браузер. Если
вы нажмете кнопку “обновить” , то изображение сменится со “скучной”
страницы на разукрашенную (но все еще однообразную) страницу. Кроме
ссылок сверху, весь текст должен быть пурпурный на желто-зеленом
фоне.
Теперь браузер показывает страницу к которой мы добавили цвет.
ШАГ 6: добавляем горизонтальные линии
Последним добавлением к нашей таблице стилей станет
горизонтальная полоса для разделения текста и подписи снизу. Мы
используем свойство ‘border-top’ для того чтобы добавить
прерывистую линию над элементом <address>
(строки 34-37):
<!DOCTYPE html PUBLIC "-//W3C//DTD HTML 4.01//EN">
<html>
<head>
<title>My first styled page</title>
<style type="text/css">
body {
padding-left: 11em;
font-family: Georgia, "Times New Roman",
Times, serif;
color: purple;
background-color: #d8da3d }
ul.navbar {
list-style-type: none;
padding: 0;
margin: 0;
position: absolute;
top: 2em;
left: 1em;
width: 9em }
h1 {
font-family: Helvetica, Geneva, Arial,
SunSans-Regular, sans-serif }
ul.navbar li {
background: white;
margin: 0.5em 0;
padding: 0.3em;
border-right: 1em solid black }
ul.navbar a {
text-decoration: none }
a:link {
color: blue }
a:visited {
color: purple }
address {
margin-top: 1em;
padding-top: 1em;
border-top: thin dotted }
</style>
</head>
<body>
Как сделать вертикальное меню:
Для начала разберём как сделать вертикальное меню в HTML и CSS, это самый просто тип, на подобие того что есть во ВКонтакте. Но для начала нужно сделать не большую HTML страницу.
XHTML
|
1 2 3 4 5 6 7 8 9 10 11 12 13 14 15 16 |
<header> <h3>Header</h3> </header> <nav> <ul class=»menu»> <li><a href=»#»>Главная</a></li> <li><a href=»#»>Новости</a></li> <li><a href=»#»>Игры</a></li> <li><a href=»#»>Продукты</a></li> </ul> </nav> <div class=»content»> <h1>Content</h1> </div> </main> |
Тут всё понятно, единственное, что смущает, это тег , он нужен для обозначения, что внутри него будет меню навигации.
Примечание:
Тег нужно использовать для навигации, что бы лучше индексировался ваш сайт.
Теперь добавим в тег список , что бы сделать меню.
XHTML
|
1 2 3 4 5 6 |
<ul class=»menu»> <li><a href=»#»>Главная</a></li> <li><a href=»#»>Новости</a></li> <li><a href=»#»>Игры</a></li> <li><a href=»#»>Продукты</a></li> </ul> |
Здесь не чего интересного нет, единственно, вместо решётки в атрибуте href, надо использовать ссылку на страницу, вот результат.
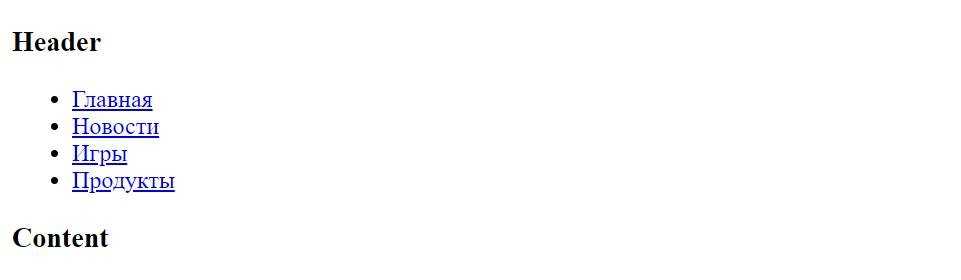
Как видите всё работает не так как нам надо, теперь с помощью CSS сделаем так, что бы меню стало с левого бока от контента.
CSS
|
1 2 3 4 5 6 7 8 9 10 11 12 13 14 15 16 17 18 19 20 21 22 23 24 25 26 27 |
header { borderblack2pxsolid; } main nav { displayinline-block; width200px; borderblack2pxsolid; margin-right10px; padding10px20px; floatleft; } main nav ul { padding; } main nav ul li { list-style-typenone; } main .content { displayinline-block; width500px; borderblack2pxsolid; floatleft; } |
Как можете заметить для тега и с классом «content», используем свойство со значение «inline-block», то есть эти два блока принимают свойства как строчных, так и блочных элементов.
Также, каждый из этих блоков использует свойство float, оно нужно для выравнивания блоков, блочно строчного типа, более подробно по ссылки.
Примечание:
В современных проектах не используется блочно строчные элементы и , сейчас используются FlexBox или Grid, но новичкам это стоит знать, поэтому в статье используются именно это.
Вот результат.
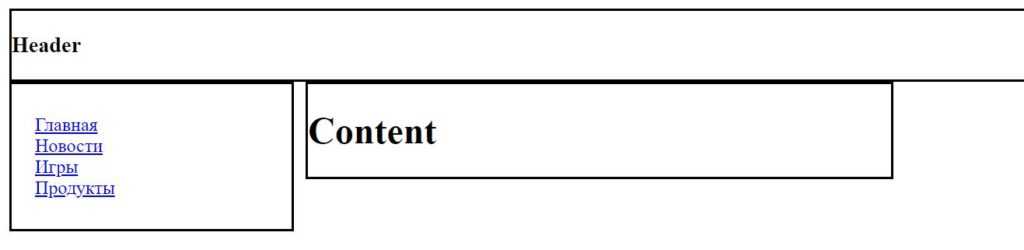
Конечно, выглядит это не очень, но главное здесь передать саму суть, как сделать вертикальное меню, вам просто надо использовать блочно строчные элементы и .


































