Выключаем SmartScreen в редакторе локальной групповой политики (в версиях до 1703)
Данный способ не подойдет для Windows 10 домашняя, поскольку указанный компонент отсутствует в этой версии системы.
Пользователи профессиональной или корпоративной версии Windows 10 могут отключить работу SmartScreen с помощью редактора локальной групповой политики. Для его запуска, нажмите клавиши Win+R на клавиатуре и введите gpedit.msc в окно «Выполнить», после чего нажмите Enter. Далее выполните следующие действия:
- Перейдите к разделу Конфигурация компьютера — Административные шаблоны — Компоненты Windows — Проводник.
- В правой части редактора дважды кликните по параметру «Настроить Windows SmartScreen».
- Задайте для параметра «Включено», а в нижней части — «Отключить SmartScreen» (см. скриншот).
Готово, фильтр отключен, по идее, должно работать без перезагрузки, но может и потребоваться.
Какие процессы можно отключить в Windows 10
- Dmwappushservice. Используется в маршрутизации push-сообщений. Функция телеметрии. Отключаем.
- Machine Debug Manager. Встроенное средство для программистов.Отключаем.
- NVIDIA Stereoscopic 3D Driver Service. Служба видеокарт NVIDIA, можно отключить, если не используете 3D стерео изображения.
- NVIDIA Streamer Service. Использует мощность видеокарт GeForce GTX, чтобы передавать игры с вашего ПК на устройство SHIELD. Самое распространенное применение — игра в компьютерные игры на экране телевизора.
- Служба общего доступа к портам Net.Tcp. Про эту службу долго рассказывать. По умолчанию служба отключена.
- Служба помощника по совместимости программ.
- NVIDIA Streamer Network Service.
- Superfetch. Отключайте, если используете SSD диск.
- Windows Search. Служба помогает искать файлы в Виндовс. Отключаем, если не пользуетесь.
- Биометрическая служба Windows. Биометрические данные.
- Брандмауэр. Встроенный антивирус Windows. Отключаем, если используем сторонний антивирус. Я не рекомендую этот пункт отключать. Но и использовать платные антивирусы я не рекомендую. Почему я так делаю, я описал в статье — Встроенный антивирус Windows.
- Браузер компьютеров. Сетевая служба. Неактуально, если работаете только с одним ПК в сети.
- Беспроводная настройка. Отвечает за работоспособность Wi-Fi соединения.
- Вторичный вход в систему. Используется при нескольких учетных записях. Я всегда отключаю.
- Служба регистрации ошибок Windows.
- Диспетчер печати. Отвечает за печать принтеров и плоттеров.
- Изоляция ключей CNG.
- Общий доступ к подключению к Интернету (ICS). Служба раздает Интернет другим устройствам. Я всегда отключаю эту функции на компьютере.
- Рабочие папки. Я отключаю этот процесс. Служба синхронизирует файлы и папки на всех устройствах пользователя.
- Сервер. Процесс контролирует доступ к общим файлам и принтерам. Эту службу на своем ПК я отключаю.
- Сетевая служба Xbox Live. Тут все понятно по названию. Отключаем, если не пользуемся Xbox-ом.
- Служба географического положения. Это служба GPS. Отключаем если не пользуемся навигатором.
- Служба данных датчиков.
- Служба датчиков.
- Служба записи компакт-дисков. Я всегда отключаю процесс ввиду того, что не пользуюсь компакт-дисками.
- Служба лицензий клиента (ClipSVC). Процесс отвечает за работу с магазином Windows. Отключаем.
- Служба загрузки изображений. Отвечает за сканирование документов. ОБычно я не отключаю, так как пользуюсь сканером.
- Службы Hyper-V:
- обмен данными. Механизм обмена данными между виртуальной машиной и ОС ПК. Неактуально, если не пользуетесь виртуальной машиной Hyper-V.
- Завершения работы в качестве гостя.
- Пульс.
- Сеансов виртуальных машин Hyper-V.
- Синхронизации времени.
- Обмена данными.
- Виртуализации удаленных рабочих столов Hyper-V.
- Служба наблюдения за датчиками. Наблюдение за различными датчиками.
- Служба шифрования дисков BitLocker. Если не пользуетесь шифрованием дисков, отключайте.
- Удаленный реестр. Позволяет пользователям вносить изменения в реестр компьютера через сеть. Всегда отключаю.
- Удостоверение приложения.
- Служба перечислителя переносных устройств. Обеспечивает возможность синхронизации и автоматическое воспроизведение файлов с переносных устройств. Также малоприменимая служба и ее можно отключить.
- Факс. Описание процесса понятно из названия. Отключаем..
- Функциональные возможности для подключенных пользователей и телеметрия. Относится к телеметрии — отключаем.
- Служба поддержки Bluetooth. Суть процесса ясна из названия. На ПК я всегда ее отключаю.
Все описанные выше процессы можно отключить без последствий для Windows. Эти процессы работают в фоновом режиме и всегда тратят ресурсы ПК, так что их отключение желательно.
Есть еще одна служба в Виндовс 10, которая значительно влияет на работоспособность ПК — это автоматическое обновление операционной системы. Служба запускается перед включением операционной системы и проверяет сетевые ресурсы на наличие файлов обновления. Процесс периодически повторяет попытки обновления во время работы. А еще, без уведомления, служба грузит сеть и процессор компьютер передавая пакеты обновлений соседним компьютерам.
Отключить фоновые приложения всем пользователям в редакторе реестра
1. В строке поиска или в меню «Выполнить» (выполнить вызывается клавишами Win+R) введите regedit и нажмите клавишу Enter.
2. Перейдите по пути HKEY_LOCAL_MACHINE SOFTWARE Policies Microsoft Windows AppPrivacy. Если в разделе Windows нет раздела AppPrivacy — нажмите на раздел Windows правой клавишей мыши и выберите «Создать» => «Раздел» => назовите новый раздел AppPrivacy
3. Нажмите на раздел AppPrivacy правой клавишей мыши, выберите «Создать» => «Параметр» => назовите новый параметр LetAppsRunInBackground
4. Откройте параметр LetAppsRunInBackground => в поле «Значение» введите 2 и нажмите на «ОК».
- https://remontcompa.ru/windows/windows-10/1641-kak-prinuditelno-otklyuchit-fonovye-prilozheniya-v-windows-10-1803.html
- https://hetmanrecovery.com/ru/recovery_news/ten-features-that-you-can-turn-off-in-windows-10.htm
- https://vynesimozg.com/kak-otklyuchit-fonovye-prilozheniya-v-windows-10/
Через командную строку
Изменения в реестр операционной системы Windows можно внести, используя командную строку. Для этого требуется:
вызвать, от имени администратора командную строку («Пуск» — «Служебные-Windows» — «Командная строка» — «Дополнительно» — «Запуск от имени администратора»);
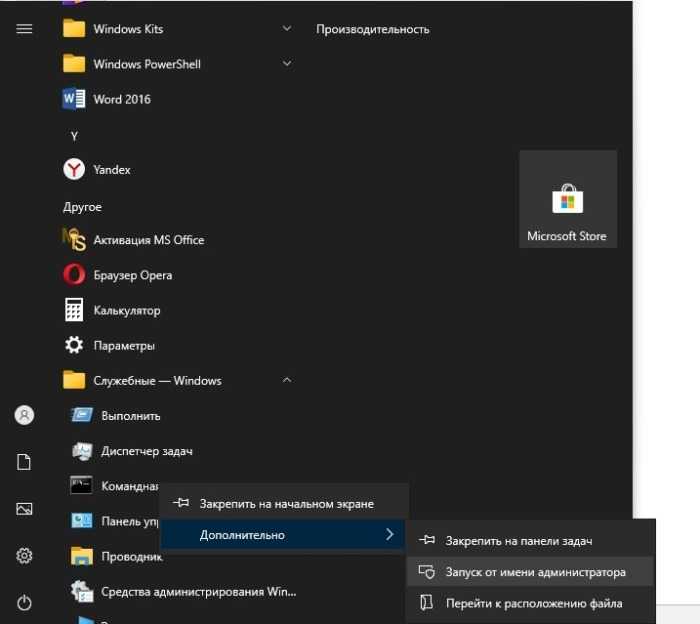
- набираем команду «HKCU\Software\Microsoft\Windows\CurrentVersion\BackgroundAccessApplications /v GlobalUserDisabled /t REG_DWORD /d 1 /f» (без кавычек) и запускаем ее выполнение;
- после того, как появится сообщение «Операция успешно завершена» нужно ввести следующую команду «Reg Add HKCU\Software\Microsoft\Windows\CurrentVersion\Search /v BackgroundAppGlobalToggle /t REG_DWORD /d 0 /f»
После того, как команды будут успешно выполнены, нужно перегрузить компьютер, чтобы применить внесенные изменения. В этом случае, так же как и в предыдущем, будет отключена загрузка всех фоновых приложений.
Запретить запуск приложений в фоновом режиме для всех пользователей в реестре
- Откройте редактор реестра (Win + R > > Enter).
- Перейдите в следующий раздел: . Приложение AppPrivacy может отсутствовать на вашем компьютере, поэтому создайте его вручную.
- На правой панели создайте новый 32-битный параметр DWORD и установите для него значение 2.
- Перезагрузите Windows 11.
Готово! Это отключит фоновые приложения Windows 11 для всех пользователей в любой из редакции ОС.
Опять же, чтобы сэкономить ваше время, вы можете скачать готовые файлы REG.
Скачать файлы реестра
- Скачайте этот ZIP-архив и распакуйте в любую папку.
- Откройте файл Disable Background Apps for all users.reg и подтвердите изменения.
- Перезагрузите операционную систему, чтобы принудительно отключить в Windows 11 фоновые приложения.
Фоновая активность приложений из Магазина теперь запрещена. Пользователи не смогут изменить новые значения по умолчанию в приложении «Параметры».
Другой REG файл «Default Settings for Background Apps.reg» восстановит доступ к настройкам в приложении Параметры и позволит настроить поведение фонового режима для каждой из учетных записей пользователей отдельно, удалив ограничения групповой политики.
На этом всё.
Узнавайте о новых статьях быстрее. Подпишитесь на наши каналы в Telegram и .
Судя по тому, что вы читаете этот текст, вы дочитали эту статью до конца. Если она вам понравилась, поделитесь, пожалуйста, с помощью кнопок ниже. Спасибо за вашу поддержку!
Отключить фоновые приложения всем пользователям в редакторе реестра
1. В строке поиска или в меню «Выполнить» (выполнить вызывается клавишами Win+R) введите regedit и нажмите клавишу Enter.
2. Перейдите по пути HKEY_LOCAL_MACHINE SOFTWARE Policies Microsoft Windows AppPrivacy. Если в разделе Windows нет раздела AppPrivacy — нажмите на раздел Windows правой клавишей мыши и выберите «Создать» => «Раздел» => назовите новый раздел AppPrivacy
3. Нажмите на раздел AppPrivacy правой клавишей мыши, выберите «Создать» => «Параметр» => назовите новый параметр LetAppsRunInBackground
4. Откройте параметр LetAppsRunInBackground => в поле «Значение» введите 2 и нажмите на «ОК».
- https://moikomputer.ru/fonovyie-prilozheniya-windows-10
- https://comptrick.ru/windows/disable-background-programs-windows10.html
- https://vynesimozg.com/kak-otklyuchit-fonovye-prilozheniya-v-windows-10/
Обычные приложения Windows 10 и фоновый режим
К сожалению эти настройки нельзя применить для обычных программ в Windows 10. То, что было описано выше, касается только мобильных приложений (приложения в плитках, так называемые метро-приложения). Мобильные приложения созданы в основном для устройств с сенсорным экраном, чтобы по ним было легче нажимать, например с того же планшетного компьютера.
Обычные приложения Windows закрываются стандартным способом, через крестик или через диспетчер задач (task manager).
Чтобы запретить автозапуск при старте системы некоторых приложений, вы можете нажать правой кнопкой по нижней части экрана, вызвать диспетчер задач (task manager), далее перейти во вкладку автозагрузка (Startup)
Существуют также встроенные, стандартные приложения Windows 10, на них не влияют настройки и их невозможно удалить из системы, например браузер Internet Explorer.
Возможно вы захотите узнать — Как очистить кэш в Хроме
голос
Рейтинг статьи
Об авторе: Дмитрий
Как отключить фоновые приложения (процессы) на Android
После обнаружения весомо нагружающих девайс служб, дальнейшие действия становятся следующими:
- удаление связанной программы – эффективный метод, недостатком которого является недоступность в случае возникновения проблем в работе гаджета по причине приложений от Google;
- снижение потребляемых ресурсов – например, в личном кабинете оператора связи можно задать лимиты по потребляемому трафику, отказавшись от овердрафт-тарифа;
- игнорирование проблемы – наименее желательный исход, поскольку при потреблении ресурсов устройства вирусом возможны и другие последствия (например, шифрование карты памяти, воровство паролей или появление рекламы там, где её никогда не должно быть).
Далее по ходу материала основная доля внимания уделяется первому пункту, несмотря на кажущуюся сложность которого являющемся простым.
Обновления файлов
Одной из новых доступных функций в операционной системе «Windows 10» является оптимизированная система доставки обновлений, позволяющая загружать обновления с других компьютеров под управлением «Windows 10» через Интернет (не только с серверов «Microsoft»). Однако уловка заключается в том, что если эта функция включена (а она включена по умолчанию), ваш компьютер также используется в качестве центра обмена обновлениями для других пользователей «Windows 10».
Совместное использование файлов может вызвать некоторые проблемы с безопасностью системы, даже если эта функция используется только для обновления «Windows». Согласно утверждению корпорации «Microsoft», «Оптимизация доставки» использует те же меры безопасности, что и «Windows Update» и «Windows Store», чтобы обеспечить полную защиту конфиденциальности. Система сверяет подлинность каждой части обновления или приложения, загруженного с других персональных компьютеров, с информацией, полученной от «Microsoft», перед ее установкой. Оптимизация доставки обновлений не может получить доступ к вашим личным файлам или папкам или изменить любые файлы на вашем устройстве. Но в любом случае, вы можете отключить эту функцию для повышения безопасности вашей конфиденциальной информации.
Откройте окно «Параметры», используя сочетание клавиш «Windows + X» и выберите во всплывающем меню соответствующий раздел.
Или воспользуйтесь вторым способом, нажмите кнопку «Пуск» на «Панели задач» и выберите знак шестеренки в нижнем левом углу всплывающего меню.
Опустите бегунок вниз и выберите раздел «Обновление и безопасность».
В правой панели раздела «Центр обновления Windows» выберите пункт «Дополнительные параметры».
Опустите бегунок вниз и нажмите пункт «Оптимизация доставки». Название данного пункта в разных версиях сборки операционной системы может различаться. Мы используем одну из последних версий сборки 17093. В более ранних версиях этот пункт будет иметь название «Выберите, как и когда получать обновления».
Чтобы полностью отключить функцию «Оптимизация доставки», вам необходимо в ячейке «Разрешить загрузки с других компьютеров» переключить индикатор в положение «Откл.». Если вы решите оставить эту функцию, то активируйте ячейку «Компьютеры в локальной сети», которая даст вам возможность получать обновления только от ваших доверенных партнеров по локальной сети, а не от незнакомых пользователей из сети Интернет.
Отключение автоматического обновления в Windows 10
Я рекомендую службу отключать. Обновить систему вы можете всегда с самого сайта компании Майкрософт в принудительном режиме. Отключение автоматического обновления Виндовс 10 возможно несколькими способами:
1.) Выключаем службу: Центр обновления … (рисунок ниже):
В поле «Тип запуска» выберете «Отключена», если этого не сделать, то служба автоматически запустится через 15 минут.
2.) Отключение автоматического обновления через политику безопасности. Способ доступен не всем. В релизах Windows 10 Домашняя и Для стран СНГ политики безопасности нет. В этих версия ОС при нажатии клавиш Win+R и наборе в строке gpedit.msc появится сообщение:
Не удается найти gpedit.msc. Проверьте, правильно ли указано имя и повторите попытку.
Конечно исправить ситуацию возможно, но это трудозатратно и неэффективно. Гораздо проще воспользоваться иными механизмами отключения автообновлений.
Для ОС Windows с доступной к редактированию политикой безопасности, требуется пройти несколько этапов:
- Нажимаем комбинацию клавиш Win+R набираем gpedit.msc и нажимаем ОК
- Открываем Конфигурация компьютера — Административные шаблоны — Компоненты Windows — Центр обновления Windows
- Находим в правом окне пункт Настройка автоматического обновления и открываем его двойным нажатием мышки.
- Выбираем Отключено и нажимаем применить (как на рисунке ниже)
Отключение автообновления через редактирование реестра, так же недоступно для пользователей с версиями Windows для Домашнего пользования и для стран СНГ.
3.) Отключение за счет установки лимитного трафика для сетевых соединений. Чтобы сделать это, зайдите в Параметры — Сеть и Интернет — Wi-Fi, внизу нажимаем «Дополнительные параметры». Включите пункт Задать как лимитное подключение, как показано на фотографии:
Знакомство с вами
«Microsoft» разработала и представила разные функции в «Windows10», но одна из них заслуживает отдельного внимания. Это «Кортана» (Cortana) – адаптивный личный помощник пользователя в «Windows 10». Она оснащена функцией имитации речи, которая позволяет пользователю взаимодействовать с ней при помощи голоса. «Кортана» изучает предпочтения каждого пользователя, собирая о нем личную информацию. Например, голосовые записи и рукописные рисунки, информацию о контактах пользователя, персонализирует события, музыку, привычки и т.д. Вся информация проходит через сервера «Microsoft», поэтому корпорация предоставляет возможность отключить эту функцию и удалить всю информацию пользователя с сервера.
Для отключения функции выберите в окне «Параметры» раздел «Конфиденциальность». В левой панели выберите раздел «Речь, рукописный ввод и ввод текста» и проверьте в правой панели раздел «Знакомство с вами». В новых сборках «Windows10» эта функция может быть отключена по умолчанию. В подтверждение этого вы увидите кнопку «Включить речевые службы и предложения по вводу с клавиатуры»
В противном случае активируйте кнопку «Отключить речевые службы и предложения по вводу». После этого функция речевой службы будет отключена.
Экран блокировки
«Windows 10» – это универсальная операционная система, предназначенная для любых устройств – мобильных и стационарных. По этой причине в ней присутствует «Экран блокировки» (отображает красивые обои, время или сообщения) и «Экран входа в систему» (отображает форму для ввода пароля). Вы можете отключить экран блокировки и перейти прямо к экрану входа в систему, но для этого вам будет нужно воспользоваться одним из двух предложенных способов: через «Редактор локальной групповой политики» или через «Редактор реестра».
Способ 1: Используя сочетание клавиш «Windows + R» вызовите окно «Выполнить», введите в поле командной строки «gpedit.msc» и подтвердите ввод кнопкой «ОК».
В открывшемся окне «Редактор локальной групповой политики» в левой панели проводника перейдите по адресу «Конфигурация компьютера» — «Административные шаблоны» — «Панель управления» — «Персонализация».
В правой панели найдите пункт «Запрет отображения экрана блокировки». Дважды щелкните по нему или нажмите на нем правой кнопкой мыши и во всплывающем меню выберите пункт «Изменить».
В окне «Запрет отображения экрана блокировки» установите отметку в параметре «Включено», чтобы активировать функцию отключения «Экрана блокировки». Подтвердите свой выбор, нажав кнопки «Применить» и «ОК». Внесенные изменения будут сохранены.
Затем перезагрузите компьютер. Теперь вы увидите, что «Экран блокировки» больше не отображается, и вы сразу попадаете на «Экран входа в систему».
Способ 2: Для тех, у кого первый способ недоступен по причине отсутствия доступа к разделу «Редактор локальной групповой политики», можно отключить «Экран блокировки» через раздел «Редактор реестра».
Чтобы получить доступ к реестру, вы должны обладать правами администратора или зайти под учетной записью, обладающей такими правами.
Важно помнить: Все действия с реестром вы должны производить очень аккуратно. Если изменения будут внесены неправильно, то операционная система может дать сбой, могут возникнуть проблемы с запуском компьютера или с корректной работой отдельных его служб
И восстановить реестр в исходное состояние будет достаточно сложно. Рекомендуем вам сделать резервную копию реестра, прежде чем вносить в него какие-либо изменения. Для этого в окне «Редактор реестра» в ленте главного меню выберите вкладку «Файл» и нажмите раздел «Экспорт». Выберите место, куда вы хотите сохранить исходный файл существующего реестра, присвойте ему «Имя файла» и нажмите кнопку «Сохранить». Теперь вы всегда можете вернуться к исходным установкам реестра из сохраненного файла.
Нажмите сочетание клавиш «Windows + R», в окне «Выполнить» в поле командной строки введите «regedit» и нажмите «ОК», чтобы открыть окно «Редактор реестра».
В окне «Редактор реестра» в левой панели проводника перейдите по следующему адресу:
HLEY_LOCAL_MACHINE SOFTWARE Policies Microsoft Windows Personalization
Или введите его в строке под лентой главного меню.
Если раздел «Personalization» отсутствует, то создайте его самостоятельно: нажмите правой кнопки мыши по разделу «Windows», во всплывающем меню откройте ссылку «Создать» и в появившемся новом меню выберите пункт «Раздел».
В правой панели окна «Редактор реестра» нажмите в любом пустом месте правой кнопкой мыши, во всплывающем однострочном меню откройте ссылку «Создать» и новом меню выберите пункт «Параметр DWORD (32 бита)», в том числе и для 64-разрядной системы.
Присвойте параметру название «NoLockScreen». Дважды щелкните по выбранному параметру или нажмите правой кнопкой мыши на нем, и в открывшемся меню выберите раздел «Изменить».
В ячейке «Значение» введите цифру «1» и нажмите «ОК» для сохранения внесенных изменений.
Перезагрузите компьютер, чтобы все изменения вступили в силу. Теперь «Экран блокировки» больше отображаться не будет, вы сразу перемещаетесь в «Экран входа в систему».
Создание своего образа
Я разбил процесс на три этапа.
Этап 1 — Предварительные действия
Подготовьте рабочую среду. Вам понадобятся:
- Оригинальный образ Windows 10, в котором содержится файл install.wim. Например, образ MSDN/VLSC или ISO с этой страницы, открытой с подменой User Agent (в Edge: F12 — Эмуляция — Apple Safari). В образе, который создает утилита — зашифрованный и сжатый файл install.esd. Вопросы получения образов MSDN/VLSC и модификации образов MCT выходят за рамки этой статьи.
- Копия дистрибутива на локальном диске. Подключите ISO и скопируйте содержимое в C:\iso. После изменений вы создадите загрузочную флэшку или ISO на основе файлов этой папки.
- Архив с твиком реестра, XML-файлом настроек меню Пуск и скриптом PowerShell.
- Инструменты развертывания из ADK для создания ISO. На картинке выделено то, что необходимо установить.
В инструкциях ниже используются несколько папок в корне диска C:
- iso
- mount
- temp
Создайте их или измените пути по своему усмотрению, в том числе в скрипте PowerShell.
Этап 2 — Внесение изменений в образ
В install.wim содержится много изданий, причем их набор отличается в образах MSDN/VLSC для потребителей и бизнеса. Упрощенно говоря, в оба входят издания Education и Pro, но в первом остальные младше, а во втором – старше. В PowerShell вы можете посмотреть список изданий с индексами так:
Get-WindowsImage -ImagePath "c:\iso\sources\install.wim"
Примечание. Если вы планируете создать образ с несколькими изданиями, вносите изменения в младшее. Впоследствии вы сможете легко обновить его образ оффлайн до старших изданий.
В архиве содержится скрипт PowerShell AppxRemoveBlock.ps1, который вам нужно немного настроить под себя. Этот скрипт:
- Задает переменные для путей к папкам. Настройте свои пути.
- Подключает нужное издание. Укажите индекс издания, которое будете изменять.
- Импортирует в профиль Default твик реестра и XML-файл с настройками меню Пуск.
- Удаляет из образа приложения по списку. Закомментируйте или удалите из списка приложения, которые вы хотите сохранить (например, Калькулятор).
- Отключает WIM-образ, сохраняя выполненные в нем изменения. Закомментируйте команду и выполните ее вручную, если хотите проверить внесенные изменения или выполнить другие модификации образа.
Запустить скрипт можно .
Этап 3 – Создание ISO
Скрипт для выполнения в командной строке средств развертывания я . Замечу лишь, что вам надо задать переменные в соответствии с вашей структурой папок.
Это все! Теперь можете протестировать результат на ВМ.
Windows LTSB и LTSC — дистрибутив без дополнительных программ и служб
Для узкой аудитории клиентов в 2016 году компания Microsoft выпустила специальную корпоративную версию Windows — LTSB. Система предназначалась для стабильной работы оборудования, где не требуется дополнительный функционал и регулярные обновления. Оболочка представлял из себя полноценную операционную систему со всем необходимым, поэтому ее нельзя назвать урезанной версией. На ней без проблем работаю все программы, игры, подключаются принтеры и факсы. Enterprise версия была лишена рекламно — развлекательной начинки и обновления в ней запускались только в ручном режими. Не все обновления приходили для этой редакции, а только критические.
В 2018 году вышла новая версия корпоративный Windows — LTSC. Она базируется на Win10 сборка 1809 и является продолжательницей линейки LTSB. Старая версия более недоступна для скачивания с официального сайта Microsoft. Об особенностях этой оболочки я расскажу в отдельном материале, так как сборка заслуживает такого внимания. Ну а пока я не написал этой стать посмотрите информацию на официальном сайте Microsoft, там же можно ее скачать для использования. Ссылка — https://docs.microsoft.com/ru-ru/windows/whats-new/ltsc/ Первые 90 дней возможно бесплатное использование дистрибутива.
Надеюсь написанный материал будет полезен пользователям. Если есть вопросы — оставляйте их через комментарии к материалу. Всем удачи!
Вставляется в месте расположения рекламного блока:
SmartScreen для приложений магазина Windows 10
Фильтр SmartScreen также отдельно работает и для проверки адресов, к которым обращаются приложения Windows 10, что в некоторых случаях может вызывать их неработоспособность.
Для того, чтобы отключить SmartScreen в данном случае, зайдите в Параметры (через значок уведомлений или с помощью клавиш Win+I) — Конфиденциальность — Общие.
В пункте «Включить фильтр SmartScreen для проверки веб-содержимого, которые могут использовать приложения из Магазина Windows» поставьте переключатель в положение «Откл.».
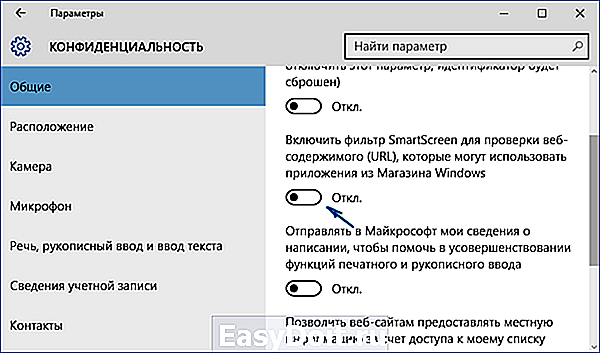
Дополнительно: то же самое можно сделать, если в реестре, в разделе HKEY_CURRENT_USER Software Microsoft Windows CurrentVersion AppHost установить значение 0 (ноль) для параметра DWORD с именем EnableWebContentEvaluation (при его отсутствии создать параметр DWORD 32 бита с этим именем).
Если вам также требуется отключить SmartScreen в браузере Edge (если вы им пользуетесь), то информацию вы найдете ниже, уже под видео.
Блокирование автоматической загрузки сторонних приложений из магазина (только в изданиях Enterprise и Education)
Этот момент я распишу детально, чтобы у вас была полная картина происходящего.
Принцип настройки
Изменения вносятся в учетную запись Default из WIM-образа, что распространяет поведение на все новые учетные записи. Способ опирается на две составляющие:
- Твик реестра с политикой, чтобы блокировать загрузку приложений.
- Настройка своего вида меню Пуск, чтобы избежать оседания в нем неработающих плиток со стрелками.
При первом входе в систему сетка плиток меню Пуск будет такой, какой вы ее настроите заранее. После установки ничто не мешает пользователю настроить меню на свой лад. Вы можете удалить все плитки и получить такой вид (здесь также удалены приложения из образа, поэтому их нет в списке):
Если задействовать только твик, приложения не установятся, а заготовленные для них плитки останутся и будут висеть со стрелками.
Если настроить только меню Пуск, приложения установятся и войдут в список, а их появление в сетке плиток остается на ваше усмотрение.
Настройка политики “Turn off all Windows spotlight features” в реестре
Твик имеет такой вид:
Windows Registry Editor Version 5.00 ;Политика "Turn off all Windows spotlight features" (Отключение всех функций “Windows: интересное”) "DisableWindowsSpotlightFeatures"=dword:00000001
Его применение на учетных записях, выполнявших вход в систему, ничего не даст сиюминутно (приложения уже были установлены), но пригодится при обновлении до следующей версии Windows 10. Помимо текущего аккаунта твик можно импортировать в другие учетные записи, включая Default.
В REG-файле из моего архива вместо раздела HKCU прописан HKU\Custom, потому что импорт выполняется по , которую я описывал на сайте автоустановки 9 лет назад ![]()
Нюансы применения политики “Turn off all Windows spotlight features”
Вам нужно учесть несколько моментов:
- Spotlight (Windows: интересное) – сама по себе шаткая фича. У ряда пользователей она не работает из коробки либо ломается после обновления до новой версии Windows.
- В документации тут и там сказано, что в Windows 10 1607+ эта политика применима только к изданиям Enterprise и Education. Хотя в описании политики этих сведений нет, в отличие от “Turn Off Microsoft Consumer Experiences”.
- Из описания политики явно следует, что функция Spotlight отключается, т.е. не доставляет на экран блокировки и входа в систему ежедневные красивые картинки.
Однако в моих экспериментах даже с примененной политикой Spotlight исправно работал на Windows 10 версий 1803 и 1809 в изданиях Home и Pro. Равно как успешно блокировалась автоматическая установка магазинных приложений. Что нам и нужно!
Трудно сказать, дефект политики это или так и задумано. В любом случае, в качестве альтернативы Spotlight вы можете установить магазинные приложения и с их помощью настроить картинку экрана блокировки:
- Динамическая тема с картинками Spotlight или Bing (бесплатно).
- SpotBright или Daily Pic с картинками Bing ($1 и $2 соответственно, в первом только ручная загрузка картинок).
Связанные параметры реестра
Вы также можете отключить в реестре настройку, которая в Параметрах называется Иногда показывать предложения в меню Пуск.
"SubscribedContent-338388Enabled"=dword:00000000
Эти предложения отображаются вверху списка меню Пуск примерно так:
Наконец, есть не задокументированные параметры реестра, которые вы можете пробовать, если политика не срабатывает или чем-то не устраивает. Их работоспособность в будущем не гарантируется.
;отключает автоматическую установку сторонних приложений "SilentInstalledAppsEnabled"=dword:00000000 ;блокирует диспетчер доставки контента, что отключает Spotlight и автоматическую установку сторонних приложений "Disabled"=dword:00000001
Эти параметры реестра есть в REG-файле из архива, но закомментированы.
Отключение приложений
Как и любой другой софт, они потребляют немало системных ресурсов. Поэтому для более быстрой и стабильной работы некоторые из них рекомендуется отключить.
Для этого:1. откройте меню «пуск» — «параметры» (settings) — «конфиденциальность» (privacy);
2. пролистайте список доступных конфигураций и найдите в нем «фоновые приложения» (background apps);3. после этого перед вам откроется список всех доступных программ, которым можно запретить или разрешить запускаться в скрытом режиме;
4. для этого достаточно перевести ползунок в нужное положение и сохранить все изменения, которые вступят в силу только после перезагрузки устройства.
Стоит учитывать, что запрещая утилите фоновую работу, вы ее просто «выключаете». Поэтому они не будут выдавать уведомления или скачивать обновления. Чтобы вновь воспользоваться выключенным приложением, запускать его придется «вручную», как и любую другую. Вернуть все параметры назад вы сможете в любое время.
Конечно, если вам совсем не нужен софт который запускается независимо, то можно попробовать их удалить. Однако в таком случае, они могут автоматически установится при следующем обновлении Windows. Если данная функция на вашем компьютере не отключена.
Именно поэтому лучшее решение, чтобы полностью избавиться от надоевших программ — запретить им работу в фоном, отключить из автозагрузки и удалить из панели быстрого запуска.
Как отключить SmartScreen в Центре безопасности Windows 10
В последних версиях Windows 10 порядок отключения SmartScreen с помощью изменения параметров системы выглядит следующим образом:
- Откройте Центр безопасности Защитника Windows (для этого можно нажать правой кнопкой мыши по значку защитника Windows в области уведомлений и выбрать «Открыть», либо, если значка нет — открыть Параметры — Обновление и безопасность — Защитник Windows и нажать по кнопке «Открыть центр безопасности»).
- Справа выбрать пункт «Управление приложениями и браузером».
- Выключить SmartScreen, при этом отключение доступно для проверки приложений и файлов, фильтра SmartScreen для браузера Edge и для приложений из магазина Windows 10.
Также в новой версии видоизменились и способы отключения SmartScreen с помощью редактора локальной групповой политики или редактора реестра.
Отключить фоновые приложения всем пользователям в групповых политиках
Данный способ работает в Windows 10 Pro, Enterprise или Education, если у вас домашняя версия — переходите к следующему способу.
1. Откройте групповые политики: в строке поиска или в меню «Выполнить» (выполнить вызывается клавишами Win+R) введите gpedit.msc и нажмите клавишу Enter.
2. Зайдите в «Конфигурация компьютера» => «Административные шаблоны» => «Компоненты Windows» => «Конфиденциальность приложения» => откройте с правой стороны «Разрешить приложениям для Windows работать в фоновом режиме».
3. Поставьте точку возле «Включено» => возле «По умолчанию для всех приложений» выберите «Запретить принудительно» и нажмите на «ОК».
Что значит программа работает в фоновом режиме
Некоторые приложения продолжают выполняться, даже если Вы не находитесь в окне программы. Непосредственно такие приложения и называются фоновыми. Они обычно запускаются в фоновом режиме. После включения пользователь не увидит активного окна ПО.
Попробуем разобраться на примере предустановленного приложения Skype. Работающее приложение в фоновом режиме позволяет Вам находиться в сети. А именно получать сообщения и звонки. Выключение фоновой работы сразу же переводит Вас в офлайн режим.
В фоновом режиме могут работать: приложение — непосредственно выполняемый файл; процесс — программа и вспомогательные её процессы; служба — сторонние службы необходимы приложению. Под фоновыми приложениями имеем в виду три этих компонента.
Отключение фильтра SmartScreen в Панели управления Windows 10
Важно: способы, описанные далее, применимы для Windows 10 версий до 1703 Creators Update. Первый способ позволяет отключить SmartScreen на уровне системы, т.е., например, он не будет срабатывать при запуске только что загруженных с помощью любого браузера программ
Первый способ позволяет отключить SmartScreen на уровне системы, т.е., например, он не будет срабатывать при запуске только что загруженных с помощью любого браузера программ.
Зайдите в панель управления, для этого в Windows 10 можно просто кликнуть правой кнопкой мыши по кнопке «Пуск» (или нажать Win+X), после чего выбрать соответствующий пункт меню.
В панели управления выберите пункт «Безопасность и обслуживание» (если включен вид «Категория», то «Система и безопасность» — «Безопасность и обслуживание». Затем слева нажмите «Изменение параметров Windows SmartScreen» (требуется быть администратором компьютера).
Для отключения фильтра, в окне «Что вы хотите делать с неопознанными приложениями» выберите пункт «Ничего не делать (отключить Windows SmartScreen)» и нажмите Ок. Готово.
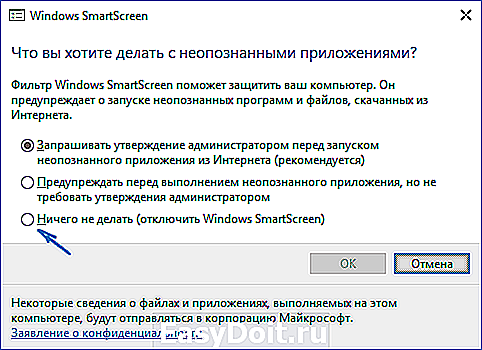
Примечание: в случае, если в окне настроек SmartScreen Windows 10 все настройки неактивные (серые), то исправить ситуацию вы можете двумя способами:
- В редакторе реестра (Win+R — regedit) в разделе HKEY_LOCAL_MACHINE Software Policies Microsoft Windows System удалите параметр с именем «EnableSmartScreen». Перезагрузите компьютер или процесс «Проводник».
- Запустите редактор локальной групповой политики (только для Windows 10 Pro и выше, для запуска нажмите Win+R и введите gpedit.msc). В редакторе в разделе Конфигурация компьютера — Административные шаблоны — Компоненты Windows — Проводник кликните по параметру «Настроить Windows SmartScreen и задайте для него «Отключено». После применения, настройки через панель управления станут доступными (может потребоваться перезагрузка).




















![Оптимизация windows 10: ускоряем работу компьютера [инструкция 2021] - sysadmintips](http://luxe-host.ru/wp-content/uploads/2/d/e/2de78315fe3d28fc02f4210f7d80e082.png)









