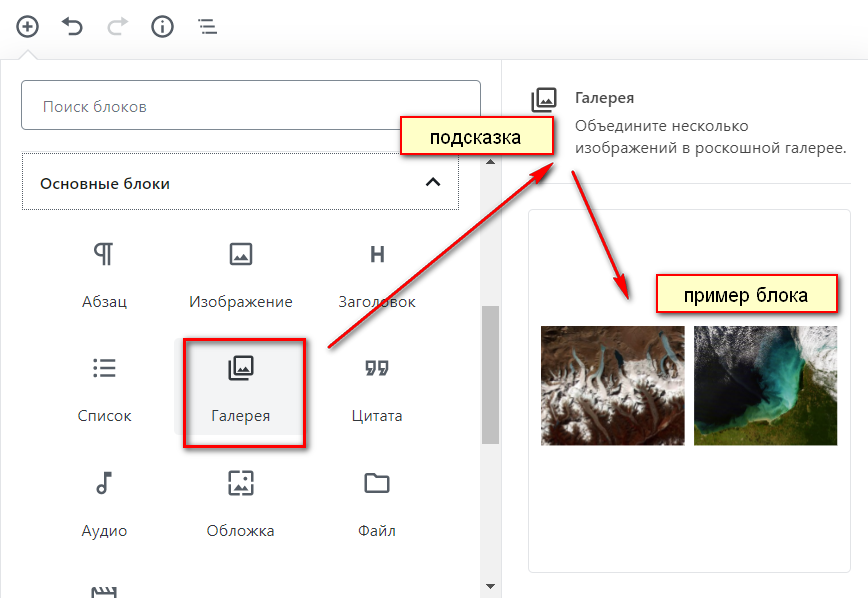Дополнение
На этом обзор блоков редактора Гутенберг завершаю. Также в верхней панели рядом с кнопкой добавления блока «+» можно увидеть функции отмены или повторения. С ними аккуратнее, чтобы не отменить лишнее. Кроме того, есть кнопка «Структура статьи», где вы в процессе работы сможете отслеживать количество слов, заголовков, параграфов и блоков.
Также рекомендую текстовые записи писать одним классическим блоком. Так быстрее и удобнее. И только при необходимости совершать преобразование в блоки. Но, разумеется, не нужно забывать о прекрасных возможностях редактора, когда вам захочется добавить такие объекты, как фрагмент кода, кнопка или обложка. Это сделает ваш контент ярким и уникальным.
Настройки Документа
Раздел документ состоит из следующих разделов:
-
Статус и видимость
- Видимость. По умолчанию после опубликования запись будет видна всем посетителям вашего сайта. Вы можете настроить видимость только для администраторов и редакторов сайта, также установить доступ к ней по паролю.
- По умолчанию запись появляется на сайте немедленно, если кликните на кнопку “опубликовать”. В редакторе Гутенберг (как и в старом редакторе) есть возможность запланировать дату публикации.
- Формат записи по умолчанию используется “стандартный”. Я рекомендую использовать его, он универсален и при переходе на новый шаблон не возникнет проблем.
- Прикрепите статью наверху ленты, чтобы она не опускалась при выходе новых статей вниз.
- Постоянная ссылка статьи.
- Выбираем рубрики, которым будет принадлежать статья.
- Указываем метки.
- Устанавливаем изображение записи.
- Если есть необходимость прописываем отрывок.
- Разрешаем или запрещаем комментарии к статье на вкладке “Обсуждение”.
Гутенберг определенно еще не закончен
- Многие из функций Gutenberg все еще реализуются, а новые версии изменили ранее реализованный интерфейс и функции.
- Не паникуйте, если сейчас что-то не работает.
- Прямо сейчас, вы в основном видите трэш, и это не приятно. Возможно, нечестно критиковать полупостроенный дом, потому что еще рано судить.
- В настоящее время Gutenberg написан с использованием REACT javascript. С недавним переходом Facebook на проект под лицензией MIT, Мэтт Малленвег объявил, что WordPress.com и Gutenberg будут переписаны с использованием другой библиотеки. Вот дополнительная информация о REACT и WordPress. Это наверняка задержит проект Гутенберга в течение некоторого времени.
Пользовательские блоки для редактора WordPress
Конечно, блоки являются центральными в функциональности нового редактора. Идея состоит в том, что вы можете добавлять блоки куда угодно и располагать их, используя строки и столбцы. Вот как выглядит редактор без макияжа:
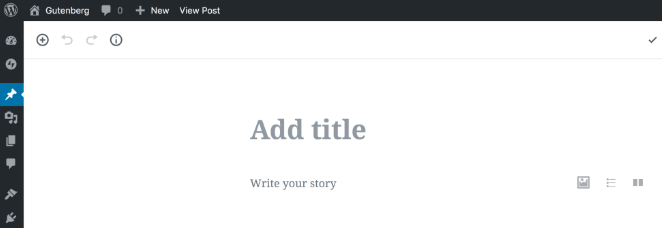
Вот что вы увидите, когда добавите новый блок в одну из своих публикаций или страниц:
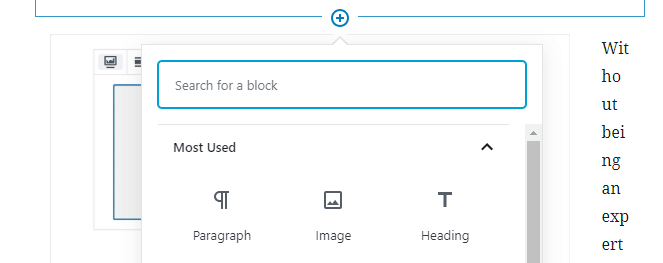
Хотя функциональность каждого блока различна, добавление и редактирование их обычно работает практически одинаково. Проблема в том, что на данный момент редактор блоков все еще относительно новый – поэтому выбор блоков в вашем распоряжении не слишком впечатляет прямо сейчас.
Конечно, набор доступных вам блоков со временем обязательно увеличится. Ядро WordPress добавит новые элементы, а разработчики плагинов заполнят пробелы (как они обычно делают). Фактически, уже есть несколько плагинов, которые добавляют новые блоки в редактор блоков, включая атомарные блоки и наращиваемые .
Однако, если есть определенный блок, который вы хотели бы использовать, но не можете найти, у вас есть только один вариант – создание пользовательского блока, который вы можете использовать с редактором Гутенберга.
Gutenberg Блоки & Вставки
В Gutenberg используется несколько «блоков», которые вы можете использовать для настройки вашего контента и макета в редакторе.
| Базовые блоки | Форматирование блоков | Слои блоков | Виджеты |
|---|---|---|---|
| Параграф | Вставить цитату | Разделитель | Последние записи |
| Картинка | Таблица | Подробнее | Категории |
| Галерея | Преформатирование | Кнопка | Шорткоды |
| Заголовок | Код | Столбцы текста | |
| Цитата | Кастомный HTML | ||
| Список | Кастомный текст | ||
| Изображение обложки | Строфа | ||
| Видео | |||
| Аудио |
Вставки
| YouTube | Cloudup | Mixcloud | Speaker |
| Dailymotion | Polldaddy | Tumblr | |
| WordPress | Funny or Die | VideoPress | |
| SoundCloud | Hulu | ReverbNation | Vine |
| Spotify | Imgur | Screencast | WordPress.tv |
| Flickr | Issuu | Scribd | |
| Vimeo | Kickstarter | Slideshare |
Основные блоки редактора
Часто используемые
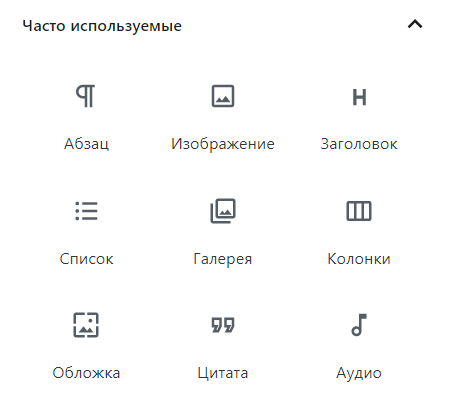
На первом месте в Gutenberg — Часто используемые:
- абзац, который отвечает непосредственно за добавление текста в статью,
- изображение — размещение картинок и скриншотов,
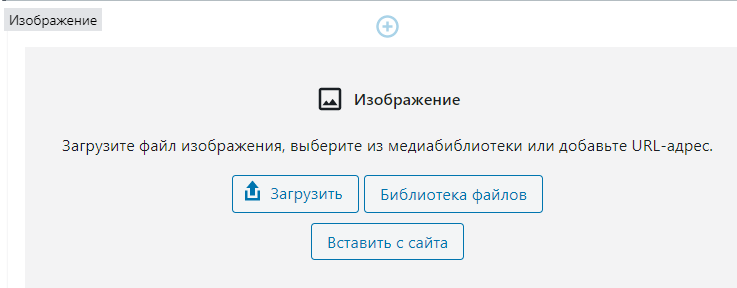
заголовок — разметка заголовков в статье,
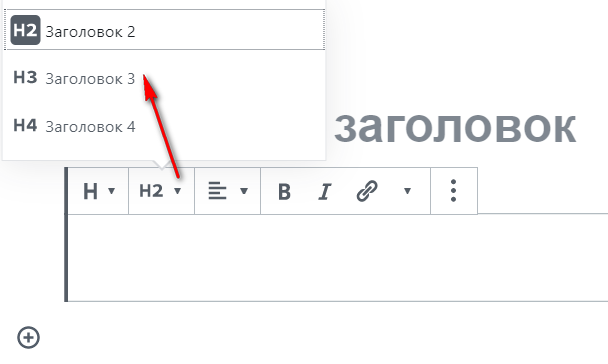
список — добавление маркированных и нумерованных списков через редактор,
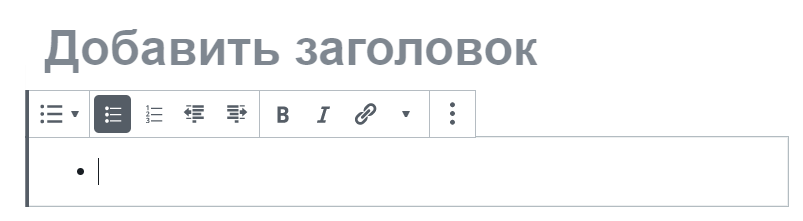
- галерея — размещение нескольких изображений в виде плитки,
- колонки — разметка контента по столбцам (это главная причина, по которой лично я подключила Gutenberg: мне очень не хватало этого функционала в обычном редакторе вордпресс),
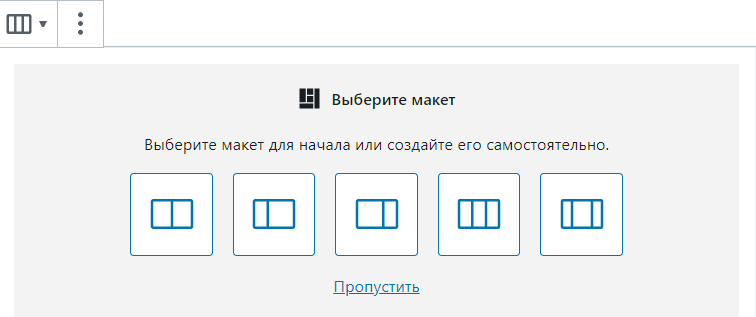
Пример: этот блок реализован через макет с колонками.
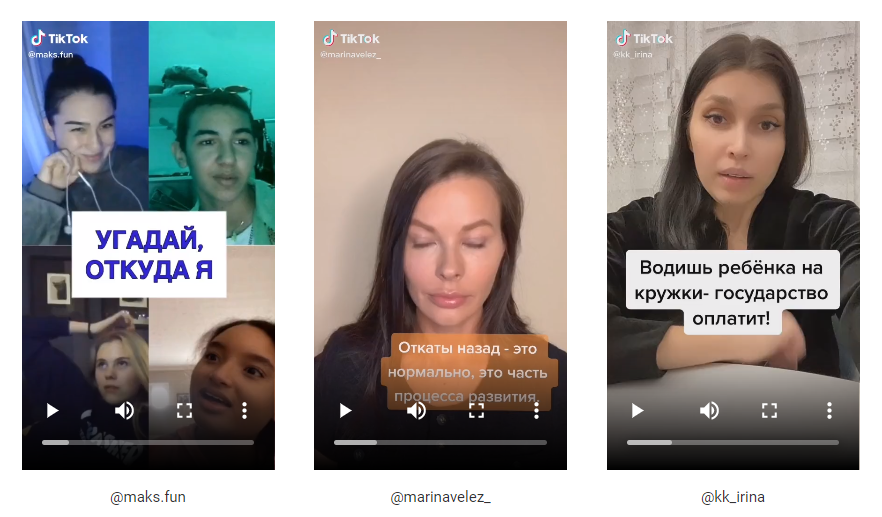
- цитата — оформление цитат,
- аудио — размещение аудиофайла,
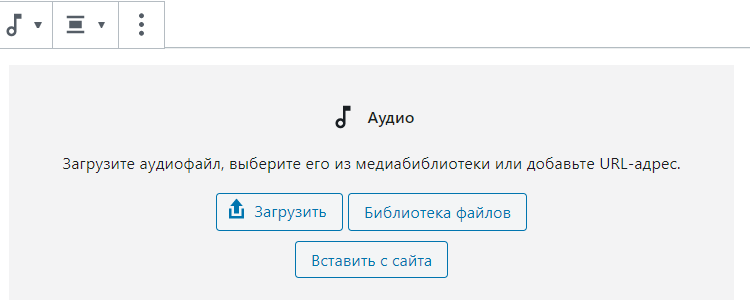
обложка — добавление изображения или видео с текстом.
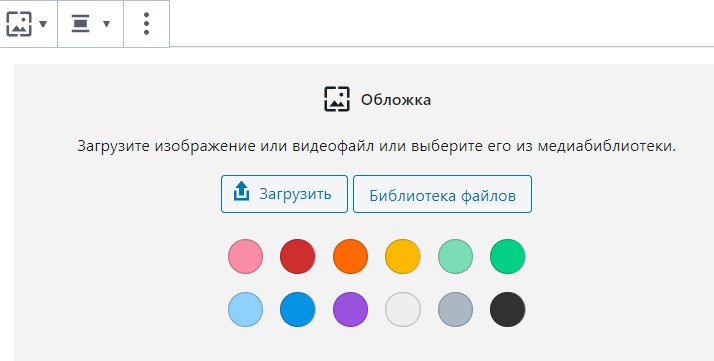
Основные блоки
Основные блоки, на самом деле, дублируют Часто используемые, за исключением двух дополнительных элементов: файл и видео.
Файл позволяет добавить ссылку на скачиваемый файл. Видео — загрузить новый видеоролик.
Форматирование
Раздел Форматирование Gutenberg содержит в себе следующие элементы:
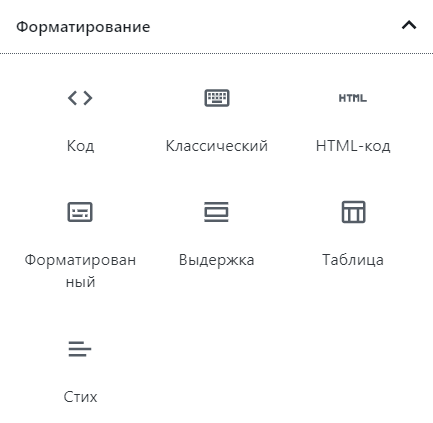
- код — добавление фрагментов кода в статью,
- классический — переход к классическому редактору wordpress (кстати, прикольная штука: я ей пользуюсь, например, тогда, когда мне нужно “спрятать” ссылку — это проще сделать через классический редактор с подключенной темой Root ),
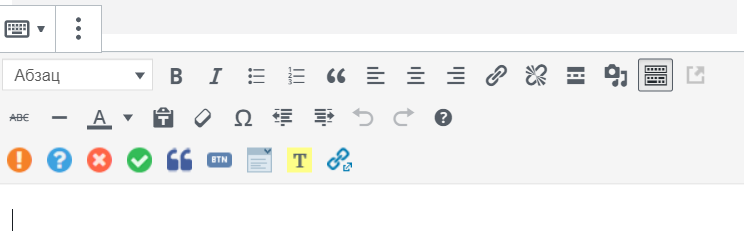
HTML — размещение произвольного кода HTML,

- форматированный — добавление стилизованного текста,
- выдержка — визуальный акцент на цитате в статье,
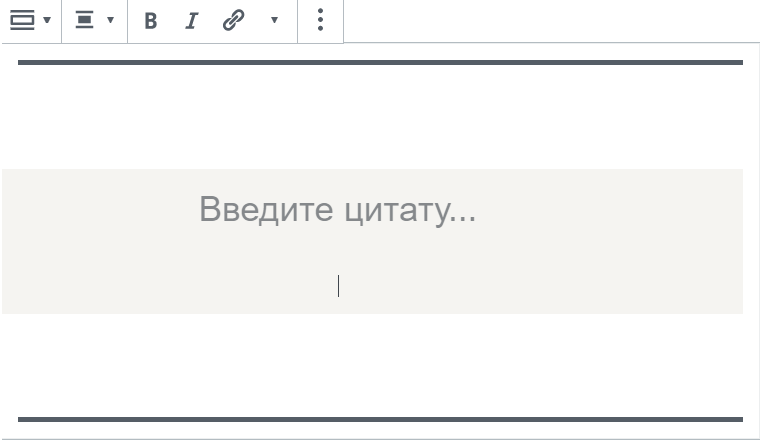
таблица — создание таблиц без сторонних плагинов (как я этого ждала!),
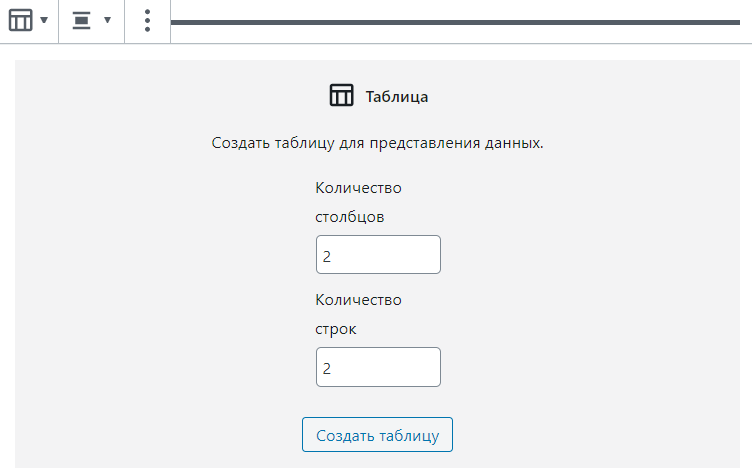
стих — размещение стихов (поэтические строфы, если актуально для тематики вашего блога).
Элементы разметки
К элементам разметки Gutenberg относятся:
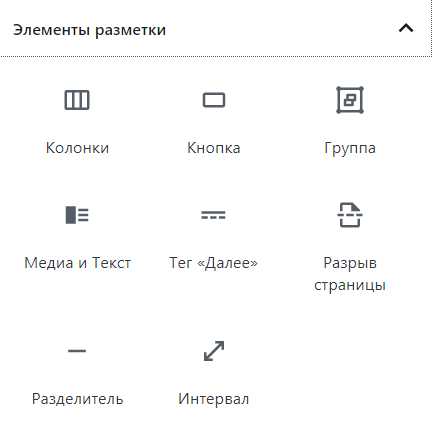
- колонки — о них шла речь в Часто используемых блоках,
- кнопка — возможность добавления кнопки в текст статьи,
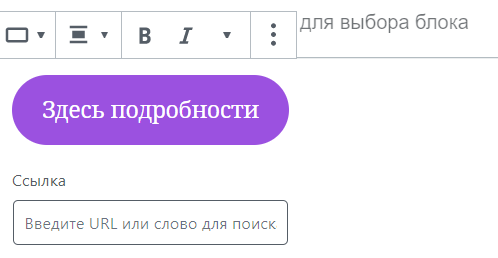
- группа — раздел, который группирует другие блоки,
- медиа и текст — раздел текста с медиафайлом,
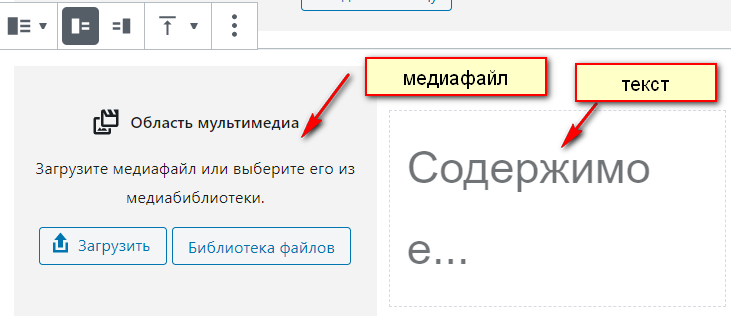
- тег “Далее” — отрывок на странице архивов,
- разрыв страницы — разделение статьи на несколько страниц,
- разделитель — промежуток в тексте с помощью горизонтального разделителя в редакторе,
- интервал — используется, если “не хватает” пространства между разделами статьи.
Виджеты
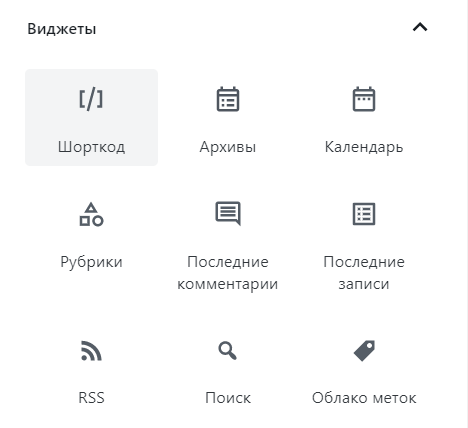
Виджеты в Gutenberg я не использую вообще, потому что у меня еще не возникало в них необходимости. Тем не менее в редакторе эти элементы присутствуют:
- шорткод — добавление пользовательских элементов,
- архивы — размещение в записи архивов по месяцам,
- календарь — календарь записей сайта,
- рубрики — показ списка всех рубрик,
- последние комментарии — список самых свежих комментариев,
- последние записи — вывод списком последних записей на сайте,
- RSS — отображение элементов из любой RSS-ленты,
- поиск — поле поиска в статье,
- облако меток — можно разместить в конце текста, как вариант.
Вставки
Вставки Gutenberg отвечают за встраивание содержимого из внешних источников. Например, на вордпресс можно настроить интеграцию постов с Facebook, Instagram, Twitter, YouTube, Vimeo и т.д. Это площадки, с которыми знакома русскоязычная аудитория.
Всего доступно более 30 вставок — Reddit, Amazon, Spotify и т.д. С остальными интеграциями вы ознакомитесь самостоятельно.
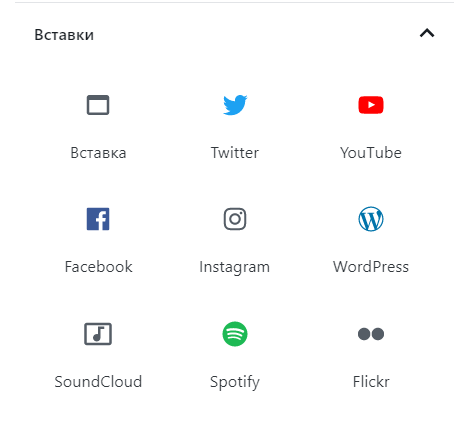
Yoast структурированные блоки данных
Содержить всего два элемента:
Yoast How-to — возможность создавать пошаговые руководства в SEO-оптимизированном виде,
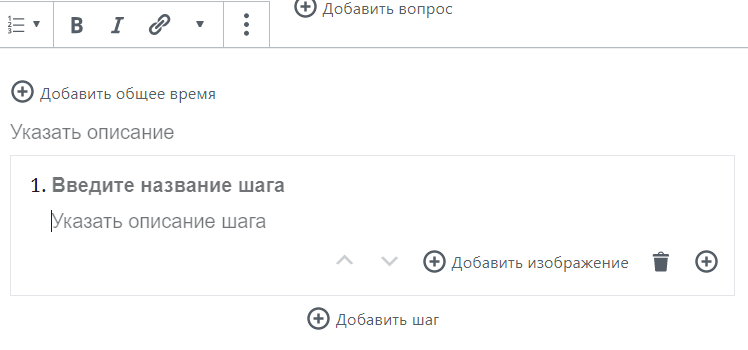
Yoast FAQ — оформление списков часто задаваемых вопросов.
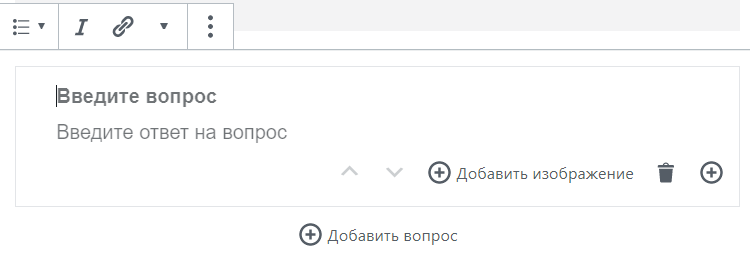
Установка WordPress на хостинг
Чтобы установить CMS WordPress на хостинге Timeweb достаточно совершить несколько действий.
Выбрать в левом меню пункт “Каталог CMS”, далее выбрать CMS WordPress
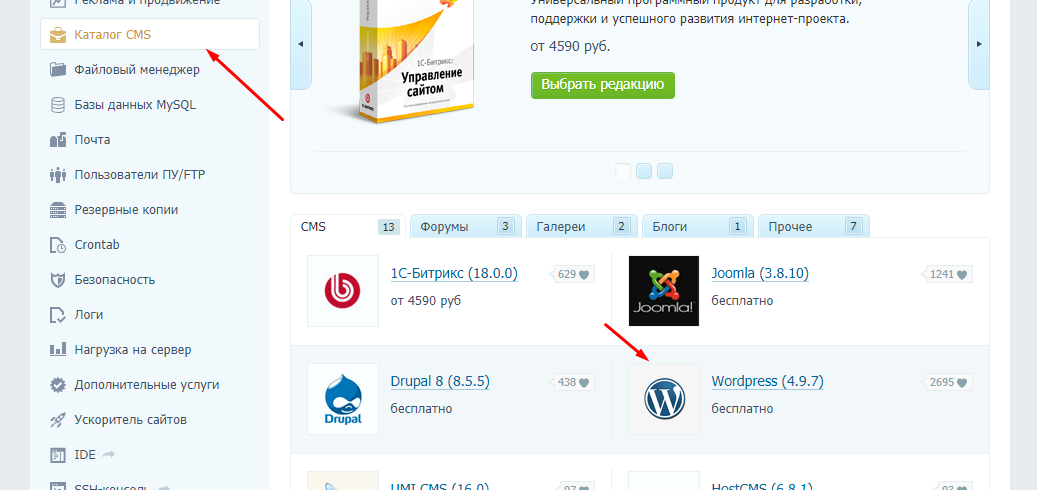
Появляется окно с Установкой, нажимаем “Установить приложение”
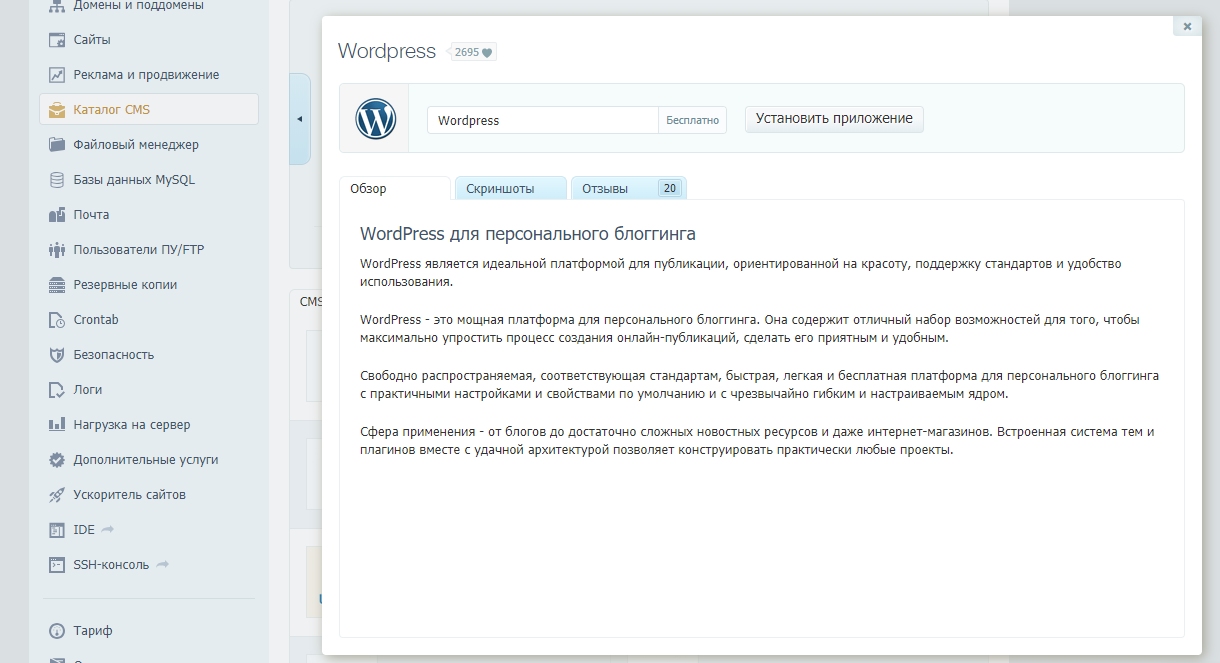
Установка приложения CMS WordPress
По умолчанию создается бесплатный тестовый домен, но можете его изменить нажав на стрелку справа. После этого нажимаем “Начать установку”
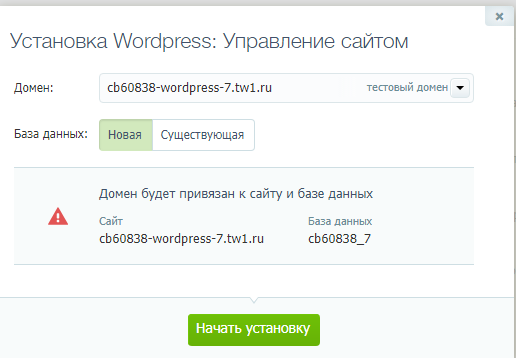
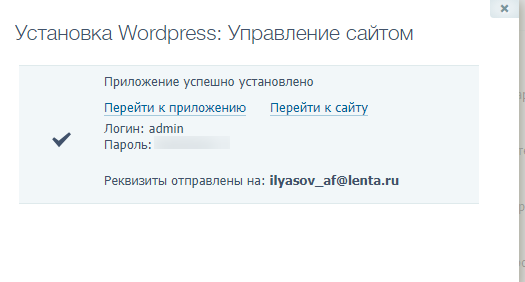
Появляется окно для ввода логина и пароля, вводим данные.
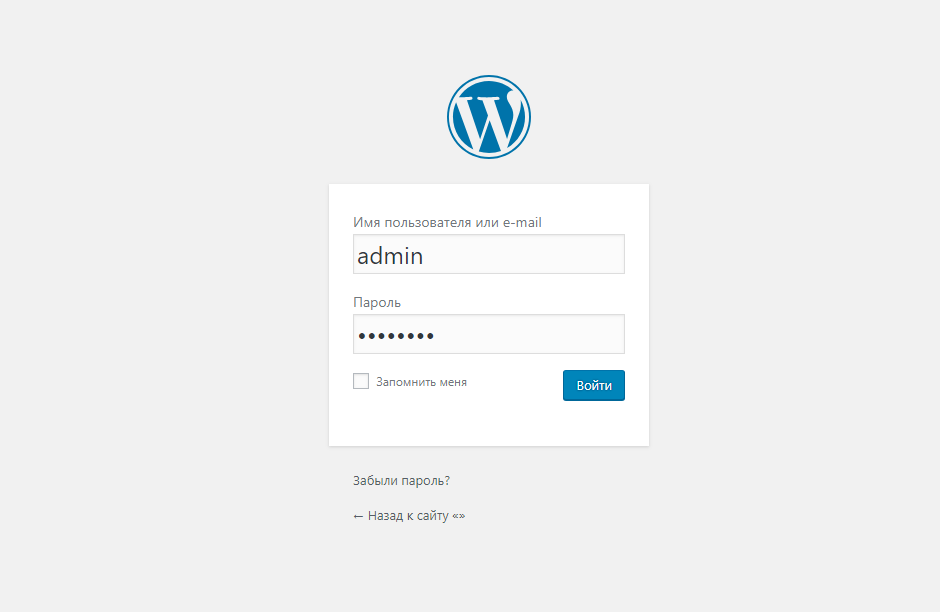
Вход в администраторскую панель WordPress
Попадаем в администраторскую панель WordPress. Все действия над изменением сайта будем производить в данной консоле.
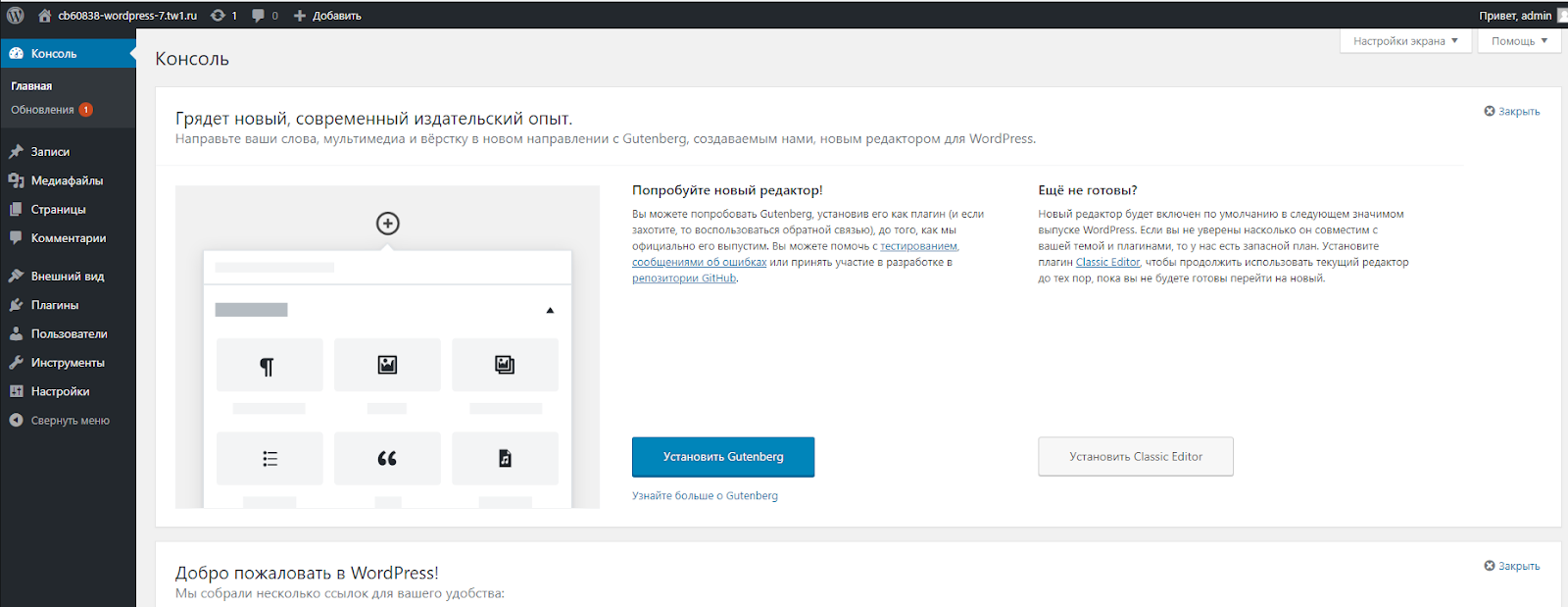
Консоль CMS WordPress
Мобильная версия Gutenberg
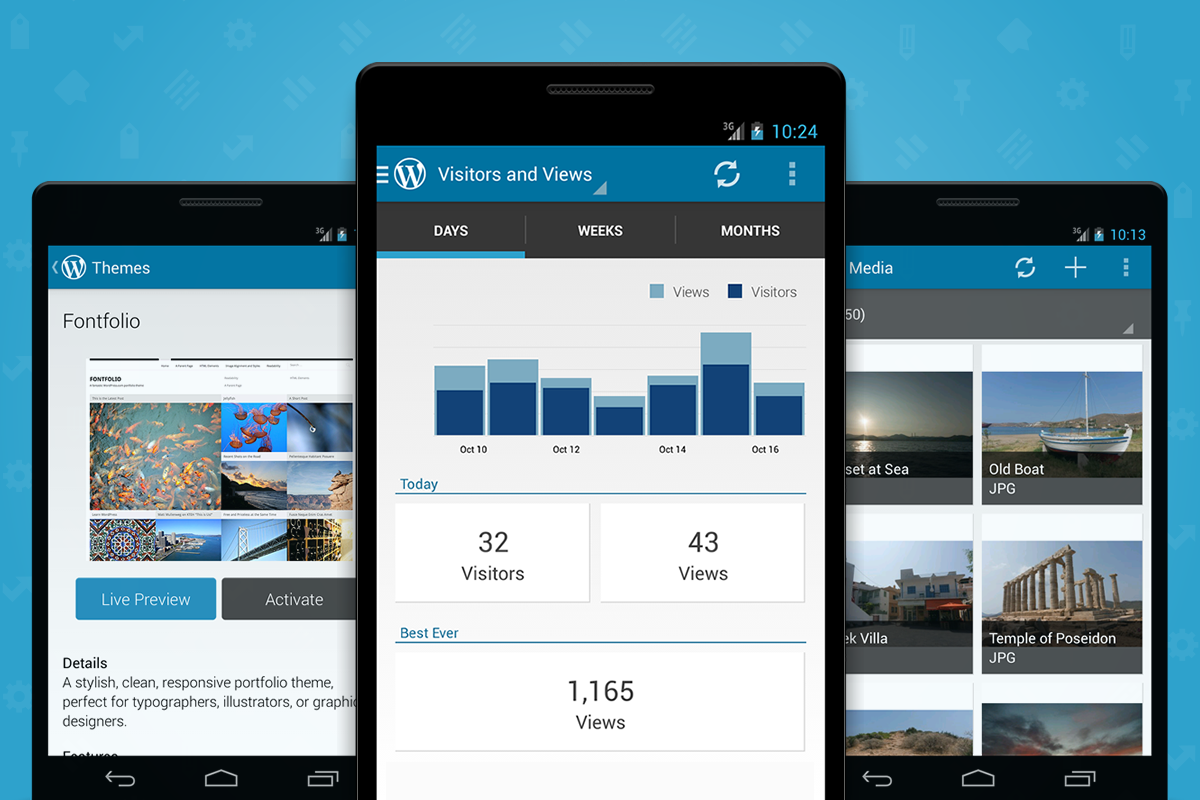
Если вам срочно нужно что-то отредактировать на сайте, но нет доступа к ноутбуку или компьютеру, это можно сделать и со смартфона. Мобильный редактор выглядит почти также как и настольный. Для того чтобы вызвать панель форматирования, нужно просто коснуться пальцем нужного блока. Единственный минус, который очень сильно мешает работе с макетом – слишком маленькие размеры элементов настройки. Также следует заметить, что панель с дополнительными настройками разворачивается на весь экран из-за чего необходимо закрывать ее каждый раз, когда нужно посмотреть изменения. Несмотря на эти небольшие неудобства, сам факт того, что редактировать сайт можно даже с телефона – уже прорыв. Так как это избавляет от необходимости постоянно таскать с собой ноутбук и позволяет добавлять новые функции в любое время.
Что такое Gutenberg
Основной принцип работы редактора WordPress Gutenberg – это создание контента с помощью отдельных элементов — блоков. Таким образом мы строим макет записи или страницы прямо в редакторе, как это позволяют делать различные пейджбилдеры типа SiteOrigin или Elementor. В этом его основное отличие от классического редактора WordPress, в котором мы по сути пишем html.
С помощью WordPress Gutenberg теперь еще проще форматировать содержимое поста или страницы. Он позволяет размещать текст или изображения в колонках и выравнивать их по нужной стороне, не ковыряясь при этом в html или стилях css. Таким образом можно создавать довольно сложные макеты контента, просто добавляя разные блоки и перемещая их вверх и вниз по документу.
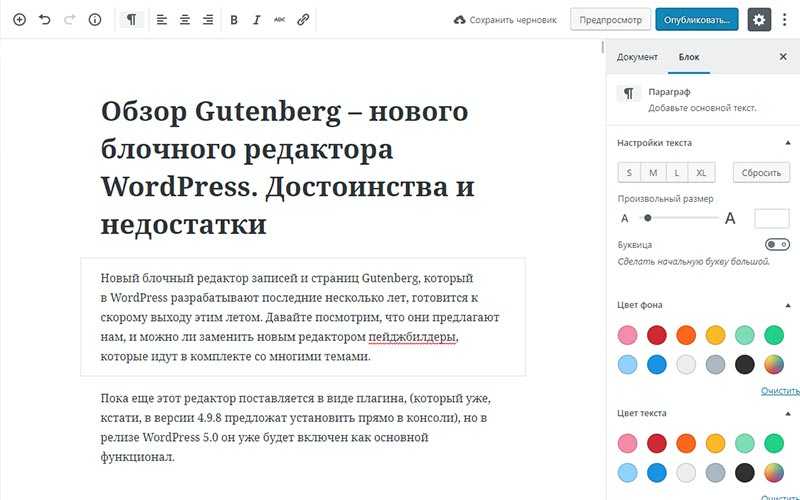
Вместо виджетов и шорткодов теперь предлагается использовать динамические блоки. Эти блоки можно использовать в разных местах на сайте. Традиционные шорткоды и виджеты тоже пока будут работать. Кроме того, для вставки контента со сторонних ресурсов есть 34 предустановленных блока («Вставки» в русской локализации или «Embeds» в оригнале). Там большой выбор заготовок для сервисов — Youtube, Vimeo, Spotify и т.д.
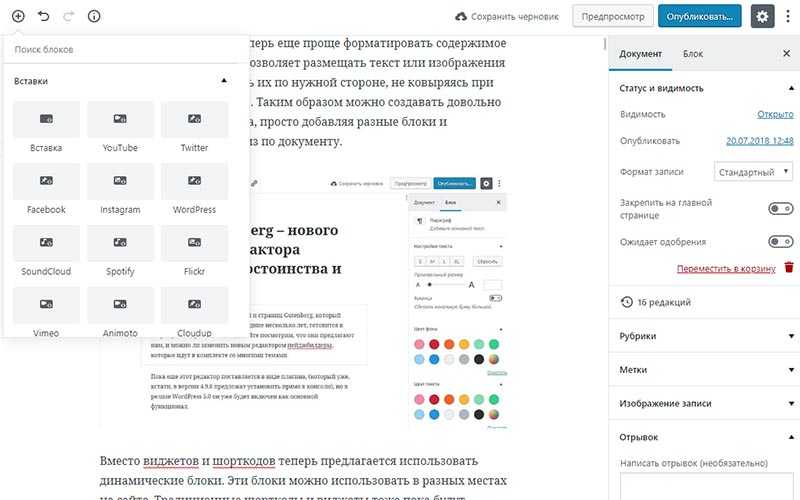
В классическом редакторе таких вставок не было, да и вообще он довольно аскетичный с точки зрения функционала. В Gutenberg достаточно выбрать вставку для нужного сервиса, вставить туда url, а дальше уже все автоматом настроится.
Кстати, несмотря на то, что Gutenberg все еще находится в стадии тестирования и не рекомендуется для использования на продакшене, он уже переведен на все основные языки. Ну это понятно, им надо больше тестировщиков, и они их получают.
Блоки редактора Гутенберг
А теперь перейдём к обзору всех блоков редактора Гутенберг. Рассмотрим возможности, чтобы в дальнейшем вам было проще ориентироваться.
Для начала нажимаем кнопку «+» в редакторе статьи. И открываем список. По умолчанию будет развёрнута вкладка «Часто используемые».
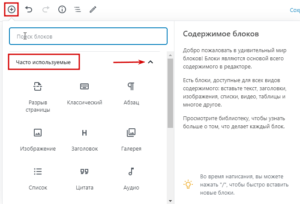
И если вы её свернёте, как показано на скриншоте, то увидите полный список вкладок. Это блоки по следующим категориям:
- Основные блоки
- Форматирование
- Элементы разметки
- Виджеты
- Вставки
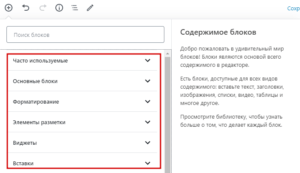
Помимо этого, могут добавляться дополнительные блоки, относящиеся к установленным плагинам. Например, виджет похожих записей. Чтобы разобраться, где и что находится, сделаем краткий обзор
А при наведении курсора на блоки обратите внимание на описание их функций справа
Основные блоки редактора
В раздел основных блоков входит:
Абзац. Блок даёт возможность выделить абзац крупной первой буквой.
Изображение. Вставка обычного изображения с инструментами, как в классическом редакторе.
Заголовок. Так же дублирует функцию классической панели.
Галерея. Ряд изображений, объединённых в галерею.
Список. Маркированный или нумерованный.
Цитата. Блок вставляет цитату в соответствии с установленной темой
Обратите внимание на стили в правой панели.
Аудио. Позволяет загрузить музыку из библиотеки медиафайлов или добавить URL.
Обложка
Изображение с наложением текста.
Файл. Вставка ссылки на файл для скачивания.
Видео. Позволяет загрузить видео из библиотеки медиафайлов.
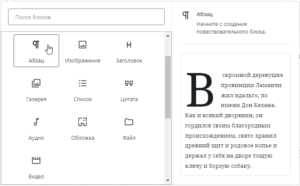
Форматирование
Здесь располагаются следующие блоки:
- Классический. Это наш самый распространённый блок. Панель инструментов мы уже подробно изучали. Данный редактор используется при написании всех статей. Именно к нему добавляем при необходимости дополнительные блоки.
- Код. Этот блок позволит корректно отобразить фрагменты кода с интервалом и табуляцией. Например, когда мы в статье хотим показать читателям CSS или HTML без преобразования, как есть.
- HTML-код. А в это поле вставляем html-код для преобразования. Например, это может быть ваш рекламный баннер.
- Форматированный. Этот блок служит для добавления текста, который будет соответствовать интервалам и вкладкам.
- Выдержка. В это пространство можно заключить отрывок, чтобы максимально выделить из текста.
- Таблица. Вставка таблицы с заданным количеством строк и столбцов. Также по мере заполнения позволяет добавлять новые, что очень удобно.
- Стих. Добавьте свой собственный стих или цитату из песни.
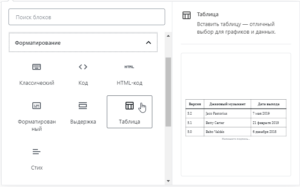
Элементы разметки
Такие блоки редактора содержатся в данной категории:
- Разрыв страницы. Позволяет создать страницы пагинации в статье. То есть, разделить на несколько страниц одну запись. Отличный вариант при написании книги.
- Кнопки. Оформите красивую кнопку с произвольным фоном и цветом шрифта. Сделайте закругление границ и вставьте ссылку. В правой панели будут отображаться настройки и рекомендации.
- Колонки. Разбивает определённую площадь страницы на колонки, в каждую из которых можно добавить своё изображение и текст.
- Группа. Блок для объединения и группировки нескольких блоков.
- Медиа и текст. Очень удобно, когда происходит вставка изображений с описанием. Тогда при публикации элементы не сдвигаются и не нагромождаются друг на друга.
- Тег «Далее». Всем известный тег «читать далее».
- Разделитель. Горизонтальная линия.
- Интервал. Возможность добавить интервал между блоками и настроить его высоту, потянув за синий маркер. В правой панели при этом будет отображаться высота в пикселях.
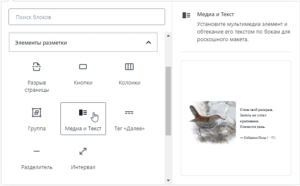
Виджеты
Думаю, этот раздел блоков не вызовет у вас вопросов, если вы уже научились пользоваться виджетами WordPress, когда настраивали тему сайта. Возможно, вам понадобится календарь или строка поиска. Значки ваших социальных сетей или облако меток. А также вставка шорткода.
В каких случаях используется шорткод? Например, в настройках некоторых плагинов разработчики предлагают шорткоды, чтобы вывести карту сайта, оглавление или кнопки расшаривания. Общими словами, это вывод дополнительных пользовательских элементов с помощью короткого кода.
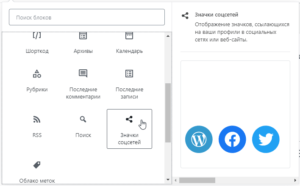
Вставки
И мы подходим к заключительному разделу блоков. Это вставки элементов из социальных сетей. Здесь целый перечень. Из которого вы можете выбрать загрузку видео на подходящую тематику YouTube канала, добавить объект из Twitter, Facebook, Instagram или произвольный URL.
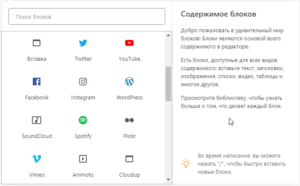
Редактор Gutenberg
Итак, новый редактор под названием Gutenberg, очень скоро станет редактором WordPress по умолчанию и в коробочной версии заменить всем нам знакомый TinyMCE.
Давайте познакомимся с новым редактором и выясним, что от него ждать и почему многие вебмастера встретили его в штыки.
Сказать, что новом редакторе, всё меняется в редактировании сообщений, не сказать ничего. Буквально каждый аспект редактора будет изменён. Мало того, что весь пользовательский интерфейс выглядит и ведет себя по-другому, многие из плагинов и даже темы, которые вы используете в настоящее время, могут быть НЕ совместимыми при запуске редактора.
Это основная причина, почему нужно начать знакомство с Гутенбергом сейчас, а не удивляться, когда он запуститься.
Настройка сайта на WordPress
Общие настройки
Чтобы перейти в настройки выбираем соответствующих пункт -> Общие.
Краткое описание сайта: Комплексное продвижение вашего сайта
При желании можете изменить Язык сайта, если продвигаете сайт на зарубежную аудиторию. (от языка Afrikaans до Китайского).
После этого как корректно настроили Общий раздел, можете переходить в следующий.
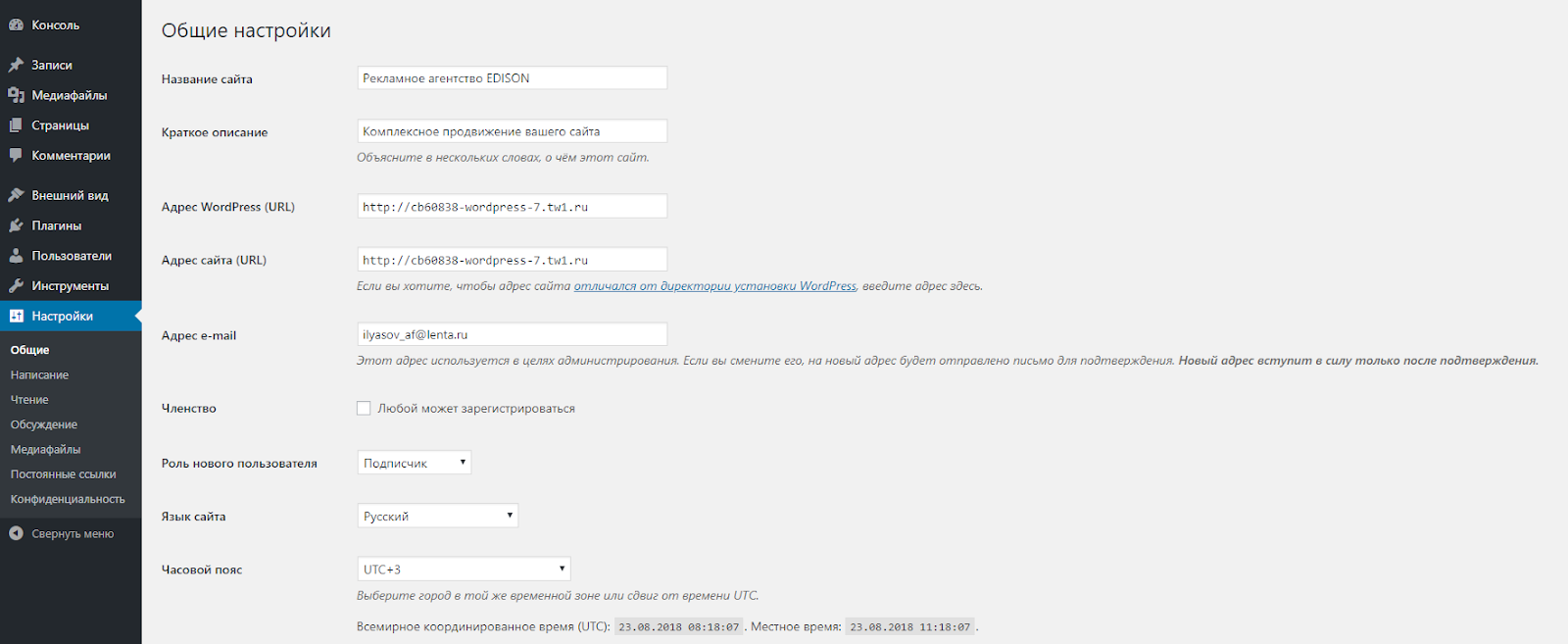
Общие настройки в CMS WordPress
Настройки публикации
В качестве настроек предлагается задать Основную рубрику куда будут попадать новые записи, а также формат. Этот пункт идет как ознакомительный, поэтому оставляет здесь все как есть.
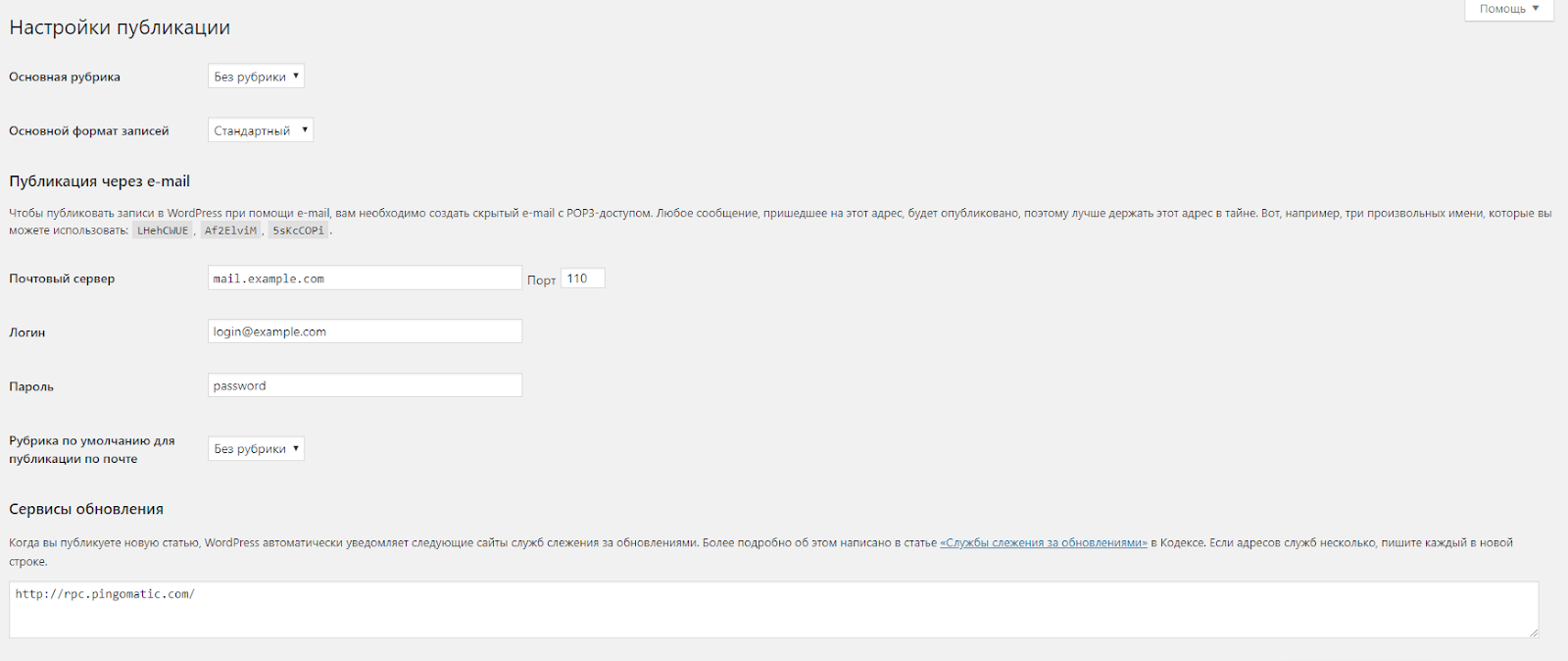
Настройки публикации WordPress
Настройки чтения
Пункт “На главной странице отображать” стоит разбить на 2 части.
-
Если сайт является информационным, то есть не носит коммерческой составляющей выбираем пункт “Ваши последние записи”. В этом случае на главной странице выводятся все статьи с сайта.
-
Если сайт является коммерческим, и планируется создание продающих страниц, то рекомендуется выбрать пункт “Статическую страницу”. В этом случае на главной странице появится статья которую указали в настройках.
В нашем случае выведется Главная страница: “Пример страницы”
На последнем пункте стоит заострить внимание так как он касается непосредственно продвижения сайта. Если сайт находится на стадии разработки, то необходимо выбрать пункт “Попросить поисковые системы не индексировать сайт”
Это один из нескольких способов закрытия сайта от индексации
Если сайт находится на стадии разработки, то необходимо выбрать пункт “Попросить поисковые системы не индексировать сайт”. Это один из нескольких способов закрытия сайта от индексации.
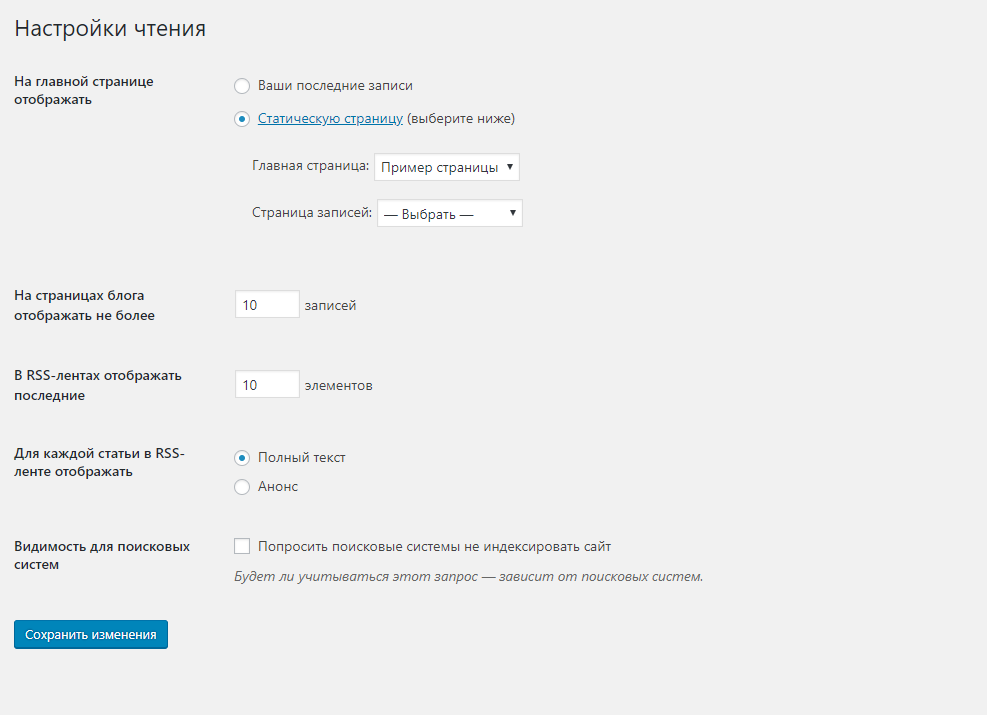
Настройки обсуждения
В данном разделе имеются настройки для статей и комментариев.
Раздел настроек статей оставляем неизменным, то есть по умолчанию будут активированы все пункты.
Все остальное оставляем по умолчанию.
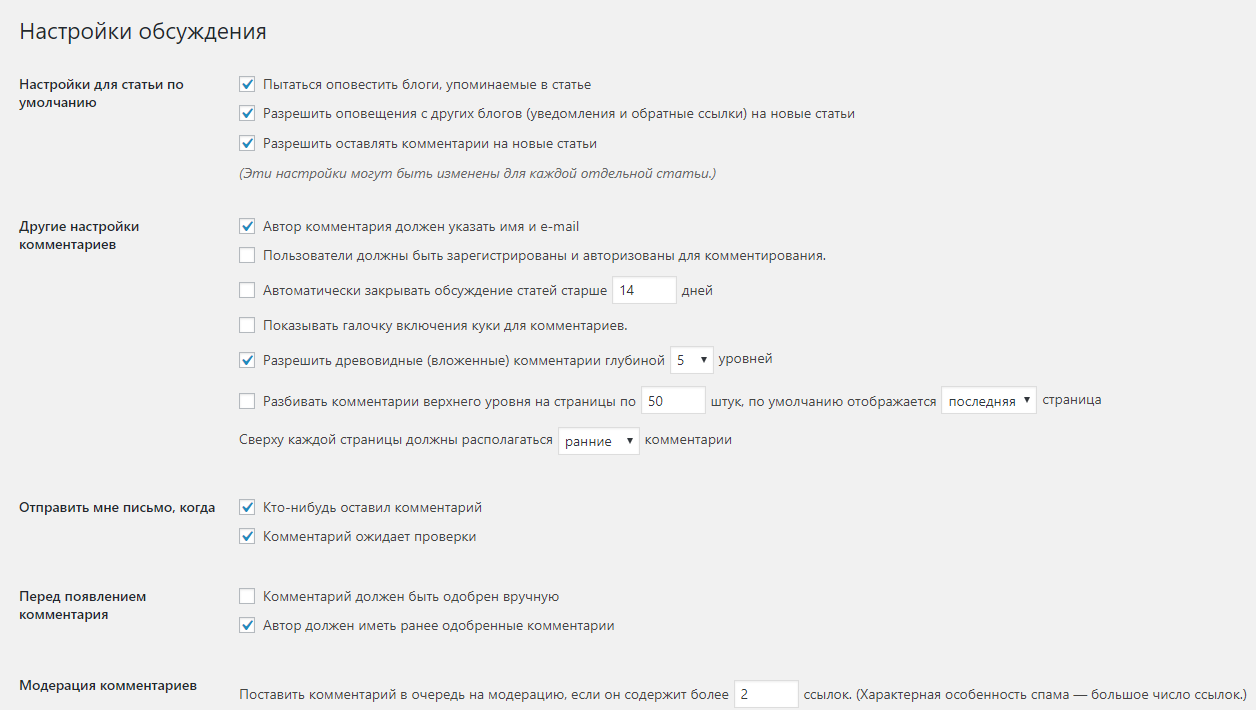
Настройки обсуждения WordPress
Настройки медиафайлов
В WordPress есть специальное хранилище для изображений — оно называется медиафайлы. Туда добавляются все картинки, которые загружаете через администраторскую часть сайта.
В настройках задаем собственные размеры миниатюр, среднего и крупного размеров.
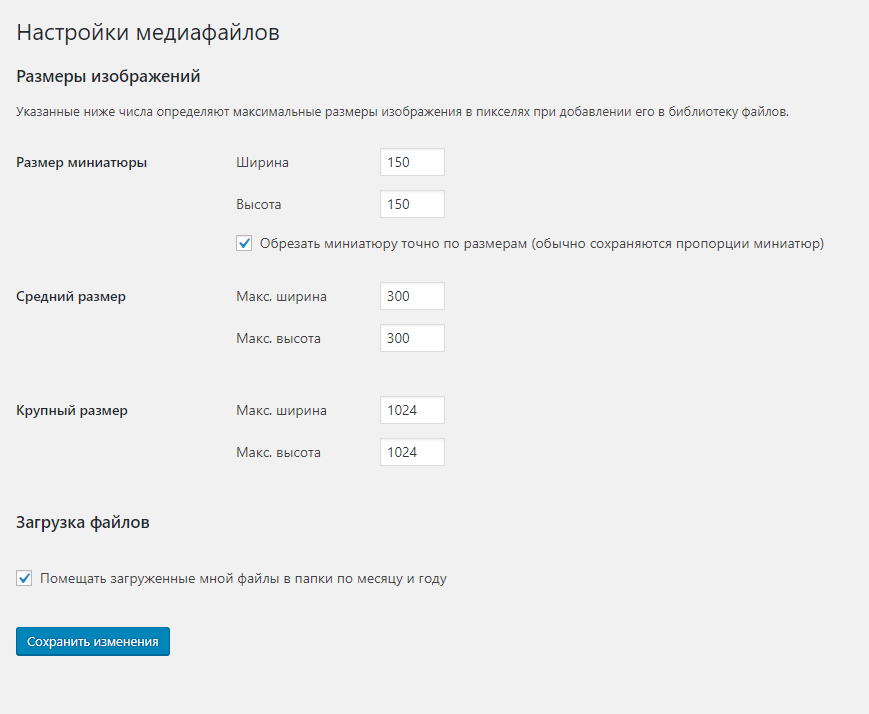
Настройки медиафайлов
Настройки постоянных ссылок
В данном разделе имеется возможность указать собственную структуру URL-адресов.
Рекомендую установить вариант “Произвольно”, где задаём собственный параметры.
Получается структура URL: http://site.ru/%category%/%postname%/ — где %category% — любое название категории, а %postname% — название страницы.
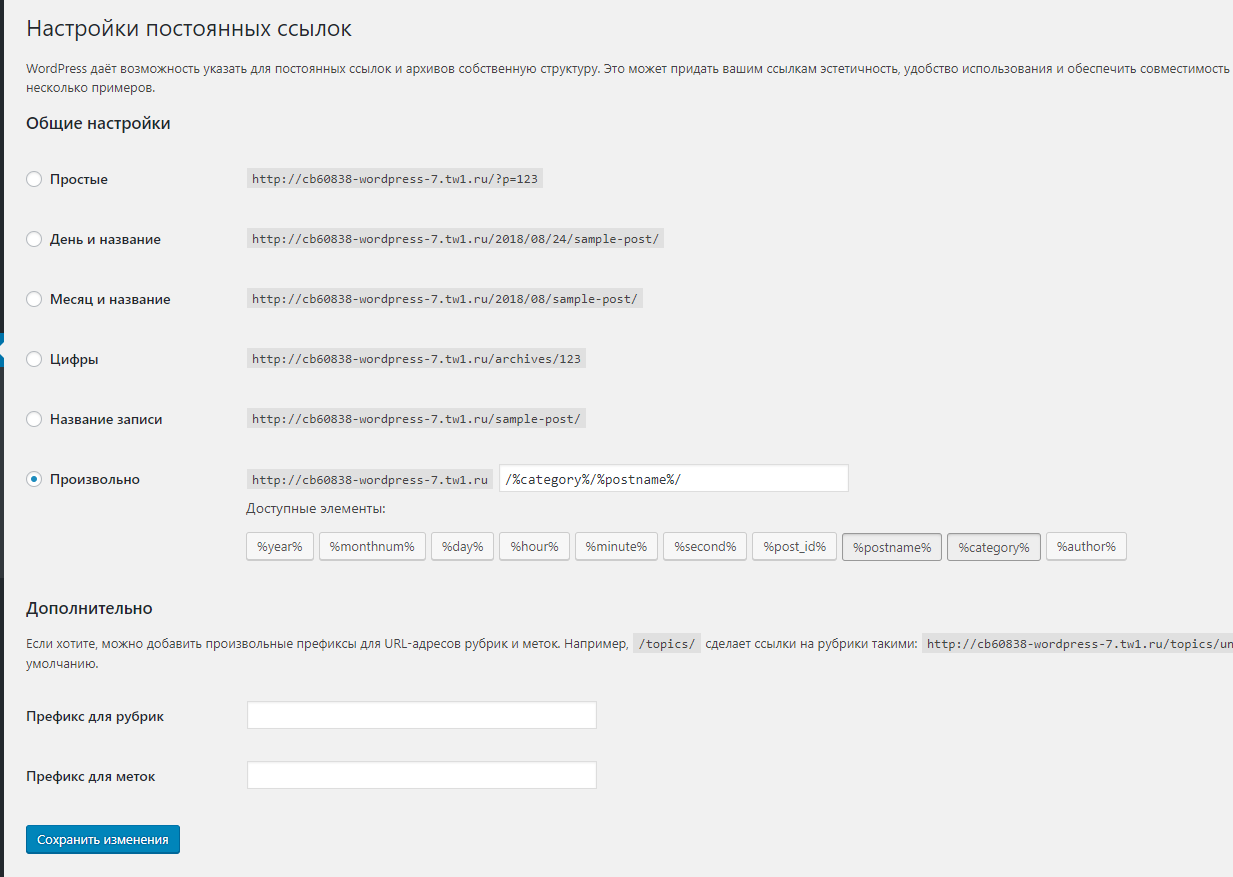
Настройки постоянных ссылок
Настройки конфиденциальности
Согласно закону ФЗ-44 и GDPR, владельцы сайтов должны нести полную ответственность за соблюдение международных и национальных законов о конфиденциальности персональных данных.
С этой целью в WordPress есть возможность создать страницу политику конфиденциальности. Делается это довольно таки просто, о создании новых страниц я расскажу чуть позже.
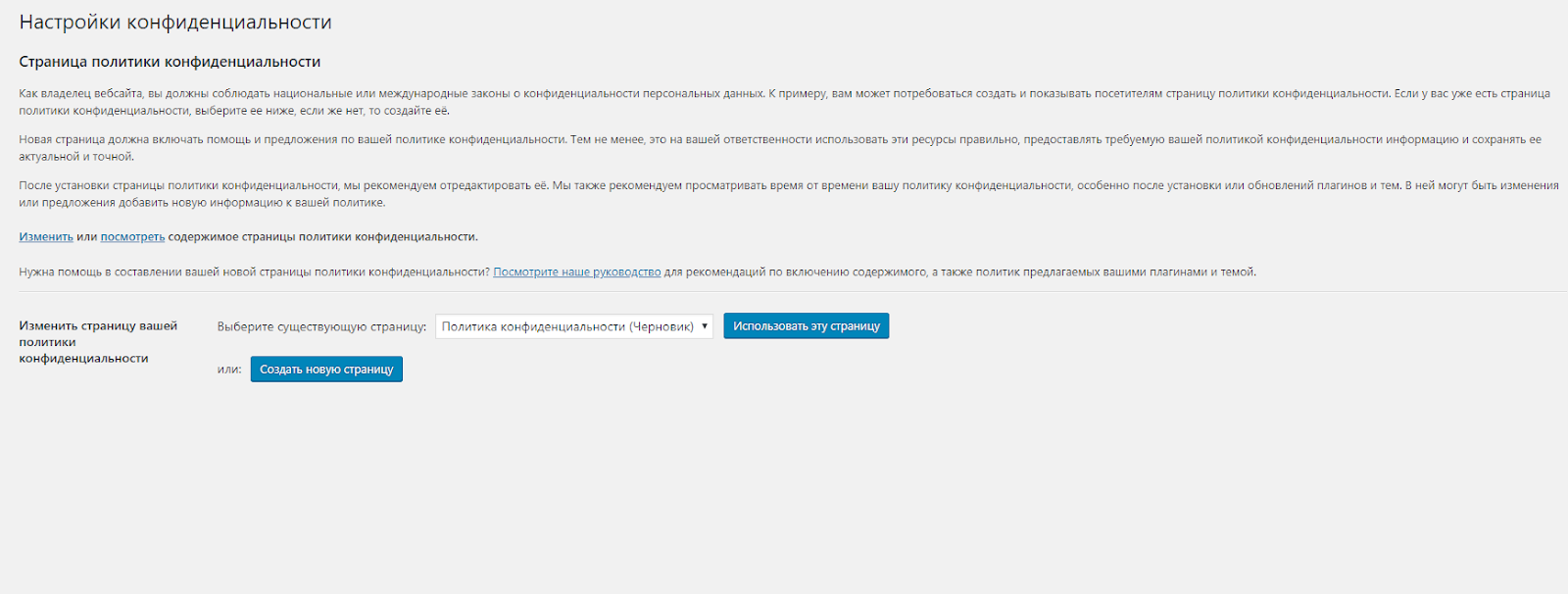
Это все касаемо внутренних настроек WordPress. Следующим пунктом в инструкции будет раздел инструменты.
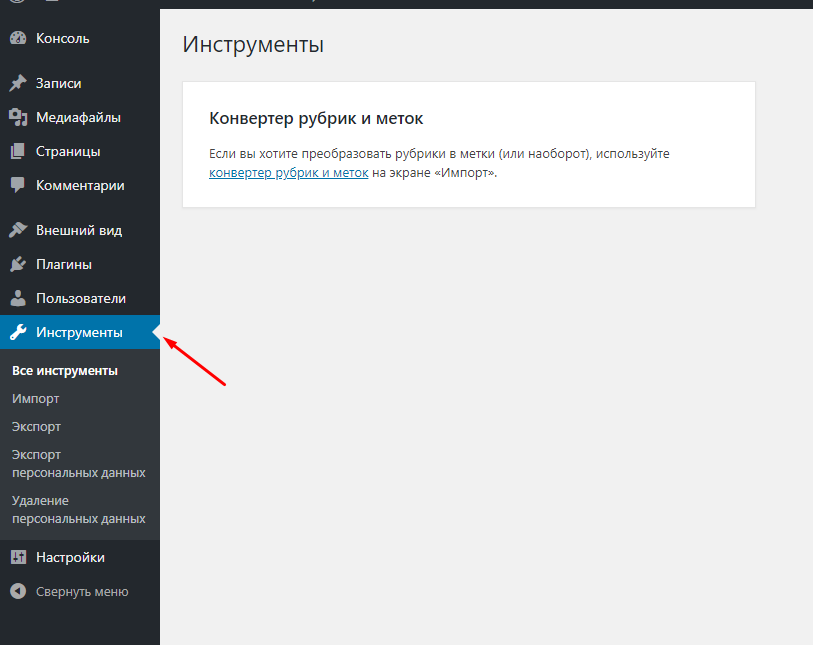
Инструменты в WordPress
Импорт записей в WordPress
Импорт записей можно производить из всех популярных блоговых платформ: Blogger, LiveJournal, Typepad, Tumblr и так далее.
Если у вас ранее имелся сайт на WordPress, можете перенести все данные в новый проект. Для этого необходимо выбрать пункт “Запустить импорт”.
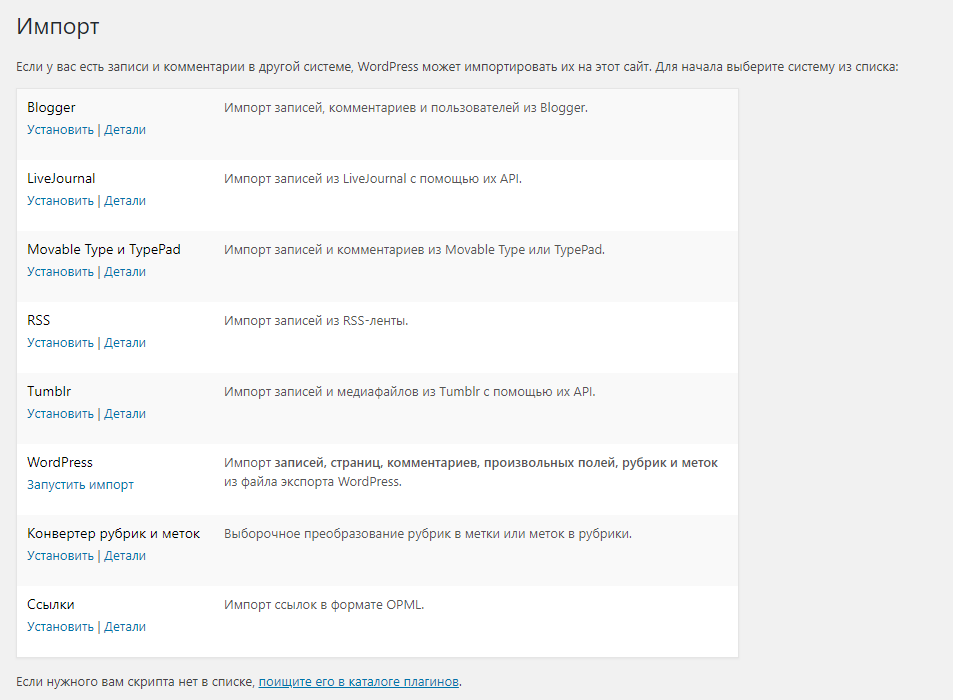
Далее выбираем файл и нажимаем “Загрузить и импортировать файл”
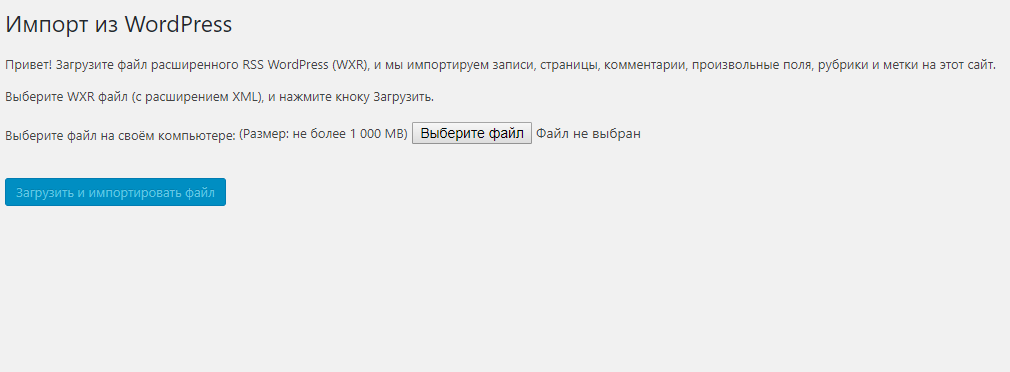
Экспорт записей в WordPress
Экспортировать необходимые нам материалы очень просто, для этого необходимо выбрать один из пунктов и нажать “Скачать файл экспорта”.
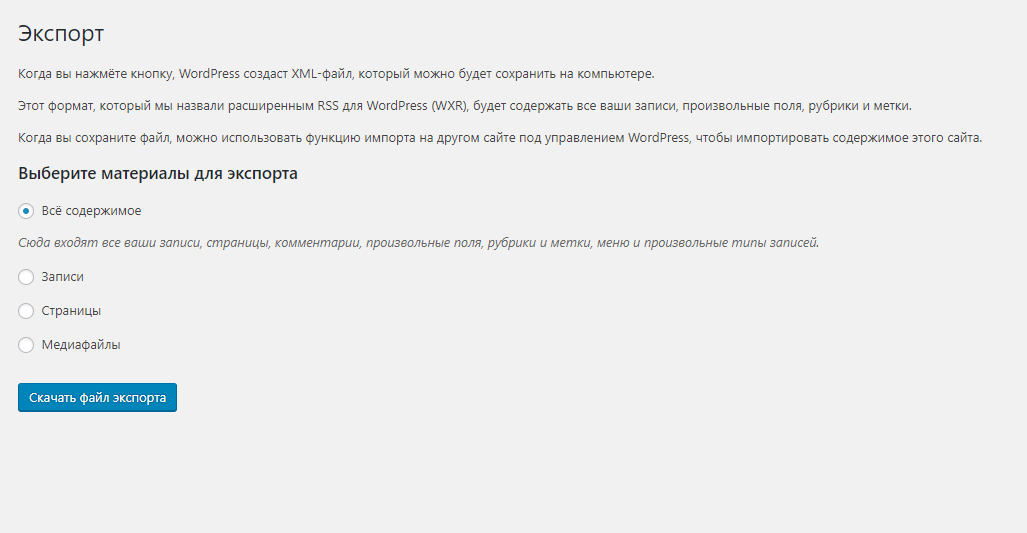
Экспорт записей в WordPress
Как закончили общие настройки сайта, теперь можно спокойно приступить к созданию новых материалов на WordPress.
WordPress 5.0 что нового: давайте тестировать
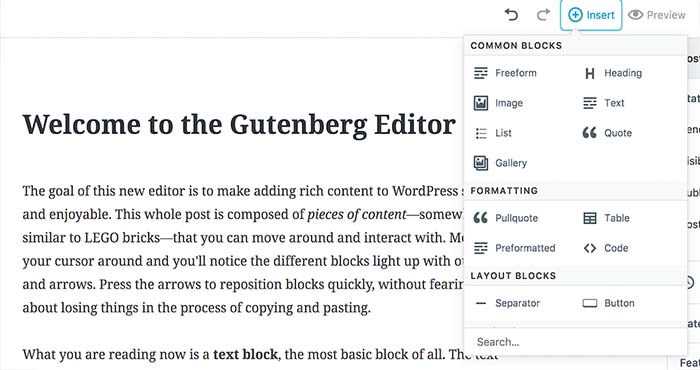
Оформление – минималистическое, но тем и приятное, привлекательное. Хотя даже по сравнению с классической версией выглядит весьма непривычно. Зато в нем намного больше места отведено непосредственно контентной части, намного лучше отображается вся структура макета.
Все значки для редактирования блоков расположены в верхней левой части экрана. В зависимости от конкретного блока меняются набор функций для редактирования.
Справа сбоку имеется вкладка Block – в ней расположены все настройки конкретного блока, с которым администратор работает в данный момент времени. К примеру, если речь идет о настройке параграфа, то пользователю доступно редактирование:
- заглавной буквы (ее выделение);
- шрифта – размера и цвета;
- фона;
- выравнивание блока.
Примечательно, что настройки «спрятаны». Чтобы они отображались – необходимо кликнуть по соответствующей кнопке настроек. Сначала это кажется неудобным, непривычным, но поработав с новой административной панелью, не только быстро привыкаешь к ней, но и понимаешь ее истинное удобство.
Как добавить новый блок
Ничего сложного в создании и редактировании страницы, записи нет. К примеру, если вам необходимо добавить новый блок, нужно просто кликнуть по значку +. Она находится в левой верхней части экрана. Или располагается между блоками. После клика появится выпадающий список со следующим перечнем:
- часто используемые блоки;
- основные блоки;
- форматирование;
- разметка;
- вставки.
В верхней части имеется дополнительная строка, позволяющая найти нужный блок по его названию. Давайте рассмотрим подробнее возможности и характеристики каждой отдельной опции:
- Часто используемые блоки – после клика по знаку + будет доступен список из девяти наиболее часто применяемых блоков, используемых для встраивания ресурсов;
- Основные блоки – включает в себя Заглавие, параграфы и другие;
- Форматирование – тут представлены код, таблицы и т.п.;
- Элементы разметки – в разделе имеются разные кнопки, разделители страниц, столбцы и др.;
- Виджеты – shortcode, категории, последние записи;
- Вставки – позволяет выполнить встраивание контента с разных сторонних ресурсов и сервисов, среди которых Инстаграм, Ютьюб, Reddit и другие. Сюда нужно просто вставить скопированный адрес, а система автоматически настроит встраивание, самостоятельно определив необходимые параметры.
Перемещение блоков и их выравнивание
Продолжая разговор на тему «Wordpress 5.0 что нового», вкратце отмечу особенности перемещения и выравнивания блоков. В верхней части панели инструментов предусмотрены настройки для выравнивания блоков по трем параметрам:
- по левому краю;
- по правому краю;
- по центру.
Чтобы переместить блок вверх или вниз, используйте стрелки – они предусмотрены слева каждого блока. Достаточно просто навести мышку на блок, и они станут видимыми.
Визуальный и текстовый редактор: переключение между ними
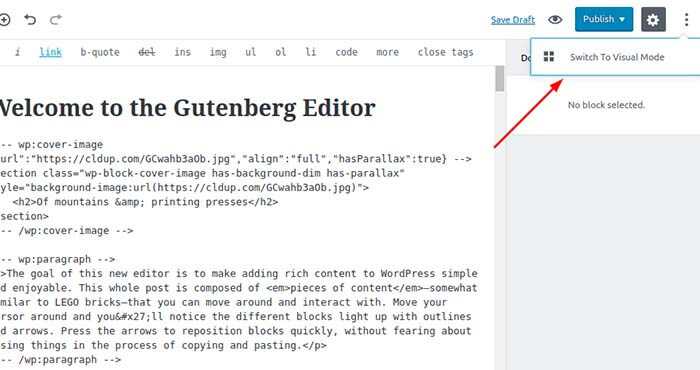
Редактор Gutenberg WordPress предусматривает, как визуальное, так и текстовое редактирование. Переключение панелей с Visual Mode на Text Mode и обратно расположено в правой верхней части панели.
Визуальная система позволяет использовать функции, применяемые к конкретному блоку. Текстовая – видеть и применять код блока. Каждый отдельный блок, сформированный в Гутенберге, представляет собой набор комментариев HTML. Он использует синтаксис, который был создан разработчиками нового редактора. Ничего сложного в этом нет. Даже неопытный пользователь разберется, что и к какому элементу относится.
Установка счетчиков Яндекс Метрики и Google Analytics в WordPress
Чтобы установить Яндекс Метрику необходимо подключить плагин с аналогичным названием.
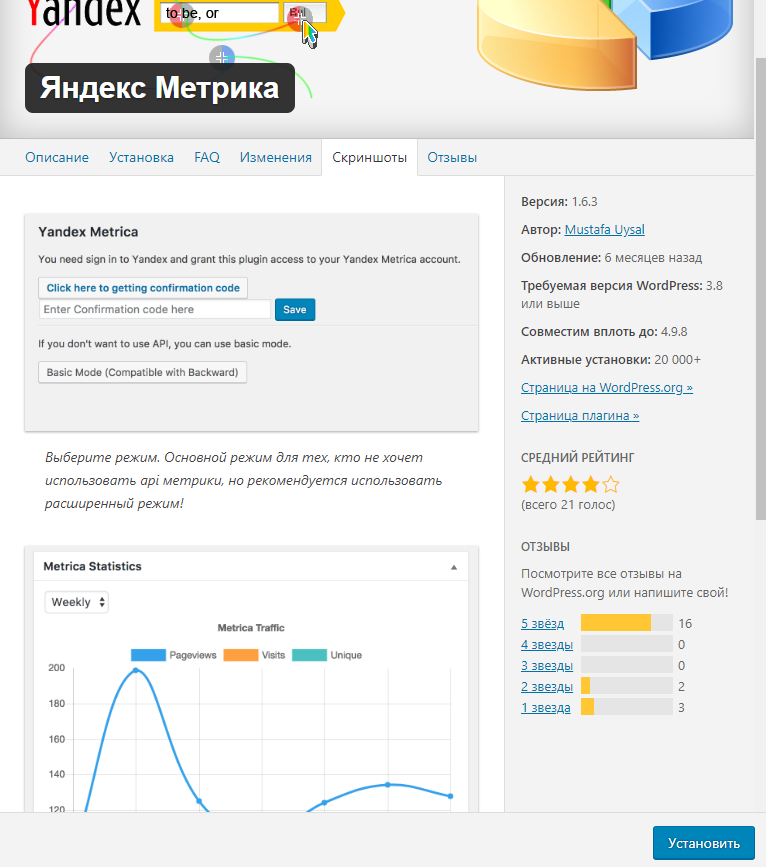
После того как вы активировали плагин, необходимо создать счетчик в Яндекс Метрике. Как это делается расписано в нашей статье.
После этого возвращаемся в административную часть, нажимаем получить код подтверждения, для прохождения аутентификации.
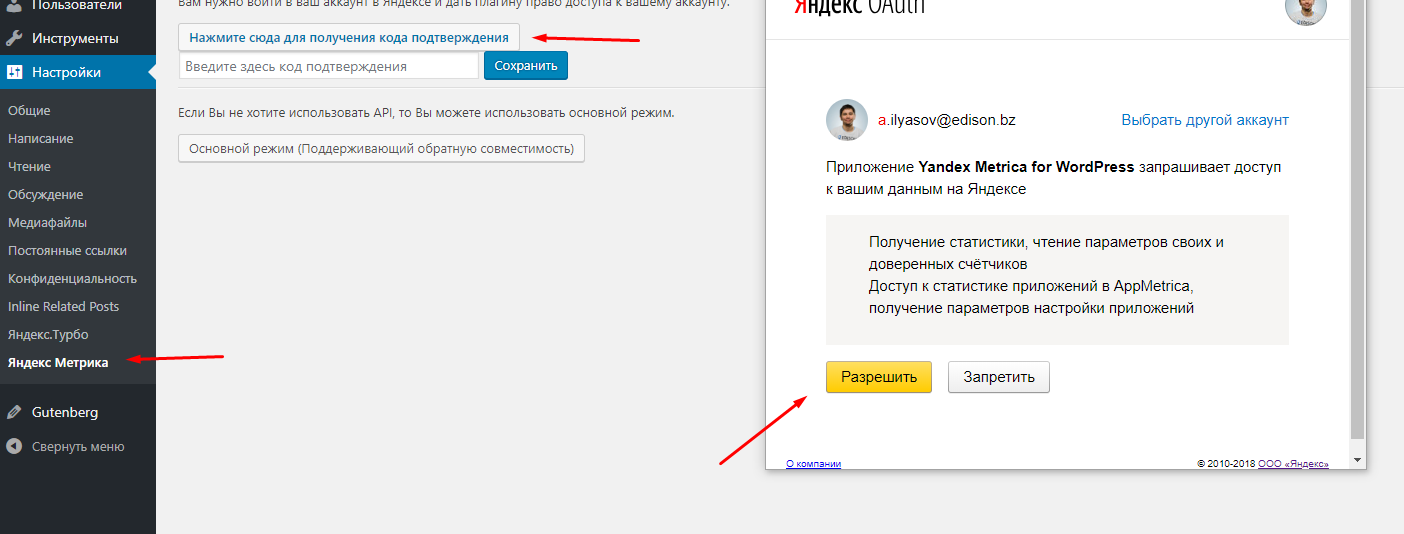
Подключение Яндекс Метрики в WordPress
Вводим появившийся код в поле подтверждения и нажимаем “Сохранить”.
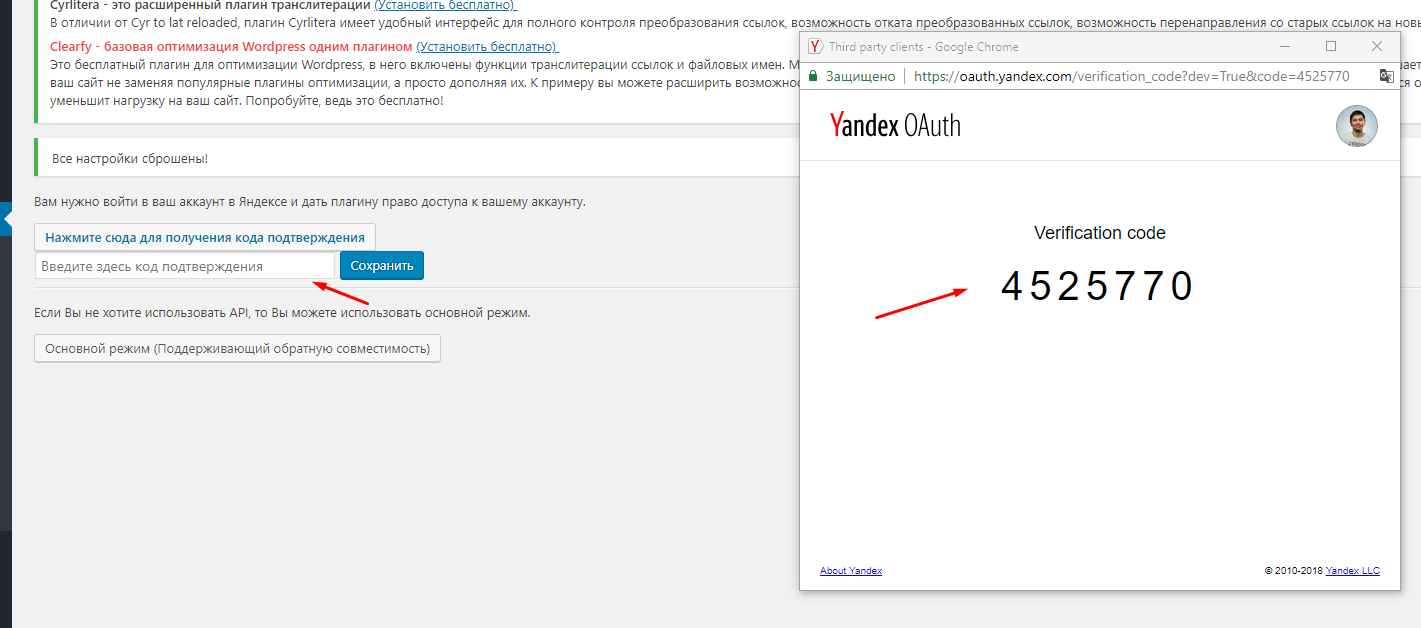
Аутентификация Яндекс Метрики в WordPress
Соединение было установлено. Осталось выбрать подключаемый сайт.
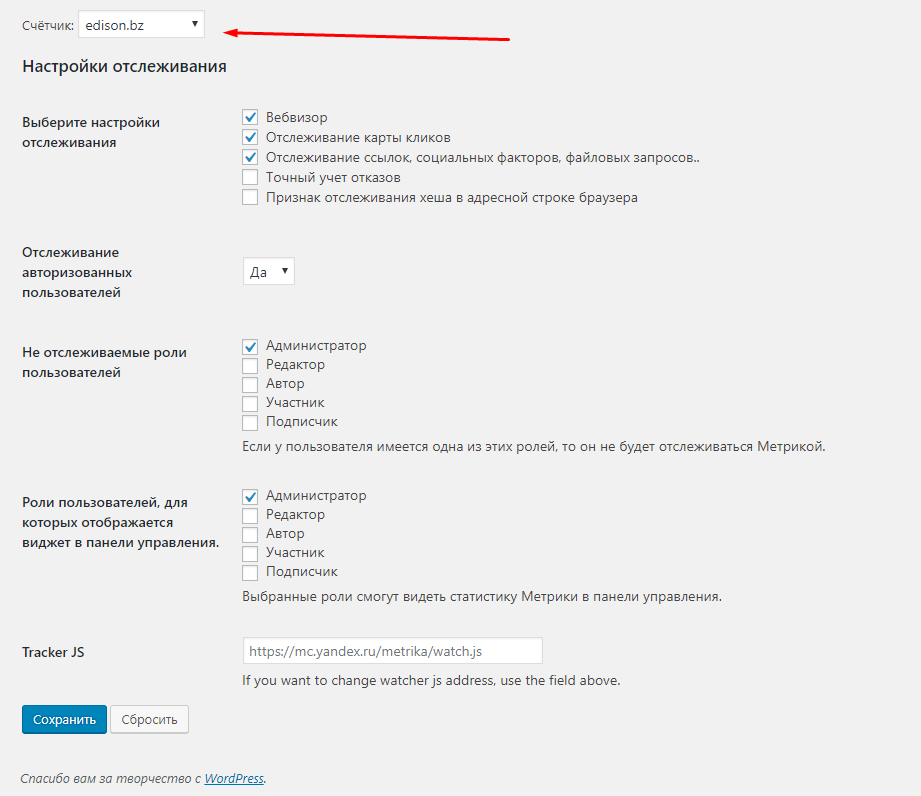
Подключение Яндекс Метрики к WordPress
Чтобы установить Google Analytics понадобится плагин Google Analytics Dashboard for WP by ExactMetrics.
В данном плагине связь происходит с подключением к аналитике через Код доступа. Чтобы его получить необходимо создать счетчик внутри Google Analytics.

Подключение Google Analytics
После того как вы выполнили необходимые действия, вставляем код и нажимаем Сохранить код доступа.
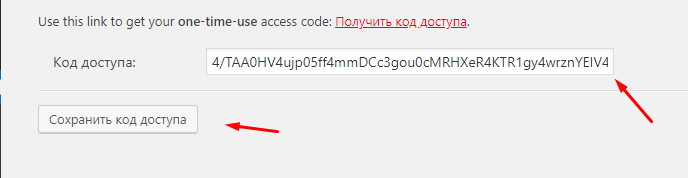
Код доступа в Google Analytics
После соединения выбираем необходимый счетчик внутри плагина.
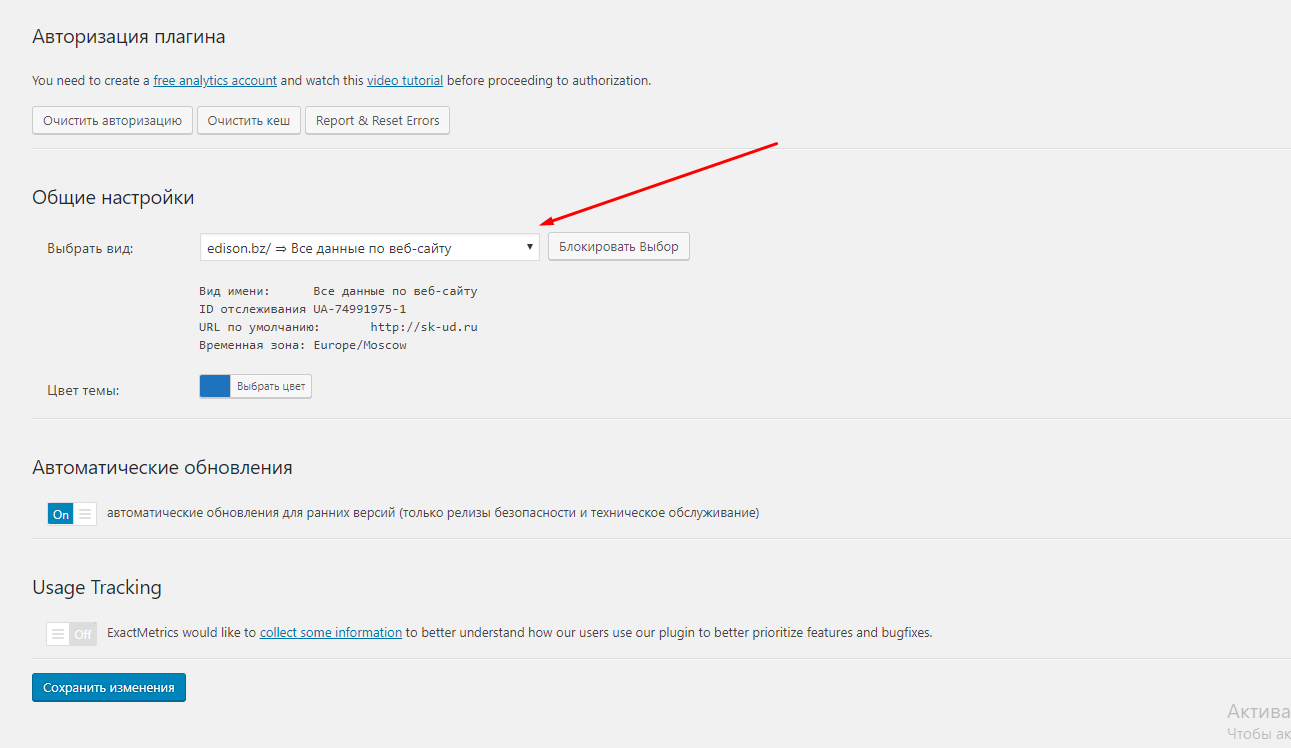
Google Analytics Dashboard for WP by ExactMetrics
Особенность редактора Гутенберг
На что похож Gutenberg? На блочный редактор. Если у вас есть опыт работы в конструкторах одностраничных сайтов, то с Гутенбергом проблем не возникнет. Это очень простой аналог.
Как вы уже поняли, сейчас Gutenberg на wordpress установлен по умолчанию. Никаких дополнительных действий для его подключения в редакторе не требуется. Новая запись открывается через Gutenberg. Предлагаю разобрать его функционал по блокам.
Самый просто вариант ознакомиться с блоками редактора — на странице новой записи кликнуть по иконке с плюсом в левом верхнем меню.
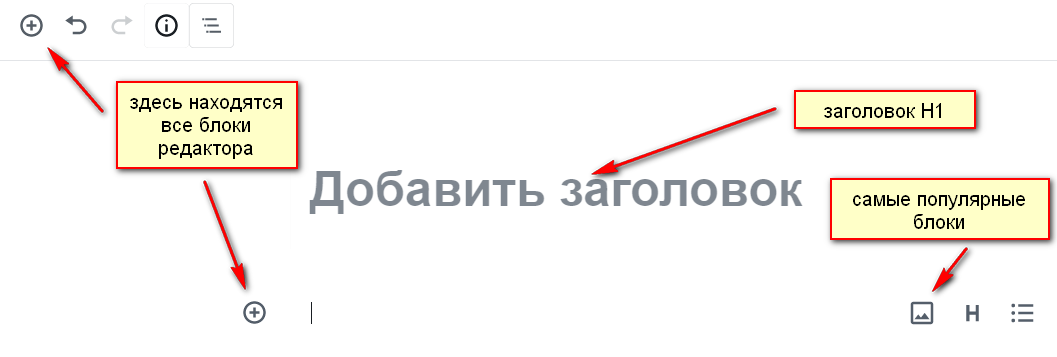
На момент создания статьи доступно 7 разделов редактора.
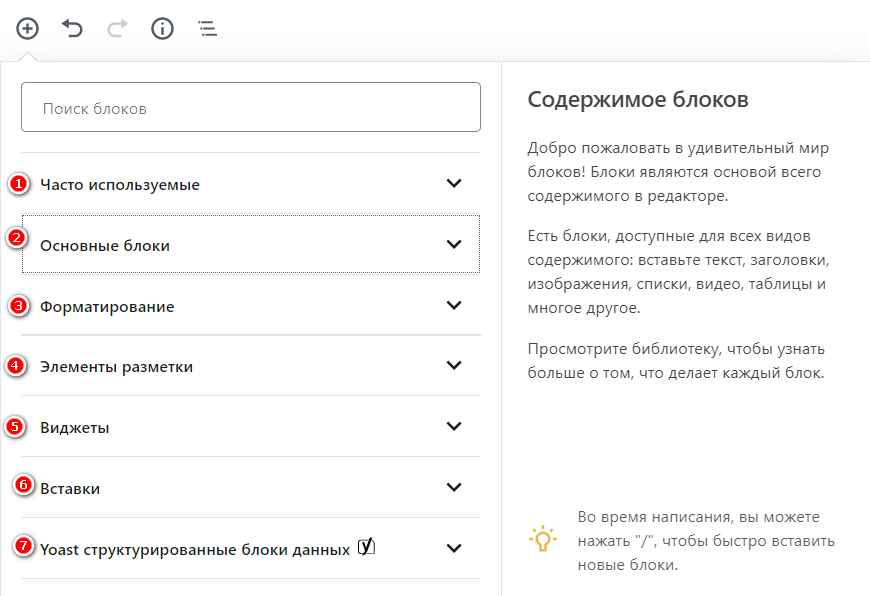
Каждый элемент Gutenberg сопровождается подсказкой, с которыми разберется даже начинающий вебмастер.
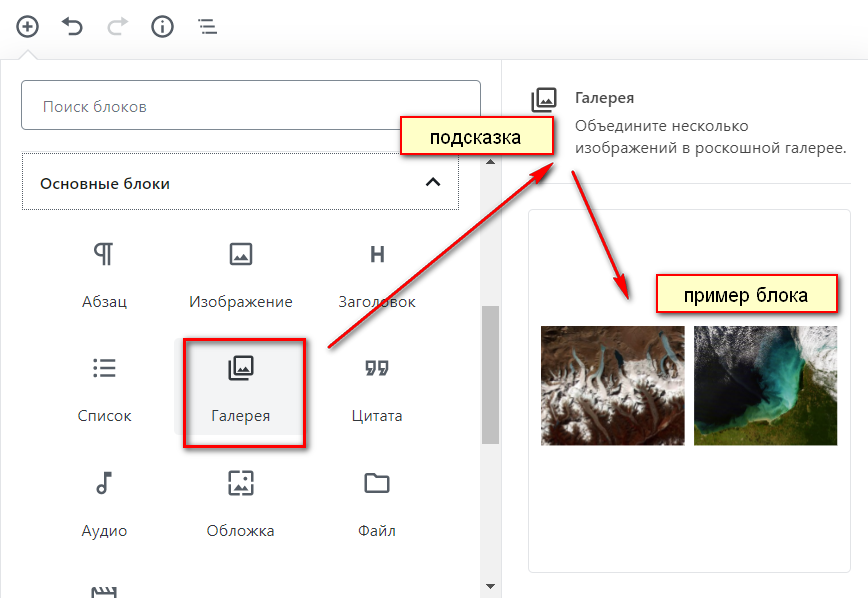
На первом скриншоте видно, что блоки редактора можно добавлять из верхнего меню (через иконку с “плюсом”), так и прямо в ходе оформления статьи через эту же иконку, которая появляется слева от текста.
Создание блока при помощи Create Block
Когда Gutenberg только начинал развиваться, такие инструменты, как пакет и команда WP CLI , быстро стали основными методами построения блоков Gutenberg.
С тех пор эти инструменты были заброшены/изменены, теперь разработчикам предлагается использовать новый пакет . Недавно я открыл об официальном закрытии , вы можете поддержать его.
В любом случае, если вы еще не использовали пакет Create Block – это просто фантастика. Он предлагает современную сборку с нулевой конфигурацией, генерирует PHP, JS, SCSS и все необходимое для запуска блока.
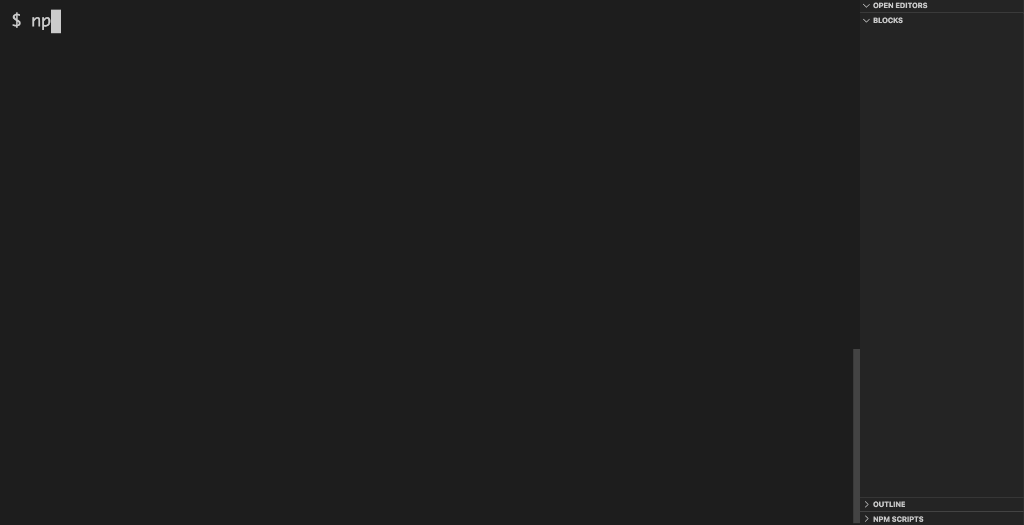 Создание блока при помощи Create Block ()
Создание блока при помощи Create Block ()
Вам обязательно стоит попробовать это сделать со своим следующим блоком, даже если вы не собираетесь создавать его специально для каталога блоков WordPress.
Есть несколько нюансов и рекомендаций по использованию плагинов для одного блока, о которых я подробно несколько дней назад, и которые вы действительно не хотите упустить. Использование пакетаCreate Block – это лучший вариант для хорошего старта вашего блока.
Как перемещать блоки редактора в статье
И вот в чём заключается удобство блоков редактора Гутенберг. После преобразования, либо если вы сразу начали писать статью с применением блоков, их можно менять местами. Например, вы не в том месте вставили изображение или таблицу. Наведите курсор слева на блок и стрелками переместите элемент в нужное место. Или перетащите, удерживая.
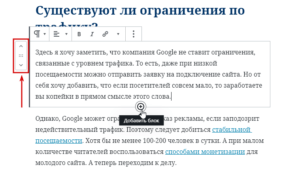
Если вы пишите текстовую статью, то применять блоки Гутенберга нет необходимости. Просто пишите как обычно в классическом редакторе. А вот если ваша работа имеет сложную структуру, то без блоков просто не обойтись. Иначе получится нагромождение. И графические элементы будут расположены некорректно.