Что такое табы?
На странице очень часто бывает необходимо вывести большое количество информации.
Для того чтобы эту информацию не отображать всю сразу, её можно разделить на части и выводить пользователю в определённый момент времени только одну из них.
Табы (вкладки) – это как раз и есть тот элемент интерфейса, который позволяет пользователю переключаться между контентом, разбитым на несколько определённых частей.
В вебе табы – это просто набор ссылок или других HTML элементов, которые визуально можно представить по-разному: в виде вкладок, группы кнопок и другими способами. По сути, они просто включают видимость какого-то одного блока с контентом, скрывая при этом другие.
Табы предназначены для экономии места и более удобного представления информации на сайте (по названию вкладки можно определить какой контент отобразится на странице, если нажать на неё).
ЕЩЁ
Полноэкранное видеоМодальное окноШкала времениИндикатор прокрутки Индикатор выполненияПанель навыковПолзунок диапазонаПодсказки при наведенииВсплывающие окнаСкладная секцияКалендарьВключить HTMLСписок делЗагрузчикиЗвездный рейтингПользовательский рейтингНаложениеКонтактные чипыКарточкиФлип-картаКарточка профиляКарточка товараОкно тревогиВыноска сообщенияПримечаниеМеткиКругиHR Горизонтальная линияКупонГруппа списковОтзывчивый текстВырезанный текстСветящийся текстФиксированный подвалЛипкий элементРавная высота столбцовОчистка поплавкаОтзывчивые поплавкиСнэк-бар/тостПолноэкранное режимЧертеж при прокруткеПлавная прокруткаГрадиент фонаЛипкий заголовокИзменить заголовок при прокруткеОтзывчивые столбцы ценПараллаксСоотношение сторонПереключатель нравится/не нравитсяПереключатель скрыть/показатьПереключаель текстаПереключатель классаДобавить классУдалить классАктивный классДревовидное представлениеУдалить свойствоАвтономный режим обнаруженияСделать скрытый элементПеренаправление веб страницыУвеличить при наведенииФлип-боксЭлемент вертикально по центруПереход при наведении курсораСтрелкиФигурыСсылка для скачиванияПолная высота элементаОкно браузераПользовательская полоса прокруткиРазличные устройстваЦвет заполнителяЦвет выделения текстаЦвет макераВертикальная линияАнимированные иконкиТаймер обратного отсчетаПишущая машинкаСтраница заставкиСообщение чатаВсплывающее окно чатаРазделенный экранРекомендацииСчетчик разделаСлайд-шоу цитатЗакрываемые злементы спискаТипичные точки прерыванияПеретаскиваемый HTML элементМедиа запросы JSПодсветка синтаксисаJS анимацииПолучить элементы Iframe
ФОРМЫ
Форма входаФорма регистрацииФорма оформления заказаКонтактная формаФорма входа в соц сетиРегистрацияФорма с иконкамиРассылка по почтеСложенная формаАдаптивная формаФорма всплывающаяФорма линейнаяОчистить поле вводаКопирование текста в буфер обменаАнимированный поискКнопка поискаПолноэкранный поискПоле ввода в менюФорма входа в менюПользовательский флажок/радиоПользовательский выборТумблер перключательУстановить флажокОпределить Caps LockКнопка запуска на EnterПроверка пароляПереключение видимости пароляМногоступенчатая формаФункция автозаполнения
Навигация по длинным документам Word с помощью миниатюр
Если Вам когда-либо приходилось читать длинные документы Microsoft Word, то Вы, наверняка, знаете, как бывает утомительно перематывать такие документы, чтобы добраться до нужного места в тексте. Сегодня мы научимся работать с миниатюрами в Word, чтобы сделать навигацию по тексту более быстрой.
Word 2010
Откройте Ваш документ в Word 2010, перейдите на вкладку View (Вид) и поставьте галочку рядом с опцией Navigation Pane (Область навигации).
Слева от документа появится панель Navigation (Навигация). Кликните по иконке Browse the pages in your documents (Просмотр страниц).
Теперь Вы легко можете переходить к нужным страницам документа с помощью их миниатюр, показанных на панели Navigation (Навигация).
Word 2007
Чтобы просматривать большие документы при помощи миниатюр в Word 2007, перейдите на вкладку View (Вид) и в разделе Show/Hide (Показать/Скрыть) поставьте галочку рядом с пунктом Thumbnails (Миниатюры).
Теперь Вы можете перемещаться между страницами с помощью их миниатюр.
Если Вы устали от перематывания длинных документов Word, то использование миниатюр на панели Navigation (Навигация) – это гораздо более простой способ добраться до нужной страницы.
Оцените качество статьи
Нам важно ваше мнение:. office-guru.ru
office-guru.ru
Группа «Абзац»
Здесь располагаются все функции, которые предполагают работу со списками, выравниванием текста и отступами.
- Маркированный список – список, значения которого разделяются знаками: точкой, кружком, галкой и т.д.
- Нумерованный список – список, значения которого автоматически нумеруются. Нумерованный список может быть арабскими, римскими цифрами, буквами латинского алфавита.
- Многоуровневый список – такой список подразумевает наличие подуровней на каждом уровне списка. То есть у номер 1, могут быть подуровни 1.1, 1.2, 1.1.1 и т.д.
- Уменьшить отступ – позволяет уменьшить отступ от края листа.
- Увеличить отступ – позволяет увеличить отступ от края листа.
- Сортировка – упорядочивает список по алфавиту или по числовым значениям. Чаще всего используется для упорядочивания списка в таблицах.
- Отобразить все знаки – кнопка, которая отображает все скрытые знаки форматирования. Особенно полезна при выполнении сложного форматирования.
- Выравнивание по левому краю – выравнивает текст по левому краю, правый край при этом получается «рваным».
- Выравнивание по центру – текст располагается посередине листа, с правой и с левой стороны отступ от края листа одинаковый.
- Выравнивание по правому краю – текст выравнивается по правому краю, при этом левый край текста будет неровным.
- Выравнивание по ширине – как правая, так и левая сторона текста будет ровная. Текст автоматически распределяется по листу.
- Интервал – позволяет увеличить отступ между строками текста. По умолчанию устанавливается интервал, равный 1,15. Для оформления рефератов и различных работ обычно используется полуторный или двойной интервал.
- Заливка – с помощью данной кнопки вы сможете поменять цвет фона у выделенного текста или ячейки таблицы.
- Границы – данная кнопка предназначена для работы с границами таблиц. Позволяет добавлять или убирать видимые границы ячеек.
Группа Абзац
Как сделать — Вкладки
Узнайте, как создавать вкладки с помощью CSS и JavaScript.
Tokyo is the capital of Japan.
Создание переключаемых вкладок
Шаг 1) добавить HTML:
Пример
<!— Tab links —><div > <button onclick=»openCity(event, ‘London’)»>London</button> <button onclick=»openCity(event, ‘Paris’)»>Paris</button> <button onclick=»openCity(event, ‘Tokyo’)»>Tokyo</button> </div>
Create buttons to open specific tab content. All <div> elements with class=»tabcontent» are hidden by default (with CSS & JS). When the user clicks on a button — it will open the tab content that «matches» this button.
Step 2) Add CSS:
Style the buttons and the tab content:
Пример
/* Style the tab */.tab <overflow: hidden; border: 1px solid #ccc; background-color: #f1f1f1;>
/* Style the buttons that are used to open the tab content */.tab button <background-color: inherit; float: left; border: none; outline: none; cursor: pointer; padding: 14px 16px; transition: 0.3s;>
/* Change background color of buttons on hover */.tab button:hover <background-color: #ddd; >
/* Create an active/current tablink class */.tab button.active <background-color: #ccc;>
/* Style the tab content */.tabcontent <display: none; padding: 6px 12px; border: 1px solid #ccc; border-top: none;>
Шаг 3) добавить JavaScript:
Пример
function openCity(evt, cityName) <// Declare all variables var i, tabcontent, tablinks;
// Get all elements with and hide them tabcontent = document.getElementsByClassName(«tabcontent»); for (i = 0; i < tabcontent.length; i++) <tabcontent.style.display = «none»; >
// Get all elements with and remove the class «active» tablinks = document.getElementsByClassName(«tablinks»); for (i = 0; i < tablinks.length; i++) <tablinks.className = tablinks.className.replace(» active», «»); >
// Show the current tab, and add an «active» class to the button that opened the tab document.getElementById(cityName).style.display = «block»; evt.currentTarget.className += » active»;>
Исчезать в вкладках:
Если вы хотите, чтобы исчезают в содержании вкладки, добавьте следующий CSS:
Пример
.tabcontent <animation: fadeEffect 1s; /* Fading effect takes 1 second */>
/* Go from zero to full opacity */@keyframes fadeEffect <from to >
Отображать вкладку по умолчанию
Чтобы открыть конкретную вкладку при загрузке страницы, используйте JavaScript для «Click» на заданной кнопке Tab:
Пример
Если вы хотите закрыть конкретную вкладку, используйте JavaScript, чтобы скрыть вкладку одним нажатием кнопки:
Полезные материалы по добавлению вкладок на Weblium
Особенность всех блоков на Weblium — не нужно самостоятельно прописывать код. Логика поведения вкладок уже выстроена, при клике они автоматически меняют цвет при клике, автоматически перенаправляют на другую вкладку. Вам остается только заполнить их контентом.
- В этом видео мы более детально расскажем о блоках с вкладками. Вас ждет пошаговая инструкция по работе с вкладками на конструкторе сайтов Weblium:
2. Пошаговый гайд в Базе Знаний по работе с вкладками поможет в пару кликов добавить блок с вкладками на свой сайт, а также включить режим вкладки в существующих блоках.
Ну как? Мы смогли вдохновить вас сделать вкладки на своем сайте?
Автор
Людмила Кухаренко
Автор блога Weblium
Другие статьи автора
5 1 голос
Рейтинг статьи
Ярлыки вкладок Chrome и Microsoft Edge
Эти браузеры работают на одном движке Chromium и имеют много общего, хотя Microsoft Edge более функциональный. Перечисленные ниже сочетания клавиш выполняют те же функции в Chrome и Edge.
Перейти на следующую вкладку
Чтобы перейти к следующей вкладке (справа), нажмите Ctrl + Tab или Ctrl + PgDn на клавиатуре. Этот ярлык отлично работает на устройствах Windows и других операционных системах (например, Chrome OS на Chromebook и Linux) со знакомой раскладкой клавиатуры.
Если вы используете компьютер под управлением macOS, нажмите Command + Option + стрелка вправо. Эта комбинация клавиш будет непрерывно перемещать вас на одну вкладку вправо.
Перейти на предыдущую вкладку
Хотите вернуться на открытую вкладку (слева)? Нажмите Ctrl + Shift + Tab (или Ctrl + Page Up) на вашем компьютере с Windows или Linux.
Command + Option + кнопка со стрелкой влево — это эквивалент MacOS для перехода к ближайшей вкладке слева.
Переключиться на определенную вкладку

Веб-браузеры распознают первые восемь вкладок слева как вкладку 1–8. В Windows и Linux нажатие клавиши Ctrl с последующим номером вкладки приведет вас к указанной вкладке.
Например, Ctrl + 1 откроет первую вкладку (слева), а Ctrl + 5 перенесет вас прямо на пятую вкладку. Вы можете сделать это до Ctrl + 8, что откроет 8-ю вкладку. Ctrl + 9 переключает на последнюю вкладку (крайнюю правую), а Ctrl + 0 ничего не делает.
На MacBook или iMac сочетание клавиш Command + 1–8 приведет вас к первым 8 вкладкам, а Command + 9 мгновенно откроет последнюю вкладку в строке.
Ярлыки вкладки Safari
Если Safari является вашим веб-браузером, эти сочетания клавиш значительно сократят время, которое вы тратите на переход между вкладками.
Перейти на следующую вкладку
Нажмите Control + Tab, чтобы перейти к следующей открытой вкладке справа. Shift + Command + правая квадратная скобка (]) — альтернативный ярлык, дающий аналогичный результат.
Перейти на предыдущую вкладку
Эти комбинации клавиш перенесут вас на один шаг назад и откроют вкладку слева: Command + Shift + Tab или Shift + Command + Левая квадратная скобка ([)[)
Перейти на определенную вкладку
Safari также позволяет переходить непосредственно к первым 8 вкладкам и последней вкладке с помощью специальных ярлыков. Скажем, у вас есть 12 открытых вкладок в Safari, нажатие Command + 1 переключит на 1-ю вкладку (справа), Command + 7 откроет 7-ю вкладку, а Command + 3 откроет третью. Вы можете сделать это до Command + 9, что откроет последнюю или крайнюю правую вкладку.
Если эти ярлыки вместо этого открывают ваши закладки, перейдите в меню настроек Safari и активируйте опцию переключения вкладок. Откройте Safari, щелкните логотип Apple в строке меню и выберите «Настройки». В разделе «Вкладки» установите флажок «Используйте ⌘-1 — ⌘-9 для переключения вкладок».
Вернитесь в Safari и проверьте, переключаются ли теперь ярлыки между вкладками, а не закладками.
HTML
Вот основной код HTML5. Содержимое вкладок находится в теге section. Сама вкладка — его первый потомок, и определяется как элемент h2, содержащий внутреннюю ссылку на внешний тег section:
<article class="tabs"> <section id="tab1"> <h2><a href="#tab1">Tab 1</a></h2> <p>This content appears on tab 1.</p> </section> <section id="tab2"> <h2><a href="#tab2">Tab 2</a></h2> <p>This content appears on tab 2.</p> </section> <section id="tab3"> <h2><a href="#tab3">Tab 3</a></h2> <p>This content appears on tab 3.</p> </section> </article>
Этот код отличается от кода HTML для вкладок, который Вы видели раньше. Большая часть определяют вкладки как список тегов ul, после которого идет раздел содержимого. Хотя можно использовать и подобную разметку, с ней сложнее сделать подсветку вкладок, так как вкладке нельзя задать стили с помощью селектора :target. Лучшее решение, которое мы нашли, — добавить тег section, который окрашивается соответственно и располагается под текстом вкладки, что сделало код запутанным и неочевидным.
Проблемы с вкладками
Закрыть некорректно работающие вкладки или посмотреть статистику работы Яндекс.Браузера можно с помощью диспетчера задач. Чтобы открыть диспетчер задач, нажмите → Дополнительно → Дополнительные инструменты → Диспетчер задач или клавиши Shift + Esc .
Это могло произойти, потому что:
Чтобы получить доступ к пропавшим вкладкам:
Если вкладки пропали и вы не закрыли пустое окно браузера:
Если вы закрыли браузер после пропажи вкладок:
Вкладки недавно завершенных сессий браузера сгруппированы и обозначаются значком , рядом с которым указано количество вкладок в сессии. Нажмите этот значок, и все сгруппированные вкладки откроются в новом окне браузера.
Как работают вкладки
Для создания вкладок воспользуйтесь одним из приведенных ниже способов.
- Использование адаптивной карточки
Объявление настраиваемой вкладки в манифесте приложения
Настраиваемая вкладка объявляется в манифесте приложения вашего пакета приложений. Для каждой веб-страницы, которая будет добавлена в качестве вкладки в приложение, нужно определить URL-адрес и область. Кроме того, вы можете добавить на свою страницу пакет SDK клиента JavaScript для Teams и вызывать после ее загрузки. Teams отобразит страницу и предоставит доступ к связанной с Teams информации, например о том, что в клиенте Teams используется темная тема.
На вкладке обязательно нужно представить HTML-страницу контента <iframe>. Это необходимо для размещения как личных вкладок, так и вкладок каналов или групп. Для личных вкладок URL-адрес контента задается непосредственно в манифесте приложения Teams с помощью свойства в массиве . Содержимое вкладки одинаково для всех пользователей.
Для вкладок канала или группы также можно создать дополнительную страницу конфигурации. На ней можно настраивать URL-адрес страницы контента с помощью параметров строки запроса URL. Это позволяет загружать нужный контент для соответствующего контекста. Это связано с тем, что вкладку канала или группы можно добавить в несколько команд или групповых чатов. При каждой следующей установке пользователи смогут настроить вкладку и адаптировать ее работу под свои нужды. Когда пользователи добавляют или настраивают вкладку, URL-адрес связывается с вкладкой, представленной в пользовательском интерфейсе Teams. При настройке вкладки к этому URL-адресу просто добавляются дополнительные параметры. Например, при добавлении вкладки Azure Boards на странице конфигурации можно выбрать, какую именно доску загружать на этой вкладке. URL-адрес страницы конфигурации задается в манифесте приложения с помощью свойства в массиве .
У вас может быть несколько вкладок канала или группы, а также до 16 личных вкладок для каждого приложения.
Рекомендации по дизайну вкладок
- В дизайне вкладок важна симметричность: можно выравнивать по центру, правому или левому краю.
- Пользователь должен легко определить, на какой вкладке он находится. То есть, при клике заголовок вкладки должен поменять цвет, чтобы пользователь понял, что он находится уже на другой вкладке.
- Правильно используйте регистр. Только первый символ заголовка на панели вкладок должен быть написан заглавной буквой.
- Названия вкладок должны быть относительно короткими (одно или два слова) и релевантными.
- Не используйте только иконки для вкладок. Рекомендуется добавлять текст рядом. Большинство значков могут иметь несколько смыслов, и текстовые метки необходимы для уменьшения двусмысленности.
Открытие ссылки в новой вкладке
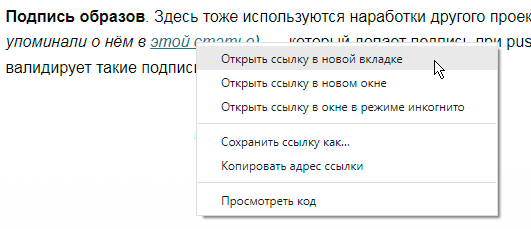
В браузере Mozilla Firefox данное контекстное меню дополнено ещё и командой «Добавить в закладки», а в Яндекс.Браузере — командой «Сохранить ссылку в Избранном». Эти команды дают возможность отложить просмотр заинтересовавшего вас ресурса, указанного в ссылке, на будущее, когда появится свободное время или данный ресурс действительно потребуется.
Кстати, по аналогии со ссылками, в новой вкладке можно открывать и рисунки. Для этого в контекстном меню, появляющемся при щелчке правой кнопкой мыши по рисунку, необходимо выбрать пункт «Открыть изображение в новой вкладке». Новая вкладка создаётся справа от текущей, а рисунок выводится в натуральную величину (на самой же странице рисунки нередко отображаются в уменьшенном виде).

Примеры кода VBA Excel с TabStrip
Пример 1
Добавление и удаление вкладок элемента управления TabStrip с помощью кода VBA Excel.
Добавление 3-й, 4-й, 5-й и 6-й вкладок к двум, которые уже есть по умолчанию:
|
1 |
DimiAsByte Fori=3To6 TabStrip1.Tabs.Add(«Tab»&i) Next |
Удаление третьей вкладки:
|
1 |
TabStrip1.Tabs.Remove(«Tab3») TabStrip1.Tabs.Remove(2) |
Удаление всех вкладок:
| 1 | TabStrip1.Tabs.Clear |
Пример 2
Взаимодействие между элементом управления TabStrip и таблицей на рабочем листе Excel.
Для реализации примера понадобится следующая таблица:
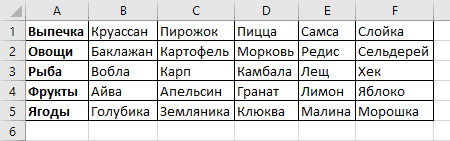
и проект пользовательской формы в редакторе VBA Excel:
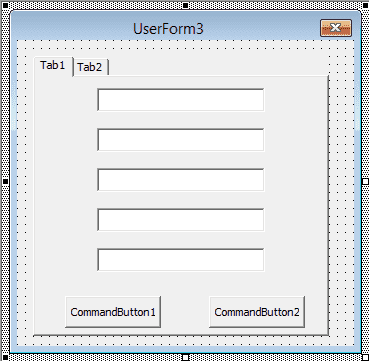
Загрузка пользовательской формы:
|
1 |
PrivateSubUserForm_Initialize() DimrAsByte,iAsByte ‘r — количество строк в таблице Me.Caption=»Продукты» WithTabStrip1 ‘Удаляем вкладки по умолчанию .Tabs.Clear ‘Подгоняем TabStrip1 по размерам формы .Left=Me.Left .Top=Me.Top .Width=Me.Width .Height=Me.Height EndWith ‘Даем названия кнопкам CommandButton1.Caption=»Создать» CommandButton2.Caption=»Записать» ‘Создаем вкладки и заполняем текстовые WithRange(«A1»).CurrentRegion r=.Rows.Count Fori=1Tor TabStrip1.Tabs.Add(.Cells(i,1)) Next Fori=2To6 Controls.Item(«TextBox»&i-1)_ =.Cells(1,i) Next EndWith EndSub |
Добавление новой вкладки в коллекцию:
|
1 |
PrivateSubCommandButton1_Click() DimtAsString ‘Назначаем имя новой вкладке t=InputBox(«Добавьте имя новой вкладки:») WithTabStrip1 .Tabs.Add(t) ‘Переходим на новую вкладку .Value=Range(«A1»).CurrentRegion.Rows.Count EndWith EndSub |
Добавлена вкладка «Грибы» и заполнены текстовые поля:
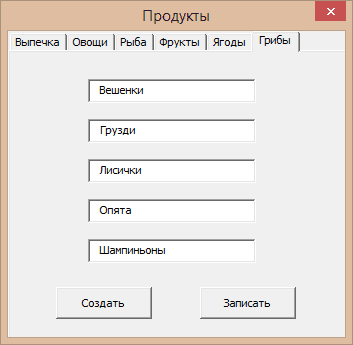
Запись изменений, внесенных на новой или существующей вкладке, в таблицу:
|
1 |
PrivateSubCommandButton2_Click() DimnAsByte,iAsByte WithRange(«A1»).CurrentRegion ‘Определяем номер активной вкладки n=TabStrip1.Value ‘Записываем имя текущей вкладки ‘в первый столбец таблицы .Cells(n+1,1)=TabStrip1.SelectedItem.Caption ‘Заполняем 2-6 столбцы таблицы ‘данными из текстовых полей Fori=2To6 .Cells(n+1,i)=Controls.Item(«TextBox»&i-1) Next EndWith EndSub |
В таблицу записана новая строка:
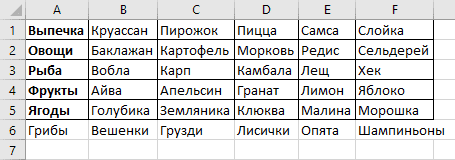
Содержание рубрики VBA Excel по тематическим разделам со ссылками на все статьи.
Как сделать современную и удобную навигацию на сайте: основные требования
Перечислим критерии качественной навигации:
- Простота – все элементы меню или пользовательского интерфейса должны быть хорошо видимыми и интуитивно понятными для любого пользователя. В идеале, чтобы пройти к любой странице или разделу сайта, пользователю должно понадобиться не более 3 кликов.
- Доступность на любой странице сайта – качественно проработанные элементы навигации должны присутствовать на каждой из страниц сайта, чтобы у пользователя была возможность перейти из любого раздела в необходимый.
- Графическое оформление – элементы навигация должна быть контрастны фону и отличаться от основного текста, но при этом гармонировать с общим дизайном ресурса.
От соблюдения данных параметров, при создании сайта во многом зависит его дальнейшая судьба, так как проект с неудобной навигацией не будет привлекать пользователей. Удобная навигация по сайту является частью работы над юзабилити – удобством использования сайта по ряду основных признаков.
Группа «Шрифт»
Данная группа объединяет в себе все функции по работе с оформлением текста.
- Шрифт – выбор начертания текста из большого списка предустановленных шрифтов.
- Размер шрифта – размер текста на странице.
- Увеличение размера шрифта – при нажатии на данную кнопку каждый раз происходит увеличение размера текста.
- Уменьшение размера шрифта – при нажатии на данную кнопку каждый раз происходит уменьшение размера текста.
- Регистр – позволяет привести регистр букв в тесте к одному виду. Это может быть оформление как в предложениях – Первая буква после точки с заглавная, все строчные, ВСЕ ПРОПИСНЫЕ, Каждое Слово Начинается С Прописных и инвертирование регистра – зАГЛАВНЫЕ СТАНУТ СТРОЧНЫМИ, А СТРОЧНЫЕ зАГЛАВНЫМИ.
- Удалить форматирование – убирается все форматирование текста. Остается лишь текст со стандартным оформлением.
- Полужирный – выделение фрагмента текста полужирным начертанием.
- Курсив – выделение фрагмента текста курсивным начертанием.
- Подчеркнутый – подчеркивание выделенного фрагмента текста.
- Зачеркнутый – зачеркивание выделенного текста.
- Подстрочный текст – написание текста под основным текстом: тексттекст
- Надстрочный текст – написание текста над основным текстом: тексттекст
- Текстовые эффекты и оформление – здесь вы сможете оформить текст: добавить к нему цвет, тень, отражение, подсветку и т.д.
- Цвет выделения текста – это своеобразный текстовыделитель – меняется цвет фона. Вы сможете выделить текст любым цветом.
- Цвет текста – здесь задается цвет текста. Можно подобрать любой цвет текста, а также закрасить текст градиентом.
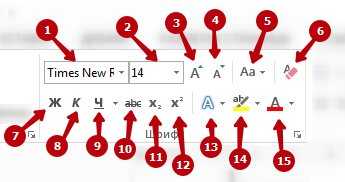
Группа Шрифт
Двойной клик для открытия новой вкладки
Теперь предположим, что вы хотите открыть подпапку в новой вкладке и открыть затем сразу все три папки. В качестве примера мы будем использовать «Загрузки», «Документы» и подпапку «Яблык».
Удерживая клавишу Command (⌘), дважды щелкните по этой подпапке. Теперь вы увидите открытую подпапку «Яблык» на новой вкладке рядом с двумя другими.
Вы можете использовать это же действие, чтобы открыть папку на боковой панели Finder в новой вкладке.
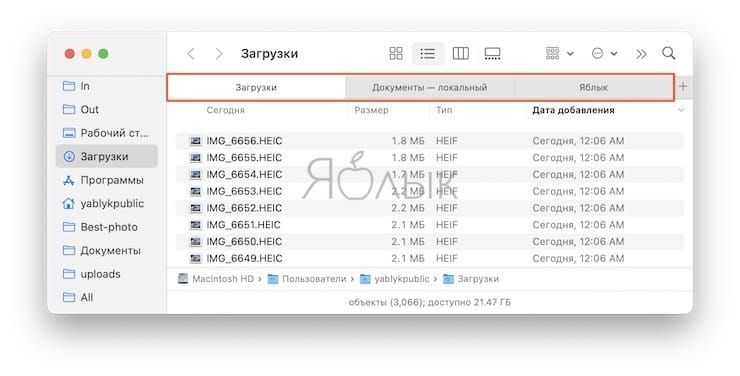
Если вы попробуете этот метод для создания новой вкладки, но вместо этого она откроется в новом окне, надо просто изменить настройки.
1. Откройте Finder → Настройки в строке меню.
2. Нажмите вкладку «Основные».
3. Установите флажок рядом с опцией внизу «Открывать папки во вкладках, а не в новых окнах».
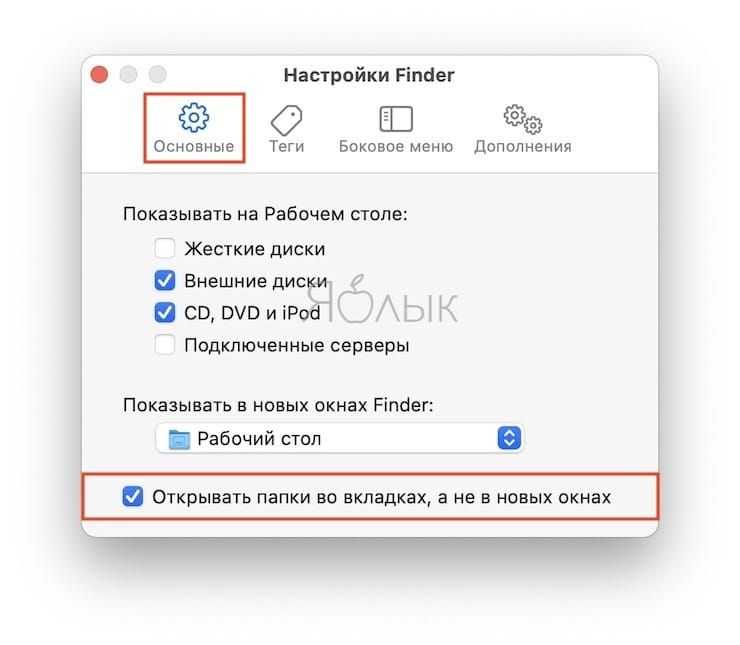
Добавление заголовков с помощью элементов
Теперь обратимся к табличным заголовкам — особым ячейкам, которые идут вначале строки или столбца и определяют тип данных, которые содержит данная строка или столбец (как «Person» и «Age» в первом примере данной статьи). Чтобы показать, для чего они нужны, возьмём следующий пример. Сначала исходный код:
Теперь как выглядит таблица:
| Knocky | Flor | Ella | Juan | |
| Breed | Jack Russell | Poodle | Streetdog | Cocker Spaniel |
| Age | 16 | 9 | 10 | 5 |
| Owner | Mother-in-law | Me | Me | Sister-in-law |
| Eating Habits | Eats everyone’s leftovers | Nibbles at food | Hearty eater | Will eat till he explodes |
Проблема в том, что, хотя вы и можете представить, о чем идёт речь, ссылаться на эти данные не так легко, как хотелось бы. Лучше, чтобы строка и столбец с заголовками как-то выделялись.
Попробуем улучшить эту таблицу.
- Сначала создайте локальную копию dogs-table.html и minimal-table.css в новой папке на вашем компьютере. HTML содержит пример Dogs, который вы уже видели выше.
- Чтобы опознавать заголовки таблицы в качестве заголовков, визуально и семантически, можно использовать элемент (‘th’ сокращение от ‘table header’). Он работает в точности как , за исключением того, что обозначает заголовок, а не обычную ячейку. Замените в своём HTML все элементы , содержащие заголовки, на элементы .
- Сохраните HTML и загрузите его в браузер, и вы увидите, что заголовки теперь выглядят как заголовки.
Примечание: Законченный пример можно найти на dogs-table-fixed.html в GitHub (посмотрите живой пример).
Мы уже частично ответили на этот вопрос — когда заголовки выделяются, легче искать данные и таблица выглядит лучше.
Примечание: По умолчанию к заголовкам таблицы применяется определённый стиль — они выделены жирным шрифтом и выровнены по центру, даже если вы не задавали для них стиль специально.
Заголовки дают дополнительное преимущество — вместе с атрибутом (который мы будем изучать в следующей статье) они помогают улучшить связь каждого заголовка со всеми данными строки или столбца одновременно, что довольно полезно
Обновляйте
Название приложения должно быть для конкретного представления добавлено к лейблу. Это соответствует рекомендованному паттерну для статических сайтов, где к названию сайта добавляется имя страницы.
<title> | </title>
Вы можете подгрузить приложение с роутером Xiao для любого пути, просто добавив хеш-фрагмент пути в URL. При событии загрузки принимает значение лейбла этого пути, а скринридеры идентифицируют приложение и конкретный роутер.
Заключение
С помощью JavaScript можно легко показывать и скрывать или создавать и удалять контент, но у этих событий в DOM могут быть разные цели и значения в зависимости от контекста. В этой статье мы упростили показ и скрытие элементов при помощи JavaScript для создания двух совершенно разных интерфейсов: вкладок и навигации в одностраничном приложении.
В инклюзивном дизайне нет чего-то правильного и неправильного. Это просто попытка сделать всё возможное, чтобы как можно больше людей получило ценный для них опыт. По большому счёту всё сводится к объединению представления и поведения таким образом, чтобы пользователи, вне зависимости от характера взаимодействия с интерфейсом и особенностей чтения контента, знали, что поставленные задачи выполняются.
Чеклист
- Не используйте вкладки, если они не подходят для вашей ситуации и не будут поняты и оценены пользователем. То, что вы можете что-то сделать, не означает, что вы это должны делать.
- Оглавления и якорные ссылки более простое и надёжное решение для различных вариантов использования вкладок.
- Убедитесь, что интерфейсы, которые выглядят как вкладки, имеют ожидаемую семантику и поведение.
- Одностраничные приложения не должны выглядеть и вести себя как вкладки несмотря на то, что в них используется JavaScript для переключения между панелями содержимого или для наполнения их содержимым.
LiveInternetLiveInternet
—Рубрики
- (0)
- акварель (1)
- Анимация,блестящие (1)
- видео (65)
- все для дома (131)
- ВСЕ О ЛИРУ (82)
- Всегда под рукой (5)
- Вязание (62)
- Где смотреть (0)
- Генераторы (10)
- города земли (71)
- Графический редактор Гимп (2)
- дети (26)
- для дневника (120)
- для души (99)
- для музыкальных постов (20)
- живопись (82)
- животные (66)
- загадки планеты (7)
- замки и парки (24)
- здоровье (121)
- игры (3)
- Изучаем фотошоп (13)
- иллюстрации (29)
- интерьеры (2)
- искусство (112)
- история (13)
- как это сделать (67)
- клипарт (20)
- куклы (15)
- литература (40)
- мысли,,фразы,цитаты (70)
- натюрморты (14)
- наше русское (43)
- новости (7)
- о деньгах (16)
- открытки (78)
- переводчик (1)
- полезные вещи (37)
- природа (75)
- проверка на вирусы (4)
- психология (16)
- путь к себе (23)
- разное (77)
- рамочки, разделители (31)
- рецепты (40)
- скачать видео (7)
- Скрап-наборы (12)
- слайд-шоу,видео цветы (25)
- ссылки (25)
- стихи (3)
- уроки (49)
- Уроки-2 (35)
- фарфор (46)
- фоны (44)
- формулы рамочек (10)
- фото (15)
- фотошоп (31)
- цветы (143)
- Шаблоны (10)
- юмор (20)
—Приложения
- Дешевые авиабилеты Выгодные цены, удобный поиск, без комиссии, 24 часа. Бронируй сейчас – плати потом!
- Я — фотограф Плагин для публикации фотографий в дневнике пользователя. Минимальные системные требования: Internet Explorer 6, Fire Fox 1.5, Opera 9.5, Safari 3.1.1 со включенным JavaScript. Возможно это будет рабо
- Всегда под рукой аналогов нет ^_^ Позволяет вставить в профиль панель с произвольным Html-кодом. Можно разместить там банеры, счетчики и прочее
- Открытки Перерожденный каталог открыток на все случаи жизни
- Онлайн-игра «Empire» Преврати свой маленький замок в могущественную крепость и стань правителем величайшего королевства в игре Goodgame Empire. Строй свою собственную империю, расширяй ее и защищай от других игроков. Б
Стек возврата
В доисторические времена у браузеров была кнопка Back, но не было кнопки Forward. Браузер реализовал функциональность кнопки Back очень простым способом: посещенные страницы сохранялись в хорошо знакомой структуре данных, называемой стеком. В контексте браузера он назывался стеком возврата (back stack): каждый раз, когда браузер переходил к новой странице, предыдущая страница заносилась в стек. Когда пользователь нажимал кнопку Back, браузер извлекал страницу из стека и переходил к ней. Если стек оставался пустым, кнопка Back становилась недоступной.
Реализация кнопки Forward несколько усложняет этот процесс. Вместо стека для хранения информации о посещенных страницах браузеру приходится использовать упорядоченный список (который, впрочем, по традиции часто называют стеком возврата). В этот список входит текущая страница. Каждый раз, когда браузер переходит к новой странице» он добавляет ее в конец списка. Но когда пользователь нажимает кнопку Back, текущая страница не удаляется из списка, а остается в нем на случай, если пользователь нажмет кнопку Forward.
Предположим, пользователь начинает со страницы, которую я назову Страница-0, и с нее переходит к Странице-1, а затем последовательно к Странице-2, Странице-3, Странице-4 и Странице-5. Стек возврата выглядит следующим образом (последняя посещенная страница находится наверху, а стрелкой помечена текущая страница):
Страница-5 <- Страница-4 Страница-3 Страница-2 Страница-1 Страница-0
Теперь пользователь четыре раза нажимает кнопку Back. Текущей становится Страница-1:
Страница-5 Страница-4 Страница-3 Страница-2 Страница-1 <- Страница-0
После нажатия кнопки Forward текущей становится Страница-2:
Страница-5 Страница-4 Страница-3 Страница-2 <- Страница-1 Страница-0
Очевидно, при помощи кнопок Back и Forward пользователь может как угодно переходить между этими шестью страницами. Когда текущая страница достигает нижней позиции, кнопка Back блокируется. Когда она занимает верхнюю позицию списка, блокируется кнопка Forward.
Но теперь предположим, что от Страницы-2 пользователь переходит к Странице-6. Целая часть списка теряется. Ранее она была зарезервирована для нажатий кнопки Forward, но после прямого перехода к новой странице возможность навигации по этим страницам теряется:
Страница-6 <- Страница-2 Страница-1 Страница-0
Кнопка Forward становится недоступной. Блокировка будет снята только тогда, когда пользователь нажмет кнопку Back.
Класс Frame ведет внутренний стек возврата посещенных страниц. Приложение не может напрямую обращаться к этому стеку и даже получить его размер. Впрочем, можно узнать позицию текущей страницы в стеке возврата из свойства BackStackDepth, доступного только для чтения. Когда приложение только начинает выполняться и переходит к исходной странице, BackStackDepth возвращает значение 0. В четырех примерах, приведенных выше, значение BackStackDepth равно 5, 1, 2 и 3 соответственно.
Свойство BackStackDepth содержит важную информацию — оно позволяет конкретному классу страницы однозначно идентифицировать свой конкретный экземпляр. Давайте посмотрим, как это делается.
Итоги
Данный вариант реализации всего лишь один из многих и не претендует на эталонность. Вы можете использовать как этот вариант, так и другие доступные.
В данной реализации кнопки и блоки контента можно располагать не соблюдая их порядок в HTML-структуре. Eсть проверка при загрузке страницы, если не установлена активная вкладка, то устанавливаем активной первую вкладку. Также не используются циклы, что уменьшает количество событий при переключении вкладок. При использовании CSS стилей из статьи эти вкладки логично адаптируются под любое разрешение экрана
Буду рад, если статья оказалась полезной
Спасибо за ваше внимание и уделённое время!































