Одностаничники, Landing Page, One Page
SaaSpal
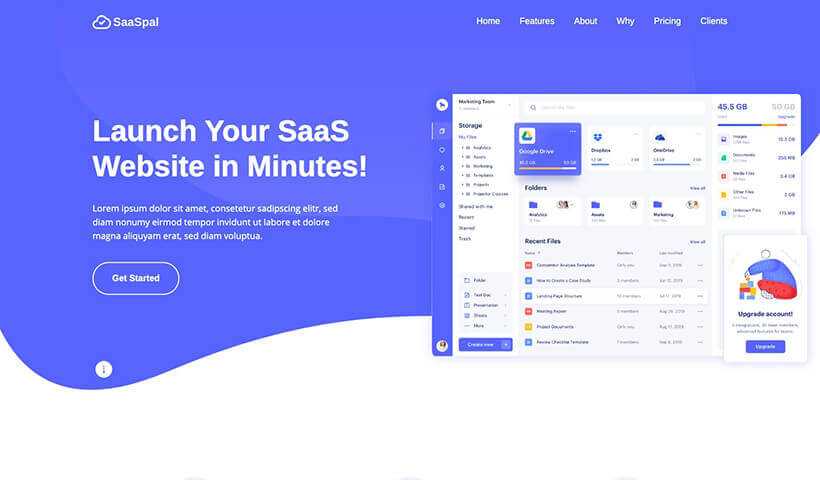
SaaSpal — это бесплатный шаблон целевой страницы, основанный на Bootstrap 5. Этот шаблон специально разработан для SaaS, бизнес-сайтов, программных веб-сайтов и целевых страниц. Кроме того, SaaSpal предлагает обновленный и качественный дизайн для вашего шаблона целевой страницы. Более того, этот шаблон начальной загрузки 5 имеет все основные разделы и функции и полностью реагирует на любые устройства и браузеры.
Скачать шаблон SaaSpal
AppGrids
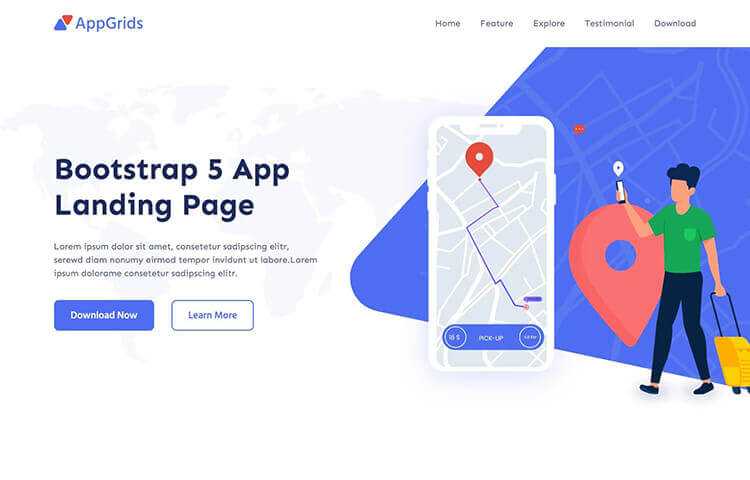
AppGrids — это бесплатный шаблон, специально созданный для целевой страницы приложений и программного обеспечения. Этот шаблон построен с использованием последней версии bootstrap 5 и HTML 5. Кроме того, AppGrids содержит все необходимые элементы и функции для целевой страницы вашего приложения. Более того, этот шаблон начальной загрузки полностью адаптивен.
Скачать шаблон AppGrids
Fancy (Изысканный)
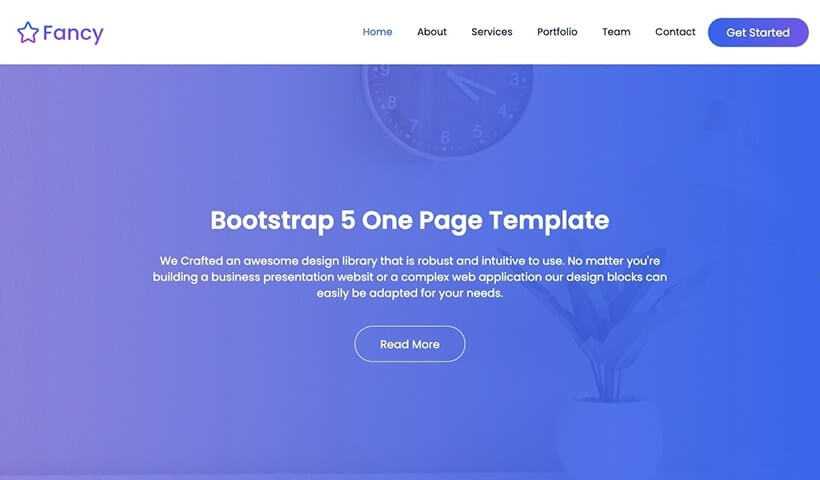
Fancy создан с помощью Bootstrap 5, для шаблонов веб-сайтов для бизнеса, агентств, корпоративных клиентов и стартапов. Он имеет свежий и современный дизайн, все основные торговые разделы и легко настраивается для вашего корпоративного веб-сайта. Он подчеркивает — эффективный слайдер, касающийся раздела, статей / вспомогательных средств, фильтруемого раздела портфолио, прогресса работы, команды, клиентов, рабочей контактной формы и многого другого для многофункционального одностраничного бизнес-сайта. Fancy — это веб-шаблон для всего бизнеса, с помощью которого вы можете легко создать практически любой бизнес, корпоративный веб-сайт или веб-сайт для начинающих.
Скачать шаблон Fancy
Appi (Аппи)
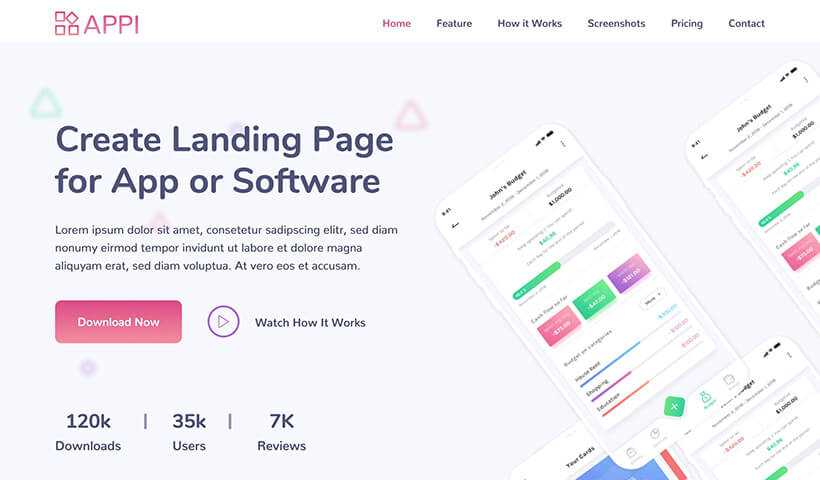
Appi — это шаблон целевой страницы приложения на основе Bootstrap 5 для создания следующей страницы запуска приложения. У него потрясающий дизайн, полностью адаптивный макет и все основные элементы пользовательского интерфейса, необходимые для создания потрясающей целевой страницы приложения.
Скачать шаблон Appi
SoftLand
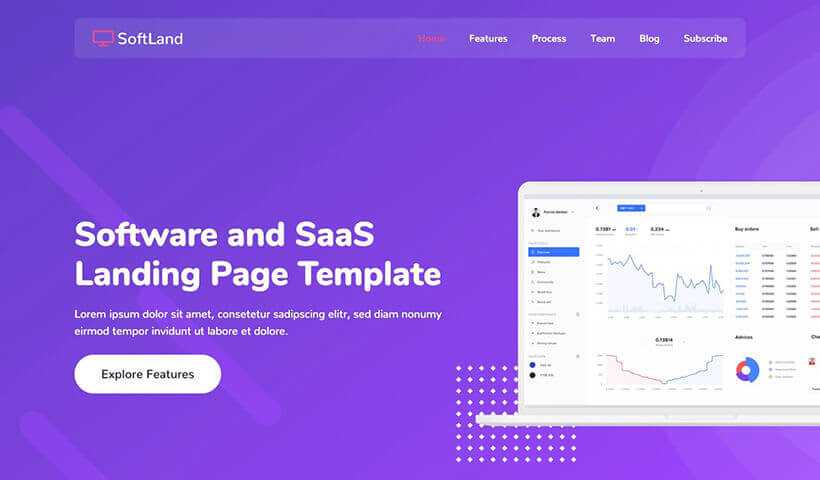
SoftLand — это бесплатный шаблон Bootstrap 5, специально созданный для программного обеспечения, приложений и веб-сайтов SaaS. Этот шаблон целевой страницы построен с использованием последней версии bootstrap 5 и HTML. Кроме того, SofLand предлагает все необходимые элементы и простую настройку для шаблона целевой страницы вашего программного обеспечения. Более того, этот шаблон имеет чистый и освежающий дизайн для полноценного веб-сайта с программным обеспечением.
Скачать шаблон SoftLand
BizMix
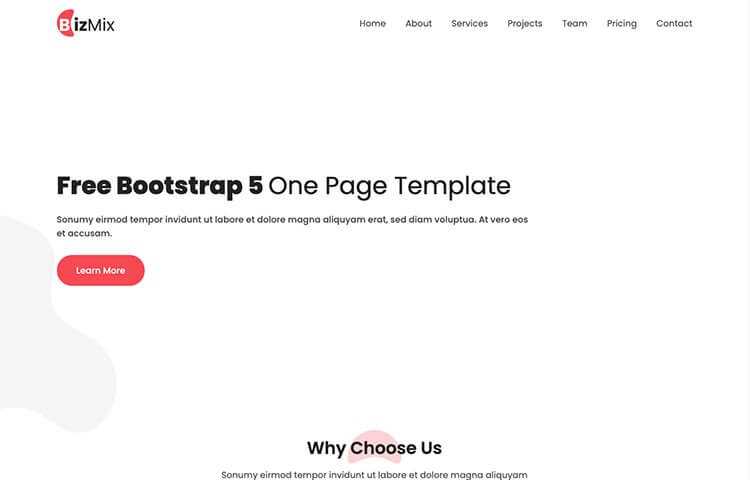
BizMix — это бесплатный шаблон, основанный на новой версии bootstrap 5 и HTML. Этот одностраничный шаблон специально разработан для веб-сайтов агентств, стартапов и бизнеса. Кроме того, BizMix предлагает достойный и минималистичный дизайн для вашего будущего бизнес-одностраничного шаблона. Более того, этот шаблон имеет все основные элементы и полностью реагирует практически на все браузеры и устройства.
Скачать шаблон BizMix
Crypto (Крипто)
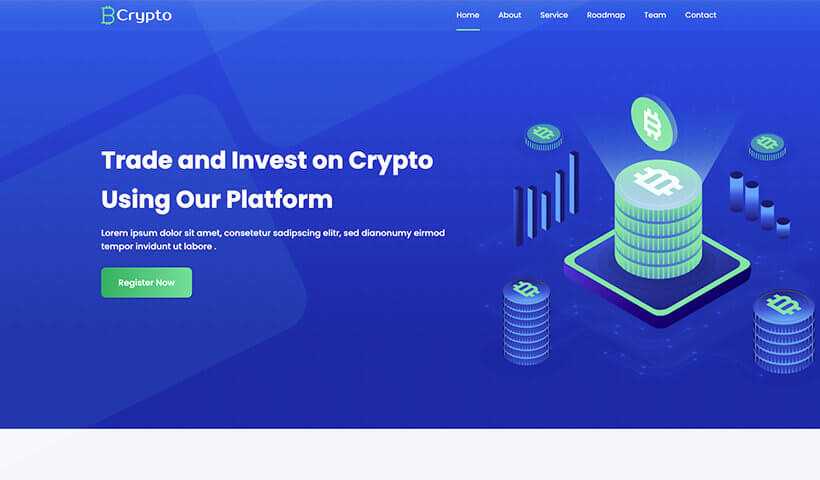
Crypto — это бесплатный шаблон, основанный на новой версии bootstrap 5 и HTML 5. Этот шаблон предлагает все необходимые элементы и функции с рабочей формой обратной связи. Кроме того, Crypto специально разработан для сайтов, связанных с ICO, Crypto и Blockchain. Кроме того, этот шаблон отличается чистым дизайном и адаптивной версткой.
Скачать шаблон Crypto
SaaSLand
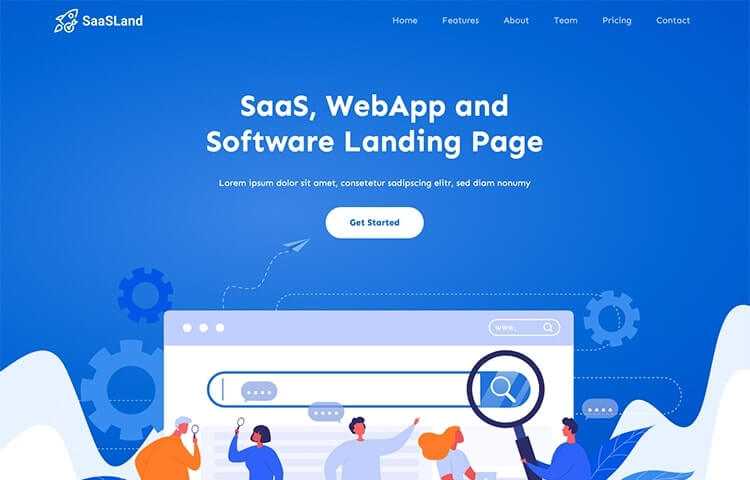
SaaSLand — это бесплатный шаблон, специально разработанный для SaaS, программного обеспечения и целевых веб-страниц. Этот шаблон построен с использованием новой 5 версии bootstrap. Кроме того, SaaSLand предлагает более 500 значков, все основные разделы и чистый, отзывчивый и современный дизайн. Более того, этот шаблон полностью реагирует на любые устройства и браузеры.
Скачать шаблон SaaSLand
Starter (Стартер)
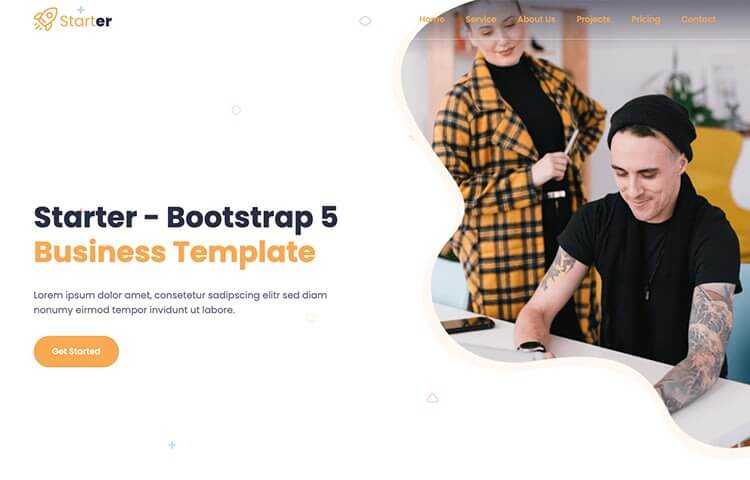
Starter — это бесплатный бизнес-шаблон, созданный с помощью bootstrap 5 и HTML 5. Этот шаблон bootstrap 5 специально разработан для веб-сайтов стартапов, агентств и бизнеса. Кроме того, в Starter есть все важные бизнес-элементы и разделы для вашего следующего проекта. Более того, этот шаблон хорошо адаптивен и быстро загружается.
Скачать шаблон Starter
Simple (Простой)
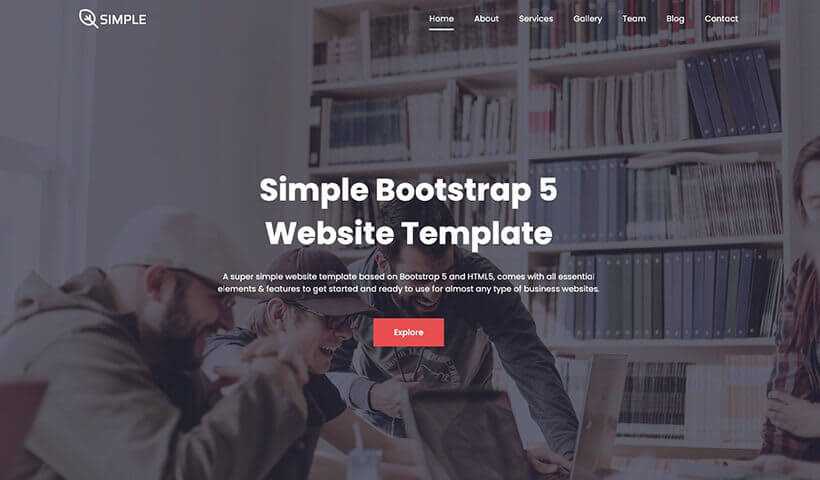
Шаблон Simple создан с помощью последней версии Bootstrap 5, которая бесплатна для всех и используется в качестве отправной точки для v5. Несмотря на простоту, этот шаблон содержит полноценный веб-сайт с основными функциями для любого бизнес-сайта.
Скачать шаблон Simple
Какие пакеты Bootstrap содержат?
Bootstrap включает пакеты для достижения желаемого результата. Посмотрим, что содержат эти пакеты. Он включает:
CSS. Безусловно, он имеет несколько впечатляющих функций для глобальных настроек CSS, фундаментальных элементов HTML, стилизованных с помощью расширяемых классов, а также расширенной системы сеток. узнайте, что такое css.
Плагины JavaScript – Сотни пользовательских плагинов jQuery для облегчения работы.
Компоненты – более десятка повторно используемых компонентов в своем репозитории для создания навигации, значков, раскрывающихся списков, предупреждений и многого другого.Строительные леса – основная структура имеет систему сеток, стили ссылок и фон.
Настроить – вы можете настроить его компоненты и плагины jQuery для получения собственной версии.
ШАГ 2: изменяем цвета
Возможно, вы видите некоторый черный текст на белом фоне, но это
зависит от конфигурации браузера. Для того чтобы страница выглядела
более стильно, мы можем сделать очень легко одну простую вещь —
добавить цвета. (Оставьте окно браузера открытым — мы к нему еще
вернемся)
Мы начнем со стилей, встроенных в HTML файл. Позже, мы положим
CSS стили и HTML разметку в разные файлы. Раздельное хранение
хорошо тем, что легче использовать те же самые стили для множества
HTML файлов: Вам нужно написать CSS стили только один раз. Но на
этом шаге мы оставим все в одном файле.
Нам нужно добавить элемент <style> к HTML файлу.
Определения стилей будут внутри этого тэга. Возвращаемся к
редактору и добавляем следующие пять строчек в заголовок HTML кода
между тэгами <head> и </head>. Строки, которые надо
добавить выделены красным (с 5-й по 9-ю).
<!DOCTYPE html PUBLIC "-//W3C//DTD HTML 4.01//EN">
<html>
<head>
<title>My first styled page</title>
<style type="text/css">
body {
color: purple;
background-color: #d8da3d }
</style>
</head>
<body>
Первая строка говорит браузеру о том, что это таблица стилей и
что она написана на CSS (“text/css”). Вторая строка говорит, что мы
применяем стиль к элементу “body”. Третья устанавливает цвет текста
в пурпурный, а следующая устанавливает цвет фона в желто-зеленый
оттенок.
Таблицы стилей CSS создаются согласно правилам. Каждое
правило состоит из трех частей:
-
селектор (в нашем примере: “body”), которые
говорит о том, к какой части документа применить правило; -
свойство (в нашем примере свойствами являются
‘color’ и ‘background-color’), которое указывает что именно мы
устанавливаем у данного элемента, выбранного селектором; - и значение (‘purple’ и ‘#d8da3d’), которое
устанавливает значение атрибута.
Наш пример показывает что правила могут быть скомбинированы. Мы
установили два свойства, так же мы могли задать их раздельно:
body { color: purple }
body { background-color: #d8da3d }
но поскольку оба правила относятся к body мы записали “body”
один раз и поместили свойства и значения вместе. Для получения
большей информации о селекторах смотрите главу 2 из Lie & Bos.
Фон элемента body так же является фоном целого документа. Мы
явно не назначили другим элементам (p, li, address…) фона, так что
по умолчанию у них его нет (или он прозрачный). Свойство ‘color’
устанавливает цвет текста элемента body, но все остальные элементы
внутри body наследуют этот цвет, пока для них не задан другой в
виде другого правила. (Мы добавим другие цвета позже.)
Теперь сохраните этот файл (используйте команду “Сохранить” или
“Save” из файлового меню) и переключитесь обратно в браузер. Если
вы нажмете кнопку “обновить” , то изображение сменится со “скучной”
страницы на разукрашенную (но все еще однообразную) страницу. Кроме
ссылок сверху, весь текст должен быть пурпурный на желто-зеленом
фоне.
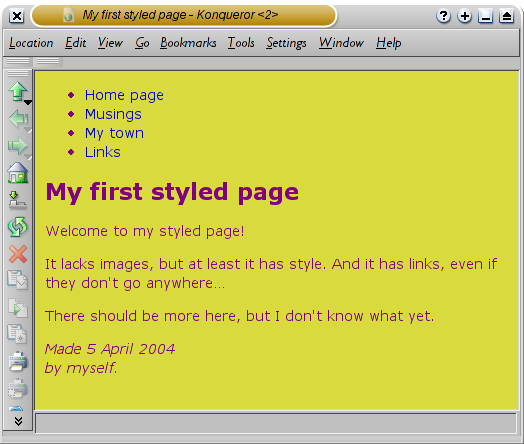
Теперь браузер показывает страницу к которой мы добавили цвет.
На практике
Вернёмся назад, где мы в последний раз остановились на нашем сайте конференции и посмотрим, как мы можем добавить немного CSS.
- Внутри нашей папки styles-conference давайте создадим новую папку с именем assets. В ней мы будет хранить все ресурсы для нашего веб-сайта, такие как стили, изображения, видео и т. д. Для наших стилей пойдём дальше и добавим ещё одну папку stylesheets внутри папки assets.
- Используя текстовый редактор создадим новый файл с именем main.css и сохраним его в папке stylesheets, которую мы только что создали.
-
Просматривая файл index.html в браузере мы можем видеть, что элементы <h1> и <p> уже содержат стиль по умолчанию. В частности, у них задан уникальный размер шрифта и пространство вокруг них. Используя сброс Эрика Мейера мы можем смягчить эти стили, что позволит каждому из них начинать с одинаковой базы. Для этого загляните на его сайт, скопируйте код и вставьте его в верхней части нашего файла main.css.
- Наш файл main.css начинает принимать форму, так что подключим его к файлу index.html. Откройте index.html в текстовом редакторе и добавьте элемент <link> в <head>, сразу после элемента <title>.
- Поскольку мы указываем на стили через элемент <link> добавьте атрибут rel со значением stylesheet.
-
Мы также включим ссылку на наш файл main.css используя атрибут href. Помните, наш файл main.css сохранён в папке stylesheets, который находится внутри папки assets. Таким образом, значение атрибута href, который является путём к нашему файлу main.css, должно быть assets/stylesheets/main.css.
Время для проверки нашей работы и просмотра, как уживаются вместе наши HTML и CSS. Открытие файла index.html (или обновление страницы, если она уже открыта) в браузере должно показать немного другой результат, чем раньше.

Демонстрация и исходный код
Ниже вы можете просмотреть сайт Styles Conference в его нынешнем состоянии, а также скачать исходный код сайта на данный момент.
Просмотр сайта Styles Conference или Скачать исходный код
Сравнение лучших редакторов Bootstrap (2020)
| Возможности редакторов Bootstrap | TemplateToaster | Бутедитор | Капает | Bootstrap Studio |
| Бесплатная пробная версия | Неограниченная бесплатная пробная версия | NA | NA | NA |
| Бесплатный план | N. A | Имеется в наличии | Имеется в наличии | Имеется в наличии |
| Базовый план | 49 долларов США единовременный платеж | NA | 12 долларов в месяц | $29 |
| Offline / Online | Не в сети | Не в сети | Не в сети | Не в сети |
| Платформы | Windows, Linux | Windows | Linux, Windows, macOS, веб-интерфейс | Windows, Linux, macOS |
| Шаблоны | Имеется в наличии | Имеется в наличии | 200+ блоков | Имеется в наличии |
| Совместимость с бутстрапом | Бутстрап V3, V4 | Бутстрап V3, V4 | Bootstrap V4 | Бутстрап V3, V4 |
6. Bootstrap Studio
Bootstrap Studio – замечательное приложение с фреймворком Bootstrap, которое помогает создавать адаптивные веб-сайты. Он имеет ряд встроенных компонентов, которые позволяют создавать адаптивные веб-страницы с помощью перетаскивания мышью. Этот инструмент позволяет создавать прототипы веб-страниц и приложений с красивым и интуитивно понятным интерфейсом. Кроме того, гибкость в использовании ряда адаптивных шаблонов премиум-класса вместе со свободой их настройки позволяет в кратчайшие сроки создать идеальный веб-сайт.
Характеристики
- Bootstrap Studio имеет мощную функцию, то есть связанный компонент, который позволяет синхронизировать компоненты.
- Функция предварительного просмотра позволяет отображать предварительный просмотр в нескольких веб-браузерах и устройствах.
- Функция предварительного просмотра позволяет вам видеть изменения на разных устройствах и платформах.
- Разработчики могут получить доступ к редактору, подобному Sublime Text, для написания JavaScript.
- Он поддерживает как Bootstrap 3, так и Bootstrap 4, и вы можете быстро преобразовывать свои проекты из одного в другой.
- Bootstrap Grid упрощает работу.
7. Магия начальной загрузки
Bootstrap Magic – это бесплатный живой редактор для создания темы Bootstrap в Интернете, Bootstrap Magic поддерживает последнюю версию Bootstrap и имеет живой редактор HTML. Bootstrap Magic – это проект с открытым исходным кодом, разработанный Orson Website Builder. Bootstrap Magic – это проект с красивой цветовой кодировкой, который очень прост в использовании.
Характеристики
1. Встроенный редактор HTML
2. Большая цветовая палитра
3. Онлайн-библиотека переменных Bootstrap
4. Шрифты Google
5. Скачать самодельный шаблон
6. Бесплатные предварительно разработанные шаблоны
jQuery плагины
Я до сих пор помню то время, когда мои сайты были статичными, и я долго искал какие-то плагины для добавления интерактивных элементов. Теперь этого делать не надо, потому что в Bootstrap-е есть куча jQuery плагинов для создания аккордеонов, всплывающих подсказок, модальных и всплывающих окон, табов и прочего..
В следующем примере мы применим плагин Tooltip:
<p id="container">Jujubes icing oat cake <a href="#" rel="tooltip" title="a Lolipop Tiramissu?">lollipop tiramisu</a>. Tiramisu sesame snaps croissant chupa chups chupa chups chocolate cake candy sugar plum jelly beans. Lollipop pudding jelly sweet jujubes cookie pudding. Oat cake topping gummi bears oat cake. Muffin jelly-o cake sesame snaps ice cream cotton candy.</p>
Прошу обратить внимание на то, что мы добавили ссылке атрибут rel и title. Таким образом, подсказка возникнет, когда мы подведём мышь к слову
Для активации плагина, напишем скрипт:
$('#container').tooltip({
selector: "a"
});
Данный скрипт будет преобразовывать все ссылки, у которых атрибут rel равен tooltip в элементе с id = container.
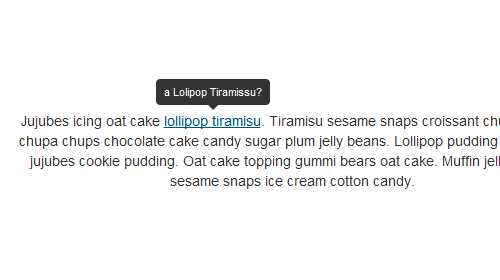
Вот так вот просто в наше время. ![]() Раньше подключение разных плагинов могло вызвать ошибки, конфликты переменных. Теперь же, при использовании Bootstrap jQuery плагинов, такого не случится.
Раньше подключение разных плагинов могло вызвать ошибки, конфликты переменных. Теперь же, при использовании Bootstrap jQuery плагинов, такого не случится.
Как научиться пользоваться веб-фреймворками
Научиться пользоваться фреймворками можно самостоятельно. Чтобы найти руководство по веб-фреймворкам, изучите их документацию. Главный плюс официальных источников — актуальность. В таких обучающих материалах используются возможности последних версий фреймворков.
Если в документации нет простых гайдов, можно поискать их на других площадках. Например, на freeCodeCamp есть бесплатный курс по React, а на сайте Tutorialspoint — туториалы по разным языкам и технологиям.
Неплохой источник информации — YouTube. На видеохостинге выкладывают обзоры и пошаговые руководства. Просмотр таких роликов поможет выбрать подходящий фреймворк, если вы пока сомневаетесь. Не забывайте и про StackOverflow. Но туда нужно приходить уже с конкретными вопросами, которые возникли при изучении или использовании фреймворка.
По материалам поста Web Frameworks: How To Get Started
Одностраничник и Landing Page
На первый взгляд, у этих двух вариантов нет большой разницы. На самом деле, лендинг (посадочная страница) — сугубо коммерческая площадка. Она создается для того, чтобы посетитель совершил целевое действие: зарегистрировался, оставил заявку, совершил переход на другой ресурс, принял участие в мероприятии, создал трафик и конверсию для основного сайта.
Классический одностраничник является самостоятельным ресурсом. Он содержит в себе контент, предназначенный для информирования клиентов, продвижения, создания лояльной аудитории. Технически одностраничный сайт привязывается к собственному домену, является замкнутым веб-проектом. Лендинг может быть отдельной страницей на сайте.
Настройка структуры документа HTML
HTML-документы представляют собой простые текстовые документы, сохранённые с расширением .html, а не .txt. Чтобы начать писать HTML вначале нужен текстовый редактор, который вам удобен в использовании. К сожалению, сюда не входит Microsoft Word или Pages, поскольку это сложные редакторы. Двумя наиболее популярными текстовыми редакторами для написания HTML и CSS являются Dreamweaver и Sublime Text. Бесплатные альтернативы также Notepad++ для Windows и TextWrangler для Mac.
Все HTML-документы содержат обязательную структуру, которая включает следующие декларации и элементы: <!DOCTYPE html>, <html>, <head> и <body>.
Объявление типа документа или <!DOCTYPE html> находится в самом начале HTML-документа и сообщает браузерам, какая версия HTML применяется. Поскольку мы будем использовать последнюю версию HTML, наш тип документа будет просто <!DOCTYPE html>. После этого идёт элемент <html> означающий начало документа.
Внутри <html> элемент <head> определяет верхнюю часть документа, включая разные метаданные (сопроводительная информация о странице). Содержимое внутри элемента <head> не отображается на самой веб-странице. Вместо этого он может включать название документа (который отображается в строке заголовка окна браузера), ссылки на любые внешние файлы или любые другие полезные метаданные.
Всё видимое содержимое веб-страницы будет находиться в элементе <body>. Структура типичного HTML-документа выглядит следующим образом:
Демонстрация структуры HTML-документа
Этот код показывает документ, начиная с объявления типа документа, <!DOCTYPE html>, затем сразу идёт элемент <html>. Внутри <html> идут элементы <head> и <body>. Элемент <head> содержит кодировку страницы через тег <meta charset=»utf-8″> и название документа через элемент <title>. Элемент <body> включает в себя заголовок через элемент <h1> и абзац текста через <р>. Поскольку и заголовок и абзац вложены в элемент <body>, они видны на веб-странице.
Когда элемент находится внутри другого элемента, известный также как вложенный, хорошей идеей будет добавить к нему отступ, чтобы сохранить структуру документа хорошо организованной и читабельной. В предыдущем коде оба элемента <head> и <body> вложены и сдвинуты внутри элемента <html>. Структура отступов для элементов продолжается с новыми добавленными элементами внутри <head> и <body>.
Самозакрывающиеся элементы
В предыдущем примере элемент <meta> был единственным тегом, который не включал закрывающий тег. Не переживайте, это было сделано намеренно. Не все элементы состоят из открывающих и закрывающих тегов. Некоторые элементы просто получают содержимое или поведение через атрибуты в пределах одного тега. <meta> является одним из таких элементов. Содержимое элемента <meta> в примере присваивается с помощью атрибута charset и значения. К другим типичным самозакрывающимся элементам относятся:
- <br>
- <embed>
- <hr>
- <img>
- <input>
- <link>
- <meta>
- <param>
- <source>
- <wbr>
Приведённая структура, сделанная с помощью объявления типа документа <!DOCTYPE html> и элементов <html>, <head> и <body>, является довольно распространённой. Мы хотим сохранить эту структуру документа удобной, поскольку будем часто её применять при создании новых HTML-документов.
Валидация кода
Независимо от того, насколько аккуратно мы пишем наш код, ошибки неизбежны. К счастью, при написании HTML и CSS у нас есть валидаторы для проверки нашей работы. W3C предлагает валидаторы HTML и CSS, которые сканируют код на ошибки. Проверка нашего кода не только помогает правильно отображать его во всех браузерах, но и помогает обучению передовому опыту при написании кода.
Advantages of Using Bootstrap
If you have had some experience with any front-end framework, you might be wondering what makes Bootstrap so special. Here are some advantages why one should opt for Bootstrap framework:
- Save lots of time — You can save lots of time and efforts using the Bootstrap predefined design templates and classes and concentrate on other development work.
- Responsive features — Using Bootstrap you can easily create responsive websites that appear more appropriately on different devices and screen resolutions without any change in markup.
- Consistent design — All Bootstrap components share the same design templates and styles through a central library, so the design and layout of your web pages will be consistent.
- Easy to use — Bootstrap is very easy to use. Anybody with the basic working knowledge of HTML, CSS and JavaScript can start development with Bootstrap.
- Compatible with browsers — Bootstrap is created with modern web browsers in mind and it is compatible with all modern browsers such as Chrome, Firefox, Safari, Internet Explorer, etc.
- Open Source — And the best part is, it is completely free to download and use.
Note: Bootstrap is responsive by default with a mobile first approach. Bootstrap 5 is the latest and most stable version of the Bootstrap. Bootstrap 5 is supported in all major modern browsers such Google Chrome, Firefox, Safari, Internet Explorer 10 and above, etc.
Часть 3. Медиа-запросы
Медиа-запросы в CSS — это база для создания отзывчивой верстки, позволяющая стилизовать элементы в зависимости от размера экрана или устройства, на котором отображается веб-сайт. Технически Медиа-запрос — это простое логическое выражение, которое может быть или истинным или ложным. Условиями для такого выражения являются либо параметры устройства, на котором отображается веб-страница, либо размер экрана в пикселах.
В данном руководстве мы рассмотрим базовые возможности медиа-запросов, которые необходимы для адаптивной верстки сайтов и практически полезны.
Медиа-запрос пишется в самом файле стилей или в теле документа (тег style) и начинается с объявления правила @media. Структура медиа запроса довольно проста:
Условием может выступать либо устройство — all (все устройства), screen, print, tv и т.д., либо медиа-функции, которые задают параметры устройства или разрешение экрана, на котором отображается документ.
Наиболее часто используемые медиа-функции определяют именно максимальное и минимальное разрешение экрана устройства:
Здесь устройства с максимальным разрешением экрана 480px или минимальным разрешением 320px будут отображать текст тега с классом .my-class серым. Данное условие я привел для примера, практически оно бесполезно. Чаще всего требуется указать либо только максимальное разрешение, либо только минимальное, в пределах которого будет прменяться свойство.
Кроме всего прочего, как мы видим из примера, функции могут содержать условия and (И), not (НЕ) и only (Для старых браузеров, не поддерживающих медиа-запросы). Нет логического оператора or (ИЛИ), его роль выполняет запятая. Медиа-функции, как мы видим заключают в обычные круглые скобки.
Размещение свойств в медиа-запросе не дает никакого приоритета, поэтому логичней размещать медиа-запросы в конце CSS документа, либо загружать тегом link внешний CSS файл с медиа-запросами после загрузки основных стилей сайта для правильного переопределения последних на разных разрешениях или на различных устройствах.
Вставка картинок и видео
Редактор WIX позволяет внедрять практически любые сторонние объекты, в том числе фотографии, видео и другие графические элементы. Для этого их выбирают в коллекциях Викс, из интернета или с компьютера.
Открываем «Добавить» — «Фото» и определяемся, откуда загрузить графику. Активируем «Мои загрузки» → «Загруженные фото», чтобы выбрать локальный графический файл.
Загружайте фотографии, картинки на сайт с компьютера, из коллекции Викс и интернета
Выбранный файл сохраняется на хостинге Викс. Изображение можно отредактировать встроенными инструментами Фотостудии, добавить теги, привязать ссылку, создать подпись и атрибут ALT для SEO-индексирования.
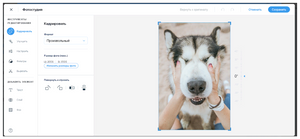
Графический редактор Фотостудии Викс — инструмент с большим набором функций. Улучшайте изображение по вашему усмотрению
Далее меняйте размер, размещение, дизайн и другие параметры картинки на сайте. В том числе создавайте анимацию.
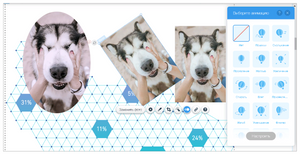
Сделайте вашу графику максимально оригинальной
Вы также можете создать Галерею из нескольких фотографий, настроить Карусель.
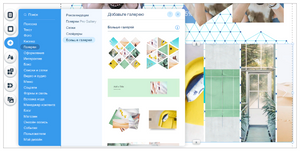
Создавайте и настраивайте карусель из слайд-шоу ваших фотографий
Добавляйте видео и аудиоконтент на сайт, загружая ролики с Ютуб и других интернет-ресурсов, в том числе из бесплатной коллекции Wix.
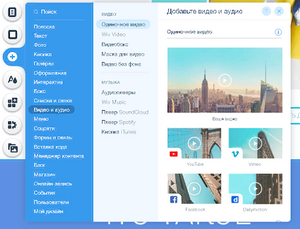
Оживите сайт с помощью видео и аудиоконтента
Хотите посмотреть наглядно как все происходит? Пожалуйста, вот вам видео редактирования шаблонов в Wix:
Пошаговая инструкция создания одностраничного сайта в конструкторе Wix
В предыдущей публикации я уже рассказал, как регистрировать аккаунт на Викс и создавать сайт-блог: Как быстро создать личный Блог в конструкторе WIX. Теперь приступаем к верстке одностраничного сайта.
Выбор шаблона
После регистрации аккаунта авторизуетесь и выбираете «Создать сайт».
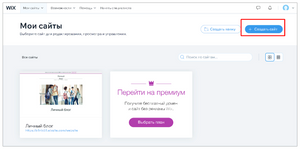
Начало работы по созданию сайта
Определитесь с тематикой ресурса. Например, «Бизнес».

Выбираем тематику будущего сайта
В предыдущей статье по созданию блога на ВИКС я уже показал, как создавать ресурс с помощью мастера настроек Wix ADI и вручную в редакторе. Сейчас остановимся на втором способе. Переходим к выбору шаблона.
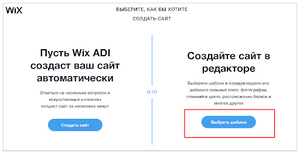
Переходим к варианту ручного создания сайта
Конструктор предлагает большую коллекцию шаблонов с тематическими подразделами. Можно воспользоваться поиском. Есть отдельная категория для лендингов. Перед редактированием воспользуйтесь функцией предпросмотра сайта.
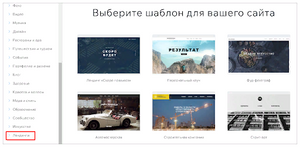
Коллекция шаблонов в Викс большая, каждый найдет подходящий вариант
Давайте попробуем поработать с шаблоном «Лендинг: стартап». Для этого открываем подходящий прототип сайта в Wix Website Editor. Перед нами стандартный интерфейс редактирования сайтов Викс. Для внесения изменений в шаблон можно пользоваться основным меню, либо открыть всплывающее в нужном месте страницы, кликнув правой кнопкой мыши. Верхнее меню предназначено для глобальных настроек сайта.
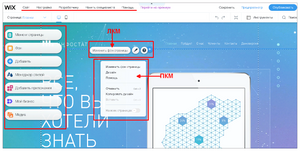
Выбор шаблона сделан, приступаем к редактированию
Общий принцип работы со всеми блоками в конструкторе WIX схож с редактированием в популярном приложении для создания презентаций Microsoft PowerPoint. Достаточно навести мышку, два раза щелкнуть левой кнопкой для выделения, либо правой вызвать всплывающее меню. Один раз ЛКМ по блоку показывает тот же инструментарий в виде кнопок. Группируйте, перемещайте, вращайте, растягивайте объекты, используя мышку. Ошиблись? Нажмите стрелку «Отменить».
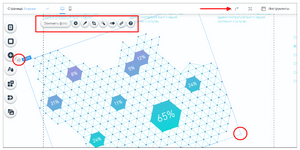
Редактирование в Wix очень простое и многовариативное
Сохраненные версии изменений Истории сайта в Панели управления дают возможность отката при необходимости.
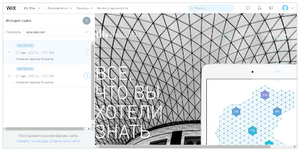
Что-то пошло не так? Сделайте откат к одной из предыдущих сохраненных версий
Изменение фона страниц
Меняйте фон страницы, цветовую гамму, дублируйте на другие разделы сайта. Либо загрузите собственный стиль в формате графического или видеофайла. Для этого переходим в коллекцию Медиа от Wix, выбираем подходящую графику, загружаем свой вариант с компьютера. В дальнейшем вставка любых медиафайлов производится аналогичным образом.
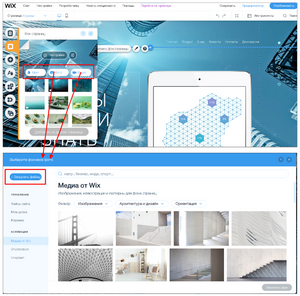
Меняйте фон, стиль, цвет, структуру сайта. Загружайте собственную графику
Для сохранения изменений необходимо нажать кнопку «Сохранить» в верхней правой части экрана. Настройте в Панели управления функцию автосохранения. Предпросмотр дает возможность увидеть, как будет выглядеть сайт.
Хедер и футер
Это статичные элементы сайта, размещаемые в виде сквозных колонтитулов в верхней и нижней части соответственно. Обычно содержат блок меню, логотип, навигацию по сайту, контакты и другие элементы, которые должны присутствовать на всех страницах. Наибольшее значение имеют в многостраничных сайтах. В нашем примере хедер включает в себя логотип, название и меню. Фон, дизайн для верхнего блока можно выбирать отдельно.
На примере хедера посмотрим, как менять горизонтальный размер блоков сайта. Для этого достаточно захватить кнопку со стрелкой в центре границы блока, двигать ее вверх-вниз.
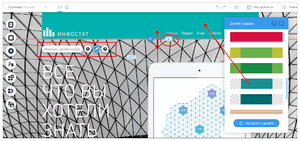
Изменение статичных блоков сайта — хедера и футера
Настройка меню
В нашем шаблоне есть верхнее меню в хедере и нижнее в подвале для удобства навигации. Кликаем мышкой по блоку и переходим в Настройки. Выбираем макет и дизайн меню.
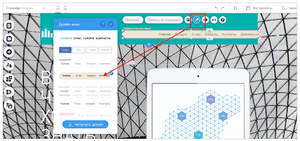
Приступаем к настройке меню
Нажав кнопку «Настроить», меняйте порядок расположения страниц сайта, добавьте анимированное открытие. Только не увлекайтесь визуальными эффектами. Они замедляют работу ресурса на устройствах с медленным интернетом.
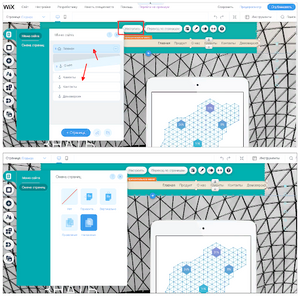
Делайте меню сайта не только удобным, но и красивым
Изменение порядка расположения страниц в верхнем меню автоматически применяется в нижнем и наоборот. А вот дизайн и макет меняются независимо. Если заметили, справа на сайте несколько точек — это Якорное меню, которое синхронизировано с верхним и нижнем. При прокрутке оно остается доступным и служит для удобства навигации при скроллинге. Это и есть юзабилити сайта.
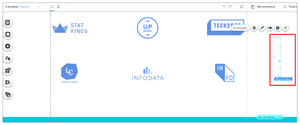
Навигация, юзабилити сайта очень важны для удержания посетителей
Структура одностраничного сайта
В зависимости от целей и задач, выбранного формата, сайт может содержать в себе разные элементы. Вот основные.
-
Меню навигации.
-
Блок-баннер, содержащий основную информацию о проекте. Он же может являться офером (коммерческое или торговое предложение), содержать кнопку перехода к действию. Основные элементы — название компании, бренд, логотип.
-
«О нас» или «О компании». Описание проекта, возможно, с призывом к целевому действию.
-
Преимущества. Ваше УТП, ценность для потенциальных клиентов.
-
Кейсы или Портфолио. Расскажите о вашем опыте, приведите удачные примеры реализованных проектов.
-
Отзывы, если они есть. Могут быть статичными, либо интерактивными. Во втором случае модерируйте этот блок и не увлекайтесь хвалебными откликами.
-
Услуги, прайс, схема работы. Конкретика по условиям сотрудничества с вами, расценки на основные товары и услуги. Схема взаимодействия при обращении в компанию.
-
Контакты, схема проезда, интерактивная карта. В редакторе Викс предусмотрено подключение масштабируемой карты Гугл. Здесь же есть возможность размещения кнопок перехода в соцсети.
-
Обратная связь. Форма для связи с вами, интерактивный чат Wix.
-
Дополнительные блоки. В конструкторе Викс множество бесплатных и платных инструментов для расширения функционала сайта.
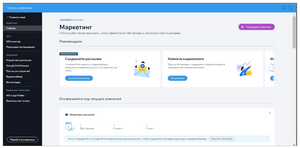
Дополнительные инструменты для сайта ВИКС
What This Tutorial Covers
This Bootstrap tutorial series covers all the features of the Bootstrap framework, starting with the basics, such as grid system, typography styling mechanism, form styling methods, as well as, techniques of styling common user interface elements like tables, lists, images, etc.
Further you will learn how to utilize the ready to use Bootstrap components such as list groups, input groups, button groups, cards, navbar, breadcrumbs, pagination, labels and badges, progress bars, etc. as well as how to customize them to create their different variations.
Finally, you will explore some advanced features of the Bootstrap like creating modal window, dynamic tabs, tooltips, alerts, accordion menu, carousel, scrollspy, etc. as well as how to customize them or extend their existing functionality using the available options and methods.
Tip: Every chapter in this tutorial contains lots of real-world examples that you can try and test using an online editor. These examples will help you to better understand the concept or topic. It also contains smart workarounds as well as useful tips and important notes.































