Мониторинг ошибок сервера из админки
Известно всем, в WordPress можно создавать виджеты. Это можно использовать чтобы следить за PHP ошибками из консоли. Допустим, пользователь зашел на сайт и увидел какую-то ошибку, о которой вы возможно не знаете, эта ошибка была записана в лог ошибок сервера, чтобы просматривать такие ошибки прямо из консоли используйте нижеследующий код. Функция, которая будет считывать файл с логами PHP ошибок сервера и выводить ошибки из него в виджет. Также, можно будет очистить этот лог файл прямо из админки WP:
/* Логи ошибок в виджете админ-панели, в консоли
--------------------------------------------------------------------- */
function slt_PHPErrorsWidget() {
$logfile = $_SERVER . '/../error_log'; // Полный пусть до лог файла
$displayErrorsLimit = 100; // Максимальное количество ошибок, показываемых в виджете
$errorLengthLimit = 300; // Максимальное число символов для описания каждой ошибки
$fileCleared = false;
$userCanClearLog = current_user_can( 'manage_options' );
// Очистить файл?
if( $userCanClearLog && isset( $_GET ) && $_GET=="clear" ){
$handle = fopen( $logfile, "w" );
fclose( $handle );
$fileCleared = true;
}
// Читаем файл
if( file_exists( $logfile ) ){
$errors = file( $logfile );
$errors = array_reverse( $errors );
if ( $fileCleared ) echo '<p><em>Файл очищен.</em></p>';
if ( $errors ) {
echo '<p> Ошибок: '. count( $errors ) . '.';
if ( $userCanClearLog )
echo ' [ <b><a href="'. admin_url() .'?slt-php-errors=clear" onclick="return confirm(\'Вы уверенны?\');">Очистить файл логов</a></b> ]';
echo '</p>';
echo '<div id="slt-php-errors" style="max-height:500px; overflow:auto; padding:5px; background-color:#FAFAFA;">';
echo '<ol style="padding:0; margin:0;">';
$i = 0;
foreach( $errors as $error ){
echo '<li style="padding:2px 4px 6px; border-bottom:1px solid #ececec;">';
$errorOutput = preg_replace( '/\]+)\]/', '<b></b>', $error, 1 );
if( strlen( $errorOutput ) > $errorLengthLimit ){
echo substr( $errorOutput, 0, $errorLengthLimit ).' ';
}
else
echo $errorOutput;
echo '</li>';
$i++;
if( $i > $displayErrorsLimit ){
echo '<p><em>Набралось больше чем '. $displayErrorsLimit .' ошибок в файле...</em></p>';
break;
}
}
echo '</ol></div>';
}
else
echo '<p>Ошибок нет!</p>';
}
else
echo '<p><em>Произошла ошибка чтения лог файла.</em></p>';
}
// Добавляем виджет
function slt_dashboardWidgets(){
wp_add_dashboard_widget( 'slt-php-errors', 'PHP errors', 'slt_PHPErrorsWidget' );
}
add_action( 'wp_dashboard_setup', 'slt_dashboardWidgets' );
Как изменить пароль пользователю, если нет доступа к phpMyAdmin
Если есть доступ к SSH или FTP, но нет к phpMyAdmin, вы можете воспользоваться следующим вариантом. Открываете каталог (если не существует, создаёте)
. (Подробнее про mu-plugins и WordPress MU) В нём создаёте файл с любым названием, например,
, а внутрь этого файла записываете код
add_action( 'init', 'sheens_set_new_password' ); function sheens_set_new_password() { $_ = get_user_by( 'login', 'логин' ); // тут вы записываете логин пользователя, которому нужно жёстко прописать пароль wp_set_password( 'пароль', $_->ID ); // тут вы записываете новый пароль }
После этого сохраняете всё и авторизуетесь на сайте под этим пользователем.
Добавление пользовательских ссылок в тулбар WordPress
Тулбар WordPress (его еще называют админ-бар) – это строка меню, которая отображается в самом верху панели администратора. Она содержит полезные быстрые ссылки к различным экранам админки WordPress. Но вы и сюда можете внести свои изменения, добавив необходимые ярлыки для быстрого доступа.
Для этого вставите следующий фрагмент кода в файл functions.php:
// add a link to the WP Toolbar
function custom_toolbar_link($wp_admin_bar) {
$args = array(
‘id’ => ‘wpbeginner’,
‘title’ => ‘Search WPBeginner’,
‘href’ => ‘https://www.google.com:443/cse/publicurl?cx=014650714884974928014:oga60h37xim’,
‘meta’ => array(
‘class’ => ‘wpbeginner’,
‘title’ => ‘Search WPBeginner Tutorials’
)
);
$wp_admin_bar->add_node($args);
}
add_action(‘admin_bar_menu’, ‘custom_toolbar_link’, 999);
|
1 |
// add a link to the WP Toolbar functioncustom_toolbar_link($wp_admin_bar){ $args=array( ‘id’=>’wpbeginner’, ‘title’=>’Search WPBeginner’, ‘href’=>’https://www.google.com:443/cse/publicurl?cx=014650714884974928014:oga60h37xim’, ‘meta’=>array( ‘class’=>’wpbeginner’, ‘title’=>’Search WPBeginner Tutorials’ ) ); $wp_admin_bar->add_node($args); } add_action(‘admin_bar_menu’,’custom_toolbar_link’,999); |
С помощью данного кода вы добавите в тулбар быструю ссылку на поисковик сайта WPBeginner, где можно найти много полезных статей.
Как восстановить доступ с помощью phpMyAdmin
Имя доступ к phpMyAdmin, можно быстро создать своего пользователя или же изменить пароль от существующего. Для этого вы проводите следующие манипуляции
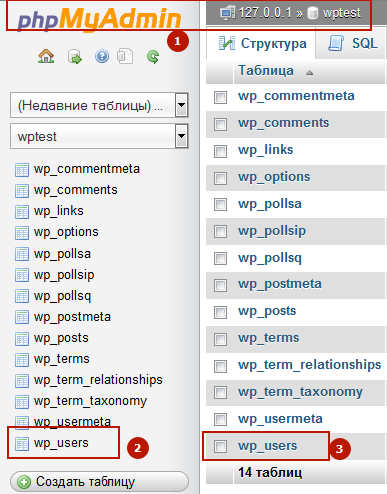
- Заходите в панель управления phpMyAdmin
- Находите там свою базу данных
- Ищете таблицу
и открываете её
Дальше всё зависит от ваших потребностей: либо у вас уже есть пользователь, и нужно просто изменить ему пароль, либо нужно создать отдельный аккаунт с правами администратора. Как — описано дальше.
Как изменить пароль существующему пользователю
-
В таблице
находите нужный аккаунт —Список пользователей WordPress
-
В открывшемся окне ищем строку
. В ней в столбце
в выпадающем списке надо выбрать
, а в столбце
ввести новый парольУстанавливаем новый пароль для пользователя
Как добавить нового администратора
Далее будет инструкция, как добавить нового пользователя с правами администратора. Для этого нам придётся провести 3 несложных запроса к базе данных и, при этом, быть внимательными.
-
Открываем таблицу с пользователями
. В ней на вкладке
мы видим список текущих пользователей.Список текущих пользователей
Пока что, у нас только 1 пользователь с логином
и -
Теперь мы добавим своего нового пользователя с правами админа, так как по тем или иным причинам не можем пользоваться текущим (или его не существует). Придумаем ему логин
. ID зададим равным 2, руководствуясь принципом — самый большой ID среди всех пользователей +1. Переходим на вкладкуДобавляем нового пользователя
-
— вводим сюда ID нового пользователя
-
— логин
-
— пароль. Не забываем добавить функцию
-
— никнейм
-
— email пользователя. На него приходят уведомления
-
— ссылка на сайт пользователя. Не обязательно
-
— дата регистрации пользователя
-
— статус пользователя. Выставляете 0
-
— отображаемое имя пользователя. На ваш вкус
- После заполнения полей отправляете запрос — жмёте
В результате увидите, что запрос успешно выполнен
Новый пользователь успешно добавлен
А в таблице
появился наш пользовательНо, не спешите радоваться. Если вы на данном этапе попробуете авторизоваться под свежим аккаунтом, то наткнётесь на ошибку:
Это значит, что для данного пользователя не выставлены нужные права. И этим сейчас мы и займёмся. -
-
Переходим в таблицу
, вкладка
и заполняем поля:Добавляем пользователю права администратора
-
— оставляем пустым
-
— вводим ID нашего пользователя. В моём случае
-
— вводим
. Это ключ к правам пользователя -
— вставляете без изменений
— это сериализованная строка с правами администратора
-
- И последний штрих — снова переходим во вкладку
таблицы-
— оставляем пустым
-
— вводим ID нашего пользователя. В моём случае
-
— вводим
. Ключ к уровню доступа пользователя -
— вставляете
— наивысший уровень
-
Самый простой способ решить сложнейшую проблему
Если вы уже все на свете сделали, а сайт так и не хочет открываться, то у вас осталось несколько вариантов решения проблемы.
Обращение в техподдержку.
Как вы уже заметили, я пользуюсь таймвебом, отвечают там в течение нескольких часов. В правилах прописано «до суток» и это чистая правда. Они действительно пытаюсь помочь, но иногда разрешение проблемы может занимать много времени. С чем это связано?
Проведем аналогию. Вы приходите в магазин и просите продать вам колбасы. Вас спрашивают какое мясо вас интересует. Неосведомленный клиент звонит своей жене или матери, кому как повезет.
За это время набегает очередь, и вам приходится ждать, пока придет ваше время. Дождались. Вы утверждаете, что вам нужна колбаса из свинины. Но здесь же столько марок, какой вы отдадите предпочтение? Ситуация повторяется.
Естественно, любой, даже очень адекватный человек, будет злиться на нехорошего продавца, хотя тот хочет выполнить свою работу и порадовать вас лакомством, которое вам понравится.
Здесь тоже самое. Большая нагрузка на техническую поддержку может вызывать раздражение и занять много времени.
Форумы.
Здесь ситуация не слишком отличается. Все та же потеря времени и вероятность наткнуться на дебилов с кучей комментариев не в тему. Вариант тоже не самый лучший.
LiveExpert (www.liveexpert.ru)
На этом сервисе обитают профессионалы, которые помогают решить проблемы. У вас есть несколько вариантов:
- Задать вопрос бесплатно и получить на него ответ. Ждать придется тоже не мало, но тут уже вам действительно постараются помочь.
- Оплатить VIP вопрос. В этом случае реакцию вы получите быстрее, вызовете больше интереса и внимания у профессионалов.
- Заказать платную консультацию у одного мастера. Как по мне, так это лучший вариант. Вы связываетесь с человеком на прямую, готовы оплатить час его всеобъемлющего и направленного исключительно на вас внимания. За это время вы можете разобраться с любой проблемой.
Найти наставника/ремонтника на WebLancer (www.weblancer.net)
В случае, если у вас возникла какая-то проблема, вы просто создаете объявление с рассказом о неприятности и гарантировать выплату за избавление. Можете поставить оплату «по договоренности» и упомянуть, что в случае успешного разрешения, будете обращаться только к этому человеку. Скорость и цены будут зависеть от соискателя, которого вы выберете.
Work-Zilla (www.work-zilla.com)
Ворк-зилла – это еще один способ найти исполнителя, который решит любую проблему. Создаете заказ, ставите свою цену и ждете, пока кто-нибудь не откликнется. Здесь проблемы решаются очень быстро. Пару раз пришлось обращаться.
Теперь вы знаете чуть больше, надеюсь боитесь проблем чуть меньше, а если прежде чем открыть эту статью с вордпрессом у вас были неприятности, то они разрешились.
Желаю вам успехов в ваших начинаниях. Подписывайтесь на мой блог и получайте больше информации, которая поможет вам в работе. Совсем скоро вас ждут новые интересные истории. До скорых встреч.
Как удалить с тулбара ссылки WordPress.org
Если вы щелкните по лого WordPress в тулбаре, то вы увидите, что в нем содержатся ссылки. Хотите его удалить вместе со всеми ссылками? Тогда добавьте следующий код в файл темы functions.php:
add_action( ‘admin_bar_menu’, ‘remove_wp_logo’, 999 );
function remove_wp_logo( $wp_admin_bar ) {
$wp_admin_bar->remove_node( ‘wp-logo’ );
}
|
1 |
add_action(‘admin_bar_menu’,’remove_wp_logo’,999); functionremove_wp_logo($wp_admin_bar){ $wp_admin_bar->remove_node(‘wp-logo’); } |
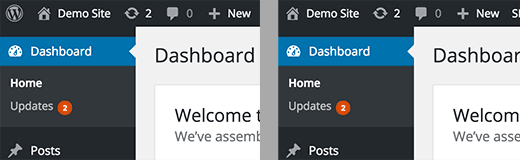
Надеюсь, все эти советы были вам интересны, полезны, и вы смогли изменить под собственные нужды и предпочтения панель администратора WordPress. Возможно, вам также будет интересна статья 27 лучших WordPress SEO плагинов и инструментов, которыми вам бы следовало пользоваться. У меня все! Всем хорошего дня и до встречи в следующих полезных выпусках.
Параметры>Общие
Основной раздел настроек в панели управления WordPress «Параметры>Общие» cодержит базовые настройки и конфигурацию сайта, такие как название вашего сайта, краткое описание и URL-адрес. Далее идет адрес электронной почты администратора, на который WordPress автоматически высылает уведомления, например, уведомление о регистрации нового пользователя.
Отметьте, желаете ли вы, чтобы ваш сайт был открыт для регистрации, если да – тогда отметьте необходимую роль, которая будет назначена по умолчанию для всех зарегистрированных пользователей. В целях безопасности и экономии времени, я предпочитаю, запрещать свободную регистрацию и добавлять пользователей вручную. Если же свободная регистрация все же нужна для вашего проекта, то я бы посоветовал выбрать здесь вариант «Подписчик», потому что это позволит пользователям читать ваши записи в блоге, однако самостоятельно создавать и редактировать записи они не смогут.
Далее выберите часовой пояс, формат, в котором будут отображаться дата, время и день, с которого вы хотите, чтобы начиналась новая неделя. После того, как все необходимые изменения внесены, сохраните их. Формат даты и времени особенно важен для отложенной публикации записей, если у вас стоит неверный часовой пояс и время, то ваши запланированные статьи будут публиковаться совсем не тогда, когда вы этого желаете.
Несколько способов защиты Админки WordPress
Уязвимость админки в том, что к ней можно подобрать правильные логин и пароль. Как этого избежать? Если вы еще не создали блог, то в процессе его создания, когда вы дойдете до установки пароля и логина, надерите очень-очень сложный логин и еще более сложный пароль. Вам никто не мешает использовать в логине более 10 символов, а для пароля можно использовать более 20.
Но как быть если вы уже создали блог, а для логина, например, использовали собственные инициалы, а для пароля дату рождения. Необходимо их поменять, усложнив до 80 лвл.
Как изменить логин и пароль в WordPress
Начнем с изменения логина. Изменить логин через админку не является возможным, даже администратору. Но есть два обходных пути:
- Смена логина через phpMyAdmin и MySQL;
- Создание нового пользователя с правами администратора и удаление старого.
Сразу скажу, что первый способ профессионалы не рекомендуют, так как он заключается в обходе функционала WordPress и может вызвать неполадки в кэширование страниц и обновление, как самого движка, так и плагинов.
Рассмотрим подробнее 2 способ, заключающийся в создание нового пользователя.
Что вам потребуется? Первое: придумать сложный логин, и второе: использовать новый почтовый ящик, отличный от того, что был у первого админа.
Давайте добавим нового пользователя для блога, для этого в пункте меню Пользователи выбираем Добавить нового:

Рисунок 12. Добавление нового пользователя
Загрузится страница, на которой необходимо заполнить обязательные поля:
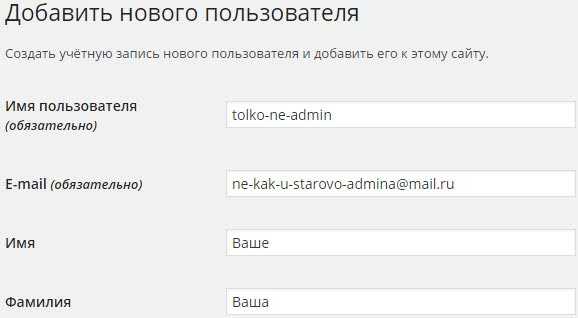
Рисунок 13. Страница заполнения новой учетной записи
Не забываем указывать роль нового пользователя, как администратора:
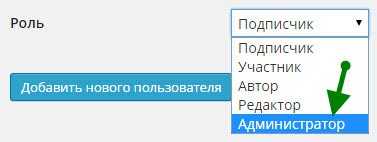
Рисунок 14. Выбор роли администратора
Завершаем создание нового пользователя.
Следующее, что необходимо сделать это выйти из старой учетной записи и войти под новой, далее удалить старого админа и передать права на контент новому.
Приступаем. Выбираем пункт меню Пользователи > Все пользователи:

Рисунок 15. Пункт меню все пользователи
Удаляем старого админа:
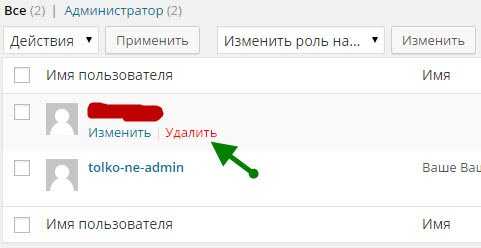
Рисунок 16. Удаление пользователя
При удалении обрати внимание, что необходимо будет выбрать нового пользователя, для связки его с всем содержимым блога (статьи, картинки и остальной контент):
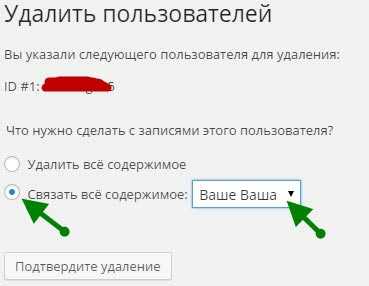
Рисунок 17. Связка содержимого с новым пользователем
После этого все записи, страницы и т.д. будут принадлежать новому админу. Постоянные ссылки (ЧПУ) для архивов авторов будут иметь новое имя пользователя. Если в вашей теме WordPress вы используете шаблоны типов author-{id}.php или author-{username}.php то вам придётся их переименовать в соответствии с новыми значениями.
Вот так меняется логин в CMS WordPress (актуально на 14 марта 2015 г.).
Что касается пароля, то его можно изменить через админку, для этого заходим в ваш профиль и в самом низу указываем новый пароль:
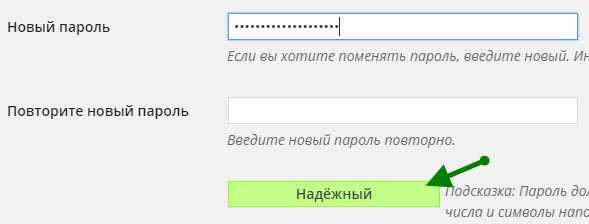
Рисунок 18. Установка нового пароля
Следите чтобы новый пароль зажег зеленый индикатор Надежный. Есть конечно и другие способы изменения пароля для Вордпресс блога, о них я побробно расскажу в отдельной статье.
Сложный логин и пароль это конечно хорошо, но лучше обезопасить админку еще лучше, для этого используйте такие плагины, как Protected wp-login или Lockdown WP Admin. О них я расскажу в отдельных статьях. В принципе в их настроке ничего сложного нет.
На этом рассказ об админке заканчиваю. Надеюсь проблем с ее освоением не возникнет.
Что мы будем делать?
В этом руководстве вы сможете познакомиться с процессом установки WordPress на xampp и mamp, созданием макета сайта и запуска этого сайта в эксплуатацию. По прочтению этой статьи, вы будете уметь:
- устанавливать WordPress на компьютере;
- импортировать контент в вашу локальную базу данных;
- локально создавать и редактировать сайт или плагин;
- импортировать содержимое баз данных на рабочий сайт;
- самостоятельно осуществлять перенос WordPress на хостинг (папку с wp-контентом, содержащую плагины, темы и другие элементы);
- отдыхать и наслаждаться любовью клиентов благодаря минимальному времени простоя!
Кроме шуток, последний пункт в перечне – это то, ради чего все это делается. Ясно конечно, что локальные серверы имеют определённые ограничения и иногда необходим режим реконструкции сайта, но при использовании локального сервера вы сможете эффективно устранить практически любые простои на нормальном сайте. Не разглагольствуя более, приступим!
Шаг 2: Выберите имя для своего сайта, купите домен и хостинг
Когда вы узнали как сделать сайт, то выбор доменного имени является самым интересным аспектом всего процесса.
В конце концов, у вас есть полная свобода в этом действии. Вы можете выбрать буквально любое имя для своего сайта.
Тем не менее! Есть еще момент, что вам нужно понять, чтобы настроиться на успех в будущем.
Во-первых, в сети есть почти 2 миллиарда (!) Веб-сайтов (на момент написания статьи). То есть стать оригинальным может быть довольно сложно.
Это действительно хорошая идея — создать доменное имя вашему веб-сайту соответствующее названию вашей организации (наиболее очевидный подход) или фразы, которая связана с нишей, в которой вы желаете войти, но с некоторыми добавленными словами для лучшего звучания.
Короче говоря, хорошее доменное имя должно быть:
- Брендовое — уникальное, как ничто другое, что есть на рынке
- легко запоминающееся
- легко набрать и не трудно перепутать — вы же не хотите, чтобы люди задавались вопросом, как пишется название вашего сайта
- содержать свяь с нишей (ключевое слово). Например, если вы делаете что-нибудь связанное с пиццей, было бы здорово иметь «пиццу» где-то в названии сайта. То же самое работает и в отраслях, не связанных с пиццей.
При поиске доменного имени может показаться слишком сложно. Вы можете упростить работу, можете перейти непосредственно к генератору — Доменному имени и посмотреть, как он может вам помочь.
Начните с ввода ключевого слова, которое хорошо определяет ваш сайт.
Генератор вернет некоторые варианты своего предложения. Вы можете сузить круг поиска чтобы найти идеальное доменное имя.
Следующий шаг, когда вы выбрали доменное имя — это зарегистрировать его, а также купить пакет хостинга. Давайте подробно разберем это:
а) Покупка вашего доменного имени и хостинга
Есть десятки, если даже не сотни различных компаний, которые могут зарегистрировать новое доменное имя для вас. И есть также много компаний, которые могут предоставить вам место на хостинге…
Но давайте не будем усложнять ситуацию для себя, и получим все из одной компании — и сразу.
Мы собираемся использовать Beget . Вот почему:
- Beget — это авторитетный веб-хостинг, оптимизированный для WordPress и обеспечивающий бесперебойную работу вашего сайта.
- это одна из немногих компаний, рекомендованная на официальном сайте WordPress.org
- это дешево (от $ 3,5 / месяц)
- он прост в использовании и удобен для начинающих
- вы получаете доменное имя бесплатно
Выполним пошаговое создание сайта на WordPress вместе:
- Посетим Beget и выберем план хостинга для сайта.
- Зарегистрируем доменное имя в Beget (домен бесплатный).
- Мы расскажем как в Beget установить и настроить чистую версию WordPress на нашем новом хостинге.
- В итоге получим 100% работающий сайт WordPress!
Во-первых, нажмите здесь, чтобы перейти к Beget . На странице нажмите кнопку «Виртуальный хостинг».
В большинстве случаев, если вы запускаете новый сайт, вам будет достаточно самого дешевого плана под названием Blog. Это всего $ 2,5 / месяц.
На следующем шаге введите личные данные:
Прежде чем продолжить, хорошо проверьте и подтвердите параметры вводимые вами. Их можно найти в разделе «Настройка аккаунта». В разделе «Домены» зарегистрируйте свое выбранное доменное имя.
Вы получите самую низкую цену и бонусный домен, если купите пакет хостинга как минимум на 12 месяцев.
На этом этапе вы можете нажать «ПРОДОЛЖИТЬ» и завершить покупку.
б) Используйте Beget, чтобы установить WordPress
Поскольку теперь вы зарегистрированы в Beget и готовы приступить к настройке хостинга, единственным отсутствующим элементом является WordPress.
Хотя технически вы можете установить WordPress вручную, но зачем вам это, если вы можете воспользоватся услугами хостинга бесплатно в разделе CMS (Установка систем управления)!
В процессе установки и регистрации в Beget, вы должны ввести и сохранить данные как войти в свой профиль клиента и начать работу на вашем сайте. Это имя пользователя / пароль, которые вы хотите использовать при управлении WordPress. В этом поможет вам простой в использовании мастер установки, который проведет вас через процесс установки WordPress на ваш хостинг.
Кроме того, вы также можете установить WordPress, перейдя в раздел «Файловый менеджер» и закачать архив с файлами WordPress в корневую папку вашего сайта.
После того, как вы завершили работу с мастером установки, ваш сайт установлен и готов к работе!
Изменение пароля через профиль пользователя
Изменить пароль в WordPress вы можете через настройки профиля пользователя. После того как вы выполнили вход в панель администрирования WordPress, зайдите в меню Пользователи → Ваш профиль
и найдите раздел Новый пароль
. Здесь вы можете задать новый пароль для текущего пользователя.
Изменение пароля через профиль пользователя
Если вы являетесь администратором сайта, то вы можете так же сменить пароль для другого пользователя, выбрав его в меню Пользователи → Все пользователи
Обратите внимание на шкалу надёжности, которая поможет вам выбрать более длинный и надёжный пароль
Данный метод является самым простым и удобным, но к сожалению не применимым в тех случаях, когда вы не можете выполнить вход в панель управления WordPress. К счастью есть и другие варианты, не требующие входа.
Настройки написания
Дальнейшая настройка сайта на WordPress – это опции публикации материалов. Находится в пункте консоли «Настройки» и подпункте «Написание». Имеются следующие опции:
- Преобразовывать смайлики… Здесь поставьте галочку по собственному желанию. Если включить опцию, то символы вроде «: )» будут превращаться в маленькие жёлтые смайлики.
- WordPress должен исправлять… Можно включить.
- Основная рубрика. Выберите категорию, куда пойдут все записи по дефолту. Можно оставить умолчания.
- Основной формат записей. Выберите, какой формат записи будет отображаться в редакторе по умолчанию. Тоже можно оставить дефолтные значения.
- Основная рубрика для ссылок. Выберите, в какой рубрике будут все ссылки по умолчанию. Можно оставить дефолтные значения.
- Публикация через e-mail. Отсюда можно настроить автоматическую публикацию статей, приходящих на определённую почту. Я не пользуюсь этой функцией, и вам не советую, потому что опубликуются все письма, пришедшие на эту почту. Вообще, мало пользы в этой функции.
- Сервисы обновления. Здесь вы можете записать, какие сервисы будет пинговать ваш сайт каждый раз, когда вы опубликуете новую запись. Это полезно для быстрой индексации сайта. Каждый сервис следует писать с новой строки. Перечень, который можно использовать в этой опции, вы можете скачать ниже. Не рекомендуется размещать там слишком много сервисов, так как если WordPress будет пинговать каждый из них, то это может оказать большую нагрузку на сервер хостинга. Того, что я даю в своём файле, будет достаточно.
Сервисы обновления
Скачать сейчас!370 Загрузки
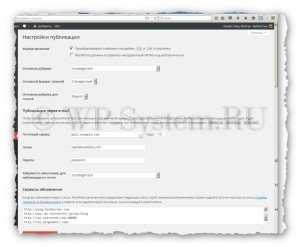
Настройки написания
Где хранить пароли для Вордпресс, как сменить пароль администратора в панели управления
Как по нам, то наиболее надежный вариант для хранения паролей – программа Кипаса, базу данных которой можно хранить на облаке в Дропбоксе. Собственно получить Кипасу можно по URL: http://keepass.info/compare.html, а завести аккаунт в Дропбоксе можно через адрес: dropbox.com
Советуем сменить имя пользователя admin на какое-то другое, чтобы хакерам было значительно сложнее подобрать данные на вход в вашу админку. Пусть у вас даже и нечего красть, но сайт может быть взломан потоковым методом, после чего он будет заражен вирусом. В итоге ваш сайт превратится в марионетку (дорвей). Заметим, что напрямую изменить пароль Вордпресс не получится в силу спецификации движка, но можно сделать несколько хитрее: создать дополнительного юзера с правами администратора, а старого после этого просто-напросто удалить.
Чтобы это сделать необходимо в админ панели выбрать «Пользователи» — «Добавить», а потом заполнить открывшуюся форму, в которую нужно вписать новый логин, пароль, адрес электронной почты. В последнем пункте «Роль» обязательно выберете «Администратор». После этого придется выйти из админ панели Вордпресс, что можно сделать в правом верхнем углу админ панели. Теперь придется войти в админку, но уже под своим новым логином, и если все сделали верно, то вход будет выполнен успешно.
Повреждение файла wp-login.php
Решение:
Для проверки этой причины возникновения проблемы (и сразу её решения) вам будет нужно заменить этот файл новым.
- Создайте бекап WordPress до того, как удалите файл wp-login.php
- Найдите ваш wp-login.php файл с FTP клиентом и удалите его. Вы найдёте его в директории, где установили WordPress
- Далее, загрузите последнюю версию WordPress
и найдите файл wp-login.php в новых загрузках - Скопируйте этот файл и замените им удалённый
- Откройте новый файл и найдите «redefining user_login»
- Прямо под php комментарием найдите и замените код, как показано в ниже:
Если причиной был файл wp-login.php, то теперь всё должно быть в порядке.
Заключение
Спасибо, что прошли со мной процесс установки локального сервера и узнали про перенос WordPress с локального сервера на хостинг . Удачи вам и не забывайте делиться своим опытом!
Любое тестирование, связанное с WordPress, удобнее всего проводить на локальном хостинге. Внесение изменений в функционирующий сайт, который ежедневно посещают сотни людей, чревато многочисленными последствиями, начиная от простых ошибок отображения и заканчивая крахом всего сайта. Чтобы избежать таких ситуаций, достаточно просто обзавестись локальной копией своего сайта, выступающей отличным полигоном для тестирования различных усовершенствований.
В данной статье мы рассмотрим пошаговый процесс установки WordPress на локальный сервер с помощью XAMPP. Для начала нам, естественно, нужно скачать последнюю версию XAMPP. Сделать это можно на сайте apachefriends. Выбираем нужный вариант из списка представленных дистрибутивов и загружаем его к себе на компьютер. Я использую Windows, поэтому мой выбор пал на XAMPP for Windows.
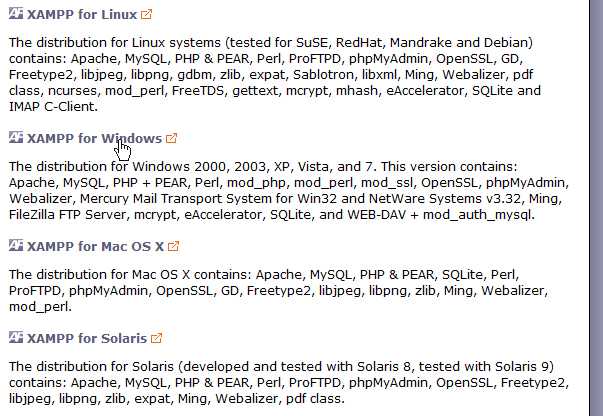
Загрузить инсталлятор можно либо в виде exe-файла, либо в виде zip- или 7z-архива.
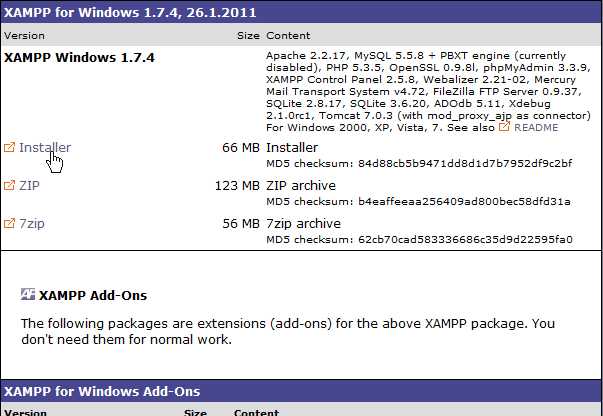
Процесс установки XAMPP довольно прост: достаточно следовать всем инструкциям инсталлятора. Если вы столкнулись с какими-либо ошибками в процессе инсталляции XAMPP, скорее всего они были вызваны конфликтом портов (Apache требует для своей работы порт 80). Таким образом, обязательно закройте различные приложения, такие как Skype. Иногда бывает и так, что Apache все равно запускается, несмотря на предупреждения.
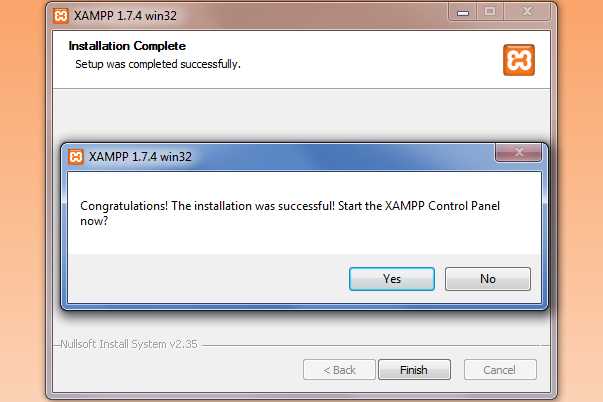
Теперь нам необходимо запустить Apache и MySQL. Если все было сделано верно, рядом с соответствующим компонентом появится строка “Running”.
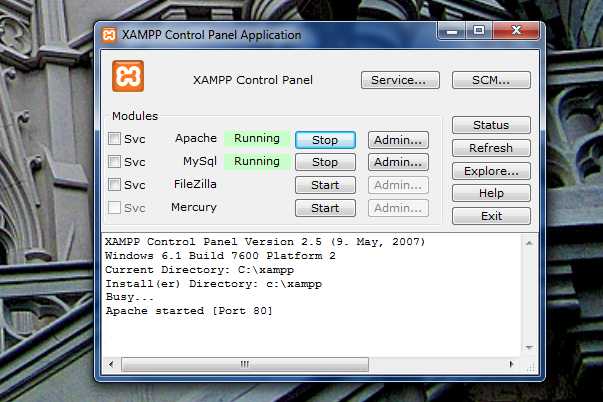
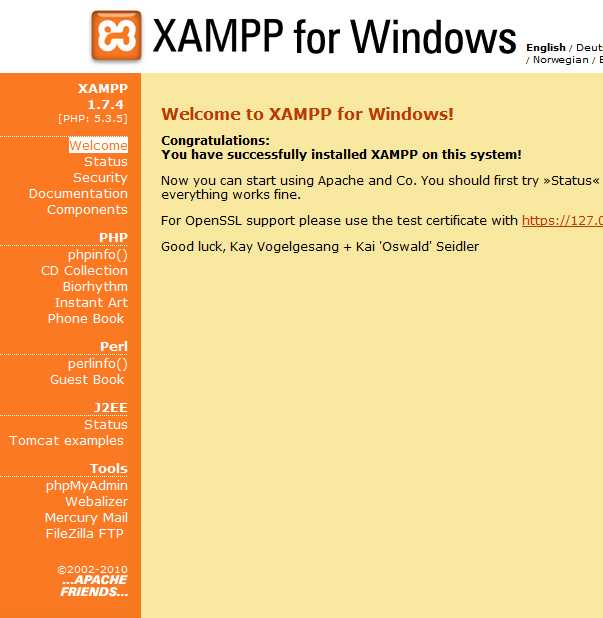
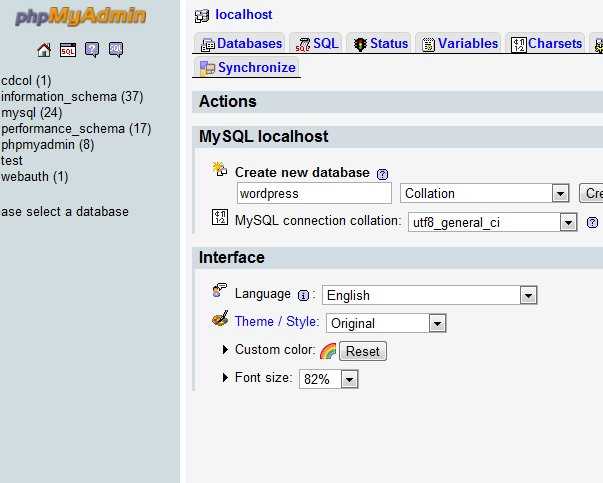
Создаем новую базу данных “wordpress” (название может быть любым. Вы также можете использовать собственную MySQL базу данных, однако для локальной сборки в этом нет никакой необходимости).
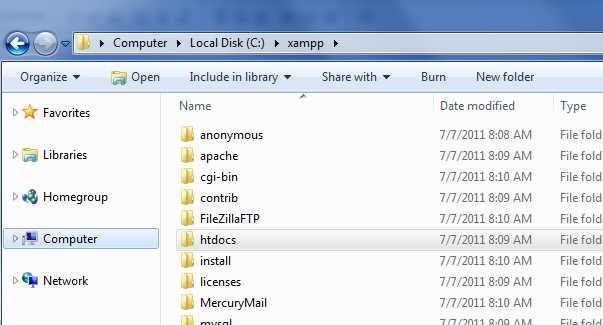
Извлекаем WordPress в папку htdocs, расположенную в директории xampp.
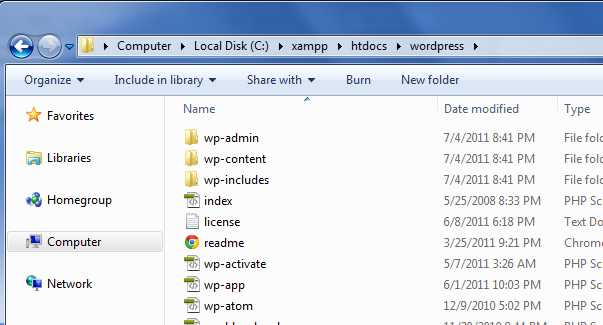
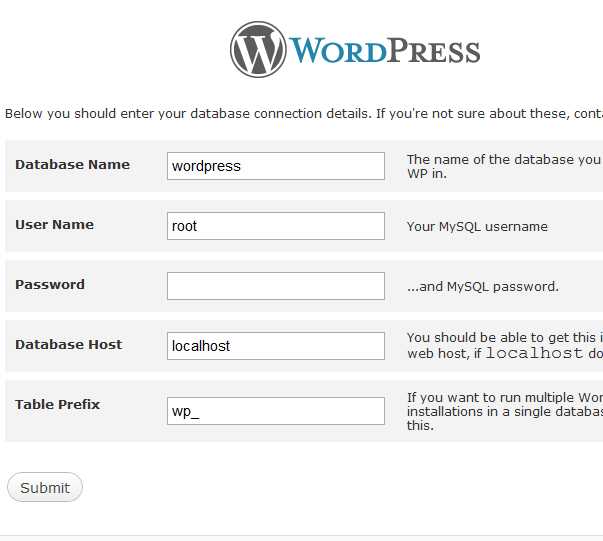
Изменяем “username” на “root” и удаляем пароль. Для локальной сборки он не требуется. Щелкаем по кнопке Submit и затем выбираем “Run the Install”.
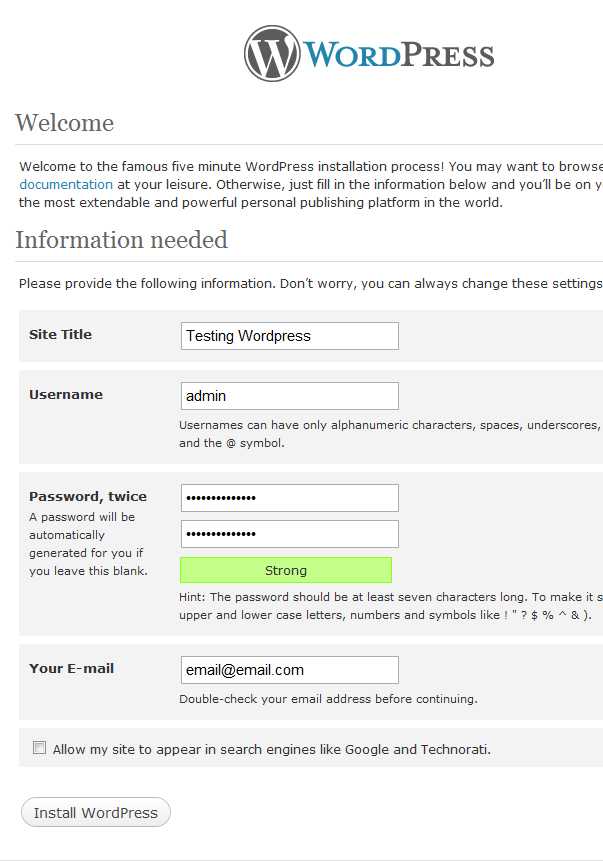
Заполняем поля. Индексацию поисковыми системами можно отключить, поскольку для локальной сборки она не нужна.
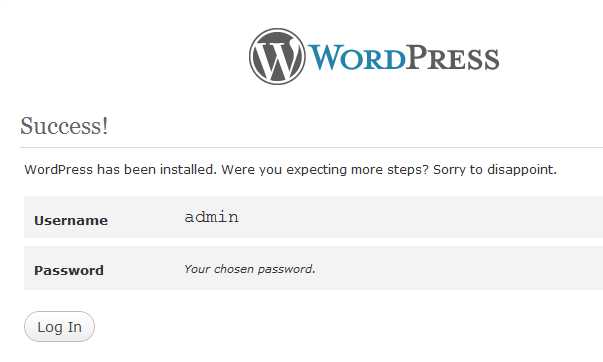
Жмем Login для перехода к следующему экрану.
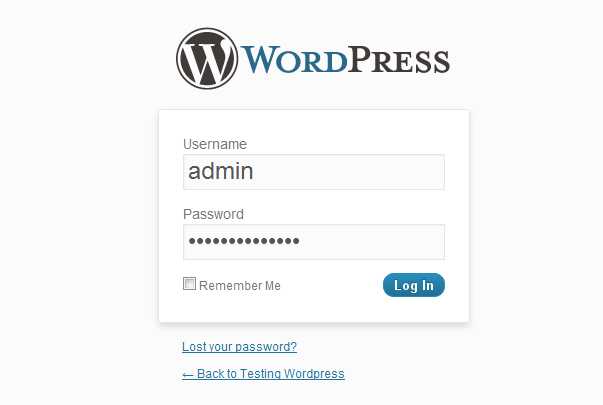
Вводим логин с паролем.
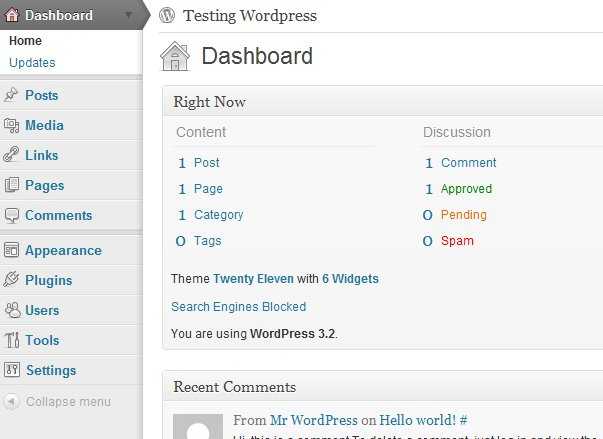
Готово: WordPress установлен на ваш компьютер с помощью XAMPP.




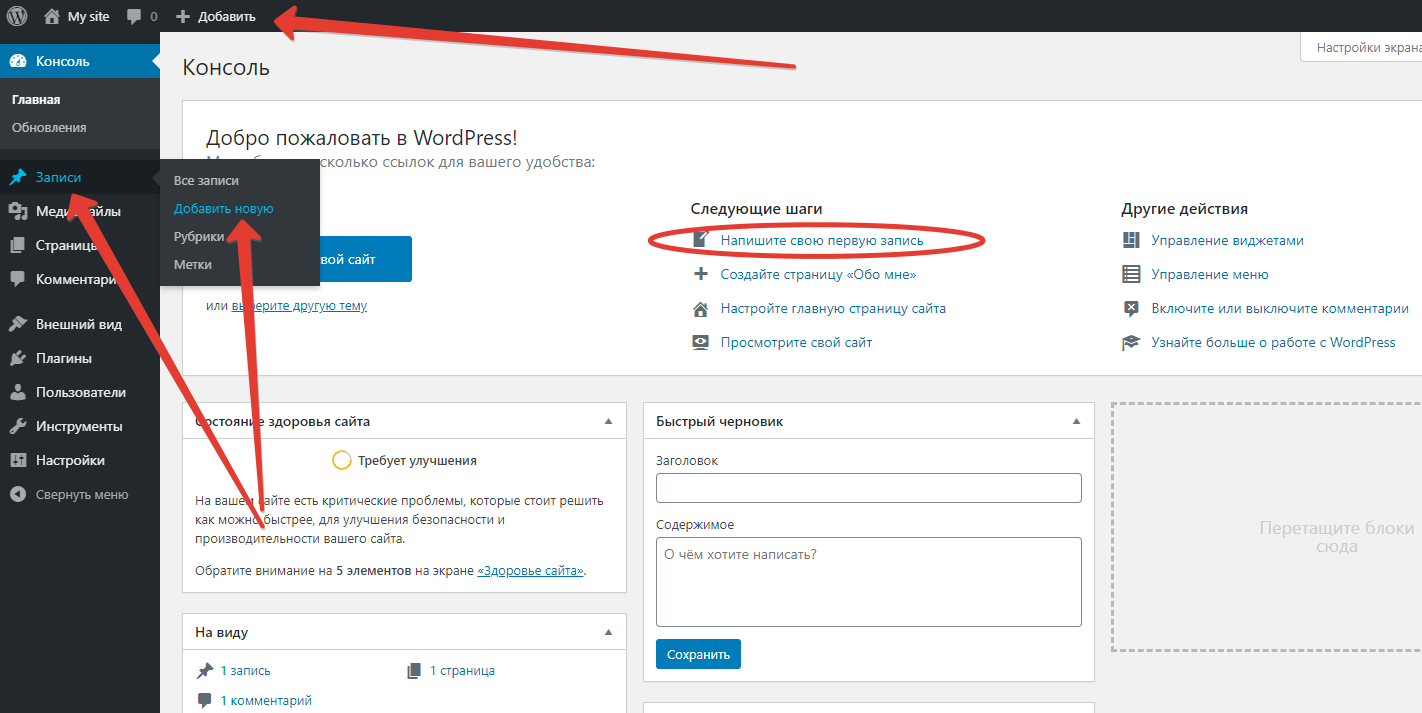




![Forbidden не заходит в админку wordpress [вирус]](http://luxe-host.ru/wp-content/uploads/5/a/2/5a2dc8bf8efa174ed6d2d4fee446e9f7.png)

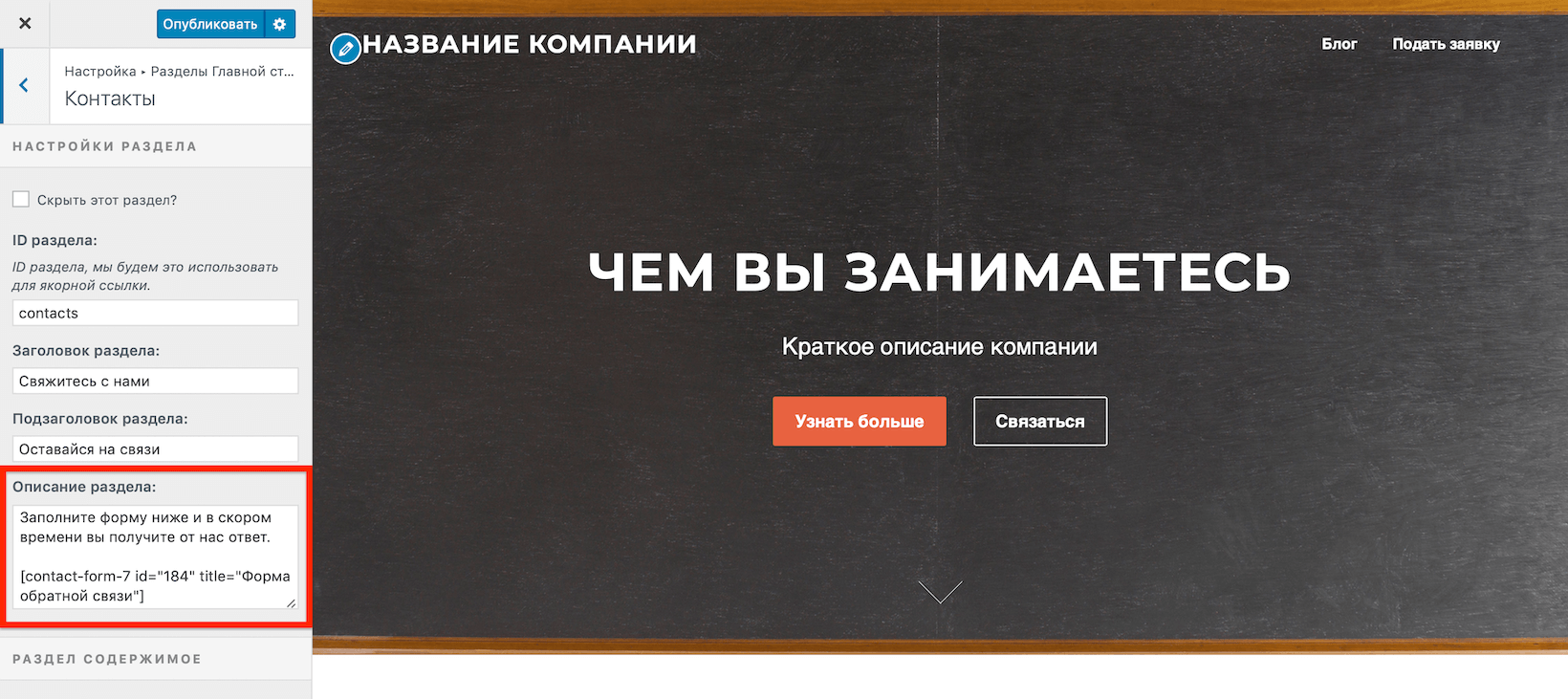

![Forbidden не заходит в админку wordpress [вирус] | как работать.ру](http://luxe-host.ru/wp-content/uploads/d/b/8/db81a9f55bdaf335e0266362f055c688.png)




















