Что такое шифрование файлов
Шифрование файлов и папок и передавашемых через интернет данных, направлена на сохранение конфиденциальности данных. В зависимости от используемого метода (алгоритма), оно может быть менее или более эффективным.
Как это работает? Исходные данные соответствующим образом изменяются, чтобы они стали нечитаемыми. Конечно, это процесс обратимый. Для того, чтобы восстановить их в предыдущее состояние, необходимо использование ключа расшифровывания, который известен только лицу, имеющему право. Чаще всего таким ключом является пароль.
Шифрование осуществляется с использованием специальных, сложных математических алгоритмов. Зашифрованный файл становится набором, казалось бы, случайных нулей и единиц. Только зная метод шифрования и соответствующий ключ, мы в состоянии прочитать, содержащуюся в файле информацию.
Мало кто догадывается, как часто каждый день мы имеем дело с шифрованием. Использование сети Wi-Fi, использовать интернет-банкинга или обычный разговор по мобильному телефону – это действия, которые требуют шифрования. Оно имеет то преимущество, что наши данные надежно защищены даже в случае физической потери телефона, ноутбука или флешки, а в результате кражи или утери.
Интересно, что для защиты данных вовсе не надо использовать платные или дополнительных инструменты. Часто просто программное обеспечение для шифрования уже встроено в операционную систему.
Как принять участие в Диктанте по информационной безопасности 2021 (иб-диктант.рф)
Всё достаточно просто, вам необходимо перейти на сайт иб-диктант.рф и без какой-либо регистрации нажать на кнопку «Начать тест». Всплывёт ещё одна страничка, содержащая инструкцию, как пройти диктант вот с таким текстом:
Вы перейдете к первому вопросу. К каждому вопросу будет предложено четыре варианта ответа, если в тексте вопроса не указано, что допускается несколько вариантов ответа, то правильный ответ только один. Выберите тот ответ, который считаете правильным, и нажмите на кнопку «Ответить». Вы сразу сможете увидеть, правильно ли вы ответили на вопросы теста, и получить подробное разъяснение. Чтобы перейти к следующему вопросу, нажмите на кнопку «Следующий вопрос». Время прохождения тестирования не ограничено.
Ещё раз нажимаете на кнопку «Начать тест» и появляется первый вопрос. Небольшое дополнение к инструкции от Кулответа. После выбора ответа на вопрос, нажимаете на кнопку «Ответить» и сразу же в режиме онлайн вам покажут правильный вариант ответа на Ибдиктант и информируют о том, почему именно этот вариант верный. Так что не стоит сразу искать ответы к диктанту по информационной безопасности, попробуйте найти их самостоятельно. Но если вы хотите получить сертификат с «золотой медалью», можете воспользоваться описанием ниже, как Кулответ проходил диктант, конечно мы не на все вопросы ответили верно, но в статье ошибки уже исправлены.
Копирование текста из сканированного pdf файла
Для создания подобных PDF используются сканеры или фотоаппараты, после чего полученные изображения вставляются в файл. Чтобы получить текстовый вариант потребуется использовать программы, которые смогут опознать текст с картинок.
Как снять защиту с pdf формата в FineReader
Программа от ABBYY позволяет извлечь текст из PDF файла. Нужно перетащить файл в окно программы, после чего начнется распознавание текста. Полученный результат можно будет сохранить или скопировать в TXT или DOC или DOCX.
Сама по себе программам является платной , но пользователи могут воспользоваться онлайн версией. Для этого потребуется пройти регистрацию на сервисе, после чего для распознавания будет доступно 10 страниц.
PDF Password Remover Tool
Программа с простым интерфейсом. Все что нужно – выбрать файл, который будет расшифровываться и адрес сохранения новой версии без пароля.
Утилита полностью бесплатная.
Unrestrict PDF
Условно-бесплатная программа, которая предоставляет возможность использования демо-версии с урезанным функционалом, который даст возможность только ознакомиться с наличием имеющихся ограничений.
Функционирует только с файлами Acrobat 9 и выше. Применяется для дешифрования паролей 128 и 256 битов. Нужно только вставить файл и нажать «Unlock» без необходимости ввода пароля.
Как снять защиту с помощью GuaPDF
Программу можно использовать без внесения оплаты для небольших файлов. Если же потребуется расшифровать книгу, то потребуется покупать официальную версию. GuaPDF не только удаляет пароль, она может восстановить его, но только при 40-битном шифровании. Удаление паролей возможно, даже если они созданы 256-шифрованием AES. Для использования выбирается файл, который нужно разблокировать, после чего процесс начинается автоматически. Результат пользователь получает мгновенно, если нужно удалить пароль. При его восстановлении придется ожидать какое-то время.
Хеш-функции
Беcключевые алгоритмы обычно используются для вычисления хеш-функций, или функций свёртки. Хеш-функция преобразовывает массив входных данных произвольной длины в выходную битовую строку установленной длины. Прелесть такого преобразования в том, что если объект изменился, то скорректируется и его хеш-функция.
Рассмотрим это на примере утилиты openssl, установленной в Linux. К примеру, у нас есть текстовый файл, содержащий «this is simple text»:

Вычислим от этого файла хеш-функцию при помощи алгоритма md5:

А теперь изменим содержимое файла:
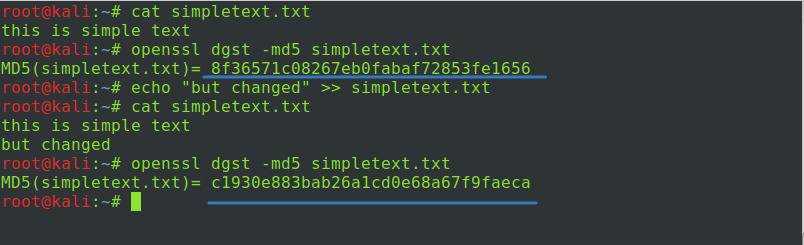
Обратите внимание: мы добавили в файл новую строку («but changed»), вычислили заново хеш от файла, и он стал другим. То есть при любом изменении содержимого файла хеш-функция не останется прежней
Это можно использовать для контроля целостности критических файлов: если их хеш изменится — системному администратору придёт оповещение. Или для проверки, загрузился ли файл полностью: если это так, на сайте опубликуется его хеш.
В Windows для вычисления хеша я рекомендую утилиту Sigcheck из пакета Sysinternals. Для примера вычислим значение хеша md5 от файла PsExec.exe:
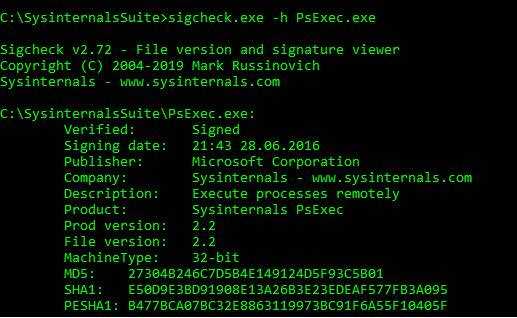
Другой вариант — использовать утилиту certutil, предустановленную в Windows. Вычислим с её помощью значение хеша md5 от файла PsExec.exe:

Также можно загрузить пакет openssl для ОС Windows. Качаем архив под нужную архитектуру процессора отсюда, распаковываем его и переходим в консоли в каталог bin. Нам нужен файл openssl.exe:
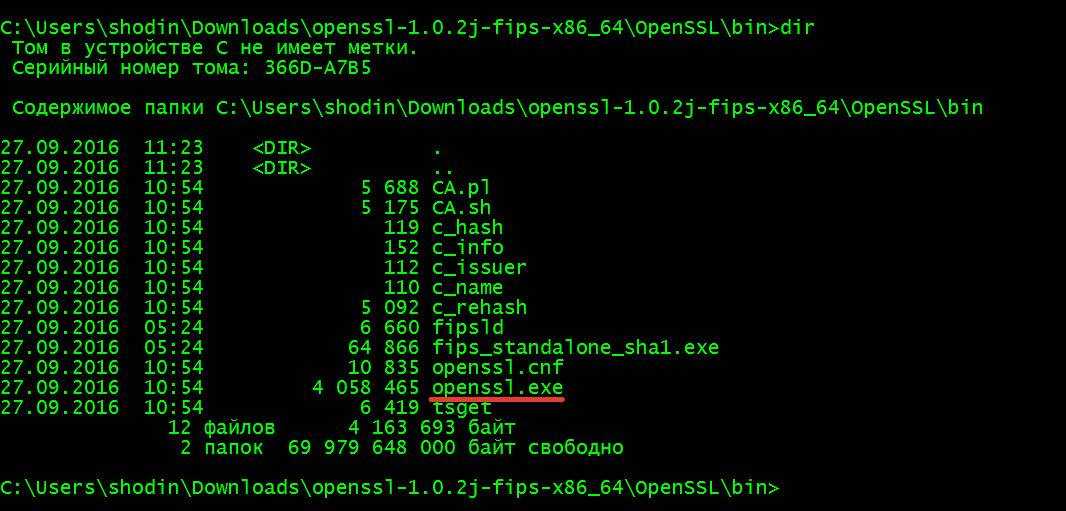
Теперь нам доступны почти все возможности пакета openssl в Windows. Например, вычислить хеш, как делали в предыдущих примерах для Linux (не забываем про абсолютные и относительные пути к файлам):

Пакет лучше переместить в каталог C:/OpenSSL, а конфигурационный файл openssl.cnf — из каталога bin в каталог OpenSSL. Избежим ошибки, как на скрине выше:
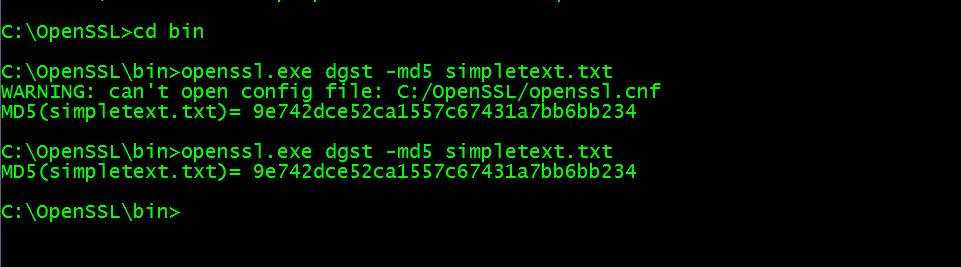
Теперь рассмотрим реализацию криптографических алгоритмов.
Как открыть PDF-файл?
Убедитесь, что на вашем устройстве установлен Adobe Reader или Acrobat. Затем можно открывать PDF-файлы:
- Запустите саму программу, нажмите на «Файл». Далее — «Открыть». В «Проводнике» найдите и выберите нужное.
- Дважды щелкните на значок документа в файловой системе, на «Рабочем столе», во вложениях электронной почты. Если не уверены, что по умолчанию стоит «Акробат» или «Ридер», то щелчком ПК мыши запустите через «Открыть с помощью».
- В браузере документы такого типа открываются автоматически в режиме чтения, с усеченной панелью инструментов. Убедитесь, что установлен плагин «Акробат». В ином случае в «Расширениях» браузера скачайте его.
Мы верим в лучший мир — и это очень опасно
Представим, что вы купили компьютер в магазине, запустили интернет-браузер Mozilla Firefox или любой другой, ввели пароль на своем любимом сайте, где безопасно общались всё это время и передали сообщение Алисе. Спустя 4 дня вам пришло письмо со спамом, в котором вам предлагают купить то, что вы обсуждали с Алисой.
Вы в шоке, а Алиса в слезах, так как ей тоже пришёл спам, из текста которого следует, что ваш секрет уже и не секрет вовсе, а анекдот, рассказываемый сотрудниками ближайшего рекламного агентства. Как же рекламное агентство узнало ваш секрет? Вы ведь были защищены вашим компьютером, операционной системой, интернет-браузером, сайтом и уверены в том, что Алиса никому и ничего не говорила. Были защищены? Нет, это вера в лучший мир.
Вы верите в то, что у производителя вашего компьютера есть совесть и что он, опьяненный многомиллиардной прибылью от продажи данных пользователей, не наплевал на закон. В то, что он не последний , который (к примеру) встроил в контроллер жёсткого диска чип с плохой реализацией хорошего шифра Rijndael, в которой каждый чётный бит ключа шифрования всегда равен 1.
Вы верите в то, что разработчики операционной системы — честные и неподкупные люди, которые готовы из кожи вон лезть, лишь бы защитить вашу информацию, а, значит, и вас. В то, что ребята из проекта (к примеру) Linux — не тролли-злодеи, которые модифицировали пару строчек в ядре ОС так, чтобы ослабить шифрование раздела подкачки, потому что «Да кто вообще будет это ломать?».
Ваша вера в то, что создатели сайта, на котором вы общаетесь с Алисой, люди хорошие, добрые, не торгуют вашими секретами со всеми, у кого есть деньги, и, конечно же, они никогда не насмехаются над вами, когда читают ваши сообщения, мешают вам и Алисе хранить тайны. Вы верите в то, что программы для общения безопасны настолько, насколько их рекламируют их же производители. Ведь это , они дорожат своей репутацией! Нет.
Вы верите в то, что мир справедлив, добр, и вообще вон те парни из [страна/корпорация] отличные ребята!
Вы верите в то, что на вас не смотрят как на букашку сотрудники специальных служб, которые просто ради смеха могут использовать ваши фотографии в качестве валюты у себя на работе, обсуждая за бутылкой пива складки на вашем животе или родимые пятна на спине. Как же так? Ведь это же [страна/служба], они демократы, честные ребята! Хм… Я бы хотел жить с такой верой — меньше стресса.
Из чего идет такая вера?
Нам, людям, нужен простой, легко объясняемый, в первую очередь самим себе, чёрно-белый мир, где всё понятно, просто и по-хорошему. Но мир не такой.
Вы верите в то, что все эти люди, как и многие другие из их начальников и подчинённых, само воплощение честности на земле, день и ночь работающие на благо человечества, а их программы — чудо инженерной мысли. Нет, это не так, что подтверждается наблюдениями.
Вы верите в то, что все элементы информационной цепи имеют такой же запас прочности, как элемент цепи, контролируемый вами, что наивно, так как вы не контролируете все элементы. И никогда не будете. Никогда.
Скажу прямо: я был невероятно слеп, когда начинал разработку программы.
Ах да, конечно же, вы верите в то, что язык Алисы находится за зубами и не распространяет ваши интимные секреты ради поднятия настроения коллег в курилке, просто по глупости.
Общие сведения о программах шифрования
Шифрование — это процесс кодирования информации таким образом, что она не может быть доступной другим людям, если они не имеют необходимый ключ для декодирования. Шифрование, как правило, используется для защиты важных документов, но это также хороший способ остановить людей, которые пытаются украсть ваши личные данные.
Основные категории утилит шифрования
Зачем использовать категории? Чтобы разбить огромное множество программ шифрования информации на более простые и понятные наборы программ, т.е. структурировать. Данная статья ограничивается набором утилит для шифрования файлов и папок.
- Утилиты шифрования файлов и папок — эти утилиты рассматриваются в данной статье. Эти утилиты шифрования работают напрямую с файлами и папками, в отличие от утилит, которые осуществляют шифрование и хранение файлов в томах (архивах, то есть в контейнерах файлов). Данные утилиты шифрования могут работать в режиме «по требованию» или в режиме «на лету».
- Утилиты шифрования виртуальных дисков. Такие утилиты работают посредством создания томов (зашифрованных контейнеров/архивов), которые представляются в файловой системе в качестве виртуальных дисков, имеющих свою букву, например, «L:». Эти диски могут содержать как файлы, так и папки. Файловая система компьютера может читать, писать и создавать документы в режиме реального времени, т.е. в открытом виде. Такие утилиты работают в режиме «на лету».
- Full-drive утилиты шифрования — шифруют все устройства хранения данных, например, сами жесткие диски, разделы диска и USB устройства. Некоторые из утилит в этой категории также могут зашифровать диск, на котором установлена операционная система.
- Клиентские утилиты шифрования в «облаке»: новая категория утилит шифрования. Эти утилиты шифрования файлов используются до загрузки или синхронизации с «облаком». Файлы находятся в зашифрованном виде при передаче и во время хранения в «облаке». Утилиты шифрования в «облаке» используют различные формы виртуализации, чтобы представить доступ к исходному тексту на стороне клиента. При этом вся работа происходит в режиме «на лету».
Предостережения
- Операционные системы порочны: эхо ваших личных данных — файлы подкачки, временные файлы, файлы режима энергосбережения («сна системы»), удаленные файлы, артефакты браузеров, и т.д. — скорее всего, останутся на любом компьютере, который вы используете для доступа к данным. Это нетривиальная задача — выделить это эхо ваших личных данных. Если вам необходима защита данных жесткого диска во время их перемещения или поступления извне, то это достаточно сложная задача. Например, когда вы осуществляете создание зашифрованного архива файлов или разархивирование такого архива, то, соответственно, оригинальные версии файлов или копии оригинальных файлов из этого архива остаются на жестком диске. Они так же могут остаться в местах хранилища временных файлов (ака папки Temp и т.д.). И получается, что задача удаления этих оригинальных версий становится задачей не простого удаления этих файлов посредством команды «удалить».
- Тот факт, что программа шифрования «работает» не означает, что она является безопасной. Новые утилиты шифрования часто появляются после того, как «кто-то» прочитает прикладную криптографию, выберет алгоритм и возьмется за разработку. Может быть даже «кто-то» использует проверенный опенсурс код. Реализует пользовательский интерфейс. Убедится в том, что она работает. И подумает, что на этом все закончено. Но, это не так. Такая программа наверняка наполнена фатальными багами. «Функциональность не означает качество, и никакое бета-тестирование не раскроет проблемы безопасности. Большинство продуктов представляют собой красивое слово ‘соблюдается’. Они используют алгоритмы криптографии, но сами не являются безопасными.» (Вольный перевод) — Брюс Шнайер, из Security Pitfalls in Cryptography. (исходная фраза: «Functionality does not equal quality, and no amount of beta testing will ever reveal a security flaw. Too many products are merely buzzword compliant; they use secure cryptography, but they are not secure.»).
- Использование шифрования — не является достаточным для обеспечения безопасности ваших данных. Существует множество способов обойти защиту, поэтому если ваши данные «очень секретные», то необходимо так же задумываться и о других путях защиты. Как «старт» для дополнительных поисков можно использовать статью риски использования криптографического ПО.
Шифровка файла
Теперь у нас в распоряжении есть и приватный и публичный ключи, так что мы можем зашифровать кое-какие данные и вписать их в файл. Вот достаточно простой пример:
Python
from Crypto.PublicKey import RSA
from Crypto.Random import get_random_bytes
from Crypto.Cipher import AES, PKCS1_OAEP
with open(‘encrypted_data.bin’, ‘wb’) as out_file:
recipient_key = RSA.import_key(
open(‘my_rsa_public.pem’).read()
)
session_key = get_random_bytes(16)
cipher_rsa = PKCS1_OAEP.new(recipient_key)
out_file.write(cipher_rsa.encrypt(session_key))
cipher_aes = AES.new(session_key, AES.MODE_EAX)
data = b’blah blah blah Python blah blah’
ciphertext, tag = cipher_aes.encrypt_and_digest(data)
out_file.write(cipher_aes.nonce)
out_file.write(tag)
out_file.write(ciphertext)
|
1 2 3 4 5 6 7 8 9 10 11 12 13 14 15 16 17 18 19 20 21 22 |
fromCrypto.PublicKey importRSA fromCrypto.Randomimportget_random_bytes fromCrypto.Cipher importAES,PKCS1_OAEP withopen(‘encrypted_data.bin’,’wb’)asout_file recipient_key=RSA.import_key( open(‘my_rsa_public.pem’).read() ) session_key=get_random_bytes(16) cipher_rsa=PKCS1_OAEP.new(recipient_key) out_file.write(cipher_rsa.encrypt(session_key)) cipher_aes=AES.new(session_key,AES.MODE_EAX) data=b’blah blah blah Python blah blah’ ciphertext,tag=cipher_aes.encrypt_and_digest(data) out_file.write(cipher_aes.nonce) out_file.write(tag) out_file.write(ciphertext) |
Первые три строки покрывают наши импорты из PyCryptodome. Далее мы открываем файл для записи. Далее, мы импортируем наш публичный ключ в переменной и создаем 16-битный ключ сессии. Для этого примера мы будем использовать гибридный метод шифрования, так что мы используем PKCS#1 OAEP (Optimal asymmetric encryption padding). Это позволяет нам записывать данные произвольной длинны в файл. Далее, мы создаем наш шифр AES, создаем кое-какие данные и шифруем их. Это дает нам зашифрованный текст и MAC. Наконец, мы выписываем nonce, MAC (или тег), а также зашифрованный текст. К слову, nonce – это произвольное число, которое используется только в криптографических связях. Обычно это случайные или псевдослучайные числа. Для AES, оно должно быть минимум 16 байтов в ширину. Вы вольны попытаться открыть зашифрованный файл в своем текстовом редакторе. Вы увидите только какое-то безобразие. Теперь попробуем расшифровать наши данные:
Python
from Crypto.PublicKey import RSA
from Crypto.Cipher import AES, PKCS1_OAEP
code = ‘nooneknows’
with open(‘encrypted_data.bin’, ‘rb’) as fobj:
private_key = RSA.import_key(
open(‘my_rsa_key.pem’).read(),
passphrase=code
)
enc_session_key, nonce, tag, ciphertext =
cipher_rsa = PKCS1_OAEP.new(private_key)
session_key = cipher_rsa.decrypt(enc_session_key)
cipher_aes = AES.new(session_key, AES.MODE_EAX, nonce)
data = cipher_aes.decrypt_and_verify(ciphertext, tag)
print(data)
|
1 2 3 4 5 6 7 8 9 10 11 12 13 14 15 16 17 18 19 20 21 22 23 |
fromCrypto.PublicKey importRSA fromCrypto.Cipher importAES,PKCS1_OAEP code=’nooneknows’ withopen(‘encrypted_data.bin’,’rb’)asfobj private_key=RSA.import_key( open(‘my_rsa_key.pem’).read(), passphrase=code ) enc_session_key,nonce,tag,ciphertext= fobj.read(x)forxin(private_key.size_in_bytes(),16,16,-1) cipher_rsa=PKCS1_OAEP.new(private_key) session_key=cipher_rsa.decrypt(enc_session_key) cipher_aes=AES.new(session_key,AES.MODE_EAX,nonce) data=cipher_aes.decrypt_and_verify(ciphertext,tag) print(data) |
Если вы разобрались с предыдущим примером, то этот код должен быть весьма простым для разбора. В данном случае, мы открываем наш зашифрованный файл для чтения в бинарном режиме. Далее, мы импортируем наш приватный ключ
Обратите внимание на то, что когда вы импортируете приватный ключ, вы должны передать ему код доступа. В противном случае возникнет ошибка
Далее мы считываем наш файл. Вы заметите, что сначала мы считываем приватный ключ, затем 16 байтов для nonce, за которыми следуют 16 байтов, которые являются тегом, и наконец, остальную часть файла, который и является нашими данными. Далее нам нужно расшифровать наш ключ сессии, пересоздать наш ключ AES и расшифровать данные. Вы можете использовать PyCryptodome в намного более широком ряде случаев. Однако, нам нужно идти дальше и посмотреть, что еще мы можем сделать для наших криптографических нужд в Python.
Вопрос 24—30 Межсетевой экран
Что из нижеперечисленного может делать межсетевой экран (файервол, брандмауер)? (возможны несколько вариантов ответов)
вести журнал всех событий и подозрительной активности, формировать статистику
фильтровать входящий и исходящий трафик
предотвращать попытки несанкционированного доступа к вашей информации
контролировать доступ к вашим устройствам по сети
Кулответ:
- вести журнал всех событий и подозрительной активности, формировать статистику
- фильтровать входящий и исходящий трафик
- предотвращать попытки несанкционированного доступа к вашей информации
- контролировать доступ к вашим устройствам по сети
Решения, когда проблема в самом файле
Если не открывается PDF-файл, то первым делом мы склонны предположить, что причина этого в нем самом. Исходя из этого, предложим популярные решения проблемы.
Документ защищен паролем. Издатель мог оградить свое произведение специальным шифром. Без его введения вы не сможете открыть документ. Символы печатаются в специальное окошко, которое отображается непосредственно перед запуском файла. Разумеется, код вам должен предоставить автор.
Подозрительный файл. «Акробат» автоматически блокирует документы, которые не соответствуют каким-либо отраслевым нормам Adobe. Например, разрешающие загрузку вредоносного содержимого. Поэтому, если не открывается PDF-файл, стоит проверить надежность его источника.
Несовместимый документ. Если файл был создан в программе, не относящейся к семейству Adobe, то есть вероятность того, что именно это и является причиной неполадки. Решение тут в том, чтобы обновить свой Adobe Reader или Acrobat до последней версии либо обратиться к помощи программ-аналогов.
Поврежденный файл. Еще одна распространенная причина — файл поврежден. Возможно, при его загрузке произошли какие-то ошибки, он не был до конца закачен. Решение в том, чтобы скачать его повторно и попробовать открыть уже копию.
Что делать: не открывается файл PDF? Попробуйте запустить его на другом устройстве. Если действие увенчалось успехом, то причина не в документе.
Как правильно создать файл PDF?
Стоит заметить, что причиной, почему не открывается PDF (файл), может быть неправильное сохранение. Конечно, через Word это вряд ли случится, но если данную процедуру делать через специализированный сайт, то вполне возможно и такое. Такая неприятность может возникнуть из-за сбоя интернет-соединения или некорректной работы самого сервиса. Поэтому если такая неприятность всё-таки произошла, нужно просто пересоздать документ снова.
Проще всего создать документ PDF из программы Microsoft Word 2007 и последующих версий. Делается это проще простого. Нажимаем на кнопку «Файл» (в левом верхнем углу голубая кнопка), потом «Сохранить как». В выпадающем окне «Тип» выбираем PDF и нажимаем «Сохранить». Если же такой функции нет, нужно установить специальный для этого плагин. Скачать его можно на официальном сайте Microsoft.
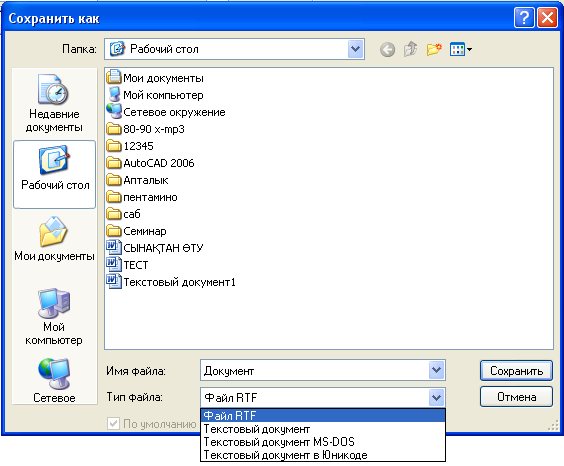
Кроме того, существует множество сайтов конвертеров, переводящих тексты из формата .doc в .pdf. Там тоже всё просто: загружаете на сервис текст в формате .doc, нажимаете «Конвертировать». Далее просто скачиваете получившийся PDF обратно на компьютер.
Ещё один способ – воспользоваться специальным конвертером. Например, doPDF. Устанавливаем, жмем на «…», выбираем нужный текст, нажимаем «Создать». После кликаем на «Обзор» и выбираем нужное место для сохранения.
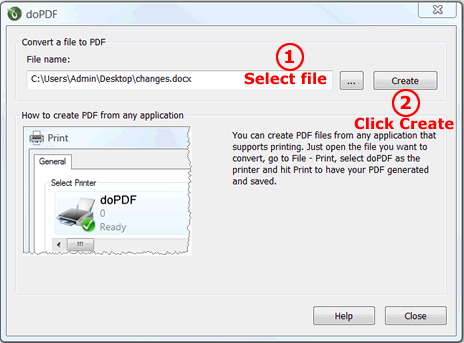
Сертификаты
При первом шифровании чего-либо создается два ключа: открытый и закрытый. Отрытым происходит шифрация ключа FEK, а закрытым де-шифрация. Оба этих ключа (открытый и закрытый) помещаются в сертификат. Соответственно эти сертификаты можно экспортировать для расшифровки данных на другом компьютере.
Делается это следующим образом.
С помощью запускаем консоль mmc.exe
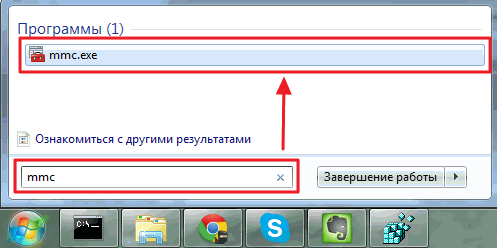
В открывшейся консоли нажимаете CTRL+M или переходите в меню Файл > Добавить или удалить оснастку…
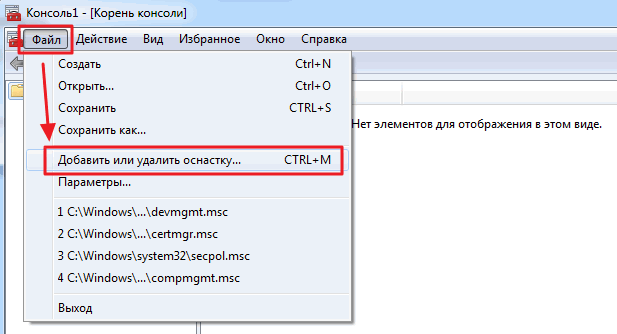
В открывшемся окошке в разделе Доступные оснастки выбираем Сертификаты и нажимаем Добавить >
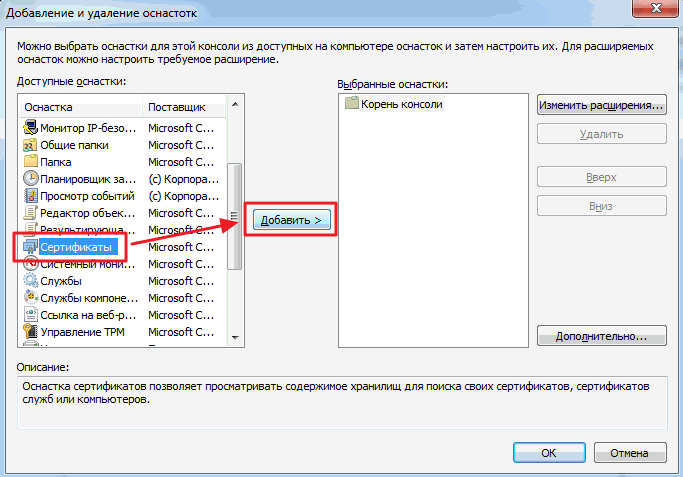
В окошке проверяем что эта оснастка всегда будет управлять сертификатами моей учетной записи пользователя и жмем Готово
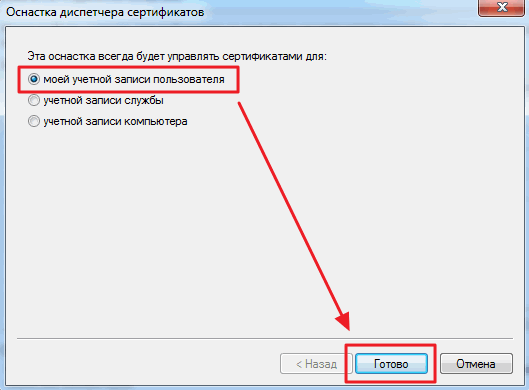
Нажимаем ОК в приведенном ниже окошке
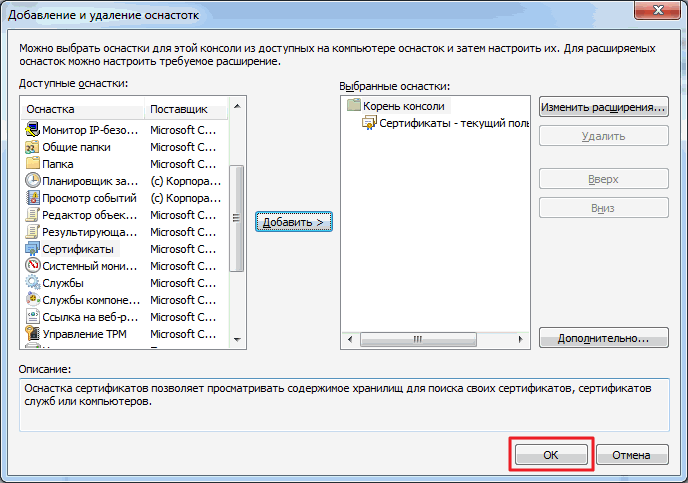
В дереве консоли слева переходим по пути Сертификаты > Личное > Сертификаты. Выбираем созданный сертификат и вызываем на нем контекстное меню. Раскрываем раздел все задачи и выбираем Экспорт…
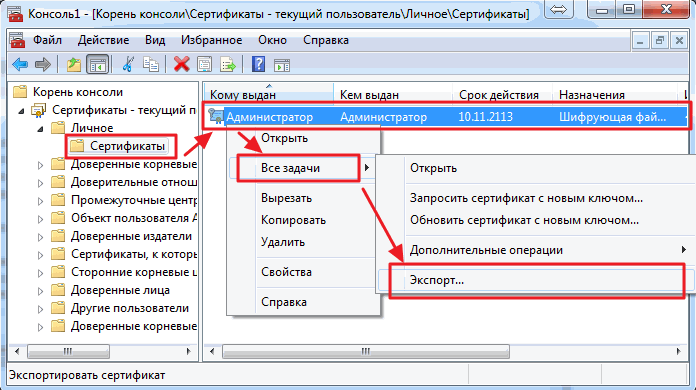
Открывается Мастер экспорта сертификатов. Нажимаем Далее >
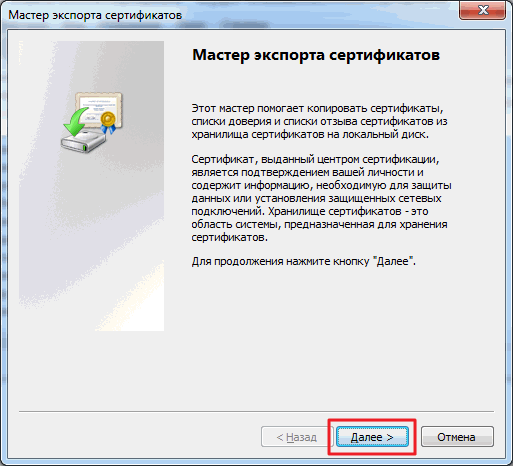
Выбираем Да, экспортировать закрытый ключ и жмем Далее >
Вы сможете экспортировать только свои ключи для расшифровки своих файлов. То есть, если другой пользователь для вас установил свой сертификат с ключами для расшифровки своих файлов, вы его закрытый ключ не сможете экспортировать
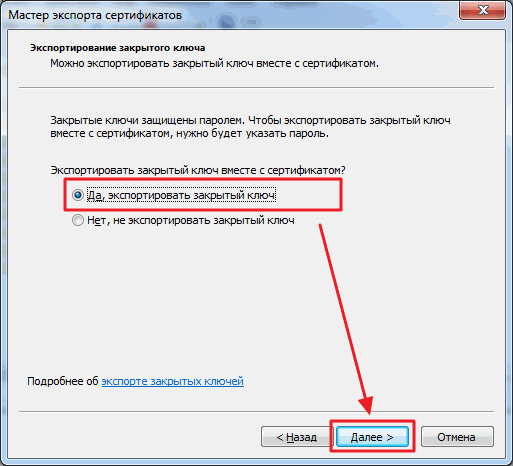
В следующем окошке ничего не меняю жму Далее >
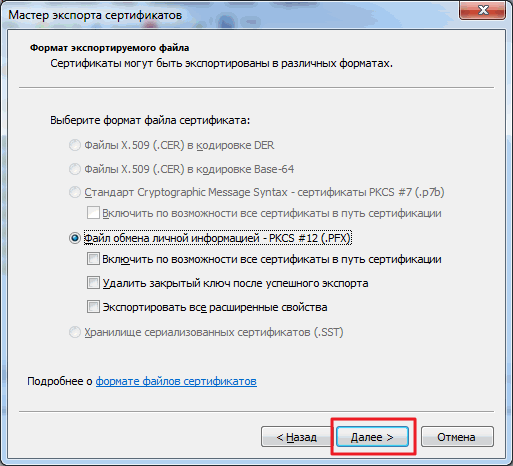
Задаем пароль для защиты сертификата и вводим подтверждение пароля
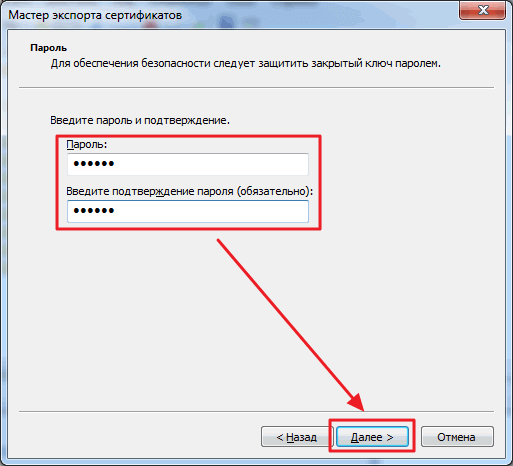
Далее необходимо указать расположение и имя экспортируемого файла. Жмем Обзор…

Выбираем например на Рабочий стол или на флешку. Задаем имя и жмем Сохранить
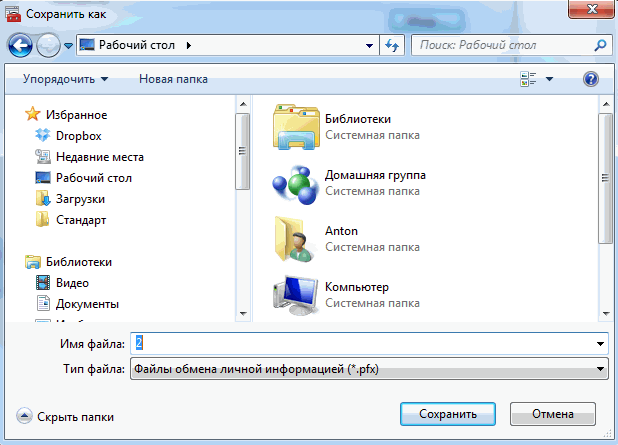
Нажимаем Далее >
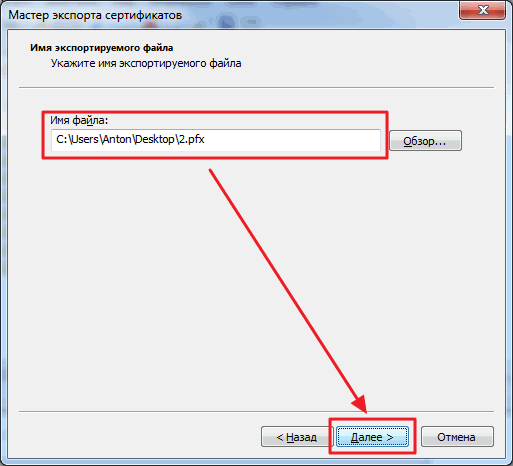
В заключительном окошке нажимаем Готово
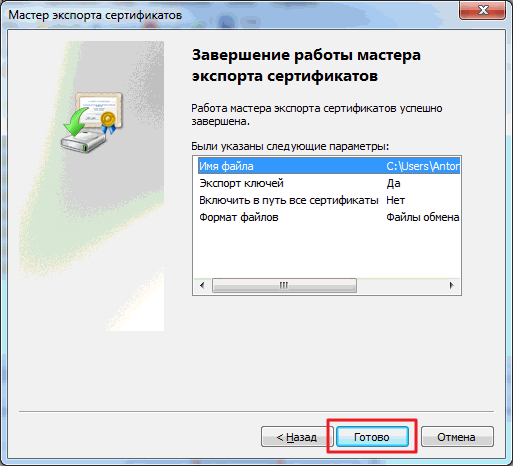
Экспорт сертификата успешно выполнен в файл .pfx
Теперь его желательно спрятать в доступное только для вас место и не забыть пароль от него. Без пароля не получится импортировать сертификат на другой компьютер для расшифровки данных.
Для импорта сертификата на другом ПК достаточно запустить файл .pfx и следовать инструкциям мастера.
Без сертификата у вас не получится ни открыть файл, ни скопировать его. Будет возможность только удалить зашифрованный файл.
Полное шифрование диска
Для того, чтобы лучше защитить все данные (включая файлы операционной системы) на жестком диске вашего компьютера от несанкционированного доступа третьих лиц, лучше использовать шифрование всего диска.
Он заключается в обеспечении доступа к компьютеру с использованием ключа. Это может быть обычный пароль, который необходимо запомнить, модуль TPM, файл на флешке или биометрический считыватель.
Важно, что ключ шифрования должен быть введен еще до загрузки операционной системы, потому что файлы были закодированы и нечитаемы для загрузчика. Без знания пароля или ключа мы не получим доступа к компьютеру
Перенос диска на другой компьютер также ничего не даст, потому что весь диск зашифрован – кроме небольшого раздела, ответственного за принятие ключа и дешифрацию.
Это метод защищает не только данные пользователей, но и файл подкачки и временные коллекции, из которых можно было бы извлечь секретную информацию. Кроме того, мы скрываем структура каталогов, имена файлов, их размеры, метаданные. Благодаря методу полного шифрования дисков, мы защищаем все данные, а не только выбранные файлы.
Такой способ, однако, имеет недостатки. Для полного шифрования диска можно использовать бесплатный инструмент под названием VeraCrypt, разработанный на основе программы TrueCrypt. Но, к сожалению, в некоторых случаях применение только шифрования может представлять опасность, например, когда кто-то получит доступ к включенному компьютеру. Поэтому стоит наиболее ценные данные дополнительно шифровать на уровне файлов.
Какие документы требуют защиты?
| Корпоративные документы, содержащие конфиденциальную информацию: распоряжения генерального директора, решения совета директоров, корпоративные отчёты, техническая и проектная документация, чертежи, рецепты, результаты НИОКР, книги стандартов, базы данных, закрытые прайс-листы и любые иные документы, имеющие гриф ДСП (для служебного пользования), и пр. | |
| Документы в виде коммерческого продукта, реализация которого приносит прибыль: электронные книги, аналитические отчёты, маркетинговые исследования, тренинги, видеокурсы, учебные пособия, справочники, и др. | |
| Персональная информация и документы для личного использования: фотографии, портфолио, эскизы, проекты, научные статьи, персональные данные, пересылаемые через интернет или хранящиеся в облачных сервисах, и т.д. |
Как мы защищаем электронные документы?
Решение StarForce Content Enterprise создано для защиты конфиденциальной информации и интеллектуальной собственности с использованием простых, но эффективных инструментов контроля и управления контентом.
StarForce Content Enterprise позволяет предотвращать утечки за счёт того, что пользователь, получивший защищённый документ, физически не может:
- Открыть документ на другом компьютере, например, после пересылки по e-mail;
- Редактировать документ;
- Снимать экранную копию клавишей Print Screen и с помощью программ захвата (Ножницы, OBS и др.);
- Распечатывать документ при отсутствии разрешения на печать;
- Транслировать по видеосвязи через Zoom, Skype, MS Teams и др.
Важным отличием StarForce Content Enterprise является то, что программа позволяет управлять защищённым документом на «чужом» удалённом компьютере, добавляя и отзывая права на документы.
Решение StarForce Content Enterprise обеспечивает:
- Защиту электронных документов от несанкционированного доступа, копирования, распространения, в том числе через печать на принтер;
- Поддержку концепции Bring Your Own Device (BYOD) – работу с информацией на личном устройстве сотрудника без возможности копирования и распространения;
- Отслеживание использования документов, в том числе логирование попыток несанкционированного доступа в режиме реального времени;
- Безопасное распространение конфиденциальных документов на любых носителях и по сети интернет;
- Передачу и хранение документов в формате, недоступном для открытия стандартными программами.
Поддержка предыдущих форматов
Следующие читатели PDF-файлов поддерживают как защищенные PDF-файлы с расширением PPDF, так и старые форматы с.pdfформата.
Если вам не удается открыть защищенный PDF-файл с помощью рекомендованного читателя, возможно, документ защищен в предыдущем формате. Например, microsoft SharePoint в настоящее время использует старый формат pdf-документов в библиотеках, защищенных службой IRM.
-
Windows 11 / предыдущие версии через Windows 7 с пакетом обновления 1
- Azure Information Protection viewer
- Gaaiho Doc
- Pdf-клиент GigaTrust desktop для Adobe
- Foxit Reader
- Nitro PDF Reader
- Формат Power PDF
-
Android:
- Приложение Azure Information Protection
- Foxit MobilePDF с RMS
-
iOS:
- Приложение Azure Information Protection
- Foxit MobilePDF с RMS
- ДОКУМЕНТЫ TITUS
-
macOS Catalina: Edge Chromium
BitLocker и TPM-модуль
В системах Windows 7 и более поздних версиях, предназначенных для профессионального использования (в версии Pro, Ultimate, Enterprise), встроена функция шифрования разделов, включая системный. Во втором случае операция более сложная и требует нескольких дополнительных процедур, особенно если у вас в компьютере не установлен TPM (Trusted Platform Module), предназначенный для авторизации оборудования.
Первое, что мы должны проверить, имеет ли наш компьютер модуль TPM. Он чаще всего встречается в игровых и бизнес-ноутбуках. Для этого запустите нужную программу через командное окно «Выполнить» (нажмите Win + R), где введите tpm.msc, и подтвердите действие клавишей Enter. В случае отсутствия модуля TPM появится соответствующее сообщение.
Затем в системном поиске вводим фразу BitLocker, что вызовет запуск панели управления этой функцией. Если вы хотите зашифровать несистемный раздел, достаточно установить пароль доступа и все готово. В противном случае (если у нас нет TPM) необходимо в групповой политике активировать опцию «Разрешить использование BitLocker без совместимого TPM» (Подробнее о шифровании без TPM).
Затем нужно вернуться к панели управления и активировать BitLocker для системного раздела, а утилита попросит ввести пароль или вставить USB-носитель, который будет использоваться для авторизации и позволит загрузить операционную систему. Затем следует создать резервную копию ключа, например, в виде файла, и в конце выбрать метод сжатия – «Только занятое место» или «Весь диск» (второй способ является более безопасным).
Теперь при каждом включении компьютера (до загрузки системы), мы должны ввести пароль или вставить USB-носитель. Стоит также добавить, что функция BitLocker выполняет шифрование памяти мобильных устройств (опция BitLocker To Go).
Преимущество наличия TPM является отсутствие необходимости входа в систему с помощью пароля. Мы вводим его только в окне входа в систему Windows.
Как зашифровать жёсткий диск в Windows 10
Инструментом шифрования диска в Windows 10 является BitLocker Device Encryption. Он встроен в редакции Windows 10 Pro и Enterprise, позволяя зашифровать все устройства хранения данных.
BitLocker обладает некоторыми недостатками:
- Если BitLocker Device Encryption отсутствует на вашем компьютере, установка и настройка могут стать проблемой.
- BitLocker обладает разными возможностями в зависимости от аппаратных компонентов компьютера, а именно материнской платы.
- Работает только на Windows 10 Professional и Enterprise.
В качестве альтернативы предлагается приложение под названием VeraCrypt, лишённое недостатков BitLocker.
- VeraCrypt намного проще установить.
- VeraCrypt не зависит от аппаратных компонентов вашего компьютера.
- VeraCrypt работает на любой версии Windows
- Это с открытым исходным кодом. Подобные приложения считаются более защищёнными. После установки необходимо при запуске компьютера вводить пароль.
Способ 1: Снятие пароля методом печати
Печать в PDF представляет собой функцию, которая позволяет экспортировать любой документ в этот формат. В этом случае документ не распечатывается, а сохраняется в указанном формате на диске. Можно использовать этот механизм для создания копии файла. Эта копия будет уже без пароля.
Для пользователей Windows 10
Windows 10 имеет встроенную функцию печати в PDF. Достаточно открыть защищенный файл в любом текстовом редакторе (даже можно использовать браузер Edge, так как он также имеет встроенную поддержку), а затем нажать на значок принтера. Например, в Edge нажмите «три точки» и выберите «Печать».
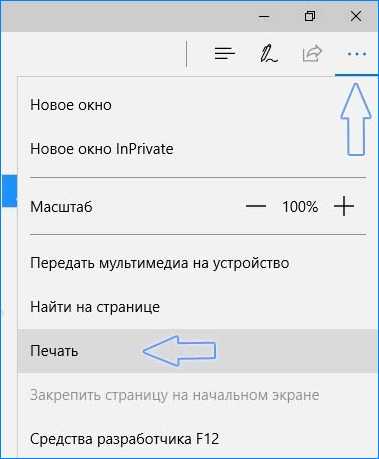
Откроется окно с параметрами. В поле Принтер выберите «Microsoft PDF Printer» и нажмите на кнопку Печать.
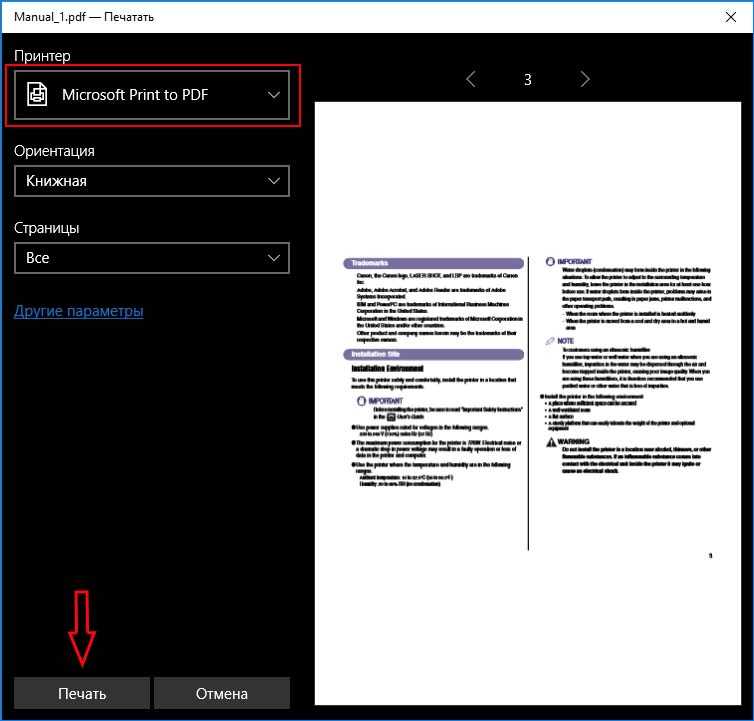
Безусловно, на самом деле ничего не будет распечатано. Принтер «Microsoft PDF Printer» экспортирует документ в ПДФ и вместо печати появится окно, в котором нужно указать, куда сохранить файл.
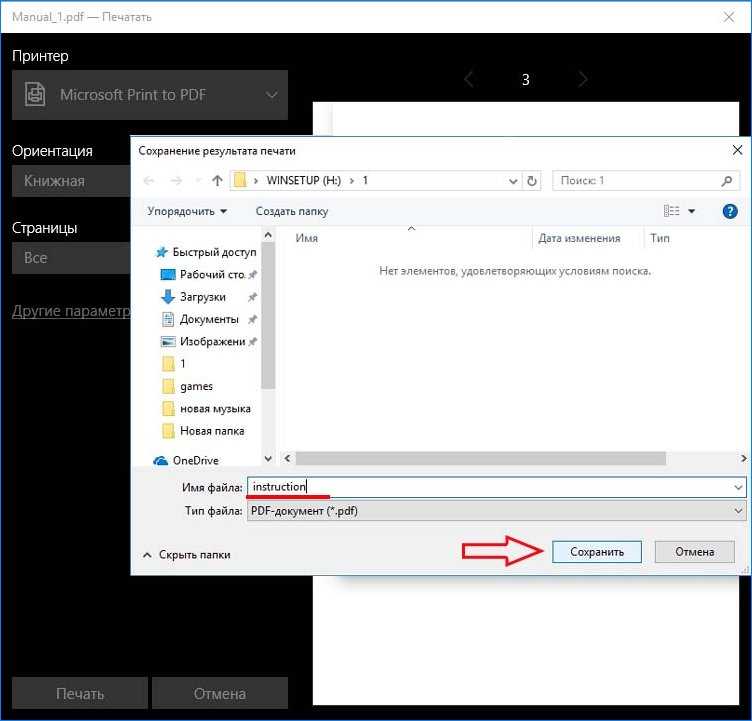
Выберите папку и присвойте ему любое имя. Таким образом, создается копия, которая является точно такой же, с той лишь разницей, что не имеет пароля.
Для пользователей Windows 8.1 и предыдущих версий
Если на компьютере установлен Windows 8.1 или более ранняя версия, то здесь нет встроенной опции печати в PDF. Но это вовсе не означает, что нет возможности снять установленную защиту. Для этого можно скачать бесплатную утилиту BullZip PDF Printer.
После установки программы добавляется виртуальный принтер, который позволяет конвертировать содержимое с помощью функции виртуальной печати. Откройте защищенный документ в любом текстовом редакторе и выберите пункт печати.
В качестве принтера выберите «BullZip PDF Printer» и нажмите на «Печать». Отобразится окно, в котором сможете сохранить копию. Она будет уже без защиты.


































