AirDroid
Популярный сервис AirDroid используется для полноценного управления и контроля за ведомым устройством Андроид дистанционно. Возможности у программы огромные:
- Полноценная работа по локальной сети (без регистрации аккаунтов) или в интернете (через единый аккаунт).
- Уведомления на ПК при получении SMS, звонков и прочих оповещений.
- Множественные сведения о смартфоне (заряд аккумулятора, уровень Wi-Fiсигнала, наличие свободной памяти).
- Передача файлов через собственный файловый менеджер ПО.
- Чтение и отправка сообщений с ПК.
- Управление приложениями.
- Также, организовывается доступ к записи экрана, снимкам скриншотов, поиска смартфона, включения опции хот-спот.
Чтобы настроить работу:
- Настройте единый аккаунт, или пропустите шаг и используйте локальную сеть.
- Настройте разрешения на смартфоне.
- Нажмите на смартфоне «AirDroid Web».
- Отсканируйте QR-код на ПК с телефона.
- Кликайте подтверждение.
- Готово, теперь можно управлять с веб-браузера смартфоном.
- На смартфоне будет отображаться информация о сброшенных файлах.
Чтобы работать по локальной сети, используйте не защищенное соединение http перед тем, как отсканируете QR-код. В противном случае понадобится создавать и работать через аккаунт.
TeamViewer
Программа для удаленного доступа TeamViewer.
Скорость выполняемых действий в нем достаточно высокая. Ошибок при выполнении заданных функций не возникает.
Не зависимо от того, где находится пользователь с мобильным устройством, он может с легкостью управлять ПК.
Алгоритм действий с приложением при выполнении работы через TeamViewer.
1. Скачать утилиту на персональный компьютер и произвести установку. Надо следить за тем, чтобы операционная система скачиваемого программного обеспечения соответствовала той, которая стоит у вас (проще говоря, если у вас стоит Windows 7, то и скачивать программу нужно для версии операционной системы Windows 7).
Установка программы TeamViewer
2. Установить ее и на мобильный телефон, и активировать на нем.
3. В программе на компьютере необходимо открыть учетную запись.
Ваша персональная страничка в системе TeamViewer
4. Теперь нужно запустить программу.
5. Введите код ID и пароль (это сочетание цифр указано в поле «Ваш ID» и «пароль») – это даст возможность объединить два устройства и получить удаленный доступ.
Как объединить ПК и мобильное устройство между собой.
На этом настройки закончены и можно приступать к работе.
Существуют такие же программы, которые позволяют работать удаленно с компьютером и мобильным устройством, используя при этом Google.
TeamViewer
Утилита используется для контроля на расстоянии любой техники, на которой установлена. Достаточно ввести идентификатор и пароль. Помогает разбираться с проблемами техники у родственников, которые сейчас в другом городе, или главного бухгалтера на предприятии, не выходя из кабинета.
После выпуска версии для Android появилась возможность использовать Тим Вьювер и для работы на ПК со смартфона (и наоборот).
Позволяет полноценно контролировать любое устройство, транслирует его монитор на дисплей смартфона или планшета. Все функции активны. Есть имитация горячих клавиш и панель «Пуск».
AccessToGo RDP
При использовании программного обеспечения AccessToGo RDP можно выбрать два варианта протокола. Первый – собственный и платный. Второй – бесплатный RDP. С помощью этой программы можно настраивать качество передаваемой картинки, изменять вид клавиатуры (для ПК или стандартная смартфонная), устанавливать управление двухпальцевыми или трехпальцевыми жестами. Есть возможность настройки использования телефона в качестве мыши или тачпада, что позволяет управлять курсором нажатиями или движениями пальцев по экрану.
Среди других особенностей программы – поддержка нескольких языков и отдельный режим прокрутки. А еще – возможность использовать не только виртуальную, но и физическую клавиатуру, которая подключена к смартфону или планшету по USB (при наличии поддержки технологии OTG) или Bluetooth. Звук с компьютера может воспроизводиться динамиками самого ПК или на телефоне, есть защита от стороннего доступа при помощи шифрования.
Единственный недостаток утилиты по сравнению с другими программами – меньшая скорость доступа, которая вряд ли позволит нормально воспроизводить на телефоне Full HD или 2K видео, даже если такой формат поддерживается гаджетом.
Удаленный доступ через RDP
Удаленный доступ возможен не только между двумя компьютерами, но также между компьютером и телефоном Android. Программное обеспечение сервера RDP является частью Windows 10, но оно также доступно для Linux (используйте команду «xrdp») и для macOS. Если вы используете компьютер с ОС Windows, вы можете использовать функцию «Удаленный доступ» в Windows 10 Pro и Enterprise. Он также доступен в Windows 8 / 8.1 Enterprise и Pro, а также в Windows 7 Professional, Ultimate и Enterprise.
Чтобы установить X-совместимый RDP-сервер на компьютере с Linux, откройте Терминал и введите sudo apt install xrdp. Убедившись, что RDP работает на вашем компьютере, вы сможете использовать бесплатное приложение Microsoft RDP для Android и IOS для подключения. В мобильном приложении коснитесь знака + плюс, чтобы начать новое соединение. Введите IP-адрес или имя компьютера в поле «Имя ПК». Добавьте имя пользователя и пароль к вашему компьютеру, установите «Friendly Name» и нажмите «Save». Через несколько минут вы сможете удаленно управлять своим компьютером с телефона!
Microsoft Remote Desktop
Управление компьютером через телефон Android может выполняться посредством программы от компании Microsoft. Данный функционал встроен в системы Windows 7 и 8, соответственно клиент для управления ПК не нужен. Оптимизация на высоком уровне, так как функция от производителя ОС.
Несмотря на отсутствие дополнительного приложения, потребуется настройка этой функции:
- Перейти в «Панель управления» из Пуск;
- Далее найти «Система»;
- Перейти к разделу «Настройка удаленного доступа»;
- Необходимо установить разрешение на удалённый доступ к ПК.
Важно! Если вы отключили брандмауэр в Windows, включить доступ к компьютеру не удастся, сначала нужно включить службу. После настройки компьютера нужно перейти к смартфону, ведь ему потребуется одноименное приложение, что находится на Play Market
Для синхронизации с ПК необходимо в расширение ввести имя пользователя, а также пароль, можно заменить IP-адресом. Сразу после соединения вы получите доступ с правами администратора, а для получения доступа к другим пользователям необходимо выполнить клик на «Выбрать пользователя» и внести их в список профилей, к которым осуществляется удалённый доступ
После настройки компьютера нужно перейти к смартфону, ведь ему потребуется одноименное приложение, что находится на Play Market. Для синхронизации с ПК необходимо в расширение ввести имя пользователя, а также пароль, можно заменить IP-адресом. Сразу после соединения вы получите доступ с правами администратора, а для получения доступа к другим пользователям необходимо выполнить клик на «Выбрать пользователя» и внести их в список профилей, к которым осуществляется удалённый доступ.
Важно! Работать подключение не будет, если в системе пароль отсутствует. Для создания доступа необходимо добавить пароль, что можно сделать в категории «Учетные записи пользователя»
Если всё будет выполнено правильно, то локальное взаимодействие с ПК будет заблокировано, а само устройство перейдёт на экран выбора пользователя для входа в систему. Если осуществить вход, то синхронизация будет нарушена. В этом заключается недостаток функции, так как смотреть фильм и использовать устройство как пульт не удастся.
TeamViewer
Доступное и популярное приложения для управления компьютером со смартфона. Для инсталляции бесплатной версии нужно выполнить такие шаги:
- Скачиваем софт с сайта разработчиков https://www.teamviewer.com/ru/?country=US&os=windows.
Инсталлируем TeamViewer.
Запускаем программу, находим свой ID, пароль. Эта информация нужна для настройки программы в телефоне.
Теперь переходим к установке программы на гаджет Андроид:
- Скачиваем софт из Плей Маркета.
- Устанавливаем и запускаем TeamViewer.
- Для получения доступа к управлению удаленным рабочим столом пользователю нужно указать ID и пароль из клиент-сервера на компьютере.
Утилита имеет небольшой размер, отличается простым меню и быстрой работой. В платной версии TeamViewer появляется возможность печатать документы, работать с видео-презентациями и увеличивается число одновременных подключений. В бесплатной версии можно работать с системными настройками ПК и ноутбука, управлять мультимедийными файлами, клавиатурой, курсором.
Что такое удалённый доступ и как он работает
Приложения для удалённого доступа позволяют полностью или частично управлять ПК через телефон. Подключившись к компьютеру, пользователь сможет просматривать хранящуюся на нём информацию, изменять её с помощью своего мобильника.
Принцип работы удалённого доступа можно охарактеризовать следующим образом:
- Установить одну из специализированных программ, как на компьютер так и на телефон. К примеру, можно использовать приложение «Teamviewer», которое скачивается бесплатно с официального сайта разработчиков в сети.
- Синхронизировать ПК со смартфоном. После запуска софта на компьютере пользователю надо будет тапнуть по кнопке «Подключиться к партнёру», а на мобильнике ввести ID партнёра и пароль. Эти данные будут показаны в главном меню программы на ПК.
- По окончании синхронизации на экране телефона должен отобразиться рабочий стол компьютера. Теперь user сможет осуществлять управление ноутбуком или стационарным ПК с помощью смартфона и наоборот.
Зачем управлять компьютером с телефона
Пользователю может потребоваться управление ПК/ноутбуком с мобильного, если:
- на компьютере имеются ценные данные, которые необходимы в данный момент, но могут быть получены только удалённо;
- необходимо совершить определённые действия на ПК, но его нет под рукой;
- помочь другому юзеру, который находится за компьютером, выставить необходимые настройки;
- один пользователь должен осуществлять управление несколькими устройствами в режиме онлайн (например, в коммерческих целях).
Однако большинство подобных решений (особенно распространяемые бесплатно) ограничены в функционале, юзеры могут лишь серфить в интернете, открывать различные файлы онлайн, но не имеют к ним доступ и не могут их перенести или удалить на ПК.
Что нужно для удаленного управления?
Для начала о том, что нам пригодится, чтобы организовать удаленное управление компьютером. Помимо специального программного обеспечения (о нем ниже), которое должно быть установлено на оба устройства, нам нужно:
- подключить два устройства, для чего может использоваться как простой провод, так и беспроводные интерфейсы Wi-Fi и Bluetooth (также задействована может быть сеть Интернет: в этом случае оба устройства подключаются к одной учетной записи, находясь на огромном удалении друг от друга);
- немного времени на настройку, желание и минимум знаний.
Клавиатура на смартфоне (планшете) отличается от клавиатуры ноутбука (компьютера)
Начинающие пользователи зачастую начинают освоение информационных технологий и компьютерной грамотности именно со смартфона(!) или с планшета, на котором экран побольше.
Понятно, что на смартфоне есть виртуальная клавиатура. Она поначалу может быть непривычной для тех, кто ранее имел дело с обычными кнопками на ноутбуке или на клавиатуре стационарного компьютера. С другой стороны, можно предположить, что тем людям, которые изначально привыкли пользоваться только виртуальной клавиатурой на смартфоне, будет непривычно и неудобно пользоваться клавиатурой на ноутбуке (компьютере).
Несмотря на очевидные преимущества смартфона, на его виртуальной клавиатуре все-таки нет многих функций, которые есть у обычной клавиатуры. Например, на полноразмерной клавиатуре со 104 клавишами есть малая цифровая клавиатура с определенным функционалом. Это одна из причин, почему сотрудники в банках, в бухгалтериях, аналитических отделах пользуются исключительно полной клавиатурой, как правило, на стационарных компьютерах.
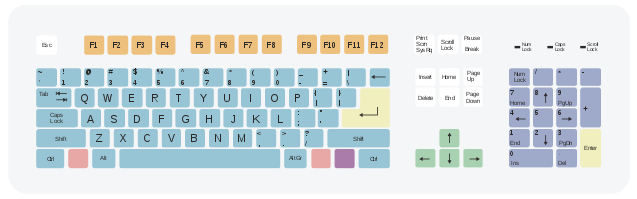
Рис. 1. Полноразмерная компьютерная клавиатура со 104 клавишами. Малая цифровая клавиатура — это небольшой блок справа от кнопoк F1-F12. Фото из Википедии.
Также на обычной клавиатуре у компьютеров и ноутбуков есть функциональные кнопки F1-F12, NumLock и другие, которых нет на смартфоне. Если кнопок больше, то и потенциал на компьютерах должен быть больше.
Какой можно сделать вывод, если рассматривать клавиатуры смартфона и ноутбука? Если пользователю хватает тех возможностей, которые есть на виртуальной клавиатуре смартфона, то вполне возможно, что ему не нужен ни ноутбук, ни компьютер.
Как-то довелось пообщаться с пользователем, который на своем смартфоне решил заняться подработкой. Он остановил свой выбор на рерайте. Это когда нужно переписать готовый текст, но своими словами с добавлениями новых мыслей и с развитием темы. Для такой работы нужно открыть на смартфоне два окна рядом. В одном окошечке будет открыт исходный текст. Во втором микро-окошечке будет открыт текстовый редактор, куда пользователь будет вводить текст с помощью виртуальной клавиатуры. Вы можете себе представить такую работу на смартофоне?
ИКТ в современном образовании: применение, результаты
Основным средством ИКТ для информационной среды любой системы образования является персональный компьютер и соответствующее программное обеспечение, которое определяет возможности PC. В современных образовательных системах широкое распространение получили программы подготовки презентаций, текстовые процессоры, электронные таблицы, системы управления базами данных, графические пакеты и т.п. Образование сегодня приобрело совершенно новое качество благодаря появлению компьютерных сетей и других средств ИКТ. Через глобальную компьютерную сеть Internet возможен мгновенный доступ к мировым информационным ресурсам (электронным библиотекам, базам данных, хранилищам файлов, и т.д.).
В сети доступны и другие средства информационных и коммуникационных технологий — электронная почта, например, чат, которые позволяют общаться в режиме online. При этом с каждым годом существенно возрастает качество звука и изображения, объёмы файлов, которые можно передавать и получать. С помощью специального оборудования и программного обеспечения через Интернет можно проводить аудио и видеоконференции. Сетевые средства ИКТ делают возможным широкий доступ к учебно- методической и научной информации; позволяют организовывать и моделировать научно-исследовательскую деятельность, проводить виртуальные учебные занятия в режиме реального времени. Для системы открытого и дистанционного обучения значительными являются такие технологии, как видеозапись и телевидение.
Ещё одной серьёзной технологией являются образовательные электронные издания, распространяемые в интернете или хранящиеся на информационных носителях. Они позволяют хранить и передавать основной объём изучаемого материала. Индивидуальная работа с ними делает возможным глубокое усвоение и понимание материала. Образовательные электронные издания позволяют подавать материал в динамичной графической форме. Это не значит, что стоит отказываться от традиционного источника знаний — книги .Для большинства людей процесс «общения» с книгой не заменит никакие, даже ультрасовременные, электронные издания.
Процесс преподавания получил новые формы, иной характер благодаря наличию в кабинетах персональных компьютеров и ноутбуков с соответствующим программным обеспечением, мультимедийных проекторов и специальных экранов, интерактивных досок, наличию доступа в сеть Internet. Современный учитель имеет возможность пользоваться электронными изданиями. Стоят такие издание гораздо дешевле, занимают немного места, мобильны. Новые компьютерные технологии, мультимедийное оборудование, способствует более качественному усвоению теоретического материала.
Современные графические редакторы позволяют создавать первоклассные 3-D модели реальных объектов . Учитель и ученик сегодня имеет возможность совершать виртуальные экскурсии по мировым галереям, пользоваться материалами электронных архивов, каталогов и библиотек.
Современный учитель, таким образом, должен учитывать положительные свойства ИКТ, не только владеть знаниями в области последних, но и уметь применять их в собственной профессиональной деятельности. При обдуманном, грамотном использовании средств ИКТ в качестве новых форм обучения можно решать ряд важных задач дидактического характера:
- в первую очередь, добиваться совершенствования самого процесса преподавания;
- значительно повышать уровень самостоятельной работы учащихся, результативность его самоподготовки;
- активизировать процесс обучения учащегося в направлении научно-исследовательской, поисковой деятельности;
- воздействовать на формирование мотивации учащегося к обучению;
- обеспечивать процесс непрерывного и гибкого обучения и т.д.
- для повторения и закрепления пройденного материала;
- для создания различных учебных ситуаций, в которых студент усваивает материал в игровой форме;
- для обеспечения необходимого уровня усвоения учебного материала;
- для проведения удалённых экспериментов на реальном оборудовании;
- для сообщения разного рода сведений и формирования навыков и умений по отбору и систематизации информации и т.п.
Управление компьютером с телефона: что это такое?
Процесс происходит куда проще, чем, кажется – в его рамках на экране телефона можно видеть происходящее на ПК в реальном времени, а также нажимать разные кнопки на клавиатуре и мыши. Если девайсы объединены в локальную сеть (например, подключены к одному и тому же Wi-Fi), не понадобится даже выход в интернет, однако в противном случае, являющимся более распространённым, доступ к сети необходим.
К смартфону необязательно подключать периферийные устройства – многие программы для соединения по RDP позволяют эмулировать ввод клавиатурой и нажатия мышью, однако при наличии таких гаджетов работать будет удобнее.
Splashtop 2 Remote Desktop
Еще одно популярное ПО, которым можно пользоваться бесплатно. Правда, обычная версия обеспечивает синхронизацию только между ПК и смартфоном, которые находятся в одной сети. Для удаленного управления по интернету понадобится покупка полной версии Splashtop 2 Remote Desktop – ее стоимость составляет $2 в месяц и $17 в год.
Среди особенностей программы – необходимость создания учетной записи в сервисе Splashtop. Для этого придется установить на ПК утилиту Splashtop Streamer и зарегистрироваться в ней. После подключения на экране смартфона появятся подсказки по поводу управления жестами и использования панели управления.
По умолчанию действия выполняются прикосновениями к нужной точке экрана, имитирующими клики левой кнопки мыши. Но есть возможность переключиться в режим тачпада, управляя ПК так же, как с помощью сенсорной панели ноутбука.
Родились со смартфоном в руках
Конечно, новые технологии постоянно вносят свои коррективы в нашу речь. Теперь о некоторых пользователях, особенно о молодежи, можно смело говорить, что они «родились со смартфоном в руках».
На сегодняшний день одно из основных пожеланий у многих детей и подростков на Новый год – получить новый смартфон в подарок от Деда Мороза. Невольно вспоминаются новогодние подарки прошлого века с подарками в виде пакетиков, кулечков или красивых коробочек с конфетами и мандаринками.

Размер и вес устройства имеет значение
Технологии развиваются семимильными шагами. Теперь многие пользователи используют только(!) смартфон или планшет. И они не понимают, зачем нужен ноутбук или, тем более, куда ставить и зачем использовать громоздкий, настольный компьютер с башней (с системным блоком).
По небольшому размеру и весу смартфоны, конечно, более удобны для ношения с собой, чем ноутбуки. Они постоянно включены, не требуют перезагрузок, всегда на связи и почти всегда подключены к Интернету.
Настольный же компьютер еще называют стационарным. Он предназначен для работы на столе по принципу «включил и сиди рядом, работай». Далеко не самое удобное решение с точки зрения современных скоростей, перемещений, жизни в движении.
Инструкция по поиску при помощи другого мобильного телефона
Для осуществления данного приема следует войти в PlayMarket, найти и установить приложение FindMyDevice (рисунок 13).
Рисунок 13 — Стороннее приложение для поиска устройства на Android ОС — Find My Device
На странице вы увидите аккаунт, применяемый для сервисов Google. Для успешного входа в учетную запись следует нажать кнопку «войти как гость» (рисунок 14).
Рисунок 14 — Авторизация в приложении Find My Device
Затем ввести электронную почту. После этого введите пароль и войдите в аккаунт (рисунок 15).
Рисунок 15 — Ввод электронной почты и пароля для авторизации и поиска Android девайса
После всех манипуляций следует разрешить приложению получать информацию о геолокации (рисунок 16).
Рисунок 15 — Предоставьте разрешение на доступ к местоположению устройства для приложения
Дальнейшие удаленные действия идентичны описанной выше инструкции поиска по Google Maps.
Если при безрезультатной попытке удаленного определения геолокации вы потерпели неудачу, присутствует надежда, что после потери сеть интернет еще была включена и определялась навигация. Проверить это возможно, просмотрев историю геолокации на google maps. Для этого необходимо:
- Войти с ноутбука, компьютера на страницу https://maps.google.com при помощи аккаунта Google.
- Открыть меню и выберите пункт «хронология» (рисунок 16).
Рисунок 16 — Хронология местоположений Android устройства на Google картах
Перейдя на следующую страницу, вы должны сделать выбор даты, по которой вы хотите узнать состояние геолокации. При условии, что расположение телефона определялось, вы увидите точки на карте. Если на данную дату история отсутствует, посмотрите на строчку с серыми и синими столбцами. Они указывают на дни и места, где отмечалось нахождение аппарата. Кликните по ближайшему синему столбику (рисунок 17) и посмотрите его геолокацию за этот день.
Рисунок 18 — Выбор даты и времени для просмотра последнего местоположения смартфона
Как управлять телефоном через компьютер?
Надо заметить, что можно не только управлять компьютером, используя телефон, есть программы и для обратной функции. Под управлением подразумевается как доступ к файлам с телефона, так и настройка, а также написание смс.
#1 AirDroid
Понятная и функциональная программа, а потому очень популярная. Клиенты на компьютер и телефон можно скачать с официального сайта https://www.airdroid.com/ru/, поддерживается как Android, так и iOS.
Чтобы появилась возможность управлять телефоном, надо:
- Запустить установленные программы и на компьютере, и на телефоне. Они должны находиться в одной домашней сети (WiFi и/или проводное соединение).
- В мобильном приложении будет показан адрес — его надо ввести на ПК полностью (с портом).
#2 Расширение Vysor для браузера Chrome
Это не очень обычное решение — пользователь сможет на экране компьютера с помощью мышки и клавиатуры управлять своим телефоном, однако для этого софта требуется подключить смартфон к компьютеру с помощью USB.
Настройка достаточно проста:
- Надо на ПК скачать расширение Chrome через онлайн-магазин, а на телефон — мобильное приложение.
- Установить и запустить эти приложения.
- Включить «Отладка по USB» на смартфоне.
- Затем с помощью USB подключиться к ПК.
- На компьютере выбрать свой смартфон. Отладка требуется только при первом подключении.
После настройки пользователь сможет управлять приложениями, системными настройками и файловой системой телефона. Платная версия позволяет работать в полноэкранном режиме, также недавно появилась функция беспроводного подключения.
Надо заметить, что не все устройства распознаются этим расширением.
#3 Device Manager
Этот софт установлен по умолчанию на многих устройствах Андроид, его также можно скачать из Play Маркет. Функционал минимален — можно позвонить на телефон, заблокировать его в случае кражи или полностью очистить от личных данных.
Чтобы управлять удалённо, требуется авторизация в аккаунте Google как на ПК, так и на смартфоне. Ничего устанавливать дополнительно не потребуется, достаточно просто в браузере открыть www.google.com/android/devicemanager и выбрать устройство, привязанное к аккаунту.
Таким образом, управлять можно как компьютером, так и телефоном, в большинстве случаев требуется установка специальных программ. При этом даже среди бесплатного софта есть немало интересных и функциональных решений.
Device Manager
Удаленное управление мобильного устройства на базе Android через персональный компьютер с помощью Google еще можно совершать при помощи специфического сервиса от Google –Android Device Manager
Расширение для удаленного доступа Device Manager
Пользоваться этим приложением можно при наличии аккаунта в системе Google. Существуют платная и бесплатная версии.
Совсем не обязательно скачивать что-либо себе на мобильный телефон, все действия можно произвести через браузер.
- Нужно запустить браузер и войти по адресу: google.com/android/devicemanager.
- Зайти в свой аккаунт в Google. Он должен быть создан заранее.
- Активируйте в телефоне опции интернет и геолокации (эта опция распознавания места нахождения телефона и его пользователя).
- Все выполнено.
С этого момента может воспользоваться следующими функциональными возможностями:
- привести мобильное устройство в непригодность, заблокировав его;
- выявить, где находится мобильное устройство с точностью до метра.
Как узнать место нахождения телефона на сегодняшний момент
Множество функций предоставлено в платной ее версии. Бесплатная тоже хороша, но имеет немного ограниченные возможности.
Вред компьютера в жизни человека
Рассмотрим теперь вредное воздействие компьютера на здоровье человека. Вспоминается известное выражение «Дети асфальта» – городские дети, которые мало бывают на природе». Так можно назвать всех людей, которые сидят за компьютером, как в городе, так и в деревне.
Сегодня компьютер есть практически у каждого члена семьи. Большую часть свободного времени дети и взрослые проводят за компьютером и заменяют живое общение виртуальным.
Здесь возникает проблема «вредных привычек», а также градации – что вреднее. Некоторые родители даже радуются, если подростки сидят за компьютером или смотрят телевизор, а не бродят бесцельно по улицам, читают книгу на диване, а не посещают ночной клуб.
Если человек болен алкоголизмом или наркоманией, родственники стучатся во все двери и пытаются вылечить больного. Но никто не жалуется окружающим на то, что сын или дочка сидят у телевизора или за компьютером больше, чем нужно.
Бесконтрольное воздействие виртуальной среды очень весомо на неокрепшую психику ребенка. Многие взрослые не в силах оторваться от компьютерных игр и соцсетей, а что уж тут говорить про детей. Жестокие игры делают ребенка агрессивным, жестоким и равнодушным по отношению к окружающим. Он погружается в свой виртуальный мир, становиться замкнутым. Отсутствие движения, длительное сидение за компьютером приводит еще и к физическим заболеваниям.
Поскольку мы не можем отказаться от современных технологических устройств: компьютеров, планшетов, смартфонов, то должны помнить простую истину: «Хорошо всё – только в меру». Современная электроника вещь полезная. Но при бездумном использовании, вред может быть ощутимее, чем польза.
PS: Интересные факты влияния информационных технологий на жизнь человека
Teamviewer
Teamviewer удаленный доступ – это программа для управления компьютером с телефона, которая для домашнего использования не требует абонентской платы. Сегодня считается самым популярным решением для данного вида администрирования.
Для работы необходимо, чтобы клиент приложения был установлен на компьютере, которым будете управлять, а также установлено расширение для смартфона. Расширение доступно для работы исключительно в синхронизированных устройствах.
- ПК – Linux, Windows, Mac;
- Смартфоны – мобильный Windows, Android и iOS.
Наиболее простой вид подключения – это TeamViewer QuickSupport, но он накладывает ограничение на синхронизацию с другими устройствами. Необходимо загрузить приложения для ПК и смартфона по отдельности. Для телефона ссылка https://play.google.com/store/apps/details?id=com.teamviewer.teamviewer.market.mobile – вес файла составляет 11 Мб. Для ПК загрузить программу можно с сайта https://teamviewer.com.
Для отладки доступа к ПК следует скачать и запустить программу, в которой будет присужден идентификационный номер компьютеру, что состоит из 9 цифр. Также будет сгенерирован 4-значный пароль, он формируется динамически и каждый раз изменяется вместе с запуском приложения. При желании можно создать собственный пароль, что не будет постоянно изменяться.
После успешного получения данных для подключения нужно взять в руки смартфон и запустить приложение. Затем нужно выбрать один из 2-х методов работы программы: передача файлов и удаленное администрирование. Далее необходимо ввести идентификатор и пароль для соединения.
Когда будет налажено соединение, на экране мобильного устройства отобразится рабочий стол ПК, хотя и несколько видоизмененный. Формат и тип отображения зависит от величины экрана.
Кроме настройки работы с ПК, необходимо освоить систему управления, которую команда TeamViewer создала специально для удобной работы с программой. После установки покажутся подсказки, как правильно выполнять навигацию, вызвать инструкцию по управлению можно в любой момент использования. Обычным касанием выполняются все базовые действия вроде скроллинга и кликов мыши.
Для перехода в панель управления программы необходимо нажать снизу экрана, это позволит выполнить:
- Выключение, перезагрузку ПК;
- Заблокировать устройство, переведя в окно выбора пользователя;
- Установить запрет на использование компьютера стандартным методом;
- Вызов виртуальной клавиатуры, которая отличается от экранной клавиатуры Android наличием специальных клавиш (F1-12, Ctrl, Alt, Shift и т.д.).
Некоторые пользователи жалуются на неправильное отображение рабочего стола или вовсе отсутствие картинки. Им рекомендуется снизить разрешение, а также понизить качество изображения. Также может помочь скрытие отображения обоев.
Отличие платной версии заключается в том, что можно одновременно управлять целой сетью компьютеров. Это делается при помощи активации аккаунта (покупки коммерческой версии). При множестве ПК стоит заходить в категорию «Компьютеры и контакты», которая становится доступна из учетной записи, так можно воздействовать на отдельный компьютер или группу.
Второй режим – передача файлов, действует по очевидному принципу – можно при помощи Проводника загружать файлы в любое место или скачивать их с ПК.
Для чего нужен удаленный доступ
Удаленный доступ для Андроид нужен для взаимодействия с аппаратом на расстоянии. Это может быть полезно как для управления самим владельцем, если он, например, забыл девайс дома, так и для выдачи доступа другому человеку. Зачем это может понадобится?
Например, мобильное устройство или какую-либо программу на Андроиде требуется тщательно настроить, а у пользователя нет для этого необходимых навыков и/или знаний.
Вместо того, чтобы ехать к специалисту, можно дать ему удаленный доступ через подключение к телефону с телефона или с компьютера, после чего знающий человек сделает все как надо.
Но и это еще не все. Благодаря управлению на расстоянии можно легко делиться файлами и загружать их на другое устройство.
Допустим, телефон остался дома, но у вас есть компьютер, который уже подключался к смартфону. Если в такой ситуации нужно скинуть фотографию или видео из памяти телефона, то достаточно просто подключиться к нему через ПК и скачать нужное на компьютер.
Выдача удаленного доступа в целом очень полезная и многофункциональная опция. Вот для чего ее используют чаще всего:
- определение местоположения аппарата;
- сброс до изначальных параметров;
- просмотр сообщений, почты, уведомлений и прочего;
- удаление файлов или каких-либо приложений;
- блокировка устройства или определенных его функций для защиты ребенка от нежелательного контента;
- съемка фото и видео на основную и фронтальную камеру.
После такого внушительного перечня понятно, что удаленный доступ к Android открывает чуть ли не бескрайние горизонты возможностей.































