Документация
Плагин Download Monitor содержит обширную документацию, которая поможет вам настроить и использовать плагин, а также продавать цифровые продукты. Тем не менее, документация охватывает ограниченную базовую информацию. Большинство документов написано для решения сложных и технических проблем.
Для WordPress Download Manager подробно описываются его функции, дополнения, решения в репозитории WordPress. Тем не менее, нет раздела FAQ. Вы должны посетить его веб-сайт, чтобы получить больше информации о том, как настроить или использовать плагин.
Prevent Direct Access предоставляет как базовую, так и обширную документацию для плагина и его расширений. Обычные пользователи, даже любители, смогут с легкостью понять и начать пользоваться предоставленными функциями. Кроме того, их раздел по устранению неполадок и часто задаваемые вопросы просты и полезны.
Особенности
Плагины Download Monitor и WordPress Download Manager предназначены для управления и продажи цифровых загрузок WordPress. С другой стороны, предотвращение прямого доступа направлено на защиту загруженных файлов от нежелательных пользователей и поисковых систем, таких как Google.
Download Monitor
Download Monitor позволяет загружать, редактировать, классифицировать и удалять загружаемые файлы из раздела «Загрузки» на панели администратора WordPress. Все загруженные файлы также включены в вашу медиатеку. Однако у них разные URL.
Более того, вы можете отслеживать количество скачиваний файлов WordPress и попыток загрузки. Плагин позволяет только участникам загружать файлы. Каждой загрузке присваивается собственный шорткод, который можно использовать для отображения сведений о загрузке в области содержимого или вставлять в записи и страницы.
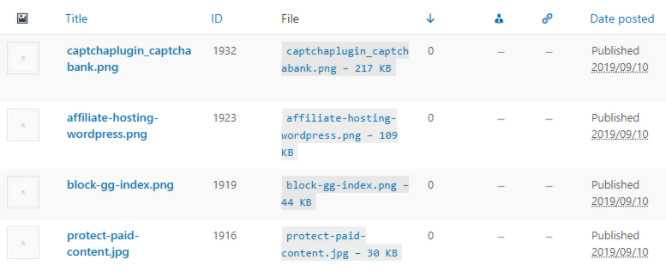
WP Download Manager
После установки WP Download Manager вы можете обрабатывать свои собственные загрузки файлов на странице загрузки так же, как и плагин Download Monitor.
Существуют уровни безопасности, такие как использование паролей или пользовательских ролей для управления доступом к вашим файлам, настройка скорости и ограничение количества загрузок для каждого пользователя. Также поддерживается применение Captcha для блокировки ботов или неавторизованных пользователей.
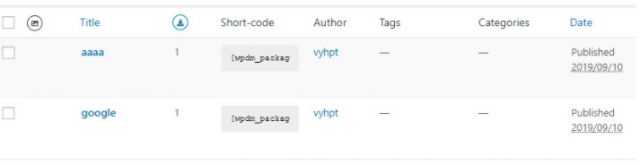
Prevent Direct Access
В отличие от плагинов Download Monitor и WP Download Manager, позволяющих управлять файлами на странице загрузки, Prevent Direct Access защищает медиафайлы непосредственно в медиатеке.
Плагин обеспечивает более высокий уровень защиты, предотвращая прямой доступ к файлу по URL-адресу и не позволяя поисковым системам, таким как Google, индексировать ваши файлы. В результате нежелательные пользователи не смогут найти ваши файлы по прямым ссылкам или в результатах поиска Google.
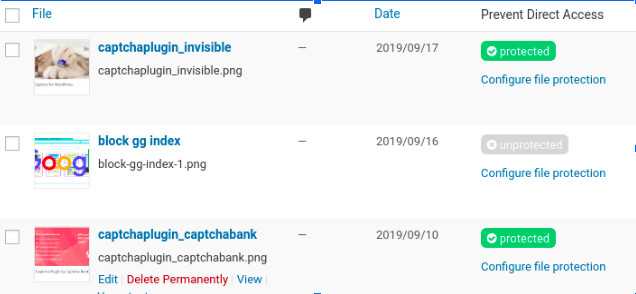
Запрет прямого доступа помогает вам контролировать доступ с помощью пользовательских ролей, кликов при загрузке и истечения времени. Плагин дополнительно повышает безопасность ваших файлов благодаря функциям «предотвращение горячей ссылки на изображения» и «блокирование доступа к чувствительным файлам WordPress».
Краткое изложение особенностей дифференциации
Вот краткое описание того, насколько хорошо работают эти плагины:
| Особенности | Download Monitor | WP Download Manager | Prevent Direct Access |
| Отображать индивидуально или в записях / страницах | Шорткоды | Шорткоды | Загрузить файлы |
| Установить права доступа к файлу | Пользовательские роли | Пользовательские роли | |
| Предотвратить изображения горячей ссылки | да | да | |
| Отслеживать скачивание кликов всех файлов одновременно | да | да | |
| Блокировка поисковой индексации защищенных файлов | да | ||
| Организовывать и защищать файлы под … | Скачать страницу | Скачать страницу | Медиа библиотека |
| Сортировка файлов по категориям и тегам | да | да | |
| Поддержка продажи цифровых продуктов | да | да | |
| Защитить и снять защиту нескольких файлов одновременно | да | ||
| Добавить несколько версий файлов | да | ||
| Добавляйте файлы при редактировании поста | Панель быстрого добавления с использованием шорткода каждого файла | Панель быстрого добавления с кнопкой редактора TinyMCE | «Добавить медиа» как обычно |
| Создавать неограниченные приватные ссылки для скачивания | да | ||
| Captcha | да |
Что такое Библиотека Медиафайлов WordPress
Библиотека Медиафайлов WordPress (WordPress Media Library) — это виртуальный репозиторий всех медиафайлов (изображений, видео, аудио и других документов), которые Вы можете использовать на своем сайте. Он позволяет загружать и управлять мультимедийными файлами, вставлять их в посты и страницы и даже быстро редактировать на ходу. Хотя Вы можете работать с разными типами файлов, мы сосредоточимся на изображениях (картинках).
Загрузить изображения, видео и другие файлы
Когда Вы открываете библиотеку в первый раз, в списке не будет никаких файлов. Поэтому Ваша первая задача — загрузить изображения, чтобы можно было использовать их в постах и на страницах. Обратите внимание, Вы также можете добавлять изображения и другие файлы непосредственно из статьи, которую редактируете. Дополнительная информация об этом находится следующем разделе. Чтобы загрузить новые изображения непосредственно в Библиотеку Медиафайлов WordPress, выполните следующие действия:
Чтобы загрузить новые изображения непосредственно в Библиотеку Медиафайлов WordPress, выполните следующие действия:
Перейдите к Медиафайлы (Media) -> Добавить новый (Add New)
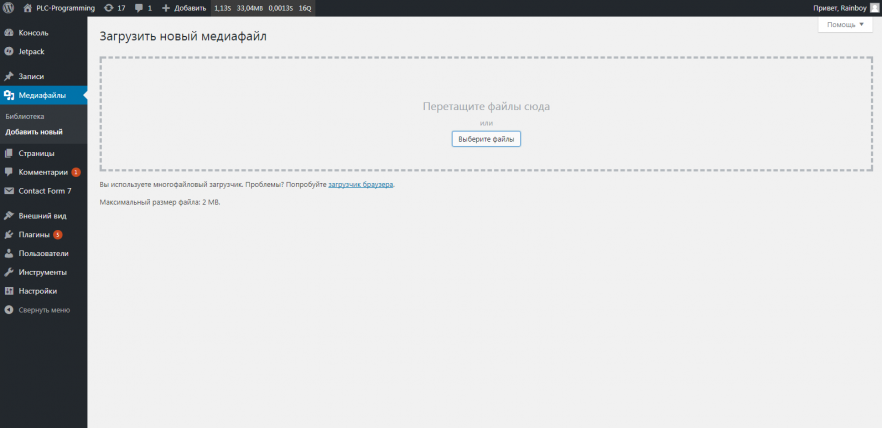
Нажмите кнопку «Выберите файлы» или перетащите изображения в окно. Если нажимаете кнопку, то выберите изображения или другие мультимедийные файлы с Вашего компьютера
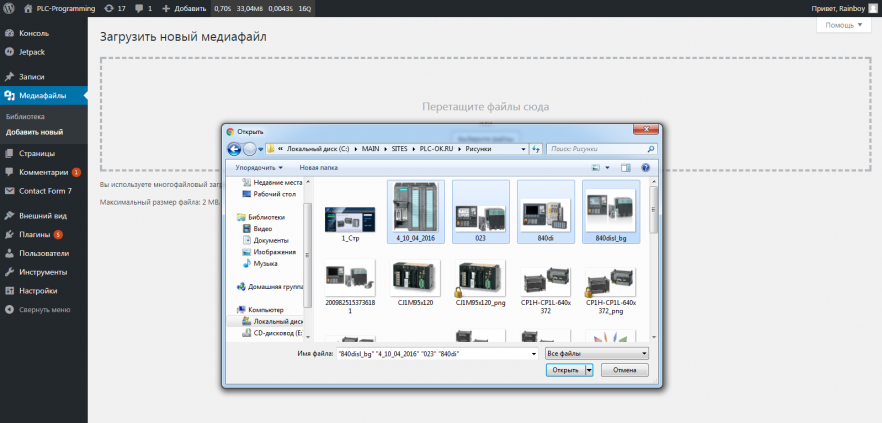
С момента, когда Вы открыли изображения с компьютера или перетащили их в поле, ограниченное пунктиром, WordPress начнет загружать файлы. В зависимости от скорости Вашего интернет-соединения, Вашего хостинг-провайдера и размера файлов может потребоваться до нескольких минут, пока WordPress не завершит процесс загрузки. Каждый файл получит свой личный индикатор выполнения, чтобы можно было узнать, как быстро (или медленно) загружается этот файл.
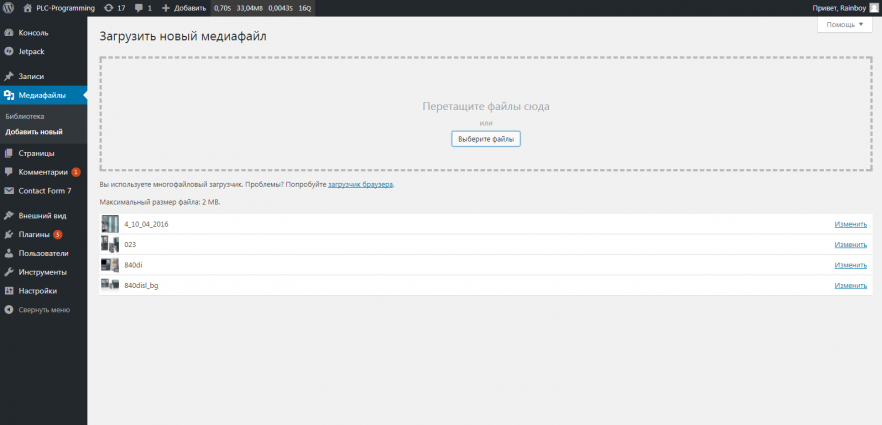
После загрузки хотя бы одного файла, в библиотеке медиафайлов WordPress произойдут изменения. Чтобы открыть ее, перейдите к Медиафайлы (Media) -> Библиотека (Library).
На этой новой странице будет показан список всех медиафайлов, которые Вы загрузили в WordPress. Файлы можно отобразить в виде списка или сетки. Если Вы хотите отфильтровать определенные типы файлов, выберите только изображения, видео, аудио или неприкрепленные файлы (файлы, которые не принадлежат ни одному посту или странице). Вы также можете отображать изображения с определенных месяцев или лет. Если захотите удалить больше одного изображения сразу, нажмите кнопку «Множественный выбор (Bulk select)», выберите изображения и нажмите кнопку «Удалить выбранные (Delete Selected)».
В правой верхней части страницы медиа-библиотеки Вы найдете простое поле поиска, которая позволяет найти изображение в библиотеке. Хотя на данный момент это может показаться ненужным, но эта функция будет очень полезной, если Вы накопите в библиотеке сотни и тысячи файлов.
Что такое ошибка смешанного содержимого в WordPress?
По сути, ошибка смешанного содержимого возникает, когда ваш сайт WordPress предоставляет некоторые ресурсы безопасно по HTTPS, а некоторые небезопасно по HTTP.
Иногда части этого смешанного контента даже не отображаются, из-за чего ваш сайт выглядит сломанным во многих отношениях.
Очевидно, это плохо по нескольким причинам.
Во-первых, Google наказывает любой сайт, который он считает небезопасным, одновременно предупреждая пользователей, когда они переходят на сайт, о том, что ваш сайт может быть домом для любого количества интернет-зла.
Пользователи Chrome получат двойную дозу этого, поскольку сам браузер предупреждает о потенциально опасных сайтах.
Во-вторых, Google и другие поисковые системы будут наказывать ваш сайт в рейтинге за как небезопасный сайт, который потенциально может содержать вредоносное ПО, так и за плохой пользовательский опыт с контентом, который просто не загружается.
Добавьте к этому, что ошибки смешанного контента на сайтах WordPress могут серьезно повлиять на время загрузки, и вы столкнетесь с тремя причинами, по которым пользователи и поисковые системы будут избегать вашего сайта как чумы.
Потому что для них ваш сайт выглядит так, как будто он сам заражен чумой.
Так как же сделать так, чтобы этого не произошло, и ваш сайт не превратился в изгоя в глазах Google?
Увеличиваем максимальный размер файла загрузки (Maximum File Upload Size) и др.параметры
Как-то раз при установке премиум шаблона WordPress начал выдавать странную ошибку «The link you followed has expired» (типа ваша ссылка устарела). Только в ходе гугления удалось понять, что система просто не способна «обработать» архив большого размера. Подобная ситуация часто приводит к ошибке HTTP при загрузке картинок и файлов в медиабиблиотеку, но и с плагинами/темами, как видите, также может появиться проблема. Сегодня в посте разберем как разрешить загрузку файлов больших размеров в Вордпресс.
Максимальный размер загружаемого файла задается в настройках вашего хостинга. За это отвечает параметр upload_max_filesize в PHP. Изменить данное значение можно несколькими способами, в статье приведу их все, а вы уж выбирайте какой из них вам больше всего нравится.
Итак, при слишком большом размере файла ошибка загрузки может возникнуть как для шаблонов, так и в медиабилиотеке. Собственно в последней вы сможете посмотреть текущее установленное ограничение:
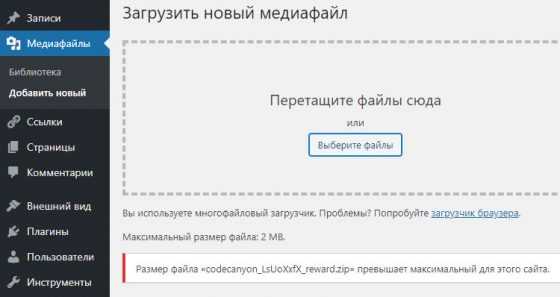
Как же его изменить?
1. Настройки хостинга
Самый простой метод – воспользоваться админ-панелью хостинга, где расположен сайт. Допустим, у вас cPanel. Находите в ней пункт “Выбор версии PHP” и после перехода на соответствующую страницу кликаете по кнопке “PHP параметры”:
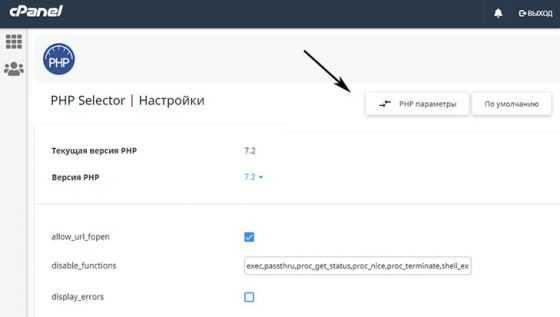
Здесь вам могут пригодиться такие параметры:
- upload_max_filesize – max размер файла, разрешенный для загрузки;
- post_max_size – размер POST-запроса, должен быть больше/равен upload_max_filesize;
- max_execution_time – максимальное время выполнения скрипта;
- max_input_vars – количество переменных, принимаемых в рамках одно запроса;
- memory_limit – максимум памяти, выделяемой для работы скрипта/сайта.
Первое и второе значения как раз нам сегодня и нужно будет менять. Они используется при любых загрузках файлов. Третье и четвертое пригодится при импорте Демо наполнения шаблонов. Про увеличения Memory Limit я уже когда-то рассказывал, чем больше там значение, тем комфортнее будет работать в админке и тем шустрее загружается сайт.
Какие значения устанавливать?
После выбора того или иного значения в cPanel, оно будет применено автоматически. Сохранять ничего не требуется. Вы лишь переходите обратно в WordPress админку и проверяете изменился ли лимит загрузки файла.
Если у вас что-то не получается, всегда есть вариант написать в тех.поддержку хостера, и там помогут решить вопрос. Они даже могут установить все требуемые значения вместо вас.
2. Файл функций
Дальше идут менее объемные методы, но уже с элементами правки кодов. Тут вам надо зайти в файл functions.php и добавляете там следующие строки:
@ini_set( ‘upload_max_size’ , ’32M’ ); @ini_set( ‘post_max_size’, ’32M’); @ini_set( ‘max_execution_time’, ‘300’ );
3. Через htaccess
С этим файлом вы уже могли сталкиваться раньше – там, например, записываются permalinks формат ссылок для URL’ов сайта. Расположен .htaccess в корневой директории на FTP, в названии в начале стоит точка, а расширения нету.
В него нужно добавить строки:
php_value upload_max_filesize 32M php_value post_max_size 32M php_value max_execution_time 300 php_value max_input_time 300
4. Через файл php.ini
Я как-то уже писал про редактирование и настройку php.ini в другом блоге, но по сути, тут нет ничего необычного. Как и в предыдущем варианте вам надо будет загрузить на FTP в корневую директорию обновленный php.ini. В большинстве случаев его нет на хостинге – тогда вы просто создаете новый пустой файл в Notepad++, Блокноте или другом текстовом редакторе.
Затем вводите туда строки:
upload_max_filesize = 32M post_max_size = 32M max_execution_time = 300
После сохранения заливаете php.ini на хостинг в корень сайта.
Если на FTP уже есть подобный файл, то скачиваете его для редактирования и находите там соответствующие параметры
Внимание! Иногда бывает так, что заданные значения не срабатывают, т.к. слишком большие, — попробуйте тогда числа поменьше
Итого. Как по мне, самый простой для рядового пользователя способ задания максимального размера файла при ошибке загрузки картинок/макетов – через панель хостинга. Также параметр Maximum File Upload Size и другие легко задаются через файлы functions.php, htaccess, php.ini, но тут, как минимум, надо уметь работать с FTP.
Важно! Если вы используете самый простой (shared) хостинг, то методы могут не сработать. В таком случае пишите в тех.поддержку хостера с соответствующим запросом
Загружайте и вставляйте изображения прямо в свой пост
Поскольку Вы, вероятно, потратите большую часть своего времени на создание новых постов, хорошо знать, что можно добавлять изображения и другие мультимедийные файлы непосредственно на экране редактирования записей. Управляя медиафайлами здесь, Вы даже получаете несколько дополнительных опций, поэтому давайте их посмотрим.
Нажав кнопку «Добавить медиафайл (Add Media)» в верхней части экрана редактирования записей, появится новое всплывающее окно. В принципе, это и есть Библиотека Медиафайлов WordPress — вы можете загружать файлы прямо с компьютера или выбирать изображения, уже загруженные в библиотеку.
- Поместите курсор в статью туда, где Вы хотите, чтобы отображалось изображение
- Нажмите кнопку «Добавить медиафайл» в верхней части экрана
- Загрузите или выберите изображение со вкладки Библиотека файлов (Media Library)
- В случае необходимости отредактируйте изображение и его параметры
- Нажмите кнопку «Вставить в запись (Insert into post)»
Хотя экран библиотеки выглядит примерно так же, как тот, который Вы открываете через меню администратора WordPress, можно заметить, что в левой стороне есть несколько дополнительных ссылок. Помимо вставки изображений, Вы можете создать галерею, выбрать главное изображение для этой записи или вставить изображение из URL.
Создать галерею (Create a gallery)
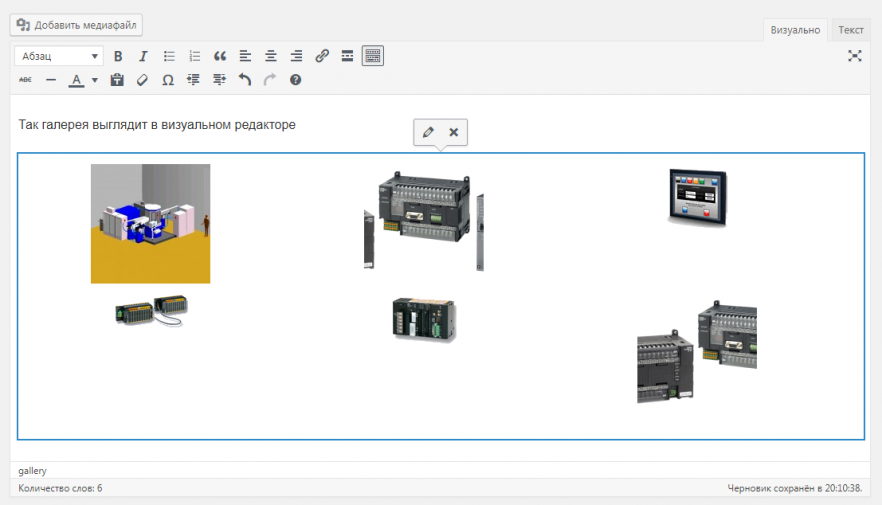
Создавая галерею, Вы можете выбрать сразу несколько изображений и добавить их в свой пост. Затем WordPress создает коллаж из выбранных изображений и отобразит их в посте. Если Вы используете визуальный редактор, то увидите сгруппированные изображения, и можете щелкнуть по ним. Если Вы это сделаете, появятся два новых значка, которые позволят отредактировать или удалить галерею.
Изображение записи (Featured image)
Выберите изображение, которое будет представлять Ваш пост. В зависимости от темы, которая сейчас используется, эта картинка может отображаться в разных местах в виде миниатюры Вашего поста. Оно также часто выводится над текстом поста на странице отображения архива записей. Но, опять же, это действительно сильно зависит от темы.
Вставить с сайта (Insert from URL)
Если имеется изображение, расположенное на другом сервере, и Вы не можете или не хотите его загружать его на свой сайт WordPress, то можно вставить его из URL. Вам понадобится абсолютный путь (полный адрес ссылки) к этому изображению. Например, https://wordpress3.ru/wp-content/uploads/2018/01/Biblioteka-faylov.png.
Как только Вы вставите URL-адрес, появится предварительный просмотр изображения. Вы также можете отредактировать несколько параметров, прежде чем вставлять его в пост.
Различные размеры изображений
Когда Вы пытаетесь добавить изображения к посту или странице, то заметите, что WordPress позволяет Вам выбирать его размеры. По умолчанию WordPress создает три дополнительных размера наряду с оригиналом. Таким образом, даже если Вы загружаете HD-изображение, WordPress автоматически сделает его доступным в этих трех разрешениях, если вы используете, например, тему Twenty Seventeen:
- Миниатюра — 150 × 150 пикселей
- Средний — 300 × 188 пикселей
- Большой — 525 × 328 пикселей
Обратите внимание, что эти размеры могут зависеть от используемой Вами темы. Кроме того, Вы можете выбрать свои собственные размеры, если перейдете в Настройки (Settings) -> Медиафайлы (Media) из меню панели инструментов WordPress
Разрешения на действия с файлами WordPress
Любой ресурс в ВордПресс связан с определенным набором заданных значений, диктующих то, что пользователь может сделать с ним. Есть три действия, которые мы можем выполнить с конкретным ресурсом – читать, писать (или изменять) и исполнять. Для каждого ресурса есть возможность указать, какие из этих действий может выполнить владелец, группа и другие. Таким образом, нам нужно три бита (по одному на каждое действие) для каждой ассоциации, что в общей сложности равняется 9 бит. Поэтому, разрешение становится трехзначным числом, например, 664, в котором:
- 6 – действия для владельца;
- 6 – действия для группы;
- 4 – действия для других типов.
При этом, каждое значение указанных цифр определяет все возможности, которые имеет данный тип пользователей. В случае с 664, 6 – это только чтение и запись, а 4 – только чтение.

Увеличение максимального размера загружаемых файлов в .htaccess
Если не получилось изменить ограничения через файл php.ini, попробуйте отредактировать файл .htaccess.
Этот файл находится в корневой папке сайта, но может быть невидим. Проверьте настройки файлового менеджера или FTP-клиента. Добавьте эти строки в самый конец .htaccess:
php_value upload_max_filesize 100Mphp_value post_max_size 200Mphp_value memory_limit 256Mphp_value max_execution_time 300php_value max_input_time 180
Редактировать этот файл можно точно так же, как файл php.ini.
Измените лимиты на значения, которые вам подходят.Сохраните изменения, загрузите на сервер, обновите кеш.
Как исправить ошибку смешанного содержимого в WordPress с помощью плагина?
На самом деле исправить ошибку смешанного содержимого в WordPress относительно просто.
Благодаря настраиваемости и гибкости платформы, практически любая проблема, которую вы можете решить, была решена разработчиком плагина.
Вам просто нужно знать, где искать.
Для большинства сайтов возможность быстрой установки и настройки плагина — лучшее решение.
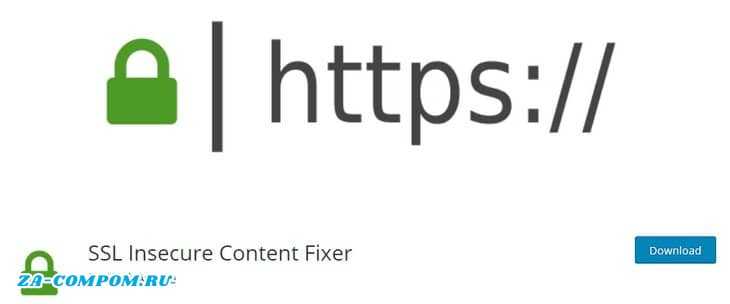
Я рекомендую попробовать плагин «SSL Insecure Content Fixer» от WebAware.
Простая установка и активация плагина потенциально может исправить любые ошибки смешанного контента, отображаемые на вашем сайте WordPress.
Он обрабатывает, как сказано в описании плагина на WordPress.org, «некоторые базовые исправления на вашем веб-сайте с использованием уровня простых исправлений».
Если вам нужно больше, у плагина есть страница с более продвинутыми настройками, где вы можете настроить то, что нужно защитить.
Вы можете найти настройки в разделе «Настройки — SSL-незащищенный контент» в меню панели администратора WP.
Обратите внимание, что выбор «Простой» уже включен
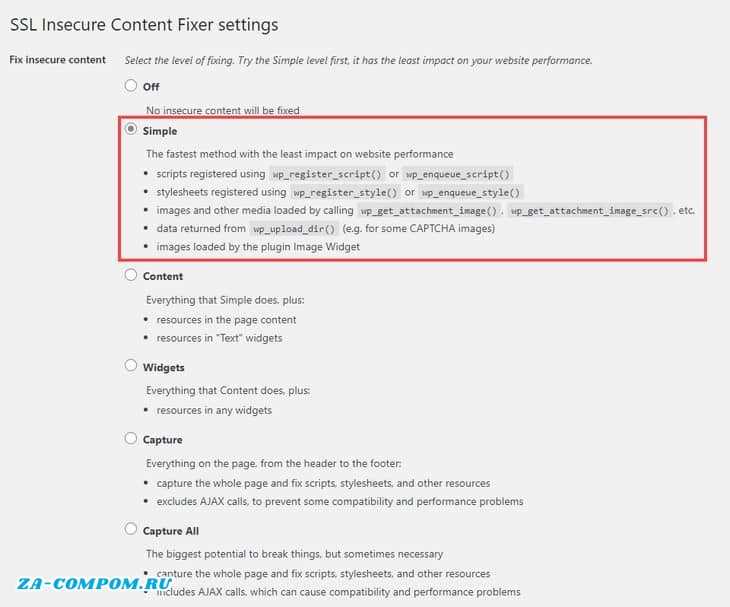
В большинстве случаев это работает.
Чтобы убедиться, что он работает, я настоятельно рекомендую вам запустить тест скорости страницы в «GT Metrix» или «Pingdom».
Хотя эти тесты сами по себе довольно хороши для выявления ошибок на вашем сайте, они оба сообщают о небезопасном / смешанном содержании.
Так что, если у вас что-то не так, один из них скажет вам об этом.
Мне посчастливилось использовать этот плагин для исправления ошибок, используя все, кроме «Capture All».
По моему опыту, автоматически исправляемые вызовы AJAX имеют тенденцию нарушать функциональность сайта.
Однако каждый из других вариантов исправил все, что обнаружил «GT Metrix» или «Pingdom».
Самая большая проблема с использованием такого плагина, как «SSL Insecure Content Fixer», заключается в том, что если вы деактивируете плагин, есть вероятность, что исправления смешанного контента также будут деактивированы.
Если это потенциальная проблема для вас, у меня тоже есть ее решение.
Загрузка медиафайла
Рассмотрим ситуацию: вам надо добавить в новую запись тематическое изображение. Обычная такая ситуация, правда ведь? Читать простыню текста без картинок очень скучно, по крайней мере мне.
Возьмём для примера текущую страницу, в которую мне надо будет вставить несколько изображений, чтобы вы не только читали текст, но и видели снимки моего экрана. Приступим!
Первым делом, мне надо подготовить изображение. Для этого я делаю снимок экрана, обрезаю её в графическом редакторе и сохраняю на рабочий стол.
Вот он, мой файл:
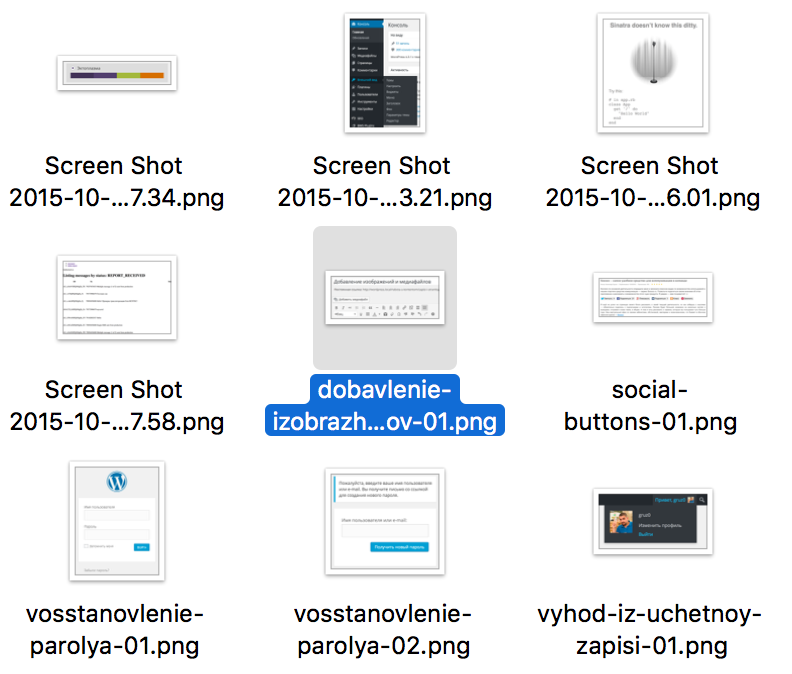 Файл, который надо загрузить
Файл, который надо загрузить
Для загрузки и вставки изображения в редакторе WordPress имеется кнопка с одноимённым названием «Добавить медиафайл»:
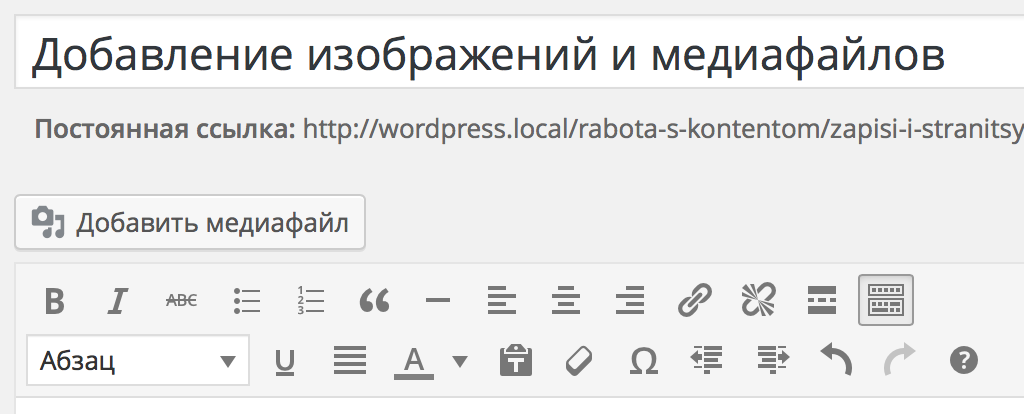 Кнопка «Добавить медиафайл»
Кнопка «Добавить медиафайл»
Нажимаем по ней и видим следующее всплывающее окно:
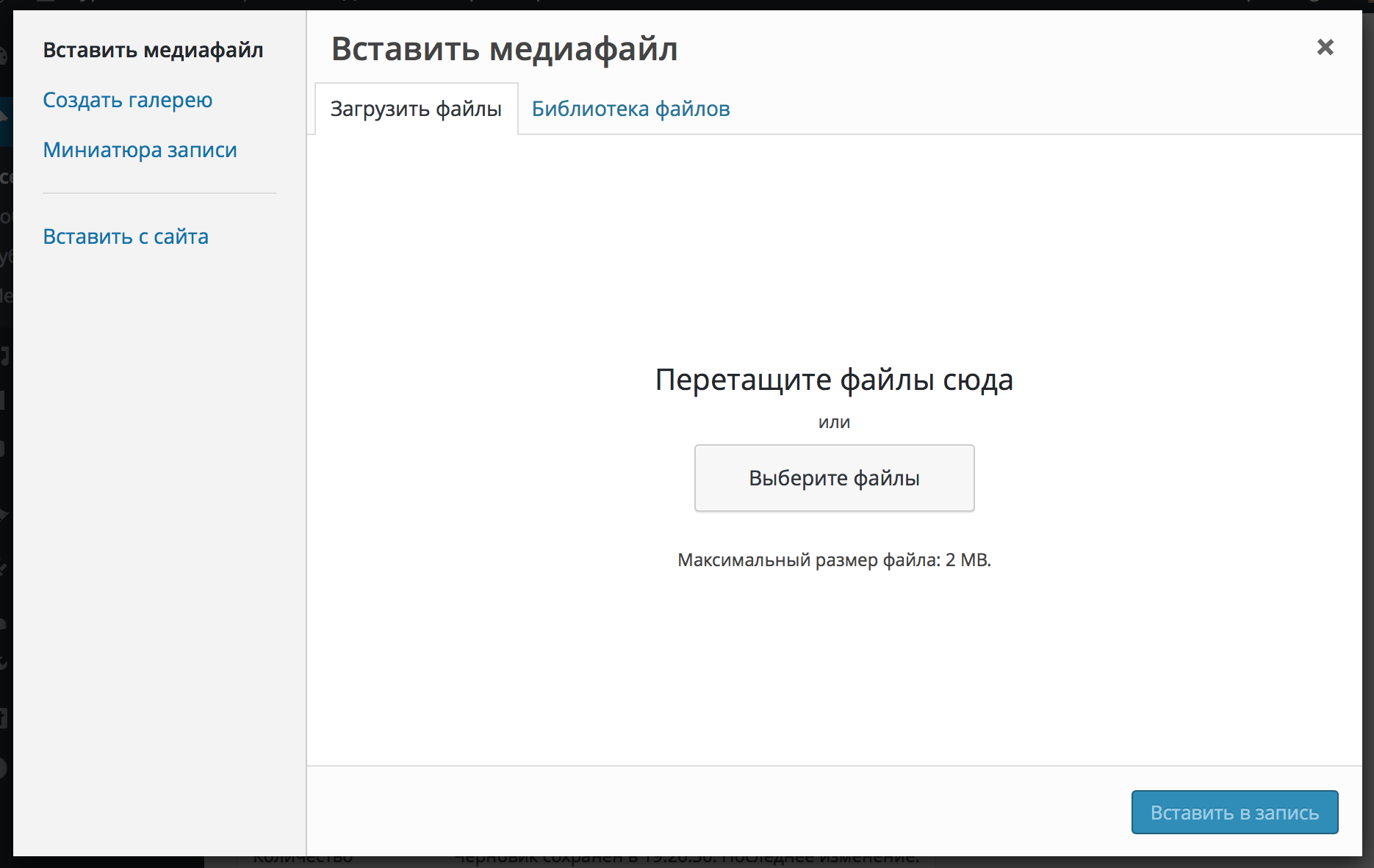 Интерфейс загрузки файла
Интерфейс загрузки файла
У вас есть два варианта: загрузить новый файл или же обратиться к Библиотеке файлов для поиска среди ранее загруженных файлов. Нам пока это не надо, поэтому нас интересует вкладка «Загрузить файлы» этого окна.
WordPress умная система и старается предугадывать ваши действия, а точнее — запоминает последнее использованное. Например, если вы часто загружаете файлы, то при очередном нажатии на «Добавить медиафайл» WordPress автоматически откроет эту вкладку с загрузкой файлов.
Если же вы чаще обращаетесь к существующим медиафайлам, то вкладка «Библиотека файлов» будет выбрана по-умолчанию
Вы ещё обратите на это внимание во время работы, не беспокойтесь
Так вот, для загрузки файла нам необходимо нажать на кнопку «Выберите файлы», после которой появится всплывающее окно для выбора файла. Находите в нём тот файл, который будете загружать.
Интерфейс тем временем изменится на такой:
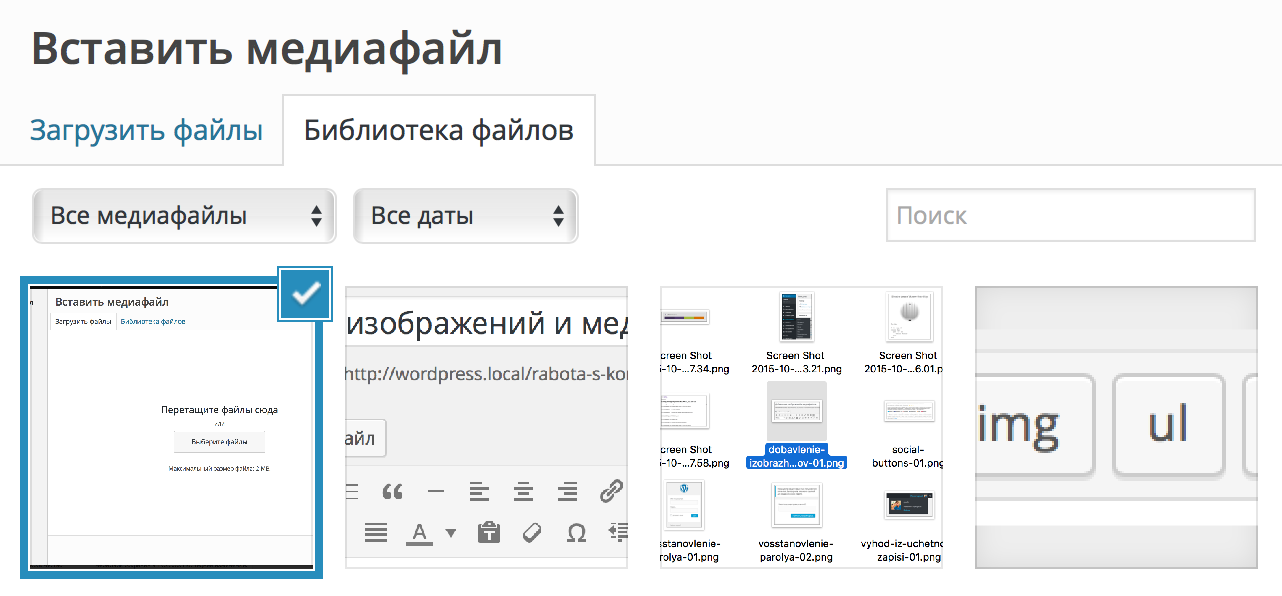 Просмотр загруженного файла
Просмотр загруженного файла
Т.к. файл уже загрузился, то и вкладка изменится на «Библиотеку файлов», в которой можно увидеть все ранее загруженные файлы и документы.
Автоматически будет выделен тот файл, который вы загрузили в данный момент. Если вы выбрали несколько файлов, то выбраны будут все автоматически.
Простота использования
Помимо замечательных функций, важным фактором при выборе идеального плагина является удобный интерфейс.
Установка и настройка
Все 3 плагина Download Monitor, WordPress Download Manager и Prevent Direct Access бесплатны, их можно установить прямо на ваш сайт из репозитория WordPress. Кроме того, вы можете использовать метод ручной установки, включающий загрузку установочного zip-файла плагина в каталог / wp-content / plugins /.
Если вы хотите перейти на Pro версии, вам нужно на сайте оплатить покупку. После оплаты будет отправлено на ваш электронный адрес письмо сURL-адресом для загрузки и лицензией на установку и активацию платной версии.
Пользовательский интерфейс
После установки и успешной активации плагины Download Monitor или WordPress Download Manager добавляют новый раздел под названием «Загрузки» в меню навигации WordPress. Вы можете там вставлять и редактировать файлы или настраивать функции.
Download Monitor
У плагина Download Monitor в разделе «Загрузки» есть специальные элементы, которые помогут вам легко загружать, редактировать и управлять медиафайлами. Здесь ваши загрузки работают как посты. Вы можете назначить категории и теги для каждого файла.
WP Download Manager
Помимо основных функций добавления новых файлов и назначения категорий для загрузок, страница «Загрузки» в WP Download Manager позволяет контролировать количество загрузок, доступ к шаблонам страниц, а также блокировку паролем и блокировку капчей.
Prevent Direct Access
Страница Запретить настройки прямого доступа стоит прямо под боковым меню WordPress. Кроме того, вы можете защищать свои медиафайлы и управлять ими прямо в виде списка WordPress Media. Каждый файл имеет всплывающее окно управления файлами, позволяющее вам контролировать загрузки, устанавливая лимит и срок действия загрузки, права доступа к файлу и создавая новые ссылки для загрузки.
Защищенный файл имеет синюю защищенную метку в библиотеке мультимедиа или красную тень в виде сетки библиотеки мультимедиа.
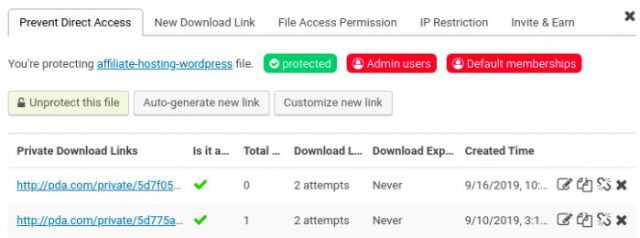
Два предыдущих плагина предназначены для более эффективного управления файлами, а здесь вы должны загрузить файлы в разделы «Загрузки». А функция «Запретить прямой доступ» работает непосредственно в библиотеке мультимедиа, поэтому вы можете легко защитить все ваши файлы.
Советы по безопасности при разрешении загрузки файлов различных форматов
Когда вы разрешаете пользователям загружать файлы определенных типов, то подвергаете свой сайт множеству рисков. Вот несколько советов по безопасности:
- Ограничьте размер загружаемого файла– ограничьте размер загружаемых данных, чтобы пользователи не могли отправлять большие файлы, которые могут содержать вредоносные программы.
- Разрешите загружать только определенные типы файлов– необязательно разрешать все форматы. А только те, которые действительно необходимы.
- Используйте плагины безопасности WordPress.
- Регистрация пользователей передзагрузкой файла – разрешите загрузку файлов только зарегистрированным пользователям.
- Хранитезагруженные файлы в отдельном каталоге – который располагается за пределами корневого каталога WordPress.
- Регулярное резервное копирование сайта– чтобы повысить безопасность WordPress, регулярно создавайте резервные копии сайта.
- Выполняйте сканирование сайта на наличие вредоносных программ – с помощью таких плагинов, как BackupBuddy.
Надеемся, что вам понравилась эта статья, рассказавшая о том, как разрешить загрузку всех типов файлов в WordPress.
Пожалуйста, опубликуйте свои комментарии по текущей теме статьи. За комментарии, лайки, отклики, подписки, дизлайки огромное вам спасибо!
Вадим Дворниковавтор-переводчик статьи «How to Allow WordPress to Upload All File Types (The Easy Way)»
Цена
В то время как Download Monitor предлагает бесплатный основной плагин с расширенными расширениями, WP Download Manager предоставляет как бесплатные, так и профессиональные версии. Поскольку их бесплатные плагины имеют ограниченные возможности и поддержку, необходимо заплатить за расширения или обновить плагин для лучшего управления файлами.
Большинство пользователей переходят на предотвращение прямого доступа для более расширенных функций, а также интеграции с несколькими платформами. Когда вы станете премиум-пользователем, вы получите частые обновления и отличную поддержку.
Цены не должны быть решающим фактором при выборе плагина. Вы также должны посмотреть, как плагин решает ваши проблемы и какую ценность он приносит для вашего бизнеса.
Расширения и интеграции
Download Monitor
Плагин Download Monitor имеет мощные расширения, которые охватывают более продвинутые функции, такие как блокировка файлов по электронной почте, блокировка форм или поддержка хостинга загрузок Amazon S3. Эти дополнения могут включать надстройку страницы, блокировку электронной почты, средство импорта CSV и блокировку форм гравитации.
WP Download Manager
WP Download Manager не только предлагает вам множество связанных с функциями дополнений, но также предоставляет доступ к платежным шлюзам и темам. Вы можете установить некоторые бесплатные и премиальные надстройки, такие как блоки Гутенберга, расширенная кнопка Tiny-Mce, расширенные короткие коды, WPDM Image Button, чтобы расширить возможности плагина.
Prevent Direct Access
Этот плагин поставляется с множеством расширений и интеграции. Для расширения функциональности плагина создано более 15 расширений. Prevent Direct Access совместим со многими топовыми плагинами WordPress, такими как WooCommerce, Contact Form 7, Ninja Forms.
Если вы хотите защитить свой сайт WordPress в целом, а также мультимедийные файлы и контент, установка дополнительного плагина под названием Protect WordPress Pages & Posts будет отличным решением. После защиты ваш контент больше не будет доступен через исходный URL.
Страницы вложения
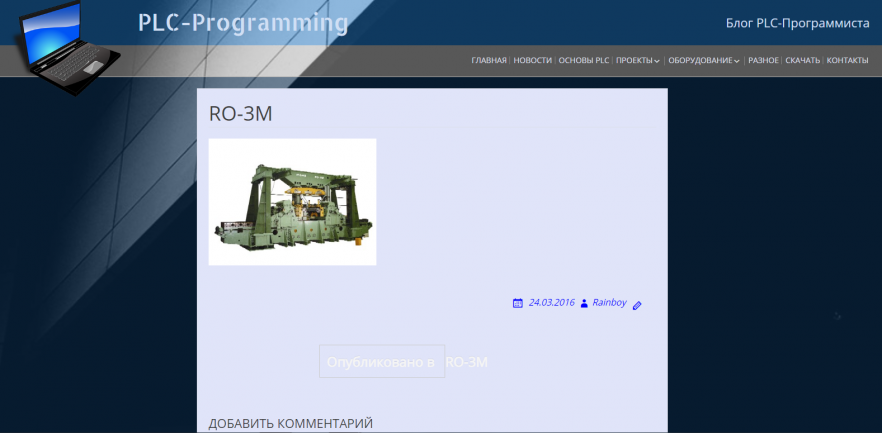
С момента загрузки нового файла WordPress создает для него новую страницу вложений. Вы можете получить доступ к этой странице, открыв любое изображение и нажав ссылку «Просмотреть страницу вложения» справа внизу на боковой панели параметров.
Эта страница похожа на любую другую страницу WordPress. Но вместо того, чтобы публиковать ее вручную, WordPress делает это за Вас. А также страница вложения для изображения покажет само изображение со всеми его дополнительными данными, такими как заголовок, описание, подпись и атрибут alt.
Вы можете редактировать страницу так же, как и любую другую, оставлять комментарии к ней и делиться ею со своими пользователями. Данные, указанные на странице, зависят от темы. Некоторые темы могут отображать больше или меньше данных.
Убираем теги из изображений
WordPress автоматически обрамляет в теги <p> не только текст, но и изображения. Если вам понадобится задать своим изображениям определенный стиль, а теги <p> мешают этому, то разместите в файле functions.php следующий PHP-код:
/* Remove the <p> tag from images */
function img_unautop($pee) {
$pee = preg_replace('/<p>\\s*?(<a .*?><img.*?><\\/a>|<img.*?>)?\\s*<\\/p>/s', '<figure>$1</figure>', $pee);
return $pee;
}
add_filter( 'the_content', 'img_unautop', 30 );
При добавлении этого кода, все изображения будут расположены внутри тега . Его можно заменить на если вы не используете HTML5. Также данный код убирает теги <p> в ссылках, которые вставлены отдельной строкой после переноса .
Обзор плагинов для загрузки файлов WordPress
Download Monitor оказывается эффективным, когда дело доходит до организации файлов и отслеживания. Он позволяет загружать, управлять мультимедийными файлами и вставлять ссылки на скачивание в записи и страницы с интуитивно понятным пользовательским интерфейсом. WordPress Download Manager позволяет управлять, отслеживать и контролировать загрузку файлов с сайта. Плагин предоставляет множество полезных функций, от организации файлов до защиты их от ботов и нежелательных пользователей.
Хотя Prevent Direct Access появился на рынке позже, он конкурентоспособный. Плагин предназначен для защиты файлов WordPress от неавторизованных пользователей и поисковых систем. Вы можете решить, сколько раз изображение, PDF или видео могут быть загружены с помощью плагина.
Давайте углубимся в различия между этими 3 плагинами, основанные на следующих элементах:
- особенности,
- простота использования,
- расширения и интеграции,
- документация,
- обновления и поддержка,
- цена.
Обновления и поддержка
Download Monitor активно поддерживает своих пользователей с частыми обновлениями плагинов. Большинство проблем пользователей решаются быстро.
Команда поддержки из WordPress Download Manager доказывает свою эффективность в решении проблем совместимости и неработоспособности. Большинство проблем, о которых сообщают пользователи, устраняются менее чем за 5 дней. Однако в течение 7 месяцев не было никаких новых выпусков плагина.
Компания Prevent Direct Access получила множество положительных отзывов клиентов благодаря активной и дружественной поддержке. Обычно она отвечает на запросы клиентов в течение одного дня. Премиум-пользователи получат более быстрые ответы и возможность запрашивать новые функции.
Вывод
Мы рассмотрели ряд стандартных и расширенных возможностей того, как работать с медиафайлами WordPress. И, резюмируя, стоит отметить, что стандартные возможности платформы позволяют качественно и быстро загружать некоторые виды файлов, однако существует ряд ограничений, которые исправляются посредством установки плагинов. Следует учесть, что установка большого количества расширений негативно влияет на работу сайта и нагрузку на сервер.
Необходимо стремиться в большей мере использовать сторонние ресурсы для оптимизации файлов. Но в том, что касается добавления и настройки картинок можно обойтись без использования таких продуктов. Благо, возможности системы позволяют загружать большое количество файлов, ограничение имеется только по размеру документа (каждый хостинг устанавливает свое — от 25 Мб до 256 Мб).



































