Добавляем остальные пункты в меню
Теперь по аналогии создаём остальные пункты меню первого уровня. В результате мы получим примерно такую картинку:
Давайте сохраним наш промежуточный результат и зайдём на сайт, чтобы посмотреть, как будет выглядеть первый вариант созданного только что меню:
Пока неплохо выглядит, я думаю можно продолжить дальше
Кстати, если вы не видите созданное только что меню, тогда вам следует обратить внимание на раздел «Области темы» в интерфейсе управления меню и выбрать там нужную вам опцию. У меня это выглядит так:
Возвращаемся в интерфейс управления меню и теперь уже по аналогии добавим все меню второго уровня, которые будут у нас в виде выпадающего меню для пункта «Услуги». Всё точно так же, ничего нового я тут не покажу.
Результат должен получиться следующий:
Вы, скорее всего, удивитесь, почему же пункты меню не оказались под пунктом «Услуги». Возможно команда разработчиков WordPress и сделала бы создание дочерних пунктов путём добавления дополнительной опции, как, например, с рубриками, но они сделали это удобнее, взгляните:
Вам достаточно захватить кнопкой мыши нужный вам пункт и просто перетянуть его под основной пункт меню. Что в итоге я сделал: перетащил «Подбор оборудования» под «Услуги», визуально пункт подменю получил отступ с левой стороны.
По аналогии сделаем и другие пункты:
Создание меню завершается нажатием на кнопку сохранения. После этого мы можем спокойно идти на главную страницу сайта и проверять промежуточный результат:
Ошибки импорта демо-контента
Теперь при установленной теме, вы решили загрузить образец файла .xml, которой вам любезно предоставил разработчик, и опять вы получаете такую ошибку.
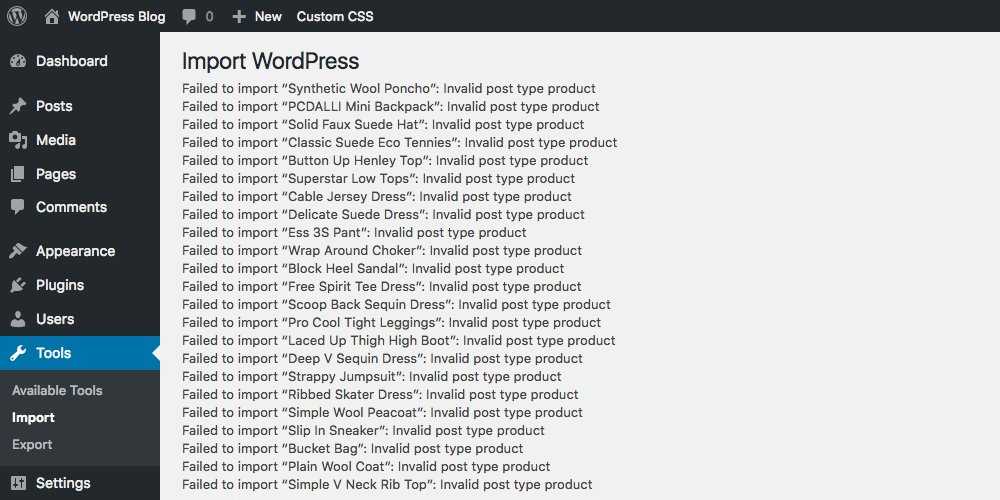
Решение проблемы с неудавшимся импортом № 1
Существует две причины возникновения проблемы. Первая заключается в том, что вы пытаетесь загрузить пост или таксономию из уже не существующего кастомного типа записи.
- Активируйте тему: убедитесь, что тема, которую вы хотите использовать, активна
- Дважды проверьте вашу тему: убедитесь в том, что ваша тема включает кастомные типы записей и таксономий – поговорите с разработчиком, если сами не знаете, что искать.
Решение проблемы с неудавшимся импортом № 2
Причиной возникновения ошибок, которые выглядят, как “Failed to import Media”, могут стать не скачанные картинки
- Вы проверили бокс, отвечающий за импорт вложений? Вам нужно проверить, есть ли галочка напротив «Скачать и импортировать файлы вложений».
- Картинки доступны? Возможно, что картинки не доступны на сервере. Вы можете открыть образец данных в текстовом редакторе и попробовать найти один из проблемных файлов, после чего протестировать ссылку в браузере. Но проще всего, сказать разработчику, что картинки не скачиваются.
Главная страница
Самый сложный и функциональный раздел сайта
Нужен разместить:
- слайдер (встроен в тему);
- последние проекты
- отзывы клиентов
- логотипы клиентов
- карта выполненных объектов
- призыв к действию
Страница сложная, требует внимательного проектирования. Рекомендую предварительно сделать несколько эскизов на листе бумаге, понять какие блоки размещать в какой последовательности. По итогу работы получим примерно такую Главную страницу сайта:
Главная страница сайта по итогу работы (клик, чтобы увидеть полный размер)
Слайдер
В бесплатной версии темы доступно размещение 5 слайдов. Этого достаточно. Указываем заголовок, описание, призыв к действию, ссылку для кнопки.
Схема создания слайда
Если предварительный просмотр устраивает, то сохраняем и публикуем.
Услуги
Используем встроенный виджет темы Spacious (Просторный). Внешний вид — Виджеты, TG: Услуги. Вставляем в область “Верхний сайдбар для страницы Business». Указываем три самые ходовые услуги.
Почему три? Виджет позволяет отобразить 6 анонсов услуг, но делать этого нельзя. Правильно анонсировать только самые ходовые услуги. Все остальное есть в разделе Услуги.
Настройка виджета Услуги
Наши проекты
По аналогии с предыдущим пунктом используем встроенных виджет темы Spacious — TG:Виджет связанное. Заполняем заголовок, описание, указываем три самых популярных проекта.
Виджет Наши проекты
Призыв к действию
Встроенный виджет темы WordPress. Заходим Внешний Вид — Виджеты, находим виджет TG: Виджет “Призыв к действию». Вставляем в область “Верхний сайдбар на странице Business». Заполняем заголовок, описание, текст и ссылка для кнопки.
Настройка виджета Призыв к действию
Выполненные объекты
Плагин Carousel Horizontal Posts Content Slider позволяет вставлять виджет с каруселью последних записей.
Заходим Настройки — CHPC Slider. Настройки оставляем по умолчанию, но в п. Categories/Terms выбираем категорию Выполненные объекты.
Настройка виджета CHPC Slider
Виджет CHPC Slider размещаем в области «Сайдбар по середине слева на странице Business»
Карта выполненных объектов
Используем плагин Google Maps Easy. Создаем новую карту. Порядок работы аналогичен работе с блоком Контакты. Но на этот раз нужно создать несколько маркеров. В разделе маркеры задаем описание — кратко “ангар 15х50м под зерносклад», — выбираем иконку. Забиваем адрес: сначала область — Google выдаст нам подсказку, — потом название поселения — Google опять выдаст подсказку, иногда с задержкой.
Подсказка адреса в Google Maps
Как варианты, можно сделать ссылку с маркера карты на целевую страницу описания проекта.
Установка ссылки на маркере
Рекомендую протестировать такой вариант. В одном случаи, клик на маркере выдает название и описание проекта, в другом — переход на страницу с проектом.
Сохранить маркер. Справа формируется список всех маркеров карты.
Перечень маркеров карты
Любой маркер можно отредактировать или удалить.
Чтобы внести визуальное разнообразие, эту карты стилизовали. Для этого на вкладке Map выбираем Тема Google карты — Рельеф и Стилизация карты — Bentley.
Настройка стилизации карты
Если предварительный просмотр устраивает, сохраняем карту.
Используем ротатор отзывов Testimonial Rotator. Создаем отзывы и ротатор для Главной. Вставляем виджет. На этот раз применяем другой шаблон.
Настройка ротатора отзывовНастройка виджета отзывов
Карусель логотипов
Плагин Logo Carousel. Раздел Logos — Carousels, создаем новую карусель, обзываем Главная. Добавляем логотипы.
Добавляем логотипы клиентов
В разделе Logos — Manage Carousels копируем шорткод. Заодно смотрим настройки. По большей части можно оставить по умолчанию, но я поменял:
- Logo Style — Grayscale Images, Default Color on Hover;
- Maximum logos — 5
Настраиваем отображение логотипов
Сохраняем изменения, забираем шорт код. Переходим Внешний вид — Виджеты, ставим виджет Текст в область “Сайдбар снизу на странице Business». Обзываем “Клиенты», вставляем шорткод. Сохраняем и смотрим результат на Главной.
Карусель логотипов на Главной
Настройка темы WordPress Betheme
Админка темы очень гибкая. В ней настраивается все – логотипы, фавиконы, внешний вид шапки сайта, настройки подвала и прочее. Если не хотите сильно загоняться и разбираться, рекомендую поставить логотип и фавикон (ориентируйтесь на стандартные размеры) и подредактировать шрифты и цвета на свое усмотрение, все это есть в админке и настраивается буквально на лету.
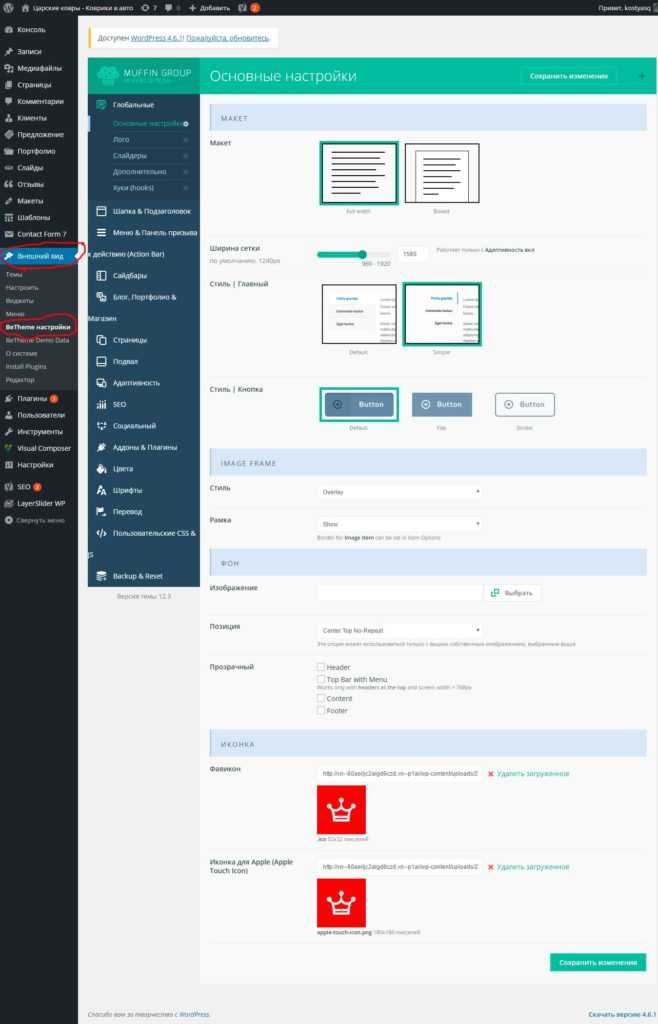
Самое интересное, что BeTheme позволяет рукастым верстальщикам делать из сайта вообще все, что угодно, но данный аспект темы в рамках этой статьи мы рассматривать не будем.
При внесении изменений в настройки темы не забывайте их сохранять соответствующей кнопочкой в настройках темы (справа внизу и вверху).
Панели администрирования wordpress
Бэкэнд WordPress состоит из различных областей, каждая из которых имеет свои особенности. В левом столбце находится меню администрирования. Это двухуровневое меню, в котором элемент верхнего уровня часто группирует однородные страницы администрирования. Центральная область главной страницы называется Консолью и содержит ряд виджетов, т.е. областей, которые предлагают быстрый доступ к наиболее часто используемым.
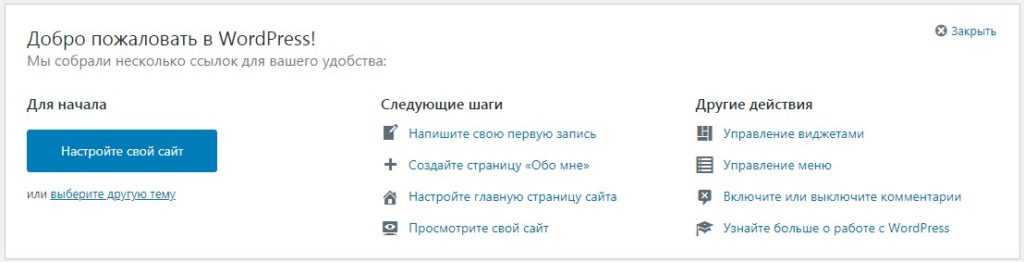
Рисунок 2. Приветственный виджет
Под виджетом приветствия в стандартной версии панели инструментов WordPress отображаются четыре виджета:
| виджеты | описание |
| На виду | Он предлагает краткую информацию о содержании сайта, разделенную на посты, страницы и комментарии. Текущая версия WordPress и название активной темы указаны в нижней части окна. |
| Активность | Предоставляет отчет о деятельности. Недавно запланированные и недавно опубликованные сообщения, а также список последних комментариев. |
| Быстрый черновик | Позволяет быстро создавать черновик сообщения. |
| Новости и мероприятияWordPress | Показать последние новости, опубликованные в блоге WordPress.org на местном языке. |
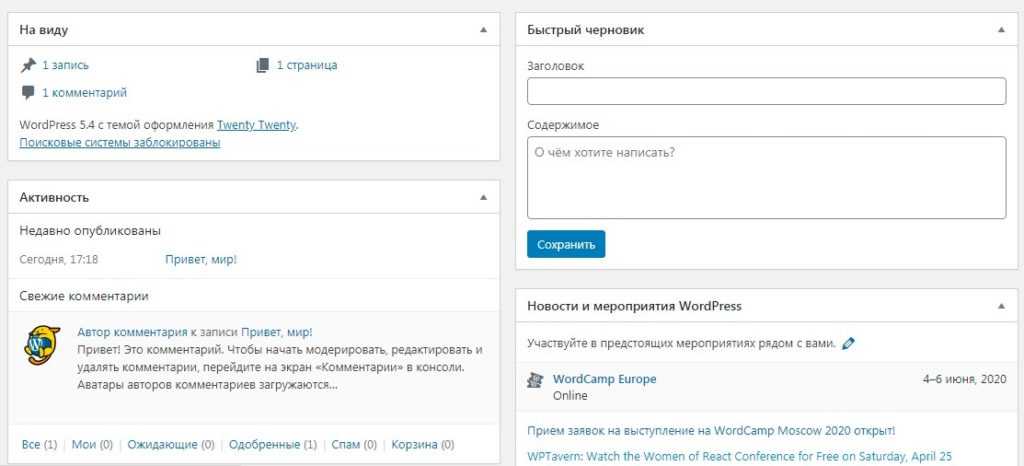
Рисунок 3. Виджет панели инструментов.
В верхней части страниц администрирования находится панель инструментов, которая предоставляет доступ к различным функциям администрирования. По умолчанию панель инструментов остается видимой для всех прошедших проверку пользователей даже в интерфейсе сайта.
Сразу ниже находится вкладка «Настройки экрана». Здесь показан список виджетов, доступных на каждой странице администрирования, и вы можете показать или скрыть плитки, настроив внешний вид страницы.

Рисунок 4. Виджет панели инструментов: настройки экрана.
Наконец, вкладка «Помощь» предоставляет информацию о поддержке на страницах администрирования.

Рисунок 5. Виджет панели инструментов: экран помощи.
Многие плагины добавляют новые панели на консоль, обогащая начальную страницу функциями и ярлыками.
Ниже приведены основные элементы панели администрирования, подробно описанные.
Глава 11. Включение и настройка автонаполнения сайта
Включение автонаполнения сайта
1. В левой части панели управления WordPress, наведите на строку «WPGrabber» и выберите подраздел «Настройки»
2. Далее выберите вкладку «Автообновление»
3. Установите функцию «Включить автообновление лент» в режим «Да» и нажмите на кнопку внизу «Сохранить изменения».
Установка ссылки на источник автонаполнения
1. В левой части панели управления WordPress, наведите на строку «WPGrabber» и выберите подраздел «Список лент».
2. В списке лент, наведите курсором на нужную ленту и выберите «Изменить».
3. Далее выберите вкладку «Вид».
4. В окно «Текст», ниже значения %FULL_TEXT%, добавьте значение %SOURCE_SITE%. Перед этим значением, можно указать любую надпись (Пример: Источник материала — %SOURCE_SITE%). Смотрите, как это сделано на фото.
5. После завершения, нажмите на кнопку внизу «Сохранить изменения».
TapTap Customizable WordPress Mobile Menu Plugin
TapTap — это полноценное мобильное меню для WordPress. Оно многофункциональное, настраиваемое и высоко оценивается пользователями как лучшее мобильное меню для WordPress.
В комплекте с логотипом, поиском и даже расположением виджета, TapTap может выйти далеко за рамки простого меню и может использоваться в качестве полной замены заголовка и навигации для вашего сайта.
Благодаря возможности скрывать меню тем, когда оно активно, возможности отображать его только в определенных разрешениях и даже использовать шрифты, TapTap может стать неотъемлемой частью вашего веб-сайта, который виден только вашей мобильной аудитории.
Включение полностью настраиваемой стилизованной полосы прокрутки (которая, конечно, не обязательна) делает меню еще более привлекательным. Выберите из множества дизайнов и анимации кнопок меню, добавьте пользовательские метки и кнопки поиска, загрузите изображение логотипа и расположите их так, как вам нравится.
Создайте многоуровневое меню (600+ значков в комплекте), вставьте заголовки и тексты подзаголовков, фоновые изображения, добавьте цвет фона, настройте непрозрачность, выравнивание и скоростью анимации. В общем, плагин предлагает 200 индивидуальных настроек и бесконечные возможности.
А благодаря интеграции с настройщиком в реальном времени, редактирование выполняется очень быстро и удобно. Любые сделанные вами изменения можно сразу же просмотреть, прежде чем размещать их на своем сайте.
Слайдеры, аккордеоны, ползунки, табы …не работают!
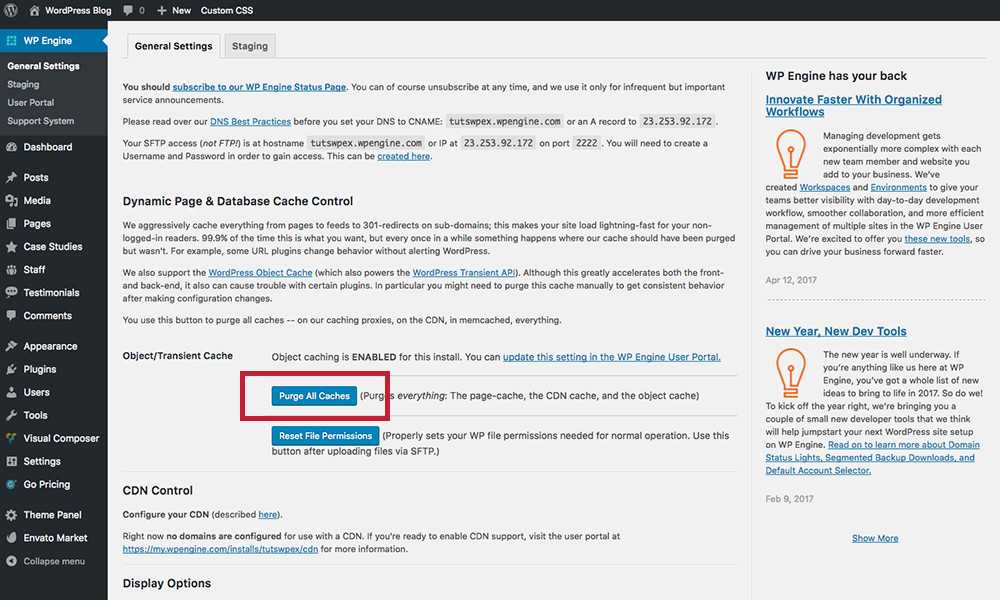
Многие WordPress-темы в наши дни используют java-script/jQuery, чтоб добавлять слайдеры изображений, ползунки, аккордеоны, табы, мобильные меню и т.д.
Если эти функции не работали изначально или внезапно прекратили свою работу, то, наверное, всему виной ошибка javascript.
Как починить сломанные слайдеры, ползунки, табы и т.д.
Перво-наперво, отключите все плагины, очистите весь кэш и перезагрузите ваш сайт, чтоб увидеть, работает ли все, как нужно. Если все хорошо, то начинаете активировать плагины по очереди, так как это позволит определить проблемный плагин.
Теперь вы знаете, какой плагин/плагины вызвал ошибку, и можете, к примеру, найти другой плагин со сходной функциональностью.
Структура сайта
Управление контентом в WordPress также касается и создания структуры сайта. Структура состоит из рубрик и меток
Рубрики
- Рубрики в структуре должны чётко и понятно разделять основную тематику сайта на подтемы.
- Между рубриками должно быть чёткое семантическое разграничение, чтобы сразу становилось понятно, что запись на ту или иную тему относится к той или иной рубрике.
- Несмотря на то, что рубриками можно создавать иерархию, усложнять структуру этим не стоит. Можно сделать рубрику, и подрубрику для неё. Это первый уровень вложенности. Можно создать второй уровень вложенности и сделать подрубрику для подрубрики. Но углубляться для третьего уровня вложенности не рекомендуется, так как это негативно повлияет на продвижение.
- Рубрики — это обязательная часть структуры.
Метки
- Метки нужно использовать для утонения рубрик. Например, запись о замене цепи на велосипеде, можно добавить в рубрику “Ремонт велосипеда” и назначить ей метки “Цепь” или “Элементы ходовой части”. При этом, эти же метки можно назначать и другим записям, которые подходят по тематике.
- Не желательно создавать метку только ради того, чтобы назначить её одной-двум записям. Продумайте метки так, чтобы в них было больше записей.
- Метки — это не обязательная часть структуры сайта. Если не получается их внедрить, то не надо ломать всю структуру ради этого. Можно обойтись и без них.
- Метки наиболее эффективны на сайтах со сложной структурой.
Структура меню
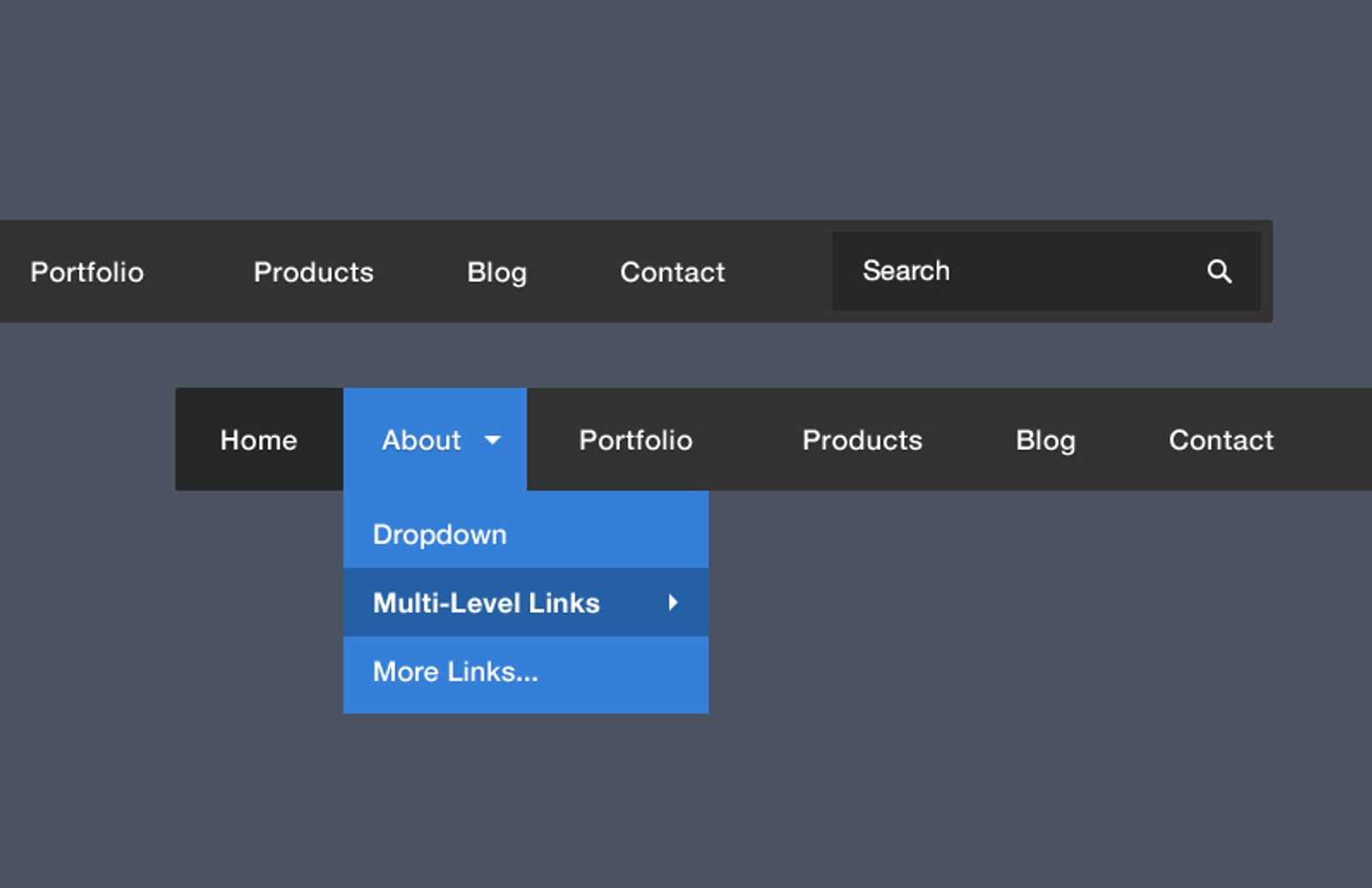
Чаще всего определиться со структурой можно за считанные минуты. Для этого достаточно посмотреть первые позиции выдачи Google или Яндекс по сайтам сходной тематики. В значительной части оставшихся случаев оптимальной структурой будет перенос в меню элементов иерархической таксономии сайта WordPress – категорий. Пользователю остается только добавить к рубрикам/подрубрикам типовые страницы наподобие «О нас/обо мне» или «Контакты».
Если же специфика вашего сайта не предполагает использования типовой структуры, есть смысл составить план ресурса, выделить наиболее важные страницы и вывести их в меню. Учтите, что внутренние страницы, предполагающие целевое действие со стороны посетителя, должны находиться максимум в одном клике от главной.
Иногда оптимальной будет связка двух меню: родительского и дочернего. В этом случае структура зависимого меню определяется «на лету» в зависимости от выбора пункта главного меню. На практике это может выглядеть так: в главном меню перечислены регионы РФ, а дочерняя структура выводится в зависимости от выбранного региона. То есть если мы выбираем «Москва и МО», в дочерней структуре появятся «Королев», «Химки», «Балашиха» и «Волоколамск». А если «Санкт-Петербург и Ленинградская область» – «Волхов», «Всеволжск», «Гатчина» и «Выборг».
Если страниц на сайте очень много, не обязательно добавлять в меню все. Большое количество пунктов и подпунктов может не упростить навигацию, а еще больше ее запутать. Возможно, какие-то страницы удобно группируются по определенным параметрам. Или есть смысл создать дополнительные страницы. Универсальной структуры не существует. Этот вопрос вам придется решать самостоятельно, руководствуясь логикой и спецификой интернет-ресурса. Когда определитесь со структурой, попытайтесь поставить себя на место посетителя вашего сайта WordPress. Подумайте, легко ли пользователю находить нужные пункты и подпункты, можно ли как-то упростить структуру меню.
Компоненты сайта, не включенные в ядро WordPress
Теперь, давайте рассмотрим то, что не включено в файлы ядра.
База данных WordPress — в базе данных WordPress хранится большая часть контента вашего сайта WordPress.
- Файл файл — этот файл управляет поведением веб-сервера apache на вашем сервере.
- Файлы тем (каталог themes) WordPress — файлы тем WordPress отделены от ядра WordPress.
- Файлы плагинов (каталог plugins) WordPress — они также отделены от ядра.
База данных WordPress
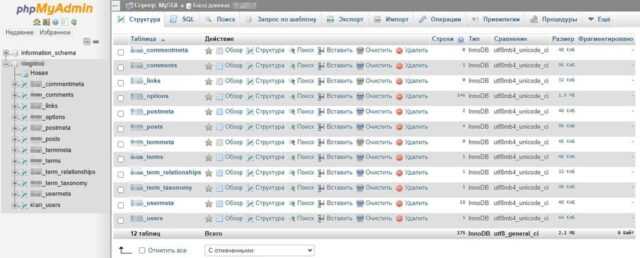
База данных WordPress отделена от файлов ядра. Чтобы установить WordPress вам нужно создать и настроить базу данных на вашем сервере. Без базы данных ваш сайт WordPress просто не сможет работать. Она (база данных) обеспечивает загрузку и запуск вашего сайта, а также хранит и сохраняет его содержимое: сообщения и комментарии, а также изменения, которые вы (или ваши посетители) вносите. По сути, сайт WordPress — это «красивое лицо базы данных».
На WordPress рекомендована база данных MySQL. Данные вашего сайта хранятся в реляционных таблицах, в строках и столбцах. Она является динамической, то есть вы можете добавлять, изменять и удалять содержащуюся в ней информацию (при условии, что у вас есть административный доступ в phpadmin).
Вот некоторые примеры различных типов данных, которые хранятся в базе данных WordPress:
- Статьи, страницы и иной контент;
- Теги, категории и структурная информация;
- Комментарии пользователей и данные профилей;
- Данные, связанные с темой и плагинами.
Легко увидеть, как почти все, что составляет ваш сайт, хранится в базе данных WordPress.
Файл .htaccess
означает «hypertext access». Файл управляет доступом к файлам и папкам системы. Этот файл также контролирует структуру ваших постоянных ссылок. Сразу отметим, что не все хосты поддерживают файл . Он работает только для серверов с Apache.
Темы WordPress
Существуют тысячи бесплатных и премиальных тем, которые вы можете загрузить из хранилища WordPress и на независимых сайтах в Интернете. Основная (хотя и не единственная) цель темы — задать стиль и дизайн вашего сайта или блога.
В код каждой темы встроены специальные инструкции, которые задают параметры внешнего вида вашего сайта, включая такие базовые переменные дизайна, как:
- Верстка сайта;
- Расположение шапки и сайдбара;
- Фоновый цвет;
- Размер изображений;
- Размер, цвет и стиль шрифтов.
Файлы темы определяют дизайн и эстетику вашего сайта. В темы также могут быть встроены многие другие специфические функции, такие как то, домашней страница, рубрики, архив, страница 404, взаимодействие с социальными сетями и функциональность электронной коммерции. Читать Как сменить тему WordPress.
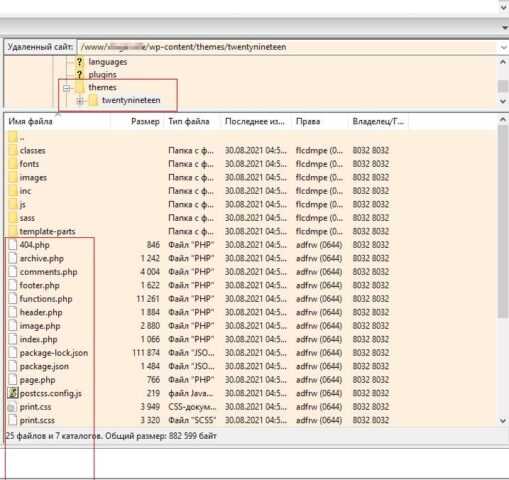
Плагины WordPress
Думайте о плагинах WordPRess, как о приложениях на вашем смартфоне. Плагин WordPress — это программа, которую вы загружаете и устанавливаете через панель управления WordPress, они дополняют стандартные функции WordPress. В настоящее время в репозитории WordPress доступно около 60 000 плагинов WordPress.
Однако имейте в виду, что функции плагинов пересекаются. У подавляющего большинства плагинов есть конкуренты.
Например плагины резервного копирования, безопасности и плагины SEO представлены в архиве от разных разработчиков. Вам придется выбрать для себя один плагин из нескольких. Читать: Плагины коробочной версии WordPress.
Плагины иногда входят в ядро WordPress
Интересно, что когда плагин приобретает огромную популярность и получает миллионы установок разработчики WordPress могут добавить этот плагин в ядро стандартной установки WordPress.
Например редактор Гутенберг. Когда редактор блоков Gutenberg был представлен в версии WordPress 5.0 в качестве автономного плагина, он быстро стал чрезвычайно популярным особенно у разработчиков WordPress, чтобы создавать свои страницы и сообщения.
Из-за огромной популярности этого плагина его решили добавить непосредственно в ядро WordPress.
Шаг 5. PHP и разработка расширений для WordPress
Еще здесь? Отлично! Начинается самое интересное — программирование. Здесь вам потребуется изучить язык PHP, который позволяет генерировать динамические веб-страницы. В общем, на нем WordPress написан. И на нем пишутся расширения для этой CMS, темы и плагины.
Дмитрий Котеров, Игорь Симдянов. PHP 7
Разумеется, в процессе обучения пишите программы на PHP, знакомьтесь с языком и запоминайте лучшие практики.
Освоились? Здорово! Настало время познакомиться с WordPress Codex. Это официальная документация для разработчиков, в которой описано, как все работает и устроено, и как создавать свои расширения для CMS.
Создайте свою тему
Начните с создания своей темы. Познакомьтесь с дочерними темами и научитесь их использовать. Помните, вы изучали HTML, CSS, делали макеты сайтов в Adobe XD и верстали их? Теперь пришло время превратить вашу верстку в работающую WordPress тему.
Используйте информацию из WordPress Codex, ищите уроки на YouTube, в интернете. В общем, впитывайте все, что поможет вам написать свою тему.
Написали тему и она работает, получилось интегрировать с WordPress? Поздравляю! Двигаемся дальше.
Создайте свой плагин
Подумайте над тем, какую функциональность вы бы хотели видеть у себя на сайте? Советую начать с чего-нибудь простого, например, с создания плагина для подсчета рейтинга постов. Допустим, пользователь может поставить «лайк», либо «дизлайк». Плагин определяет процент пользователей, которым пост понравился и в соответствии с этим выводит рейтинг. Довольно просто, правда? Попробуйте реализовать!
Информации в интернете по созданию плагинов полно, но я рекомендую начать с изучения соответствующей темы в WordPress Codex. Думаю, разберетесь.
Впрочем, в будущем у меня есть идея создать несколько курсов для WordPress разработчиков:
- Базовый курс по WordPress
- Курс по созданию тем
- Курс по созданию плагинов
Вот и все! Если прошли весь этот путь и практиковались на каждом шаге, то можете считать себя WordPress разработчиком. Теперь вы можете создать совершенно любой сайт для своего клиента. Начиная от проектирования дизайна до создания плагинов, добавляющих специфичную функциональность. У меня на этот путь ушло около 3-4 лет. И я продолжаю учиться. А сколько он времени займет у вас?
И да, ребят. Быстро и легко не бывает. Вам придется потрудиться, но это того стоит. Желаю удачи на пути становления WordPress разработчиком и погружения в эту интересную и огромную нишу!
А это вообще актуально?
Еще как! WordPress — это самая популярная система управления контента. На сегодняшний день в сети есть масса информации о работе с ней и разработке сайтов с помощью нее. Сообщество разработчиков WordPress огромно, в него входят люди из всех стран мира. Так что ответ на любой вопрос вы всегда найдете.
Стоп, но это же движок для блога?
Так оно и было много лет назад, но ситуация уже давно изменилась. Существует масса расширений, которые могут превратить блог в сайт высокой сложности. Здесь нет ограничений. Миллионы доступных тем и плагинов помогут сделать это.
Блог — это та базовая функциональность, которая идет из коробки. Только вам решать, во что это в итоге превратится. Подход мне нравится. Благодаря этому только что установленный сайт на WordPress весит очень мало и быстро работает. CMS не имеет на борту ничего лишнего, от чего хотелось бы избавиться. Установка занимает меньше минуты. Вспоминаю, как около получаса ждал завершения установки 1С Битрикс, прости Господи.
Под капотом WordPress есть несколько крутых фишек. Например, REST API. По сути, ваш сайт может стать сервером для мобильных приложений или каких-нибудь сервисов с помощью использования REST-запросов. Это существенно расширяет спектр задач, которые могут быть решены с помощью WordPress.
Ну и последний, киллер-факт. WordPress популярен, но насколько?
Каждый третий сайт в интернете работает на WordPress. 3 из 5 сайтов, использующих CMS, используют WordPress. Откуда информация? С самого авторитетного сайта в интернете, пожалуй, W3C.
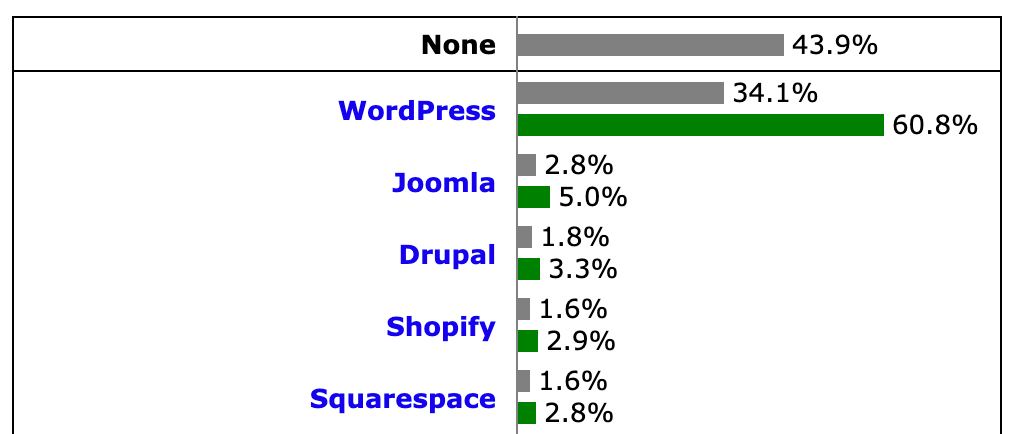
Доля CMS на рынке
Я думаю, смог убедить вас, что вы выбрали достаточно перспективный вектор развития в разработке сайтов.
Ну а теперь перейдем к самой дорожной карте. Я предполагаю, что вы вообще не знакомы с разработкой сайтов и WordPress. Предполагаю, что вы абсолютный новичок в этой нише, но полны энтузиазма и решимости стать хорошим WordPress разработчиком. Запаситесь терпением и свободным временем, учиться придется много!
И вот еще, если не знаете английский, то бегом его учить. Нельзя сегодня быть разработчиком без знания английского! Даже не пытайтесь спорить, просто начинайте изучать язык.
Меню администратора
Первая группа пунктов меню администрирования содержит пункты «Консоль», «Записи», «Медиафайлы», «Страницы» и «Комментарии».
Из «Консоли» вы получаете доступ к «Обновлениям». Отсюда вы можете управлять всеми обновлениями установки, от версии CMS до уже установленных плагинов и тем. Расширения могут обновляться по одному или выбирать нужные из списка; рекомендюется создавать резервные копии перед любыми обновлениями, деактивировать плагины перед обновлением и повторно активировать их по одному после обновления, чтобы проверить на несовместимость и конфликты.
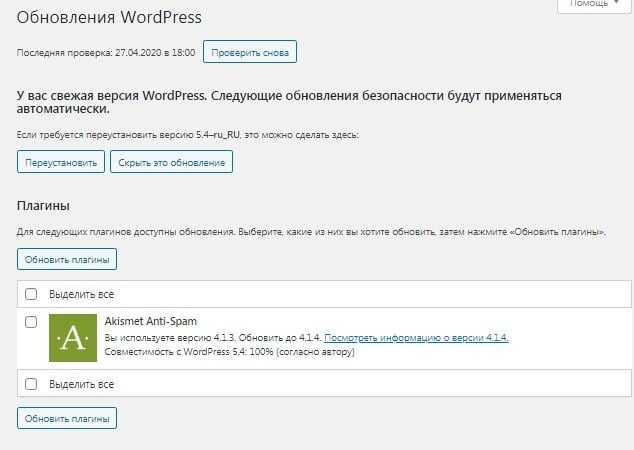
Рисунок 8. Меню «Обновления».
«Записи» дает доступ к пунктам меню для создания и управления сообщениями. Отсюда вы можете получить доступ к списку статей, перейти на страницу создания и изменения, управлять категориями и метками(тегами) содержимого.
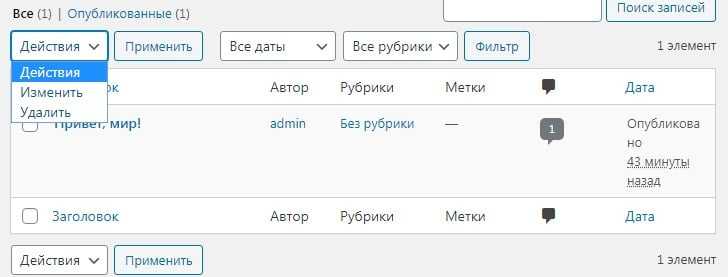
Рисунок 9. Меню «Пункт Действия».
Интересной особенностью является «Групповые действия», которая позволяет изменять некоторые данные статей, такие как категории, теги, автор, статус, формат и другие данные.
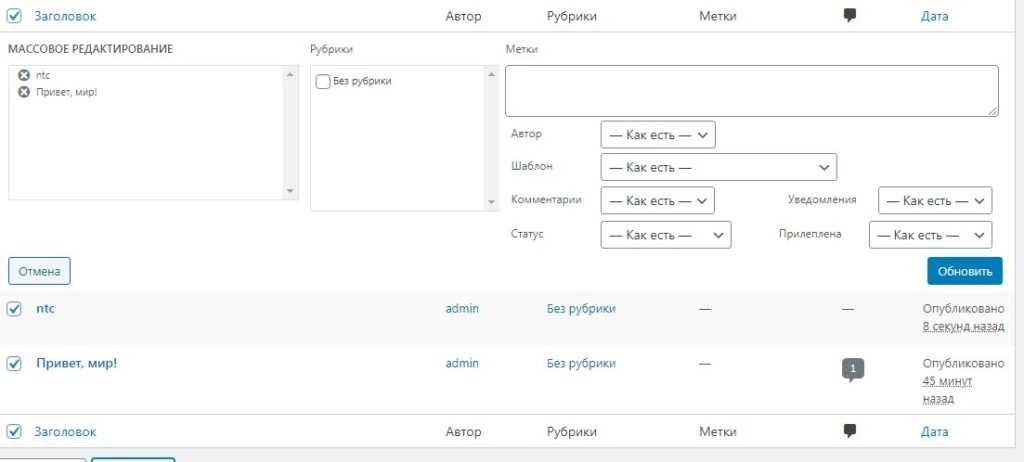
Рисунок 10. Меню «Действия группы».
Вкладка «Медиа» предоставляет доступ к администрированию мультимедийного контента. Отсюда вы можете выбрать файлы на рабочем столе с помощью простого перетаскивания. Затем вы можете назначить данные файлам, такие как заголовок, подпись, альтернативный текст и описание. В случае изображений WordPress это также позволяет вносить некоторые базовые изменения, такие как вращение, обрезка и изменение размера.
«Страницы» и «Комментарии» завершают первую группу пунктов в меню администрирования. Управление этими двумя типами контента происходит аналогично тому, что уже было проиллюстрировано для управления записями.
Установка CMS WordPress
ПРОФИТ! Обычно я в целях экономии времени пользуюсь услугами тех. поддержки хостинга, которая в 99% приходит на помощь в вопросе установки WordPress.
Устанавливать WordPress ручками – это все таки время, а иногда и геморрой (когда база данных не коннектится например), поэтому про знаменитую 3-х минутную установку расскажут кому-нибудь еще, а из той же админки хостинга (при наличии такой возможности) установка проходит за 30 секунд.
Когда WordPress установился, некоторые особо одаренные (я в молодости в том числе) даже не понимают как зайти в админку. Объясняю:
http://вашсайт.рф/wp-admin
Вот так будет выглядеть ссылка для входа в админку, далее вбиваете логин и пароль и вперед к созданию Вашего шедевра….
Заключение
Мы создали корпоративный сайт. Затраченное время один вечер или один выходной. Полученный сайт решает задачи присутствия компании в интернет.
В инструкции не рассказано как правильно наполнять сайт. Об этом планируется отдельная статья. Если буду придерживаться плана, то она выйдет после 25 января 2017.
Кто-то уже заметил, что в самом начале запретили поисковым роботам индексировать сайт. Это сделано специально. Только когда сайт полностью заполнен качественными текстами и фотографиями, только тогда поисковым системам разрешается индексация сайта.
Заметили ошибки, неточности, недостаточно подробную инструкцию? — Пишите в комментария, обязательно исправлю. Для предпринимателей, которые испытывают трудности с инструкцией, создана закрытая группа в .
Вывод секции опций на экран
Когда API используется для добавления опций к уже существующей странице опций, нет необходимости беспокоится о html теге самой формы, потому что она уже добавлена на странице и опции (input поля) будут вставляться внутри этой формы. Однако, когда вы создаете новую страницу опций, то вам нужно указать HTML тег формы (form) и его структуру.
settings_fields
Чтобы вывести скрытые поля и обеспечить безопасность данных формы опций, используйте функцию settings_fields():
$option_group — название группы. Должно совпадать с таким же параметром у register_setting(). Это название страницы (её slug) на которой выводятся опции.
do_settings_sections
Чтобы вывести секцию предназначенную для страницы опций, нужно использовать функцию do_settings_sections():
$page — альтернативное название (slug) страницы секции которой нужно вывести. Должен совпадать с названием страницы в функции add_settings_section().
Функция do_settings_fields() похожа на do_settings_sections(), она также выводит поля для определенной страницы и секции, только эти поля не форматируются в табличный вид, а выводятся как есть. Обычно не нужно вызывать эту функцию напрямую, а нужно использовать do_settings_sections(), чтобы вывести поля опций связанные с секцией.
Вывод всего блока формы
И в заключении вам нужно будет добавить HTML тег <form> в котором указать атрибуты action=»options.php» method=»POST». Этот пример, показывает как правильно выводить форму для отдельной страницы опций, с использованием ранее зарегистрированных полей:
<form method="POST" action="options.php"> <?php settings_fields( 'my-page' ); // название группы опций - register_setting( $option_group ) do_settings_sections( 'my-page' ); // slug страницы на которой выводится форма submit_button(); ?> </form>































