Эффективные способы восстановления
Хотите восстановить удаленные фото с телефона на Андроид, но никак не можете найти нормальное приложение? Тогда мы расскажем вам о самых эффективных способах восстановления фотографий.
С помощью резервных копий
Вы заботитесь о сохранении данных и регулярно делаете резервные копии? В таком случае вы всегда можете восстановить случайно удаленные фото. Если же вы до сих пор не познакомились с резервным копированием, рекомендуем установить приложение CM Backup – Безопасное облако от разработчика Cheetah Mobile Cloud. Приложение позволяет сохранять резервные копии важных данных в собственном облачном хранилище – каждому пользователю выделяется 5 Гб дискового пространства. Приложение позволяет сохранять:
- Записи из календаря и журнала вызовов;
- Контакты и сообщения;
- Будильники;
- Закладки браузера и фотографии.
Хранение данных осуществляется на серверах Amazon S3. Обязательно воспользуйтесь данным приложением, если вы хотите сохранить все свои фотографии. В случае потери, вы сможете быстро восстановить их из облачного хранилища.
Очень удобные инструменты для создания резервных копий фотографий и видеороликов предоставляют десктопные программы Яндекс.Диск и Dropbox. Они позволяют обеспечить резервное копирование при подключении любого смартфона или планшета. Процедура проста и не вызывает каких-либо сложностей – нужно лишь подключить кабель, подтвердить свои намерения и дождаться завершения копирования.
Восстановление через приложение Google Photo
Можно ли восстановить удаленные фото на Андроиде? Конечно можно, особенно, если вы пользуетеcь приложением Google Photo. Софтина действительно удобная и функциональная, она позволяет автоматически упорядочить фото, сохраняя их в облачном хранилище Google. Если вы случайно удалите фотографии из локального хранилища, либо ваш смартфон сгорит, утонет, взорвется, потеряется или упадет в пропасть, то вы всегда сможете восстановить свои фото.
Для того чтобы установить приложение Google Photo, посетите магазин приложений Play Market. Установленная софтина привяжется к вашему аккаунту и поможет организовать копирование важных фото в облачное хранилище. Их можно будет просматривать в приватном режиме, делиться с другими пользователями. Также доступно создание коллажей, анимаций, панорам и прочих интересных штуковин. Дополнительным достоинством станет наличие функции редактирования фотографий.
Восстановление через десктопные программы
Как восстановить удаленные фото на Андроиде от Самсунг или любого другого производителя? Если вам порядком надоели с трудом работающие программы из Play Market и вы не очень любите возиться с резервным копированием, мы готовы предложить вам универсальный вариант – это программа 7-data Android Recovery. Она предельно проста в обращении и позволяет реально восстанавливать файлы любого типа. Процесс восстановления сводится к следующим этапам:
- Включаем в настройках смартфона/планшета отладку USB;
- Устанавливаем и запускаем программу на компьютере;
- Подключаем устройство к ПК и запускаем сканирование;
- Сохраняем результаты сканирования в выделенной папке (на жестком диске ПК).
Программа 7-data Android Recovery позволяет восстановить не только фотографии, но и любые другие типы файлов. При этом она не требует включения дополнительного функционала и не нуждается в правах суперпользователя – отличный вариант для быстрого и беспроблемного восстановления удаленных фото в операционной системе Андроид.
Вернуть фото/видео через приложение Google – Фото
Еще один способ вернуть удаленные медиа-файлы, это приложение “Фото” от Google. Он присутствует в каждой версии Android, посмотрите среди приложений.
Программа должна была быть ранее настроена: пройдена авторизация, разрешен доступ к камере и памяти. Если вы ранее не пользовались этим приложением и даже не слышали о нем, значит вероятность, что “Гугл Фото” загружало фото/видео себе в облако – минимальны. Тем не менее пробуем. Приложение может иметь разные интерфейсы, поэтому покажу два примера:
Пример 1.
Открываем приложение от Google – “Фото”.
- В нижнем меню выбираем вкладку “Альбомы”.
- Открываем нужную папку и смотрим, присутствуют ли потерянные фото.
- Если отсутствуют, выходим обратно на страницу Альбомы, кликаем в верхнем левом углу по меню приложение, выбираем Корзина.
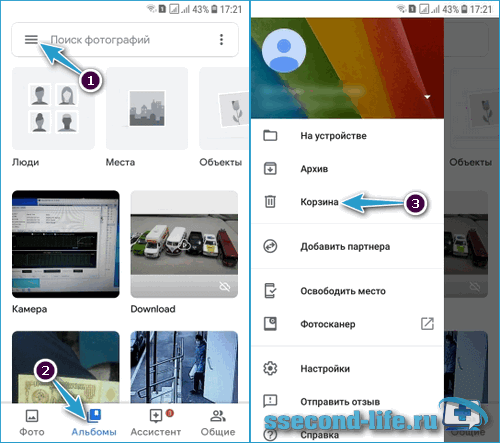
Пример 2
Запустите Google Фото, в нижней вкладке выберите Библиотека, кликните по кнопке Корзина.
В открывшемся интерфейсе, вы увидите удаленные видео и фотографии. Срок хранения удаленных файлов в Google – “Фото” 60 дней, после чего автоматически удаляются.
Лучшие программы для смартфонов с root-правами
Владельцы смартфонов, не имеющие root-прав, пользуются скромным набором опций. Пользователи, получившие доступ к корневому каталогу, могут управлять телефоном, изменяя его параметры по усмотрению. Рассмотрим подробнее лучшие утилиты, предназначенные для ОС Android с полученными рут-правами.
GT Recovery
Функционирует только на рут-устройствах, не требует использования компьютера. Софт доступен для бесплатного скачивания. Основное назначение – поддержка случайно удаленных изображений, после сброса гаджета до заводских настроек или форматирования карты памяти.
Работает утилита довольно просто:
- Скачать приложение на мобильный телефон.
- Запустить софт, выбрать режим сканирования.
- Запустить процесс.
- Выбрать из перечня элементы, которые необходимо восстановить.
Сохранить изображения, указав папку для записи.
Из преимуществ утилиты выделяют: возможность работы с большим объемом данных, простоту интерфейса.
Undeleter
Программа-«реаниматор» потерянных изображений, помогает бесплатно восстановить файлы и сохранить их не только в память телефона, но и в облачные хранилища.
Пошаговая инструкция:
- Скачать софт на смартфон, запустить его.
- Нажать кнопку «Дальше».
- Подождать определения доступности рут-прав.
- Кликнуть «Дальше».
- Выбрать интересующий формат изображений, отметив галочкой.
В списке выбрать фотографии и нажать «Дальше».
Режим сканирования позволяет работать с любыми типами файлов. Пользователь может сохранять изображения в любых форматах.
Каким образом установить причину неисправности в галерее
Отсутствие картинок в галерее смартфона Android может быть вызвано разными причинами. Серьёзной проблема считается, если фото пропали по вине аппаратной части смартфона. Такое происходит после того, как устройство было уронено в воду или с высоты на пол.
В этом случае исправить поломку обычный пользователь вряд ли сможет. Помогут опытные специалисты, проведя диагностику и установив неисправный модуль смартфона.
Если галерея перестала работать по причине программных сбоев или неверных настроек, то проблему, когда в галерее не все фотографии отображаются, можно решить самостоятельно. Установить вид поломки можно попытаться при помощи USB-кабеля и компьютера.
Мобильное устройство нужно подключить к ПК и попытаться найти фотографии в памяти:
- Подключаем кабель к телефону и к USB порту компьютера;
- Система ПК обнаружит смартфон и попытается найти для него драйвер в Интернете;
- Когда он сделает это, в трее появится уведомление, что драйвер загружен и установлен;
- Если этого не произошло, в панели быстрого доступа Андроид нужно найти пункт «Медиа устройство» и активировать его;
- Теперь откройте память Андроид через проводник Windows. Обычно отображается иконка в видео мобильного телефона.
Попробуйте среди папок найти свои фотографии. Папка с медиафайлами в Android называется DCIM. Если фото будут в ней, откройте их, чтобы проверить, есть ли доступ к файлам.
Как восстановить удаленные фотографии с помощью облака
Облачные сервисы не так давно, но уже прочно влились в нашу повседневную жизнь – сложно представить смартфон, планшет или персональный компьютер, не имеющие доступа к такому хранилищу. Облачное хранилище сохраняет важные данные пользователя, позволяя восстановить их в случае утери или поломки телефона, планшета или компьютера. Каждое облачное хранилище позволяет синхронизировать данные с авторизованным устройством, и каждое «облако» имеет свои тонкости. В целом принцип восстановления фотографий происходит следующим образом:
- На устройстве вводятся учётные данные пользователя для доступа к хранилищу;
- Устройство получает ответ на запрос от хранилища;
- При нажатии кнопки «Синхронизация» или в установленное пользователем время начинается процесс переноса данных из облака в устройство;
Ниже рассмотрены способы восстановления из популярных облачных сервисов.
Как восстановить фото
Оптимальное решение, как восстановить фото на Андроиде, будет зависеть от сопутствующих обстоятельств: как давно удален файл, где он располагался (во внутренней памяти или на SD-карте) и т. д. Если телефон перестал видеть SD-карту, для восстановления данных на ней потребуется компьютер, а если фото было случайно удалено пользователем, то помогут специальные программы. Например, приложениеDiskDigger Photo Recovery no root даже не потребует рутирования телефона, чтобы восстановить случайно удаленные файлы.
Восстановление фотографий Android
ВыводУдаленные фотографии на вашем телефоне Android? В этом руководстве вы узнаете, как восстановить потерянные или удаленные фотографии, видео с телефона Android и планшета с помощью Android Photo Recovery. Вы также можете узнать, как восстановить фотографии, видео с Android SD-карты с помощью Photo Recovery.
Многие люди хотели бы снимать много фотографий и видео в повседневной жизни и хранить их на мобильном телефоне. Вы когда-нибудь случайно удаляли свои картинки, видео и другие мультимедийные файлы с телефона Android или форматировали SD-карту? Не паникуйте! Android Photo Recovery может помочь вам восстановить удаленные фотографии с телефона Android непосредственно, и Photo Recovery позволяет вам восстановить удаленные, потерянные или отформатированные фотографии с SD-карты.
Дополнительные функции Android Photo Recovery
- Непосредственно восстанавливайте утерянные или удаленные фотографии, видео, аудиофайлы с телефона Android или с SD-карт на устройстве Android.
- Восстановление удаленных контактов, сообщений, сообщений Вложения, история звонков, WhatsApp, документы из внутренней памяти Android.
- Восстановление Android потерянных данных из-за случайного удаления, сброса к заводским настройкам, сбоя системы, забытого пароля, перепрошивки ПЗУ, рутинга и т. Д.
- Предварительный просмотр и выборочное восстановление фотографий перед восстановлением.
- Восстановление фотографий из мертвой / сломанной внутренней памяти телефона Samsung.
- Исправить телефон Samsung Galaxy с черным экраном мертвых.
- Читайте и восстанавливайте потерянные данные Android со 100% безопасностью.
Шаги, как восстановить фотографии или видео с Android
Шаг 1. Запустите Android Восстановление данных и подключите AndroidЗапустите это программное обеспечение Android Data Recovery на своем компьютере, затем нажмите «Android Data Recovery».
Подключите ваше устройство Android к компьютеру
Для того, чтобы вы могли это легко сделать, важно, чтобы уровень заряда аккумулятора вашего телефона составлял не менее 20%
Если вы ранее не включали отладку USB на своем устройстве, вы увидите окно ниже. Затем включите ваше устройство и включите его. Если вы уже включили его раньше, пропустите этот шаг.
Шаг 2. Выберите тип данных для сканированияКак только ваше устройство успешно подключено, вы можете увидеть окно этого программного обеспечения Android Data Recovery ниже. Проверьте «Галерея» и затем нажмите «Далее», чтобы продолжить. Если вы также хотите проверить другие типы файлов, вы можете проверить их одновременно.
Затем вы можете увидеть, что есть два режима сканирования на ваш выбор. Стандартный режим рекомендуется в качестве первой попытки. Он подходит для большинства ситуаций. Если этого не произойдет, вы можете переключиться на расширенный как вторая попытка позже. Далее нажмите «Пуск», чтобы продолжить.
Процесс сканирования займет у вас некоторое время. Просто подождите и сохраняйте терпение.
При попытке восстановить удаленные файлы на вашем устройстве вы можете получить запрос авторизации Superuser. Нажмите «Разрешить», чтобы подтвердить это.
Теперь программа проанализирует ситуации с данными на вашем Android-устройстве.
Step 3. Просмотр и восстановление фотографий с AndroidКогда сканирование останавливается, вы можете предварительно просмотреть все найденные данные в результате сканирования. Чтобы восстановить фотографии с Android, выберите «ГалереяИ вы можете просмотреть их. Выберите нужный элемент и нажмите «Восстановить», чтобы сохранить его.
С помощью компьютера
Восстановить фотографии, случайно или намеренно удалённые из внутренней памяти телефона на Андроиде, с помощью программ для персонального компьютера не всегда возможно; чтобы максимизировать шансы, пользователь должен, подключив устройство к USB-разъёму, выбрать опцию «Разрешить отладку по USB» — она находится в стандартных настройках системы.
Если внутреннее хранилище данных смартфона или планшета в ходе дальнейших манипуляций определится как карта памяти — замечательно; если нет, владельцу следует или попробовать вернуть фотки с помощью программ для Андроида, или извлечь из аппарата microSD и приступить к восстановлению данных с неё — других вариантов на сегодня не существует.
Ниже представлены две программы, позволяющие восстановить удалённые фото на телефоне под управлением ОС Андроид; обе они имеют бесплатные версии и могут использоваться сколько угодно раз — правда, ни один разработчик не даёт стопроцентной гарантии восстановления картинок.
Tenorshare Free Any Data Recovery
Чтобы восстановить фотографии на телефоне с помощью этого удобного функционального приложения, нужно:
Запустить его и в главном окне выбрать типы файлов, которые необходимо найти и вернуть.
Если кроме фотографий и картинок владелец устройства хочет восстановить видео-, аудиозаписи или важные документы, стоит оставить на месте все галочки; если нужны только фотки — освободить каждый чекбокс, кроме Graphics.
Нажав на кнопку Next, пользователь перейдёт к следующему этапу — выбору носителя, на котором требуется восстановить данные. Отметив нужный и кликнув по кнопке Scan.
Через некоторое время юзер увидит пустое поле-список, а слева от него — свёрнутое дерево каталогов.
Развернув его, он сможет найти все пригодные для восстановления удалённые фото.
Просмотрев их (в этом помогает расположенная справа панель предпросмотра), владелец смартфона может смело нажимать на кнопку Recover.
По умолчанию программа предлагает восстановить все найденные фотки. Чтобы пропустить ненужные, достаточно снять галочки в соответствующих чекбоксах.
Теперь нужно выбрать каталог, в который будут сохранены случайно удалённые фотографии.
Щёлкнув по кнопке Save, хозяин телефона на Андроиде завершит процесс восстановления.
Об этом юзера уведомит соответствующее окошко программы, предлагающее, кроме того, приобрести полную версию.
Если найти удалённые фотографии и картинки не получилось, стоит попробовать опцию Deep Scan.
Процесс займёт чуть больше времени, зато пользователь с большей вероятностью сможет восстановить важные изображения.
Recuva
Одно из самых популярных приложений для восстановления данных, в том числе на картах памяти, позволяет вернуть случайно удалённые фото следующим образом:
Запустив программу и ознакомившись с основной информацией, пользователь должен нажать на кнопку «Далее».
Затем — выбрать тип восстанавливаемых данных (в рассматриваемом случае подойдёт раздел «Картинки»).
Отметить кружком строку «Поиск в указанном месте».
Выбрать носитель, на котором были удалены фотографии.
И, нажав «Далее», перейти к следующему этапу.
В большинстве случаев, чтобы восстановить удалённые фото, достаточно просто кликнуть по кнопке «Начать».
Изображения, которые можно вернуть, появятся в окошке программы через несколько секунд.
Перейдя к «Расширенному режиму», пользователь сможет просмотреть в правой панели обнаруженные картинки и, отметив нужные галочками.
Нажать на кнопку «Восстановить».
Теперь остаётся выбрать каталог, в котором сохранятся найденные фото, и немного подождать.
Об окончании процесса пользователя уведомит соответствующее окошко. Закрыв программу, можно приступать к просмотру фотографий — и их перемещению в соответствующие папки смартфона или планшета.
Удалила фото с телефона — можно ли восстановить
Да можно, можно восстановить фото с телефона самсунг галакси, леново, htc, асус, lg, нокия люмия, bq, mi5s, zte, xiaomi, сони, флай, хонор, мейзу, алкатель, мтс и всех остальных.
Восстановить можно через компьютер, без компьютера, без рут, с root, бесплатно, с памяти телефона (с галереи) и карты памяти и все это полностью бесплатно.
Только если вы пытаетесь провернуть такую операцию спустя год, то может не получится, так как место скорее всего несколько раз будет перезаписано.
Поэтому, если случайно удалили фото, совсем недавно это еще не конец света, так как есть эффективные способы вернуть потерянные фотографии на вашем телефоне андроиде.
Dumpster — восстановление фотографий из recycle bin
Потеря фотографии — неприятный урок, из которого следует сделать правильные выводы. А именно — всегда нужно делать резервные копии фотографий в Dropbox, Google Drive или на жестком диске компьютера, чтобы можно было легко восстановить удаленные фото.
Однако есть еще один надежный способ защитить себя от потери фотографий и других документов в памяти телефона и на sd карте телефона.
Dumpster — это полноценная «Корзина» для вашего android-устройства. Как только вы установите это бесплатное приложение, backup будет выполняться в фоновом режиме. После удаления изображений они переместятся в корзину, впоследствии их можно оттуда восстановить.
В настройках указывается размер хранилища и период хранения файлов. Можно даже включить резервное копирование в облако — перемещение удаленных файлов в Интернет. Эта функция платная, но большинство базовых возможностей Dumpster (самое главное — восстановление удаленных фото) абсолютно бесплатны.
Настоятельно советуем установить Dumpster, чтобы обезопасить себя от безвозвратной потери пользовательских данных.
| Преимущества | Недостатки |
Восстановление удаленных фотографий прямо на смартфоне – обзор доступных решений
Если поблизости нет компьютера, но есть смартфон с доступом в интернет, можно восстановить фотографии с помощью сторонних приложений. Зачастую восстанавливаются далеко не все снимки, да и качество значительно хуже. Но если другого выхода нет, то попробовать стоит.
Как восстановить фотки на телефоне с помощью программы DiskDigger Photo recovery?
Данное приложение позволяет осуществить восстановление удаленных фотографий. Видео, аудио и прочие файлы восстановить не получится. Зато шанс вернуть все нужные фото куда выше, чем у более универсальных программ.
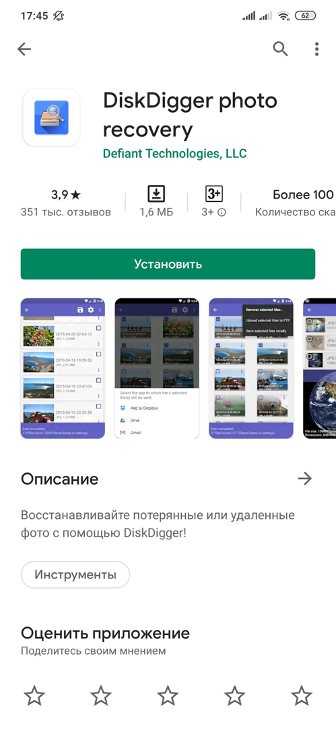
Преимущества утилиты
- Можно работать с программой без получения Root-прав.
- Есть шанс восстановить большую часть удаленных фотографий.
Недостатки:
- Без root-доступа искать фото можно только в папке «thumbnails».
- Удаленные фотографии восстановятся в плохом качестве.
- Процесс восстановления может длиться до 2 часов, если фотографий слишком много.
Чтобы начать процесс восстановления, необходимо скачать утилиту на смартфон из Play Market, запустить ее и нажать на кнопку «Начать простой поиск изображения» (в случае, если у вас нет root-прав). Если root-доступ есть, нажмите на кнопку «Полное сканирование».
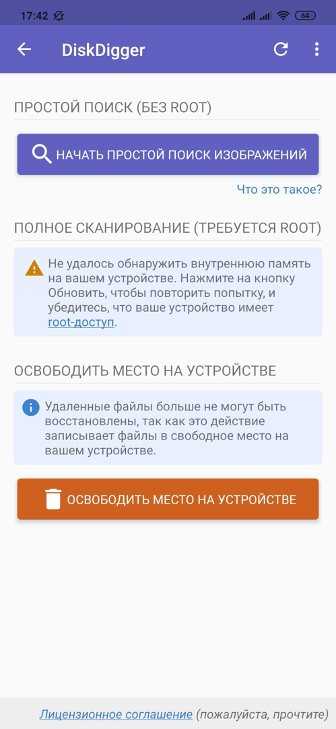
После этого начнется процесс восстановления и нужно будет подождать несколько минут. Дальше потребуется отметить галочками фотографии, которые вы хотите восстановить, а затем нажать на кнопку «Восстановить».
Как вернуть фотографии удаленные с телефона с помощью программы Undeleter?
С помощью данного приложения также можно попытаться восстановить фотографии, которые были удалены по ошибке. Однако у этой программы есть существенных недостатков: во-первых, чтобы полноценно работать с ней, у вас должны быть root-права, а во-вторых, восстановятся далеко не все фотографии.
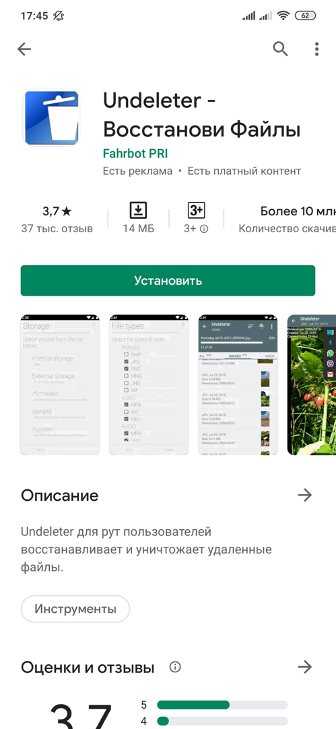
После получения root-доступа нужно действовать следующим образом:
- Скачайте приложение из Play Market.
- Запустите его, разрешив использовать root -доступ.
- Выберите носитель, на котором нужно искать удаленные файлы.
- Зайдите в настройки и выберите, что именно вы хотите восстановить.
- Запустите процесс сканирования.
- После того, как удаленные фотографии будут найдены, выберите папку, в которую нужно восстановить фото.
Способы восстановления и загрузки удаленных фото
Есть несколько вариантов развития событий, различных по используемому инструментарию и функционалу программы. Рассмотрим особенности каждого. Для удобства восприятия разобьем дальнейшее повествование на несколько логических блоков.
Просьба другому участнику переписки
Принцип предельно простой. Поскольку фотография пропала из одиночного и группового чата, она должна была сохраниться как минимум у другого человека. А значит, его можно попросить ее переслать стандартной функцией мессенджера. Это относится к отправленным и полученным медиафайлам.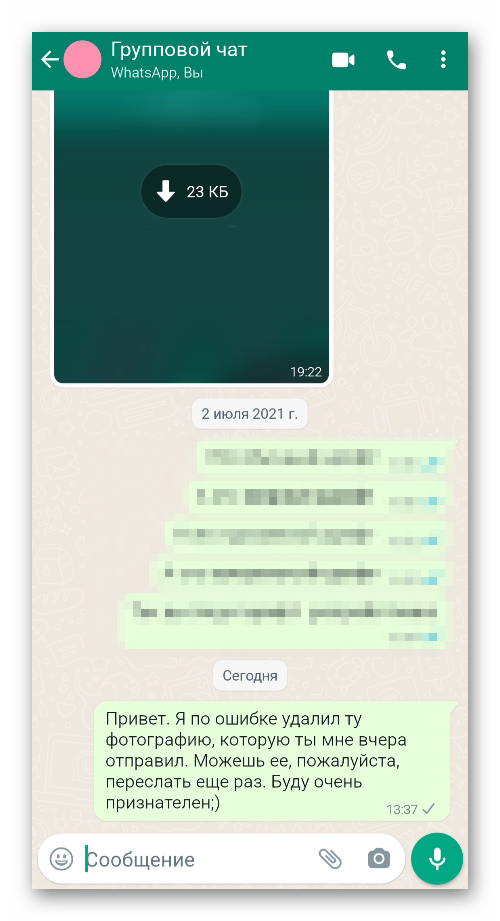
Как видите, способ очень простой, но подходит не во всех случаях. Например, вам может быть неловко просить такое собеседника. Поэтому перейдем к рассмотрению доступных альтернатив.
Поиск и выгрузка файла из памяти телефона
Это примерно то, о чем мы с вами говорили ранее. Для претворения задуманного в жизнь:
- Разблокируем смартфон и тапаем по файловому менеджеру.
- В корневой папке смартфона находим каталог WhatsApp.
- Переходим по пути Media – WhatsApp Images.
Здесь может храниться до трех папок:
- Private – нам неинтересно.
- Sent – отправленные медиафайлы.
- Shared – медиафайлы, пересланные из других переписок.
А ниже уже идут сами фотографии. Попробуйте в общем списке отыскать нужную. Проще всего ориентироваться на дату создания, сопоставив ее с датой отправки или получения сообщения в мессенджере.
Это довольно действенный способ, если снимок был загружен к вам на устройство. Но есть еще несколько сценариев, которые хотелось бы упомянуть. Перейдем к их рассмотрению.
Восстановление из резервной копии Андроид
Резервные копии – это удобная опция, позволяющая восстанавливать данные после непредвиденных ситуаций. Сам функционал довольно сильно похож на функцию «Восстановление системы» на ПК, где также есть копии, при должных настройках, создающиеся на компьютере.
Для достижения желаемого результата:
- Запускаем мессенджер Вацап на своем смартфоне или планшете.
- Переходим в раздел «Чаты», активируем вертикальное «многоточие» в правом верхнем углу пользовательского окна.
- В выпадающем списке выбираем вариант «Настройки».
- В открывшемся окне тапаем по вкладке «Чаты».
- Активируем пункт «Резервная копия чатов».
- Тапаем по одноименной зеленой кнопке в нижней части окна.
- Система автоматически создаст файл для дальнейшего восстановления.
- Закрываем приложение и запускаем магазин Play Маркет».
- С помощью функции поиска переходим на страницу мессенджера WhatsApp.
- В новом окне активируем кнопку «Удалить» и подтверждаем выполнение процедуры.
- Заново устанавливаем мессенджер и запускаем его.
- Вводим номер телефона, привязанный к действующей учетной записи, в соответствующее поле, а затем вставляем код подтверждения из SMS.
- По завершении этой процедуры, система автоматически предложит восстановить данные из резервной копии, даем согласие в появившемся окошке и ждем конца поисковых работ.
Таким образом получится воссоздать не только истории переписок, но и медиафайлы по типу фото или видео, документов.
Если с этим все понятно, тогда посмотрим, как обстоят дела с восстановлением фото в Ватсапе на Айфоне.
Восстановление из резервной копии Айфона
Процедура довольно похожа с описанной выше, но имеет несколько нюансов. Для претворения задуманного в жизнь:
- Разблокируем смартфон и тапаем по иконке Ватсапа на рабочем столе.
- Вводим в соответствующее поле данные для авторизации.
- Активируем кнопку в виде шестерни в правом нижнем углу пользовательского окна.
- Тапаем по вкладке «Чаты».
- Выбираем вариант «Резервная копия».
- В открывшемся окне тапаем по «Создать копию».
- Система автоматически отправит в облачное хранилище соответствующий файл.
- Закрываем приложение и длительным касанием по ярлыку активируем режим редактирования.
- Тапаем по крестику в правом верхней углу плавающей иконки.
- Подтверждаем серьезность намерений в системном сообщении.
- Ждем завершения процедуры.
- Открываем App Store и активируем поисковую строку в соответствующей вкладке.
- Вводим запрос и тапаем по кнопке «Загрузить» напротив найденного мессенджера.
- Подтверждаем серьезность намерений.
Нам остается активировать ярлык установленного ПО, ввести номер телефона и пройти двойную аутентификацию. После система сама предложит восстановить данные из резервной копии. Даем согласие и ждем завершения всех процессов.
Примечательно: в последней версии мессенджера, все медиафайлы автоматически сохраняются на сервере проекта, если пользователь не удалил переписку. Поэтому достаточно авторизоваться с мобильного приложения в браузерной версии Ватсапа, и восстановить недостающие данные.
Восстановление без ПК
Существует два варианта восстановить файлы без подключения к компьютеру. Для восстановления недавно удаленных подойдет самый простой – установка на гаджет специальной утилиты. Если фото удалено относительно давно, могут потребоваться специальные программы, требующие прав разработчика для просмотра системных папок.
Взлом девайса требует определенных навыков, поэтому лучше использовать первый вариант или обратиться в сервисный центр. Это поможет избежать программных сбоев.
При выборе утилит для смартфона нужно уделять внимание на:
- рейтинг в Гугл Плее;
- среднюю оценку по мнению пользователей;
- отзывы.
DiskDigger Photo recovery
- после установки и запуска ПО нажать на «Начать простой поиск изображений»;
- поставить галочки напротив нужных файлов и тапнуть «Восстановить».
Root-права не требуются, но разработчики рекомендуют их получить, поскольку тогда анализ проходит более глубоко.
Photo Recovery
Photo Recovery – удобное приложение для возвращения удаленных картинок с простым интерфейсом и 2 режимами работы. Как вернуть потерянные изображения:
- установить и запустить;
- указать нужный режим работы;
- запустить анализ;
- восстановить требуемые файлы.
GT Recovery
Когда скачаете и установите ПО GT Recovery выполните следующие действия по шагам:
- указать тип файлов для поиска;
- запустить сканирование;
- тапнуть «View it»;
- ознакомиться с результатами в разделе «Images» и восстановить нужное.
Titanium Backup
- в установленной утилите выбрать «Restore»;
- указать раздел для восстановления;
- запустить анализ;
- придерживаться дальнейшим рекомендациям программы.
Минус – необходимо наличие root-прав. Поэтому используется профессиональными настройщиками. Плюс – очень большой функционал.
Undeleter
Без root-прав работать не будет. Однако позволяет восстановить информацию как с внутренней памяти, так и с внешней. Для этого:
- запустить скаченное приложение;
- указать вид памяти;
- выбрать формат файлов, проставив галочки напротив нужных;
- запустить сканирование кнопкой «Scan»;
- выбрать нужные для восстановления.
Как восстановить фото на андроиде без root
Бо́льшая часть владельцев современных смартфонов не хотят ставить рут на телефоны, поскольку:
- Гарантия теряет свои сроки.
- Если без рут системные папки защищены от редактирования, то с правами они работают, как и все остальные – их можно удалить (категорически не советуем), изменить и переместить.
- Выше Android 5.0 установка рут стала сложной.
Поскольку функция суперпользователя недоступна, воспользуемся штатными возможностями телефона. Также, понадобится любой компьютер на ОС Виндовс. Алгоритм наших действий прост:
- Подключаем память телефона к компьютеру.
- С помощью специальной утилиты находим скрытые файлы, в том числе и наши фотографии, фильтруем.
- Сохраняем фото в свою папку и скидываем в любое место на смартфон.
Каждый этап восстановления фото на Андроиде после удаления подробно раскрыт. Следуйте инструкциям и получите стопроцентный результат.
Подключение карты памяти к ПК или ноутбуку
Поскольку в телефонах используются карточки microSD, вынуть их и вставить в слот для карты на ноутбуке не получится. На настольном ПК слота вообще нет, а если фото было на внутренней памяти, то вытащить её вовсе не выйдет, поэтому воспользуемся USB-проводом.
Одним концом подключаем к телефону, а другим к ПК. Подтверждаем подключение на телефоне. По умолчанию сразу после соединения на девайсе включается режим «Зарядка» — компьютер отдаёт часть заряда, но не имеет доступа к файловой системе. Чтобы его дать, нужно опустить шторку уведомлений (с самого верха экрана протяните пальцем вниз). Нажмите на уведомление зарядки и выберите тип передачи данных – «Передача файлов» (на разных смартфонах опция называется по-разному) (Рисунок 2). Осталось проверить, видит ли ПК устройство. Заходим в проводник и если в подключённых устройствах отображается память девайса или СД-карта – всё готово к работе.
Рисунок 2. Окно выбора режиме работы телефона с домашним пк
Восстанавливаем файлы фото в программе Recuva или аналогичной
Теперь требуется установить программу, восстанавливающую удаленные фото Андроид. Скачайте Recuva на свой компьютер, она весит пару мегабайтов.
Разработчик известного клинера порадовал пользователей бесплатной утилитой, которая быстро позволит найти в любой папке удалённые за последнее время файлы.
Вспомните, в какой папке была сохранена фотография – это значительно ускорит процесс. Допустим, это папка «Photos». Находим её и ПКМ кликаем. В списке появится строка «Поиск удалённых файлов» (Рисунок 3). Нам сразу дают выбор типа данных. О. «Далее», отмечаем нужные опции и ждём завершения. В итоге отобразится список. В нём ищем нужное фото, кликаем по нему и восстанавливаем.
Рисунок 3. Интерфейс программы Recuva для восстановления файлов
Если не можете вспомнить точное место – подумайте, где была картинка – в памяти устройства или на внешней карте. Открываем приложение, «Картинки» и выбираем место – телефон или карта.
После появления списка остаётся восстановить. Каждый пункт отмечается тегом – зелёным, жёлтым и красным. Зелёный – безопасное восстановление без потерь. Жёлтый – есть проблемы, фотка может не открыться. Красный – нельзя открыть.
Если фотография была удалена давно, а телефон перезагружен – скорее всего, в списке её не будет.
Сохраняем восстановленные фото на ПК и возвращаем их на Андроид
Если нашли нужный пункт и возле него зелёный или жёлтый тег – вы почти у цели. Кликаем, «Восстановить». Скидываем в нужное место на ПК. Теперь приложение не понадобится. Закрываем. Открываем любую память и скидываем новый файл по удобному пути (Рисунок 4). В диспетчере на нижней панели отключаем телефон. Фотография снова у вас!
Рисунок 4. Окно выбора пути сохранения восстановленных файлов
Что делать, если снимки на камеру повредились
Исправить восстановленные в ужасном качестве снимки помогут приложения: PixRecovery, RS File Repair, JPEGfix и др.
Обзор программ для восстановления качества в jpg файлах
Принцип работы у каждой программы свой, но процесс настройки восстановления в общем виде у всех один:
- Выбираете фото.
- Назначаете папку для сохранения результата.
- Запускаете восстановление.
Происходит следующее: софт находит в технической информации к jpg-файлу данные, нужные для восстановления его исходного состояния, и использует их для устранения последствий работы вирусов, программных и аппаратных сбоев устройства.

































