Как подключить диск с помощью Windows Explorer
Чтобы подключить диск с помощью проводника Microsoft Windows, выполните следующее:
Запустите проводник.
Нажмите правой кнопкой мыши по значку «Этот компьютер» («Мой компьютер») и выберите в контекстном меню пункт «Подключить сетевой диск».
Выберите незанятую букву диска, к которому будет подключено ваше облачное хранилище
В поле «Папка» укажите адрес вашего хранилища: https://webdav-storage-ru.atlex.cloud/ Внимание! Чтобы обеспечить постоянное подключение при последующих перезагрузках, установите флажок «Восстанавливать подключение при входе в систему». Если вам нужно подключиться к серверу облачного хранилища как другой пользователь, установите флажок «Использовать другие учетные данные»
Нажмите на кнопку «Готово».
В открывшемся окне введите ваши логин и пароль для доступа к облачному хранилищу. После этих действий в проводнике появится сетевой диск, синхронизированный с вашим облачным хранилищем.
На компьютер
Как установить бесплатно последнюю версию браузера Гугл Хром на русском языке на свой компьютер или ноутбук? Инструкция, как мы уже говорили, зависит от операционной системы.
Стоит отметить, что также существует Portable версия Гугл Хром, которую ты можешь установить, например, на флешку и браузер с твоими индивидуальными настройками всегда будет с тобой.
Для Windows
Вот как бесплатно установить Гугл Хром на Виндовс:
Запусти установочный файл двойным щелчком левой кнопкой мыши
- Откроется окно с адресом директории, куда будет распакована программа. Здесь нажми кнопку «Далее»
- Разреши программе вносить изменения на твоем устройстве
- Откроется окно установщика
- Дождись завершения процесса (ты получишь соответствующее оповещение) и закрой окно
- Ты можешь установить браузер по умолчанию на этом этапе в том случае, если у тебя «Семерка» или «Десятка»
Программное окно должно открыться автоматически
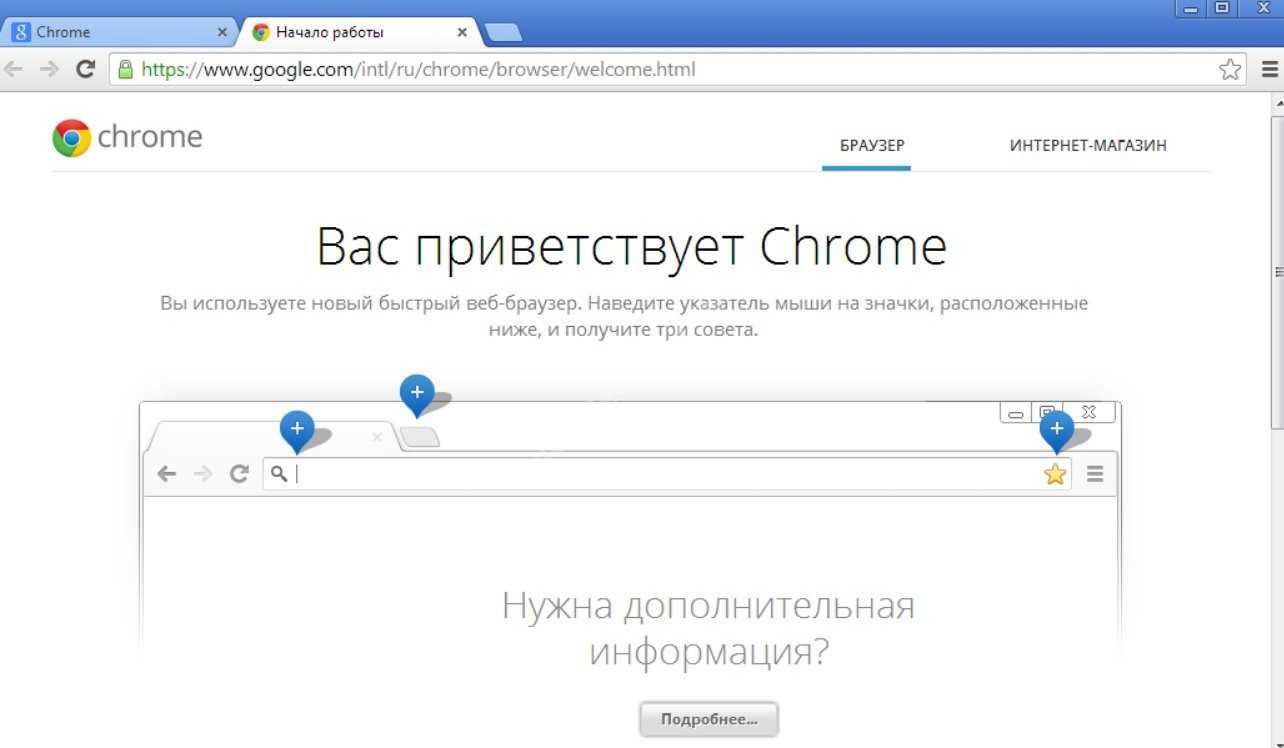
- Перед началом работы система предложит тебе пройти короткое обучение
- Если тебе это не интересно, просто нажми «Пропустить»
https://youtube.com/watch?v=0T—X5KBaQ0
Более подробные инструкции по установке Гугл Хрома на ОС Win7 и Win10 читай в соответствующих статьях на сайте.
Для Mac
Вот как бесплатно установить Google Chrome на Mac:
Скачай файл с программой googlechrome.dmg.
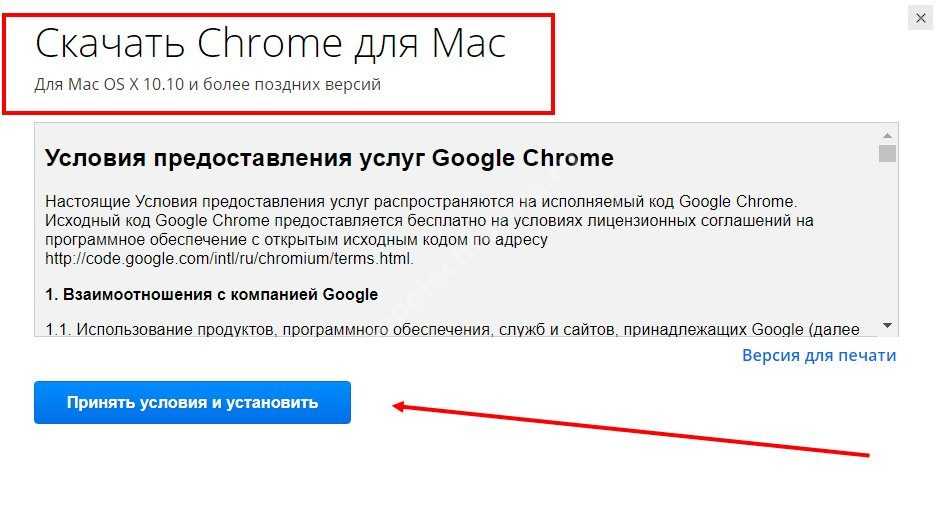
- Открой его щелчком мыши
- В открывшемся окне найди логотип браузера
- Введи пароль администратора
- Перетащи значок в папку «Программы»
- Если у тебя нет прав администратора, просто перетащи значок в папку, к которой у тебя есть доступ
- Запусти браузер, кликнув по иконке
- Запусти Finder
- Найди значок «Извлечь» на панели справа и нажми на него
https://youtube.com/watch?v=vGE4hgECL9U
Для Linux
Как установить Гугл Хром для Linux, как браузер.
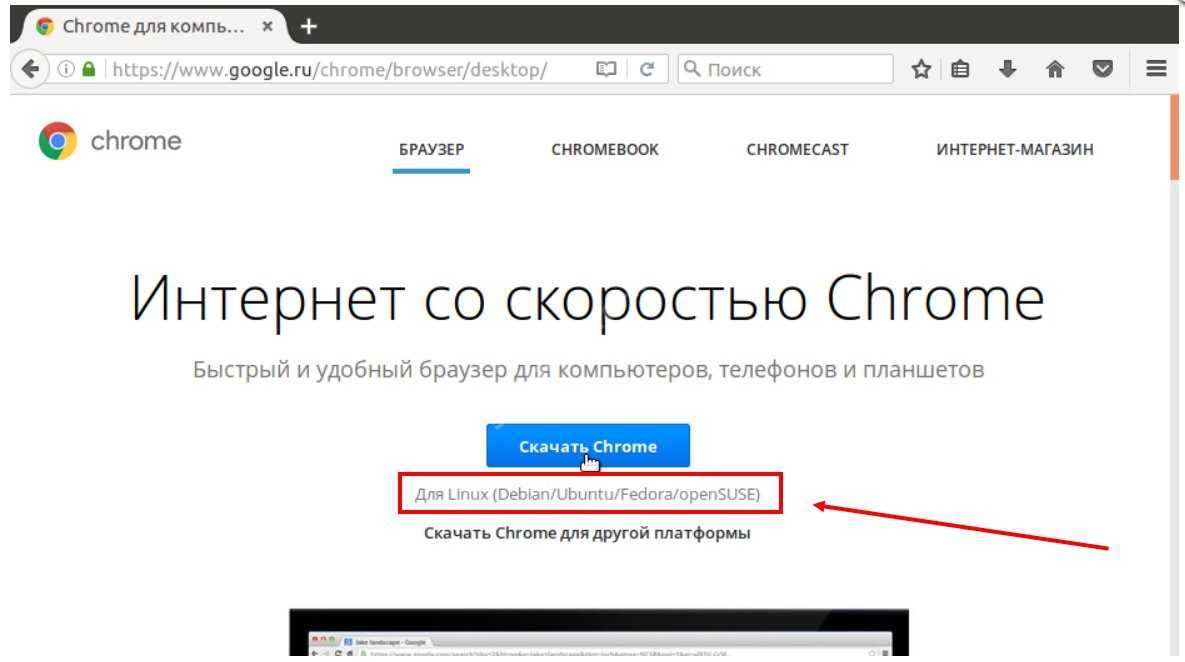
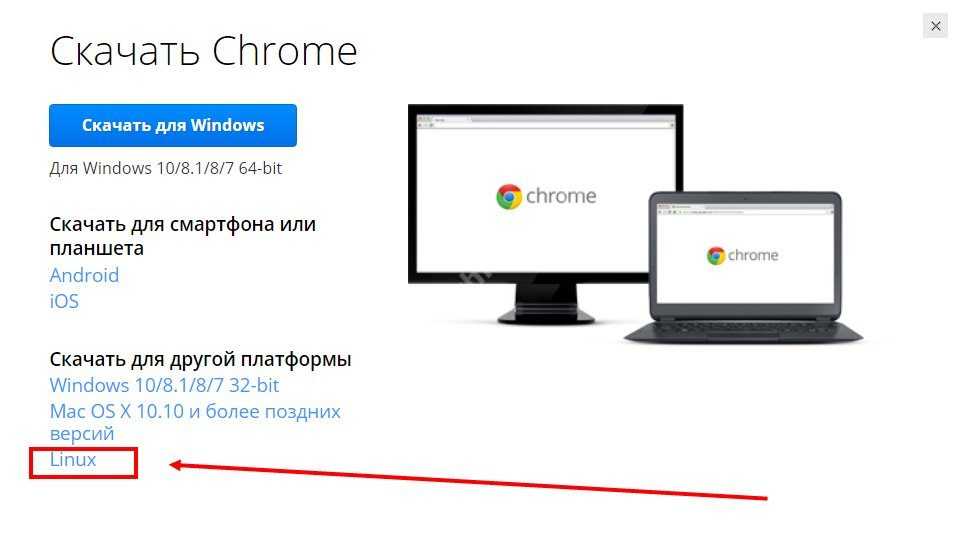
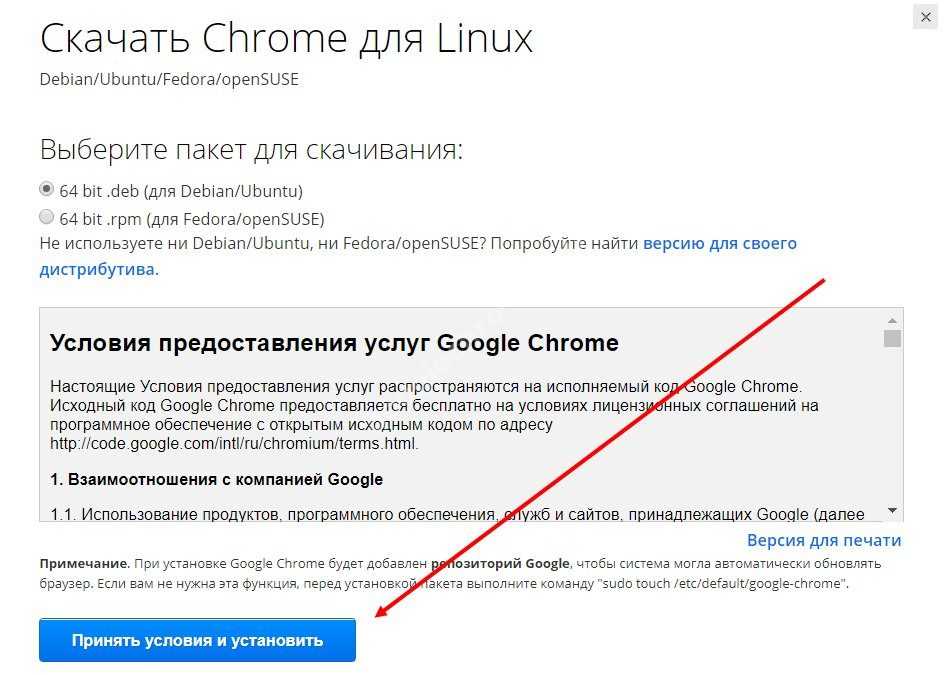
-
-
- Нажми «Ок», чтобы его открыть
- Теперь выбери кнопку «Установить пакет»
- Новая версия программы автоматически добавится в Software Manager
-
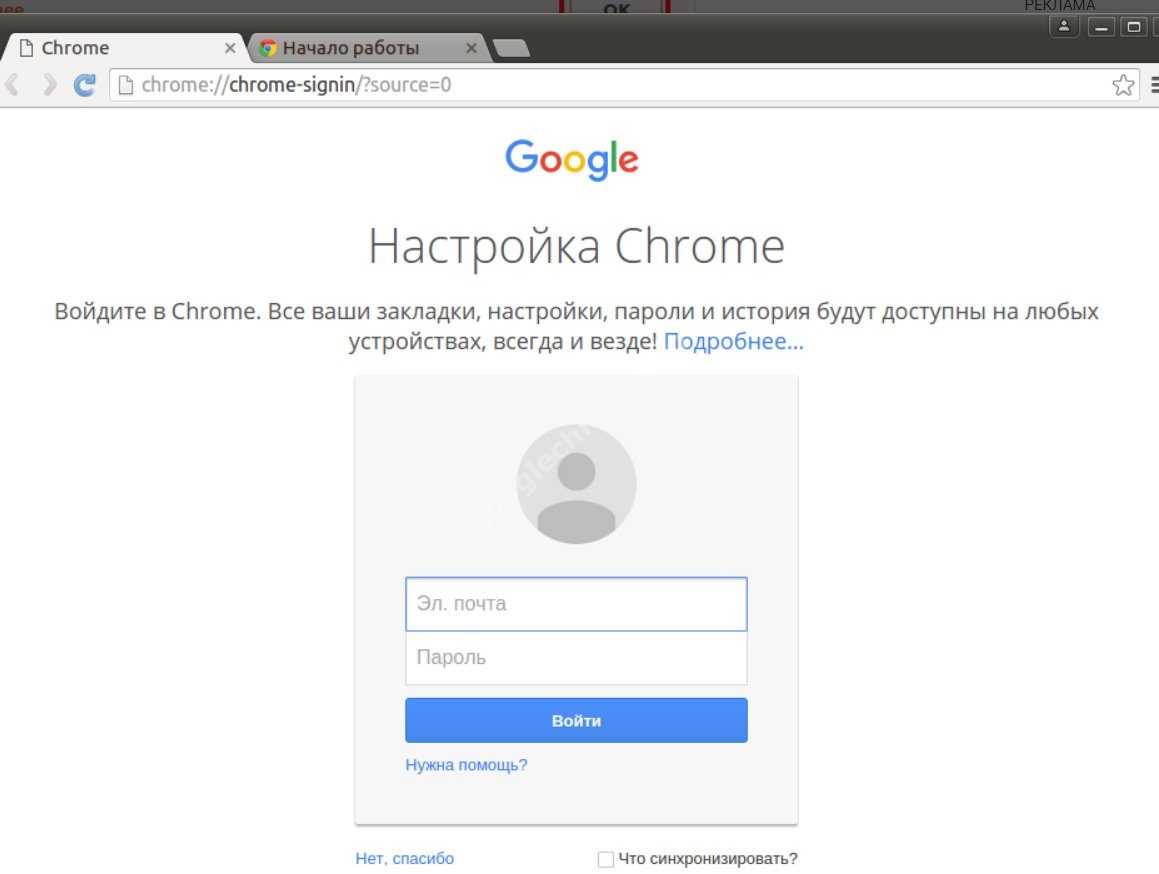
Настройка резервного копирования в Microsoft SQL Server
На сервере заходим в среду Microsoft SQL Server Management Studio. Далее Управление => Планы обслуживания => Создать план обслуживания. В плане создаём задачу резервного копирования базы данных:
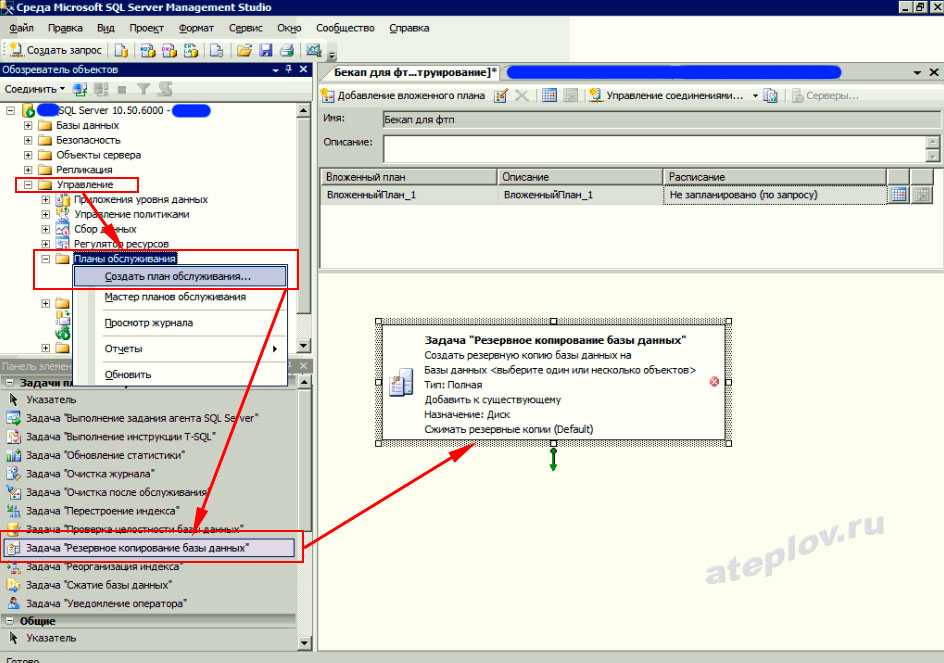
Теперь нужно изменить настройки задачи. Указываем:
- Тип резервной копии — Полное;
- Базы данных — выбираем нужную базу, в моём случае bd1;
- Компонент резервного копирования — база данных;
- Создать резервную копию на — диске;
- Создать резервную копию баз данных в одном или нескольких файлах — Добавить и указываем путь к папке для сохранения выгрузки из MS SQL Server, в моём случае «F:\backup\bd1;
- Если файлы резервной копии существуют — Перезаписать;
- Сжимать резервные копии — Сжимать.
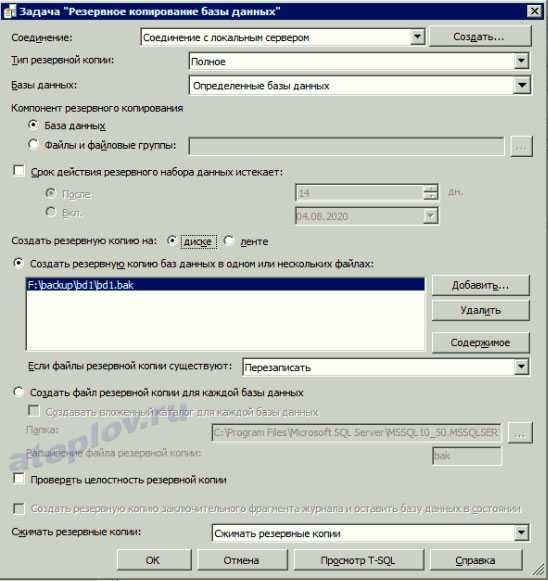
Сохраняем и проверяем создаётся ли резервная копия:
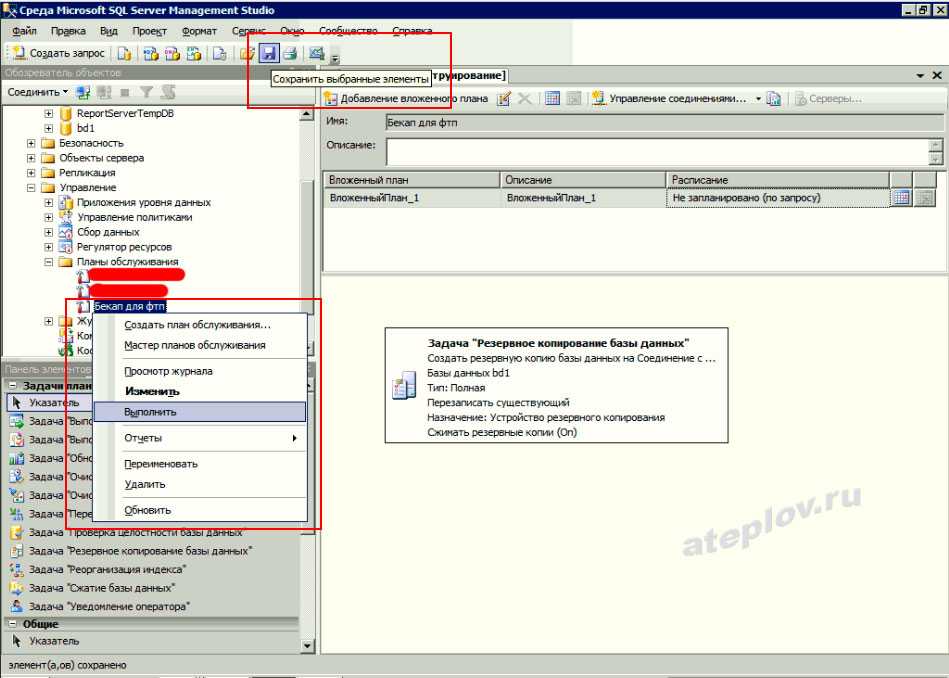
Создаём расписание резервного копирования. Указываем, что задача будет выполняться ежедневно в 0:00 каждый день и сохраняем изменения:
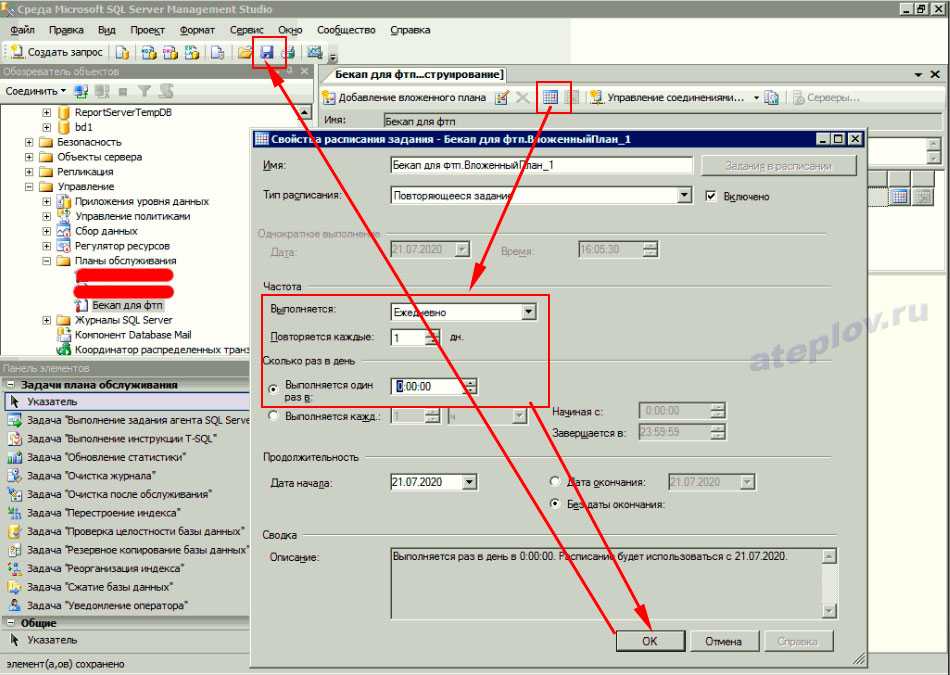
На этом настройка на стороне MS SQL Server окончена.
Air Explorer
Удобный инструмент для управления и обмена файлами между разными облачными хранилищами. Программа работает с двумя десятками популярных сервисов, среди которых есть Google Drive, Dropbox, One Drive, Mega, Amazon, Mail.ru и Яндекс.Диск, реализована поддержка протоколов FTP, SFTP и WebDAV. Внешне Air Explorer представляет собой двухпанельный файловый менеджер, при подключении облачных хранилищ их содержимое отображается в правой и левой колонке.
Управление привычное для большинства обычных файловых менеджеров: копирование, перемещение, удаление, переименование и т.д. выполняется с помощью контекстного меню, копировать данные из одного облака в другое можно также простым перетаскиванием. Среди дополнительных возможностей Air Explorer хотелось бы отметить синхронизацию, встроенный поиск и выполнение операций по расписанию.
Вместо итога
Связывая разные облачные хранилища в единую структуру, описанные выше программы и сервисы оказывают тем самым пользователю неоценимую услугу, существенно упрощая обмен данными и экономя его время. Но за такое удобство приходится платить, и речь в данном случае идет вовсе не о деньгах. Прибегая к помощи посредников, вы так или иначе предоставляете им потенциальный доступ к своим файлам, а значит и снижаете уровень безопасности и конфиденциальности. Так что доверять или не доверять третьей стороне, это уже решать вам.
Отключение синхронизации устройства с Google Диском – способы
Пользователь может отключить функцию на компьютере по-разному. Первый — выйти из своей учетной записи Google:
- На панели задач щелкните значок «Пуск и синхронизация».
- Нажмите на значок с тремя точками «Еще» — «Настройки».
- Снова выберите раздел «Настройки».
Нажмите кнопку «Деактивировать учетную запись».
Второй вариант — остановить инструмент резервного копирования и синхронизации.
- Снова откройте контекстное меню, щелкнув значок «Еще».
Выбираем действие «Пауза».
Вы также можете удалить программу:
- Заходим в Панель управления ПК.
- Выберите раздел «Удаление программ».
- Мы нашли клиент Google Disk в списке установленного ПО.
- Щелкните его правой кнопкой мыши и выберите действие «Удалить».
После удаления программы будут удалены ранее синхронизированные файлы и сама папка Google Диска. Устройство также исчезнет из папки «Мои устройства» в облачной веб-версии.
полезно: как использовать Google Диск на телефоне и компьютере
Установка ownCloud
Загрузим актуальный релиз с официального сайта, используя утилиту Wget. Для начала переместим дистрибутив в директорию временного репозитория, чтобы установить доверенный сертификат: wget -nv https://download.owncloud.org/download/repositories/production/Ubuntu_16.04/Release.key -O Release.key sudo apt-key add — < Release.key
Теперь пропишем в официальном перечне обновляемого ПО Ubuntu сайт ownCloud, а затем установим:
sudo echo ‘deb https://download.owncloud.org/download/repositories/production/Ubuntu_16.04/’ > /etc/apt/sources.list.d/owncloud.list
sudo apt-get update sudo apt-get install owncloud-files
Перейдем к настройке серверной части.
Какие данные можно скачать
Google Диск
Пользователь может указать тип файлов выгружаемых документов, а также папки, которые требуется загрузить. Например, загрузка рисунков доступна как в формате PDF, так и в JPG.
Google Docs
Документы на Google Диске хранятся в отдельной папке. Ее можно загрузить отдельно, выбрав Документы в меню Диска. При этом все файлы будут сохраняться в соответствии с форматами Microsoft Office. Щелчок по настройке открывает меню, в котором можно самостоятельно выбрать типы файлов для различных форматов. Например, можно загружать электронные таблицы в формате Microsoft Excel, PDF или Open Spreadsheet.
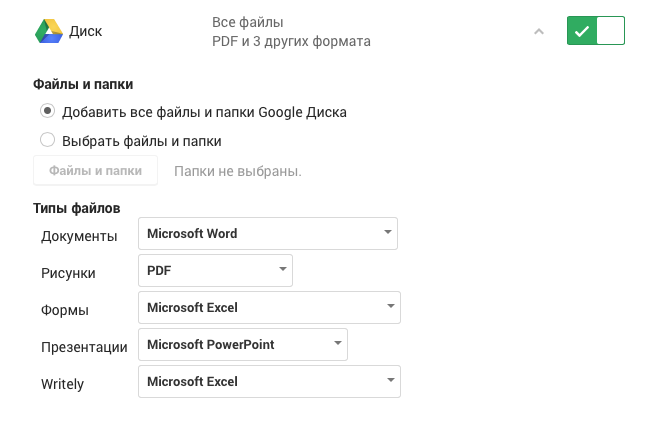
Почта Gmail
Можно выбрать загрузку определенных папок. Например, можно выгрузить только папку с входящими письмами. Каждая папка будет загружена в отдельный файл с расширением MBOX без сохранения ярлыков как меток писем. Если есть желание загрузить переписку в чате Hangouts как почтовый ящик, нужно выбрать папку «Чат».
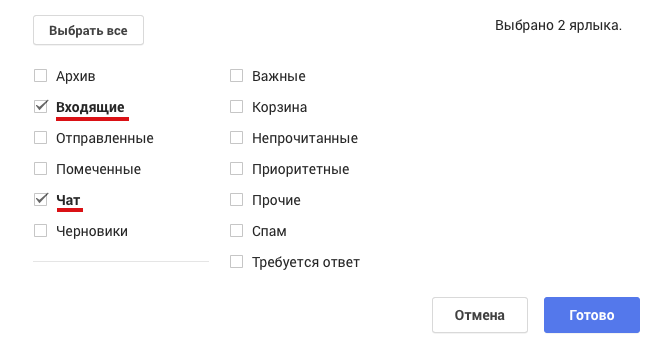
Google Контакты
Вы можете выбрать один из трех типов файла для сохранения: vCard (VCF), текст с разделителями-запятыми (CSV) или HTML. Формат VCF позволяет импортировать контакты в новую книгу по двойному нажатию.
Google Календари
При архивировании можно выбрать, какие именно календари нужно выгрузить. Они будут сохраняться в формате ICS, который можно импортировать в новый календарь по двойному клику.
Hangouts
Все сообщения будут загружены в формате JSON, который можно открыть обычным текстовым редактором. Если чаты сохранить как почтовый ящик, то с архивом переписки будет удобнее работать.
Сколько места на «Диске»
Компания Google щедро дает в использование до 15 гигабайт для хранения данных в облаке. Это абсолютно бесплатно. Существует возможность увеличить объем «Дискового» пространства до 30 терабайт
Важно учитывать, что «Диск» заполняется не только вручную. Все файлы, приходящие вам по почте, а также и сами письма также хранятся в облаке
По сути, объем Google Drive заполняют: сами файлы, которые закачивает пользователь, изображения из Google Фото и почта Gmail. Поэтому, в случае уменьшения свободного места на «Диске», рекомендуем проанализировать почту на предмет больших данных.
Как увеличить «Дисковое» пространство?
Таблица тарифных планов за дополнительные гигабайты на Google диске.
| Объем диска | Цена в месяц |
|---|---|
| 100 гигабайт | 139 рублей |
| 1 терабайт (около 1000 гигабайт) | 699 рублей |
| 10 терабайт (около 10 000 гигабайт) | 6990 рублей |
Задача
Синхронизация файлов между серверами — часто востребованная задача, которая наиболее просто решается с помощью Rsync. Однако, в некоторых случаях использование rsync затруднено. Например, это может быть ситуация, когда требуется как можно быстрее осуществить синхронизацию, а обработка по расписанию не подходит. В этом случае на помощь приходят утилиты, которые используют inotify — специализированный интерфейс Linux, позволяющий реагировать на изменения в файловой системе.
В более сложных конфигурациях в группе может быть несколько серверов, тогда настройка синхронизации «каждый с каждым» весьма утомительна — при добавлении к группе из N серверов еще одного, вам необходимо произвести 2xN настроек — на каждом из существующих серверов с новым и на новом сервере с существующими. Конечно, эта задача может быть автоматизирована с помощью средств управления инфраструктурой как кодом (Ansible, Chef, Puppet), но само решение, где необходимо настраивать взаимосвязь каждый с каждым выглядит весьма неудобно.
Для решения проблемы синхронизации файлов в группе серверов приходят на помощь утилиты, использующие пиринговые протоколы синхронизации. Один из популярных открытых инструментов называется SyncThing.
Далее мы рассмотрим, как с помощью SyncThing настроить синхронизацию файлов между несколькими серверами. Мы будем использовать операционную систему Linux. Руководство подойдет для любого дистрибутива, который использует systemd — Debian 9, Ubuntu 16.04, Ubuntu 18.04, CentOS 7 и т.п.
Основы Google Drive Sharing
Вы можете поделиться любым файлом или папкой
Но вы должны обратить внимание на людей, с которыми вы делитесь, и на уровень разрешений общего доступа, которые вы разрешаете на Google Диске
Двухминутное видео подводит итог процесса.
Как владелец, вы можете предоставить другим пользователям полное право владения файлом или доступ к просмотру и редактированию определенного уровня.
- Можно редактировать: электронную таблицу для совместной работы, над которой вы работаете со своей командой.
- Можете прокомментировать: черновик книги вы пишите. Другие могут просматривать и добавлять комментарии к файлу, но не могут его редактировать. Папки не имеют комментариев.
- Можно просмотреть: приглашение на выходные дни, которое вы только что сделали с презентацией.
Вот диаграмма, которая сравнивает доступ для зрителя, комментатора, редактора или владельца:
Google Диск не синхронизируется
Облачные хранилища становятся ведущим решением для некоторых индивидуальных и корпоративных пользователей благодаря расширенной доступности и безопасности данных. То есть многие пользователи предпочитают сохранять свои важные данные на облачное хранилище.
Благодаря хорошему набору опций и безопасности Google Диск является одним из лучших облачных хранилищ. Вы можете загружать и хранить файлы из любой папки на SD-картах, камерах и компьютерах в облаке. Используя Google Диск с той же учетной записью, вы можете найти свои данные на любом телефоне, планшете или ПК.
Однако приложение резервного копирования и синхронизации, которое вы загрузили с веб-сайта, не работает, особенно всегда возникают проблемы с синхронизацией, например, синхронизация зависает, папка Google Диска не синхронизируется, не удается завершить синхронизацию и т. Д.
А вот от вас вопрос: почему мой Google Диск не синхронизируется? Эта проблема может быть вызвана множеством причин, включая антивирусное программное обеспечение, административные привилегии, неправильную установку, подключение к Интернету и т. Д. Вы можете устранить ее, следуя приведенным ниже методам, и представлены 3 случая.
Как скопировать/синхронизировать файлы у себя на компьютере
Вот так:
rsync -av /home/user/Downloads/files/ /home/user/Downloads/copyfiles
Данная команда копирует файлы (т.е. содержимое) из каталога /home/user/Downloads/TEMP/files/ в каталог /home/user/Downloads/TEMP/copyfiles.
Важный момент:
- если в конце пути до источника (каталога) нет слэша, то будет скопирован сам каталог (в примере выше это files).
- если слэш указан, то будет скопировано содержимое каталога (т.е. то, что внутри files, из примера выше)
В случае необходимости скопировать несколько каталогов и файлов за раз в каталог, которого еще не существует, можно выполнить эту команду:
rsync -av ./2021 ./logo.svg.png ./copy2021 ./copydir
Находясь в нужном каталоге, мы скопировали каталог 2021, файл logo.svg.png и еще один каталог copy2021 в несуществующий ранее каталог copydir.
Вот как это выглядит наглядно:
rsync -av ./2021 ./logo.svg.png ./copy2021 ./copydir sending incremental file list created directory ./copydir logo.svg.png 2021/ 2021/filefromsrv 2021/filestorage.png 2021/login.png 2021/mainweb.png 2021/motiondetection.png 2021/motioneye-movies.png 2021/motioneye-recordetmovies.png copy2021/ copy2021/just-file.txt sent 723,033 bytes received 349 bytes 1,446,764.00 bytes/sec total size is 721,629 speedup is 1.00
Получается это не плохая альтернатива cp ![]()
Установка SyncThing
Установка в Linux осуществляется скачиванием программного обеспечения:
wget https://github.com/syncthing/syncthing/releases/download/v1.1.1/syncthing-linux-amd64-v1.1.1.tar.gz tar xzf syncthing-linux-amd64-v1.1.1.tar.gz cd syncthing-linux-amd64-v1.1.1/ sudo cp syncthing /usr/local/sbin
Будем считать, что мы планируем синхронизировать сессии PHP, которые хранятся в каталоге /var/www/tmp. Сам каталог /var/www принадлежит пользователю www-data (Ubuntu, Debian) или nginx (CentOS).
Создадим файл для запуска SyncThing через systemd:
sudo tee /etc/systemd/system/syncthing.service >/dev/null Description=Syncthing - Open Source Continuous File Synchronization Documentation=man:syncthing(1) After=multi-user.target network.target User=www-data ExecStart=/usr/bin/env HOME=/var/www /usr/local/sbin/syncthing -home /var/www/syncthing -gui-address 0.0.0.0:8384 Restart=on-failure SuccessExitStatus=3 4 RestartForceExitStatus=3 4 # Hardening ProtectSystem=full PrivateTmp=true SystemCallArchitectures=native NoNewPrivileges=true WantedBy=multi-user.target Ctrl^D
Для CentOS установите атрибут User= в значение nginx. Теперь включим созданную службу и запустим ее:
# убедимся, что права правильные # Ubuntu, Debian sudo chown -R www-data:www-data /var/www # CentOS sudo chown -R nginx:nginx /var/www sudo systemctl enable syncthing.service sudo systemctl start syncthing.service
Теперь вы можете зайти с помощью браузера на ваш сервер http://server.com:8384/, где сможете выполнить дальнейшую настройку SyncThing.
Настроить протокол сетевого времени
Синхронизация программных часов на вашем ПК с Linux с серверами времени — самый распространенный способ узнать точное время. В большинстве дистрибутивов Linux это делается автоматически. Однако не каждый дистрибутив Linux использует NTPd. Более того, те, которые это делают, могут испортить его или неправильно настроить. Чтобы исправить это, мы собираемся объяснить, как легко вручную настроить демон Network Time Protocol под Linux.


Начните с открытия терминала и установки NTP, если на вашем компьютере он не установлен. Есть большая вероятность, что он у вас уже есть, но на всякий случай вот команды, чтобы получить его для большинства современных дистрибутивов Linux.
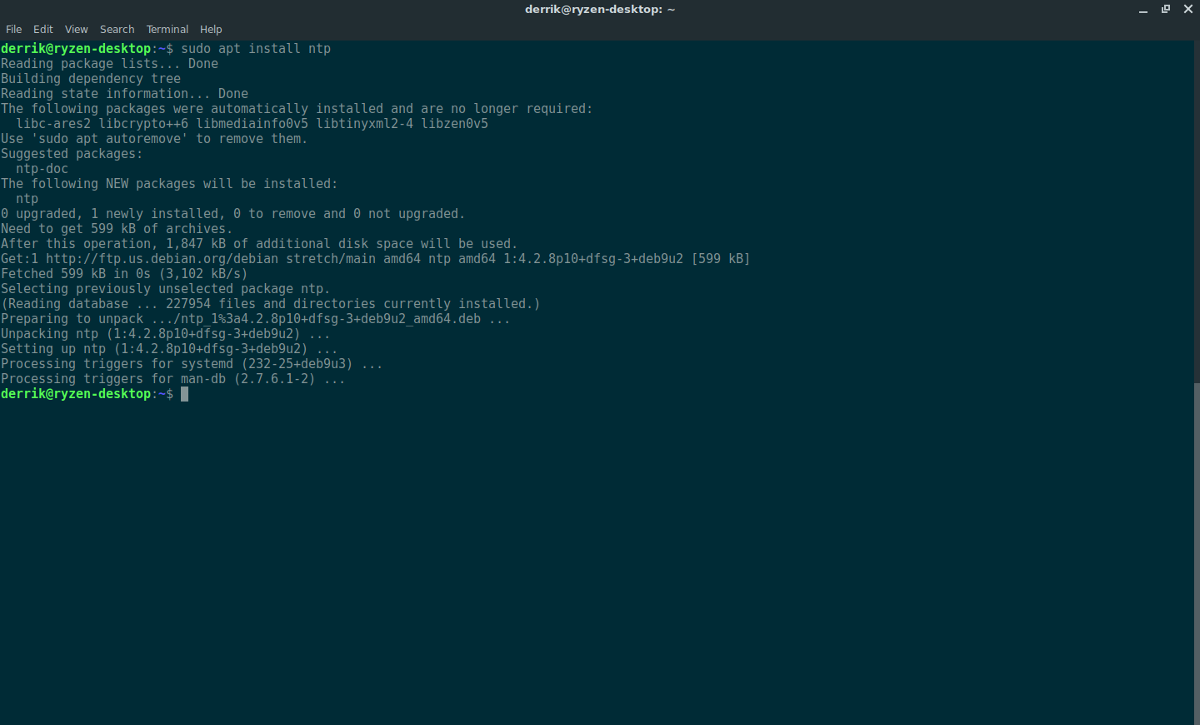
OpenSUSE
sudo zypper install ntp
После установки программного обеспечения вам необходимо подключиться к серверу NTP. По умолчанию в большинстве дистрибутивов Linux есть собственные серверы NTP, настроенные в /etc/ntp.conf файл. Однако, если вы считаете, что эти серверы ненадежны, вы можете изменить их на более надежный сервер (например, официальный сервер Google NTP).
Чтобы добавить сервер Google NTP, отредактируйте ntp.conf файл.
sudo nano /etc/ntp.conf
Сотрите все записи, если хотите, и замените их этими (хотя мы не рекомендуем это делать). Для достижения наилучших результатов вставьте записи Google NTP в самый верх.
Примечание: важно, чтобы iburst находится в конце каждой новой записи. В iburst опция отправит «пачку» пакетов на серверы только в том случае, если вы столкнетесь с проблемами соединения с сервером времени
server time.google.com iburst server time2.google.com iburst server time3.google.com iburst
Когда закончите, сохраните файл конфигурации в Nano с помощью Ctrl + O. Выйдите из редактора с помощью Ctrl + X.
Настроить время
NTP может автоматически синхронизировать время с серверов, но сначала ему нужно знать часовой пояс. Обычно во время начальной настройки ваша операционная система Linux запрашивает часовой пояс и устанавливает его. Если что-то пошло не так во время установки, это нужно будет исправить вручную с помощью tzselect.
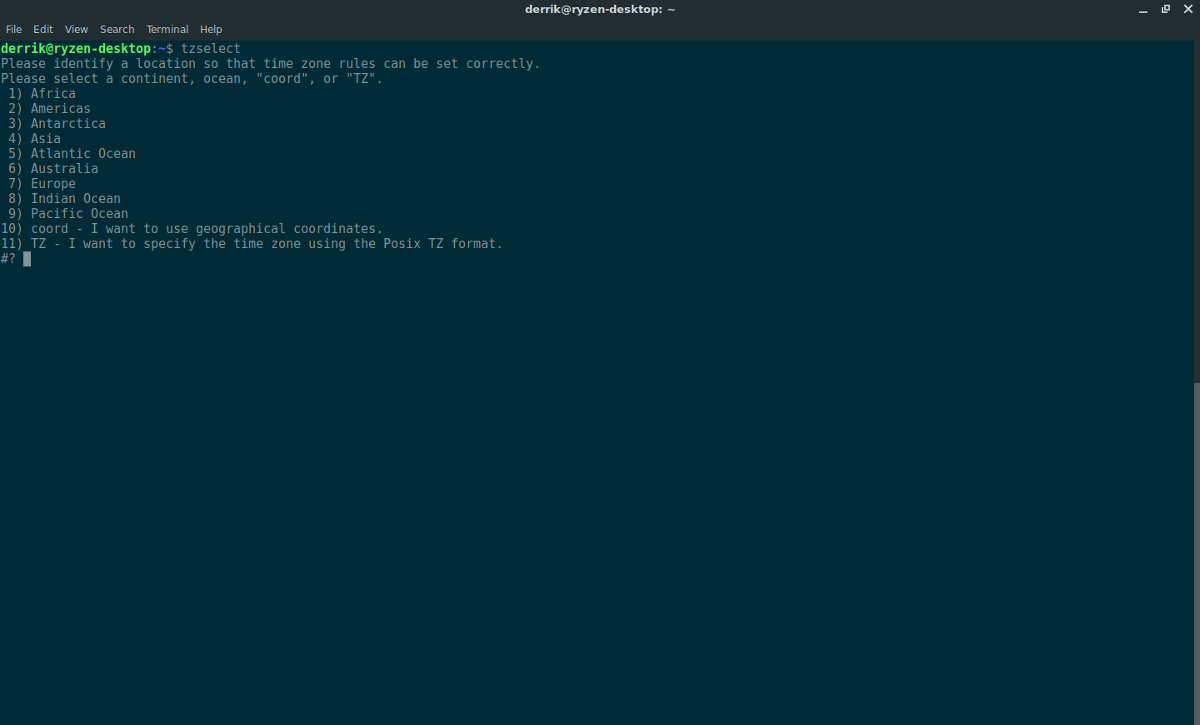
Откройте терминал и запустите инструмент часового пояса:
tzselect
Запуск инструмента Tzselect поможет вам настроить правильный часовой пояс. После этого вы сможете запустить NTPd.
Запуск NTP
Все подключения к серверам времени работают. Следующим шагом в этом процессе является использование системы инициализации Systemd для загрузки NTP при загрузке. Помните, что если ваша операционная система Linux не использует systemd, как большинство современных, распространенных систем, вам нужно будет найти альтернативу этим командам.
Сначала запустите NTPd:
sudo systemctl start ntpd.service
Затем включите его при загрузке с помощью systemctl enable.
sudo systemctl enable ntpd.service
Выполнение вышеуказанных команд должно мгновенно настроить время, так как время UTC в вашем BIOS теперь правильное (благодаря Tzselect).
См. Количество просмотров общего документа
Google ведет историю версий, но нет способа узнать, сколько раз был просмотрен общий документ. Я получил ответ на этот вопрос от старого Обмен стека обсуждение.
Отправьте ссылку на документ в службу сокращения URL-адресов http://goo.gl и поделитесь только этим URL-адресом. Этот сервис предоставляет информацию о том, сколько раз была нажата эта ссылка, что примерно настолько близко, насколько вы можете узнать, сколько раз был доступ к вашему документу.
Google отключил поддержку своего собственного сокращающего URL-адреса. Ты можешь использовать Bitly вместо. Это полезно в тех случаях, когда вы можете поделиться документом публично и проверить ответ
Обратите внимание, что общедоступные документы и файлы отображаются в результатах поиска
Некоторые идеи для публичного обмена:
- Загрузить и поделиться электронной книгой.
- Проверьте первоначальный ответ на креативный продукт.
- Выпустите презентацию Slides для публичного просмотра (например, SlideShare).
- Найти открытый образовательный контент.
Совет. Вы можете использовать простой поиск по сайту Google для поиска общедоступных документов. Например. ключевое слово site: drive.google.com
Как предоставить общий доступ в Google диск
Если вы работаете в офисе или учитесь в университете, то ходить с флешкой с целью передачи данных – прошлый век. Социальные сети также не всегда позволяют комфортно отправить файлы. «Диск» – отличное решение проблемы. Давайте разберемся как с помощью google drive предоставить общий доступ к файлу или папке.
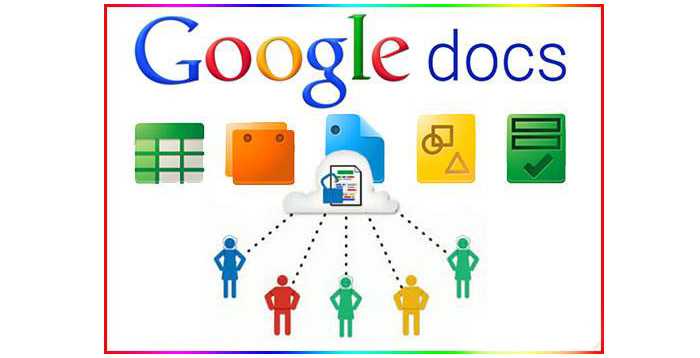
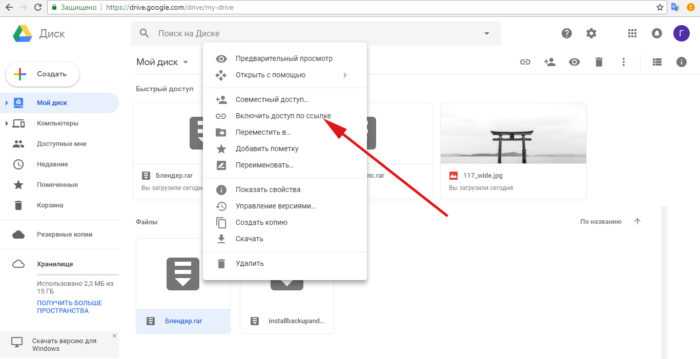
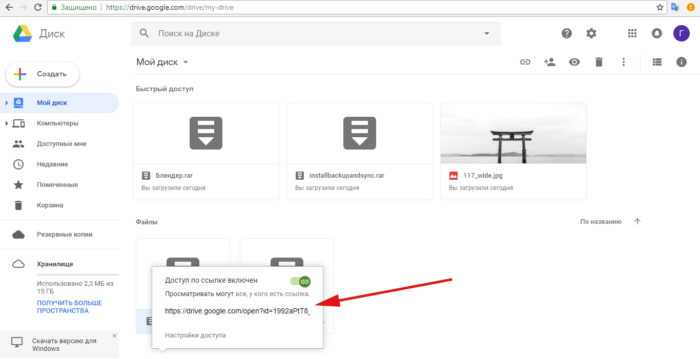

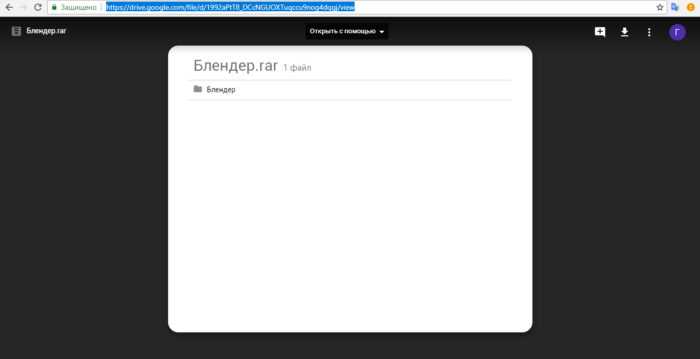
Открывается наш файл. Все выполнено верно!
Теперь рассмотрим вариант открытия общего доступа через программу
- Заходим в папку Google диск.
- Щелкаем ПКМ по файлу. В контекстном меню находим строку «Google диск» и наводим на нее курсор. Появляется второе меню со строкой «Открыть доступ». Кликаем по ней.
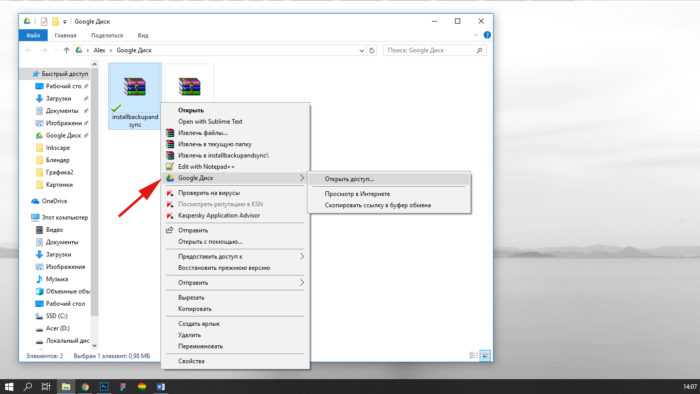
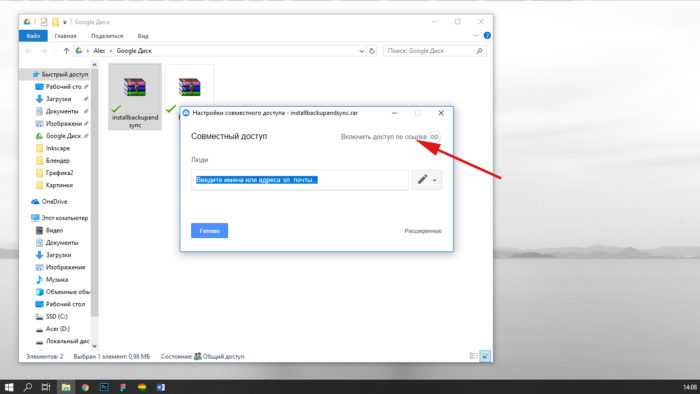

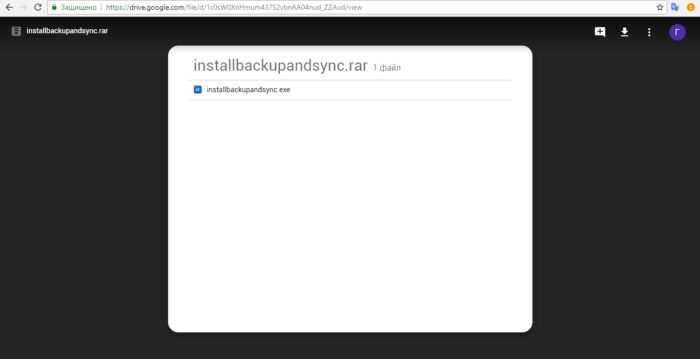
С помощью одного из этих способов мы можем открыть доступ в облако Google диск для любого человека, которому дадим ссылку.
Загрузка файлов с компьютера
Для многих пользователей проще структурировать и редактировать информацию при помощи персонального компьютера. Сделать это можно двумя способами: используя любой браузер или через папку Google Диск.
Через браузер
Чтобы загрузить видео, фото, контакты или любой другой файл через браузер, необходимо выполнить следующие шаги:
- Открыть хранилище, предварительно выполнив вход в аккаунт.
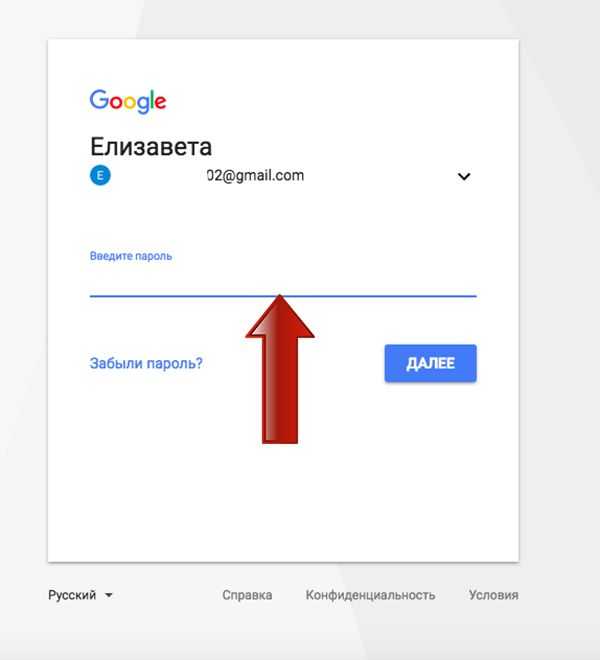
- Нажать синюю кнопку «Создать», затем выбрать «Загрузить файлы» или «Загрузить папку».
- При помощи открывшегося окна найти необходимый файл на вашем компьютере и нажать «Открыть».
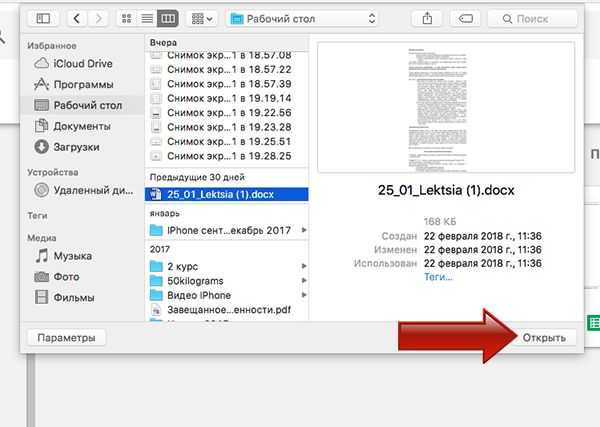
При использовании обновленных версий Chrome и Firefox все становится еще проще: достаточно просто «перетащить» файлы на открытую загрузочную страницу в браузере.
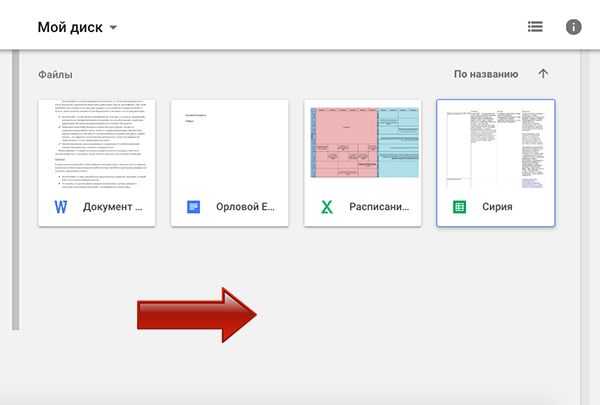
Будьте внимательны: если вы загружаете файл с названием, совпадающим с уже хранящимся, будет сохранен только обновленный вариант. Старые версии, однако, тоже будут доступны: для того, чтобы открыть их, достаточно зайти в «Управление версиями».
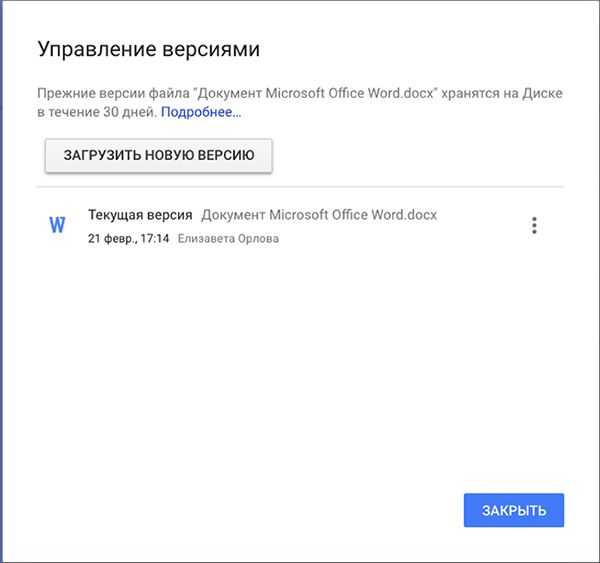
Как только на экране появится оповещение о завершении загрузки, файлы будут готовы к работе с любого устройства, на котором загружен клиент для доступа в Google Диск.
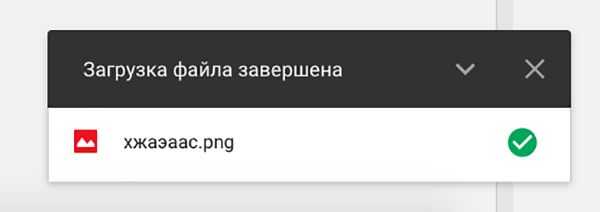
Через папку Google Диск
Нередко редактировать текстовые или графические файлы приходится на компьютере, в то время как хранить их удобнее на Google Диске. Для этой цели и существует бесплатное приложение Автозагрузка и Синхронизация: оно разработано как для компьютеров на платформе Mac, так и для Windows. Эта же программа поможет вам в случае, если есть необходимость в синхронизации большого объема информации.
При удалении приложения с ПК актуальные версии файлов останутся доступными в браузере. Как только клиент будет установлен, на рабочем столе появится папка Google Диск. Также при установке можно выбрать любую папку, расположенную на ПК – она тоже будет синхронизироваться. Все, что вы будете переносить в нее, будет автоматически синхронизироваться с «облаком» и каждым устройством, на котором есть приложение Диска.
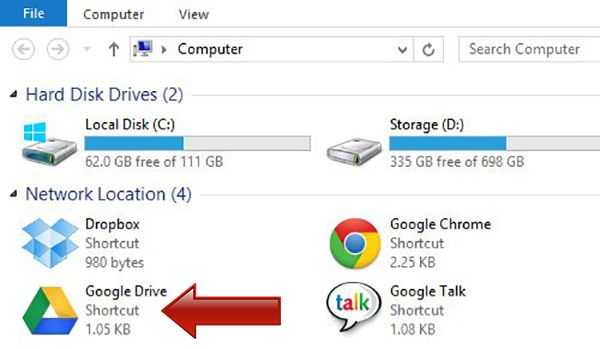
Подробнее установка приложения на ПК, рассмотрена в следующем пункте, а сейчас давайте расскажу кратко:
- На странице скачивания нажать «Скачать».
- После скачивания перейдите в папку «Загрузки» на компьютере и запустите файлик.
- Дождитесь, когда из Интернета загрузится все необходимое для установки программы.
- Затем нужно авторизироваться, указать нужные настройки и выбрать, на втором шаге: какие папки на компьютере синхронизировать, а на третьем: что вы хотите из Диска синхронизировать с компьютером.
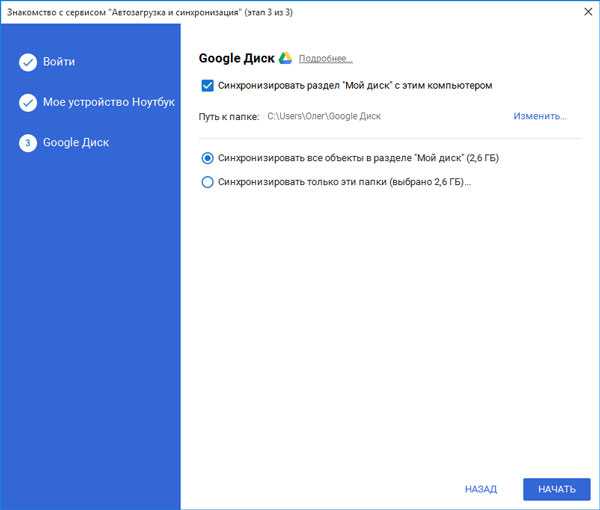
После успешной установки клиента вам необходимо будет выполнить следующие простые шаги, чтобы добавить нужную информацию в облачное хранилище:
- Выбрать необходимые документы.
- Добавить их в папку Диска.
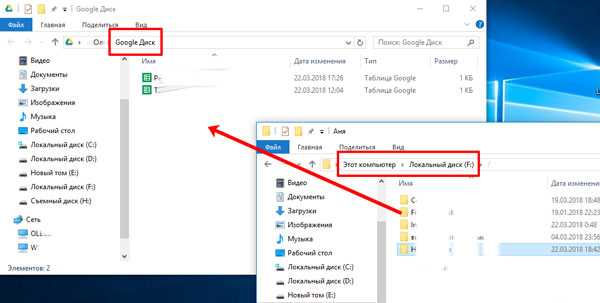
Теперь выбранные документы будут доступны на всех устройствах, подключенных к Google Диску. Может случиться такое, что во время переноса файлов Интернет-сигнал вдруг ослабеет или пропадет. Волноваться не стоит: программа автоматически продолжит перенос информации сразу, как соединение восстановится.
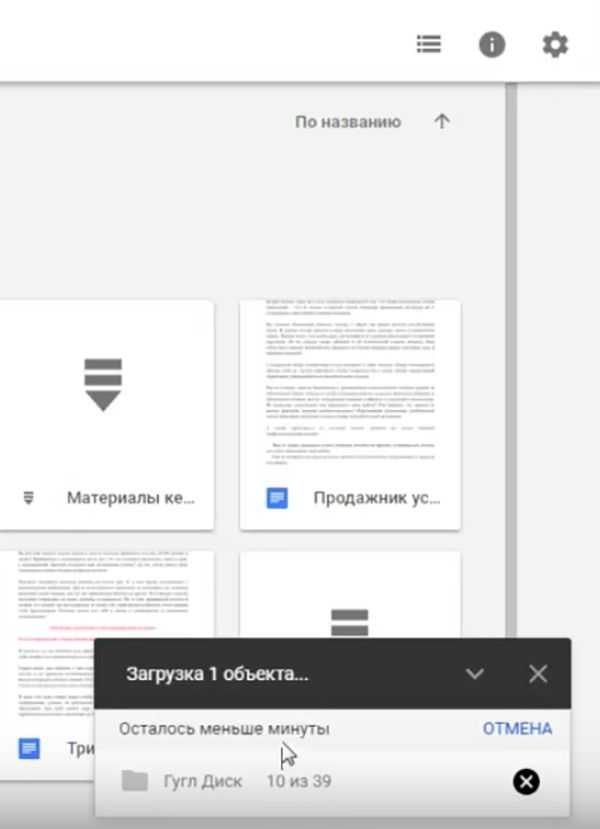
Как сравнить две папки?
1: Windiff.exe
- Загрузите и откройте Windiff.exe.
- На вкладке Файл > Сравнить каталоги.
- Введите по очереди адрес расположения для каждой папки.
- Щелкните ОК.
Приложение сообщит вам, если оно обнаружило отличия и где. Чтобы просмотреть различия, нажмите кнопку «Развернуть» в правом верхнем углу и дважды щелкните красный результат в окне.
Чтобы актуализировать различия, снова нажмите «Файл»> «Копировать файлы»> выберите, откуда вы хотите скопировать (слева или справа) + «Разные файлы» > «ОК».
2 WinMerge
- Загрузите и откройте WinMerge.
- На вкладке ” Файл” > щелкните ” Открыть”.
- Найдите папки, которые хотите сравнить.
- Щелкните ” Сравнить”.
Отсутствующие файлы будут выделены другим цветом.
Чтобы иметь одинаковую информацию в обеих папках, перейдите на вкладку «Объединить »> «Копировать все влево» или «Копировать все вправо», в зависимости от того, какая информация является полной.
3 FreeFileSync
- Загрузите и откройте FreeFileSync.
- Выберите папки, которые вы хотите сравнить, просматривая их местоположения или используя опцию перетаскивания.
- Щелкните ” Сравнить”.
FreeFile Sync – отличный инструмент для использования, если вы хотите сравнить локальную папку с Google Диском или локальную папку с папкой вашего FTP-сервера, рекурсивно используя FTP или SFTP-соединение.
Затем, чтобы скопировать из одного источника в другой, нажмите «Синхронизировать» и выберите один из вариантов.
Возможно, лучшими из них являются двусторонняя синхронизация, которая идентифицирует и применяет изменения с обеих сторон, или Mirror, что означает, что две папки станут зеркальной копией друг друга.
4 ExamDiff
- Загрузите и откройте ExamDiff.
- В таблице ” Файлы” > выберите ” Сравнить”.
- Выберите папки, указав путь к файлу, перетащив его или просмотрев.
- Щелкните ” Сравнить”.
Как и в предыдущих решениях, различия имеют другой цвет.
Затем, чтобы синхронизировать содержимое, выберите «Правка»> «Заменить блок во втором файле из первого» или «Редактировать»> «Заменить блок во втором файле из второго».
ExamDiff также имеет платную версию Pro, которая добавляет возможность сравнивать каталоги и двоичные файлы, сравнивать локальную папку с папкой на FTP-сервере с помощью встроенных плагинов или синхронизировать файлы и папки между вашим ПК и внешние носители.
5 Используйте Total Commander
- Загрузите и откройте Total Commander.
- На вкладке ” Команды” > щелкните ” Синхронизировать каталоги…”
- Установите флажки для параметров Подкаталоги и по содержимому.
- В разделе «Показать »> отключите «Равно» и включите остальные три кнопки.
- Включите опции Singles и Duplicates.
- Щелкните ” Сравнить”.
Чтобы синхронизировать две папки, в окне сравнения выберите файлы, которые вы хотите скопировать, затем установите флажок между столбцами и нажмите «Синхронизировать».
Как упоминалось ранее, это лишь некоторые из доступных бесплатных инструментов, а не исчерпывающий список. Кроме того, есть больше вариантов, включая инструменты, которые предлагают бесплатные пробные версии, а затем и платные планы.
Если у вас есть рекомендация по использованию аналогичного инструмента, напишите нам в разделе комментариев ниже.
Источник записи: windowsreport.com































