Как скачать русские шрифты
И так что бы установить новые шрифты на ваш компьютер нужно сначала их где-то взять. В интернете есть множество шрифтов, однако что бы найти те которые поддерживают русский язык запрос должен выглядеть так: «русские шрифты» (можно добавить слово скачать), или «кириллические шрифты».
Во время поиска шрифтов, вы можете найти сайты, в которых перед скачиванием шрифта можно увидеть как он выглядит. Я считаю этот вариант самым удобным и советую вам искать именно такие сайты (рис. 6).
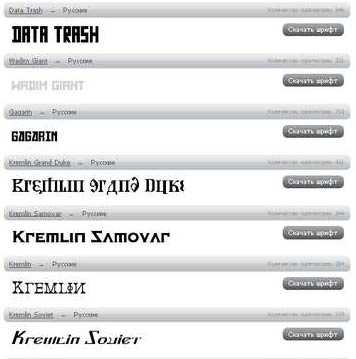
Рисунок 6. Просмотр шрифта перед скачиванием
Но есть и другой вариант, это скачать шрифты целыми коллекциями, например «2000 русских шрифтов в одном архиве». Кажется, что этот вариант гораздо удобнее так как не нужно искать шрифты по одному. Однако, как показывает практика, скачав такой пакет шрифтов, большинство пользователей «не заморачиваются», и устанавливают все эти шрифты в систему.
Таким образом, во-первых, они создают дополнительную нагрузку на систему, что может значительно повлиять на производительность в целом.
Во-вторых, искать нужный шрифт, среди такого количества, становится гораздо труднее.
Ну и в-третьих, я лично сомневаюсь, что кто-то, будет использовать все эти шрифты в своей работе.
Поэтому, если вы скачаете такое количество шрифтов, то лучше устанавливать только те из них, которые вам точно понадобятся.
Что бы посмотреть как выглядит шрифт перед его установкой, его нужно открыть с помощью «блокнота», что занимает не мало времени. Именно поэтому я еще раз вам советую скачивать шрифты по одному, тщательно выбирая только нужные.
Ну и главное, не забывайте, что шрифт, в первую очередь, должен быть «читаемым», а потом уже красивым.
Как установить шрифты
Операционная система Windows оснащается множеством разнообразных шрифтов. Так, в Windows XP c установленным пакетом офисных программ Microsoft Office 2003 доступно примерно 250 шрифтов. При использовании более новых версий Windows и Office количество доступных шрифтов еще больше. Но, несмотря на количество установленных в системе шрифтов, не редко возникает ситуация, когда пользователю нужно установить новые шрифты. В данной статье мы расскажем о том, как установить шрифты и решить эту не сложную задачу.
Устанавливать шрифты довольно просто. Во-первых, перед установкой шрифты нужно распаковать, поскольку большинство шрифтов распространяется в виде архивов. После того, как шрифт распакован, его можно установить несколькими способами.
Способ № 1. Откройте шрифт обычным двойным кликом левой кнопкой мышки. После этого перед вами откроется окно в котором можно посмотреть, как выглядит данный шрифт.
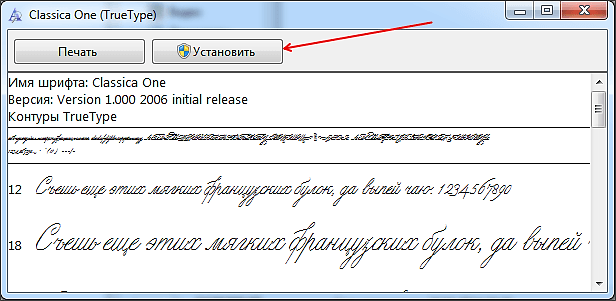
Дальше нужно нажать на кнопку «Установить», которая находится в верхней части окна. После этого шрифт установится автоматически.
Способ № 2. Кликните правой кнопкой по шрифту и выберите пункт «Установить».
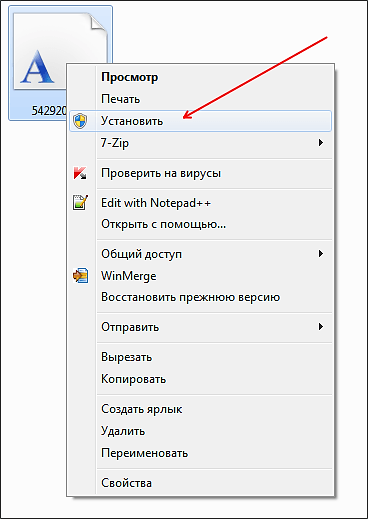
В этом случае установка запустится сразу и окно с предварительным просмотром шрифта открываться не будет.
Способ № 3. Откройте Панель управления. В открывшемся окне перейдите в раздел «Оформление и персонализация – Шрифты». Также окно со шрифтами можно открыть с помощью команды %windir%fonts, которую нужно ввести в меню «Выполнить».
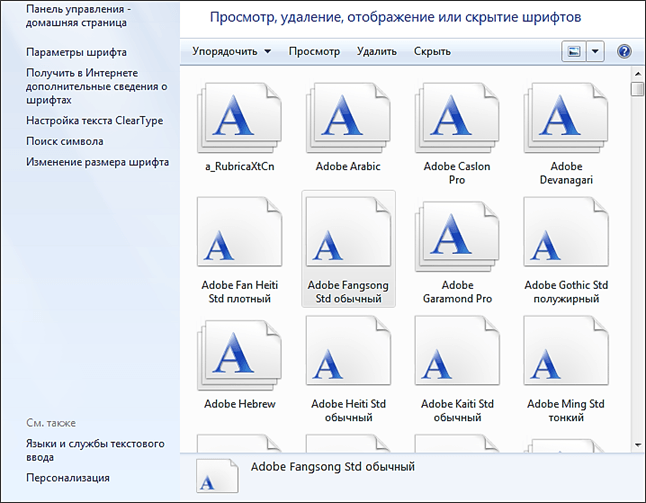
После этого перед вами откроется окно со списком установленных шрифтов. Для того чтобы установить шрифт, просто перетащите его файл в это окно.
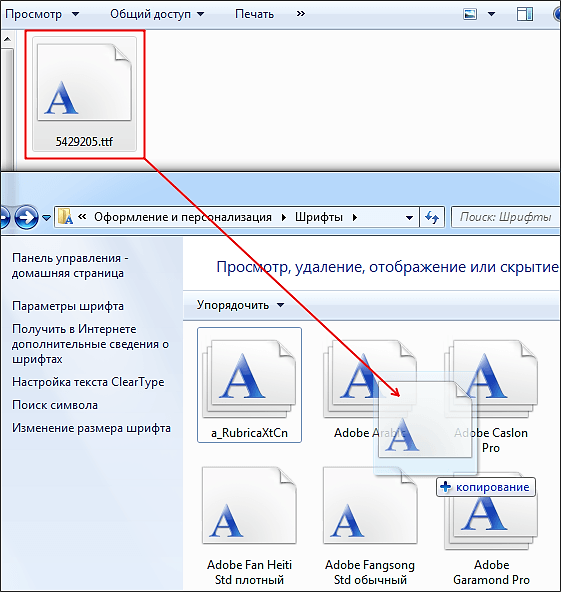
После перетаскивания файла запустится процесс установки шрифта в систему.
Графические редакторы и специальные программы
CorelDRAW
Самая простая и известная каждому программа, в которой легко создавать не только векторные рисунки, но и шрифт. Можно вычертить буквы сразу на рабочем поле, либо отсканировать (сфотографировать) эскиз и обвести любым удобным инструментом – кривой «Безье», «Пером» и т. п
Важно помнить, что количество точек должно быть минимальным, иначе символы получатся несколько корявыми (абрис можно подправить, взяв специальную стрелку, редактирующую кривые)
После того как отрисованы все литеры, нужно перенести одну из них в новый документ, нажать «Файл» – «Экспорт в…» и выбрать тип шрифта (True Type, Open Type или Type 1). Появится окошко, где нужно указать название гарнитуры, а остальные настройки оставить прежними. В следующем окне необходимо связать букву с соответствующей клавишей. Сохраните каждый символ отдельно и соберите их в общую папку. После этого шрифт можно установить в систему обычным способом. Данная программа подходит для создания декоративных шрифтов – для Old Style, рубленых, с разными начертаниями процесс разработки слишком сложный и длительный.
FontCreator
Ещё одна программа для профессиональной работы со шрифтами. Если вы создаёте гарнитуры для скорочтения, которыми будет набираться сплошной текст, лучше использовать именно это ПО. Как только вы запустите FontCreator и создадите новый файл, появится окошко настройки: впишите название гарнитуры, тип начертания (Bold – жирный, Regular – стандартный, Italic – тонкий) и выставьте отметку, запрещающую создание свободного контура.
Далее вы увидите таблицу символов и английских букв (чтобы переключиться на кириллицу, нажмите «Вставка» – «Символы» – «ОК», выберите какой-нибудь стандартный шрифт и поменяйте юникод на кириллический). Теперь пора загрузить подготовленный эскиз букв, с помощью инструментов перевести его в кривые и экспортировать в формат .ttf. Чертежи литер по желанию можно разрабатывать в Adobe Illustrator, а генерировать в FontCreator.
BirdFont
Данная программа используется для создания и редактирования шрифтов, а также их сохранения в корректном формате. Рабочее поле адаптировано для максимально точной работы с буквами: можно рисовать их прямо здесь, либо импортировать изображение и вычертить по нему. Принцип проектирования практически тот же, что и в предыдущих программах.
FontLab Studio
Самый знаменитый софт в среде дизайнеров, специализирующихся на создании новых гарнитур. Для полноценной работы придётся купить лицензию (демо-версия не позволяет генерировать в формат .ttf весь алфавит), зато проектировать шрифты здесь просто и очень удобно. Загрузите заранее припасённый эскиз литер, трассируйте его («Инструменты» – «Фон» – «Трассировка») и нажмите «Файл» – «Сгенерировать шрифт». Программа обработает все символы сразу, что выгодно отличает её от Corel draw и других. Чтобы буквы получились красивыми, можно сочетать преимущества разных приложений. Например, отрисовывать глифы в графическом редакторе, а экспортировать уже в FontLab Studio.
Лечащая кисть (Healing Brush)
Лечащая кисть (Healing Brush), находящаяся в лечащей группе инструментов и откликающаяся на горячую клавишу J, очень похожа на Штамп (Clone Stamp Tool). Начинать ее использование нужно точно так же — с задания места «источника» лечения. Как и в случае со Штампом, делается это Alt+Кликом на «донорскую» область, схожую по текстуре с зоной, где располагается ретушируемый дефект. После определения «источника», необходимо аккуратно зарисовать дефект, и Лечащая кисть перенесет туда информацию из зоны «источника».
Стоит отметить, что Лечащая кисть, в отличие от Штампа, не просто копирует информацию, но и подстраивает яркость и контраст копируемых пикселей «источника» к контрасту области ретушируемой зоны. Таким образом, визуально видимые следы использования инструмента на границах отретушированной области в большинстве случаев полностью незаметны.
Эта автоматическая адаптация Лечащей кисти по яркости и контрасту (да и по цвету) делает ее невероятно полезным инструментом при работе со сложными поверхностями, формами и градиентами.
Также это свойство Лечащей кисти позволяет до определенной степени отказаться от использования мягкой кисти, что особенно важно при ретуши кожи, когда задачей является по максимуму сохранить ощущение ее оригинальной текстуры.
Дело в том, что у любой мягкой кисти, в том числе и Лечащей, существует зона спада непрозрачности. При ретуши зон со сложной текстурой (например, текстура кожи) мягкой Лечащей кистью в зоне спада непрозрачности «новая» текстура полупрозрачно накладывается на оригинальную, в результате чего происходит ее общее визуальное ослабление. Таким образом, при большом числе ретушируемых дефектов или большом радиусе кисти текстура кожи может стать сильно «замыленной» в целом, что ухудшит качество результата.
На практике нужно стараться всегда работать максимально возможно жесткой кистью. Исключение составляет либо 1) работа кистями крайне малого радиуса (1-6 пикселей), когда зона спада непрозрачности становится пренебрежительно малой, либо 2) работа с высококонтрастными текстурами, когда использование жесткой кисти влечет за собой появление визуально заметных артефактов на границах ретушируемой области.
Контрастные границы
При работе Лечащей кистью (Healing Brush) следует проявлять определенную осторожность при работе около контрастных границ объектов. Данный инструмент стремится адаптироваться к ретушируемой области по яркости и контрасту, поэтому в случае сильного несовпадения данных параметров области «источника» с ретушируемой областью эта адаптация может привести к возникновению артефактов в виде «градиентов»
Особенно часто такие артефакты возникают при ретуши выбившихся из прически волос.
Поэтому для ретуши контуров прически инструментом выбора в большинстве случаев является Штамп (Clone Stamp Tool). Способы его наиболее корректного применения для ретуши границ прически описаны в статье «Обработка волос и прически (ретушь волос). Часть 2».
В общем же случае, для того, чтобы избежать возникновения артефактов при использовании Лечащей кисти (Healing Brush) в области контрастных границ объектов, необходимо, чтобы «источник» уже содержал в себе необходимый яркостной перепад. Иными словами, для ретуши дефектов на абстрактной границе объекта, необходимо при выборе «источника» Alt+Кликнуть на «здоровый» участок той же самой границы, а при ретуши «попасть» кистью в соответствующей части границы с дефектом так же, как если бы в качестве инструмента использовался Штамп (Clone Stamp Tool).
При таком подходе яркостная и цветовая адаптация будет происходить только по внешней границе ретушируемой области. В итоге это исключит возможность возникновения паразитных градиентов и обеспечит высокое качество полученного результата.
Стив Ласмин, октябрь 2015
Если Вам понравился этот материал, то мы будем рады, если Вы поделитесь им со своими друзьями в социальной сети:
Фотожурнал / Уроки ретуши и постобработки / Основы работы со Штампом и Лечащей кистью в Adobe Photoshop
Тэги к статье: Adobe Photoshop, начинающим, Стив Ласмин
Дата: 2015-10-30 | Просмотров: 23728
|
|
Тематические уроки по фотографии:
- Снимаем видеообзор на продукт заказчика. Бесплатный урок
- Портрет частного заказчика. Тонкости обработки
- Бэкстейдж. Видеосъемка и монтаж для начинающих
- Делай сам: 3 суперспособности фотографа
- Приручи музу: как вырваться из шаблонных съемок
Создание стилей для абзацев.
Стили для абзацев имеют больше настраиваемых параметров, чем стили для символов. Задавать стили для абзацев нужно для основного массива текста, т.к. настройки там более широкие.
Сверстаем одну страницу для примера.
Добавляем текст в нашу страницу. Я делаю это простым копированием из текстового редактора (Ctrl + C > Ctrl + V).
Мы разместили текст, но он не весь виден на странице. Что делать? Находим маленький красный значок в самом низу текстового фрейма справа и жамкаем по нему что есть сил. Если мы нормально жамкнули то теперь у нас появилась возможность вставить остаток текста в новом фрейме.
При этом стоит обратить внимание что эти фреймы связаны между собой. Изменяя размер первого текстового фрейма у нас автоматически изменяется количество символов как в этом фрейме так и в других текстовых фреймах, связанных с этим
Эта чрезвычайно полезная функция очень упрощает вёрстку больших объёмов текста.
FontMassive Pack
Тройной удар по проблеме администрирования шрифтов от российских разработчиков.
Перейдя по соответствующим ссылкам, вы сможете скачать три замечательные утилиты для работы с шрифтами.
FontMassive — менеджер шрифтов. Работает очень быстро, не требует инсталляции — просто запускайте распакованный файл. Интерфес предлагается в трех языковых версиях: английской, русской и украинской. Программа имеет платную (Pro) и бесплатную (Light) версии. Версия Light позволит вам просматривать начертание как установленых, так и неинсталлированных шрифтов, по двойному щелчку раскрывает таблицу символов каждого шрифта, вы можете вызвать подробную информацию о свойствах шрифта, установить/удалить шрифты из системы (причем, если вы попытаетесь удалить системный шрифт, будете предупреждены об этом), распределять шрифты по папкам, создавая удобный каталог.
Имеет несколько режимов сортировки шрифтов, в том числе полезный режим «по ширине текста» — кликните правой кнопкой по заголовку колонки-табулятора и выберите Отсортировать-Ширина текущего текста. Правда, удобно? Фразу можно задать любую.
Включена функция просмотра выбранного символа в кривых (Ctrl+Alt+клик прямо по символу в списке). Бесплатная версия ограничивает колличество шрифтов в списке до 500, но больше устанавливать одновременно и не рекомендуется.
Версия Pro имеет дополнительные плюшки, вроде возможности изменения начертания символов через перемещение направляющих кривых, поиска шрифтов по названию, сортировки по колличество глифов, автоматического определения кириллических шрифтов и всякое прочее.
Замечательная программка, позволяющая подбирать шрифт, похожий на имеющийся. Решает извечную проблему дизайнера «Что же это за шрифт?». Вы вручаете этой утилитке изображение, содержащее текст, набраный искомым шрифтом, и следуете подсказкам программы. При некоторой сноровке, можно быстро подбирать максимально соответствующий шрифт из вашей коллекции.
Отличная утилита, пока еще бесплатная. Автор анонсирует следующую версию как платную, в данный момент желающие могут принять участие в ее бета-тестировании.
Это бесплатная утилита для временной установки шрифтов. Часто дизайнеру нужен шрифт «на попробовать», либо для выполнения единоразовой задачи. Шрифт устанавливается, используется — и, как это водится, забывается, продолжая висеть в системной папке чуть ли не до переустановки системы. Для того, чтоб не засорять систему заведомо неиспользуемыми шрифтами, можно установить шрифт «на время» с помощью FonTemp. Шрифт может находиться в любой папке, хоть на CD или флешке, или даже на другом компьютере вашей сети. Вам просто нужно перетащить мышкой интересующий вас шрифт в окошко программы — и можно пользоваться! Система будет видеть этот шрифт, пока не закроете утилиту. Временные шрифты можно группировать в наборы, быстро переключаясь между ними. Некоторые шрифты можно отметить как «временно выключенные».
FonTemp можно запускать и держать свернутым в системном трее, да и установки он не требует.
как СКАЧАТЬ и УСТАНОВИТЬ шрифты в свой компьютер
В ПРЕДЫДУЩЕМ ПОСТЕ я показывала урок как установить скаченные шрифты в windows. Почему то очень многие решили, что такие шрифты можно использовать только в фотошопе, что конечно не так. Их можно использовать и для заголовков, и для текста и для оформления. 


Эти надписи написаны скачанным шрифтом,
я их перевела в рисунок, что бы они были видны всем. Точно таким же шрифтом я пишу обыкновенный текст.
НО ВНИМАНИЕ! Они будут видны только тем, КТО УСТАНОВИЛ ТАКИЕ ШРИФТЫ В СВОЮ СИСТЕМУ. У кого эти шрифты не установлены, они будут видеть обыкновенный текст. У кого эти шрифты не установлены, они будут видеть обыкновенный текст
У кого эти шрифты не установлены, они будут видеть обыкновенный текст.
Добро пожаловать в мой блог
Добро пожаловать в мой блог
Добро пожаловать в мой блог
И по многочисленным просьбам делаю более подробный, пошаговый урок с примерами,
как СКАЧАТЬ и УСТАНОВИТЬ такие шрифты в свой компьютер
. Идем ИДЕМ НА ЭТОТ САЙТ, где много оригинальных русских шрифтов, которые легко качаются и устанавливаются. Выбираю шрифт, который я хочу скачать. Беру самый первый.

Скачался шрифт автоматически в папку ЗАГРУЗКИ. 
Кто не знает где находится эта папка, то в вскочившем окне загрузки, встаем мышкой на ПОСЛЕДНИЙ СКАЧЕННЫЙ ФАЙЛ, и жмем ПРАВУЮ КНОПКУ, и выбираем ОТКРЫТЬ ПАПКУ С ФАЙЛАМИ. Она вам сразу откроется. (можно перетаскивать шрифт в нужную папку и прямо из загрузки.) 
У меня на компе создана специальная папка со шрифтами, из которой я их обычно и ставлю в систему. Это очень удобно, не надо каждый раз прописывать путь. (Вы можете ставить прямо из папки загрузок.) Поэтому из папки ЗАГРУЗКИ, я перетаскиваю ЭТОТ СКАЧЕННЫЙ ШРИФТ в свою папку ШРИФТЫ.Просто открываю обе папки рядом, беру мышкой скаченный файл и не отпуская кнопки мыши (левой) тащу его в папку ШРИФТЫ.
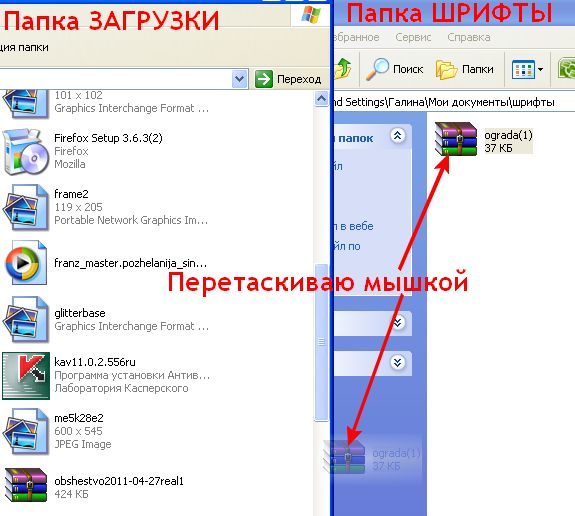
Шрифт теперь у меня в папке, но запакован в архив, поэтому я распаковываю его. Для этого , встаю на запакованный файл мышкой, жму ПРАВУЮ кнопку мыши и выбираю ИЗВЛЕЧЬ В ТЕКУЩУЮ ПАПКУ
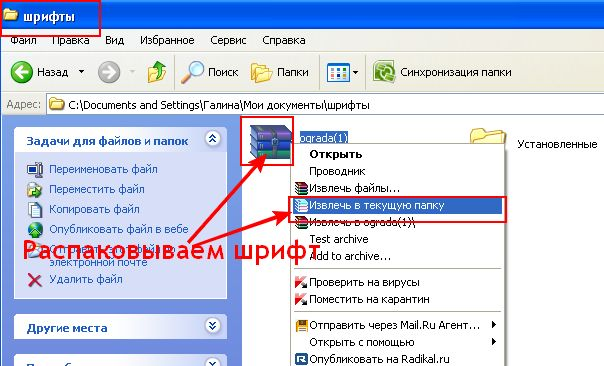
Файл распаковался. И мы получили шрифт и картинку, как выглядит этот шрифт. Теперь архив и картинку можно удалить что б не мешались (то что в синей рамочке)
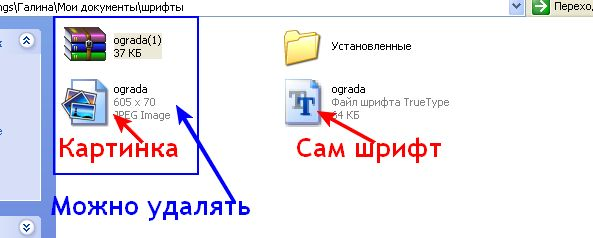
Вы можете сразу скачать несколько понравившихся вам шрифтов, для примера, я скачиваю еще два, следующих, так же перекидываю их в свою папку, распаковываю . Вот так выглядит папка перед установкой. Лишнее я удалили, установленные шрифты в отдельной папке, а три скаченных новых еще стоят. Вы можете не удалять лишнее, при установке шрифтов вам это не помешает. 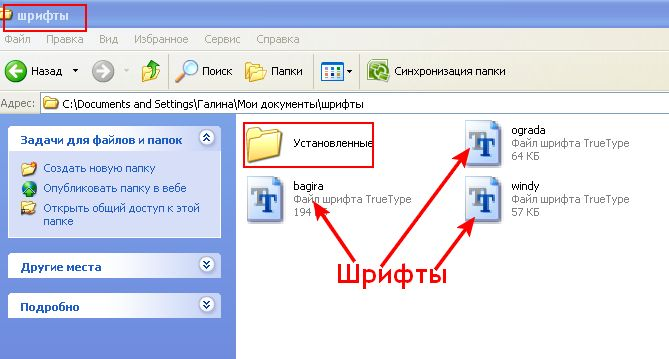
Все, теперь шрифт можно устанавливать, как это описано в ПРЕДЫДУЩЕМ ПОСТЕ
Нажимаем «Пуск» — «Настройки»— «Панель управления».
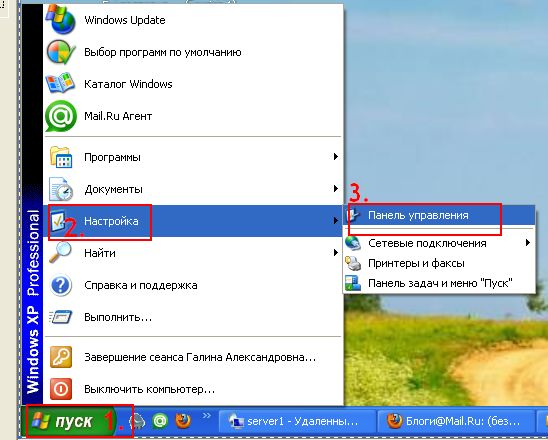
Поскольку нам нужна папка ШРИФТЫ, то нам надо переключится на КЛАССИЧЕСКИЙ ВИД.
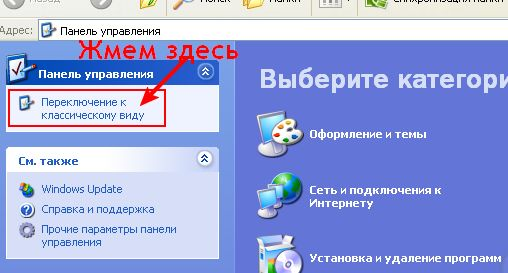
У кого стоит старая система, и нет переключения на классический вид, то делаем так. Жмем ВИД, в нем выбираем ПАНЕЛИ ОБОЗРЕВАТЕЛЯ и в них ищем ПАПКИ. 
Слева открывается дополнительная панелька. Находим папку со шрифтами
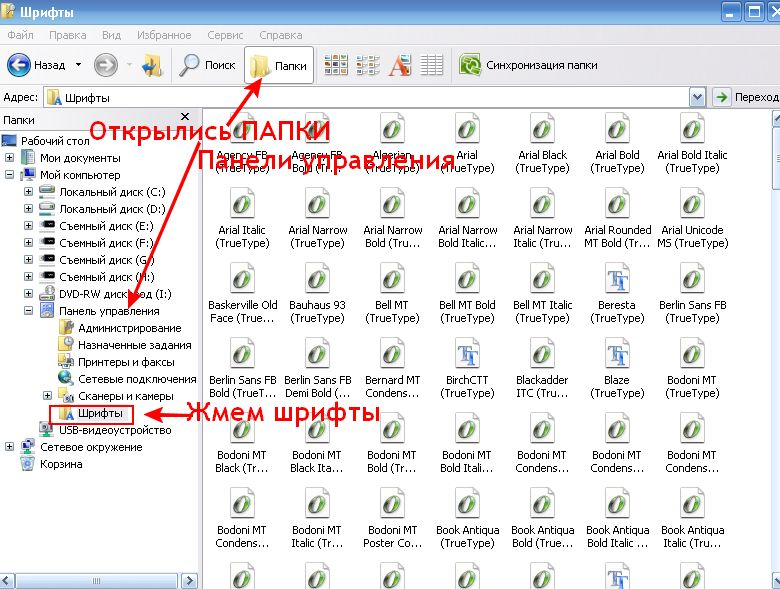
Ну и в нее устанавливаем наши шрифты из папки.Жмем —
«Файл» — «Установить шрифты».

В открывшейся вкладке выбираем путь к папке с вашими скаченными шрифтами. У меня это на диске «С» — папка «ШРИФТЫ» — 1. Два раза кликаем по папке, где лежат ваши шрифты, и видим как они появляются в верхнем окошке. У нас в папке три шрифта , и они отразились все. Дальше просто нажимаем на кнопку «Выделить все», и жмем «Ок»

Все, установка закончена и шрифты в вашей системе. Как их использовать в своих записях, оформлении и прочему, расскажу в следующем уроке. Удачи в вашем творчестве.
NexusFont
Еще один полноценный бесплатный менеджер шрифтов от корейского разработчика . Простой и мощный органайзер позволит просматривать, устанавливать и удалять шрифты. Имеет удобный интуитивный многоязычный интерфейс, в том числе и русский. Несомненный плюс — шрифты не обязательно устанавливать в систему. Пока запущен NexusFont, все собранные в нем шрифты будут доступны другим приложениям.
Не требует установки, может запускаться с флешки. К тому же, сохраняет в себе библиотеки ваших наборов шрифтов, позволяя пользоваться ими, не привязываясь к конкретному компьютеру.
Позволяет классифицировать шрифты по папкам. Отличная функция — позволяет создавать ярлыки-метки для шрифтов, в которых вы можете указать все, что хотите.
Включена функция поиска дублирующихся шрифтов, даже если они имеют разные имена файлов, экспорта шрифтов в виде изображения и другие плюшки.
FontFrenzy
Совсем маленькая утилита, предназначенная для чистки установленных шрифтов. При установке приложений в вашу систему автоматически добавляются все новые и новые шрифты, засоряя ее. Эта бесплатная маленькая программка весом всего около 500 Кб умеет удалять все шрифты, добавленные после изначальной установки Windows. Вы сможете указать папку, в которую FontFrenzy поместит все удаленные шрифты, так что откат всегда возможен. К тому же, в ней есть функция, называемая FrenzySnap — можно сохранить существующий набор шрифтов, чтобы вренуться к нему, если что-то пойдет не так. Это делается через функцию ReFenzy. Ну и стандартные для фонт-менеджеров инструменты установки, удаления и просмотра шрифтов тоже доступны.
Так что, если вас достало количество непонятно откуда взявшихся шрифтов, но за нож хвататься страшновато — эта FontFrenzy для вас.
Наиболее воспринимаемые шрифты
Работа с текстом — чтение представляет собой достаточно сложный процесс. Существуют определенные сценарии чтения текста. Когда человек работает в программе и вынужден просматривать большое количество данных, он не читает все слова, располагающиеся в области экрана, а используют своё центральное зрение с целью фокусировки на конкретном слове. Вместе с тем периферическим зрением воспринимает всю окружающую информацию. Было выявлено, что обычно пользователи не фиксирует взгляд на каком-то конкретном слове, а сразу осматривают несколько. При этом глаза во время чтения описывают небольшие круги. В частности, этот метод применяют люди, когда находятся в поисках нужной информации или пытаются определить сразу насколько интересен тот контент, который они воспринимают.
В процессе чтения одной строки, пользователь автоматически охватывает взглядом и следующую строку. В этот момент взгляд у человека перемещается не только по горизонтали, но также и по вертикали. Происходит некоторое «подергивание». В процессе такого количества микродвижений наступает утомление.

Также психологами выявлено, что в процессе чтения необходимо соблюдать определённую длину строк. Чтение длинных строк обычно вызывает у пользователя усталость, так как приходится водить не только глазами, но и осуществлять движение головой.
Для хорошей читабельности необходимо учитывать не только длину строк, но и вид и размер шрифта. Мелкий и плохочитаемый шрифт утомляет быстро. Вместе с тем необходимо отметить, что и слишком крупный шрифт для пользователей информации также является не удобым, в связи с тем, что крупный текст также замедляет чтение и заставляет прилагать больше усилий к восприятию информации.
Одним из наиболее удобных для восприятия является шрифт Аrial. Потому что его легко читать на различных дисплеях, как при большом размере символов, так и при маленьком. Связано это с отсутствием засечек.
Именно этот шрифт используется в 1С, что позволяет пользователям снизить нагрузку на зрение.
Какие форматы шрифтов поддерживаются
В мобильных операционных системах Apple появилась поддержка следующих типов шрифтов:
TTF (TrueType Font), который основан на совместной разработке Apple и Microsoft конца 80-х годов. Тогда компании объединились, чтобы предоставить достойную альтернативу векторным шрифтам от Adobe. На данный момент этот формат шрифтов наиболее распространён как в Windows, так и в macOS.
TTC (коллекция TrueType) – доработанная версия TrueType, позволяющая объединять схожие шрифты в один файл и снижать объем исходных данных.
OTF (OpenType Font), основанная на TrueType разработка Adobe и Microsoft середины 90-х годов. Шрифты поддерживаются операционными системами macOS, Windows и Linux.
Какой шрифт используется в редакторе кода Visual Studio и как изменить шрифты?
Я попробовал редактор кода Visual Studio (https://code.visualstudio.com/), о котором недавно было объявлено при сборке . Я пробовал это в Windows и Ubuntu. Я вижу, что шрифт Visual Studio Code Editor по умолчанию не является консолями, которые я предпочитаю в моих редакторах кода.
Итак, какой шрифт по умолчанию используется в редакторе кода Visual Studio во всех средах (Ubuntu, MAC OS и Windows)? А как его поменять?
10 ответов
Перейдите в Preferences > User Settings . (В качестве альтернативы, Ctrl + , / Cmd + , в macOS)
Затем вы можете ввести в объект JSON любые настройки, которые хотите переопределить. Пользовательские настройки для каждого пользователя. Вы также можете настроить параметры рабочего пространства для проекта, над которым вы сейчас работаете.
В настройках по умолчанию VS Code использует следующие шрифты (14 pt) в порядке убывания:
- Монако
- Menlo
- Consolas
- «Droid Sans Mono»
- «Инконсолата»
- «Новый Курьер»
- моноширинный (резервный)
Как проверить: VS Code работает в браузере. В первой версии вы могли нажать F12, чтобы открыть Инструменты разработчика. Изучая DOM, вы можете найти объект, содержащий несколько s, составляющих эту строку кода. Осмотрев один из этих диапазонов, вы увидите, что семейство шрифтов — это всего лишь список выше.
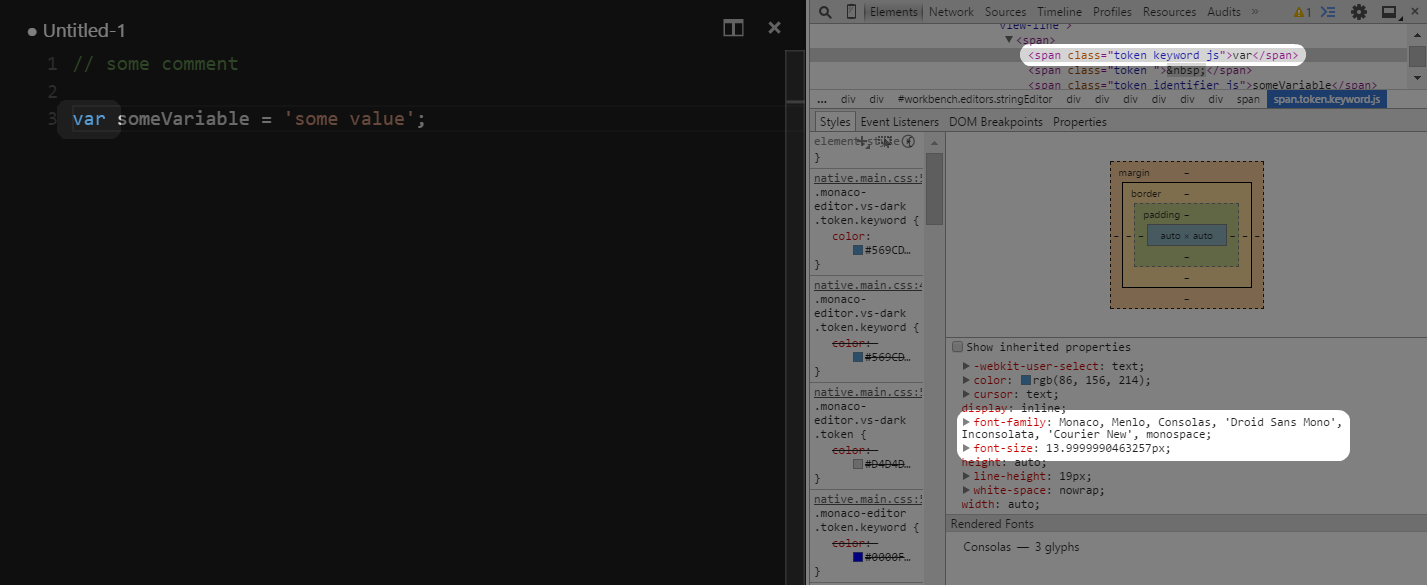
Для окон пожалуйста, следуйте этим шагам Перейти -> Файл -> настройки -> настройки ИЛИ нажмите CTRL +, (только для Windows) вы увидите страницу настроек, там найдите вкладку опций текстового редактора слева, затем нажмите «Шрифт», затем добавьте туда любое допустимое название семейства шрифтов, которое вы хотите применить к vscode.
Перейдите в Инструменты-> Параметры в меню в главном окне. В контейнере среды вы можете увидеть шрифты и цвета. Вы можете выбрать нужный шрифт и цвет.
В Linux, чтобы получить список шрифтов (и их имена, которые вы должны использовать), запустите это в другой оболочке:
Вы можете указать список шрифтов, чтобы иметь запасные значения на случай отсутствия шрифта.
Другой способ определить шрифт по умолчанию — начать набирать «editor.fontFamily» в настройках и посмотреть, что предлагает автозаполнение. На Mac по умолчанию отображается:
«editor.fontFamily»: «Menlo, Monaco, ‘Courier New’, monospace»,
Что подтверждает сказанное Энди Ли.
В Windows настройки по умолчанию следующие (я никогда не устанавливал Monaco или Menlo)
Размер шрифта в настройках равен 12, а высота строки — 16, что близко к Visual Studio, установленному на Consolas с размером 10pt. Мне не удалось получить точное совпадение (шрифт VS Code немного жирнее), но достаточно близко.
На моем компьютере с Windows 8.1 шрифт VS Code по умолчанию — Consolas, но вы можете легко изменить шрифт в File-> Preferences-> User Preferences. Файл setting.json будет открыт вместе с файлом настроек по умолчанию, откуда вы можете взять синтаксис и имена для свойств настроек и установить свои собственные в settings.json.
В VSCode, если «editor.fontFamily»: «» пусто, размер шрифта НЕ будет работать. Установите семейство шрифтов, чтобы изменить размер.
«editor.fontFamily»: «Verdana», или «editor.fontFamily»: «Monaco»,
На самом деле, используйте любое семейство шрифтов, которое вам нравится.
Тогда «editor.fontSize»: 16, должно сработать.
Шрифты по умолчанию различаются в Windows, Mac и Linux. Начиная с VSCode 1.15.1, настройки шрифта по умолчанию можно найти в исходный код:
Установить на свой WEB сайт
Если вы скачали весь шрифт, то в ZIP архиве вы обнаружите файл stylesheet.css. В этом файле будут прописаны все стили для подключения
данного шрифта.
Например вы скачали шрифт “Roboto”.
Для начала переместите все содержимое архива в отдельную папку («fonts/roboto»).
Подключите файл stylesheet.css или через HTML или через ваш основной
файл, где вы пишете стили.Через HTML: <link href = «fonts/roboto/stylesheet.css»
rel = «stylesheet» type = «text/css» />Через CSS: @import
url(«fonts/roboto/stylesheet.css»)
Будьте внимательны, прописывая правильный путь к файлу stylesheet.css!
Пример использования шрифта в вашем файле стилей:
body {font:15px ‘Roboto’, Arial, Helvetica, sans-serif;}
При скачивании одного начертания — например “Roboto Bold”, все вышеперечисленные действия
аналогичны.
Для Windows
В качестве системных допускается устанавливать шрифты формата EOT или TTF. Выделите один или несколько файлов, щёлкните правой кнопкой и наведите курсор на «Установить». Инсталляция запустится автоматически после щелчка. Останется лишь дождаться завершения процесса.
Альтернативный метод немного сложнее и актуален для случаев, когда контекстное меню не содержит пункт «Установить» или надо добавить в ОС внушительное число шрифтов. Вначале зайдите в директорию Windows и перейдите в каталог Fonts. Потом переместите туда файлы. Больше никаких операций не требуется.
Попасть в каталог со шрифтами можно ещё 2 способами. Самый простой – нажмите WIN + R. Откроется окно для ввода команд. Скопируйте туда строку %windir%\fonts и кликните по кнопке ОК. Другой метод отнимает чуть больше времени – зайдите в «Панель управления» и найдите «Шрифты» в разделе «Оформление и персонализация».
В системной папке разрешается проводить манипуляции со шрифтами. Например, удалять или скрывать для отображения в приложениях. Если захотите ознакомиться с какими- либо наборами, щёлкните по кнопке «Просмотр» или 2 раза по интересующим файлам. Через секунду запустится специальная программа.
Кстати, установка возможна через стандартный просмотрщик. Откройте в нём любой шрифт и нажмите «Установить». Когда инсталляция завершится, перезапустите приложения, где собираетесь применять набор. Для надёжности лучше полностью перезагрузить компьютер.
Как добавить иконочный шрифт FontAwesome в Figma
Помимо стандартных шрифтов есть возможность загрузить иконочные шрифты от популярного сервиса Font Awesome. Для тех, кто не знает, Font Awesome — это сервис, который позволяет вставлять иконки через обычный шрифт, а не через файл svg. Это бывает удобно, когда лень скачивать какую-то иконку. Вместо этого можно просто ее «написать».
Спускаетесь вниз и находите пункт «Desktop»
И далее нажимаете на кнопку «Download for free»
У вас скачается шрифт и вам нужно просто установить его себе на компьютер по тому принципу, который мы рассматривали в начале статьи. При распаковке, шрифты будут находиться в папке otfs, там их 3 штуки, все 3 и надо установить.
Принцип работы иконочного шрифта в Фигме
Для начала создайте текстовую пустую область с помощью инструмента «Text».
Далее перейдите на сайт fontawesome.com/cheatsheet. Там будут все иконки, которые доступны для использования. Они подразделяются на 3 вкладки «Solid», «Regular» и «Brands».
Solid — это иконки с заливкой, Regular — с обводкой, а Brands — иконки брендов. В зависимости от типа иконки вам нужно выбирать и соответствующий шрифт в фигме. Для использования нужно выделить иероглиф иконки и выбрать пункт «Копировать».
Далее перейти в figma и в текстовый контейнер вставить нашу иконку.
У нас ничего не отображается, потому что выбран шрифт «Roboto». Нам нужно выбрать шрифт Font Awesome. Я копировал иконку из раздела «Solid», поэтому именно такой шрифт я и выбираю. После этого моя иконка корректно отобразится.
Чтобы манипулировать размерами иконки, нужно изменять размеры шрифта. Помимо этого, вы можете легко перевести иконку в вектор и пометить для экспорта. Для этого достаточно выбрать текстовый контейнер и нажать сочетание клавиш Ctrl+Shift+O.
Менеджеры
Следующий тип ПО существует для управления наборами шрифтов, которые уже загружены в систему. Создавая, например, рекламный баннер, очень неудобно подбирать гарнитуры непосредственно в графическом редакторе, особенно, когда их много. И тут на помощь приходят менеджеры, о которых мы расскажем ниже.
FastFontPreview
Лёгкое приложение, которое можно запускать прямо с внешнего носителя. Интерфейс очень прост: слева вы видите папки со всеми имеющимися шрифтами, а справа, в большом поле – примеры написания. Вы можете изменить текст на собственный и посмотреть, как он выглядит в разных вариациях и начертаниях.
FontDetect
Интересная программа, способная подбирать похожую гарнитуру. Просто сделайте скриншот надписи, набранной понравившимся вам шрифтом, и импортируйте его в рабочее поле – вам предложат все сходные гарнитуры, какие имеются в наборах. Также можно рассортировать подборки по определённому признаку, например, «с насечками», «рубленые», «тонкие», «рукописные» и т. д.
FonTemp
ПО, избавляющее вашу систему от засорения различными шрифтами, которыми вы не планируете пользоваться часто. Вместо установки перетащите гарнитуру в поле FonTemp и не закрывайте окно до завершения работы над проектом – графический редактор временно отобразит её в общем списке.
MyFontbook
Онлайн-утилита для просмотра установленных гарнитур и их упорядочивания по качественным критериям. Хороша тем, что не требует скачивания, инсталляции и хранения на каких-то носителях.
Для MacOS
Как и Windows, MacOS тоже поддерживает форматы шрифтов EOT и
TTF.
Перед началом инсталляции советуем закрыть активные приложения. Тогда впоследствии не придётся
выполнять перезапуск программ. Добавление наборов в систему выполняется
элементарно – кликаете 2 раза по требуемому файлу и в открывшемся окне нажимаете
«Установить». Если всё проходит успешно, запускается штатная программа «Шрифты».
Проинсталлировать шрифты для всех системных пользователей имеет право только
администратор. Делается это так. Открываете приложение «Шрифты». В меню Apple
наводите мышь на «Шрифты» и щёлкаете по «Настройки». Находите надпись
«Расположение счетов по умолчанию». В выпадающем рядом списке активируете
«Компьютер». Вводите администраторский логин и пароль, чтобы подтвердить действие.
Как я могу «установить» шрифты для использования в Visual Studio Code?
У меня есть этот прекрасный моно-шрифт https://github.com/tonsky/FiraCode который я хотел бы использовать в Visual Studio Code в Ubuntu.
Я скачал файлы шрифтов (.ttf), я понял, что чтобы сделать шрифт доступным для всей системы, я должен скопировать его в /usr/share/fonts Я скопировал эти файлы в /usr/share/fonts/truetype/fira-code
Я заметил, что после копирования было получено 750, поэтому я переключился на 755
Теперь я перехожу к настройкам кода Visual Studio и говорю, что буду использовать «Fira Code», и ничего не делает. Например, если я изменю его на «DejaVu Sans Mono», он будет использовать этот шрифт.
При этом я не вижу шрифтов в LibreOffice.
После этого я создал .fonts каталог на мой дом и скопировал файлы.ttf, тот же результат. (Я следовал инструкциям здесь: https://itsfoss.com/install-fonts-ubuntu-1404-1410/)
Копируя здесь шрифты, я вижу их в LibreOffice, но не могу использовать их в коде Visual Studio
Похоже, что в большинстве случаев речь идет о «реестре шрифтов», как правильно установить файлы шрифтов в Ubuntu?






























