Фильтры «Шум»
Фильтры подменю «Шум» добавляют или удаляют шум или пикселы со
случайно распределенными цветовыми уровнями. Это позволяет сделать
выделенную область неотличимой от окружающих пикселов. Фильтры «Шум»
дают возможность создавать необычные текстуры или удалять проблемные
области (например, пыль и царапины). Добавить шум Применяет к изображению случайно
выбранные пикселы, имитируя эффект съемки на высокочувствительную
пленку. Этот фильтр может использоваться также для уменьшения полошения
растушеванного выделения и ступенчатого заполнения или для придания
большей реалистичности областям, серьезно подвергшимся ретушированию. Ретушь Обнаруживает в изображении края (участки, в
которых присутствуют существенные изменения цвета) и производит
размытие всей выделенной области, кроме этих краев. В результате такого
размытия происходит удаление шума, а детали сохраняются. Пыль и царапины Уменьшает шум, изменяя
характеристики несходных пикселов. Чтобы достичь равновесия между
резкостью изображения и удалением дефектов, попробуйте различные
комбинации значений параметров «Порог» и «Радиус». Можно также
попытаться применить фильтр к выделенным областям изображения.
Медиана Уменьшает шум в изображении, смешивая
значения яркости пикселов в пределах выделенной области. Этот фильтр
может применяться для устранения или уменьшения на изображении эффекта
движения. Уменьшить шум При правильном подборе значений
параметров для изображения или его отдельных каналов фильтр позволяет
уменьшить шум, сохраняя края.
Способ 2: IMGonline
Сервис IMGonline, как и предыдущий вариант, готов менять между собой все цвета радуги, но не возьмется за серый, белый и черный. В нем вы точно не запутаетесь, так как все действия выполняются шаг за шагом. Кстати, фото с большим разрешением (более 14 мегапикселей), если вдруг возникнут трудности при их обработке, разработчик предлагает присылать ему на почту с желаемыми параметрами и обещает сделать все бесплатно в течение суток. В принципе, почему бы и нет, но мы не знаем, актуально ли ещё это предложение, поэтому на всякий случай объясним, как использовать сервис самостоятельно.
Сначала покажем исходное изображение, так как IMGonline отображает только конечную версию.
Нажимаем «Выберите файл»
и находим фотографию на компьютере.
Очень важно – и об этом предупреждают на сайте – выбрать правильно цвет, который вы хотите заменить, так как от этого шага сильно зависит результат. Используем либо уже готовый список,
либо, если нужен определённый оттенок, открываем палитру цветов HEX, копируем нужный номер
и вставляем в поле.
Таким образом выбираем и цвет для замены, и тот, на который будем менять
В данном случае это красный и бирюзовый соответственно.
Далее можно настроить дополнительные параметры, основной из которых интенсивность замены. Для разных фотографий значения будут меняться, так что придется экспериментировать. В принципе, сначала можно использовать параметры по умолчанию, а если будут окрашиваться зоны других цветов, постепенно снижать интенсивность.
Выбираем формат сохранения файла и, если это нужно, закрепляем метаданные, связанные с оригинальным изображением, а затем жмем «OK».
Когда программа завершит процесс, можно будет сразу открыть фотографию.
Если результат не устраивает, жмем в браузере «Назад»
и возвращаемся на главную страницу для дальнейшей обработки.
Чтобы сохранить файл, кликаем соответствующую ссылку и ждем завершения загрузки.
Значимые элементы слишком близко к краю
Обычно текст и другие значимые элементы должны располагаться не ближе, чем за 5 мм от края, в противном случае они могут обрезаться при резке. (А еще иногда типографии сами отодвигают такие элементы, изменяя тем самым ваш дизайнерский замысел, так что лучше сделать все самому сразу.)
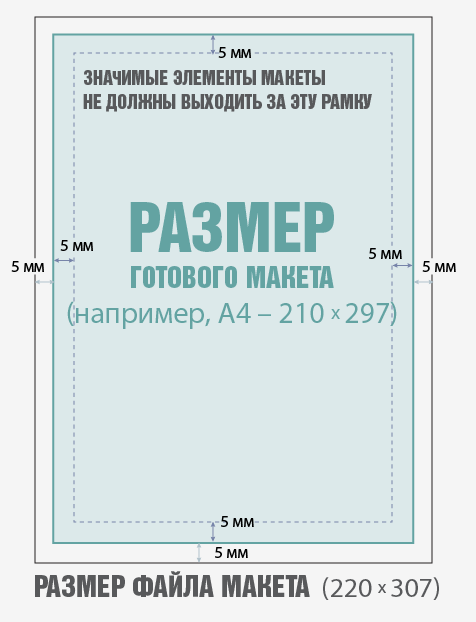
Если макет идет в издание, которое будет сшиваться, обязательно уточните, какой отступ должен быть от корешка, чтобы текст не ушел в корешок. Также величину корешка необходимо учитывать, когда делаете макет размера 2/1 (то есть на целый разворот издания), чтобы точно сделать отступы в картинке посередине.
Цветовые режимы растровых изображений.
Режим — это способ реализации определенной цветовой модели в рамках конкретной графической программы. В большинстве графических программ реализованы только три или четыре цветовые модели — RGB, CMYK, HSB и Lab — и имеют одноименные цветовые режимы.
мести с ними широко используются также и ограниченные цветовые режимы, такие как черно-белое изображение (bitmap), градации серого (Grayscale), дуплекс(Duotone — двухцветное изображение), индексированный цвет (Indexed — палитра из 256 цветов) и др.
Каждый элемент изображения, будь то пиксел растрового изображения или какой-либо объект векторного изображения, обладает такой характеристикой как цвет, представленной неким числом или несколькими числами. Для представления цвета в компьютере используется двоичная система счисления. Простейшее черно-белое изображение обладает цветовым разрешением, часто называемым «глубиной цвета», в один бит (двоичный разряд).
В таком представлении каждый элемент изображения описывается одним двоичным разрядом: 0 соответствует, например, черному цвету, а 1 — белому. Таким образом, на изображении может присутствовать только два цвета, а изображение называется черно-белым. Изображение в серой шкале и индексированное цветное изображение чаще всего используют 8-битовую систему, в которой каждый пиксел может описываться одним из 256 чисел и, соответственно, принимать один из 256 оттенков серого или одного из цветов некоей, заранее заданной палитры. Поскольку каждый пиксел описывается 8-битным двоичным числом (цветовое разрешение 8 бит), а каждый бит принимает значение 0 или 1, всего возможно 256 вариантов (28 = 256).
Полноцветные изображения в режиме RGB обладают цветовым разрешением 24 бита, при этом на долю каждого из цветовых составляющих, называемых каналами (красный, зеленый и синий), приходится по 8 бит и, таким образом, каждый принимает один из 256 тонов соответствующего цвета. Вместе взятые, три цветовых канала в состоянии воспроизвести около 16 миллионов цветовых тонов (2563 = 16 777 216). Реалистические цветные фотографии состоят из плавных переходов цвета, где присутствуют тончайшие цветовые оттенки, и потому такие изображения требуют для достоверной передачи не менее 24-битовой «глубины» цвета. Если вы готовите изображение для печати в режиме CMYK, имеющем четыре канала цветов, то цветовое разрешение будет равно32 битам (8 бит * 4).
Как выделить все объекты одного цвета в illustrator
Select — Same — Fill color
или тыкаешь в объект волшебной палочкой..
_________________ Друг не тот, кто сладко мажет, а тот кто правду скажет!Лучше 40 раз по разу, чем за раз все 40 раз————
по первой части вопроса: выбрать Direct Selection Tool (A)наступить на нужную точку в мэше и дале Select>Select same color. (только не перестарайтесь , «подобные цвета» хватаньот не только в мэшэ но и в остальных групах объектов).по второй части вопроса: илья и шопа — одной фирмы «дети» все нужные Вам примочки шоповские для подобных экспериментов над мэшами находяться в 'Filter' и 'Effect'.
Группа команд Image > Mode. Перевод изображений из одного режима в другой.
Группа команд Изображение > Режим (Image > Mode) позволяет перевести изображение из одного цветового режима в другой.
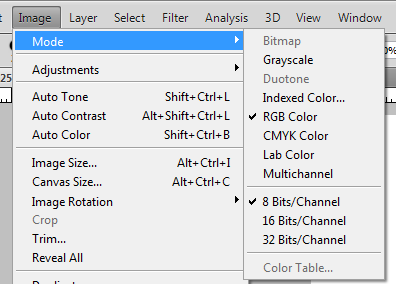
Кратко о каждом из режимах:
Режим RGBРежим CMYKРежим LabРежим градаций серого (Grayscale)Битовый режим (Bitmap)Режим «Дуплекс» (Duotone)Режим «Индексированные цвета» (Indexed Color)Многоканальный режим (Multichannel)
Изображение можно перевести из его оригинального (исходного) режима в другой (целевой). Выбор для изображения другого цветового режима приводит к необратимому изменению содержащихся в изображении значений цвета. Например, при преобразовании изображения RGB в режим CMYK цветовые значения RGB, выходящие за пределы цветового охвата CMYK (определенного параметром рабочего пространства CMYK в диалоговом окне «Настройка цветов»), корректируются для попадания в этот цветовой охват. В результате этого некоторые данные изображения могут быть утрачены и не восстановятся при обратном переходе из режима CMYK в RGB.
Перед преобразованием изображения лучше всего выполнить следующие действия.
- Выполните как можно больший объем редактирования в исходном режиме изображения (обычно для изображений, полученных с большинства сканеров и цифровых камер, это RGB, а для изображений, полученных с традиционных сканеров барабанного типа или импортированных из систем Scitex, это CMYK).
- Перед преобразованием сохраните резервную копию изображения. Обязательно сохраните копию изображения, содержащую все слои, чтобы после преобразования можно было вернуться к редактированию исходной версии изображения.
-
Выполните сведение изображения, прежде чем его преобразовывать. При изменении режима изменится взаимодействие цветов между режимами наложения слоев.
Примечание. В большинстве случаев перед преобразованием необходимо свести все слои файла. Однако в некоторых случаях (например, если файл содержит слои векторного текста)выполнять эту операцию не требуется и даже не рекомендуется.
Выберите меню «Изображение» > «Режим», а затем необходимый режим. Режимы, недоступные для активного изображения, отображаются в меню серым цветом.При преобразовании изображения в режим «Многоканальный», «Битовый формат» или «Индексированные цвета» производится его сведение, поскольку в этих режимах слои не поддерживаются.
Как изменить фон через Instagram?
Встроенный функционал социальной сети Инстаграм позволяет без труда поменять фон в сторис на любой вариант – сплошной цвет или тематическую картинку. Обновить фоновое изображение доступно несколькими способами через панель управления сторис и в режиме редактора. Выбор подходящего метода зависит от желаемого конечного результата.
Способ 1: Применение градиента
Чтобы изменить обои для истории в Instagram:
- Перейдите в режим создания сторис – кликнуть по «+» в нижней панели и свайпнуть вправо внизу экрана.
- Найдите в меню управления справа опцию «Создать» в виде иконки «Аа».
- Нажмите на круг в правом нижнем углу для изменения цветовой схемы.
- Добавьте при желании фото из галереи, стикеры или блоки внимания.
- Разместите публикацию в общей ленте или среди близких друзей.
Представленным способом можно поменять фон в сторис на любой цвет. Для этого удерживайте палец на параметре – иконка кружочка, – после чего на экране появится круглая цветовая схема. Перемещайте палец по блоку, пока не найдете подходящий вариант.
Способ 2: Использование инструментов редактора
Альтернативный путь, позволяющий выбрать цветные обои для истории, предполагает обработку публикации в режиме редактора. Прежде всего в режиме создания сторис потребуется выбрать любое изображение или создать новый кадр. Далее следуйте указанной инструкции:
- Найдите вверху страницы инструмент для рисования.
- Выберите в параметрах снизу нужный цвет.
- Удерживайте палец на экране для применения.
- Кликните «Готово» в правом верхнем углу для подтверждения изменений.
- Добавьте при необходимости дополнительные элементы.
- Опубликуйте новую историю в личном профиле.
В сравнении с вышеуказанным способом данный вариант позволяет создать интересный эффект в публикации – сделать акцент на отдельном элементе фотографии. После установки для сторис темного или цветного фона выберите инструмент «Ластик». Проведите пальцем по той части экрана, где находится нужная деталь. В результате высветится часть исходного изображения.
Редактор также позволяет применить не только сплошной, также полупрозрачный фон для сторис в социальной сети Инстаграм. После перехода в режим рисования в верхней панели найдите инструмент «Фломастер», выберите цвет и привычным образом добавьте цветовое наложение на картинку.
Способ 3: Выбор фото из галереи
В качестве фона для публикации можно установить любое понравившееся изображение
Важно выбирать обои без большого количества деталей и ярких цветов, чтобы элементы поверх хорошо просматривались и читались. Чтобы добавить фотографию в сторис:
- Откройте режим создания новой истории.
- Перейдите в галерею устройства через иконку в левом нижнем углу.
- Выберите в перечне подходящее изображение.
Поверх выбранного изображения можно добавить другие фотографии. Для этого откройте инструмент «Стикеры» в верхней панели, найдите опцию с соответствующей отметкой, отметьте в галерее подходящую картинку. Останется определить размер и расположение каждой фото. Подобным образом удобно создавать коллажи непосредственно в социальной сети.
Способ 1: UseDevTools IMAGES
«IMAGES» — это один из модулей UseDevTools, с помощью которого помимо изменения цвета можно менять размер изображений и вставлять картинки внутрь HTML-страниц. Принцип работы его инструмента «Color Replacement» основан на цветовой модели типа HSV, поэтому перекрашивать можно только яркие и насыщенные цвета (красный в зеленый, желтый в синий и т.д.), а белый, черный или другие оттенки серого в UseDevTools Image заменить не получится.
-
Итак, добавим фото для обработки. Перетаскиваем его в рабочую область, вставляем из буфера обмена или кликаем соответствующую иконку
и добавляем файл через «Проводник» Windows.
-
Для перемещения картинки используем инструмент «Рука», а для приближения и удаления поле «Масштаб» или колесо мышки с нажатой клавишей «Ctrl».
-
Сначала выбираем заменяемый цвет. Для этого на соответствующей панели жмем ближний квадрат (по умолчанию он черный)
и в открывшемся окне подбираем желаемый вариант.
Либо, что еще проще, щелкаем инструмент «Пипетка» и прямо на фото указываем пиксель, который нужно перекрасить.
-
Для выбора нового колера кликаем дальний квадрат на панели (по умолчанию он белый)
и используем все доступные в окне элементы, чтобы подобрать подходящий оттенок.
-
В процессе работы можно менять цвета местами или быстро переключаться на исходную черно-белую пару, нажимая иконки по углам панели.
-
Запускаем процесс и ждем, когда сервис преобразует фотографию.
-
На объектах бывают и другие оттенки выбранного вами цвета, которые сервис может не закрасить. Если они сильно отличаются между собой, лучше оставить результат и продолжить работу с каждым из них отдельно. При этом всегда можно отменить операцию
и попробовать улучшить качество окраски путем увеличения процента допуска.
-
После обработки нескольких разных изображений стало понятно, что предсказать итог сложно, если, конечно, вы не пытаетесь перекрасить предмет с идеально ровным цветом
Например, результат окрашивания однотонной одежды может быть вполне сносным.
-
Дополнительная опция позволяет сделать цвет прозрачным. Указываем его на фотографии и запускаем процесс.
С допуском скорее всего придется поработать, так как постоянного значения не предусмотрено. В нашем случае одного процента было достаточно.
Таким же образом можно убрать фон, например, если вы хотите залить новый в каком-нибудь редакторе. Главное, чтобы похожего цвета не было на других объектах изображения, иначе они тоже исчезнут как штаны и кеды Барта.
-
Сохраняются файлы исключительно в формате PNG. Для этого жмем кнопку в виде дискеты и ожидаем завершения загрузки на компьютер.
Почему цвет изображений при просмотре в разных программах различается
Цветовой охват устройства и цветовое пространство
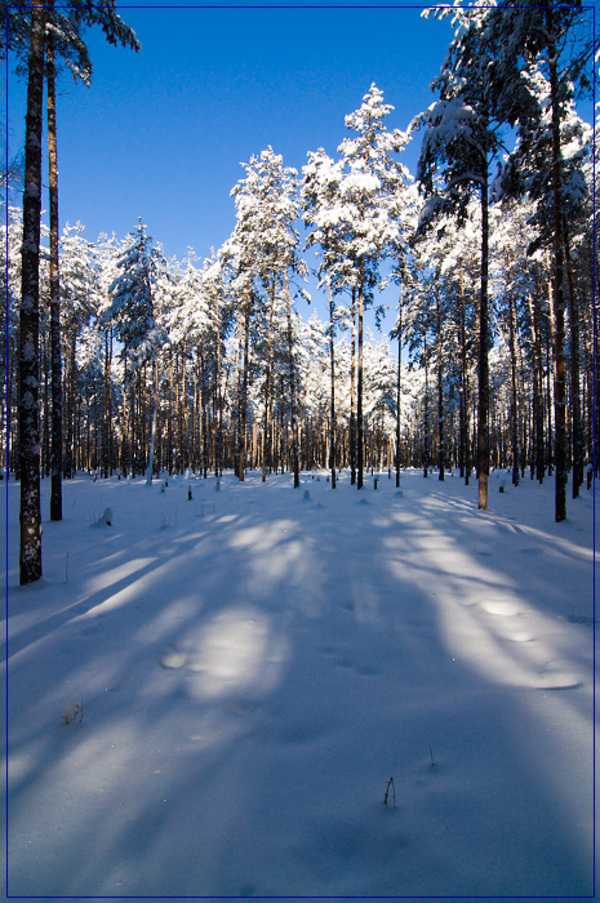
Любое устройство — монитор, принтер, фотолаборатория и т.д. — способно воспроизвести лишь ограниченное количество цветов.
Множество цветов, которое способно передать устройство, называется его цветовым охватом. Цвет, который не может быть воспроизведен на устройстве, выходит за границы его цветового охвата.
Поскольку цветовые охваты у различных устройств отличаются, нельзя добиться полного соответствия между цветом на мониторе и на отпечатке.
Для того, чтобы при работе с цветом не привязываться к конкретным моделям мониторов и принтеров, были предложены так называемые абстрактные цветовые пространства.
Среди них наиболее распространены следующие:
sRGB IEC61966-2.1 — пространство, предложенное HP и Microsoft. Оно приблизительно соответствует охвату большинства мониторов. sRGB является стандартом де-факто для публикации изображений в интернете.
Adobe RGB 1998 — разработано Adobe для допечатной подготовки изображений. Превосходит sRGB по охвату в голубых и зелёных тонах.
ProPhoto RGB — разработано Kodak и имеет огромный цветовой охват, выходящий за границы видимых человеческим глазом цветов. Это пространство имеет смысл использовать только для 16-битных изображений, при использовании сверхширокого пространства в 8-битных изображениях велика вероятность возникновения постеризации.
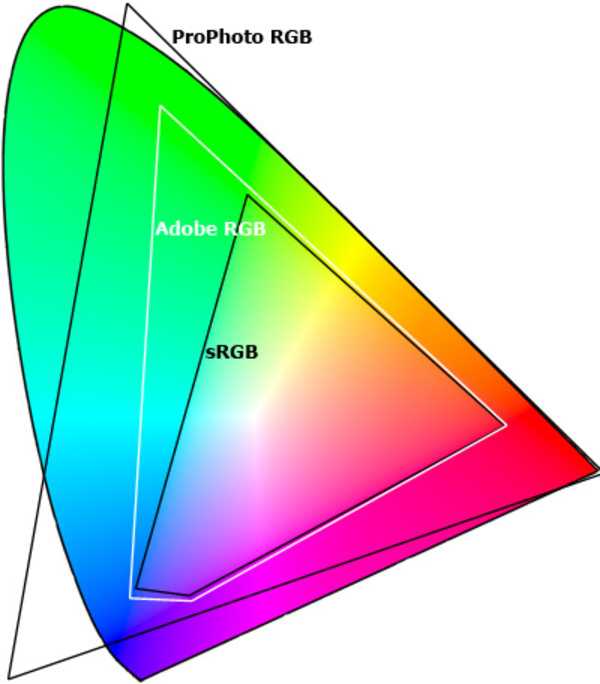
Сравнение цветовых охватов пространств sRGB, Adobe RGB, ProPhoto RGB
Почему цвет изображений в разных программах различается?
Цвет в изображении описывается в привязке к определенному абстрактному цветовому пространству. Наиболее распространенные — sRGB, Adobe RGB и ProPhoto RGB.
Для того, чтобы программа знала, как интерпретировать цвет, в изображение внедряется профиль цветового пространства. Однако не все программы догадываются о наличии профилей в графическом изображении. Большинство браузеров показывают любое изображение как sRGB («понимают» цветовые профили только Firefox и Safari).
Браузер (окно внутри) некорректно передает цвет изображения в пространстве ProPhoto RGB. В Photoshop (внешнее окно) мы видим реальные цвета
Большинство печатных машин в фотолабораториях тоже рассчитывают, что изображение будет в пространстве sRGB, поэтому, если сохранить изображение в другом пространстве, цвет будет блёклым и ненасыщенным.
Если вы подготавливаете снимки для просмотра в Интернете или для печати в фотолаборатории, их необходимо преобразовать в sRGB. В большинстве случаев разумным выбором будет перевести весь рабочий процесс в пространство sRGB:
— если вы снимаете в JPEG, выставьте sRGB в настройках камеры;
— если снимаете в RAW, нужно выставить sRGB в настройках конвертора.
Если вы обрабатываете не-sRGB изображение в Photoshop, то:
— при сохранении через команду Save for Web (Сохранить для Web), установите флажок Convert to sRGB (Преобразовать в sRGB);
— если вы сохраняете файл непосредственно в Photoshop, его нужно преобразовать командой меню Edit > Convert to Profile (Редактирование > Конвертировать в профиль, в некоторых версиях переведено как Конвертировать цвета); в открывшемся диалоге из списка Destination Space (Целевое пространство) выбрать sRGB.
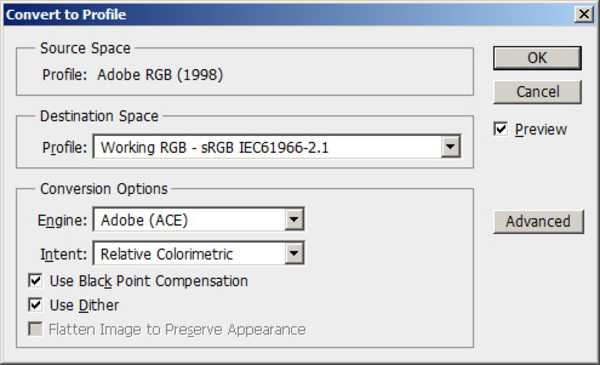
Перевод изображения в пространство sRGB в Photoshop
Автор статьи — преподаватель, ведущий мастер-классов и автор курсов Онлайн-фотошколы Владимир Котов
Команды подпунктов меню трансформирования
Масштабирование — Увеличение или
уменьшение элемента относительно контрольной точки – заданной
точки, вокруг которой выполняется трансформирование. Масштабировать
можно по горизонтали или по вертикали, а также по горизонтали и по
вертикали одновременно.
Поворот — Поворот элемента вокруг
контрольной точки. По умолчанию эта точка находится в центре объекта.
Однако ее можно переместить.
Наклон — Наклон элемента по
вертикали или по горизонтали.
Искажение — Растягивание элемента
по всем направлениям.
Перспектива — К выбранному
элементу применяется перспектива схождения в одной точке.
Деформация — Изменение формы
элемента.
Отразить — Отражение выбранной
области в горизонтальной или вертикальной плоскости.

































