9 критериев выбора хостинга для своего сайта/блога

Выбор надежного хостинга можно сравнить с закладкой фундамента для будущего строительства дома. Если в процессе эксплуатации дом даст трещину, то виновато в этом будет некачественное основание.
Выбирая между платным и бесплатным хостингом, нужно не только смотреть на предоставляемый пакет услуг, но и внимательно изучить историю компании, с которой вы планируете работать, почитать отзывы о ней.
Девять рекомендаций для владельцев сайтов по выбору качественного хостинга:
Все надежные сервисы, как правило, платные. Бесплатный хостинг не несет никакой ответственности за предоставляемые услуги, в том числе за безопасность.
Хостинг — виртуальный сервис, но компании, его оказывающие, должны иметь реквизиты юридического лица
Поэтому обращайте внимание на контактную информацию владельцев ресурса.
Отдавайте предпочтение проверенным компаниям, которые уже давно на рынке. Опыт будет гарантировать надежный и квалифицированный сервис.
Читайте отзывы, прислушивайтесь к мнению друзей, собирайте рекомендации
Не бойтесь параллельно искать информацию в Интернете: там тоже можно найти много полезного.
Зайдя на сайт компании, оказывающей услуги хостинга, обратите внимание на раздел «Форум». Почитайте переписку. Общение администраторов сайта с клиентами покажет, насколько площадка заинтересована в решении проблем, возникающих у пользователей.
Задайте службе поддержки какой-нибудь вопрос и посмотрите, как быстро вам ответят.
Выбирайте хостинг, у которого есть доступ к файловому менеджеру FTP и cPanel. Не все серверы имеют такую возможность.
Уточните дисковое пространство. Чем оно больше, тем лучше.
Перед заключением договора сравните расценки нескольких компаний. При покупке годовой подписки можно получить пятидесятипроцентный бонус или дополнительные опции в подарок.

Передача файлов по FTP через терминал
Мы могли бы использовать telnet для передачи файлов по FTP через терминал, но это слишком сложно и не нужно. Существует консольный клиент FTP с более простым синтаксисом и достаточными возможностями. Сначала рассмотрим общий синтаксис и команды утилиты:
$ ftp опции адрес_сервера
Опций у утилиты всего несколько, но нам нужно их рассмотреть, потому что они могут быть вам очень полезны:
- -A — использовать активный режим во время передачи файлов;
- -p — использовать пассивный режим, используется по умолчанию;
- -i — отключать интерактивный режим во время передачи файлов;
- -n — попытаться использовать автоматический вход;
- -e — отключить историю команд;
- -v — максимально подробный вывод;
- -d — включить режим отладки.
Дальше рассмотрим команды интерактивного режима, которые вы будете использовать для подключения к серверу и управления файлами:
- account — отправить серверу свой пароль для авторизации;
- append — добавить локальный файл в конец удаленного файла на сервере;
- ascii — передавать файлы в кодировке ASCII;
- binary — передавать файлы в бинарном формате;
- bye — завершить сессию;
- cd — перейти в папку;
- cdup — перейти в папку уровнем выше;
- chmod — изменить права на файл;
- delete — удалить файл с сервера;
- dir — посмотреть список файлов в папке;
- get — скачать файл из сервера на локальную машину;
- hash — отображать статус передачи файла;
- lcd — сменить рабочую директорию на локальной машине;
- ls — список файлов в папке;
- mdelete — удалить несколько файлов;
- mget — скачать несколько файлов;
- mkdir — создать папку;
- mput — передать несколько файлов на сервер;
- open — подключится к удаленному FTP серверу;
- put — передать файл на сервер;
- pwd — вывести текущую папку;
- recv — то же самое что и get;
- rename — переименовать файл на сервере;
- rmdir — удалить папку;
- size — узнать размер файла;
- user — авторизоваться на сервере.
Это далеко не все команды, которые вы можете использовать для передачи файлов, но здесь перечислено все самое основное, и вам их точно хватит для решения простых задач.
Сначала подключаемся к нашему серверу, команде нужно передать адрес сервера:
Затем авторизуемся на сервере, нужно передать логин и пароль:
Только после этого перед нами открывается командная оболочка FTP клиента. Именно здесь будет выполняться передача файлов ftp. Изменим текущую папку на FTP, затем посмотрим ее содержимое и выведем полный адрес текущей папки:
Перейдем в папку documents на удаленном сервере и посмотрим ее содержимое:
Чтобы скачать файл по FTP с удаленного сервера нам нужно использовать команду get. Просто передайте команде имя файла:
Теперь файл находится на нашей локальной машине. Мы можем выполнять команды на локальной машине если перед ними добавить символ «!». Например, посмотрим содержимое домашней папки чтобы убедиться, что файл был загружен:
Загрузка файлов по FTP на сервер выполняется с помощью команды put, причем, здесь, как и в предыдущей команде можно задать имя создаваемого файла:
Также можно управлять файлами на удаленном сервере. Переименуем файл doument1.pdf, так чтобы он назывался правильно:
Затем удалим document3:
Для завершения сеанса FTP наберите Bye:
Сейчас многие FTP серверы используют шифрование на основе ssl сертификатов. Это необходимая мера, которая позволяет обезопасить данные пользователей. Для подключения к таким серверам необходимо использовать утилиту sftp, в остальном же процесс и команды не отличаются.
Шаг 5 — Подключение
На этом шаге мы добавим метод . Это позволит нам подключиться к FTP-серверу.
Мы передаем информацию о соединении: сервер (), имя пользователя () и пароль (), чтобы позволить нам установить соединение.
Первая строка кода открывает FTP-соединение с к указанному серверу. Мы сохраняем наше соединение с переменной класса , описанной выше.
Код регистрирует нас на указанное соединение, передавая наш , наше имя пользователя и пароль.
Вы могли заметить строку кода . Он, как следует из комментария, включает/выключает пассивный режим. Я бы посоветовал вам отключить его, однако, если у вас возникнут какие-либо проблемы с подключением, попробуйте включить его. Пассивный режим может вызвать проблемы с подключением через FTP.
Мы определяем, было ли соединение успешным. Затем мы регистрируем результаты, вызывая наш простой метод обработчика сообщений, , и передаем строку в log. Помните: мы используем для доступа к , так как это переменная класса.
Где взять данные для FTP доступа к своему сайту?
Давайте сначала расскажу, что вообще из себя представляет FTP. В переводе это означает «протокол передачи данных». Суть заключается в настройке соединения между рабочей машиной с сервером в любой точке мира или же связаться с компьютерами в своем офисе, связав все машины в единую цепь.
Вот вы приобрели себе хостинг, у меня к примеру все сайты находятся на надежном Российском хостинге (реферальная ссылка), вот зацените, и после регистрации мне на почту сразу пришли все необходимые данные для установления соединения. Все зависит от вашего хостера и удобства его использования. Если же вам не предоставят сразу данные, то придется делать запрос в службу техподдержки.
Но для настройки соединения наличие только одних данных недостаточно, требуется программное обеспечение. Я вот предпочитаю использовать бесплатное приложение FileZilla, но также можно использовать и Total Commander.
Также для того, чтобы закачать файлы сайта на сервер можно воспользоваться встроенным FTP менеджером на самом хостинге, но не везде он есть и не всегда качественно работает, все также зависит от самого хостера. Теперь рассмотрим подробнее установку и соединим наш компьютер с сервером используя программу FileZilla.
Ввод данных и соединение с FTP в FileZilla
Данные для доступа к FTP содержатся в электронном сообщении, которое высылается при активации услуги хостинга
Самое важное в этом сообщении — это: логин, пароль и IP-адрес,
которые потребуются для подключения к FTP. Порт подключения к FTP у нас стандартный — 21
Если сообщение об активации хостинга потерялось или был изменен пароль от хостинг-аккаунта, то логин и пароль обычно совпадает с данными от DirectAdmin, а в качестве адреса хоста можно
использовать IP от этой панели, либо любое имя домена, которое прикреплено к хостингу.
В нашем примере мы будем подключаться, как раз используя IP от DirectAdmin.
Наши данные подключения, которые используются в примере:
- Хост: 195.158.254.41
- Логин: uptime
- Пароль: *********
- Порт: 21
Обратите внимание, что в программе слово «Логин» записано, как «Имя пользователя». Вводим эти данные в строку подключения клиента FileZilla и нажимаем на кнопку
Вводим эти данные в строку подключения клиента FileZilla и нажимаем на кнопку .
При первом запуске программы и первом соединении будет выведено окно с запросом о сохранении паролей. Мы не рекомендуем сохранять пароли в программе! Если же Вы решили использовать эту функцию,
то защищайте сохраненные пароли мастер-паролем.
* Изменить данную опцию в процессе работы Вы сможете через меню: «Редактирование — Настройки…», выбрав в дереве настроек: «Интерфейс — Пароли».
Клиент и сервер
Для работы по FTP нужны двое: FTP-сервер и FTP-клиент. Что делает сервер:
- обеспечивает доступ по логину и паролю к нужным файлам;
- показывает пользователю только те файлы и папки, которые он может просматривать или загружать в них;
- следит за качеством передачи и смотрит, чтобы не было ошибок;
- управляет параметрами соединения в пассивном режиме.
Так как FTP пришёл к нам из времён UNIX-систем, то любое соединение требует логина и пароля. Если у пользователя его нет, сервер его не пропустит. Но чтобы сделать файлы доступными для всех, используют анонимный режим. В нём логином будет слово anonymous, а паролем — любой адрес электронной почты. Современные браузеры умеют сами заходить на анонимные FTP-серверы и подставлять почту. Со стороны это выглядит так, как будто никакого логина и пароля нет, но они есть.
Когда запускается FTP-сервер, ему говорят: «Уважаемый сервер, вот список файлов и папок, которые нужно показывать на сервере. Если к тебе постучится пользователь с таким-то логином и паролем, то покажи ему всё, а если с вот таким логином — то дай ему одну только эту папку. Анонимов не пускать». Ещё один обязательный параметр — адрес сервера и порт, по которому будет идти передача файлов.
Чтобы подключиться к серверу, нужна специальная программа, их ещё называют FTP-клиентами. Для каждой операционной системы есть много своих клиентов, например, FileZilla или CuteFTP. Те, кто работает в Linux-подобных системах, часто используют командную строку.
Интерфейс CuteFTP для MacOS.Работа с FTP в командной строке.
Такая схема работы часто используется в виртуальных хостингах, когда нужно получить доступ к содержимому сайта или изменить конфигурационные файлы.
7 ответов
8
Вы пытаетесь подключиться, введя адрес FTP непосредственно в адресной строке проводника Windows? Попробуйте «Способ сетевого подключения карты» …
-
Нажмите «Пуск» и выберите «Компьютер».
-
Нажмите «Карта сетевого диска» в меню
-
Откроется окно «Карта сетевого диска». Теперь нажмите ссылку «Подключитесь к веб-сайту, который вы можете использовать для хранения ваших документов и изображений».
-
Теперь просто следуйте шаг за шагом, чтобы добавить новое сетевое местоположение. Выберите «Выбрать пользовательское сетевое местоположение», когда вам будет предоставлен выбор места для создания этого сетевого подключения.
-
Введите свой FTP-адрес, например. ftp://ftp.yoursite.com . При необходимости укажите имя пользователя и пароль.
-
Дайте новое сетевое расположение
3
На самом деле это немного проще, чем в приведенных выше ситуациях.
Создайте ярлык на рабочем столе и для свойств, используйте это:
(Вы также можете вставить строку ниже непосредственно в поле «run».)
(Разбить его как можно лучше,% windir% — это переменная системной среды для папки «Windows», будь то XP /7/8, а «explorer» — оболочка по умолчанию для любой версии окон. настройки URL-адреса сайта FTP. Имя пользователя передается вместе, разделенное двоеточием, где передается пароль пользователя ftp-сайта, наконец, «at-sign» (@) сообщает ему, какой FTP-сервер под именем sub /domain-name.)
Это открывает FTP-сайт, используя Windows explorer (NOT IE!), и вы можете вырезать /вставлять весь день.
Имейте в виду, что администратор FTP HAS знает, как настроить разрешения на FTP-сайте, но это работает как прелесть.
Одно предостережение, вы не можете использовать «at-sign» или двоеточие как часть пароля пользователя, очевидно, потому что это то, что обозначает /разделяет учетные данные пользователя с URL-адреса FTP.
2
Это возможно и настроено с панели управления — в частности, с помощью Internet Options. Перейдите на вкладку «Дополнительно» и прокрутите страницу вниз до тех пор, пока не найдете флажок «Использовать пассивный FTP (для совместимости с брандмауэром и DSL-модемом)». Снимите флажок.
1
Альтернативный метод в Windows 7
Если вы хотите загружать файлы, удалять файлы или изменять структуру папок на FTP-сайте, вам нужно открыть сайт в Проводнике Windows. Если вы просто хотите открыть FTP-сайты и загрузить с них файлы, вы можете использовать Internet Explorer. Вот как создать ярлык для FTP-сайта, чтобы сайт автоматически открывался в проводнике Windows:
Чтобы создать ярлык для открытия FTP-сайта в проводнике Windows
Нажмите, чтобы открыть компьютер.
Щелкните правой кнопкой мыши в любом месте папки, а затем нажмите «Добавить сетевое расположение».
Отобразится мастер добавления сетевого подключения. Нажмите «Далее».
В мастере выберите «Выбрать пользовательское сетевое местоположение» и нажмите «Далее».
Введите имя FTP-сайта с полным FTP: //перед ним и нажмите «Далее».
Чтобы использовать имя и пароль, снимите флажок «Войти анонимно». Введите имя пользователя и нажмите «Далее».
По умолчанию имя ярлыка совпадает с именем FTP. Если вы хотите присвоить ярлыку другое имя, введите его в поле «Введите имя для этого сетевого расположения». Нажмите «Далее».
Если вы не хотите, чтобы сайт FTP открывался после того, как вы закончили настройку ярлыка, снимите флажок Открыть это сетевое местоположение, когда я нажму кнопку «Готово». Нажмите «Готово». В папке «Компьютер» появится ярлык на FTP-сайте. Вы можете перетащить этот ярлык на рабочий стол, чтобы его было легко найти позже.
Примечания
При первом подключении к FTP-сайту вам будет предложено ввести пароль. Установите флажок «Сохранить пароль», если вы хотите, чтобы Windows помнила этот пароль и подключала вас непосредственно к сайту в будущем.
Найдено здесь http: //www .sevenforums.com /сеть обмена /41593-FTP-интеграция-в-окна-explorer.html
1
FTP имеет два режима: активный и пассивный. Это упрощенная версия, но пассивный режим требует, чтобы администратор FTP-сервера оставлял открытым целый ряд портов, поэтому многие FTP-сайты предпочитают активно работать.
Клиент FTP для Windows Explorer поддерживает только пассивный. Итак, вы идете — вероятность того, что вы смотрите на FTP-сайт с активным доступом, и Windows Explorer просто не работает. Вам нужно будет получить сторонний клиент, например FileZilla .
Вы также можете попробовать « ftp: //имя пользователя: пароль @ ftpserveraddress «.
Введите ftp: //server.name.domain ‘, и это делается.
Запустить FTP клиент
Запустите FileZilla и установите соединение с вашим сайтом.
Для этого откройте «Менеджер сайтов» (нажмите CTRL + S).
Создайте новый сайт и пропишите данные авторизации как на скриншоте.
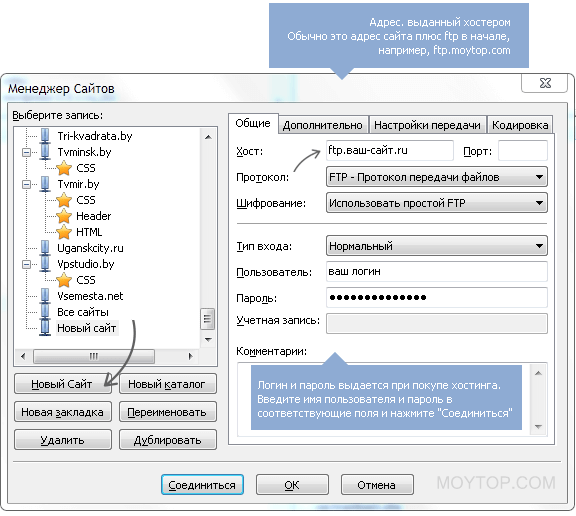
При отсутствии у вас логина и пароля обратитесь к хостеру, он пришлет вам их еще раз.
Аккуратно скопируйте по очереди и логин и пароль.
Выберите тип входа «Нормальный» — в этом случае пароли сохранятся в программе и их не потребуется вводить каждый раз при подключении к сайту.
Далее вставляйте скопированные логин и пароль в соответствующие поля. Если логин и пароль корректны, и вы нигде ничего не напутали, то соединение успешно установится, и вы увидите примерно такое окно.
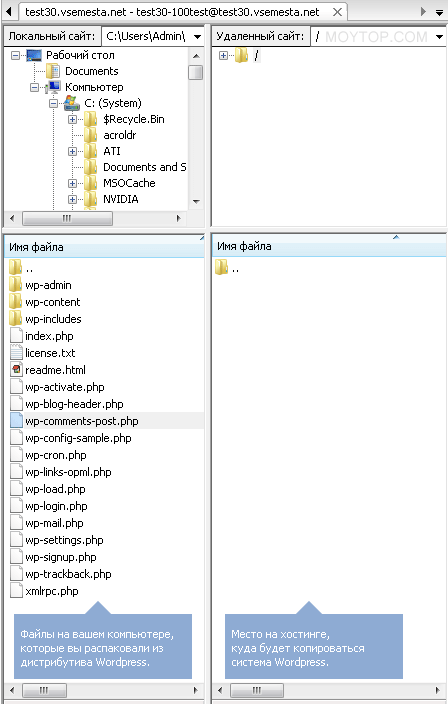
В левом окне вы увидите файлы вашего компьютера, за которым вы сейчас работаете.
Это может быть дистрибутив WordPress (как в примере) или любые другие папки.
В правом окне располагаются файлы из так называемого «удаленного компьютера», попросту из вашего сайта.
Там могут быть какие-то файлы или может не быть ничего, если вы подключаетесь к пустым сайтам и папкам.
Что за активный и пассивный режим в FTP
Последний не закрытый вопрос, который был поставлен в начале статьи — это режим FTP и определение его предназначения. А предназначен режим для работы с соединением передачи данных. Как известно, FTP также работает и по управляющему соединению. Но такое соединение, хоть и имеет активный и пассивный режим, но использует их оба одновременно, потому рассмотрено не будет. А дело в том, что для управляющего соединения и пользователь, и сервер ведут себя и активно, и пассивно в разных случаях. Активность пользователя проявляется в момент отправки данных для входа, а сервер проявляет себя в момент реакции на отправку подобного запроса.
После подключение через управляющее соединение режим уже имеет значение. А все потому, что активируется другой тип соединения — для передачи данных, а не команд, как предыдущий пример. Вот тут-то и есть разделение на пассивный режим и активный. Суть в том, что один режим нужен для того, чтобы клиент подключился к серверу, а другой, чтобы сервер настроил соединение с клиентом. И определяется «активность» режима относительно клиента — если он совершает какие-либо действия, то это активный режим, а если они пассивно принимает данные, то — пассивный.
Обычно, активный режим — это когда клиент помимо того, что говорит «Привет!» серверу, он еще и указывает номер порта, через который будет организована передача данных. Сервер видит этот номер порта и подстраивается к нему, таким образом, организуя активный режим передачи данных. А если все проходит наоборот, то есть сервер дает номер порта, по которому клиент загружает данные, то это уже считается пассивным режимом. На этом все!
Передача файлов по FTP в графическом интерфейсе
Передача файлов на FTP через графический интерфейс может выполняться с помощью различных графических клиентов. Один из самых популярных из них — это Filezilla. Его можно использовать в Linux, Windows или MacOS. Например, для установки в Ubuntu используйте такую команду:
Вот так выглядит главное окно утилиты. Для подключения к серверу необходимо ввести данные аутентификации в поля, которые находятся в верхней части окна:
Затем нажмите кнопку «Быстрое соединение». Если программа удачно подключится к серверу, то вы увидите список файлов на правой панели. На левой панели находится ваша локальная файловая система:
Чтобы передать файл достаточно его перетащить в нужную часть окна:
В контекстном меню вы можете выполнять различные действия с файлами, удалять, перемещать, копировать, переименовывать и даже редактировать. К тому же программа поддерживает подключение к серверам FTP, которые используют шифрование.
Как загрузить файл на FTP сервер.
Для загрузки файлов на FTP используется команда send, её синтаксис такой:
send путь – имя файла.
Например, так:
send C:\FILE.exe
| 1 | sendC\FILE.exe |
Выберете файл на своём ПК для загрузки на FTP и поместите его, для удобства работы в корень диска C:\
Вводим команду:
Как видим, файл был загружен на FTP сервер. Что бы проверить, действительно это так или нет, используем команду «DIRИли зайдите на FTP сервер через любой FTP клиент, например FIleZilla, (Помните, FIleZilla не безопасный FTP клиент)
Как видим, все подтвердилось, файл «FILE.exe» был действительно залит на FTPсервер, это нам и нужно было.
CuteFTP (версия 7.0)
1. Запустите программу CuteFTP, после чего, в верхнем меню нажмите пункт Tools
2. Выберите строку Site Manager.
3. В появившемся окне выберите строку Display Site Manager.
4. В новом окне нажмите на кнопку New.
5. Внизу появятся две строчки подменю. Выберите строку FTP Site.
6. Появится окно:
7. Заполните поля в этом окне.
8. Затем, не выходя из этого окна, нажмите кнопку Type.
9. В сменившемся окне, в разделе Data Connection Type выберите строку Use PASV — это пассивный режим передачи данных.
10. Затем, в нижем ряду кнопок, нажмите на кнопку Connect.
11. Произойдет соединение с сервером и можно работать в привычном режиме двухпанельного файлового менеджера.
Total Commander
Скачать Total Commander вы можете на сайте https://www.ghisler.com.
1. Запустите программу Total Commander, после чего в верхнем меню нажмите пункт Сеть, в открывшемся меню выберите пункт Соединиться с FTP-сервером
2. В открывшемся окне нажмите на кнопку Добавить
3. В соответствии с инструкцией FTP — загрузка файлов на сервер получите и укажите параметры для подключения:
Имя соединения
— придумайте название, например, «Хостинг login».Сервер — адрес FTP-сервера.Учетная запись — имя пользователя.Пароль — пароль пользователя.
Установите флаг Пассивный режим обмена (как Web-браузер)
После этого нажмите кнопку ОК
4. Выберите созданное подключение и нажмите кнопку Соединиться
5. Произойдет соединение с сервером, после чего можно работать в привычном режиме двухпанельного файлового менеджера.
Важно
: Содержимое вашего сайта нужно разместить в папке/home/login/Ваш_домен/docs/.
Шаг 8 — Загрузка файла
Продолжая, давайте загрузим фотографию, которая называется . При загрузке файла нам нужно указать, какой тип файла мы загружаем — или ? По сути, если вы загружаете текстовый файл, вы должны использовать ; в противном случае он должен быть установлен как бинарный файл.
Мы начнем с установки со всеми расширениями, которые мы должны использовать для загрузки типа .
Затем мы извлекаем расширение нашего файла, чтобы мы могли проверить, является ли он одним из типов . Мы определяем это, получая расширение загружаемого файла. Быстрый и грязный метод, который я использовал здесь это «exploding», используя » в качестве разделителя. Он разделит файл на части и сохранит их в виде массива . Используя другую встроенную функцию PHP «end», мы выбираем последний элемент массива , который содержит наше расширение. Вот немного кода.
Затем мы проверяем, присутствует ли наше расширение в списке (с in_array) расширений файлов, которые должны быть загружены как тип . Если он появляется в списке, мы устанавливаем переменную в ; в противном случае мы предполагаем, что это двоичный тип, и присваиваем значение .
загружает файл из вашего локального местоположения в удаленный файл на FTP-сервере. Мы передаем ему наш «», путь к файлу, по который мы хотим загрузить (), путь файла, который мы хотим загрузить (), и режим (), который мы только что определили.
Затем добавьте следующий метод в ваш файл :
Конечно, вы можете создать или загрузить любое имя папки по вашему желанию! Добавьте этот следующий фрагмент кода в файл и внесите соответствующие изменения.
К настоящему времени вы уже должны были удостовериться, насколько просто использовать этот класс! Мы просто делаем отдельные вызовы для выполнения наших задач — все благодаря объектно-ориентированному программированию!
FileZilla Server
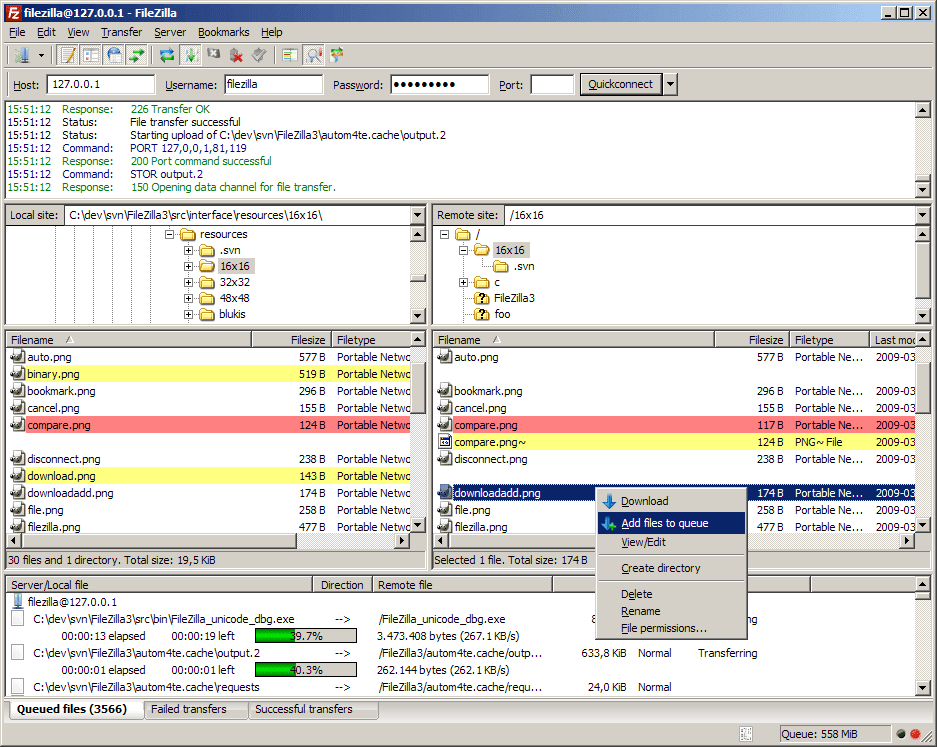 Что нам нравится
Что нам нравится
-
Интуитивно понятный интерфейс.
-
Выполните передачу файлов одновременно.
-
Поддерживает безопасную передачу файлов.
-
Закладки для быстрого подключения.
Что нам не нравится
-
Не удается редактировать файлы из приложения.
-
Не обновляет виды папок автоматически.
-
15-минутный тайм-аут это неприятность.
FileZilla Server — это бесплатное серверное приложение с открытым исходным кодом для Windows. Он может администрировать как локальный сервер, так и удаленный FTP-сервер.
Вы можете выбрать, какие порты должна прослушивать программа, сколько пользователей может быть подключено к вашему серверу одновременно, количество потоков ЦП, которые сервер может использовать, и параметры тайм-аута для соединений, передач и входов в систему.
Некоторые функции безопасности включают автоматический запрет IP-адреса, если он не может успешно войти в систему после стольких попыток, возможность включения FTP через TLS с возможностью запрета незашифрованного FTP и фильтрацию IP, чтобы можно было предотвратить определенные IP-адреса или даже IP диапазон адресов от подключения к вашему FTP-серверу.
Также очень легко перевести ваш сервер в автономный режим или быстро заблокировать FTP-сервер одним щелчком мыши, чтобы гарантировать, что новые подключения к вашему серверу не будут установлены, пока вы не разблокируете его.
У вас также есть полный доступ к созданию пользователей и групп с помощью FileZilla Server, что означает, что вы можете регулировать пропускную способность для некоторых пользователей, а не для других, и предоставлять избранным пользователям такие права, как чтение / запись, а другим — только доступ на чтение и т. Д.
Скачать для:


































