PHP FTP введение
Функции FTP предоставляют клиенту доступ к файловым серверам через протокол передачи файлов (FTP).
Функции FTP используются для открытия, входа и закрытия подключений, а также для загрузки, скачивания, переименования, удаления и получения информации о файлах с файловых серверов. Не все функции FTP будут работать с каждым сервером или возвращать одинаковые результаты. Функции FTP стали доступны с PHP 3.
Если вы хотите только читать или записывать в файл на FTP-сервере, рассмотрите возможность использования оболочки FTP://с функциями файловой системы, которые обеспечивают более простой и интуитивно понятный интерфейс.
Шаг 6 — Вызов объекта
Теперь, когда наш класс работает, мы можем проверить это! Откройте файл и добавьте следующий код.
Вы заметите, что я добавил детали FTP-сервера здесь. В идеале они будут храниться в вашем файле . Измените их в соответствии с настройками вашего FTP-сервера.
После определения деталей нашего FTP-сервера мы включаем класс с помощью ;. Это означает: сделать класс доступным на этой странице. Следующая строка создает объект нашего класса FTP и сохраняет его в переменной . теперь будет использоваться для доступа к любым публичным методам в нашем классе. Это делается с помощью нотации , как в следующей строке, вызывая метод и передавая ему данные нашего сервера.
Как видите, как только наш класс на месте, подключиться к нашему FTP-серверу очень просто!
Взаимодействие с транспортным уровнем
FTP использует протокол транспортного уровня TCP, а для управляющего соединения на сервере используется порт 21. Соединение для данных может быть установлено в двух режимах: в активном и пассивном, при этом используются разные номера портов.
В активном режиме FTP инициатором установки соединения для передачи данных является сервер. В этом случае используется порт 20 на сервере, а со стороны клиента порт больше 1024.
Однако, если между сервером и клиентом находится межсетевой экран или устройство трансляции сетевых адресов NAT, то сервер установить соединение с клиентом не сможет. В этом случае используется пассивный режим, при котором соединение для передачи данных устанавливает клиент. В пассивном режиме и на клиенте и на сервере используются порты с номерами больше, чем 1024.
Пример сеанса FTP
Мы подключились к серверу на порт 21, создали управляющее соединение, сервер нам выдал ответ.
Ответ FTP сервера, также как и ответы серверов многих прикладных протоколов состоят из двух частей, первая 220 статус, а вторая поясняющее сообщение Welcome to the FTP Server. Статус ответа 220, коды которой начинаются с 2, говорят об успешном выполнении команды, поясняющее сообщение содержит приветствие “Добро пожаловать на FTP сервер”.
Сначала необходимо пройти аутентификацию. Для этого используется команда USER anonymous и мы хотим подключиться, как анонимный пользователь.
Сервер отвечает сообщением со статусом 331. Код, который начинается с 3 говорит о том, что предыдущая команда была выполнена успешно и ожидается продолжение выполнения связанных действий.
Устанавливаем бинарный режим передачи файлов с помощью команды TYPE 1. Сервер отвечает, что тип передачи данных успешно установлен в 1. 200 Type set to 1.
Мы хотим загрузить сервера в файл, показан путь /pud/tex/latex/llncs2e.zip, но перед тем как загрузить, мы хотим узнать его размер, для этого выдаем команду SIZE /pud/tex/latex/llncs2e.zip. Сервер в ответ выдает размер файла в байтах 213 230229.
Переходим в пассивный режим с помощью команды PASV.
В ответ сервер говорит, что он перешел в пассивный режим 227 Entering Passive Mod (213, 71, 6, 142, 35, 141) и передает нам 6 чисел, которые нужно использовать для установки соединения для передачи данных. Первые 4 числа это IP-адрес, вторые два числа используются, чтобы узнать порт на который нужно установить соединение. Первое число 35 нужно умножить на 256 и прибавить второе число 141, так мы узнаем порт.
Для того, чтобы загрузить нужный нам файл используем команду RETR /pud/tex/latex/llncs2e.zip. После того, как мы выдали эту команду сервер ждет, что мы установим соединение с IP-адресом и портом, которые он нам указал.
После того, как соединение для передачи данных установлено, сервер сообщает нам об этом в управляющем соединении. 150 Opening BINARY mode data connection for /pud/tex/latex/llncs2e.zip (230229 bytes). Также сервер говорит, что передача данных ведется в бинарном режиме.
После того, как передача файла закончена, сервер сообщает нам об этом 226 Transfer complete. Клиент выдает команду QUIT чтобы разорвать соединение. Сервер сообщает нам некоторую статистику, сколько было передано байт и файлов. 221 You have transferred 239229 bytes in 1 file. И говорит до свидания 221 Goodbye. На этом сеанс работы по протоколу FTP завершен.
Скачиваем Filezilla для работы с FTP
Собственно, использование тоже большого труда не составит, однако я сделаю небольшую инструкцию, чтобы Вам было проще и удобней разобраться что там к чему.
Прежде всего, Вам нужно знать логин, пароль и адрес FTP-сервера к которому Вы хотите подключиться.
В рамках данной статьи я предполагаю, что Вы таки его знаете, а если и нет, то следуя рекомендациям в статье, Вы и без оных просто сможете узнать куда их ввести и куда нажать чтобы соединиться с удаленным сервером (так сказать, на будущее). Дабы не расписывать всё отдельно, я покажу Вам наглядно (все скришноты кликабельны, т.е. увеличиваются по клику) в виде картинок.
FAR
Для использования программы FAR Вам необходимо ее настроить, выполнив следующие шаги, иллюстрированные изображениями.
1. Запустите программу FAR. Определите в какой панели Вы хотите сделать ftp-соединение. Допустим, справа. Тогда нажмите Alt F2 и в появившемся окне выберите строку FTP.
2. Нажмите Shift+F4, появится окно для ввода параметров соединения.
3. Заполните необходимые поля. В поле Descripton можете дать любое имя настраиваемому ftp-соединению, отметьте позицию Passive mode.
4. После этого, нажмите кнопку Save.
5. На выбранной вами панели программы FAR, у нас это — правая, появится строка с только что заведенным именем ftp-соединения. Находясь на этой строке, нажмите Enter.
6. Произойдет соединение с сервером и можно работать в привычном режиме двухпанельного файлового менеджера.
Шаг 5 – Соединение с сервером
На этом этапе, мы создадим метод «connect». Он будет соединять нас с FTP сервером.
public function connect ($server, $ftpUser, $ftpPassword, $isPassive = false)
{
// *** Set up basic connection
$this->connectionId = ftp_connect($server);
// *** Login with username and password
$loginResult = ftp_login($this->connectionId, $ftpUser, $ftpPassword);
// *** Sets passive mode on/off (default off)
ftp_pasv($this->connectionId, $isPassive);
// *** Check connection
if ((!$this->connectionId) || (!$loginResult)) {
$this->logMessage('FTP connection has failed!');
$this->logMessage('Attempted to connect to ' . $server . ' for user ' . $ftpUser, true);
return false;
} else {
$this->logMessage('Connected to ' . $server . ', for user ' . $ftpUser);
$this->loginOk = true;
return true;
}
}
Мы передаем в нашем соединении следующую информацию: сервер($server), имя пользователя ($ftpUser), пароль ($ftpPassword) — которая позволит установить связь.
Первая строка метода открывает FTP соединение, с помощью ftp_connect, на указанном нами сервере. Далее мы сохраняем нашу связь в переменной, $connectionId.
Далее передаем логин, пароль и включаем или отключаем пассивный режим. Я советую вам оставить его включенным, однако, если у вас возникнут проблемы с соединением, попробуйте его отключить. Пассивный режим может приводить к небольшим проблемам FTP соединения.
Далее, определяем, если соединение было успешным, мы добавляем запись в лог. Помните: мы используем $this-> для доступа к logMessage(), так как это метод нашего FTP класса.
Шаг 4 — Простая регистрация сообщений
Почти в каждом методе мы будем вызывать метод с именем . Это очень простой обработчик сообщений, который позволит нам захватывать любые сообщения, созданные нашим классом, чтобы мы могли предоставить пользователю обратную связь.
Добавьте следующие два метода, чтобы мы могли определить, что успешно.
Этот метод принимает переменную . Содержимое этой переменной затем сохраняется в нашем массиве класса благодаря строке: -> messageArray[] = $ message;
Поскольку является переменной класса, мы можем получить к ней доступ через нотацию .
Чтобы получить сообщение, мы вызываем .
Этот метод является public методом. Как упоминалось ранее, private/public значение просто относится к области действия переменной или, в данном случае, к методу. Private метод (или переменная) не может быть доступен вне класса, в то время как public метод (или переменная) может.
Поскольку наша переменная является private, нам нужен способ доступа к ней. Мы делаем это, предоставляя нашему классу метод, к которому мы можем получить доступ за пределами класса. Вы можете удивиться, почему мы не можем просто сделать общедоступной переменную . Мы можем; Тем не менее, это просто не очень хорошая практика.
Примечание. В Интернете есть множество примеров полнофункциональных обработчиков сообщений или посвященных им классов. Мы работаем над простой реализацией для целей этого урока.
Взаимодействие между клиентом и сервером
Сперва разберемся с определениями.
FTP server — это сервер, использующий рассматриваемый протокол передачи файлов. В отличие от обычных серверов, он обладает следующими особенностями:
- при его использовании нужна пользовательская аутентификация;
- все манипуляции с данными проводятся в рамках текущей сессии;
- есть возможность работы с файловой системой;
- для каждого соединения используется свой канал.
FTP client — программное обеспечение, позволяющее присоединиться к удаленному серверу по FTP и также удаленно выполнять на нем необходимые действия с элементами файловой системы сервера. Под определение «Клиент» может подойти и интернет-браузер, если ввести в нем нужный адрес (путь к интересующей вас директории или каталогу на удаленном сервере), например:
Но браузер подойдет только в той ситуации, когда вам нужно что-то посмотреть, либо скачать файлы. Во всех остальных случаях, чтобы полностью насладиться всеми возможностями клиента, лучше использовать специально разработанную для этого программу-клиент.
В FTP-аутентификации используется схема для предоставления доступа. Чтобы отправить серверу имя пользователя, применяется команда , для отсылки пароля — команда . Если предоставленные клиентом сведения приняты сервером, он отправляет ему приглашение, тем самым начиная сессию. Не прошедшие аутентификацию пользователи имеют ограниченный доступ (read only) без права использования всех возможностей системы.
IMAP — Internet Message Access Protocol
Как и РОРЗ, протокол IMAP предназначен для доступа к почте на почтовом сервере. Аналогично клиентам POP3 клиент IMAP может работать в автономном режиме, в котором почта обрабатывается на локальной машине. По сравнению с клиентами POP3 клиенты IMAP обладают более широкими возможностями в оперативном режиме, например, они могут извлекать только заголовки или только
основные части указанных почтовых сообщений, искать конкретные сообщения на сервере и устанавливать флаги, например флаг «ответ отправлен». По существу, IMAP позволяет клиенту обрабатывать удаленный почтовый ящик, как если бы он был локальным.
Протокол IMAP определен в RFC 1730.
Total Commander
Скачать Total Commander вы можете на сайте https://www.ghisler.com.
1. Запустите программу Total Commander, после чего в верхнем меню нажмите пункт Сеть, в открывшемся меню выберите пункт Соединиться с FTP-сервером
2. В открывшемся окне нажмите на кнопку Добавить
3. В соответствии с инструкцией FTP — загрузка файлов на сервер получите и укажите параметры для подключения:
Имя соединения
— придумайте название, например, «Хостинг login».Сервер — адрес FTP-сервера.Учетная запись — имя пользователя.Пароль — пароль пользователя.
Установите флаг Пассивный режим обмена (как Web-браузер)
После этого нажмите кнопку ОК
4. Выберите созданное подключение и нажмите кнопку Соединиться
5. Произойдет соединение с сервером, после чего можно работать в привычном режиме двухпанельного файлового менеджера.
Важно
: Содержимое вашего сайта нужно разместить в папке/home/login/Ваш_домен/docs/.
CuteFTP (версия 7.0)
1. Запустите программу CuteFTP, после чего, в верхнем меню нажмите пункт Tools
2. Выберите строку Site Manager.
3. В появившемся окне выберите строку Display Site Manager.
4. В новом окне нажмите на кнопку New.
5. Внизу появятся две строчки подменю. Выберите строку FTP Site.
6. Появится окно:
7. Заполните поля в этом окне.
8. Затем, не выходя из этого окна, нажмите кнопку Type.
9. В сменившемся окне, в разделе Data Connection Type выберите строку Use PASV — это пассивный режим передачи данных.
10. Затем, в нижем ряду кнопок, нажмите на кнопку Connect.
11. Произойдет соединение с сервером и можно работать в привычном режиме двухпанельного файлового менеджера.
Чем открыть FTP – бесплатный менеджер FileZilla
Скачать FTP клиент можно с официального сайта. Для работы с данной программой потребуется создать учетную запись. Чтобы синхронизироваться с сервером, нужно знать логин пользователя FTP, пароль и хост. В качестве хоста обычно выступает домен сайта или его технический адрес. Получить необходимую информацию можно у представителя хостинговой компании.
К основным преимуществам, которыми обладает FTP-клиент FileZilla относится:
- кроссплатформенность, поддержка Linux, Windows, Mac OS X и других ОС
- интуитивно понятный интерфейс, переведенный на русский язык
- поддержка режима drag&drop (загрузка/скачка файлов путем перетаскивания их мышью)
- регулирование скорости передачи данных
- наличие менеджера сайтов
- функция записи в лог
- возможность синхронного просмотра каталогов
- поддержка больших файлов, функция возобновления передачи
Клиент обладает собственным логом, в котором отображается количество скачанных/загруженных файлов, а также ошибок передачи.
дальнейшее чтение
- RFC — CWD Команда FTP. Июль 1975 г.
- RFC — (Стандартный) протокол передачи файлов (FTP). Дж. Постел, Дж. Рейнольдс. Октябрь 1985 г.
- RFC — (Информационное) FTP с поддержкой межсетевого экрана. Февраль 1994 г.
- RFC — (Информационное) Как использовать анонимный FTP. Май 1994 г.
- RFC — FTP-операция по большим адресным записям (FOOBAR). Июнь 1994 г.
- RFC — Единые указатели ресурсов (URL). Декабрь 1994 г.
- RFC — (Предлагаемый стандарт) Расширения безопасности FTP. Октябрь 1997 г.
- RFC — (Предлагаемый стандарт) Механизм согласования функций для протокола передачи файлов. Август 1998 г.
- RFC — (Предлагаемый стандарт) Расширения для IPv6, NAT и расширенного пассивного режима. Сентябрь 1998 г.
- RFC — (Информация) Вопросы безопасности FTP. Май 1999 г.
- RFC — (Предлагаемый стандарт) Интернационализация протокола передачи файлов. Июль 1999 г.
- RFC — (Предлагаемый стандарт) Расширения FTP. П. Хетмон. Март 2007 г.
- RFC — (Предлагаемый стандарт) Реестр команд и расширений FTP. Март 2010 г.
- RFC — (Предлагаемый стандарт) Команда HOST протокола передачи файлов для виртуальных хостов. Март 2014 г.
Отличия от HTTP
HTTP по существу исправляет ошибки в FTP, из-за которых его было неудобно использовать для множества небольших эфемерных передач, типичных для веб-страниц.
FTP имеет управляющее соединение с отслеживанием состояния, которое поддерживает текущий рабочий каталог и другие флаги, и для каждой передачи требуется вторичное соединение, через которое передаются данные. В «пассивном» режиме это вторичное соединение от клиента к серверу, тогда как в «активном» режиме по умолчанию это соединение от сервера к клиенту. Эта очевидная смена ролей в активном режиме и случайные номера портов для всех передач — вот почему межсетевые экраны и шлюзы NAT так тяжело работают с FTP. HTTP не имеет состояния и мультиплексирует управление и данные по одному соединению от клиента к серверу на хорошо известных номерах портов, которые тривиально проходят через шлюзы NAT и просты для управления брандмауэрами.
Настройка управляющего соединения FTP происходит довольно медленно из-за задержек отправки всех необходимых команд и ожидания ответов в оба конца, поэтому обычно создается управляющее соединение и удерживается его открытым для передачи нескольких файлов, а не отбрасывается и повторно -установить сеанс каждый раз заново. Напротив, HTTP изначально сбрасывал соединение после каждой передачи, потому что это было очень дешево. Хотя впоследствии HTTP получил возможность повторно использовать TCP-соединение для множественных передач, концептуальная модель все еще представляет собой независимые запросы, а не сеанс.
Когда FTP передает данные через соединение для передачи данных, контрольное соединение не используется. Если передача занимает слишком много времени, брандмауэр или NAT могут решить, что контрольное соединение не работает, и прекратить его отслеживание, фактически разорвав соединение и запутав загрузку. Одиночное HTTP-соединение простаивает только между запросами, и это нормально и ожидается, что такие соединения будут разорваны после тайм-аута.
FlashFXP
Скачать trial версию вы можете здесь: https://www.inicom.net/pages/en.ffxp-download.php После установки есть несколько способов подключиться к серверу: Записав через Менеджер сайтов и Быстрое подключение.
Быстрое подключение.
1. Для быстрого подключения вам необходимо нажать на значок молнии и выбрать пункт Quick Connect или же нажать кнопку F8.
2. После чего, в открывшейся форме:
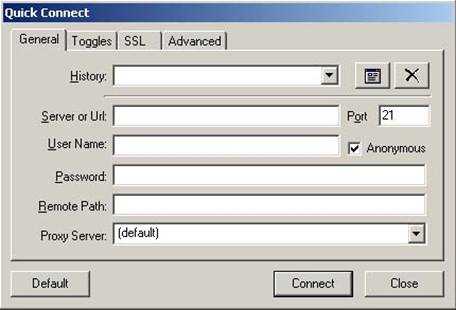
3. Заполнить поля Server or Url, User Name, Password.
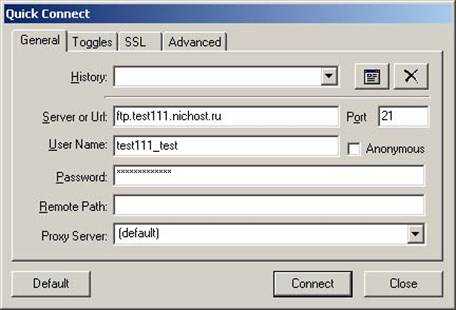
4. После этого откроется ваш FTP аккаунт.
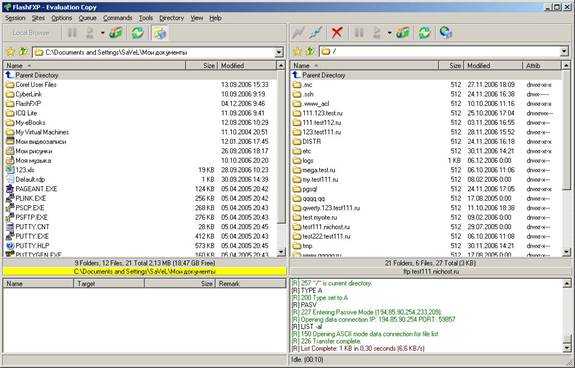
5. После чего необходимо будет зайти в папку с названием вашего сайта и в ней в Папку Docs. После этого в левой части зайти в папку с файлами, необходимыми для сайта,
Менеджер Сайтов.
1. Для того чтобы войти в Менеджер сайтов вам необходимо зайти в закладку Sites → Site Manager либо нажать кнопку F4
2. Далее в открывшемся окне
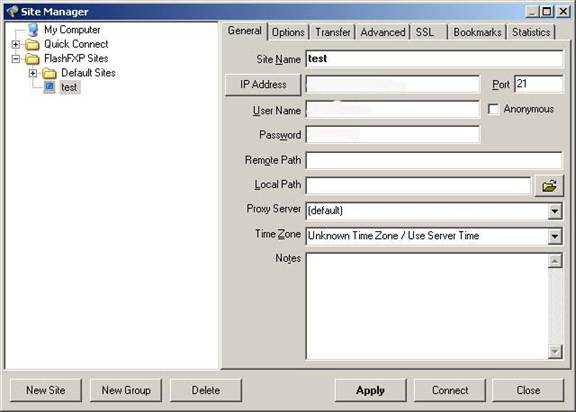
3. Нажать на кнопку New Site. Далее в окне
4. Ввести название сайта и нажать на кнопку OK. Далее заполнить поля IP Adress, User name, Password
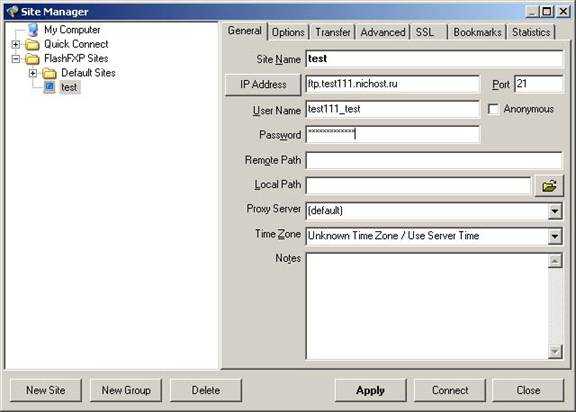
5. Вместо test111 подставьте ваш идентификатор хостинга. После чего нажмите кнопку Apply. После чего нажав на кнопку молнии в выпадающем меню выбираете имя вашего соединения.
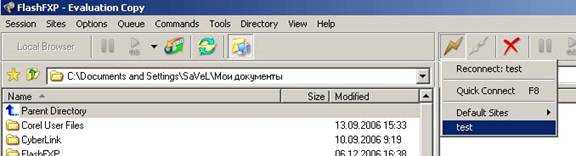
6. Нажав на него, попадете в ваш ftp аккаунт.
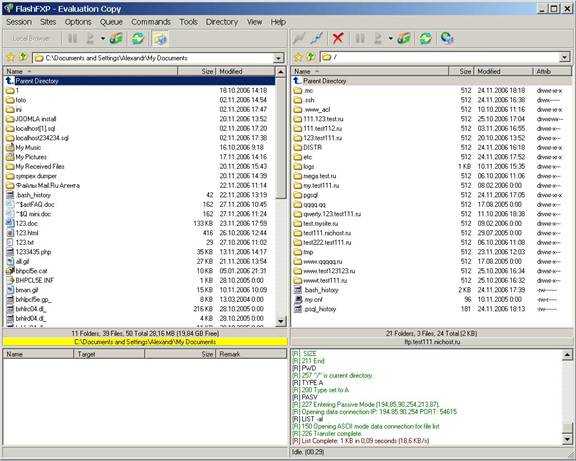
Как подключиться к FTP
Для подключения к протоколу существуют специальные инструменты – FTP-клиенты. Они имеют много настроек, о которых я расскажу в этой статье. Вот список самых популярных клиентов и средств, которые позволяют подключиться к протоколу.
- FileZilla – поддерживает любую операционную систему. Самый популярный из существующих инструментов.
- WinSCP – ПО для системы Windows, можно подключаться по защищенному соединению.
- Total Commander – хоть это и файловый менеджер, но имеет функцию подключения по FTP. Но это не тот вариант, который я бы рекомендовал, лучше следующий. Обзор на Total Commander.
- FreeCommander – файловый менеджер, имеющий все средства для работы с данными и функцию FTP-клиента. Защищенное соединение поддерживает. Обзор на FreeCammander.
- Сетевой диск Windows – FTP-соединение осуществляется при помощи проводника.
Схема протокола
Взаимодействие «клиент-сервер» при FTP-соединении можно наглядно представить следующим образом:
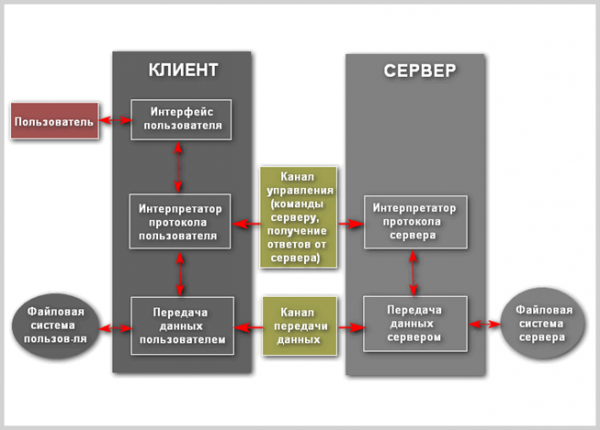
Безопасный FTP
FTP изначально не задумывался как защищенный, поскольку предназначался для связи между несколькими военными объектами и учреждениями. Но с развитием и распространением интернета опасность несанкционированного доступа возросла во много раз. Возникла необходимость защиты серверов от различного рода атак. В мае 1999 авторы RFC 2577 свели уязвимости в следующий список проблем:
- Скрытые атаки (bounce attacks)
- Спуф-атаки (spoof attacks)
- Атаки методом грубой силы (brute force attacks)
- Перехват пакетов, сниффинг (packet capture, sniffing)
- Захват портов (port stealing)
Обычный FTP не обладает возможностью передачи данных в зашифрованном виде, вследствие чего имена пользователей, пароли, команды и другая информация могут при желании легко и просто быть перехвачены злоумышленниками. Обычное решение этой проблемы — использовать «безопасные», TLS-защищённые версии уязвимых протокола (FTPS) или же другой, более защищённый протокол, вроде SFTP/SCP, предоставляемого с большинством реализаций протокола Secure Shell.
Безопасность
FTP не был разработан как безопасный протокол и имеет множество слабых мест. В мае 1999 г. авторы RFC перечислил уязвимость к следующим проблемам:
- Атака грубой силой
- Атака с отказом FTP
- Захват пакетов
- Кража порта (угадывание следующего открытого порта и узурпация законного соединения)
- Атака спуфингом
- Перечисление имени пользователя
- DoS или DDoS
FTP не шифрует свой трафик; все передачи осуществляются в виде открытого текста, а имена пользователей, пароли, команды и данные могут быть прочитаны любым, кто может выполнить захват пакетов (нюхать) в сети. Эта проблема характерна для многих спецификаций интернет-протокола (например, SMTP, Telnet, POP и IMAP), которые были разработаны до создания механизмов шифрования, таких как TLS или SSL.
Общие решения этой проблемы включают:
- Использование безопасных версий незащищенных протоколов, например, FTPS вместо FTP и TelnetS вместо Telnet.
- Использование другого, более безопасного протокола, который может обрабатывать задание, например Протокол передачи файлов SSH или же Протокол безопасного копирования.
- Использование безопасного туннеля, например Безопасная оболочка (SSH) или виртуальная частная сеть (VPN).
FTP через SSH
FTP через SSH — это практика туннелирования обычного сеанса FTP через соединение Secure Shell. Поскольку FTP использует несколько TCP соединений (необычно для протокола TCP / IP, который все еще используется), особенно сложно туннелировать через SSH. Со многими клиентами SSH попытка настроить туннель для канала управления (начальное соединение клиент-сервер на порту 21) защитит только этот канал; при передаче данных программное обеспечение FTP на обоих концах устанавливает новые TCP-соединения (каналы данных) и, таким образом, не имеет конфиденциальность или же защита целостности.
В противном случае клиентскому программному обеспечению SSH необходимо иметь специальные знания о протоколе FTP, чтобы отслеживать и переписывать сообщения канала управления FTP и автономно открывать новые пересылка пакетов для каналов данных FTP. Программные пакеты, поддерживающие этот режим, включают:
Tectia ConnectSecure (Win / Linux / Unix) из Безопасность связи SSHпрограммный пакет
SSH
Secure Socket Shell — это популярный протокол, необходимый для получения доступа к другим компьютерам через незащищенную сеть, как обычным пользователям, так и системным администраторам.
SSH обеспечивает надежную аутентификацию, с помощью которой пользователь может удаленно подключаться к любому устройству или приложению, удаленно выполнять команды, а также перемещать файлы, используя SFTP.
Использовать протокол SSH мы можем для:
- обеспечения безопасного доступа для пользователей и автоматизированных процессов;
- интерактивной и автоматической передачи файлов;
- для работы с удаленными командами;
- управления сетевой инфраструктурой и другими важными компонентами системы.
Протокол SSH работает в архитектуре «клиент-сервер». Клиент SSH управляет процессом установки соединения и использует инфраструктуру открытого ключа для проверки подлинности сервера SSH. После настройки такой протокол применяет сильное симметричное шифрование и алгоритм хеширования для обеспечения конфиденциальности и целостности передаваемых данных.
Обычным юзерам, вроде нас с вами, аутентификация с открытым ключом, в основном, нужна для защиты личной информации, а системные администраторы используют такой подход для единого входа. Есть два ключа — открытый и закрытый ключ. Открытый ключ настроен специально для ssh-сервера, а закрытый предоставляет доступ к этому серверу и возможность на нем аутентифицироваться. Закрытые ключи также называются ключами SSH.
Аутентификация на основе ключа SSH используется для автоматизации безопасности (автоматизированная безопасная передача файлов, автоматизирование системы и управление массовой конфигурацией).
SSH обеспечивает надежное шифрование передаваемых сообщений, а также защиту целостности от любых видов атак. После установления соединения между SSH-клиентом и SSH-сервером, данные шифруются с использованием параметров, которыми устройства обменивались во время настройки. Данные, передаваемые между клиентом и сервером, шифруются с использованием стандартных алгоритмов надежного шифрования (таких как AES), а также хешируются для обеспечения безопасности.
Передача файлов по FTP в графическом интерфейсе
Передача файлов на FTP через графический интерфейс может выполняться с помощью различных графических клиентов. Один из самых популярных из них — это Filezilla. Его можно использовать в Linux, Windows или MacOS. Например, для установки в Ubuntu используйте такую команду:
Вот так выглядит главное окно утилиты. Для подключения к серверу необходимо ввести данные аутентификации в поля, которые находятся в верхней части окна:
Затем нажмите кнопку «Быстрое соединение». Если программа удачно подключится к серверу, то вы увидите список файлов на правой панели. На левой панели находится ваша локальная файловая система:
Чтобы передать файл достаточно его перетащить в нужную часть окна:
В контекстном меню вы можете выполнять различные действия с файлами, удалять, перемещать, копировать, переименовывать и даже редактировать. К тому же программа поддерживает подключение к серверам FTP, которые используют шифрование.
Сфера применения FTP-серверов
Наиболее распространенное применение FTP это работа с файлами хостинга. Использование FTP является наиболее простым методом передачи файлов на сервер.
Однако этим его возможности не ограничиваются. FTP является хорошей альтернативой привычным носителям информации, способная обеспечить быструю и удобную передачу файлов между пользователями глобальной сети. Благодаря нему можно забыть про диски и флэшки, ведь все файлы проще загрузить на FTP-сервер, где они будут доступны пользователям из разных уголков мира. Есть даже специальная услуга под названием “FTP хостинг”.
Попробуйте наш надежный хостинг 7 дней бесплатно. Вы сможете создать неограниченное количество FTP аккаунтов для хранения и обмена файлами.
Шаг 9 – Просмотр файлов
Давайте убедимся, что наш файл в папке photo. Мы осуществим это с помощью перемещения в папку photoи вывода ее контента на экран.
Создадим метод changeDir, который будет использовать функцию ftp_chdir, для изменения текущей директории на FTP сервере. Пример метода подан ниже, не забудьте поместить его в файл ftp_class.php:
public function changeDir($directory)
{
if (ftp_chdir($this->connectionId, $directory)) {
$this->logMessage('Current directory is now: ' . ftp_pwd($this->connectionId));
return true;
} else {
$this->logMessage('Couldn't change directory');
return false;
}
}
С помощью метода getDirListing мы выведем содержимое текущей папки на монитор. Для этого мы будем использовать функцию ftp_nlist. Текущая директория уже установлена по умолчанию, поэтому мы не будем передавать параметры в функцию.
Если хотите, вы можете изменить директорию, передав переменной $directoryпуть к папке в которой вы хотите просмотреть контент. Переменная $parameters по умолчанию назначена “-la”. Это команда для Linux, что бы вывести более данных о директории на монитор. Вы можете удалить этот параметр или передать пустую строку.
Добавим метод в ftp_class.php:
public function getDirListing($directory = '.', $parameters = '-la')
{
// get contents of the current directory
$contentsArray = ftp_nlist($this->connectionId, $parameters . ' ' . $directory);
return $contentsArray;
}
Метод getDirListing возвращает массив, который содержит листинг нашей директории.
Для проверки работы метода добавьте следующий код в файл index.php:
Коды ответов FTP
Ниже приводится сводка кодов ответов FTP, которые могут быть возвращены сервером FTP . Эти коды стандартизированы IETF в RFC . Код ответа представляет собой трехзначное значение. Первая цифра используется для обозначения одного из трех возможных результатов — успеха, неудачи или для обозначения ошибки или неполного ответа:
- 2yz — Успешный ответ
- 4yz или 5yz — ответ об ошибке
- 1yz или 3yz — ошибка или неполный ответ
Вторая цифра определяет вид ошибки:
- x0z — Синтаксис. Эти ответы относятся к синтаксическим ошибкам.
- x1z — Информация. Отвечает на запросы информации.
- x2z — Подключения. Ответы, относящиеся к управляющим и информационным соединениям.
- x3z — Аутентификация и учет. Ответы на процесс входа в систему и процедуры учета.
- x4z — Не определено.
- x5z — Файловая система. Эти ответы передают коды состояния из файловой системы сервера.
Третья цифра кода ответа используется для предоставления дополнительных сведений для каждой из категорий, определяемых второй цифрой.
использованная литература
- «История приветствия протокола FTP 1004 (и его текущие недостатки)» (неопр .) . Проверено 26 июня 2014 г. .
- Микаэла. «10 лучших FTP-клиентов» .
-
- https://filezilla-project.org/
- «Активный FTP против пассивного FTP, окончательное объяснение» (на английском языке) .
- Форузан, Бехруз. Набор протоколов TCP/IP . Макгроу Хилл.
- «Титан FTP-сервер» . Софтоник . Проверено 19 декабря 2018 г.
| авторитетный контроль |
|
|---|
- Данные: Q42283
- Мультимедиа:
Getting Started
Connect to a server FTP :
$ftp = new \FtpClient\FtpClient(); $ftp->connect($host); $ftp->login($login, $password);
OR
Connect to a server FTP via SSL (on port 990 or another port) :
$ftp = new \FtpClient\FtpClient(); $ftp->connect($host, true, 990); $ftp->login($login, $password);
Note: The connection is implicitly closed at the end of script execution (when the object is destroyed). Therefore it is unnecessary to call , except for an explicit re-connection.
Usage
Upload all files and all directories is easy :
// upload with the BINARY mode $ftp->putAll($source_directory, $target_directory); // Is equal to $ftp->putAll($source_directory, $target_directory, FTP_BINARY); // or upload with the ASCII mode $ftp->putAll($source_directory, $target_directory, FTP_ASCII);
Note : FTP_ASCII and FTP_BINARY are predefined PHP internal constants.
Get a directory size :
// size of the current directory
$size = $ftp->dirSize();
// size of a given directory
$size = $ftp->dirSize('/path/of/directory');
Count the items in a directory :
// count in the current directory
$total = $ftp->count();
// count in a given directory
$total = $ftp->count('/path/of/directory');
// count only the "files" in the current directory
$total_file = $ftp->count('.', 'file');
// count only the "files" in a given directory
$total_file = $ftp->count('/path/of/directory', 'file');
// count only the "directories" in a given directory
$total_dir = $ftp->count('/path/of/directory', 'directory');
// count only the "symbolic links" in a given directory
$total_link = $ftp->count('/path/of/directory', 'link');
Detailed list of all files and directories :
// scan the current directory and returns the details of each item
$items = $ftp->scanDir();
// scan the current directory (recursive) and returns the details of each item
var_dump($ftp->scanDir('.', true));
Result:
All FTP PHP functions are supported and some improved :
// Requests execution of a command on the FTP server
$ftp->exec($command);
// Turns passive mode on or off
$ftp->pasv(true);
// Set permissions on a file via FTP
$ftp->chmod(0777, 'file.php');
// Removes a directory
$ftp->rmdir('path/of/directory/to/remove');
// Removes a directory (recursive)
$ftp->rmdir('path/of/directory/to/remove', true);
// Creates a directory
$ftp->mkdir('path/of/directory/to/create');
// Creates a directory (recursive),
// creates automaticaly the sub directory if not exist
$ftp->mkdir('path/of/directory/to/create', true);
// and more ...
Get the help information of remote FTP server :
var_dump($ftp->help());
Result :
Note : The result depend of FTP server.
Extend
Create your custom .
// MyFtpClient.php
/**
* My custom FTP Client
* @inheritDoc
*/
class MyFtpClient extends \FtpClient\FtpClient {
public function removeByTime($path, $timestamp) {
// your code here
}
public function search($regex) {
// your code here
}
}
// example.php
$ftp = new MyFtpClient();
$ftp->connect($host);
$ftp->login($login, $password);
// remove the old files
$ftp->removeByTime('/www/mysite.com/demo', time() - 86400);
// search PNG files
$ftp->search('/(.*)\.png$/i');
Шаг 10 — Загрузка файла
По мере продвижения к завершению этого урока мы переходим к загрузке файла. Метод начинается с того же кода, что и , поскольку он определяет, является ли файл, который мы хотим загрузить, или двоичным .
Для этого метода вы просто передаете имя файла (и, возможно, путь, в зависимости от того, находитесь ли вы в той же папке, что и файл, который вы хотите загрузить) файла для загрузки, и имя, которое вы хотите, чтобы этот файл имел на ваш клиентский компьютер.
Чтобы скачать файл, вам нужно вызвать .
Он загружает файл с удаленного сервера на наш локальный компьютер. Он принимает следующий параметр: наш идентификатор соединения, путь и имя файла для сохранения локально (будет перезаписан, если он уже существует) (), местоположение и имя файла на удаленном сервере () и режим ().
ftp_class.php
Мы собираемся загрузить тот же файл, который мы загрузили, сохранив его под другим именем на нашем клиентском компьютере.
Поскольку теперь мы должны находиться внутри нашей папки с фотографиями , мы не добавляем путь к переменной — только имя файла.
Что такое протокол передачи файлов (FTP)?
Протокол передачи файлов (FTP) – это набор правил, которым компьютеры следуют для передачи файлов из одной системы в другую через Интернет. Он может использоваться бизнесом для передачи файлов из одной компьютерной системы в другую, или веб-сайты могут использовать FTP для загрузки или скачивания файлов с сервера веб-сайта.
Ключевые выводы
- Протокол передачи файлов (FTP) – это способ загрузки, выгрузки и передачи файлов из одного места в другое в Интернете и между компьютерными системами.
- Протокол передачи файлов (FTP) позволяет компьютерам в Интернете передавать файлы туда и обратно и является важным инструментом для тех, кто сегодня создает и поддерживает веб-сайты.
- Многие клиенты протокола передачи файлов (FTP) доступны для бесплатной загрузки, хотя большинство веб-сайтов (и веб-браузеров), предлагающих загрузки, уже имеют встроенный FTP, поэтому загрузка отдельного программного обеспечения не всегда требуется.
Шаг 6b — Просмотр вывода
На последнем шаге мы можем заключить вызов connect в оператор , как показано ниже. Тогда, если мы не сможем подключиться, зависимый код не будет выполнен. Затем мы можем вывести любые сообщения пользователю, такие как «подключен» или «не удалось».
Это нормально, хотя наш код быстро раздуется операторами IF/ELSE, если мы добавим это ко всем нашим вызовам. Вместо этого я хотел бы предложить альтернативу, которая сделает код немного чище и легче.
Помните методы обработки сообщений, которые мы добавили? Если вы хотите видеть сообщения, созданные классом — полезные для отладки/обратной связи — вы можете добавить следующий код после любого метода, который вы вызываете.
Он покажет сообщение класса.


































