CSS text-orientation: параметры и особенности
Во многом это аналогично тому, как text-comb-upright разворачивает группы символов в строке в вертикальном направлении. Но он применяется для текстовых строк целиком.
Для создания двунаправленного текста, например, блока, который содержит текст, написанный слева направо и справа налево, потребуется свойство unicode-bidi. Оно сочетается со свойством direction и позволяет переопределить способ отображения текста браузером.
- Значение по дефолту: mixed | upright;
- Применимо к: всем элементам, кроме строк и колонок таблицы;
- Наследуемость: да;
- Возможность анимации: нет.
mixed значение по умолчанию; горизонтально расположенные символы поворачиваются на 90° по часовой стрелке, а вертикально — отображаются в их естественной первоначальной ориентации.
upright горизонтальные символы сохраняют свое дефолтное расположение; если в этом режиме повернуть строку текста так, чтобы символы располагались боком, то это значение повернет их на 90 ° в их естественное положение (это значение заставляет свойство direction принимать значение ltr; в результате все символы обрабатываются так, как если бы они располагались в режиме письма слева направо);
sideways весь текст в режиме вертикального письма отображается боком, как если бы он был в горизонтальном расположении; вся строка поворачивается на 90° по часовой стрелке;
sideways-right: некоторые браузеры воспринимают это значение как синоним sideways, используемый для обратной совместимости.
<div class="text">Текст</div>
.text {
writing-mode: vertical-lr;
text-orientation: upright;
}
Изучайте jQuery
Если бы данное руководство было написано для Front-End разработчиков, все сводилось бы к изучению JavaScript и его фреймворков, таких, как Angular. Но я не силен во Front-End, как и в программировании в целом, моя стихия — веб-дизайн, поэтому пусть настоящий глубокий фронтенд остается на закуску акулам прграммирования. Чаще в процессе верстки приходится решать несколько другие задачи. А именно: анимация каких-либо блоков, настройка сортинга в таблицах, создание табов и аккордеонов, подключение библиотек, определения фоллбека для SVG файлов, определение параметров документа для несложных операций и прочие мелкие скриптовые работы. Для этих целей нет лучше библиотеки, чем любимой всеми верстальщиками jQuery. Она проста, элегантна и обрасла огромным количеством плагинов, которые решают практически все необходимые задачи маленьких и средних проектов.
Практикуйтесь в решении каких-либо задач с использованием jQuery, изучите базу (благо, там немного) и разминайте мозг, создавая интересные динамические элементы и jQuery плагины.
jQuery не просто так был вынесен в отдельный пункт. Чаще всего узким местом верстки по времени являются многочасовые затупы над скриптами проекта и чем лучше вы разбираетесь в jQuery, тем быстрее выполняете проекты без изнурительного поиска решений на Stack Overflow.
Для решения типовых задач (карусели, галереи, попап окна, валидация форм и т.д.) используйте jQuery плагины, не стоит писать свои велосипеды — это долго, нестабильно и неэффективно в большинстве случаев.
Уникальное позиционирование элементов
Рано или поздно каждый пожелает точно позиционировать элемент, но float или строчно-блочные элементы не позволяют проделать такой трюк. Обтекаемые элементы, которые удаляют элемент из потока страницы, часто приводят к нежелательным результатам, поскольку окружающие элементы обтекают вокруг элемента с float. Строчно-блочные элементы, если только мы не создаём колонки, могут быть довольно неудобны, когда дело касается правильного положения. Для подобных ситуаций мы можем использовать свойство position в сочетании со свойствами смещения блока.
Свойство position определяет, как элемент позиционируется на странице и будет ли он отображаться в обычном потоке документа. Оно применяется в сочетании со свойствами смещения блока — top, right, bottom и left, которые точно определяют, где элемент будет расположен путём перемещения элемента в разных направлениях.
По умолчанию у каждого элемента значение position установлено как static, это означает, что элемент существует в обычном потоке документа и не принимает какие-либо свойства для его смещения. Значение static наиболее часто переписывается значением relative или absolute, которые мы рассмотрим дальше.
Относительное позиционирование
Значение relative для свойства position позволяет элементам отображаться в обычном потоке страницы, резервируя место для элемента как предполагалось и не позволяя другим элементам его обтекать. Однако, оно также позволяет модифицировать положение элемента с помощью свойств смещения. К примеру, рассмотрим следующие HTML и CSS:
HTML
CSS
Демонстрация относительного позиционирования
Здесь для второго элемента <div> с классом offset задано значение position как relative, а также два свойства смещения — left и top. Это сохраняет исходное положение элемента и другим элементам не разрешено двигаться в эту область. Кроме того, свойства смещения перемещают элемент, выталкивая его на 20 пикселей от левого и на 20 пикселей от верхнего исходного местоположения.
Для относительно позиционированных элементов важно знать, что свойства смещения блока определяют, куда элемент будет перемещён, учитывая его исходное положение. Таким образом, свойство left со значением 20 пикселей фактически толкает элемент вправо на 20 пикселей
Свойство top со значением 20 пикселей затем будет толкать элемент вниз на 20 пикселей.
Когда мы позиционируем элемент с помощью свойств смещения, элемент перекрывает элемент под ним, а не сдвигает его вниз, как это делают свойства margin или padding.
Абсолютное позиционирование
Значение absolute для свойства position отличается от значения relative тем, что элемент с абсолютным позиционированием не появляется в обычном потоке документа, исходное пространство и положение абсолютно позиционируемого элемента не резервируется.
Кроме того, абсолютно позиционируемые элементы перемещаются относительно их ближайшего относительно позиционированного родительского элемента. Если относительно позиционированного родителя не существует, то абсолютно позиционированный элемент будет позиционироваться относительно элемента <body>. Это небольшая часть информации; давайте взглянем на то, как это работает внутри некоторого кода:
HTML
CSS
Демонстрация абсолютного позиционирования
В этом примере элемент <section> позиционируется относительно, но не включает каких-либо свойств смещения. Следовательно, его положение не меняется. Элемент <div> с классом offset включает значение position как absolute. Поскольку элемент <section> является ближайшим относительно позиционированным родительским элементом для <div>, то элемент <div> будет позиционироваться относительно элемента <section>.
Для относительно позиционированных элементов свойства смещения определяют, в каком направлении элемент будет перемещён относительного самого себя. Для абсолютно позиционируемых элементов свойства смещения определяют, в каком направлении элемент будет перемещён относительно его ближайшего относительно позиционированного родителя.
В результате свойств right и top, элемент <div> появится в 20 пикселях справа и 20 пикселях сверху внутри <section>.
Поскольку элемент <div> позиционируются абсолютно, он не располагается в обычном потоке страницы и будет перекрывать любые окружающие его элементы. Кроме того, исходное положение <div> не сохраняется и другие элементы могут занять это место.
Как правило, большая часть позиционирования может происходить без применения свойств position и свойств смещения, но в некоторых случаях они могут оказаться чрезвычайно полезны.
Тип HTML документа (doctype)
Осталось рассмотреть один тег нашей первой WEB-страницы, который находится в самом начале html-кода: «!doctype html». Данный тег задает версию языка HTML, на котором написана страница, и его версию.
Он необходим, чтобы браузер понимал согласно какому стандарту отображать веб-страницу. Метатегов doctype существует несколько видов, и они различаются в зависимости от версии языка, на котором написан html-код. Так, наш тег !doctype html указывает на версию языка HTML5.
Итак, подведем итоги:
1. Практически все WEB-страницы, представляют из себя текстовый файл. Создать их можно с помощью любого текстового редактора. В данной статье мы научились создавать WEB-страницы при помощи обычного Блокнота.
2. HTML — это язык, который используется для создания web-страниц. HTML — это аббревиатура HyperText Markup Language (язык гипертекстовой разметки).
3. WEB-страницы состоят из html-тегов и их содержимого. Теги состоят из символов и имени внутри них. Имена тегов можно писать как прописными(большими), так и строчными(маленькими) буквами. Между символами и именами тегов, а также внутри имен тегов не допускаются пробелы и переносы строк. Теги бывают парные и одиночные, а также теги могут быть вложенными друг в друга.
4. Открывающий тег + содержимое + закрывающий тег образуют элемент. Бывают также элементы состоящие из одного открывающего тега. В HTML есть блочные элементы и строчные. Блочные элементы всегда выводятся с новой строки и имеют отступ сверху и снизу от соседних элементов. Строчные элементы осуществляют логическое форматирование текста.
5. Открывающие HTML-теги могут содержать атрибуты, которые помещаются между именем тега и символом и отделяются от имени тега пробелом. Если в теге несколько атрибутов, то они отделяются друг от друга пробелами. Атрибуты бывают обязательные и необязательные.
6. Любая WEB-страница должна содержать в себе две секции: секция заголовков head и секция тела body. Эти секции должны находиться внутри тега html. Это основные теги html, без которых не обходится ни одна html-страница.
7. Вначале HTML-кода должен идти метатег doctype, указывающий версию языка.
На этом мы закончим знакомиться с основами html. Чтобы научится применять язык HTML на практике необходимо изучить конкретные теги, их особенности и свойства. Для создания простейших веб-страниц необходимо изучить следующие вопросы:
- Как создавать заголовки и абзацы в html;
- Как вставить изображение в html;
- Как вставить таблицу на сайт;
- Как создать гиперссылку.
Для того, чтобы придать вашим страницам красочности и привлекательности вам понадобиться заняться более сложным вопросом — изучением CSS.
На этом у меня все!!! До встречи в следующих постах!
ФОРМЫ
Форма входаФорма регистрацииФорма оформления заказаКонтактная формаФорма входа в соц сетиРегистрацияФорма с иконкамиРассылка по почтеСложенная формаАдаптивная формаФорма всплывающаяФорма линейнаяОчистить поле вводаКопирование текста в буфер обменаАнимированный поискКнопка поискаПолноэкранный поискПоле ввода в менюФорма входа в менюПользовательский флажок/радиоПользовательский выборТумблер перключательУстановить флажокОпределить Caps LockКнопка запуска на EnterПроверка пароляПереключение видимости пароляМногоступенчатая формаФункция автозаполнения
Синтаксис CSS border
Где:
- border-width — толщина рамки. Можно задавать в пикселях (px) или воспользоваться стандартными значениями thin, medium, thick (они отличаются только шириной в пикселях)
-
border-style — стиль выводимой рамки. Может принимать следующие значения
- none или hidden — отменяет границу
- dotted — рамка из точек
- dashed — рамка из тире
- solid — простая линия (применяется чаще всего)
- double — двойная рамка
- groove — рифленая 3D граница
- ridge, inset, outset — различные 3D эффекты рамки
- inherit — применяется значение родительского элемента
- border-color — цвет рамки. Можно задавать с помощью конкретного названия цвета или в формате RGB (см. названия html цветов для сайта)
Примечание
Значения в свойстве CSS border можно задавать в любой последовательности. Чаще всего используют последовательность «толщина стиль цвет».
Создание многократно используемых макетов
При создании сайта всегда лучше написать модульные стили, которые могут быть повторно задействованы в других местах, а многократно используемые макеты находятся в верхней части списка повторно применяемого кода. Макеты могут быть созданы с помощью float или строчно-блочных элементов, но что работает лучше и почему?
Вопрос что лучше для структуры страницы — обтекаемые или строчно-блочные элементы открыт для обсуждения. Мой подход заключается в использовании строчно-блочных элементов для создания сетки или макета страницы, а затем задействовать float, когда мне хочется чтобы контент обтекал вокруг данного элемента (для чего float и были предназначены при работе с изображениями). Вообще, я также считаю, что со строчно-блочными элементами легче работать.
Тем не менее, используйте то, что работает лучше для вас. Если с одним подходом вы знакомы лучше чем с другим, тогда задействуйте его.
В настоящее время в работе появились новые спецификации CSS — в частности, свойства flex- и grid-, которые помогут решить, как лучше всего сверстать страницы. Следите за этими методами, когда они начнут всплывать.
Написание текста по кругу
Если вам не нужно делать круговую надпись на фигуре, а ваша задача — просто написать текст по кругу, сделать это можно куда проще, да и просто быстрее.
1. Откройте вкладку «Вставка» и нажмите на кнопку «WordArt», расположенную в группе «Текст».
2. В выпадающем меню выберите понравившийся стиль.
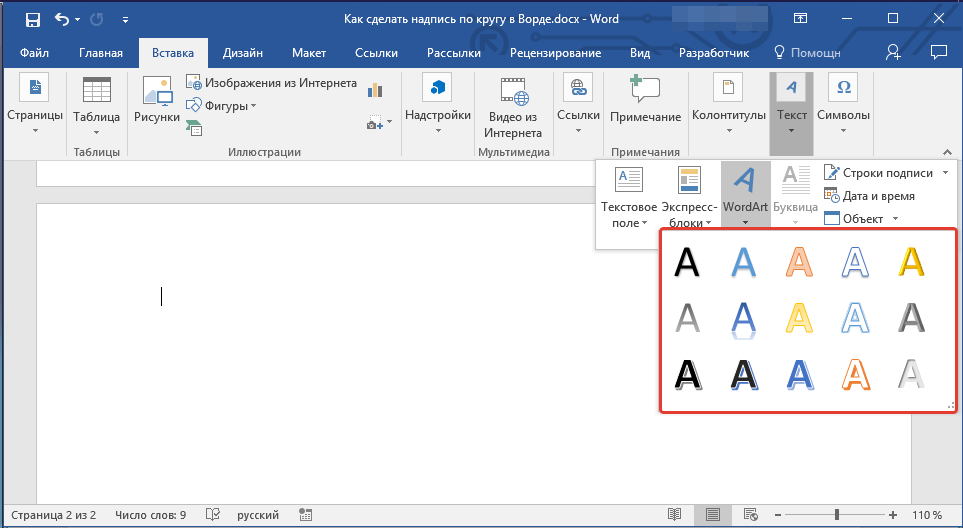
3. В появившееся текстовое поле введите необходимый текст. Если нужно, измените стиль надписи, ее шрифт, размер. Сделать все это можно в появившейся вкладке «Формат».
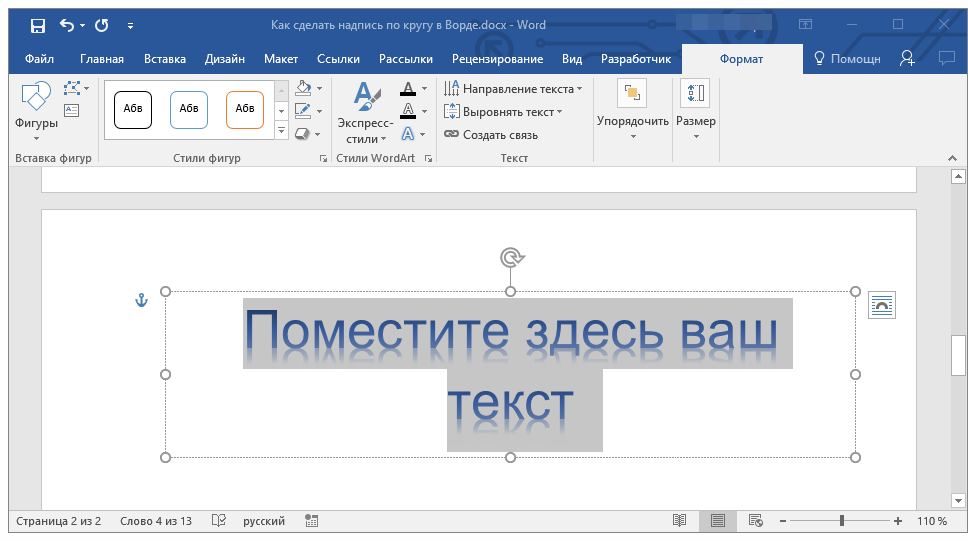
4. В этой же вкладке «Формат», в группе «Стили WordArt» нажмите на кнопку «Текстовые эффекты».
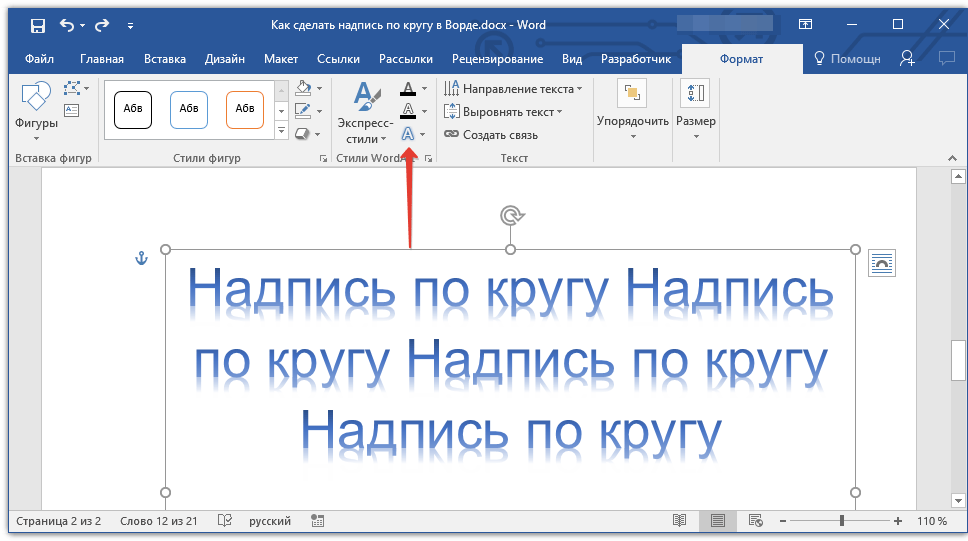
5. Выберите в ее меню пункт «Преобразовать», а затем выберите «Круг».
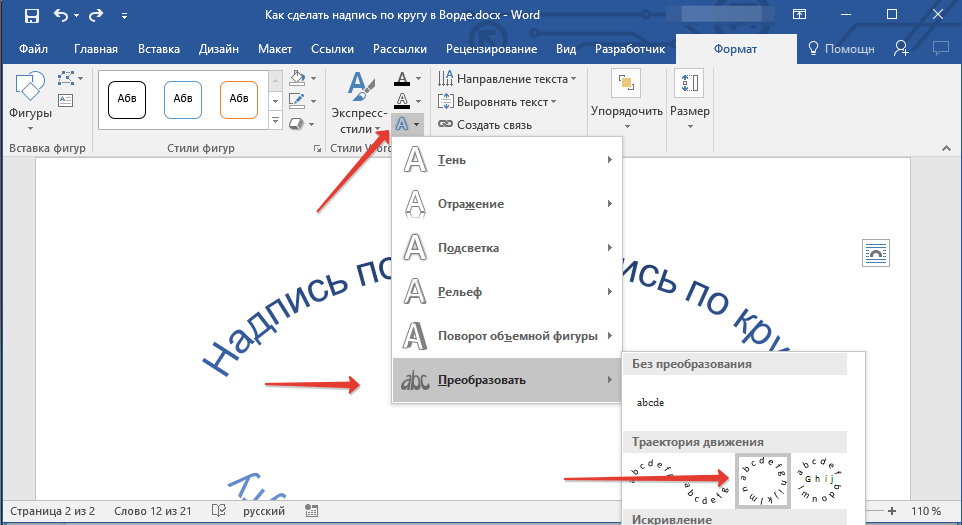
6. Надпись будет расположена по кругу. Если это требуется, подкорректируйте размер поля, в котором находится надпись, чтобы сделать круг идеальным. По желанию или необходимости измените размер, стиль шрифта.
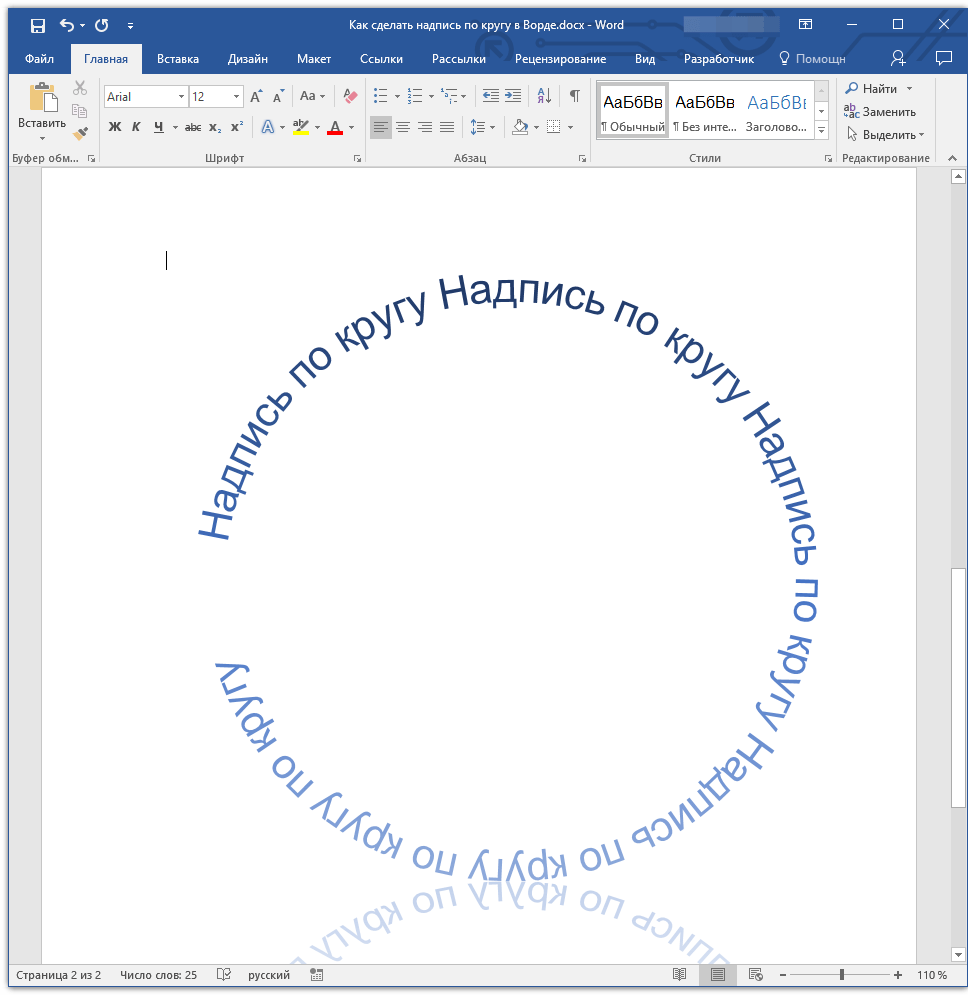
Вот вы и узнали, как в Word сделать надпись по кругу, как и о том, как сделать круговую надпись на фигуре.
Простой способ нарисовать текст по кругу для новичков
Не важно открыли ли вы Photoshop впервые или уже неоднократно выполняли проекты. Все три совета, которые я привожу в данной статье осилить не проблема. Вот только каждый из них подойдет для решения разных задач
Этим нередко пользуются при создании вывесок и логотипов. Чтобы сделать такую картинку у вас уйдет около двух минут
Вот только каждый из них подойдет для решения разных задач. Этим нередко пользуются при создании вывесок и логотипов. Чтобы сделать такую картинку у вас уйдет около двух минут.

Все предельно просто, вот только дополнительных функций здесь поменьше. Сильно «поиграть» с рисунком не получится, но для новичков это идеальный вариант. Чем разнообразнее выбор, тем проще сделать ужасающее изображение. Со временем приходит опыт, особенно если вы не боитесь ставить перед собой сложные задачи, но и познакомиться с элементарными приемами тоже нужно.
Для начала создайте новый документ. Размеры не так важны, я использовал 800х800. Естественно, вы можете открыть готовую фотографию и работать на ней.
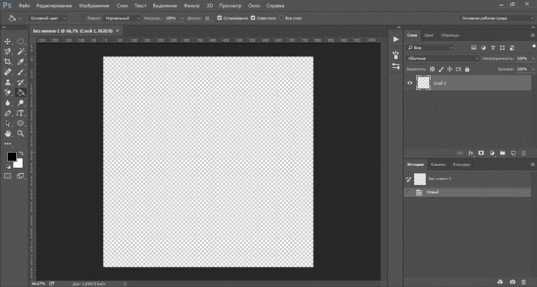
Первым делом я сделал заливку слоя, чтобы рисовать было удобнее. Думаю, проблем тут не возникнет. Инструмент заливка и выбираем цвет. Все как в Paint. Далее выбираем текст в панели инструментов справа.
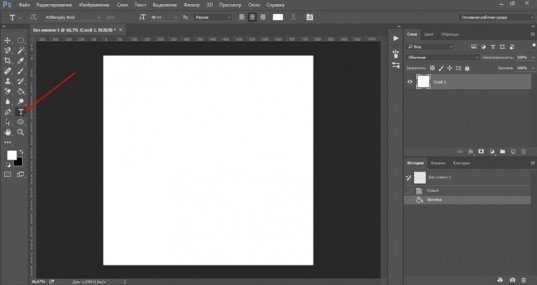
Если вы хотите создать надпись по кругу используя данный метод, то придется создавать два слоя. Берете фразу, например: «Сделал дело – гуляй смело» и делите ее на две части. Кликаете по фону изображения и вписываете первую часть. Затем нажимаете на готовый слой, снова кликаете по изображению и пишете вторую часть.
В итоге получается два текстовых слоя.
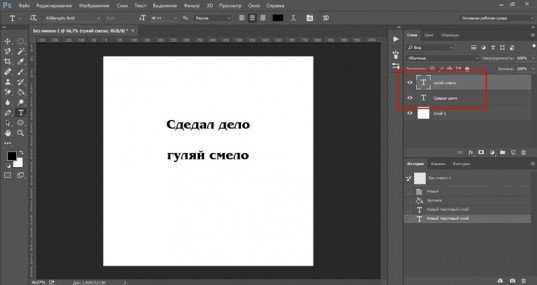
Кликаете на один изних, чтобы он подсветился. Затем на кнопку: «Деформировать текст» в верхней панели.
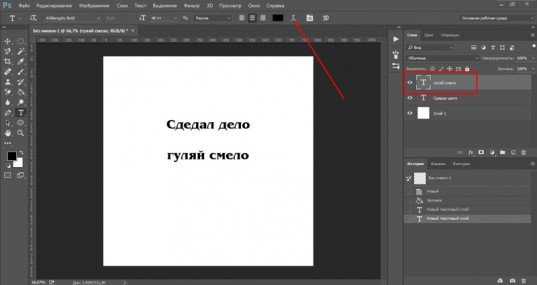
Перед вами откроется дополнительное меню. Тут много всяких вариантов изменения, в данный момент нам нужна первая опция: «Дугой».
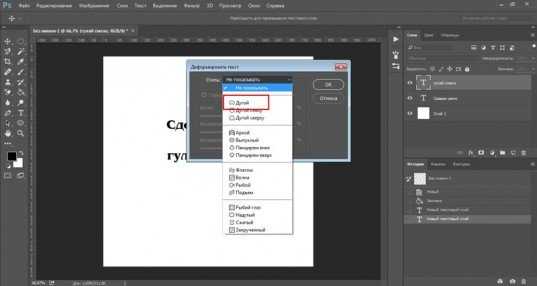
Теперь передвигайте ползунок функции «Изгиб». Сохраняете изменения.

Теперь кликаем по второму слою и снова трансформируем текст.

Выгибаем уже в другую сторону.
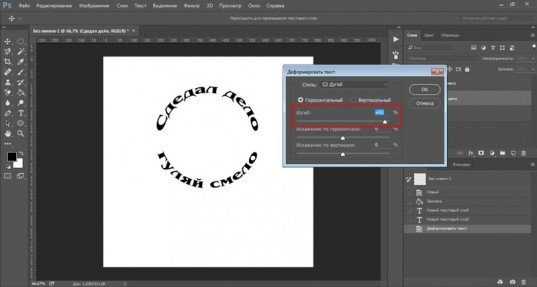
Увеличить текст, изменить цвет, шрифт и все остальное можно нажав на слой, а затем выбрав инструмент: «Текст». Дополнительная панель у вас располагается сверху.
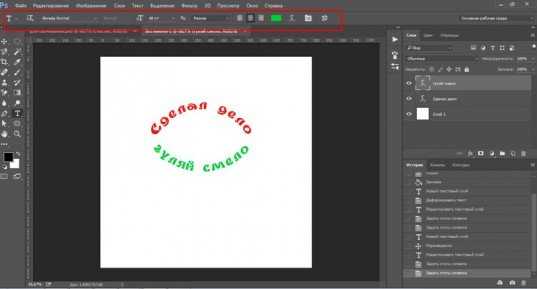
Как изменить текст
Под изменением текста чаще всего понимают, не правку содержимого текстового блока, а именно настройки текста, например, изменение шрифта, его высоты и т.п. Если все же вы хотите исправить сам текст, то делается это очень просто. Нужно 2 раза кликнуть по тексту, КОМПАС перейдет в режим редактирования операции, Вы сможете внести изменения и после их подтверждения кнопкой «Создать объект»
Если же речь идет про изменение настроек текста, то они зависят от того сколько текстовых блоков Вам необходимо отредактировать. Если один, то достаточно просто кликнуть по тексту один раз и на Панели параметров отредактировать необходимые атрибуты. Не забывайте, что у панели параметров есть несколько закладок, поэтому, если у Вас отображается Дерево чертежа, то Вам нужно просто переключиться на закладку «Параметры»

Если выбрана именно закладка «Параметры», то отобразится вот такое окно.
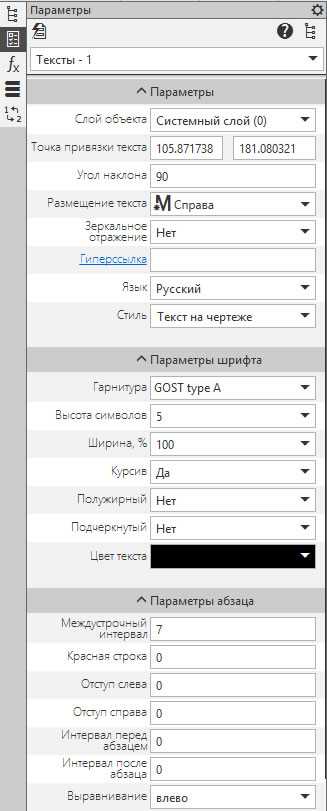
В данном окне Вы можете отредактировать любой атрибут. Например, чтобы сделать текст вертикальным, нужно просто задать значение угла 90 или 270. Также Вы можете поменять основные параметры текстового блока — тип шрифта, его высоту и коэффициент сужения.
С одиночным текстовым блоком разобрались, теперь, давайте, рассмотрим вариант, когда нам необходимо отредактировать сразу все текстовые блоки на чертеже. Само редактирование ничем не будет отличаться от редактирования одного блока, вопрос только в том — как выделить все блоки? Для такого выделения мы используем команду «Выделить по свойствам». Она вызывается через главное текстовое меню — Выделить — По свойствам… После вызова команды появится вот такое окно:
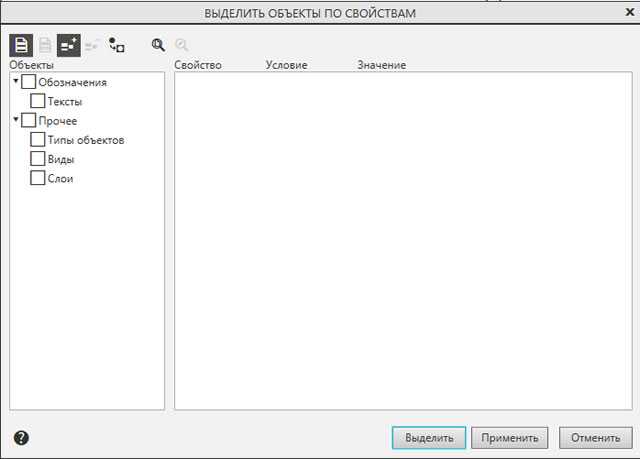
В данном окне отображаются все типы объектов, которые присутствуют в документы. Нам нужны тексты, поэтому ставим галочку напротив слова «Тексты» и нажимаем «Выделить». Все текстовые блоки будут выделены и Вы сможете отредактировать их через Панель параметров.
ФОРМЫ
Форма входаФорма регистрацииФорма оформления заказаКонтактная формаФорма входа в соц сетиРегистрацияФорма с иконкамиРассылка по почтеСложенная формаАдаптивная формаФорма всплывающаяФорма линейнаяОчистить поле вводаКопирование текста в буфер обменаАнимированный поискКнопка поискаПолноэкранный поискПоле ввода в менюФорма входа в менюПользовательский флажок/радиоПользовательский выборТумблер перключательУстановить флажокОпределить Caps LockКнопка запуска на EnterПроверка пароляПереключение видимости пароляМногоступенчатая формаФункция автозаполнения
Изображения
Слайд-шоуГалерея слайд-шоуМодальные изображенияЛайтбоксАдаптивная Сетка изображенияСетка изображенияГалерея вкладокОверлей изображенияСлайд с наложенным изображениемМасштабирование наложения изображенияНазвание наложения изображенияЗначок наложения изображенияЭффекты изображенияЧерно-белое изображениеТекст изображенияТекстовые блоки изображенийПрозрачный текст изображенияПолное изображение страницыФорма на картинкеГерой изображениеПараллельные изображенияОкругленные изображенияАватар изображенияАдаптивные образыЦентрировать изображенияМиниатюрыПознакомьтесь с командойЛипкое изображениеОтражение изображенияВстряхните изображениеПортфолио галереяПортфолио с фильтрациейМасштабирование изображенияИзображение увеличительное стеклоПолзунок сравнения изображений
МЕНЮ
Панель иконокЗначок менюАккордеонВкладкиВертикальные вкладкиЗаголовки вкладокВкладки полностраничныеВкладки при наведенииВерхняя навигацияОтзывчивый верхний навигаторНавигация с иконкамиМеню поискаСтрока поискаФиксированная боковая панельАнимированные боковые панелиОтзывчивая боковая панельПолноэкранная навигация наложенияМеню Off-CanvasБоковые кнопки навигацииБоковая панель с иконкамиМеню с горизонтальной прокруткойВертикальное менюНижняя навигацияОтзывчивая нижняя навигацияГраницы навигацииМеню по правому краюСсылка меню по центруМеню равной шириныФиксированное менюСкольжение вниз по полосе прокруткиСкрыть меню при прокруткеУменьшить меню при прокруткеЛипкая навигацияНавигация на изображенияВыпадающее менюВыпадающий при кликеВыпадающее меню в навигацииВыпадающий список в боковой навигацииОтзывчивая навигация с выпадающимПодменю навигацияВсплывающее менюМега менюМобильное менюМеню занавесСвернуть боковой барСвернуть боковую панельПагинацияХлебные крошкиГруппа кнопокГруппа вертикальных кнопокЛипкий социальный барНавигация таблеткиОтзывчивый заголовок
Как сделать рамку border только с одного края (границы)
У свойства CSS border есть производные свойства для задания односторонних границ у элемента:
- border-top — для задания рамки сверху (верхняя граница)
- border-bottom — для задания рамки снизу (нижняя граница)
- border-right — для задания рамки справа (правая граница)
- border-left — для задания рамки слева (левая граница)
Эти границы можно совмещать, т.е. прописать для каждого направления свою рамку. Синтаксис точно такой же как и у border.
Также есть свойства
- border-top-color — задание цвета верхний границы
- border-top-style — задание стиля верхней границы
- border-top-width — задание толщины верхней границы
- и т.д. для каждого направления
На мой взгляд проще писать все в строчку, чем плодить лишний текст в стилях. Например, следующие свойства будут одинаковыми
4.1. Пример. Красивая рамка для выделения цитат
Вот как это выглядит на странице:
Пример рамки для цитаты
Примечание
Можно задать отдельную границу для каждой из сторон.
Выравнивание изображения средствами css
Изображение выравнивается по левому краю, по центру и по правому краю.
Если изображение выравнивается по левому краю текст обтекает по правой стороне.
Код следующий
<img align=”left” src=”kartinka.jpg”>
А на странице это выглядит вот так, как на картинке слева. Можете просмотреть код через браузер.
Для того, чтобы все это выглядело довольно эстетично, то желательно задать отступы от изображения до края текста. Сделать это можно параметрами стилей
Padding-top:0; padding-left:0; padding-right:20px; padding-bottom:15px;
Что мы здесь написали?
А написали следующее: отступ от верхнего края ноль, потому что текст по умолчанию отступает от верхнего на ноль пикселей. Тогда текст и картинка будут выравниваться по одной линии.
Дальше отступ от левого края тоже ноль. Здесь также по умолчанию текст отступает от левого края на ноль. И соответственно текст и левый край изображения встанут по одной линии.
Третий параметр padding-right:20px задает то, что картинка будет отделена от текста, который обтекает его справа, на двадцать пикселей.
Четвертый параметр padding-bottom:15px; здесь вы уже поняли: картинка будет отделена снизу от текста на пятнадцать пикселей.
Почему на пятнадцать? Потому что нужно учитывать межстрочный интервал. Его мы тоже можем задать в стилях для тега <p>. Если его не задавать стили будут задаваться по умолчанию стилями браузерами пользователя. И тогда пользователь увидит вашу страницу немного иначе.
Итак, снизу будет отступ пятнадцать пикселей плюс межстрочный интервал. Кроме того, следует учитывать высоту изображения. Поскольку высота влияет на то, что будет внизу межстрочный интервал или просто продолжение строки справа. Это вы уже сами поймете в процессе верстки страницы.
Хотя многие программисты этими мелочами особо не заморачиваются. Кому какое дело сколько внизу отступать.
Теперь о выравнивании картинки по центру. Код следующий
<img align=”center” src=”kartinka.jpg”>
Текст обтекает с обеих сторон. Но только при условии, если картинка по ширине меньше ширины текста в два раза. А в большинстве случаев так никто не делает. Чаще всего используют вариант: картинка ставится на всю ширину текста или чуть меньше, а текст пишется сверху и снизу. Это самый распространенный вариант верстки.
А третий вариант. Код следующий
<img align=”right” src=”kartinka.jpg”>
Выглядит вот так. Как на картинке справа. Здесь все тоже самое что и в варианте align=left. Отступы вы тоже можете задать через стили.
Есть также вариант быстрый и простой. Только немного не аккуратный. Задается параметрами HTML. Это вы сразу после тега <img пишете vspace=20px и hspace=20px. Сокращенный вариант слов vertical space и gorizontal space.
А почему не аккуратный?
Потому что теги vspace и hspace задают расстояние от изображения с обеих сторон, снизу и сверху. Поэтому картинка не стоит на одной линии от края текста. Не вполне эстетично.
Ну да ладно. Это уже вам решать. А так в принципе вы поняли, как сделать выравнивание изображения средствами css. И не забывайте выносить все стили в отдельный файл style.css
Работа в разных окружениях
-
Корректная работа при включенном расширением AdBlock в
браузере -
Наличие мета-тега <meta http-equiv=»X-UA-Compatible»
content=»IE=edge»>Этот тег необходим для корректной работы в Internet
Explorer. По данному тегу браузер определяет, с помощью
какой версии движка рендерить сайт.
Корректное отображение кнопок, полей ввода, выпадающих
списков и радиокнопок на разных устройствах
Нужно уделять этому внимание, так как устройства могут
применять свои стили.
Корректное отображение сайта с административной панелью
CMS
Административная панель CMS обычно отображается в верхней
части сайта и может сдвинуть контент. Стили и скрипты
должны учитывать это.
Корректная настройка встраиваемых карт для
тач-устройств
На тач-устройствах в картах Яндекс и Google желательно
отключать zoom карты при скролле, так как пользователь не
сможет проскроллить страницу.
Корректное фиксирование хедера при прокрутке
Часто на сайтах хедер слишком резко переходит из статичного
состояния в закрепляемое, из-за этого при прокрутке
происходит прыжок. Чтобы этого не происходило, хедер должен
закрепляться плавно, вслед за прокруткой.
Добавляем стили к футеру
Теперь мы можем добавить стили элементу <footer> и придать свойству position значение absolute, чтобы вернуть наш футер обратно в границы круга.
.quote-wrapper blockquote footer {
bottom: 25px;
font-size: 17px;
font-style: italic;
position: absolute;
text-align: center;
text-shadow: 0.5px 0.5px 1px rgba(0, 0, 0, 0.3);
width: 100%;
}
Опять же, вы можете поменять цвет фона на тот, который нужен вам.
Вот теперь начинается запутанная часть. Сам текст должен быть стилизован так, чтобы количество слов и символов помещалось в фигуру. Я использовал следующие стили CSS, чтобы правильно его разместить:
- font-size;
- shape-margin (нам нужно исключить две области);
- line-height;
- letter-spacing;
- font-weight;
- font-style;
- min-width и min-height (до размеров элемента, содержащего класс .quote-wrapper).
Ну, вот и всё!
Примечание: В новой версии CSS Shapes появится функция shape-inside, которая позволит использовать фигуру как «обёртку» для содержимого элемента
Мы поместили текст в фигуру круга, используя комбинацию старых и новых техник CSS, чтобы создать красивый и привлекающий внимание блок с цитатой. И мы добились желаемого результата без каких-либо дополнительных файлов, оставив разметку HTML нетронутой и семантической
Надеюсь, эта статья мотивировала вас исследовать новые возможности вёрстки со свойством shape-outside. Теперь ждите появления функции shape-inside.
Сергей Бензенкоавтор-переводчик статьи «Using CSS to Set Text Inside a Circle»
Метаданные html страницы
Служебная информация, которая располагается в шапке страницы и задает ее параметры, называется метаданными. HTML-теги, которые задают метаданные, называются метатегами. В нашей небольшой страничке метаданными являются следующие строки кода:
Прежде всего, это тег «title», который задает название WEB-страницы. Это название отображается в заголовке окна WEB-браузера. Кроме того содержимое тега «title» используется поисковиками для указания ссылки на данный документ в результатах поиска по ключевым словам. Поэтому старайтесь задавать интересный заголовок, содержащий ключевые слова, чтобы привлечь больше посетителей.
Следующий метатег «meta» сообщает браузеру кодировку нашего документа. В данном случае мы создали нашу web-страницу в кодировке utf-8. Информацию о кодировке мы передали браузеру с помощью атрибута «content» тега «meta».
Очень важно задавать кодировку, чтобы браузер корректно отображал содержимое нашей страницы. Если вы заметили, то тег meta не имеет закрывающего тега
Это так называемый одиночный тег, или элемент состоящий из одного открывающего тега. Вообще с помощью тега meta можно задавать множество параметров важных как для браузера, так и для поисковиков.
Закругленное изображение с использованием CSS свойством clip-path
Теперь давайте рассмотрим другой способ использования CSS для закругления изображений.
CSS-свойство clip-path создает область отсечения, которая определяет, какая часть элемента должна отображаться. Части, которые находятся внутри области, показаны, а те, которые снаружи, скрыты. Одним из значений этого свойства CSS является circle.
Вот синтаксис:
CSS
clip-path: circle( ? ? )
Таким образом, с помощью этого свойства CSS вы можете обрезать элемент изображения в форме круга с указанным центром и радиусом.
HTML-код остается прежним:
HTML
<span class="circle-image"> <img src="/your-image.jpg"/> </span>
А в CSS-коде адаптивного кругового изображения мы заменяем свойство border-radius на clip-path:
CSS
.circle-image{
display: inline-block;
overflow: hidden;
width: 33%;
padding-bottom: 33%;
height: 0;
position: relative;
}
.circle-image img{
width:100%;
height:100%;
position: absolute;
clip-path: circle(50%);
object-fit: cover;
}
При добавлении свойства clip-path изображение обрезается в виде круга с радиусом, равным половине элемента «обертки».
Как сделать круги с помощью CSS3
Рекомендую этот хостинг в Украине. Всё очень доступно, цены низкие, и лояльная тех поддержка.
Здравствуйте, дорогие читатели блога. Сегодня хочется рассказать Вам как сделать самые обычные круги только при помощи CSS стилей. Я вот начал замечать, что всё чаще в построении шаблонов используют именно этот способ. Получается весьма интересно, тем более если добавлены самые разные эффекты. А так же огромным плюсом является то, что данные круги значительно быстрее загружаются чем тоже изображение.
В общем давайте, непосредственно, перейдём к практике, но для начала давайте рассмотрим некоторые важные моменты.
Важные моменты
Во всех случаях мы будем использовать следующее:
-webkit-border-radius — для правильного отображения в браузерах таких как Chrome и Safari.
-moz-border-radius — для правильного отображения кругов в браузере Firefox.
Хотелось бы сказать, что на данный момент почти все, с последним обновлением, браузеры поддерживают технологию CSS3, а также свойство border-radius (стандартное свойство для всех браузеров, которые поддерживают CSS3). Но лучше будем, так сказать, страховаться, потому что не все пользователи обновляются вовремя, или же вообще не обновляются и пользуются старыми версиями браузеров.
С помощью свойства border-radius можно делать любые круги любого размера, главное правильно подбирать радиус углов в пикселах, например, чем больше круг тем больше должен быть радиус углов, чтобы получился сам круг, если радиус будет не достаточно велик, то скорее всего получится не круг, а квадрат с загругленными углами.
Ну а теперь практика.
Выводы статьи
В процессе работы, в текстовом редакторе Microsoft Word требуется выполнение различных манипуляций с расположением текста, например, необходимо перевернуть текст в документе. Для поворота текста в документе Word воспользуйтесь несколькими способами: переворачивание текста в таблице, поворот текста в фигуре или элементе SmartArt. Эти способы позволят расположить текст так, как вам нужно.
Похожие публикации:
- Как поставить длинное тире в Ворде — 6 способов
- Как убрать режим ограниченной функциональности Word 2019, 2016, 2013, 2010, 2007
- Как включить линейку в Word
- Как посчитать количество символов в Word: все способы
- Word онлайн бесплатно — 5 способов
































