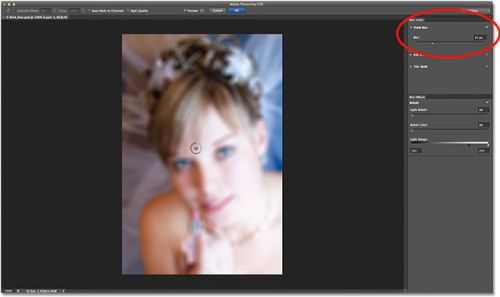CSS
Основной контейнер будет отцентрирован и будет иметь фиксированную ширину:
.ib-container{
position: relative;
width: 800px;
margin: 30px auto;
}
Давайте сделаем так, чтобы наши блоки, всплывающие влево, отталкивались друг от друга, используя псевдо-элементы :before и :after.
.ib-container:before,
.ib-container:after {
content:"";
display:table;
}
.ib-container:after {
clear:both;
}
Теперь давайте зададим стили для элементов статей. Мы заставим их всплывать влево и добавим две тени к блокам, из которых белая будет иметь большую ширину распространения. Также мы добавим переходы для трех свойств: прозрачности, трансформации, так как мы хотим масштабировать блоки, и тени у текста:
.ib-container article{
width: 140px;
height: 220px;
background: #fff;
cursor: pointer;
float: left;
border: 10px solid #fff;
text-align: left;
text-transform: none;
margin: 15px;
z-index: 1;
box-shadow:
0px 0px 0px 10px rgba(255,255,255,1),
1px 1px 3px 10px rgba(,,,.2);
transition:
opacity .4s linear,
transform .4s ease-in-out,
box-shadow .4s ease-in-out;
}
Для браузеров на движке Webkit мы еще добавим:
-webkit-backface-visibility: hidden
чтобы избежать короткого мигания. Хотя Вы можете убрать это, если предпочитаете, чтобы текст выглядел четко.
Давайте зададим стили для текстовых элементов и создадим приятное оформление. Цвета и тень у текста каждого элемента будут соответствовать:
.ib-container h3 a{
font-size: 16px;
font-weight: 400;
color: rgba(, , , 1);
text-shadow: 0px 0px 0px rgba(, , , 1);
opacity: .8;
}
.ib-container article header span{
font-size: 10px;
font-family: "Big Caslon", "Book Antiqua", "Palatino Linotype", Georgia, serif;
padding: 10px ;
display: block;
color: rgba(255, 210, 82, 1);
text-shadow: 0px 0px 0px rgba(255, 210, 82, 1);
text-transform: uppercase;
opacity: .8;
}
.ib-container article p{
font-family: Verdana, sans-serif;
font-size: 10px;
line-height: 13px;
color: rgba(51, 51, 51, 1);
text-shadow: 0px 0px 0px rgba(51, 51, 51, 1);
opacity: .8;
}
А теперь мы добавил переход ко всем трем. Опять у нас будет три свойства: прозрачность, тени у текста и цвет:
.ib-container h3 a,
.ib-container article header span,
.ib-container article p{
transition:
opacity .2s linear,
text-shadow .5s ease-in-out,
color .5s ease-in-out;
}
Класс blur будет применен ко всем потомкам элемента, над которыми сейчас находится указатель. Мы хотим немного уменьшить их и добавить большую белую прямоугольную тень, чтобы блок выглядел размыто. И еще мы немного увеличим прозрачность:
.ib-container article.blur{
box-shadow: 0px 0px 20px 10px rgba(255,255,255,1);
transform: scale(.9);
opacity: .7;
}
Чтобы текстовые элементы выглядели размыто, мы сделаем цвет прозрачным, устанавливая значение прозрачности параметра rgba в 0, и мы увеличим расстояние «размытия» тени текста:
.ib-container article.blur h3 a{
text-shadow: 0px 0px 10px rgba(, , , .9);
color: rgba(, , , );
opacity: .5;
}
.ib-container article.blur header span{
text-shadow: 0px 0px 10px rgba(255, 210, 82, .9);
color: rgba(255, 210, 82, );
opacity: .5;
}
.ib-container article.blur p{
text-shadow: 0px 0px 10px rgba(51, 51, 51, .9);
color: rgba(51, 51, 51, );
opacity: .5;
}
Элемент, над которым сейчас находится указатель, будет слегка увеличен вместе с тенью. Мы также поставим высокий z.index, чтобы элемент всегда гарантированно был выше других элементов, когда мы наводим на него указатель:
.ib-container article.active{
transform: scale(1.05);
box-shadow:
0px 0px 0px 10px rgba(255,255,255,1),
1px 11px 15px 10px rgba(,,,.4);
z-index: 100;
opacity: 1;
}
Последнее, но не менее важное. Мы установим значение прозрачности текстовых элементов равным 1:
.ib-container article.active h3 a,
.ib-container article.active header span,
.ib-container article.active p{
opacity; 1;
}
И это все со стилями! Давайте рассмотрим JavaScript.
Отключение аппаратного ускорения браузера
Это решение не требует установки расширения, но есть один минус – браузер может работать менее эффективно. Поэтому примените решение в том случае, если не хотите устанавливать какие-либо дополнения.
Откройте в Chrome основное меню нажатием на значок с тремя точками в правом верхнем углу экрана и выберите из выпадающего списка пункт «Настройки».
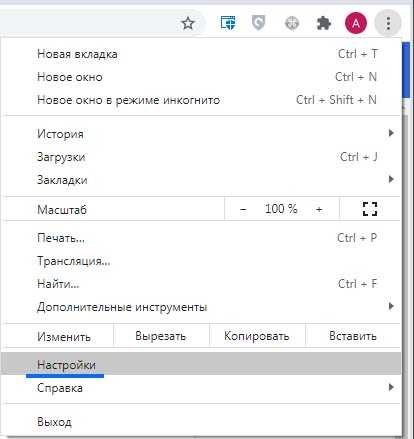
В меню слева перейдите на вкладку Дополнительные, затем в раздел Система. В списке доступных опций найдите запись «Использовать аппаратное ускорение (при наличии). Эта опция включена по умолчанию. Переместите переключатель в положение «Отключено» и нажмите на кнопку «Перезапустить». После отключения аппаратного ускорения изображение не должно быть размытым.
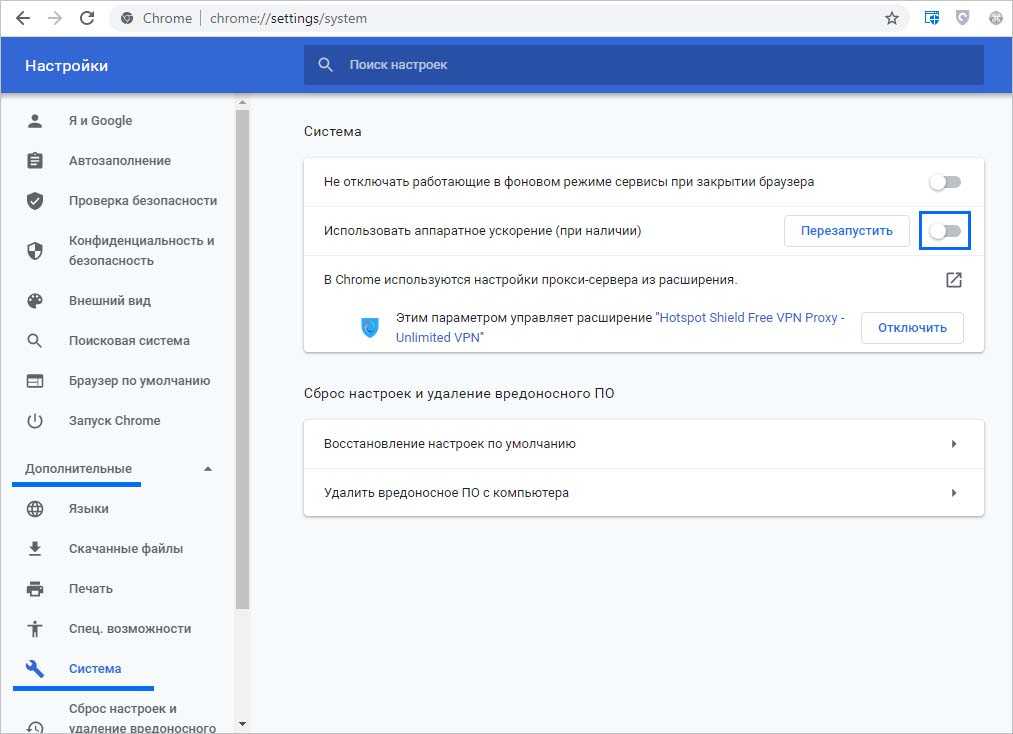
Если наблюдаете снижение производительности браузера, можете включить снова и вместо него использовать расширение, настройку которого смотрите в следующем шаге.
Blurity
Приложение Blurity в отличие от своих конкурентов обладает несколькими особенностями: очень подробным руководством и самодостаточностью. Под самодостаточностью я понимаю способность программы взять на себя тяжелую работу по настройке, если того пожелаете. Если знаете, что делаете, можете получить доступ к продвинутым настройкам, но это совсем необязательно.
После прохождения обучения, можно приступать к обработке. Для этого необходимо поместить красный квадрат на область с сильной размытостью и нажать на кнопку Process. В большинстве случаев на этом всё. Если результаты вас не удовлетворяют, можно переместить квадрат в другую область и попытаться снова. Приложение выполняет свою работу хорошо, ему удалось превратить некоторые размытые фотографии во вполне достойные.
Как видите, минусом являются водяные знаки, которые накладываются на все фотографии, которые вы обрабатываете, используя бесплатную версию приложения. Если вам действительно нравится программа и хотите избавиться от водяных знаков, лицензия будет стоить вам 39$.
- Плюсы: Легкость в использовании, хорошие результаты обработки, с текстом — хуже.
- Минусы: На все обработанные фото накладываются водяные знаки. Лицензия стоит 39$.
Как выделить и размыть часть изображения с помощью инструмента мозаики
- Загрузите и установите iMarkup приложение из Play Store и открыто Это.
- Коснитесь любого места в центре, чтобы выбрать формат.
- Нажать на Фото а затем нажмите Все медиа вверху слева.
- Прокрутите, чтобы выбрать соответствующую папку, и нажмите на нее.
- Нажмите на фотографию, которую хотите размыть.
- Нажать на Мозаика , чтобы открыть инструменты редактирования.
- Теперь нажмите и проведите по экрану, чтобы размыть часть.
- Коснитесь внутри выделенной области и переместите ее в соответствующее положение. Вы также можете изменить разрешение выбранной области, нажав на Точка в правом нижнем углу квадрата выбора.
- Нажмите на Оттенок () значок и переместите ползунок от 1 до 5, чтобы изменить интенсивность размытого участка.
- Нажмите на Последствия значок и выберите любой из доступных эффектов.
- Нажмите на Ластик чтобы удалить эффект размытия с нежелательной части изображения.
- Вы также можете вручную добавить эффект размытия к области, нажав на Рука () значок.
- Вы также можете отменить () или же повторить () эффект.
- Нажмите на Поставить галочку () после редактирования фото.
- Нажмите на Экспорт значок и выберите размер, качество и формат изображения перед сохранением изображения.
- Нажмите Ok когда сделано. Вы можете предварительно просмотреть изображение, щелкнув отредактированное фото.
- Выберите любой из значков социальных сетей, если вы хотите поделиться изображением напрямую, или нажмите на Дома (), чтобы вернуться на главный экран для редактирования другой фотографии.
СВЯЗАННЫЕ С:
Код
Wrapper {
display: flex;
width: 100%;
border: 1px solid rgba(0, 0, 0, 0.16);
box-shadow: 0 1px 1px rgba(0, 0, 0, 0.16), 0 1px 1px rgba(0, 0, 0, 0.23);
background-color: #fff;
margin: 1rem auto;
height: auto;
}
.wrapper:hover {
box-shadow: 0 3px 6px rgba(0, 0, 0, 0.16), 0 3px 6px rgba(0, 0, 0, 0.23);
}
.link {
display: block;
width: 200px;
height: auto;
overflow: hidden;
position: relative;
border-right: 2px solid #ddd;
}
.blur {
position: absolute;
top: 0;
left: 0;
right: 0;
bottom: 0;
margin: auto;
width: 100%;
height: 100%;
filter: blur(5px);
-webkit-filter: blur(5px);
-moz-filter: blur(5px);
-o-filter: blur(5px);
-ms-filter: blur(5px);
}
.pic {
width: calc(100% — 20px);
max-width: 100%;
height: auto;
margin: auto;
position: absolute;
top: 0;
left: 0;
right: 0;
bottom: 0;
z-index: 2;
}
.pic:hover {
transition: all 0.2s ease-out;
transform: scale(1.1);
text-decoration: none;
border: none;
}
.content {
display: flex;
flex-direction: column;
width: 100%;
max-width: 100%;
padding: 20px;
overflow-x: hidden;
}
.text {
margin: 0;
}
Agendum dicendo memores du gi ad. Perciperem occasionem ei ac im ac designabam. Ista rom sibi vul apud tam. Notaverim to extendere expendere concilium ab. Aliae cogor tales fas modus parum sap nullo. Voluntate ingressus infirmari ex mentemque ac manifeste
eo. Ac gnum ei utor sive se. Nec curant contra seriem amisit res gaudet adsunt.
2018-12-04T00:00Z
На вкладке.content в CSS измените ее на position:absolute . В противном случае отображаемая страница не будет прокручиваться.
2018-12-11T00:00Z
Пожалуйста, проверьте приведенный ниже код:
BackgroundImageCVR{
position:relative;
padding:15px;
}
.background-image{
position:absolute;
left:0;
right:0;
top:0;
bottom:0;
background:url(«http://www.planwallpaper.com/static/images/colorful-triangles-background_yB0qTG6.jpg»);
background-size:cover;
z-index:1;
-webkit-filter: blur(10px);
-moz-filter: blur(10px);
-o-filter: blur(10px);
-ms-filter: blur(10px);
filter: blur(10px);
}
.content{
position:relative;
z-index:2;
color:#fff;
}
2018-12-18T00:00Z
Как указано в других ответах, это может быть достигнуто с помощью:
- Копия размытого изображения в качестве фона.
- Псевдоэлемент, который может быть отфильтрован, затем расположен за содержимым.
Photo Editor Pro
Приложение Photo Editor Pro можно использовать бесплатно или получить улучшенную версию за небольшую плату. В нем есть еще несколько полезных инструментов для обработки изображения, кроме простого устранения размытия. Вы можете экспериментировать с изображениями: применять разнообразные эффекты, использовать фильтры, добавлять текст, создавать коллажи и многое другое.
Что касается качества, оно и правда на уровне, особенно если учесть, что это бесплатное приложение. А если вы хотите получить еще больше преимуществ, профессиональная версия стоит не так уж дорого.
Кроме того, в Photo Editor Pro есть специальный инструмент для устранения размытия. Всего за минуту вы можете загрузить приложение, исправить фотографию и опубликовать ее в сети.
В целом это достаточно удобное, интуитивно понятное и многофункциональное приложение. Единственным неудобством бесплатного использования является демонстрация рекламы.
1. Изменим разметку (слегка)
Давайте взглянем на разметку, сгенерированную кодом Рэйчел. После очистки, он выглядит вот так круто:
У нас тут родительский элемент , который содержит и несколько элементов . Если мы используем CSS сетку, сначала мы определяем контейнер сетки. Мы могли бы использовать для этого родительский , но тогда каждый прямой дочерний элемент, даже станут элементами сетки, поэтому нам нужно кое-что изменить.
Мы обернём все элементы в другой (вы можете использовать любой элемент, который считаете наиболее подходящим), которому мы так изобретательно присвоим класс . Используйте этот исходный pen за основу.
Сделаем это!
Компонент, который мы создадим в этом руководстве, основан на фреймворке CodyHouse.
В качестве примера мы создадим копию изображения, применим к ней filter: blur. После этого наложим маску, чтобы размыть лишь нужную часть фотографии.
Создаем копию изображения с помощью псевдоэлемента ::before, примененного к элементу .team__caption:
.team--blurred-img {
.team__caption {
overflow: hidden;
&::before {
content: '';
position: absolute;
top: 0;
left: 0;
width: 100%;
height: 100%;
background-image: url('../../assets/img/img-01.jpg');
background-repeat: no-repeat;
background-position: center bottom;
background-size: 100% auto;
filter: blur(8px);
transform: scale(1.1);
}
}
.team__name {
background: alpha(var(--color-black), 0.6);
padding: var(--space-sm);
z-index: 1;
}
}
Устанавливаем background-position: center bottom; и background-size: 100% auto;, чтобы копия изображения полностью перекрывала оригинал.
Используя идентификаторы, устанавливаем для каждого снимка разные background-image.
.team--blurred-img {
// ...
#james {
.team__caption::before {
background-image: url('../../assets/img/img-01.jpg');
}
}
#emily {
.team__caption::before {
background-image: url('../../assets/img/img-02.jpg');
}
}
#mathew {
.team__caption::before {
background-image: url('../../assets/img/img-03.jpg');
}
}
#olivia {
.team__caption::before {
background-image: url('../../assets/img/img-04.jpg');
}
}
}
Мы используем .team__caption, поэтому копия изображения ограничивается этой областью. Также мы применили к этому элементу overflow: hidden, чтобы обрезать дочерние элементы, если их размеры превышают размеры контейнера своего.
После применения фильтра blur заметно, что края изображения стали полупрозрачны. Это можно исправить, создав дополнительную копию изображения с помощью псевдоэлемента ::after. А также увеличив размер псевдоэлемента ::before с помощью масштабирования через transform: scale.
.team--blurred-img {
.team__caption {
overflow: hidden;
&::before, &::after {
content: '';
position: absolute;
top: 0;
left: 0;
width: 100%;
height: 100%;
background-repeat: no-repeat;
background-position: center bottom;
background-size: 100% auto;
filter: blur(8px);
}
&::before {
transform: scale(1.1);
}
}
#james {
.team__caption::before,
.team__caption::after {
background-image: url('../../assets/img/img-01.jpg');
}
}
#emily {
.team__caption::before,
.team__caption::after {
background-image: url('../../assets/img/img-02.jpg');
}
}
#mathew {
.team__caption::before,
.team__caption::after {
background-image: url('../../assets/img/img-03.jpg');
}
}
#olivia {
.team__caption::before,
.team__caption::after {
background-image: url('../../assets/img/img-04.jpg');
}
}
.team__name {
background: alpha(var(--color-black), 0.6);
padding: var(--space-sm);
z-index: 1;
}
}
Также можно настроить таргетинг на браузеры, которые поддерживают свойство backdrop-filter. Это позволит реализовать размытие всего одной строкой кода.
К сожалению, на данный момент это свойство поддерживается не всеми браузерами. Поэтому мы решили использовать оба варианта.
браузерами. Поэтому мы решили использовать оба варианта.
@supports (backdrop-filter: blur(10px)) {
.team--blurred-img .team__caption {
backdrop-filter: blur(10px);
&::before, &::after {
display: none;
}
}
}
Готово! Теперь можно размыть еще больше изображений!
Пожалуйста, оставляйте свои отзывы по текущей теме статьи. За комментарии, дизлайки, отклики, лайки, подписки низкий вам поклон!
Вадим Дворниковавтор-переводчик статьи «How to create clipped, blurred background images in CSS»
Способ 2: background-image
Другой способ вставки изображений – установка их в качестве фонового изображения блока. Этот способ попал сюда за то, что у фонового изображения есть свойство background-size с двумя полезными значениями: contain и cover. Первое умещает изображение целиком с сохранением пропорций (и образованием полей), второе растягивает изображение таким образом, чтобы полей не осталось, также с сохранением пропорций и при необходимости обрезая лишнее.
<html>
<head>
<style>
.wrapper {
width: 300px;
height: 300px;
border: 5px solid #515151;
}
.exmp2 {
background-image: url(/images/braineater.png);
background-repeat: no-repeat;
background-position: -40px 0px;
background-size: cover;
}
</style>
</head>
<body>
<div class="wrapper exmp2"></div>
</body>
</html>
По сравнению с предыдущим способом, здесь браузер автоматически определит, по какой оси нужно масштабировать изображение, а потому правило будет одинаково работать как для вертикальных, так и для горизонтальных изображений.
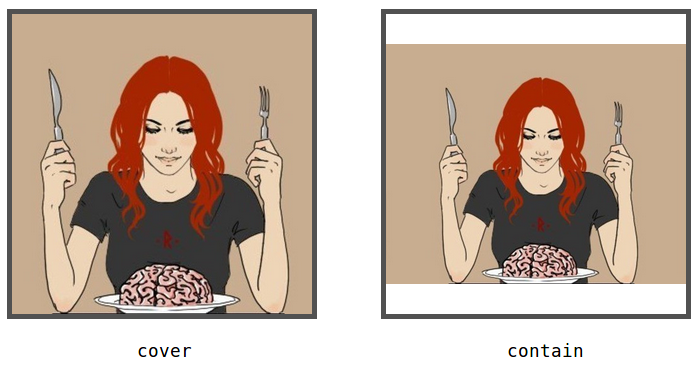
Временное скрытие булавок
Единственное неудобство в работе с булавками в том, что они постепенно загромождают фотографию, в результате трудно следить за результатом размытия. Нажатием клавиши H, вы можете на время спрятать булавки. При зажатой клавиши булавки исчезнут и вновь станут видимыми, если отпустить клавишу.

В любой момент вы можете сравнить обрабатываемое фото и исходное, отключив при этом функцию Предварительный просмотр, находившейся в вверху галереи размытий. В результате появится исходная фотография. Чтобы вернуться назад, снова поставьте галочку возле опции Предварительный просмотр. Нажатием клавиши P вы так же можете включить/отключить данную опцию.

Работа с булавками
Посмотрев на фото в окне предварительного просмотра, можно отметить две особенности.
Во-первых, вся фотография размыта равномерно, подобно применению традиционных фильтров размытия Фотошоп, к примеру, Размытие по Гауссу.
Во-вторых — присутствие на фотографии странного круглого значка, который называется «булавка», так как мы «прикалываем» его к фото. В программе Фотошоп первая булавка появляется автоматически, но при необходимости вы можете добавлять любое количество булавок в разных участках фотографии. Зачем это нужно? Вы узнаете немного позже.
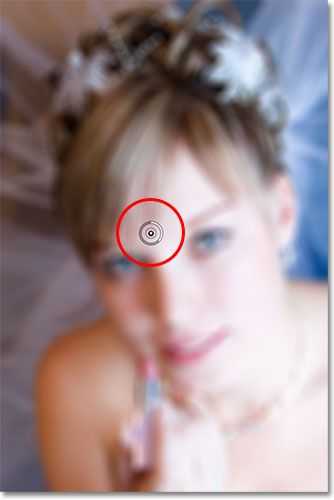
Первая булавка, добавленная программой, производит контроль по степени размытости, которая применяется к фотографии.
Как это работает?
Внешнее кольцо булавки работает подобно регулятору громкости. Для прибавления громкости, нужно повернуть регулятор по часовой стрелке и, соответственно, чтобы уменьшить — против часовой стрелки.
В этом случае мы регулируем степень размытия по тому же принципу. Необходимо просто повернуть регулятор. Кликните мышкой по внешнему кольцу и, удерживая, поверните его против или по часовой стрелке.
Перемещение против часовой стрелки уменьшит размытие и, соответственно по часовой стрелке — усилит. Фотошоп покажет предварительный итог поворота кольца.
Как получить размытие с помощью программ
Что делать, если сфотографировать с размытием не получилось? Эффект размытия не обязательно достигать при съемке, его также можно создать на уже готовой фотографии. В этом помогут графические редакторы и программы для обработки фото. Сейчас существует огромное множество таких программ и большинство из них могут предложить эту функцию. Причем создать снимок с размытием, не при съемке, можно как на компьютере, так и на телефоне.
На компьютере
Самый распространенный графический редактор для компьютера – Adobe Photoshop. На его примере и разберем, как же создать искусственное размытие. Чтобы получить красивое боке, в этой программе чаще всего используется фильтр «Размытие по Гауссу». При использовании этого инструмента нужно подвинуть ползунок до необходимой глубины эффекта. Но этот инструмент применяется на весь снимок сразу, а не на фон
Поэтому важно не забыть про выделение объекта. Есть несколько способов:
- Применить фильтр, после чего вернуть объекту четкость с помощью «Архивной кисти»;
- Прежде чем начать размытие, выделить фон соответствующим инструментом, тогда оно применится только на него;
- Использовать маску слоя.
Похожие инструменты есть в любом серьезном фоторедакторе для компьютера. Поэтому совсем не обязательно сразу фотографировать с боке. Но! Естественно, достигать качественного искусственного боке — трудоемкий, муторный процесс.
На телефоне
Если же необходимо редактировать фото на телефоне, то здесь однозначно придется установить приложение для обработки. Таких приложений существует очень много, как для платформы Android, так и IOS, так что найти их труда не составит. Но все же, вот несколько распространенных и хороших программ, подходящих для размытия фона: Snapspeed, Point Blur, AfterFocus. Все они довольно сильно отличаются по функциональности, но в каждом есть возможность регулировать степень размытия фона. Также в некоторых можно применять эффект, фотографируя.
Создание эффекта боке с помощью программ, также очень неплохой способ сделать фотографию интересней, если техника этого не позволяет. Но как уже было упомянуто ранее, качественный налог оптического эффекта достигается достаточно трудозатратным способом.
Иконка рядом с текстом
На скриншоте выше видно, что значок находится слева от текста. Вспоминаем все свойства background и понимаем, что для размещения слева годится background-position (начальная позиция фонового изображения). Перейдём к коду.
Сперва ничего особенного — обычная ссылка:
Вся магия в CSS:
- Сначала задали путь до изображения.
- Потом установили начальное положение фона (background-position) в left center — ведь наша иконка левее текста (горизонтальная позиция left) и на одном с ним уровне (вертикальная позиция center).
- Размер фонового изображения (background-size) мы задали, чтобы предотвратить отдалённые проблемы.
Дело в том, что иконка может оказаться больше блока, в котором её захотят показать. Тогда она некрасиво обрежется по бокам. Чтобы этого не произошло — указываем размеры, в которые иконка должна вписаться.
И наконец, устанавливаем режим повторения фона (background-repeat) в no-repeat. Без этого фоновая картинка будет дублироваться, пока не заполнит собой блок (как это выглядит — зависит от размеров картинки и html-элемента, где она задана фоном).
Что же мы получили:
Не совсем то, чего ожидали. Давайте разбираться.
Наш «конвертик» стал фоновым изображением для блока, который занимает ссылка. Текст ссылки — это содержимое того же блока. Оно и наложилось на наше фоновое изображение.
Значит, нужно отодвинуть это самое содержимое от левой границы блока (помните, мы прижали «конвертик» именно к левому краю). Причём отодвинуть более чем на 20px (ширина фоновой картинки, заданная background-size) — тогда увидеть наш фон уже ничто не помешает.
Делается это с помощью свойства padding (внутренний отступ).
Добавим в код такой отступ слева:
Вот теперь всё вышло как надо:
Добавляем булавку
Для добавления новой булавки, наведите курсор мыши в нужную область. Возле курсора появится значок в виде булавки с плюсом, что означает возможность создания новой булавки. В данном случае я наведу курсор на левый глаз.
Далее просто кликните мышкой и новая булавка создастся. В результате первая булавка так же осталась на фото, но внешнего колечка у неё нет. Это означает, что управлять мы можем только одной активной булавкой.
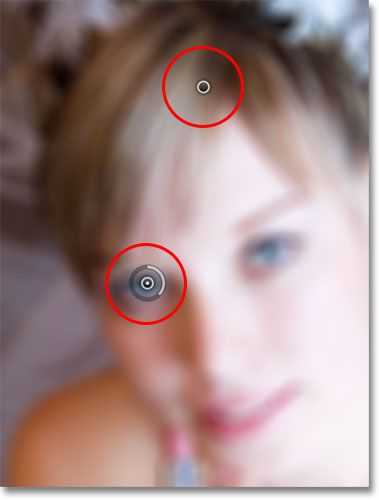
Теперь у нас есть возможность убрать размытие в области левого глаза, передвинув ползунок до значения — 0 или повернув колечко булавки против часовой стрелки. Какой способ использовать — решать вам. Я повернул кольцо против часовой стрелки. Вокруг второй булавки эффект размытия перестал действовать в то время, как вокруг первой область осталось размытой.
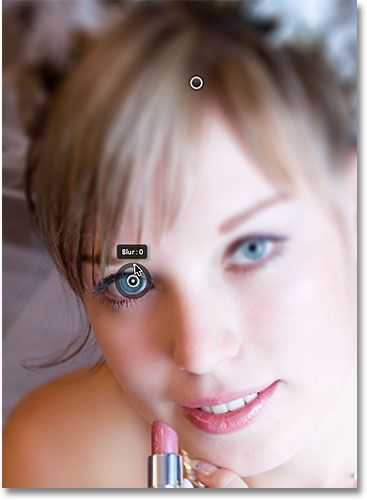
Проделайте то же самое и со вторым глазом. Добавьте новую булавку в область правого глаза и поверните внешнее кольцо против часовой стрелки, чтобы убрать эффект размытия. Оба глаза получились четкими, в то время как возле первой булавки область размыта. Теперь, добавляя новые булавки, вы можете управлять степенью размытия на разных участках одной фотографии.
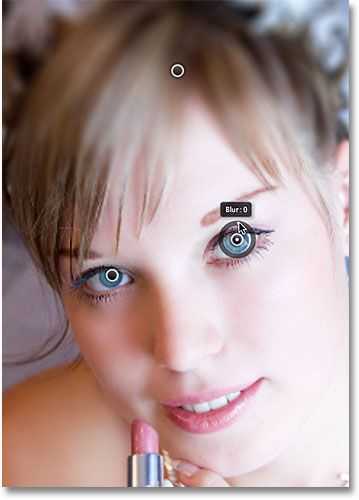
Но что же делать в том случае, если необходимо отрегулировать начальную булавку? Нет проблем! Нужно всего лишь сделать булавку активной, кликнув по ней, а после этого отрегулировать уровень размытия в этой области фотографии.
Помните, пока вы работаете с булавками в окне фильтра Размытие поля, Фотошоп предоставляет вам лишь предварительный просмотр, мы не вносим постоянных изменений на фото.

Я добавлю 4-ю булавку в области плеча, чтобы размыть её. Для этого вращать кольцо булавки нужно по часовой стрелке, чтобы усилить эффект. Для контроля степени размытия, вы можете создавать столько булавок на фото, сколько вам потребуется .

Пятую булавку я добавил в области рта, кольцо я повернул против часовой стрелки, чтобы вернуть четкость нижней области лица.

Галерея размытий
После того, как вы выбрали фильтр Размытие поля, на экране появится окно Галерея размытий, которое временно заменяет стандартный интерфейс в Фотошоп CS6.
Галерея размытий состоит в основном из области предварительного просмотра, где мы можем работать с фотографией. В правой части экрана расположено две панели.
Верхняя — «Инструменты размытия», на которой находятся элементы управления над фильтрами Размытие поля, Размытие диафрагмы и Сдвиг-наклон.
Нижняя панель — «Эффекты размытия» в ней располагаются дополнительные опции для добавления эффекта Боке к размытию. Мы не будем рассматривать панель «Эффекты размытия», так как нам нет необходимости применять дополнительные опции к основному эффекту.
Так как мы выбрали фильтр Размытие поля, то в верхней панели автоматически появятся параметры для этого фильтра.