Cmd команды для хакеров ip. Как можно взломать пороли Wi-Fi сетей используя CMD?

Короткое описание: очень легко найти пароль Wi-Fi с помощью нескольких команд в cmd. Эта команда работает даже тогда, когда Вы находитесь в автономном режиме или подключены к другой сети Интернет.
Этот профиль хранится в нашем компьютере вместе с другими требуемыми деталями для профиля Wi-Fi.
Вместо того, чтобы использовать GUI для нахождения индивидуальных паролей, мы можем также искать пароль беспроводной сети Wi-Fi с помощью CMD.
Как узнать пароль Wi-Fi с помощью cmd?
Откройте командную строку и запустите ее от имени администратора.
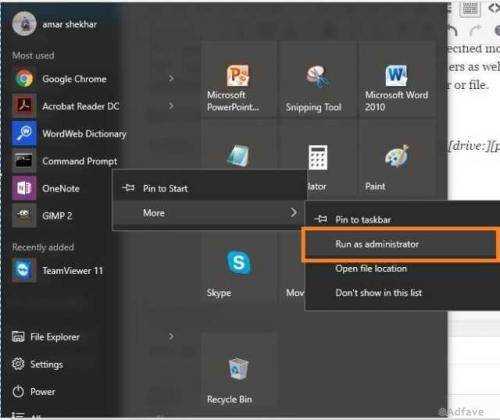
Следующий шаг: нужно узнать обо всех профилях, которые хранятся в нашем компьютере. Таким образом, введите следующую команду в окне cmd:netsh wlan show profile
Эта команда будет перечислять все Wi-Fi профили.
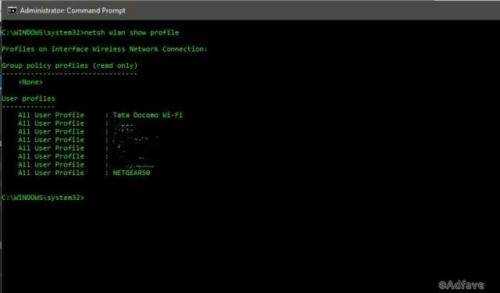
На картинке выше, мы намеренно размыли некоторые названия своих сетей Wi-Fi. Как Вы можете видеть, у нас есть восемь беспроводных сетей, к которым мы может подключиться. Итак, давайте узнаем пароль для NETGEAR50.
Введите следующую команду, чтобы увидеть пароль любого Wi-Finetsh wlan show profile wifi-name key=clear wifi password using cmd
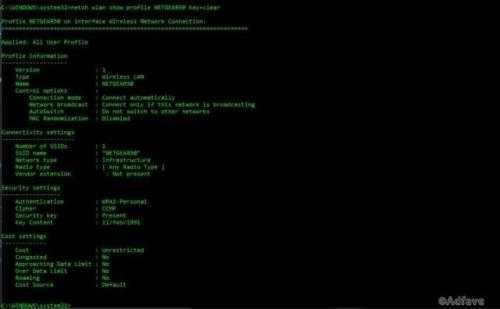
Под настройками безопасности, Вы увидите пароль беспроводной сетью.
Кроме того, зная пароль, Вы также можете использовать этот результат для дальнейшей оптимизации вашего Wi-Fi.
Вот как включить на ‘’Mac-рандомизацию’’ на Windows 10:
Перейдите в настройки и нажмите на кнопку ‘Сеть и интернет’Выберите ‘Интернет’ в левой панели и нажмите на расширенный вариант.
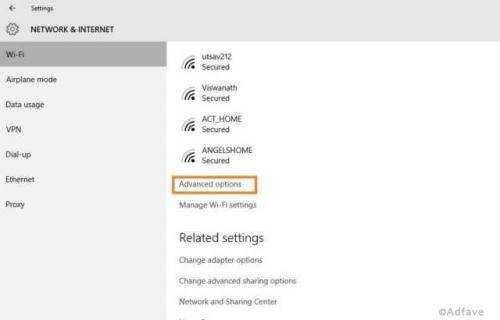
Включить функцию случайного аппаратного адреса под этими параметры. Если ваше беспроводное оборудование не поддерживает эту функцию “случайных аппаратных адресов”, то раздел не будет отображаться в приложении «Настройки».
У Вас получилось!Кроме того, в настройках подключения, типа радио, Вы можете увидеть весь список. Помехи канала могут быть еще одной причиной медленного Wi-Fi.
Что касается ‘’типа радио’’, Вы можете также изменить маршрутизатор для лучшего соединения или подключения.
Не забудьте поделиться статьей со своими друзьями!
Расшифровка значений
юзер
Требуется задать юзера, с учетной записью которого на устройстве предполагается осуществить некоторые действия.
код_доступа
Позволяет присвоить или внести коррективы в код доступа конкретного юзера.
/domain
Действие производится на контроллере основного для указанного устройства домена.
параметры
Позволяет осуществить установку параметров КС. Следует перечислить возможные варианты в таблице ниже.
|
/active:{no | yes} |
Осуществляет блокировку или разрешение (в зависимости от указанного аргумента) учетной записи юзера. В первом случае предусматривается невозможность осуществления подсоединения к ресурсам устройства. |
|
/comment:»информация» |
Позволяет ввести комментарий к определенной записи. Не разрешается использовать в качестве поля «информация» более 48 символов. |
|
/countrycode:nnn |
Устанавливает код государства, который задает применяемые в ходе выдачи справочные сведения или сообщения об ошибках. Если необходимо указать код по умолчанию, требуется использовать в данном параметре 0 |
|
/expires:{{мм/дд/гггг | дд/мм/гггг | мм,дд ,гггг} | never} |
Указывает дату, после которой запись юзера станет просроченной. В таком случае, будет невозможным использование всех функций. Разрешается применение нескольких вариантов написания даты подобного события. Особым моментом является тот факт, что месяцы можно прописывать не только числами, но и их названиями. |
|
/fullname:»имя» |
Позволяет установить настоящее имя юзера, а не его логическое название. Требуется использовать кавычки. |
|
/homedir:путь |
Устанавливает главный каталог юзера. Обязательным условием является прописывание того каталога, который имеется на самом деле. |
|
/passwordchg:{yes | no} |
Здесь можно задать то, способен ли будет юзер самостоятельно изменять код доступа. |
|
/passwordreq:{yes | no} |
Указывает необходимость применения кода доступа для входа в профиль. Следует аккуратно использовать аргумент yes, поскольку в таком случае отсутствует приватность информации. |
|
/profilepath: |
Указывает путь до профиля юзера. |
|
/scriptpath:путь |
Указывает путь до документа сценария входа. |
|
/times:{день] ,час] | all} |
Устанавливает периоды, на протяжении которых юзер может эксплуатировать устройство. Предусматривается большое количество доступных вариантов для настроек данного типа. Если ничего не прописывать, то юзер не сможет выполнить подключение. Значение all устанавливает возможность подсоединения в любое время. |
|
/usercomment:»комментарий» |
Создает или изменяет комментарий, принадлежащий к конкретной учетной записи. Чтобы отображение информации было верным, обязательным считается применение кавычек. |
|
/workstations:{название_устройства | *} |
Устанавливает рабочие станции для доступа в сеть. Их количество не может превышать восемь штук. Для разделения в перечне требуется использовать символы (,). Разрешается применять символ (*) – это означает доступ с любого устройства. |
net view ]
net view /network:nw
Расшифровка значений
название_устройства
Устанавливает название устройства для того, чтобы можно было осуществить вывод находящихся на нем общих ресурсов.
Устанавливает домен и для него станет выдаваться перечень устройств.
/network:nw
SFC: проверка системных файлов
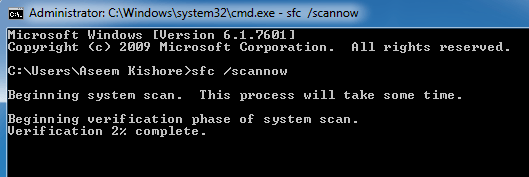
Если вы когда-либо беспокоились о том, что вирус или другое программное обеспечение
возможно, повреждены ваши основные системные файлы, есть команда Windows, которая может
сканировать эти файлы и обеспечить их целостность.
Вам нужно запустить CMD от имени администратора (щелкните правой кнопкой мыши и
выберите Запуск от имени администратора). Typing
SFC / SCANNOW проверит целостность всех защищенных системных файлов. Если
проблема найдена, файлы будут восстановлены с резервными копиями системных файлов.
Команда SFC также позволяет вам:
- / VERIFYONLY:
Проверьте целостность, но не восстанавливайте файлы. - / SCANFILE:
Сканирование целостности конкретных файлов и исправить, если повреждены. - / VERIFYFILE:
Проверьте целостность определенных файлов, но не восстанавливайте их. - / OFFBOOTDIR:
Используйте это для исправления автономного загрузочного каталога. - / OFFWINDIR:
Используйте это, чтобы сделать ремонт в автономном каталоге Windows. - / OFFLOGFILE:
Укажите путь для сохранения файла журнала с результатами сканирования.
Сканирование может занять до 10 или 15 минут, поэтому дайте ему время.
CMD командная строка Windows. Необходимость использования командной строки
Строка cmd, представляющая собой стандартный инструмент платформы Windows, ничем не отличается в разных версиях операционных систем – и в седьмой, и в восьмой, и в десятой, и даже в XP. И все команды одинаково работают в каждой из них.
Преимуществом использования строки является ускорение работы – иногда ввести нужную команду гораздо быстрее, чем искать в системных папках соответствующий файл. Тем более что для ускорения работы с CMD ссылку на неё можно вывести на рабочий стол – или даже на панель быстрого запуска.
Недостатками интерфейса можно назвать:
- ручной ввод команды с клавиатуры;
- необходимость запуска CMD от имени администратора (по-другому большинство команд не запускается);
- достаточно большой список команд, которые трудно запомнить.
Запуск командной строки с правами администратора
Для выполнения некоторых команд требуются права администратора компьютера. Причем просто запустить командную строку Windows находясь в учетной записи пользователя с административными правами недостаточно. Ее необходимо запустить от имени администратора. Сделать это можно как всегда несколькими способами.
- нажмите кнопку «Пуск» введите в поле поиска «командная строка» и щелкните правой кнопкой мыши по строчке «Командная строка» в результатах поиска и выберите в контекстном меню «Запуск от имени администратора» (все то же самое можно сделать с «cmd»);
- нажмите «Пуск» ⇒ «Все программы» ⇒ «Стандартные» ⇒ щелкнуть правой кнопкой мыши по «Командная строка» и выбрать «Запуск от имени администратора»;
- открыть в Проводнике папку C:\Windows\System32, щелкнуть по файлу cmd.exe правой кнопкой мыши и выбрать пункт «Запуск от имени администратора»;
- сделать ярлык для запуска командной строки, щелкнуть по нему правой клавишей мыши и выбрать «Запуск от имени администратора»;
- создать ярлык для командной строки и в его свойствах указать «Запускать от имени администратора», теперь командная строка будет сразу запускаться с нужными правами;
- нажать комбинацию клавиш WIN + X (в Windows 8).
Каким способом пользоваться решать естественно вам, но в любом случае в названии открывшегося окна появится «Администратор».
Вот и все базовые знания, которые необходимо знать, чтобы пользоваться командной строкой Windows. Теперь вы не впадете в ступор от предложения воспользоваться командной строкой, даже если вы начинающий пользователь компьютера. Остальные возможности можете изучить самостоятельно, если вам это нужно. Вдруг вам так понравится, что вы будете предпочитать работать в командной строке, а не в графическом интерфейсе. Такие люди тоже есть.
Где находится командная строка?
Основной файл командной строки — консоль cmd.exe переводящий команды пользователя в понятный системе вид, находится в папке с установленной ОС по пути: :\WINDOWS\system32\cmd.exe
Как запустить / открыть / вызвать командную строку?
Данные методы запуска командный строки актуальны для всех версий, в том числе и тех, которые я рассматриваю на своем сайте — windows XP , 7 , 8
1) Пуск — Все программы — Стандартные — Командная строка
2) Пуск — Выполнить — вводим cmd.exe
3) сочетание клавиш Win + R — вводим cmd
4) Запуск из системной папки: :\WINDOWS\system32\cmd.exe
Для того, чтобы запустить командную строку от имени Администратора, подойдет 1 и 4 способ, нужно на ярлыке щёлкнуть ПКМ и выбрать в меню «Запуск от имени Администратора».
Команды / параметры / ключи командной строки .Узнать команды командной строки можно прям в ней же, набрав help и нажав клавишу Enter (после окончания ввода всех команд нужно использовать именно Enter (ВВОД) ).
Вдаваться слишком глубоко не буду, потому что для этого лучше писать отдельную статью. Приведу лишь небольшой пример использования командной строки.Допустим у меня на диске E находится папка 123 , а в ней текстовый файл test.txt .Вот теперь я хочу сделать этот файл скрытым, не заходя на этот диск и не «видя» этого файла с папкой. Команда, отвечающая за атрибут «Системный» — это attrib. И у неё существуют свои атрибуты (уже команды). Можете даже посмотреть на скрине выше, я там показывал именно её на примере.Из всех её атрибутов мне нужны только два — это его установка и сам атрибут. За это отвечают + и s.Итак, моя команда будет следующей: attrib +s e:/123/test.txt . Вот так будет выглядеть правильный результат:
Ой. Только заметил что вместо Скрытый я сделал его Системным, а ещё удивляюсь почему он не пропал в папке. Я специально не стал удалять скрины и редактировать статью для того, чтобы показать Вам как можно исправить такую оплошность (как я сделал). Тоже хорошая информация.
Ну и напоследок: Как редактировать текст в окне командной строки? Дело в том, что стандартные методы с помощью сочетаний клавиш Ctrl+C и Ctrl+V в командной строке не работают.Тут нужно пользоваться ПКМ — Правой Кнопкой Мыши.Для того, чтобы вставить текст в командную строку, просто кликаем ПКМ на любом месте командной строки, затем выбираем Вставить.
Для того, чтобы скопировать часть текста из командной строки можно воспользоваться одним из двух методов:1) ПКМ — Выделить всёВыделится весь текст, но можете выделить сразу какой Вам угодно, просто как обычно зажав ЛКМ 2) ПКМ — ПометитьПоявится мигающий курсор в начале строки, которым можно управлять «стрелочками» на клавиатуре. И при нажатой кнопке shift выделить текст, управляя так же «стрелками» на клавиатуре. Либо выделаем снова с помощью мыши.
при желании, можете изменить настройки командной строки, выбрав пункт в меню выше «Свойства»
Основные команды CMD. Основные команды для работы с файлами
Эти команды CMD файла могут пригодиться очень многим пользователям персонального компьютера:
- del — команда используется для удаления. Может использоваться для удаления как одного, так и нескольких файлов. Кроме того, есть возможность удаления разрешенных только для чтения файлов;
- edit — с помощью команды выполняется запуск текстового редактора;
- ren — позволяет переименовать файл. Также можно использовать rename;
- move — применяется для перемещения и переименования файла;
- copy con — позволяет создать новый файл;
- fc — позволяет сравнить, что находится в двух файлах. Результатом работы являются появляющиеся символы, которые дают информацию о статусе сравнения;
- type — применима для текстовых документов. Выполнением команды является вывод на экран содержимого файла;
- copy — позволяет копировать, а также объединять файлы.
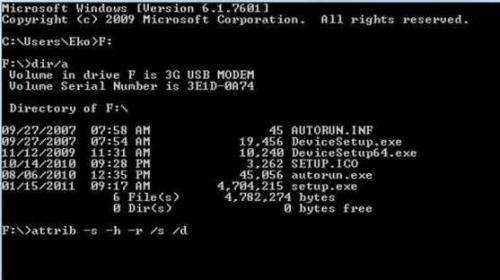
What is Command Prompt and CMD Commands?
Command Prompt, also known as cmd.exe or cmd — a command line interpreter application on Windows NT family operating systems. And CMD Commands are the specific set of instructions given to Command Prompt to perform some kind of task or function on your Windows PC.
Most of the Windows CMD Commands are used to automate tasks via scripts and batch files, perform advanced administrative functions, and troubleshoot and solve certain kinds of Windows issues.
So here is the A-Z list of Windows CMD commands to perform desired tasks which you normally do by using the GUI. Also, you can use these commands to do some exciting hacks through Windows — which we will list soon.
Powercfg
— это очень мощная команда для управления и отслеживания того, как ваш компьютер использует энергию. Вы можете использовать команды и для управления гибернацией, а также команду для просмотра состояний энергосбережения, доступных на вашем компьютере.
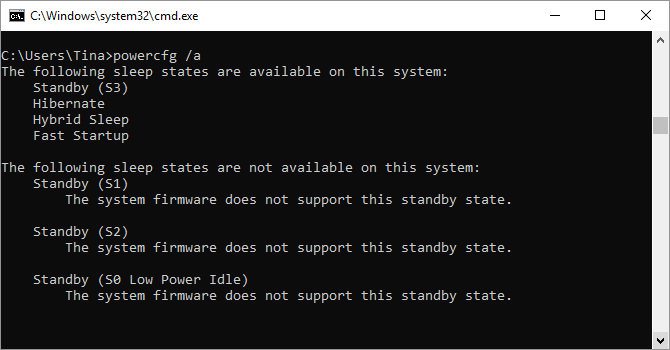
Еще одна полезная команда — , которая отображает список устройств на вашем компьютере, поддерживающих подключенный режим ожидания. Если эта функция включена, вы можете использовать эти устройства для вывода компьютера из режима ожидания, даже удаленно. Вы можете включить эту функцию, выбрав устройство в диспетчере устройств, открыв его свойства, перейдя на вкладку Управление питанием, а затем установив флажок Разрешить этому устройству будить компьютер.
покажет вам, какое устройство в последний раз пробудило ваш ПК из состояния сна. Вы можете использовать эту команду для поиска и устранения неисправностей, если компьютер пробуждается от сна случайным образом.
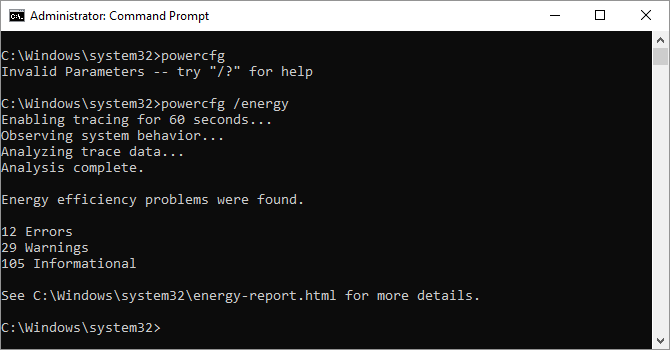
Вы можете использовать команду для построения подробного отчета об энергопотреблении вашего ПК. Отчет сохраняется в указанном каталоге после завершения команды. Этот отчет позволит вам узнать о любых неисправностях системы, которые могут увеличить энергопотребление, например, об устройствах, блокирующих определенные спящие режимы или плохо реагирующих на настройки управления питанием.
Команда предоставляет подробный анализ использования батареи, если применимо. Обычно отчет выводится в каталог пользователя Windows и содержит подробную информацию о времени и длительности циклов зарядки и разрядки, среднем сроке службы батареи и предполагаемой емкости батареи.
Как запустить командную строку
Впрочем, довольно лирики давайте займемся уже практикой. Способов запустить командную строку как обычно несколько, причем они могут несколько различаться в разных версиях Windows. Перечислим несколько способов:
- нажмите сочетание клавиш WIN+R, введите cmd и нажмите кнопку Ok;
- нажмите кнопку «Пуск» введите в поле поиска «командная строка» и щелкните в результатах поиска «Командная строка» (можно ввести «cmd» и выбрать в результатах «cmd»);
- нажмите «Пуск» ⇒ «Все программы» ⇒ «Стандартные» ⇒ «Командная строка»;
- открыть в Проводнике папку C:\Windows\System32 и запустить файл cmd.exe.
В независимости от использованного способа у вас откроется окно командной строки, которое выглядит довольно непривычно.
Текст в окне может несколько различаться в зависимости от настроек, расположения системы на жестком диске, версии Windows и способа запуска командной строки
Понять его очень просто, это тот же адрес, что вы видите в Проводнике, он показывает, где вы сейчас находитесь, поскольку это важно для некоторых команд. В конце адреса стоит знак > и мигает курсор, что значит, что компьютер готов принять команду
Теперь можно управлять системой, набирая в ней нужные команды и смотреть на результат. Итог выполнения команды будет зависеть от самой команды. Проще понять это на примерах. Если ввести в командную строку
notepad
и нажать Enter на клавиатуре, то запустится блокнот, а в командной строке появится новая строчка показывающая готовность принять новую команду. В данном примере мы запустили программу «Блокнот» без всяких ярлыков и использования Проводника.
Таким образом, можно запустить любую программу или исполняемый файл, но в большинстве случаев потребуется ввести полный путь.
Если в пути есть пробелы, весь путь необходимо заключить в кавычки.
"C:\Program Files (x86)\Mozilla Firefox\firefox.exe"
Так же можно выполнять различные операции с папками и файлами, которые вы обычно делаете в оконном интерфейсе, такие как создание, удаление, копирование, переименование и так далее.
Если введенная команда неправильная или Windows не может ее почему-то выполнить, то в командной строке появится сообщение об ошибке.
Однако далеко не все команды приводят к каким-то видимым в графической среде изменениям, довольно много команд результат своей работы отображают в самой командной строке. Например, попробуйте ввести в командную строку
help
Так же некоторые команды могут выполняться совсем без внешних видимых изменений в системе или самой командной строке. Другие наоборот, требуют реакции пользователя в процессе выполнения, выводя соответствующие запросы.
Описывать команды мы не будем, их огромное количество расскажем только о парочке, которые наверняка могут пригодиться. Мы уже отмечали, что приглашающая строка указывает текущее местоположение, а для корректного выполнения некоторых команд нужно находиться в конкретном местоположении. Для смены текущей папки используется команда «cd». Кстати, в командной строке обычно можно увидеть краткую справку по команде, если дописать к ней слеш со знаком вопроса.
cd /?
Обратите внимание, что для смены текущего диска необходимой использовать команду chdir или команду cd с ключом d
cd /d i:\Games
Альтернативный способ заключается в том, чтобы сразу открыть командную строку Windows в нужном месте. Для этого открываете нужную папку в Проводнике и щелкаете на свободном месте правой кнопкой мыши с нажатой клавишей Shift и выбираете в контекстном меню «Открыть окно команд».
Вторая команда служит для отображения содержимого текущей папки. Просто наберите «dir» и нажмите Enter или воспользуйтесь встроенной справкой, чтобы узнать остальные возможности.
dir /?
Стоит отметить, что команды не обязательно вводить непосредственно в командной строке Windows, вместо этого их можно записать в так называемый командный файл с расширением .bat или .cmd и запускать его, когда потребуется.
Assoc
Большинство пользовательских файлов в операционной систем связаны с определёнными программами, которые обрабатывает их по умолчанию. Такая связь называется ассоциацией. Для её просмотра как раз и существует команда assoc. При её выполнении выводится список сопоставлений расширений и типов файлов. А ещё команда assoc позволяет изменять ассоциации.
Например командой assoc .html = txtfile для файлов с расширением HTML устанавливается тип файла txtfile (текстовый). Если же вам нужно узнать какой именно программой открываются файлы с таким расширением, используйте команду ftype txtfile.
POWERCFG: Конфигурация питания
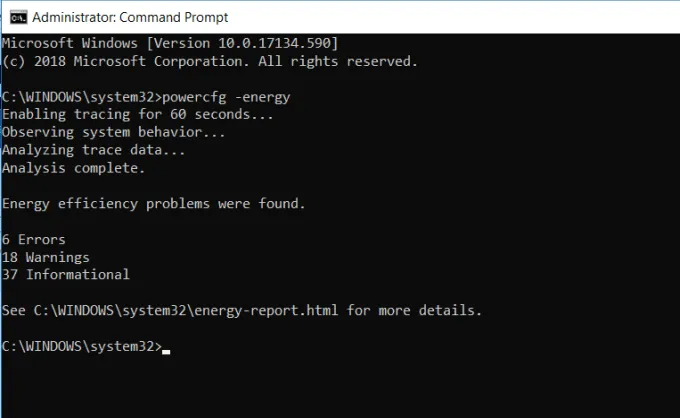
POWERCFG: Конфигурация питания
Вы разочарованы тем, как быстро ваш ноутбук, кажется, разряжается? Возможно, ваши параметры питания настроены максимально эффективно. Существует команда Windows CMD под названием POWERCFG (power configuration), которая может помочь. Запустите командную строку от имени администратора и введите powercfg – energy, чтобы получить полный отчет об энергоэффективности.
Этот процесс может занять около минуты, но когда он будет завершен, вы увидите, есть ли какие-либо предупреждения или ошибки, которые могут помочь вам повысить энергоэффективность вашей системы.
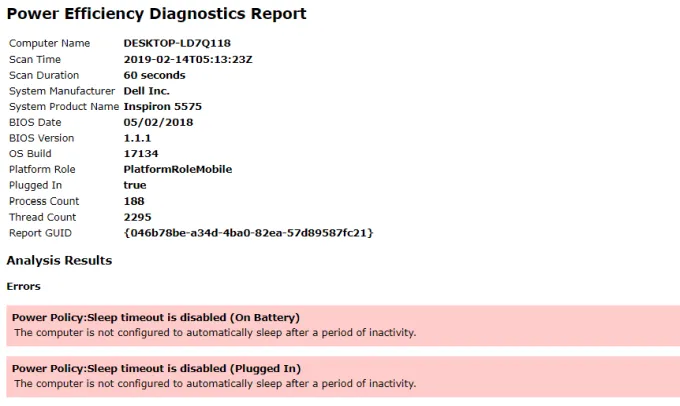
energy-report.html файл
Просмотр energy-report.html файл, чтобы увидеть подробную информацию об этих ошибках и предупреждениях.
FC (File Compare)
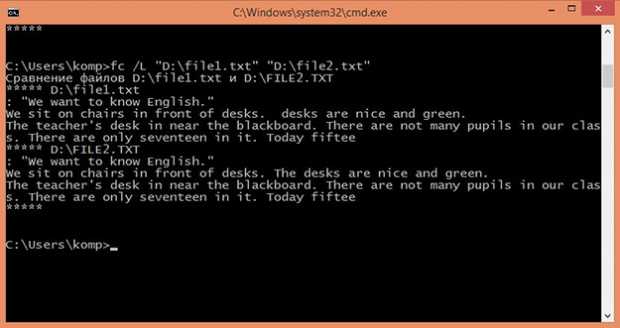
Команда FC пригодится в основном кодерам, также она может использоваться теми юзерами, которым приходится работать с текстовыми файлами. Эта команда позволяет сравнивать содержимое двух файлов, отыскивая между ними несоответствия. Допустим, у вас имеются два файла file1.docx и file2.docx и вы хотите их сравнить. Выполните в консоли следующую команду:
fc /U “D:file1.docx” “D:file2.docx”
В данном примере мы сравнили два простых текстовых документа. Интерпретатор командной строки нашел несоответствие в одном из предложений и указал конкретное место. Команда FC также позволяет сравнивать бинарные файлы, файлы в кодировке юникод, определять число несоответствий и т.п. Если сравниваемые файлы окажутся идентичными, при выполнении команды FC будет выведено соответствующее сообщение.
Как открыть командную строку Windows?
Некоторые из консольных команд можно выполнить лишь из учетной записи администратора. Потому лучше сразу запомнить, как запускать интерпретатор с максимальным количеством прав доступа к системе. В ОС Windows 7/8/10 делается это просто:
- Откройте «Поиск» в/около меню «Пуск».
- Впишите поле поиска «Командная строка».
- В результатах поиска отобразится нужная нам программа. Кликните по ней правой кнопкой мыши, затем выберите из выпадающего меню пункт «Запустить от имени администратора».
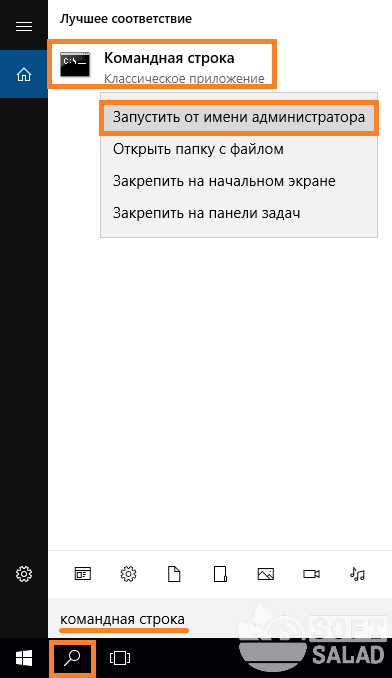
Но для выполнения простых команд консоль Windows можно запускать и без прав администратора. Проще всего это сделать следующим образом:
- Нажмите на клавиатуре клавиши «Win» и «R».
- Откроется окно «Выполнить».
- Впишите в него команду cmd и нажмите «ОК».
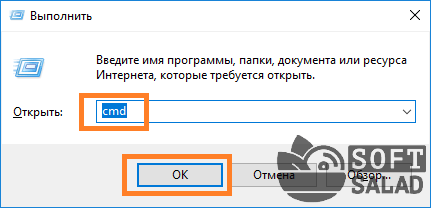
Так или иначе, системное приложение «Командная строка Windows» будет запущена и готова выполнению пользовательских команд:
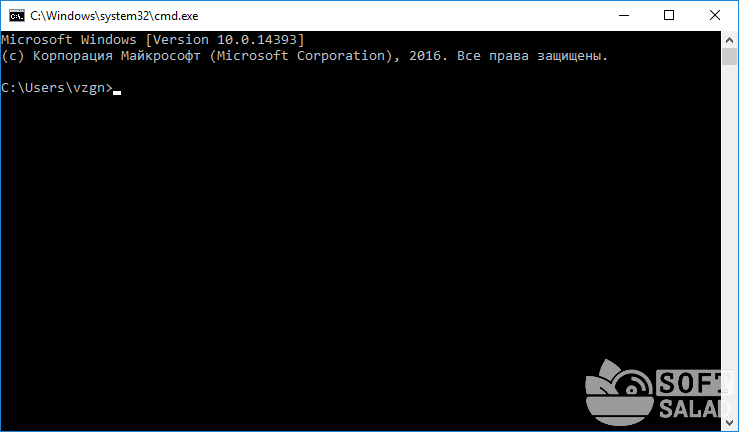
SCHTASKS: Планирование задач
Windows поставляется с мастером для создания запланированных задач. Например, может быть, у вас есть файл BAT, хранящийся на C:\temp.
Вам нужно будет щелкнуть по мастеру запланированных задач, чтобы настроить это. Или вы можете ввести одну команду SCHTASKS, чтобы настроить ее.
SCHTASKS /Create /SC HOURLY /MO 12 /TR Example /TN c:\temp\File1.bat
Переключатель scheduled принимает такие аргументы, как minute, hourly, daily и monthly. Затем вы указываете частоту с помощью команды /MO.
Если вы ввели команду правильно, то увидите ответ «УСПЕХ»: Запланированная задача “Пример” успешно создана.
На практике
Допустим, на диске В имеется папка под названием «Новая папка», которая, в свою очередь, содержит файл «Текстовый документ» с расширением .txt, и его необходимо сделать системным. Чтобы произвести эту операцию через командную строку, нужно ввести команду, отвечающую за присвоение файлу атрибута «Системный». Это команда attrib, которая, в свою очередь, также имеет свои параметры. Чтобы посмотреть их, вводим «attrib /?» (без кавычек) и получаем информацию по всем возможным для команды функциям. Символы «+» и «-» в синтаксисе снимают или устанавливают атрибут, далее следует список возможных атрибутов: только чтение, архивный, системный, скрытый, неиндексированное содержимое, без очистки, атрибут целостности. Так как нам нужно сделать файл системным, нужно будет использовать символ «S», соответствующий этому атрибуту.
Итак, приступим. Команда по созданию системного файла будет выглядет так: attrib +s b:/Новая папка/Текстовый документ.txt
Зачем может понадобиться смена атрибутов файла? Например, в результате заражения компьютера вирусами были скрыты какие-либо файлы, и с помощью графического интерфейса вернуть все на свои места не получается. К тому же если нужно изменить несколько файлов, находящихся в разных местах, то сделать это через CMD будет гораздо быстрее и удобнее.
Подстановка значений в переменные среды
Чтобы иметь возможность подставлять значения в переменную среды из командной строки или из
сценариев, следует заключить имя соответствующей переменной в символы процентов
(%имя_переменной%). Символы процентов указывают на то, что Cmd.exe
должен обратиться к значениям переменных, а не делать посимвольное сравнение. После
определения значения для имени переменной, заключите имя переменной в символы процентов.
Cmd.exe проводит поиск всех вхождений имени переменной и заменяет его на определенное
значение переменной. Например, требуется создать сценарий, содержащий различные значения
(например, имена пользователей), и требуется определить соответствующее значение переменной
среды USERNAME для каждого пользователя. Для этого следует написать сценарий с использованием
переменной USERNAME, заключенной в кавычки. При выполнении сценария Cmd.exe заменит вхождения
%USERNAME% соответствующими значениями, что избавит от необходимости делать это вручную для
каждого пользователя. Подстановка значений не является рекурсивной. Cmd.exe проверяет
переменные один раз. Дополнительные сведения о подстановке значений в переменные смотри в
разделах For и Call.


































