Анатомия ссылки
Простая ссылка создаётся путём обёртывания текста (или другого содержимого, смотрите ), который вы хотите превратить в ссылку, в элемент , и придания этому элементу атрибута (который также известен как гипертекстовая ссылка, или цель), который будет содержать веб-адрес, на который вы хотите указать ссылку.
Это дало нам следующий результат:
Я создал ссылку на домашнюю страницу Mozilla.
Другим атрибутом, который вы можете добавить к своим ссылкам, является — . Он предназначен для хранения полезной информации о ссылке. Например, какую информацию содержит страница или другие вещи, о которых вам нужно знать. Например:
Вот что получилось (описание появится, если навести курсор на ссылку):
Я создал ссылку на домашнюю страницу Mozilla.
Примечание: Описание из атрибута title отображается только при наведении курсора, значит люди, полагающиеся на клавиатурные элементы управления для навигации по веб-страницам, будут испытывать трудности с доступом к информации, которую содержит title. Если информация заголовка действительно важна для удобства использования страницы, то вы должны представить её таким образом, который будет доступен для всех пользователей, например, поместив её в обычный текст.
Время упражнения: мы хотели бы, чтобы вы создали любой HTML-документ в текстовом редакторе на своём компьютере (наш базовый пример подойдёт.)
- Попробуйте добавить в тело HTML один или несколько абзацев или другие элементы, о которых вы уже знаете.
- Теперь превратите некоторые фрагменты документа в ссылки.
- Добавьте ссылкам атрибут .
Как упоминалось ранее, вы можете превратить любой элемент в ссылку, даже . Если у вас есть изображение, которые вы хотели бы превратить в ссылку, вы можете просто поместить изображение между тегами
Примечание: вы узнаете гораздо больше об использовании изображений в Интернете в следующей статье.
Рекомендуемый («мягкий») перенос
Бывают ситуации, когда Word в результате автоматического переноса не очень удачно разделяет некоторые слова. Ситуацию легко исправить при помощи так называемого «мягкого» переноса.
Например, если слово «подъемный» было разделено на «подъ» и «емный», можно после буквы «м» вставить мягкий перенос и получить более удачный вариант разделения слова на «подъем» и «ный».
Чтобы вставить этот перенос, необходимо поставить курсор в соответствующее место в слове и нажать комбинацию клавиш Ctrl+Дефис .
Автосохранение в Word — весьма полезная функция. Особенно, если приходится часто работать с текстом, а компьютер подключен к электросети напрямую, без блока бесперебойного питания. Лично меня оно много раз спасало.
По умолчанию, Word автоматически сохраняет открытые документы каждые 10 минут в папке «C:UsersПапка_текущего_пользователяAppDataRoamingMicrosoftWord». Если компьютер вдруг внезапно выключился, при следующем открытии программы Word пользователю будет предложено открыть сохраненные копии, или же удалить их, если необходимость в них отсутствует.
Указанные выше параметры можно изменить, заставив компьютер осуществлять автосохранение в любой другой папке, а также увеличив или уменьшив его частоту. Затрудняюсь придумать пример, когда это может понадобиться, но автосохранение Word при желании можно вообще отключить.
Как известно, в текстовом редакторе Microsoft Word удобно работать с текстом. Для наглядности, в текстовые документы можно вставлять рисунки. Практически все пользователи умеют это делать.
В то же время, не многим известно как извлекать рисунки из документа Word и сохранять их в виде отдельных изображений, поскольку в этом текстовом редакторе соответствующие инструменты отсутствуют.
В текстовом редакторе Microsoft Word по левому и верхнему краям окна обычно отображается линейка. С ее помощью очень удобно изменять границы текста в документе.
Бывает, что эта линейка по каким-то причинам исчезает. Это вызывает неудобства при работе с программой. Чтобы вернуть ее на место, достаточно нескольких кликов мышки. Однако, многим неопытным пользователям не известно, как именно это можно сделать.
Часто мне задают вопрос о том, как активируется нумерация страниц в Ворде.
Несмотря на относительную простоту решения этой задачи, ставить и снимать номера cо страниц не умеют не только неопытные пользователи, но и много людей с достаточным уровнем подготовки.
Далеко не всем пользователям известно, что в текстовом редакторе Microsoft Word предусмотрена возможность одновременного редактирования одного и того же документа в нескольких окнах.
Это очень удобно, если, например, нужно сравнить или согласовать информацию, находящуюся в начале и в конце какого-нибудь большого документа. Документ можно открыть в двух окнах, в одном из которых будет отображаться его начало, а в другом — конец. В таком случае страницы не придется постоянно прокручивать. Достаточно будет просто переключиться на соответствующее окно. В каждом из этих окон документ можно не только просматривать, но и корректировать. Количество окон, в которых можно работать с одним документом, не ограничено.
У многих из нас возникает необходимость защиты текстовых файлов паролем
При этом не важно, что в этих файлах содержится. Главное, чтобы установка пароля происходила быстро и посторонние не смогли их открыть
Решить эту задачу способен всем хорошо известный текстовый редактор Microsoft Word, который присутствует на большинстве офисных и домашних компьютеров. Он позволяет ставить пароли на файлы всех поддерживаемых форматов (doc, docx, rtf и др.).
В разных версиях Word порядок необходимых действий отличается. Здесь Вы найдете рекомендации для Word 2010 и более старых версий.
ПОКАЗАТЬ ЕЩЕ
При работе с текстовым документом приходится применять выравнивание текста. Если установить выравнивание по ширине всего листа, то образуются большие пробелы между всеми словами. Так как перенос слов в Ворде автоматический, соответственно программа не проставляет знак переноса, а просто перебрасывает выражение на следующую строку целиком, то и в конце строчки остается также пустая зона. Наличие такого немаленького пустого пробела не придает эстетичный вид тексту. Чтобы исправить ситуацию необходимо включить и настроить нужный режим переноса слов с использованием знака дефис.
Как сделать перенос строки на новую: facebook, Skype, Тvitter и пр. Одноклассники (обзор)

Всё больше и больше, ближе и ближе люди открывают для себя интернет… чаще и чаще общаются на лентах всевозможных messenger (мессенджерах), а попросту в соцсетях…
Приходится много писать, создавая свои посты, и отвечая на реплики собеседников… Всё как бы замечательно… однако, в работе с компьютером (в данном случае, с клавиатурой), у большинства пользователей возникает множество вопросов, один из них — как выполнить перенос строки на новую строку (на новый абзац) когда набираешь текст?
В самом деле, если набирать текст без всякого форматирования, он выглядит как-то неряшливо, теряется смысл — наше письмо выглядит неграмотным…
Как стать более грамотным — научимся переносить строку на новый абзац: примеры на нескольких известных соцсетях…
Как правило в соцсетях, при наборе текста — если вдруг) захотелось продолжить письмо с новой красной строки — у большинства пользователей это не получается сделать! Дело в том, что, если по привычке обычного переноса текста на новую строку, тюкнуть клавишу Enter — наше с вами послание отправится получателю… Придётся редактировать, если что… Это не всегда удобно и целесообразно общению…
чтобы не происходило бесконтрольного отправления поста, нужно изучить поближе клавиатуру, а именно горячие сочетания клавиш для быстрой и удобной работы… потому как эти полезные сочетания клавиш организуют более тонкое управление компьютером. Очень полезно! Чуть ниже ссылки на статьи…
Но во всяком обучении, как широко известно, существуют нюансы, тайны: например различие сочетаний клавиш при переносе строки в некоторых соцсетях, к примеру в фейсбуке — этими тайнами я с вами и поделюсь))
Как сделать перенос строки в ячейке Excel
С помощью «горячих клавиш»
Самым простым способом переноса текста внутри ячейки Excel является использование комбинации Alt + Enter.
- Установите курсор в ячейку и начинайте вводить текст;
- В том месте, где вы хотите сделать перенос, нажмите Alt + Enter и продолжайте вводить текст с новой строки;
- Завершив ввод текста, нажмите ввод. В результате вы увидите весь ваш текст в одной ячейке.
Перенос строки в ячейке Excel формулой
Для переноса текста в ячейках можно также использовать готовые формулы, например, формулу сцепления текста. Она имеет следующий формат:
Где — это специальный невидимый символ переноса на новую строку, добавляемый между частями текста. К слову, когда вы нажимаете Alt + Enter, тот же символ переноса добавляется в конце строки. Заключенный в двойные кавычки текст может быть произвольным, это 2 фразы, которые должны быть расположены на разных строках внутри одной ячейки.
- Выделите ячейку, вставьте в поле формул указанную формулу с подготовленным текстом и нажмите ввод;
- После того объединенный текст будет вставлен, выделите первую ячейку с началом текста и нажмите на панели инструментов кнопку переноса строк, иначе спецсимвол не будет работать;
- В результате вторая часть текста будет перенесена в ячейке на новую строку.
2. Зачем использовать якорную ссылку.
Страницы вашего любимого блога могут быть такими же красивыми и привлекательными, как жар — птица, но подавляющее большинство пользователей не хотят тратить минуты на их изучение, анализ и оценку. Грустно? А то! Но…Люди просто хотят использовать сайт для своих целей, и якорные ссылки могут помочь им на этом пути.Подумайте также о том, как большинство из нас сегодня пользуются Интернетом. Мы постоянно прокручиваем бессмысленный Twitter . Бесконечные фотографии миленьких котят и приколы друзей в Facebook, новости и вирусное видео. Давайте посмотрим правде в глаза; для некоторых большие пальцы могут вскоре стать наиболее тренированными частями их тел.Если вы делаете «Меню», в начале поста и используете якорную ссылку, для быстрого перемещения, на определенную часть текста, то заслуживаете благодарности тысяч и тысяч.
Удаление страницы в Word: устранение неполадок
Нередко пользователи жалуются, что не могут удалить страницу в Word. Проблема возникает особенно часто, когда пустая страница появляется в конце документа, но это может произойти где угодно.
Как это исправить?
Поля документа
Слишком большое поле страницы может помешать вам удалить лишнюю страницу в Word. Опять же, это проблема, которую вы можете даже не заметить, если по ошибке поймали кнопку меню.
Чтобы проверить, перейдите в « Макет»> «Поля» и выберите один из предопределенных параметров или введите собственный выбор.
Знаки абзацев
Если вы включите метки форматирования в Word, вы сможете увидеть, что происходит с вашим документом.
Чтобы включить их, выберите « Главная»> «Абзац» и щелкните значок « Показать знак абзаца» . Или нажмите CTRL + * .
После включения просканируйте пустую страницу на предмет знаков абзаца. Если вы их видите, удалите их. Знаки абзаца — это скрытые функции в Word, которые иногда необходимо раскрыть для устранения проблем в документе.
Разрывы страниц.
Если ваша пустая страница находится в середине документа, а не в конце, ошибка почти наверняка заключается в неправильном разрыве страницы.
Включение знаков абзаца в методе, описанном выше, также позволит вам видеть разрывы страниц. Удалите разрывы страниц, и это также поможет вам избавиться от пустой страницы в Word.
Таблицы
Особенность работы Microsoft Word означает, что если ваш документ заканчивается таблицей, Word автоматически вставляет после нее знак абзаца. Если таблица также находится внизу страницы, может быть создана дополнительная страница.
Окончательную оценку удалить невозможно, но есть обходной путь, который означает, что вам не нужно будет изменять размер самой таблицы. Просто выделите знак абзаца и измените размер шрифта на 1.
Если отметка все еще на месте, выделите ее курсором, щелкните правой кнопкой мыши и выберите Абзац в контекстном меню. Щелкните вкладку « Отступы и интервалы » и установите для всех интервалов нулевое значение.
И если каким-то образом страница все еще существует, вы можете попробовать полностью скрыть абзац. Выберите « Главная»> «Шрифт», щелкните маленькую стрелку в правом нижнем углу, чтобы открыть всплывающее меню. Найдите раздел « Эффекты » на вкладке «Шрифты» и установите флажок « Скрытый» .
Разрыв раздела
Разрывы разделов необходимы для обозначения начала и конца разделов разного форматирования в одном документе.
Поэтому, если разрыв раздела приводит к появлению пустой страницы, действуйте осторожно. Необязательно полностью избавляться от него, так как это может вызвать серьезные проблемы с форматированием в другом месте. Правильный подход — установить разрыв раздела на Непрерывный
Чтобы внести изменения, щелкните сразу после разрыва, который вы хотите изменить, затем перейдите в меню «Макет»> «Параметры страницы» и откройте всплывающее меню
Правильный подход — установить разрыв раздела на Непрерывный. Чтобы внести изменения, щелкните сразу после разрыва, который вы хотите изменить, затем перейдите в меню «Макет»> «Параметры страницы» и откройте всплывающее меню.
На вкладке Макет измените параметр Начало раздела на Непрерывный .
Настройки принтера
Если при печати документа вы получаете пустые страницы, но не видите их на экране, вероятно, виноваты настройки принтера.
Рассмотрение каждого принтера выходит за рамки этой статьи, но вам следует перейти на страницу настроек вашего принтера и найти опцию Separator Page.
Создание стратегии построения внутренних ссылок сайта
Для SEO очень важно анализировать и улучшать стратегию построения внутренних ссылок на регулярной основе. Добавляя правильные внутренние ссылки, вы будете уверены, что поисковая система понимает актуальность страниц, их ценность и взаимосвязь между ними
Идеальная структура
Владельцы сайтов должны представлять структуру своего ресурса в виде пирамиды с самым важным контентом на её вершине. Эти статьи называются ключевым контентом. Должно быть много ссылок на самый значимый контент с тематически похожих страниц, расположенных ближе к вершине пирамиды.
Так страницы с важным контентом получат большую ценность ссылок. Но вы должны также поставить ссылки с этих страниц на подстраницы, связанные тематически. Внутренняя перелинковка тематически связанного контента покажет поисковым системам, какие страницы содержат похожую информацию по конкретной теме.
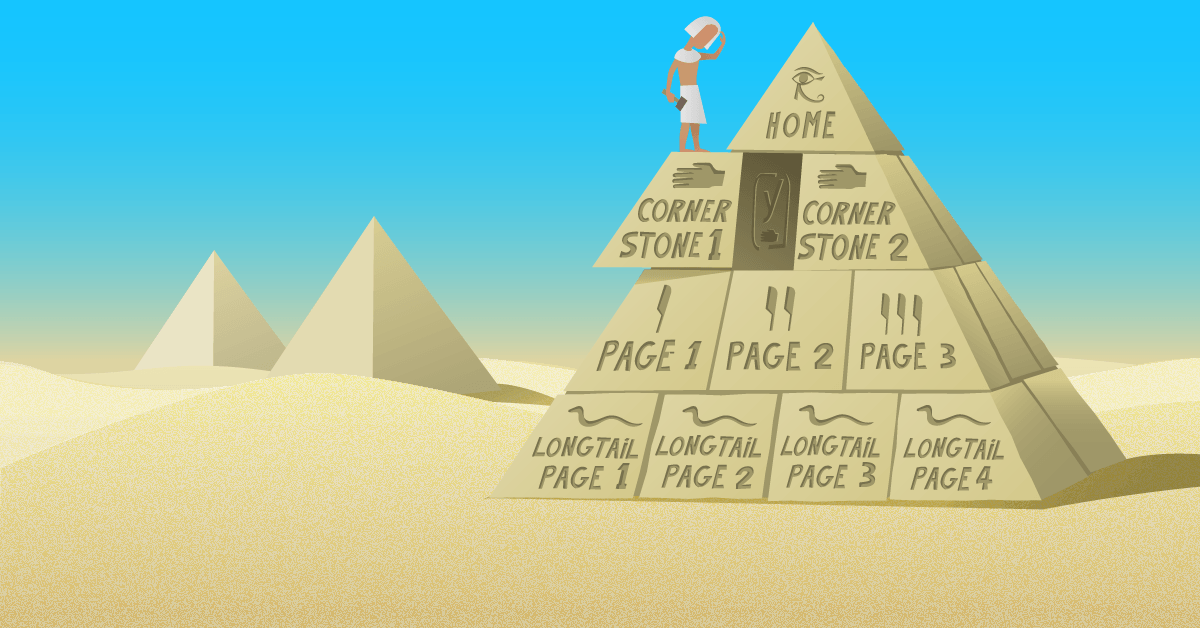
Идеальный сайт выглядит как пирамида
Связывание содержимого важных статей: пример
На нашем веб-сайте у нас есть важная статья, которая называется «Анализ ключевых слов для SEO. Пошаговое руководство». Мы хотим, чтобы этот пост оценивался по всем связанным поисковым запросам как в результатах поиска Google.
Добавляя внутренние ссылки сайта из других соответствующих статей, таких как «Основы SEO: что такое ключевое слово» и «Как выбрать идеальное ключевое слово» в основной статье, Google поймет, что статья с важным содержанием содержит большую часть информации об этом ключевом слове.
Таким образом, в конечном счете, Google будет выше оценивать содержание основной статьи над другими, более мелкими сообщениями о поиске ключевых слов.
Не забывайте про внутренние ссылки с главной
Помимо перелинковки тематически связанных публикаций и страниц, ключевой контент можно сделать более весомым, если добавить на него ссылки с главной страницы или верхнего меню. Это обеспечит самым важным публикациям и страницам большую ценность ссылок и усилит их в глазах Google.
Связь с классификацией
Если вы ведете блог, может быть полезным добавление внутренних ссылок на классификатор, к которому принадлежит публикация. Дополнительные ссылки на категории и тэги помогают Google понять структуру блога, а посетителям – легче ориентироваться в тематически связанных публикациях.
Ссылки на связанные статьи
Мы уже говорили, что ссылки на тематически связанные статьи помогают поисковым системам понять структуру сайта. Но также они помогают перейти на одну или несколько тематически связанных статей в конце публикации. Есть много плагинов, которые позволяют добавлять целые секции с похожими статьями к вашим текстам.
Если вы используете нечто похожее, рекомендуем проверить, действительно ли указанные статьи – самые подходящие по тематике. Если вы так не считаете, прописывание ссылок вручную будет лучшим решением.
Ссылки на популярные или похожие публикации
Речь идет о создании внутренних ссылок на самые популярные или последние публикации на сайте. Эта секция должна добавляться в боковую панель блога или подвал сайта, чтобы выводиться для всех страниц и публикаций.
Создание секции с популярными или последними публикациями приносит определенные бонусы, так как ценность ссылки передается к связанным публикациям от множества различных страниц и текстов. Кроме того, вашим посетителям будет легче добраться до этих статей, что естественным образом увеличит трафик – а это уже хороший знак для Google.
Какие бывают внутренние ссылки
Все внутренние ссылки можно разделить на две большие группы: навигационные и контекстные. Навигационные ссылки — это ссылки, которые помогают пользователю двигаться по сайту. Например, ссылки из главного меню, футера, сайдбара и хлебных крошек. Контекстные ссылки размещают непосредственно в теле статьи или лэндинга. Они перенаправляют юзеров на другие релевантные страницы, помогая разобраться в теме.
Работая над внутренней перелинковкой сайта, важно учитывать особенности каждого вида ссылок
В главном меню — только самое важное
Главное меню — основной элемент навигации на сайте. Сюда чаще всего кликают юзеры в поисках нужных страниц.
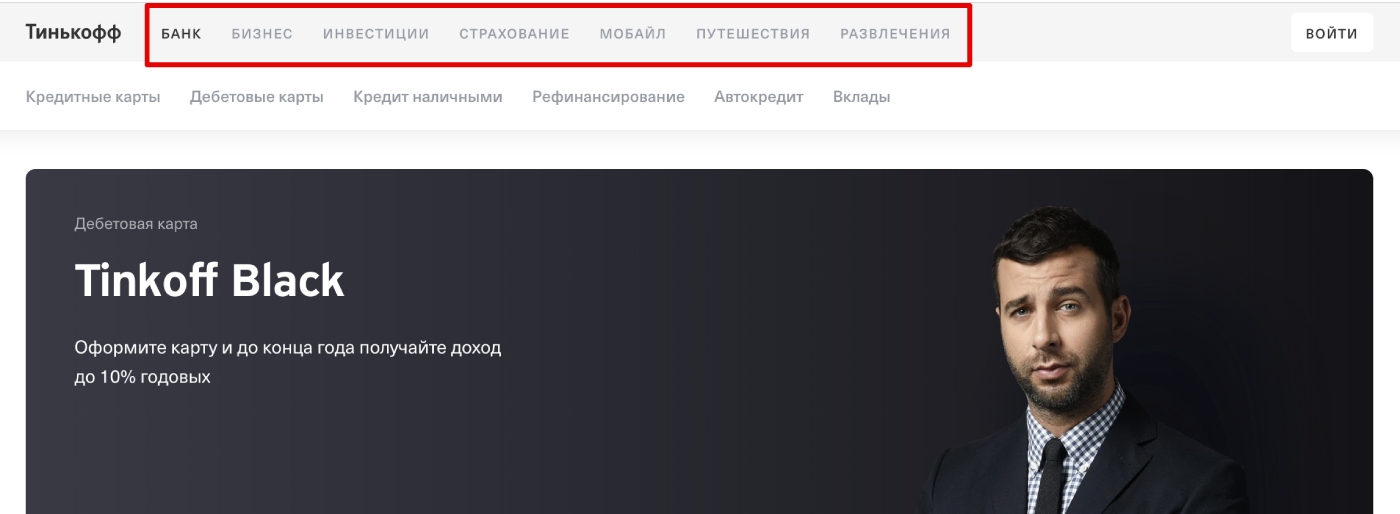
Плюс, ссылки из главного меню сквозные и имеют больше всего веса. Поэтому в меню обязательно нужно добавить ссылки на все ключевые страницы сайта.
В то же время, из главного меню лучше убрать все лишнее — чтобы не отвлекать пользователей и не размывать ссылочный вес. Например, Пользовательскому соглашению и Политике конфиденциальности здесь не место.
Не перегружайте футер и сайдбар
Ссылки в футере также сквозные, но ценность их минимальная. Из-за своего расположения футер редко попадает в поле зрения юзеров. Google это прекрасно понимает, и оценивает ссылки из футера соответствующе. Поэтому здесь обычно размещают ссылки на разного рода «технические страницы»: О нас и Контакты, Пользовательское соглашению и Политику конфиденциальности.
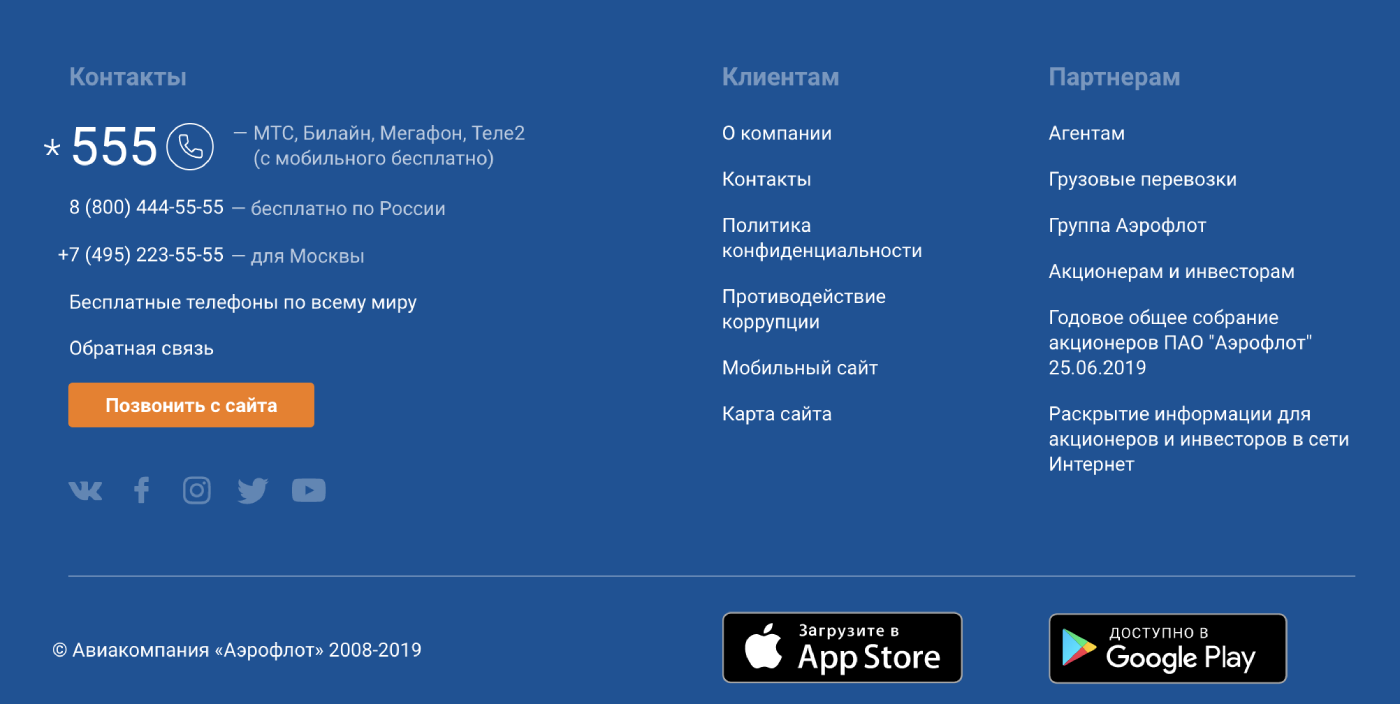
На некоторых сайтах для удобства навигации есть еще и сайдбар. Наполнение боковой панели может отличаться для разных типов страниц, поэтому ссылки из этой области не всегда сквозные.
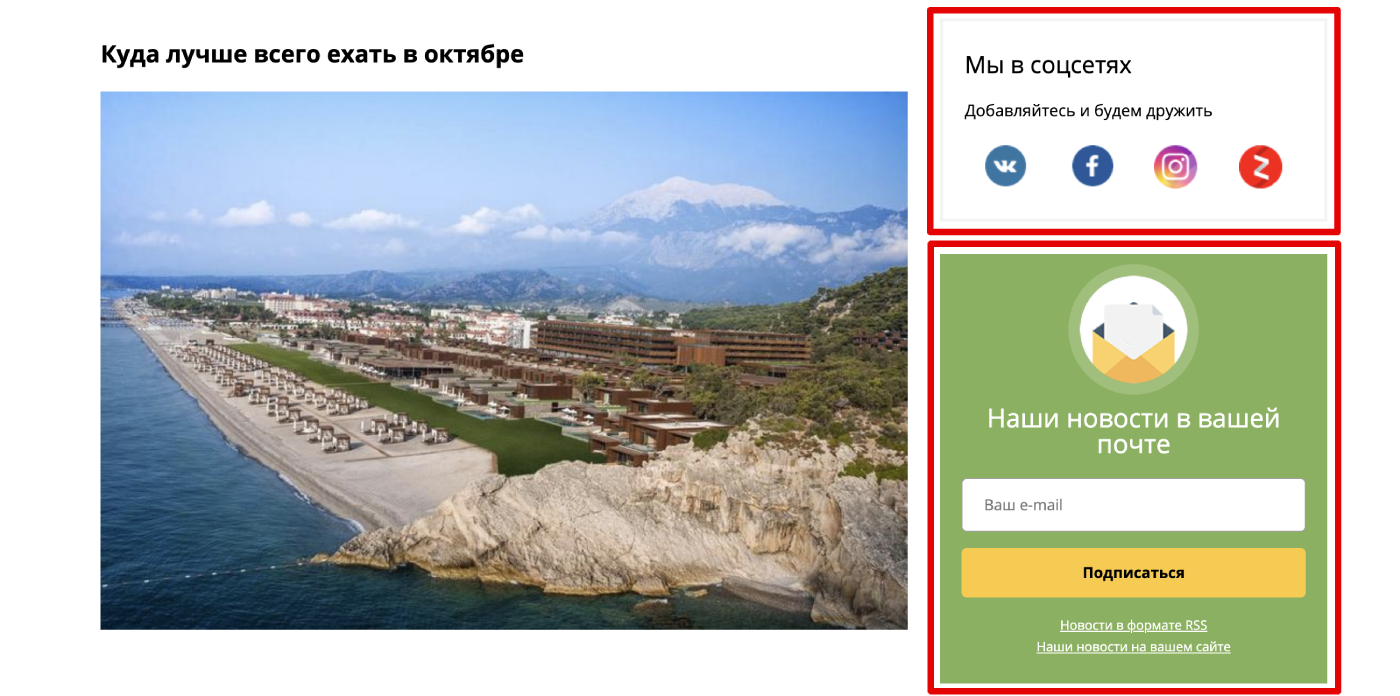
В сайдбаре стоит разместить виджет с призывом к действию, например подписаться на рассылку. Здесь же можно сослаться на свежие или самые популярные посты, статьи в тему — все что может быть полезно юзеру. Только не перегружайте боковую панель: чем меньше ссылок, тем больше веса.
Не забывайте о хлебных крошках
Строка навигации, или хлебные крошки жизненно необходимы большим сайтам со сложной структурой и множеством категорий.

Каждый элемент цепочки хлебных крошек — это анкорная ссылка, но не стоит излишне оптимизировать анкорный текст этих ссылок. Думайте прежде всего об удобстве для пользователей. Хлебные крошки помогают юзерам перейти в нужный раздел, а значит показатель отказов на сайте будет ниже.
Вечные и арендованные ссылки
Арендованными называются те ссылки, которые оплачиваются ежемесячно или ежедневно. Как правило, цена указывается за 1 месяц, но сниматься денежные средства могут по дням. Подобная схема функционирует, например, в системе Rookee. Преимуществом этой схемы является то, что при обнаружении проблемы (к примеру, ссылка была снята или никто не проследил за работоспособностью сайта) деньги веб-мастеру перестают перечисляться.
Именно веб-мастер устанавливает цену за арендное место на сайте-доноре и может ее менять. Иногда на разных биржах можно встретить разную цену места на одном и том же доноре. При использовании системы Rookee покупается ссылка на той бирже, где указанная цена ниже.
Плюсы:
- очень широкий выбор ссылок: если сравнивать арендованные ссылки с бесплатными и вечными, то первых намного больше, а значит, есть возможность выбрать те, которые подходят под определенные требования;
- небольшая стоимость: платить за аренду ссылки помесячно удобнее, чем внести разовую оплату годового размещения;
- возможность быстрой корректировки: при необходимости можно изменить URL продвигаемой страницы, ключевое слово или стратегию закупки ссылок;
- в случае наложения на сайт фильтра «Минусинск» арендованную ссылку снять намного проще, чем вечную.
Минусы:
- более высокая суммарная стоимость: при долговременном использовании арендованной ссылки ее оплата может превысить цену вечной ссылки, причем в несколько раз;
- непостоянство цены: стоимость размещения может быть повышена веб-мастером в любой момент;
- неестественность (касается большинства арендованных ссылок): из-за этого влияние на ранжирование может быть ограничено со стороны поисковых систем, в том числе на сайт даже могут наложить санкции.
Как правило, данным термином обозначаются ссылки, устанавливаемые на доноре навсегда. Они оплачиваются единовременно. Вечные ссылки представляют большую ценность для оптимизаторов, так как они обычно контекстные. Их можно разместить произвольно, а околоссылочный текст будет совпадать с текстом акцептора по тематике.
Расходы на вечную ссылку в случае долговременного продвижения ресурса могут быть в несколько раз ниже, чем на арендную.
«Вечная» – это условная характеристика ссылки. Имеется в виду то, что ссылка будет существовать столько же, сколько сам ресурс. Но бывают и ситуации, когда непорядочный веб-мастер снимает ссылку и на ее место размещает другую. Чтобы застраховать своих пользователей от таких случаев биржи и агрегаторы устанавливают гарантийный срок. При исчезновении ссылки в данный период деньги возвращаются. Как правило, гарантийный срок составляет 3 месяца. Для сравнения: в системе Rookee гарантийный срок – 6 месяцев.
Плюсы:
- единовременная оплата: вечные ссылки освобождают от необходимости ежемесячного внесения денежных средств;
- естественность: поисковые системы обычно хорошо воспринимают вечные ссылки, а значит, уровень доверия к сайту не снижается;
- гарантия индексации: при покупке ссылки через биржу или агрегатор веб-мастер получит деньги только после индексации.
Минусы:
- высокая стоимость: веб-мастера навсегда продают место под размещение ссылки, чтобы не упускать выгоду (которую можно получать от аренды), они устанавливают довольно высокую цену;
- риск попасть на недобросовестного веб-мастера: при удалении ссылки вы понесете финансовые потери;
- отсутствие возможности для корректировки: при изменении URL, ключевика, стратегии или просто при необходимости удалить ссылку в большинстве случаев сделать это невозможно. Очень редко веб-мастер идет навстречу и бесплатно корректирует ссылку. Если изначально были выбраны некачественные площадки, можно считать, что деньги потрачены впустую.
Перенос слов в Ворде
При работе с текстовым документом приходится применять выравнивание текста. Если установить выравнивание по ширине всего листа, то образуются большие пробелы между всеми словами. Так как перенос слов в Ворде автоматический, соответственно программа не проставляет знак переноса, а просто перебрасывает выражение на следующую строку целиком, то и в конце строчки остается также пустая зона. Наличие такого немаленького пустого пробела не придает эстетичный вид тексту. Чтобы исправить ситуацию необходимо включить и настроить нужный режим переноса слов с использованием знака дефис.
Как правильно проставлять внутренние ссылки?
1. Публикуйте больше контента
Для генерации большого количества внутренних ссылок, на сайте должно содержаться существенное число страниц. Чем больше есть контента, на который можно ссылаться, тем лучше будет работать перелинковка.
Здесь даже не так важно иметь четкую стратегию линкбилдинга, сколько думать о количестве и релевантности ссылок , которые помогают пользователям найти интересные статьи на вашем сайте
2. Используйте анкорный текст
Анкорный текст – это текст ссылки, по которому можно перейти на другую страницу вашего ресурса. Касательно него нет строгих предписаний. Просто придумывайте текст, который будет очень коротко и ясно передавать содержание страницы, на которую ведет ссылка.
Внутренние ссылки можно размещать так же и на изображениях. Только убедитесь, что к картинке правильно прописан атрибут alt, он должен соответствовать странице, на которую ведет ссылка.
3. Дальние ссылки
Чем более «далеким» будет материал на сайте, к которому ведет ссылка, тем лучше.
Нужно избегать таких прямолинейных ссылок, как перенаправление пользователей на домашнюю страницу сайта, или линк на контактные данные.
В целом придерживайтесь правила: не нужно проставлять ссылки на те страницы вашего сайта, которые представлены в главном меню. Самые оптимальные внутренние ссылки должны указывать пользователю на труднодоступные страницы и материалы.
4. Ссылки должны быть полезными
Внутренние линки ориентируются на принцип заботы о посетителях вашего сайта – ссылка должна нести им определенную пользу.
Одна из основополагающих характеристик внутренних ссылок состоит в том, что они помогают увеличить вовлечение посетителей сайта. Когда читатель замечает полезную ссылку, которая ведет к соответствующему контенту, то весьма вероятно он перейдет по ней и проведет на вашем сайте еще некоторый период времени дополнительно.
Таким образом, внутренние ссылки помогают владельцам сайтов улучшать прежде всего поведенческие факторы.
5. Ссылки должны быть релевантными
Внутренние ссылки на сайте должны иметь релевантный характер. Это значит, что они близки по содержанию к той странице на которой они размещены.
Например, если в рассказе речь идет о собачьих ошейниках, то не рекомендуется ссылаться на другой материал о гнездах ласточек. Но если вы напишете о кормлении собак, то отсылка к материалу про виды кормов будет весьма кстати, и существенно поможет читателям. Подобная ссылка будет иметь высокую актуальность, поскольку содержание двух статей пересекается.
6. Правильное количество внутренних ссылок
Внутренние ссылки очень полезные, но не всегда стоит перегружать ними всю страницу сайта.
Вопрос в том, какое число ссылок можно считать достаточным?
Ответ такой: никто точно не знает.
Волшебного числа попросту нет – вы сами можете определять количество ссылок. Иногда вполне адекватным количеством будет 3-4 ссылки, а в лонгриде может использоваться и несколько десятков ссылок. Прежде всего помните о своих читателях и добавляйте такое количество линков, которое поможет им в навигации.
Что такое ссылки?
Весь интернет это сплошной клубок ссылок, недаром его еще называют “всемирная паутина”. Одним словом, нет ссылок – нет интернета.
Посмотрим, что пишет Википедия:
Не будем придумывать собственное определение, а лучше сразу рассмотрим все на примере, так любой урок усваивается лучше. Ну что ж, давайте начнем с азов.
Как сделать ссылку в текстовом редакторе WordPress
Наприклад, ви прочитали цей пост та захотіли поставити на нього посилання у власній статті. Для цього вам потрібно спочатку виділити текст, потім натиснути на кнопочку «Вставити посилання».
Скопируйте адрес ссылки (адрес того сайта, на который вы ссылаетесь) и вставьте в поле URL. Если ссылаетесь на записи своего сайта, можно выбрать из списка несколько ниже. Советую отметить галочкой пункт «Открыть в новом окне», в этом случае посетитель не потеряет вашу страницу и после изучения материала на стороннем сайте вернется к вам обратно (поведенческий фактор).
Вот так все легко и просто у вас получилось, потому что всю техническую работу за вас сделал WordPress. Иногда, в современных условиях знания языка HTML необязательно, но иметь представление как это все работает все же нужно. Нередко возникает необходимость найти ссылки в исходном коде страницы или редактировать, удалять какие-то вредоносные ссылки, заменять плагины кодом и т.д. и т.п.
Как обнаружить недостаток или избыток внутренних ссылок?
Чтобы определить необходимое количество ссылок, нужно посмотреть их число на страницах конкурентов из ТОП выдачи по конкретному запросу.
Детальную информацию о количестве внутренних ссылок на страницах вашего сайта вы можете найти в отчетах по внутренним ссылкам сервиса Labrika.
Отчет «Внутренние ссылки. Все страницы»
Отчет содержит список всех страниц, на которых есть внутренние ссылки, а также показывает количество входящих и исходящих внутренних ссылок на каждой странице.
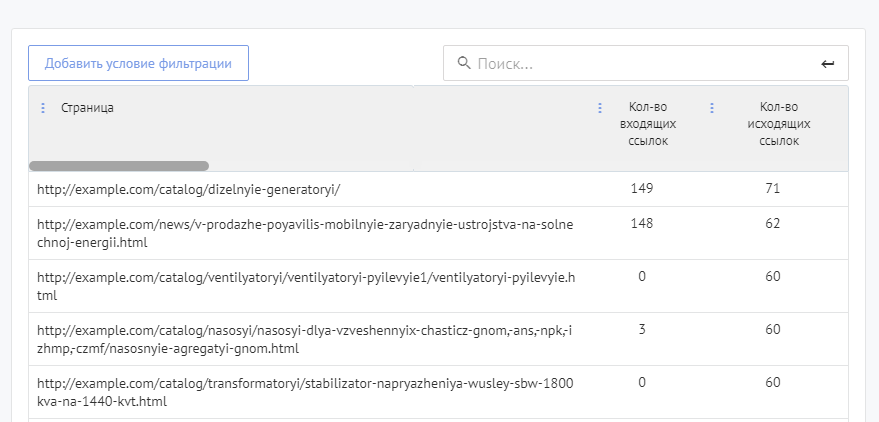
Используя функции сортировки, вы можете найти страницы с минимальным или максимальным количеством ссылок. Данные отчета помогут грамотно настроить внутреннюю перелинковку на сайте, распределить ссылочный вес так, чтобы продвинуть значимые страницы.
Отдельные отчеты по числу внутренних ссылок
Кроме того, увидеть страницы без входящих внутренних ссылок или с недостаточным их количеством, а также страницы, на которых нет исходящих ссылок или их слишком много, позволяют отдельные отчеты по этим параметрам.
- Отчет «Нет исходящих» — показывает страницы без исходящих внутренних ссылок.
- Отчет «Много исходящих» — содержит страницы с очень большим количеством исходящих внутренних ссылок (больше 200).
- Отчет «Посадочные, мало входящих» — указывает на посадочные страницы с числом входящих ссылок меньше 5. Этот отчет поможет быстро найти продвигаемые страницы, на которые нужно добавить больше входящих внутренних ссылок:
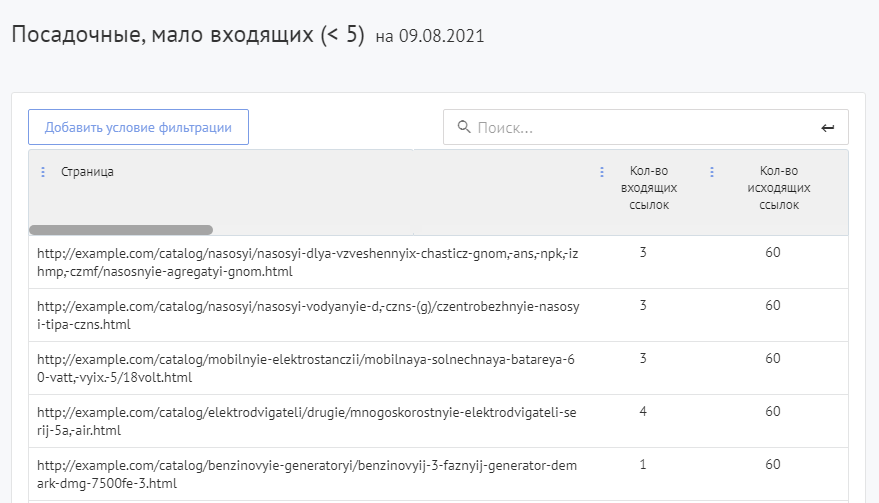
Ручной режим расстановки переноса
Данный режим позволяет переносить слова по слогам. Необходимо будет выбрать, после какого именно слога будет поставлен знак переноса. Применить данный режим можно только к уже написанному тексту. Итак, разберем подробнее, как работает ручной режим.
- В документе Ворда имеется напечатанная статья;
- Далее следует открыть вкладку «Разметка страницы» в версиях Ворда 2007, 2010, 2013, 2016;
- В области «Параметры страницы» нужно выбрать пункт «Расстановка переносов» и указать «Ручная»;
- Во всплывающем окне нужно настроить знак переноса. Если предлагаемый вариант расстановки устраивает, то нужно разрешить Ворду поставить дефис данным образом, нажав по кнопке «Да». Если нажать на «Нет», курсор переместится на следующий слог, в случае если в слове несколько слогов или предоставит следующее выражение. В момент настройки расстановки переноса можно наблюдать, каким образом будет выглядеть выражение с дефисом.
Перенос текста в объединенных ячейках Excel
А теперь рассмотрим способ вставки текста с переносом в объединенные ячейки. Для чего это нужно? Всё очень просто: вам может понадобиться крупная ячейка «на фоне» маленьких ячеек, используемых в Excel по умолчанию.
- Выделите мышкой или с помощью комбинации Shift + Стрелки нужное количество ячеек;
- Нажмите последовательно клавиши Alt → Я → Щ → Б (необязательно с включенным капсом), вследствие чего ячейки тут же будут объединены;
- Нажмите на панели инструментов уже знакомую вам пиктограмму «Перенести текст»;
- Вставьте в созданную ячейку ваш текст.
Тот же результат можно получить следующим образом:
- Выделите требуемое количество ячеек, кликните по выделенной области и выберите в меню опцию «Формат ячеек»;
- В открывшемся окне отметьте чекбоксы «переносить по словам» и «объединение ячеек»;
- Нажмите «OK» и вставьте в ячейку ваш текст.
Еще больше о внутренних ссылках сайта
No-follow ссылки
Скорее всего, на вашем сайте есть ссылки, которые не имеют значения для SEO. Например, пользовательская ссылка для входа на сайт, которая обычно размещается на главной странице, не должна забирать на себя часть ссылочной ценности, так как ей не нужны высокие позиции в поисковой выдаче.
Предотвратить потерю ценности ссылки можно с помощью тэга <no-follow >. Этот тэг говорит поисковым системам, что по найденной ссылке не нужно делать переход, и ценность не теряется.
Вы могли подумать: «О, так я буду ставить no-follow для менее важных ссылок, чтобы более важные получили больше ценности». Раньше это работало, но сейчас Google стал умнее. Теперь, похоже, если вы добавляете тэг <no-follow> к ссылке на какую-то страницу, последняя теряет всю свою ссылочную ценность (даже ценность ссылок с тех страниц, где этот тэг не указан).
Так что имеет смысл уменьшить количество ссылок на странице вместо назначения каким-то из них <no-follow>.
Имейте в виду, что добавление этого тэга не скрывает целевую страницу из поисковой выдачи. Если вы хотите полностью спрятать от поисковых машин публикацию или страницу, используйте тэг <no-index>. Он сообщает Google, что найденный результат не нужно отображать и индексировать для выдачи в результатах поиска.
Якорные тексты (анкоры)
Как только вы определились, какие ссылки должны быть на странице, и какие страницы должны получить ссылочную ценность, важно установить правильный якорный текст. Якорь (текст ссылки, анкор ссылки) – активируемый по щелчку мышки текст, который видит пользователь
Например, якорный текст для трех внутренних ссылок на картинке ниже показаны красными стрелками.
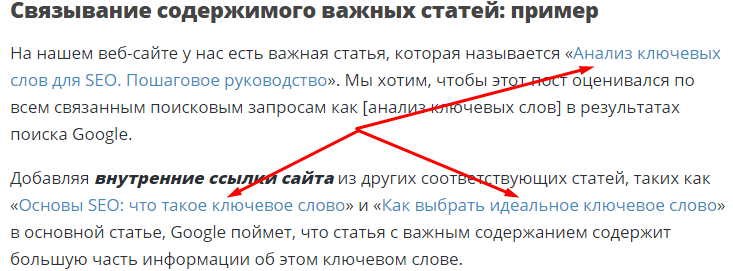
Переоптимизированный якорный текст может навредить вашему сайту. Под переоптимизацией имеется в виду использование во всех анкорах ключевых слов.
Раньше вы могли вставлять во все тексты ссылок одно и то же ключевое слово, и Google лучше ранжировал ваш сайт по этому ключу. Теперь поисковая система стала достаточно сообразительной, чтобы понять – текст вокруг анкора говорит о релевантности ключевого слова больше, чем сам якорь.
Поэтому убедитесь, что текст ссылки выглядит естественно в общем контексте: использование ключевых слов необходимо, но не нужно тыкать один и тот же ключ во все анкоры.
Как запретить перенос текста? | WebReference
HTML самостоятельно переносит текст на другую строку, если текст целиком не помещается в одну строку. В некоторых случаях, наоборот, требуется запретить перенос слов, к примеру, в пунктах меню или в коде программы, чтобы не «ломать» вёрстку. Для этого используется стилевое свойство white-space со значением nowrap, оно добавляется к нужному элементу с текстом.
В примере 1 white-space применяется к ссылкам, чтобы текст ссылки не «разбивался» и не переносился на другую строку.
Пример 1. Использование white-space
Результат данного примера показан на рис. 1.
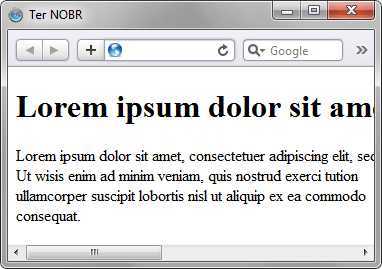
Рис. 1. Меню с запретом переноса текста





























![Как сделать ссылку на определенную часть страницы [якорная ссылка 2021].](http://luxe-host.ru/wp-content/uploads/8/e/2/8e2b64c54e6edf66d96c7b475b91e767.jpeg)




