Окно быстрой таблицы
В окне программы переходим на вкладку «Вставка» и нажимаем на кнопку «Таблица» левой клавишей мыши. В небольшом всплывающем меню перед нами откроется весь доступный инструментарий для создания.
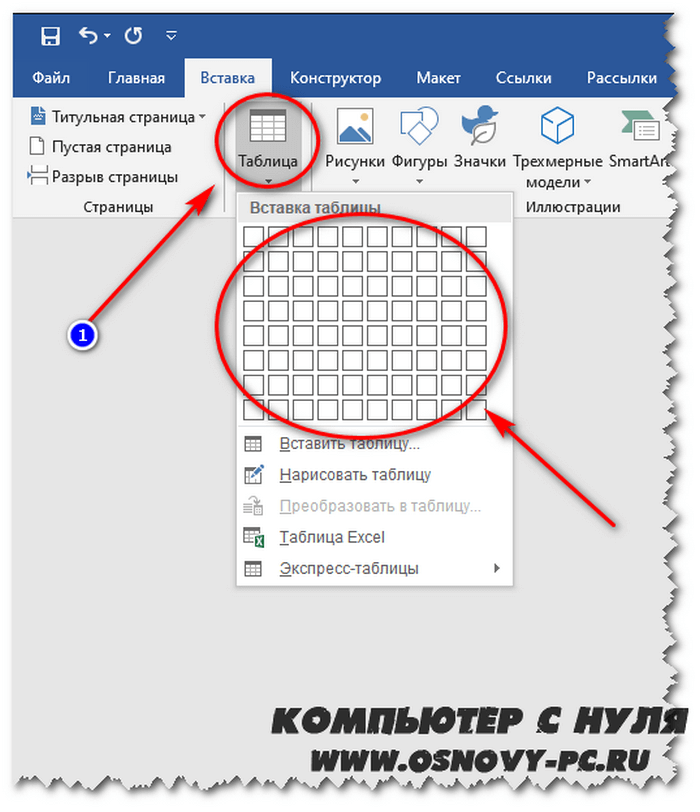
Способ такого создания ничем не отличается от 2003 ворда. Просто переходим на вкладку «Вставка» и нажимаем на кнопку «Таблица»
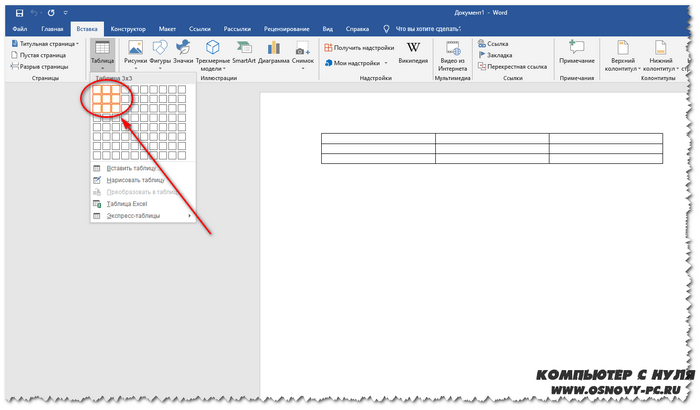
Программа заботливо будет нам показывать вид вашей будущей таблички на пустом поле листа. На готовом варианте мы сможем изменять размер каждой ячейки по своему желанию путем перетягивания линий в нужном нам направлении.
Так же, готовую табличку можно масштабировать по диагонали, потянув за нижний правый край в необходимую нам сторону.
Аналогично старшей версии вы можете разбивать и объединять ячейки путем нажатия на нее правой кнопкой мыши, и выбирая команду «разделить ячейки».
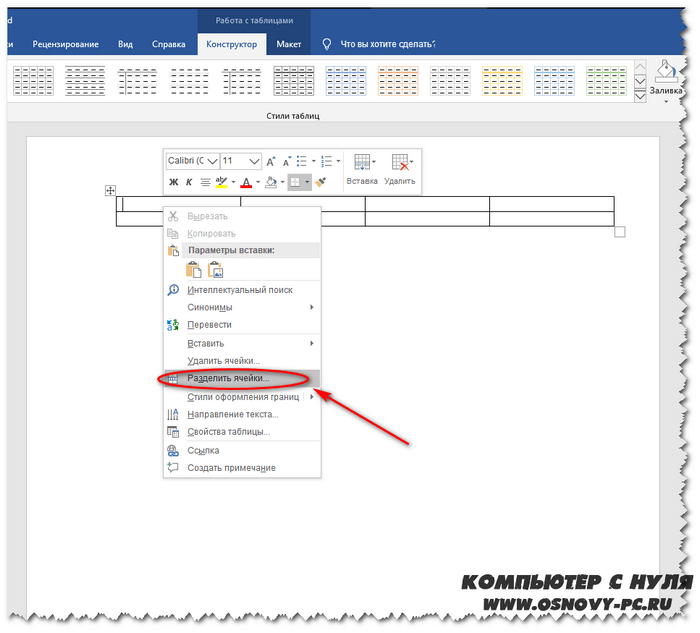
В результате из этого же меню, мы будем выполнять команды «Удалить ячейки» или «объединить ячейки» для соответственно удаления и объединения столбцов и строк.
Как вставить рамку в Ворде для курсовой работы по ГОСТу
Использование рамок – увы, тягостная необходимость при оформлении курсовой для многих технарей, архитекторов и просто тех студентов, которые столкнулись с подобным требованием в методичке.
Обязывать студентов пользоваться рамками или нет – дело учебного заведения и конкретного педагога, и если уж вас «обязали» оформить курсовую работу или проект подобным образом, логично было бы всё же попросить инструкцию или готовый шаблон рамки у вашего руководителя. В ином случае вы рискуете воспользоваться неподходящим шаблоном или оформить не по правилам. Почему «гостовских» рамок не существует, и в каждом конкретном случае требования определяются вузом?
Для чего используют микроразметку
Основные причины использовать микроразметку мы уже упомянули — она помогает поисковикам лучше понимать контент и позволяет сайту выделяться в выдаче. Давайте подробнее рассмотрим все преимущества использования микроразметки.
Микроразметка систематизирует контент для поисковиков.
Если страница структурирована, Google и Яндекс эффективнее анализируют ее содержимое и определяют релевантность отдельных элементов запросам пользователей. Это помогает отображать сайт по запросам с уточнениями, при поиске контента определенного типа, мониторинге цен, отзывов и так далее.
Микроразметка помогает адаптировать станицу под голосовой поиск.
Если на странице указано, к какому типу контента она относится — например инструкция, новости, рецепт — Google Assistant сможет находить такую страницу в ответ на запросы типа «показать новости», «ответить на вопрос», «подборка рецептов» и тому подобное.
Микроразметка помогает сайту выделяться в выдаче.
Результаты поиска (сниппеты) с дополненными элементами называют расширенными сниппетами (Rich Snippets). Они выглядят заметнее на фоне других сайтов и, как следствие, получают больше кликов. Настройка расширенных сниппетов — один из способов увеличить CTR страниц.
Результаты исследования показали, что добавление микроразметки на страницу увеличило кликабельность сниппета на 51 %.
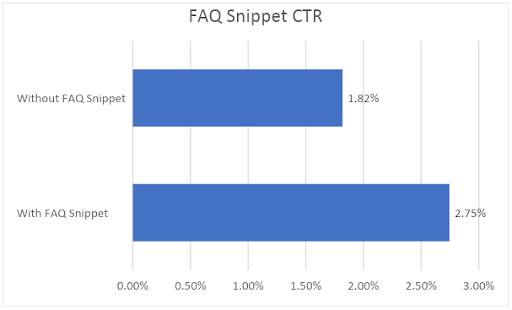
Кроме расширенных сниппетов, правильно настроенная микроразметка помогает сайту попасть в «Граф знаний» (Knowledge Graph), а также передавать дополнительную информацию об изображениях и видеороликах.
Микроразметка повышает привлекательность сниппета страницы в соцсетях.
Микроразметка влияет на то, какая информация подтягивается в пост, когда вы делитесь URL-ом страницы в соцсетях. Чтобы при добавлении в пост URL-адреса подтягивался заголовок страницы с изображением, используется микроразметка типа Open Graph.
Как сделать рамку в Word 2007 и 2010
Если вы используете Word 2007 и 2010, то для того чтобы сделать рамку вам нужно открыть вкладку «Разметка страницы» и нажать на кнопку «Границы страниц». Если у вас Word 2016, то кнопку «Границы страниц» нужно искать на вкладке «Дизайн».

После этого появится окно «Границы и заливка». Здесь нужно выбрать рамку и нажать на кнопку «Ok». После этого каждая страница документа будет обрамлена рамкой.
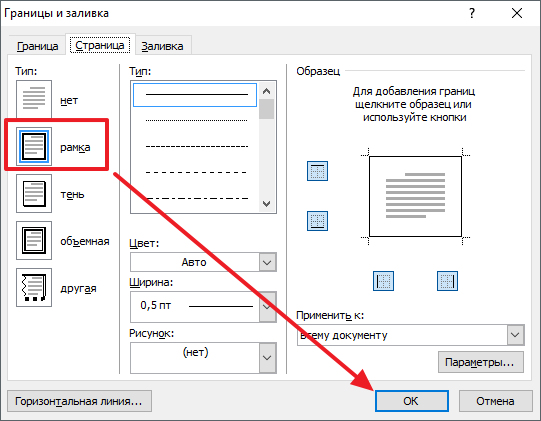
При необходимости вы можете сделать рамку такой, какой вам нужно. В окне «Границы и заливка» можно выбрать тип рамки, ее цвет и толщину.
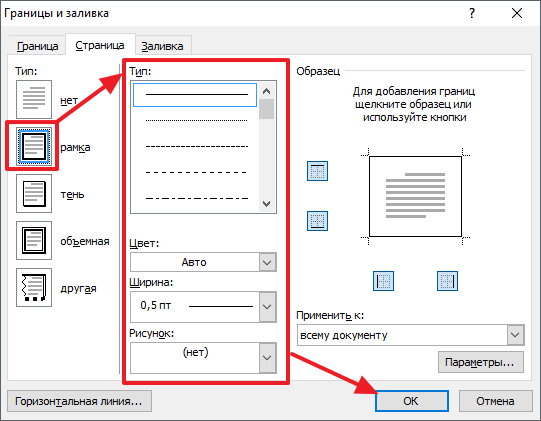
Если рамку нужно добавить только на определенных страницах, то вы можете разбить документ Word на несколько разделов и потом применить рамку только к тем страницам, к которым необходимо.
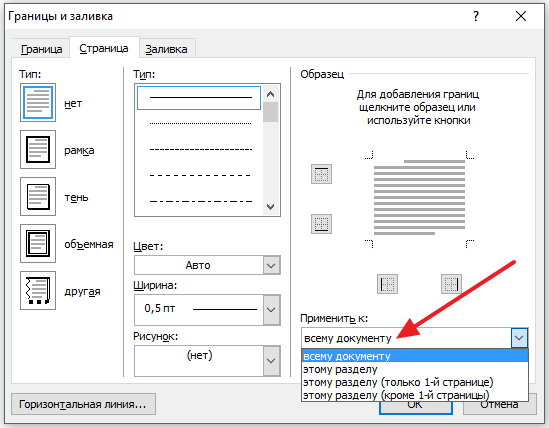
Рамка со штампом
Можно создать рамку со штампом в Ворде, пользуясь приведенным ниже алгоритмом.
Шаг 1. Настройка полей страницы
Необходимо настроить поля страницы так, чтобы текст был внутри рамки. Для этого:
- На вкладке «Разметка страницы» щелкнуть на «Поля», и в выпадающем списке пункт «Настраиваемые поля».
Во вкладке «Разметка страницы» щелкаем на значок «Поля», затем на пункт «Настраиваемые поля»
Вставить туда значения 1,4 см, 0,6 см, 2,9 см, 1,3 смотрите, как на рисунке.
Вводим значения, как на скриншоте, нажимаем «ОК»
Шаг 2. Выбрать инструмент «Границы и заливка»
- Во вкладке «Страница» внизу справа нажать кнопку «Параметры».
Во вкладке «Вставка» в разделе «Колонтитулы» щелкаем на «Нижний колонтитул»
Вставить туда значения 25, 21, 0, 20, нажать «ОК».
В поля вводим значения, как на скриншоте, нажимаем «ОК» дважды
Шаг 3. Вставить штамп
Читайте интересную информацию в статье — «Как вставить примечание в Ворде».
- Во вкладке «Вставка» в разделе «Колонтитулы» щелкните на «Нижний колонтитул».
Во вкладке «Вставка» в разделе «Колонтитулы» щелкаем на «Нижний колонтитул»
Открыть нижний колонтитул, для этого нажать двойным щелчком в нижней части страницы.
Щелкаем дважды внизу страницы, что бы сделать активным нижний колонтитул
Изменить положение нижнего колонтитула с 1,25 на 0.
Меняем положение нижнего колонтитула на 0
Вставить в нижнем колонтитуле таблицу 9х8.
Во вкладке «Вставка» нажимаем на иконку «Таблица»
Выделим с помощью мышки 9 ячеек вправо и 8 ячеек вниз, щелкаем мышкой и таблица появится в нижнем колонтитуле
Проставить размеры: высота ячеек 0,5 см; ширина столбцов: 0,7; 1; 2,3; 1,5; 1; 6,77; 1,5; 1,5; 2.
Выделяем таблицу, щелкаем правой кнопкой мыши, в меню выбираем «Свойства таблицы»
Во вкладке «Строка» выставляем значение высоты 0,5
Во вкладке «Столбец» вводим поочередно необходимые значения, щелкая на кнопку «Следующий столбец»
После настройки значений нажимаем «ОК»
Объединить ячейки, где это необходимо.
Выделяем ячейки, которые нужно объединить, кликаем правой кнопкой мыши по ним, выбираем пункт «Объединить ячейки»
Готовая рамка с местом для вставки штампа
Существует и более простой способ создания рамки со штампом – скачать готовые рамки! Находим в интернете шаблоны и вставляем рамки! Перед тем, как их использовать, будет не лишним убедиться, что они соответствуют ГОСТу.
Как сделать таблицу в Word
При работе в документе MS Word существуют ситуации, в которых использование таблиц является неотъемлемым элементом. Зачастую это документы, которые содержат числовую информацию. Наличие таблиц в ворде не только существенно упрощает восприятие объемной числовой информации для человека, но и структурирует документ. Данная статья начинает цикл статей, посвященный работе с таблицами в Word.
Начнем с основного вопроса, как сделать таблицу в ворде. Существует несколько способов создания таблицы в ворде. Разберем каждый из них. И вы самостоятельно можете выбрать какой из них вам будет удобнее использовать в зависимости от ситуации.
Рисование таблицы
Очень удобным способом создания является рисование. С помощью встроенного инструментария мы сможем создать каждый столбик отдельно с разными столбцами.
Для рисования нам вновь необходимо обратиться ко вкладке «Вставка» и кнопке «Таблица». После этого выбираем пункт «Нарисовать таблицу».
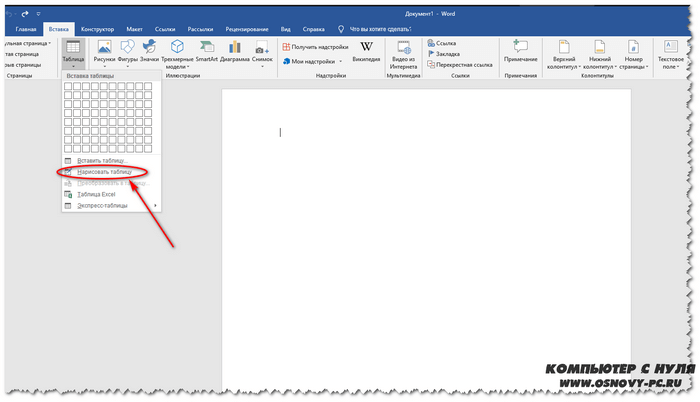
Курсор изменится на небольшой карандашик с помощью которого можно начинать рисование. Панель инструментов в верхней части изменится на необходимые для рисовки.
Давайте рассмотрим ее.
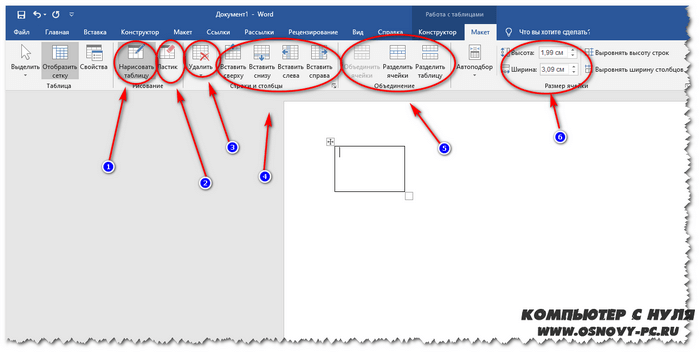
- Инструмент для рисования
- Ластик для стирания
- Вкладка для удаления лишних столбцов или строк
- Инструментарий для добавления столбцов или строк
- Инструментарий для объединения или разделения ячеек
- Значение высоты и ширины ячеек
На свободном месте листа при помощи инструмента под пунктом 1 рисуем одну из ячеек. Выполняется это зажатием левой кнопкой мыши по нужной области. После этого клавиша мыши отпускается и формируется ячейка. Рядом с ней мы можем создать еще одну уже другого размера.
Так же вы можете на панели инструментов отформатировать направление текста, нажав на соответствующую кнопку на панели. Если вам необходимо изменить толщину, цвет и вид линий, то необходимо перейти с вкладки «Макет» на «Конструктор», где вы сможете настроить данные параметры.
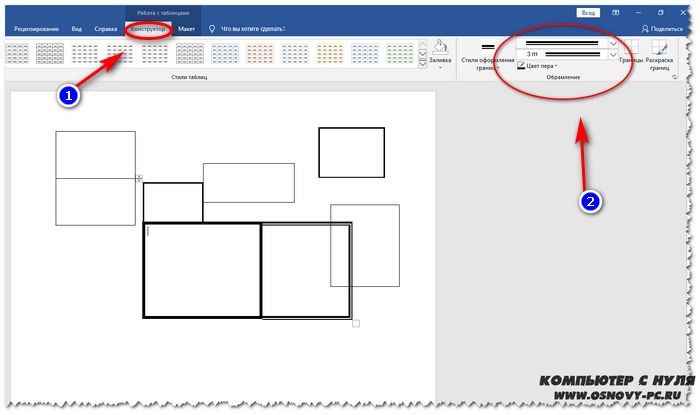
Вставка через кнопку с панели инструментов
После открытия программы, обратите внимание на верхнюю часть окна. Там нам требуется найти маленький значок как на скриншоте ниже:
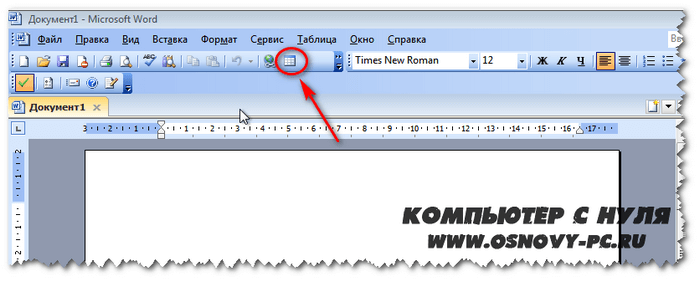
Смело кликаем на него левой кнопкой мыши и перед нами откроется небольшое окошко с ячейками, где нам потребуется выбрать сколько нам нужно столбцов и строк. Максимальное число в данном способе будет 4 на 5.
В этом окне нам нужно навести курсор на необходимое количество пунктов по длине и ширине и кликнуть левой клавишей мыши в области крайней ячейки по диагонали. В примере на рисунке ниже я создал табличку 3×3.
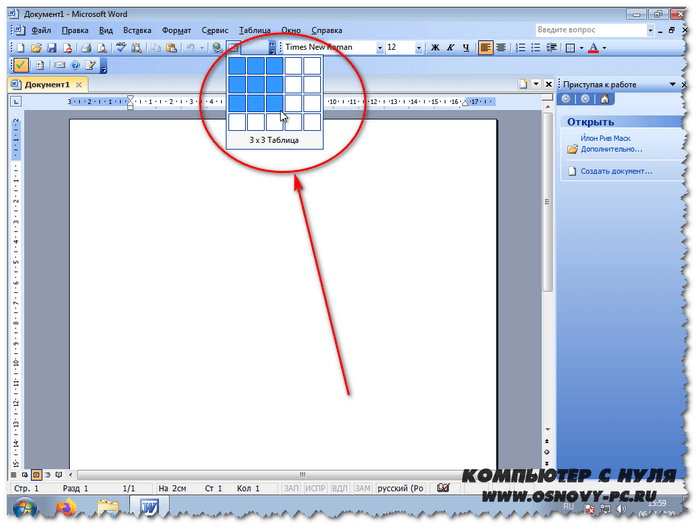
У меня получилась вот такая простенькая табличка. В нее мы можем ввести данные, установив курсор внутри строки и нажав левой кнопкой мыши.
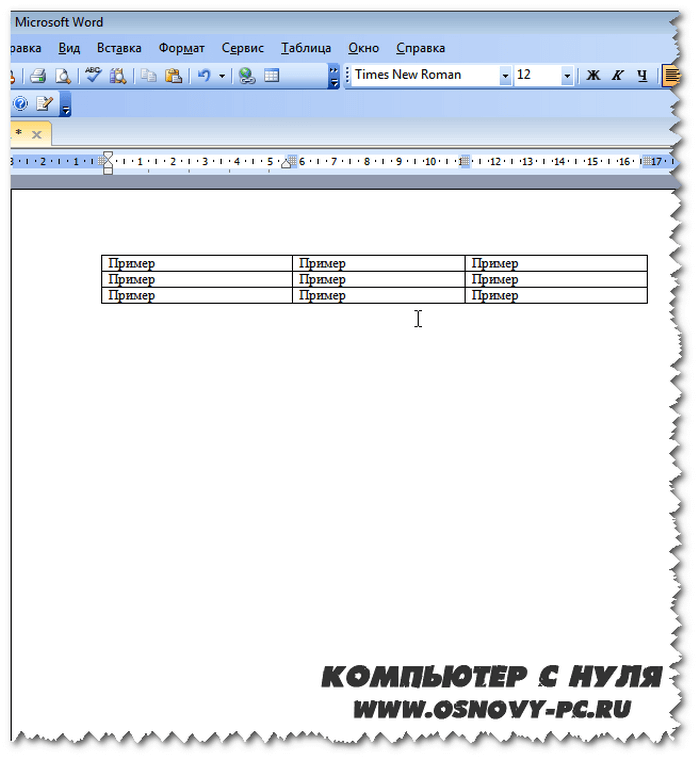
После этого,мы также имеем возможность отрегулировать размеры столбцов и строк, зажав левую кнопку мыши за необходимую линию и потянув в нужную сторону
Обратите внимание на скриншот ниже

В данном примере я потянул линию вниз, увеличив размер столбцов. Аналогичные действия вы можете сделать и с шириной строк. Так же, можно изменить размер потянув саму табличку в правом нижнем углу.
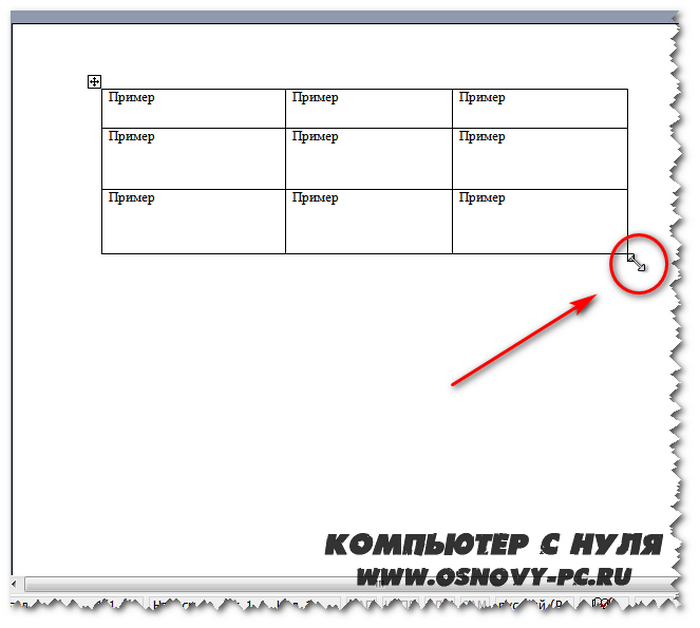
При желании, мы можем разделить каждый столбец или строку на несколько отдельных или напротив удалить ненужные.
Выполняется это нажатием правой клавишей мыши по необходимой ячейке и выбора команды «разбить ячейки»
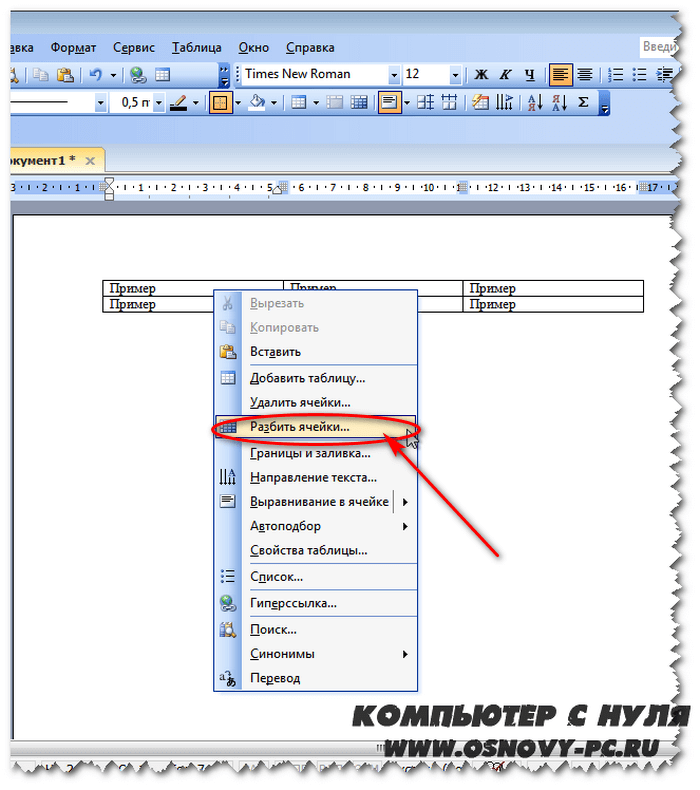
Откроется окно разбития, в котором необходимо выбрать количество столбцов или строк. После чего нажимаем «ОК».
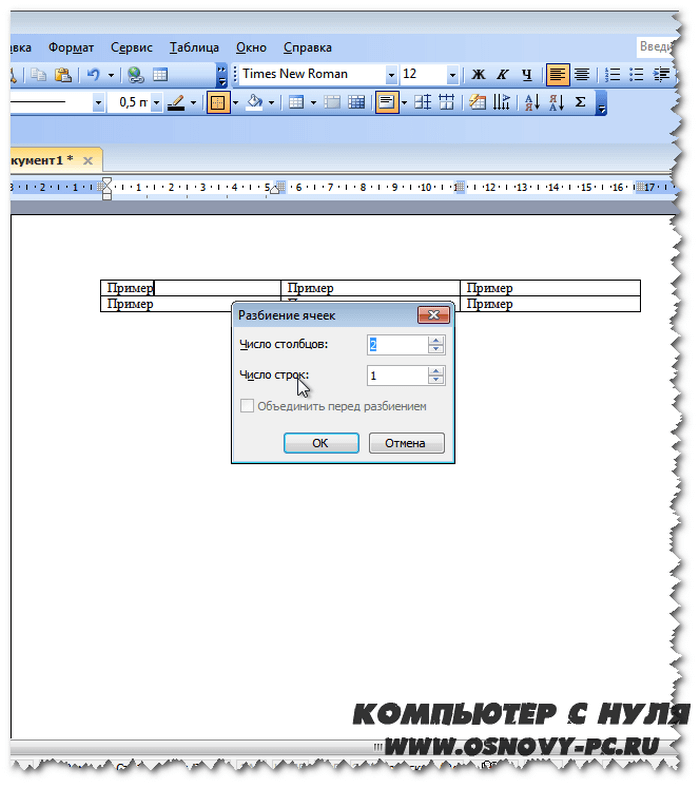
Теперь рассмотрим следующий способ, как сделать таблицу в ворде 2003.
Команда «вставить таблицу»
Как и в случае с 2003 версией, программа попросит нас задать необходимые данные размера, автоподбор ширины и тп.
Снова заходим на вкладку «вставка» и нажимаем кнопку «таблица» и в выпадающем списке выбираем «Вставить таблицу».
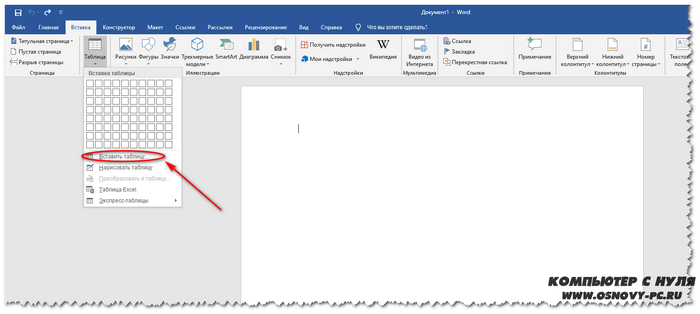
В открывшемся окне настроек в текстовом поле «Число столбцов» введите нужное количество столбцов, а в поле «Число строк» — необходимое количество строк.
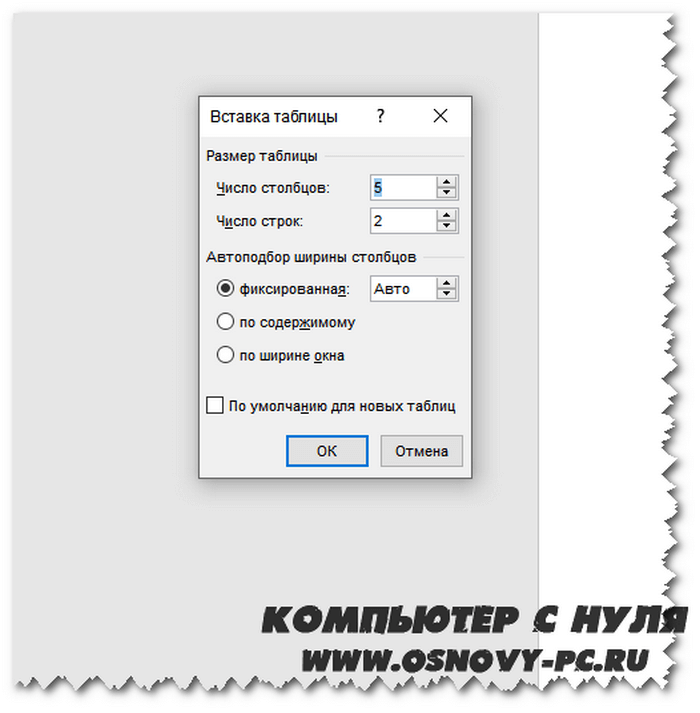
В модуле «Автоподбор ширины столбцов» можно выбрать одну из опций, описанных ниже:
- Постоянная– столбцы равной ширины. Окно ввода «Авто» автоматически выберет размер. С указанным размером столбцы будут той ширины, которую вы указали в окне, где изначально введено «Авто».
- По содержимому – ширина столбцов будет по наибольшему содержимому ячейки.
- По ширине окна – ширина таблички будет на всю страницу со столбцами равной ширины.
Устанавливаем необходимые нам опции и нажимаем «ОК».
В результате в верхней части окна откроется панель инструментов для оформления и установки необходимых параметров.
По факту, данное окно ничем не отличается от аналогичного в версии 2003 года, кроме кнопки «Автоформат», которая включала в себя шаблоны табличек. Не переживайте, в современной версии они тоже есть, но находятся в другом разделе.
Рамка вокруг абзаца
Для того чтобы выполнить рамку вокруг абзаца, необходимо проделать последовательность действий, как и для рамки вокруг текста.
Шаг 1. Выделить нужный абзац или в любое место абзаца щелчком мыши установить курсор.
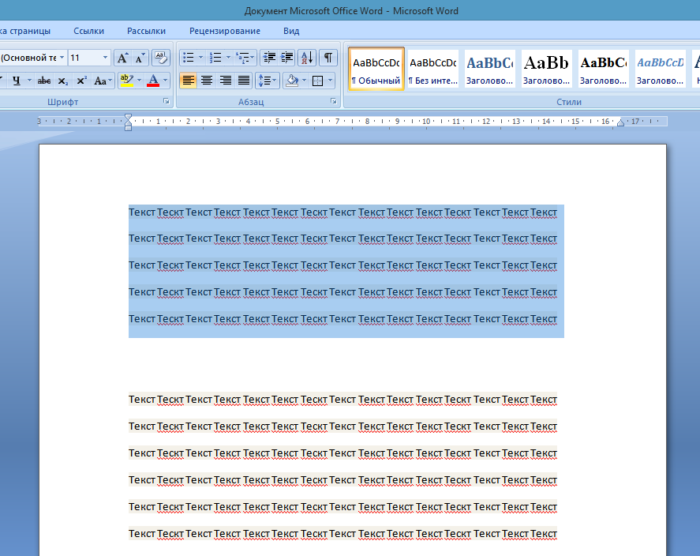
Выделим нужный абзац
Шаг 2. Запустить инструмент «Границы и заливка».
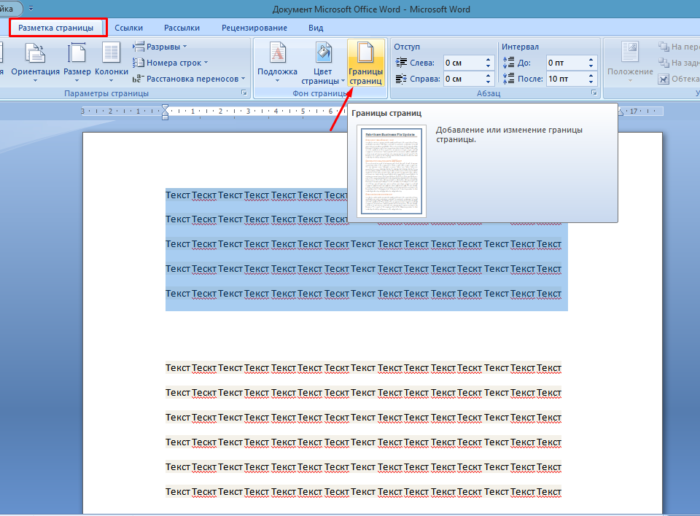
Во вкладке «Разметка страницы» нажимаем на иконку «Границы страниц»
Шаг 3. Перейти на вкладку «Граница», в правом нижнем углу «Применить к» из выпадающего списка выбрать «абзацу».
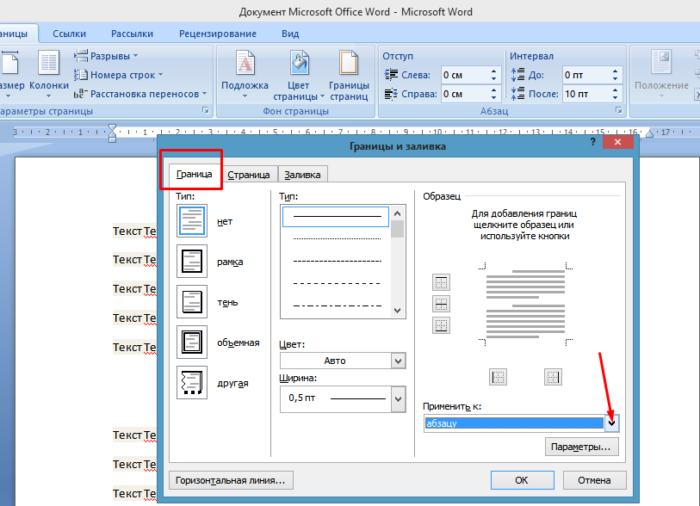
Переходим на вкладку «Граница», в правом нижнем углу «Применить к» из выпадающего списка выбираем «абзацу»
Шаг 4. Выбрать внешний вид рамки: тип, цвет и ширину.
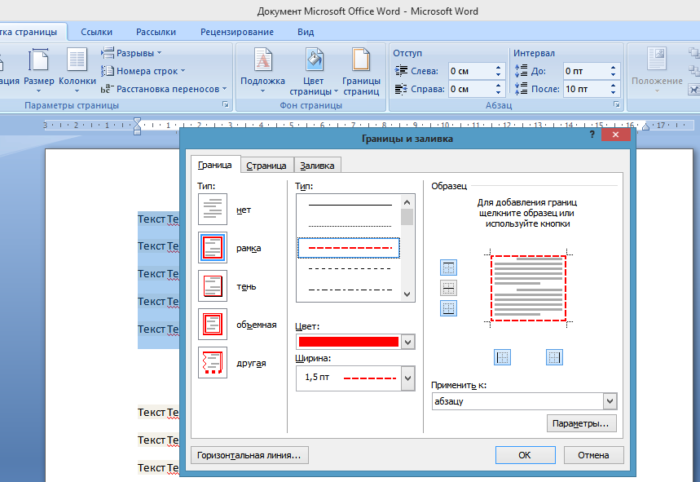
Выбираем тип, цвет и ширину рамки
Шаг 5. Нажать кнопку «ОК». Готово!
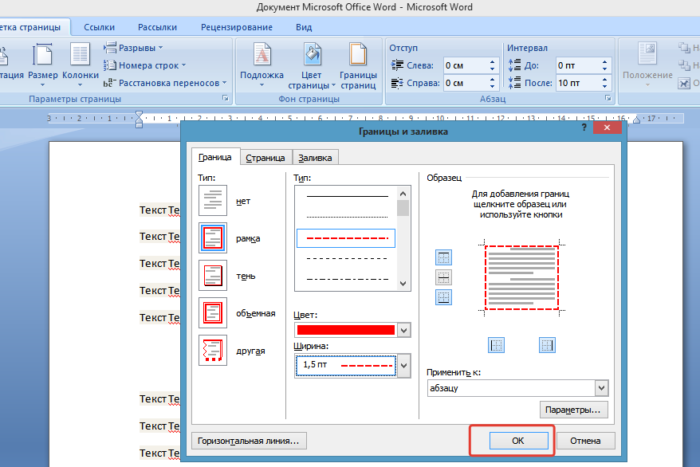
Нажимаем кнопку «ОК»
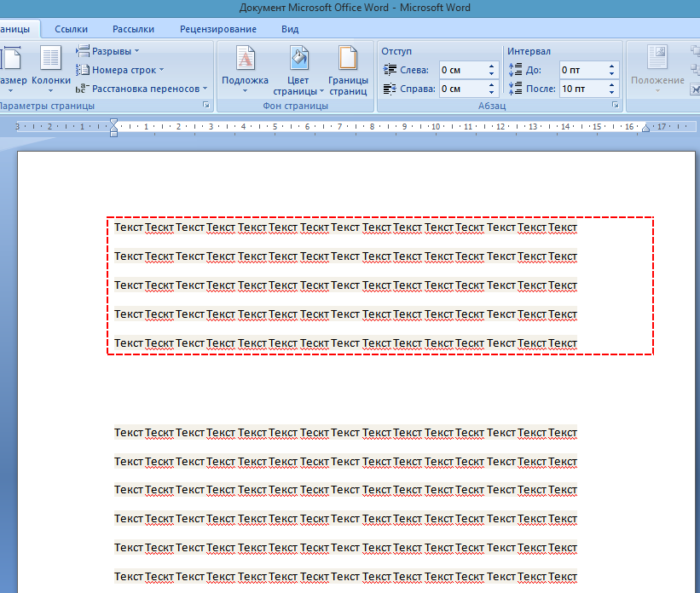
Способ 1. Как сделать таблицу самым быстрым способом
Этот способ является самым быстрым способом вставки таблицы в ворд. Перейдите во вкладку « ВСТАВКА », нажмите на кнопку «Таблица» и в открывшемся окошке выделите необходимое количество строк и столбцов таблицы и щелкните левой клавишей мышки. Например, если мы хотим сделать таблицу 4х3, то в этом случае нам нужно выбрать следующую сетку:
Как сделать таблицу в Word – Вставка сетки таблицы
Обратите внимание, что используя данный способ, существует ограничение на количество строк и столбцов таблицы. Таким способом вы можете сделать таблицу состоящую из максимального количества 10 столбцов и строк 8
Преобразование текста в таблицу
Предлагаю рассмотреть возможность формирования табличек из уже написанного текста. Рассмотрим данную функцию на уже привычном нам тексте с биографией Илона Маска.
Итак, выделяем нужный текст и переходим к команде «Таблица», выбираем пункт «Преобразовать» и «текст в таблицу».
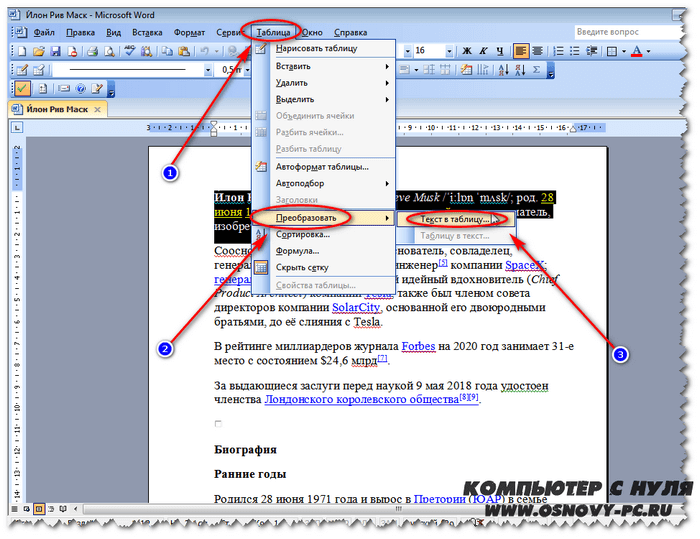
Откроется уже знакомое нам меню. Вводим требуемые значения количества строк и столбцов. В данном способе необходимо указать, в каком месте должен начинаться каждый из столбцов. Для этого используются символы разделителей. В качестве разделителя может быть выбран знак абзаца, знак табуляции, точка с запятой или какой-либо другой.
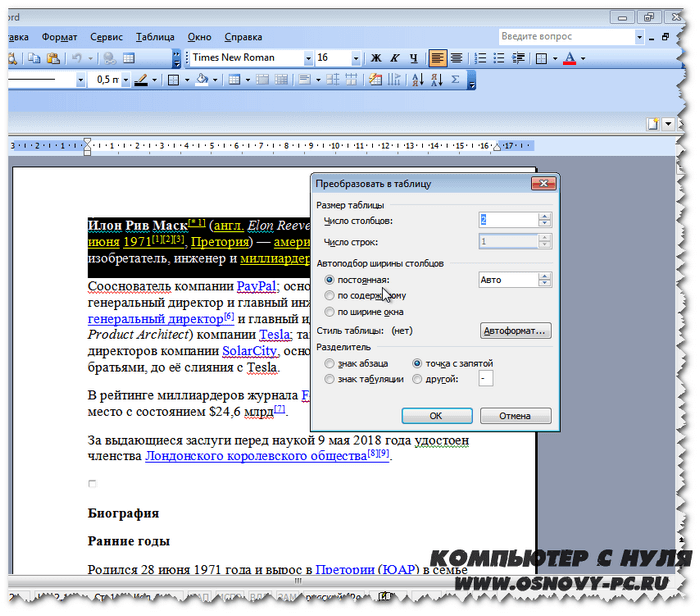
Качество созданной таблички будет зависеть от правильности установленных параметров. Я оставил стандартные и вот что у меня вышло:
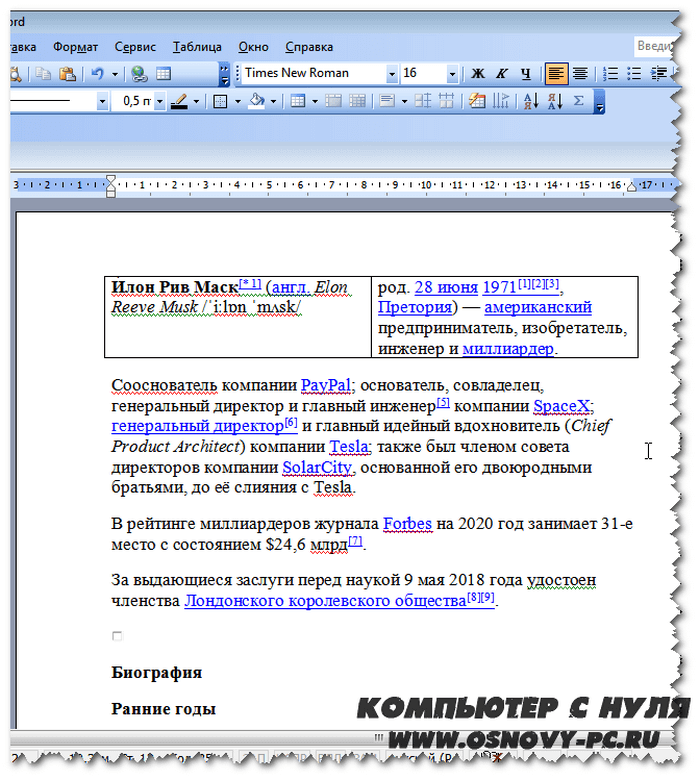
Предлагаю вам самим поиграть с настройками, чтобы понять какие параметры необходимы конкретно для вас и вашего текста.
Возможности перетаскивания, примеры использования, помощь в понимании и отладке механизма работы (8.3, управляемые формы)
Механизм перетаскивания используется редко, а ведь его использование может помочь в реализации интуитивно понятных функций, которые могут весьма ускорить работу пользователя, и получить в итоге более дружественный интерфейс.
Данная обработка не содержит копированного из Синтакс-Помощника текста (его вы сможете прочитать и сами). Она показывает примеры использования перетаскивания; позволяет прямо в режиме Предприятия протестировать, проверить и отладить основные приёмы работы; понять принцип вызова событий и увидеть состав их параметров.
1 стартмани
17.11.2015
45319
113
Alias
17
Рамка таблицы
Тег <table> может иметь необязательный атрибут border, управляющий границами таблицы. По умолчанию браузеры не отображают рамку вокруг таблицы и ячеек, но присутствие атрибута border, указывает браузеру, что у таблицы должна быть рамка.
По стандарту HTML5 значением атрибута border может быть либо 1, либо пустая строка (обозначается как пара двойных кавычек «»)
Не важно, какое значение атрибута вы зададите, если он присутствует, то рамка будет отображаться:
<!DOCTYPE html>
<html>
<head>
<meta charset="utf-8">
<title>Заголовок страницы</title>
</head>
<body>
<h4>Таблица с рамкой:</h4>
<table border="1">
<tr><td>Первая</td><td>строка</td></tr>
<tr><td>Вторая</td><td>строка</td></tr>
</table>
<h4>Таблица без рамки:</h4>
<table>
<tr><td>Первая</td><td>строка</td></tr>
<tr><td>Вторая</td><td>строка</td></tr>
</table>
</body>
</html>
Попробовать »
Если вам не нравится вид рамки у таблицы, заданный по умолчанию, т.е. двойные рамки, вы можете воспользоваться атрибутом style, прописав в нем CSS свойство border-collapse со значением collapse, это придаст рамке стандартный вид:
<!DOCTYPE html>
<html>
<head>
<meta charset="utf-8">
<title>Заголовок страницы</title>
</head>
<body>
<table border="1" style="border-collapse: collapse;">
<tr><td>ячейка 1</td><td>ячейка 2</td></tr>
<tr><td>ячейка 3</td><td>ячейка 4</td></tr>
</table>
</body>
</html>
Попробовать »
Все о границах/рамках таблиц в WORD 2016
Здравствуйте, друзья! В сегодняшней «Шпаргалке», как и было обещано, приступаем к форматированию таблицы в Word 2016. И начнем с вопросов об их границах. Все, кто прочел уже первую «табличную» статью , знают, что при создании таблицы любым из пяти описанных там способов рамки проставляются по умолчанию. Понятное дело…. Иначе какая же это таблица будет? Другой вопрос, что эти внешние и внутренние разграничительные линии не всегда нас устраивают. Вот сейчас мы с вами и разберем, как изменить границы таблиц в Word по своему усмотрению. Мы научимся делать рамки и внутренние линии таблиц жирными, выбирая нужную толщину линий, цветными, невидимыми.
Для удобства моих посетителей я разбила эту статью на мелкие подразделы, отвечающие на один конкретный вопрос по оформлению границ/рамок вордовских таблиц. Получился такой своеобразный FAQ, ориентироваться в котором вам, друзья, будет проще.
Как сделать границы таблицы в Ворде c использованием коллекции «Стили таблицы»
Щелкаем по таблице левой кнопкой мышки, при этом открывается панель «Работа с таблицами». Заходим в ее вкладку «Конструктор». Слева в окне «Параметры стилей таблиц» для удобства восприятия табличных данных мы можем задать необходимое выделение строк или рядов, их чередование, цвет и интенсивность заливки. Можно подчеркнуть окраской или выделить линиями строку/столбец заголовков или итогов (см. рис.1).
После этого открываем следующее окно «Стили таблиц». Здесь Ворд предоставляет нам большое количество шаблонов с различными комбинациями заливки и рамок (см. рис. 2).
А если еще и выбранный шаблон хочется как-то модифицировать, то кликаем по строке «Изменить стиль таблицы». Эта строчка прячется в самом низу всех табличных шаблонов. При клике по ней открывается окно, в котором можно менять толщину и цвет линий, убирать/добавлять заливку отдельных ячеек (см. рис. 3).
У вас, друзья, также есть возможность посмотреть, как проводятся все эти операции, своими глазами. Видео к вашим услугам. 🙂
Как установить рамки с использованием коллекции «Стили границ»
Как и в первом случае открываем панель «Работа с таблицами» и вкладку «Конструктор». Выделяем таблицу. Это проще всего сделать, щелкнув по расположенному вверху слева маленькому крестику, который называется «маркер перемещения таблицы». Переходим в раздел «Обрамление», «Стили оформления границ». По умолчанию Word предлагает выбрать рамку одну из 12 вариантов, впрочем, и в этом случае меняйте по своему усмотрению их цвет и толщину. В выпадающем окне «Границы» можно уточнить расположение линий, требующих изменения (см. рис. 4).
Желающие могут посмотреть короткий видеоролик с объяснением всех нюансов.
Как настроить/выделить рамки таблицы по своему усмотрению без применения готовых стилей
Выделяем таблицу щелчком по «маркеру перемещения таблицы», то есть крестику вверху и слева, затем в панели «Работа с таблицами» вкладке «Конструктор» заходим в раздел «Обрамление». В открывшемся окне выбираем тип контура, толщину и цвет линий, а в окне «Границы» устанавливаем их местоположение (внешние, внутренние и т.п.) (см. рис. 5).
Как выделить границы только одной или нескольких ячеек
Первый способ. Чтобы поменять границы частично (выделить какие-то ячейки) можно выполнить все действия по пунктам 2 или 3 кроме выделения всей таблицы. А курсор нужно поставить в той ячейке, границы которой подлежат особому обрамлению.
Второй способ. Можно действовать через кнопку «Раскраска границ по образцу» из меню в таблице «Стили границ». Предварительно там же нужно выбрать подходящие контур, ширину и цвет линий. В видеоролике, который расположен ниже я наглядно демонстрирую как создать рамки таблиц по своему усмотрению и как выделить одну или несколько ячеек.
Как удалить верхнюю/нижнюю границы таблицы или границы отдельных ячеек в Ворде
Отдельные участки табличных границ проще и быстрее удалить с помощью кисти-ластика. Для этого следует:
- раскрыть панель «Работа с таблицами»;
- выбрать вкладку «Конструктор»;
- щелкнуть в выпадающем окне «Тип линии» по строке «нет границы»; курсор примет вид кисти;
- стереть кистью любые, подлежащие удалению участки границ.
В нижерасположенном видео я демонстрирую всю цепочку несложных действий по удалению всех границ таблицы или их отдельных участков.
Итак, друзья, сегодня мы разобрали, как делать различные виды границ в таблицах Ворд, а также, как удалять их. Надеюсь, эта статья была полезна для вас. На этом цикл статей про таблицы в Ворде не заканчивается. Следите за новыми публикациями. Всего вам доброго.
Ваш гид по WORD 2016 GALANT.
А эти статьи вы еще не читали? Советую…
Обрамление страницы
Разберемся, как вставить базовую рамку в Ворде. Нам потребуется инструмент «Границы страниц», в зависимости от версии программы он располагается во вкладке:
- 2016: «Конструктор»;
- 2013: «Дизайн»;
- 2010 и в Ворде 2007: «Разметка страницы»;
- чтобы создать рамку в Ворде 2003, выберите одноименный пункт в меню «Формат».
В окошке настройте рамочку – тип границ, формат линий, их цвет и ширина, для узорных обрамлений – рисунок. В разделе «Образец» выставьте места границ.
Применить созданный рисунок можно ко всему документы – в этом случае одинаковые рамки автоматически появятся на всех листах. Или к отдельным разделам, для чего надо предварительно расставить символы разрыва разделов в нужных местах.
Панели конструктор и макет
Мы с вами научились добавлять и удалять столбцы, строчки, изменять размеры нашей таблицы, но это совсем не все инструменты, которыми обладает Word.
Конструктор
Например, где сортировка данных в таблице, хотя бы простопо алфавиту? Где инструменты для вставки формул или вертикального текста? Как быть, если нам нужно разбить ячейку на две или, наоборот, объединить пару строчек?
Еще в Ворд 2003 всего этого не было, но начиная с Word 2013/2016 предлагается нам куча совершенно новыхинструментов для работы с таблицами! Обратите внимание —как только вы щёлкните мышкой по созданной вами заготовке,
в «шапке» Word появились сразу две новые закладки — и целых две ленты, специально «заточенные» под таблично-улучшательскую деятельность. Здесь-то мы и найдём все нужные нам операции, а заодно и великое множество других!
Панель Конструктор
Первая из них, Конструктор, позволит вам изменить внешний вид таблицы — видимость рамок и внутренних границ, цвет фона и т. д. Ведь, создавая таблицу, мы создали лишь «скелет», который нужно будет ещё стильно оформить. В этом вам поможет обширная библиотека табличных шаблонов (их в Word около 100).
Если ни один из готовых шаблонов вам не нравится, не беда — его всегда можно отредактировать. Например, Прозрачные границы таблицы сделать видимыми с помощью кнопки «Границы», а цвет заливки ячеек поменять в меню «Заливка».
Работа с границами таблиц
Заливка таблиц
Созданный вами шаблон можно легко добавить в коллекцию стандартных стилей Word.
Но и это ещё не все, ибо нам предстоит знакомство ещёс одной новой лентой — «Макет».
Макет
Панель Макет
Здесь вы найдёте все необходимое для редактирования самой таблицы, а также операций над текстом. Кнопки добавления и удаления строк и столбцов, выравнивания текста в ячейках, автоподбора (подтягивания границ таблицы, насколько позволяет содержимое), кнопка быстрого преобразования таблицы в текст.
Обратите внимание на панель «Данные» — она явно приехала из арсенала Excel
Здесь собраны довольно серьёзные инструменты, которые ранее можно было встретить лишь в Excel: преобразование цифр в текст и вставка математических формул. Да-да, вы не ошиблись: теперь ячейки таблиц в Word можно связывать друг с другом с помощью формул, как в Excel — это можно использовать для простых операций типа автоматического подсчёта суммы значений в нескольких ячейках.
Тут есть одна хитрость: по умолчанию Word предлагает нам лишь одну функцию — сложение значений в столбце или строчке. Но можно внести в строку Формула и собственные значения —например, отображать в данной ячейке сумму, разность или результат перемножения значений не в соседних, а в произвольных ячейках. Нужно только указать их «адреса» (напоминаю, столбцы обозначаются буквами латинского алфавита, слева направо, а строки — цифрами) и нужную операцию (+, –, * или /). Ну и не забыть поставить перед формулой знак =.
Можно использовать и сложные функции, но с ними мы познакомимся только в рубрике, посвящённой Excel.
Но вернёмся к кнопке Данные. Воспользовавшись кнопкой «Сортировка», вы сможете расположить строки таблицы в нужном вам порядке. Только не забудьте предварительно выделить таблицу, воспользовавшись правой кнопкой мыши. Выделить таблицу можно точно так же, как и текст.
В появившемся меню вы можете произвести сортировку в таблице по алфавиту.
Понятно, что несмотря на все эти ухищрения и трюки, серьёзных таблиц вы в текстовом редакторе Word не создадите. Да и ни к чему это: во-первых, для подобной работы у нас всегда под рукой Excel, а во-вторых, в документ Word всегда можно вставить уже существующую «экселевскую» таблицу.
Как перенести таблицу в Word? Самый простой способ — перенести её через Буфер обмена. Но можно поступить изящнее: с помощью кнопки Таблица Excel в меню «Таблица». Благодаря этому таблица в документе будет самостоятельно обновляться, как только вы внесёте изменения в оригинальный файл Excel.
Кстати, помимо формул, слов, цифр в таблицы вы можете также спокойно добавлять и рисунки, либо другие графические файлы.
Способ 2. Как сделать большую таблицу
Если вам необходимо сделать таблицу в ворде большого размера, то все в той же вкладке « ВСТАВКА », нажмите на кнопку «Таблица» и выберите пункт «Вставить таблицу».
Как сделать таблицу в Word – Вставить таблицу
В открывшемся окне указываем нужное количество строк и столбцов.
Как сделать таблицу в Word – Диалоговое окно «Вставка таблицы»
Также здесь этом можно задать автоподбор ширины столбцов. Доступны следующие три варианта:
- Постоянная – ширина столбцов таблицы будет настроена автоматически.
- По содержимому – столбцы будут расширятся при вводе текста (первоначально создаются узкие столбцы)
- По ширине окна – ширина всей таблицы автоматически изменится под размеры документа.
Используйте заметный контраст
Определите иерархию, добавив контраст данных к вашей таблице. Это можно сделать с помощью разных стилей текста и фона.
Контраст заголовка: Отделите заголовок от текста столбца, изменив его жирность и цвет. Применение разных цветов фона заголовка может обеспечить дополнительный контраст, если это необходимо.
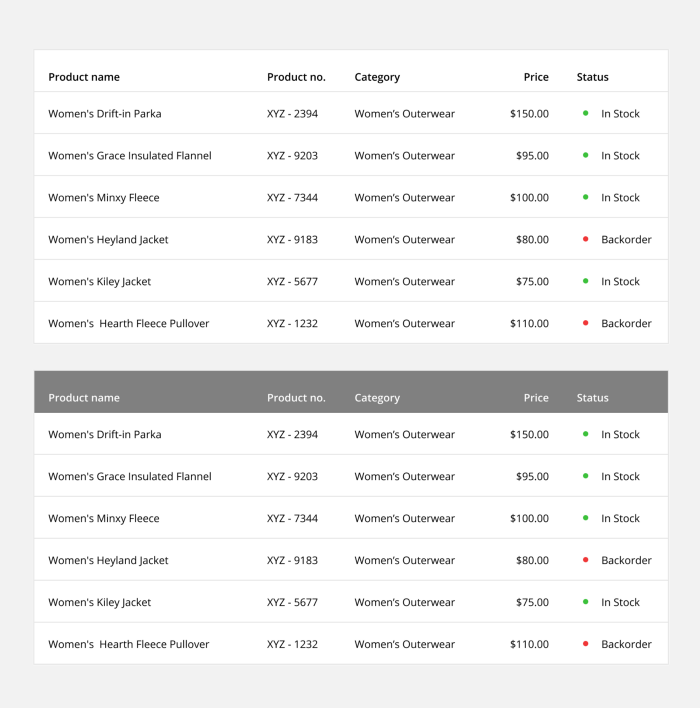
Наверху: контраст текста заголовка, Внизу: контраст фона заголовка (таблица из UI Prep)
Выделение столбцов: Столбцы также могут быть разных цветов и жирности для выделения определенных данных, таких как идентификатор строки (первый столбец) или главных данных в одной ячейке (например, данные ячейки: 1,234 34%).
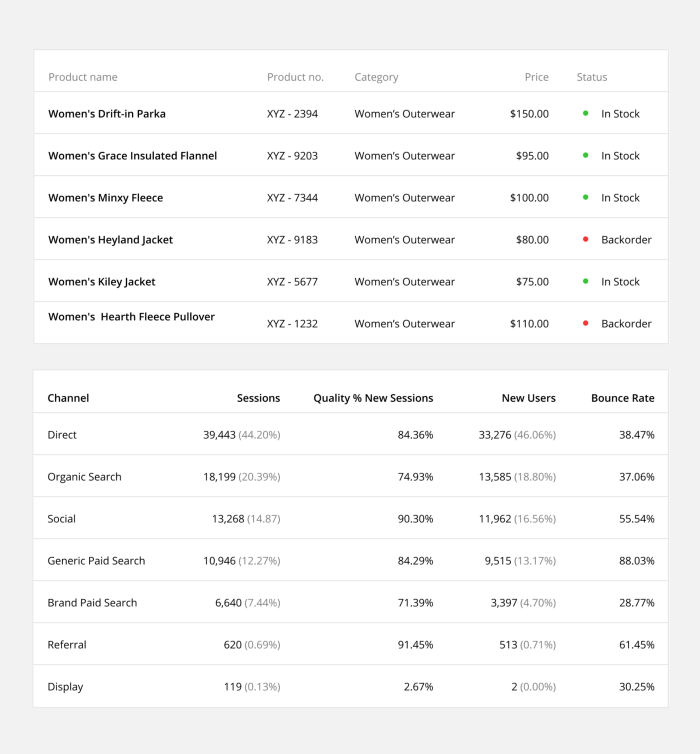
Наверху: контраст первой строки, Внизу: Контраст данных (таблица из UI Prep)
Как удалить верхнюю/нижнюю границы таблицы или границы отдельных ячеек в Ворде
Отдельные участки табличных границ проще и быстрее удалить с помощью кисти-ластика. Для этого следует:
- раскрыть панель «Работа с таблицами»;
- выбрать вкладку «Конструктор»;
- щелкнуть в выпадающем окне «Тип линии» по строке «нет границы»; курсор примет вид кисти;
- стереть кистью любые, подлежащие удалению участки границ.
В нижерасположенном видео я демонстрирую всю цепочку несложных действий по удалению всех границ таблицы или их отдельных участков.
Итак, друзья, сегодня мы разобрали, как делать различные виды границ в таблицах Ворд, а также, как удалять их. Надеюсь, эта статья была полезна для вас. На этом цикл статей про таблицы в Ворде не заканчивается. Следите за новыми публикациями. Всего вам доброго.
Ваш гид по WORD 2016 GALANT.
А эти статьи вы еще не читали? Советую…
- Как добавить новую страницу в документ WORD 2016
- Рамка в Ворде 2016
Способ 3. Рисование таблицы
Третий способ создания таблицы в ворде предназначен для случаев, когда вам необходимо сделать таблицу в ворде произвольного вида.
Переходим « ВСТАВКА » —> «Таблица» —> «Нарисовать таблицу».
Как сделать таблицу в Word – Нарисовать таблицу
После этого указатель мыши примет вид карандаша. Приступим к рисованию нашей таблицы.
Сперва сделаем границы таблицы.
Как сделать таблицу в Word – Рисование таблицы
Затем внутри прямоугольника рисуем линии столбцов и строк. Например, вот так:
Как сделать таблицу в Word – Таблица произвольного вида в ворде
В случае если, вы нарисовали лишнюю линию, используйте инструмент ластик, для ее удаления.
Как сделать таблицу в Word – Ластик
Наша произвольная таблица в ворде готова. Теперь вы знаете, как сделать разные таблицы в ворде.
Многие делают таблицу в ворде для оглавления. Но такой способ имеет ряд недостатков, хотя визуально, с точки зрения форматирования, может выглядеть безупречно. Для оглавления в ворде используйте автоматическое оглавление с нумерацией страниц. Как его сделать описано в этой статье.
Заключение
Микроразметка сайта — это преимущество для SEO, поскольку структурирование контента страниц помогает поисковым системам лучше его обрабатывать и влияет на отображение ресурса в результатах выдачи.
Чтобы настроить микроразметку на сайте, нужно:
- выбрать формат микроразметки: микроданные, RDFa, JSON-LD;
- определить набор данных, доступный для вашего контента;
- создать страницу с микроразметкой, используя описанные выше способы;
- проверить валидность HTML-кода;
- обновить код страницы и сделать его доступным поисковикам;
- отслеживать эффективность страниц с микроразметкой в Google Search Console.
6 198
Анна Чудная
Анна – фрилансер в сфере продвижения сайтов, который также пишет статьи для тех, кто хочет лучше разбираться в теме SEO и интернет-маркетинга. Последние 2 года Аня работает удаленно и ведет образ жизни «цифрового кочевника», пробуя жить понемногу в разных городах и странах. Также ее вдохновляет природа, пешие и велосипедные прогулки.
Заключение
Итак, публикация получилась достаточно объемной, но зато очень информативной. После прочтения вряд ли у кого-то еще возникнет вопрос «Как сделать таблицу в ворде.
Подведем итоги в виде таблицы,которую я соорудил для вас:
| Способ вставки таблицы | Особенность | Сложность |
| Окно быстрой таблицы | Самый быстрый способ создания | Просто |
| Команда «вставить таблицу» | Ручной ввод количества ячеек, возможность установки сохранения настроек | Просто |
| Рисование | Создание нестандартных столбцов и строк | Сложно |
| Excel | Ввод формул, рабочая среда Microsoft Excel с инструментами. | Сложно |
| Экспресс-таблицы | Быстрый способ получить красивую табличку | Просто |
| Преобразование текста | Быстрый способ сгруппировать уже введенные данные | Просто |


































