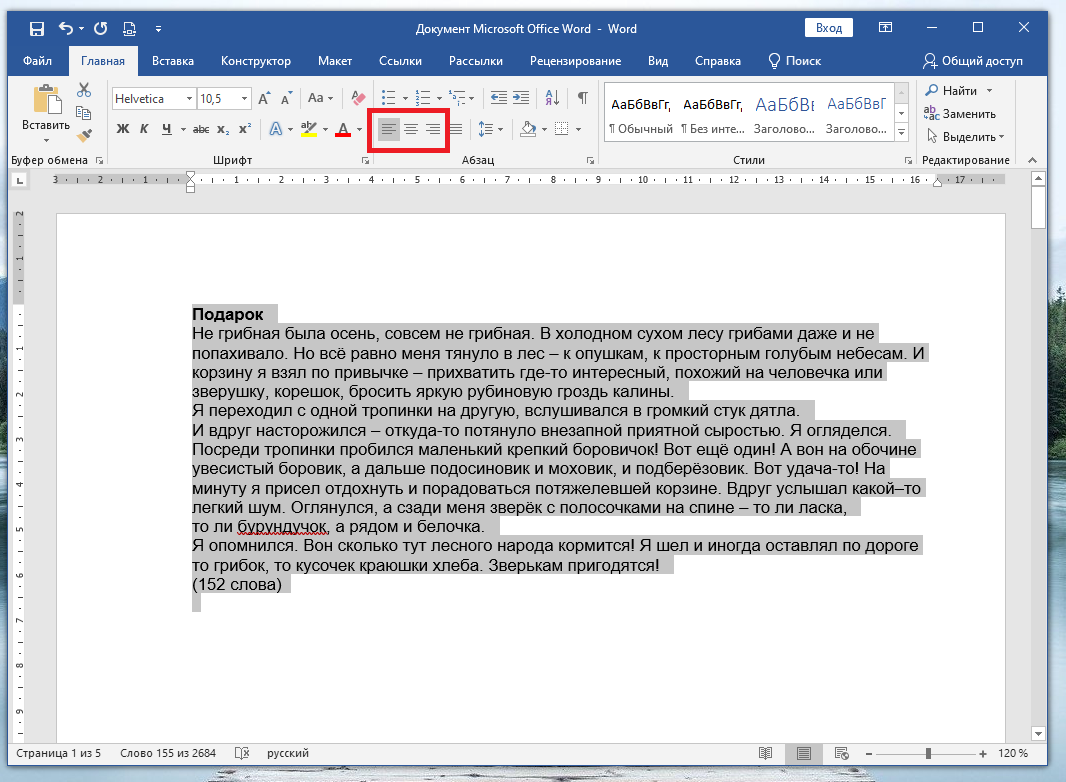Точная настройка и другие параметры для точного позиционирования
Эти базовые пресеты хорошо работают для простого позиционирования, и вы можете перетащить свой объект в определённое место, если хотите. Но что, если вы хотите разместить два изображения на заданную величину или установить своё изображение на определённом расстоянии от полей? Word предоставляет палитру параметров, которые можно использовать для точной настройки положения объекта.
Выберите ваш объект, вернитесь в Макет → Положение и на этот раз нажмите «Дополнительные параметры разметки».
Должно открыться окно «Макет» с выбранной вкладкой «Положение».
Здесь вы можете настроить по своему вкусу. Давайте посмотрим, начиная с опций выравнивания. Эти два параметра (один для горизонтального и один для вертикального выравнивания) управляют выравниванием объекта по отношению к частям документа. Мы установили наше изображение на середину средней части страницы ранее, и вы можете увидеть этот выбор, отражённый на изображении ниже, с горизонтальным выравниванием, установленным на «по центру», и с вертикальным выравниванием, установленным также на «по центру» — оба измерения относительно поля страница.
Если вы хотите, чтобы эти выравнивания были измерены относительно чего-либо, кроме полей страницы, вы можете выбрать различные параметры в раскрывающихся меню справа от каждого параметра.
В разделе «По горизонтали» вы также увидите параметр «в книге», который используется, когда ваш документ имеет формат лево/правой страницы для печати и переплёта. Варианты здесь довольно просты. Вы можете расположить свой объект относительно внутренней или внешней части поля или страницы. Эти параметры работают совместно с параметрами Макет → Поля, особенно с опцией «Зеркальные».
Завершают набор «положение» и «относительное положение» в разделах «По горизонтали» и «По вертикале». Эти параметры дают вам более точный контроль над конкретной позицией объекта. Выбор «положение» (имеется ввиду абсолютное положение) означает, что ваш объект будет оставаться в этой точной позиции независимо от того, какое другое форматирование или текст вы можете изменить. «относительное положение» означает, что ваш объект будет расположен относительно части структуры документа, поэтому, если эта часть документа перемещается, ваше изображение перемещается вместе с ним и остаётся в той же относительной позиции. Это полезно, когда вы хотите, чтобы ваше изображение всегда было на определённом расстоянии от поля, например, даже если вы позже измените поле.
Меню
Панель значковЗначок менюАккордеонВкладкиВертикальные вкладкиЗаголовки вкладокВкладки полной страницыВверх НавигацияОтзывчивый TopnavПанель поискаИсправлена боковая панельБоковая навигацияПолноэкранная навигацияМеню Off-CanvasНаведение с помощью кнопокМеню горизонтальной прокруткиВертикальное менюНижняя навигацияОтзывчивый снимок NavСсылки на нижнюю границуСсылки справаЦентрированные ссылки менюИсправлено менюСлайд-шоу в прокруткеСкрыть Navbar в прокруткеПрикрепленное NavbarВыпадающие окна HoverНажмите «Раскрывающиеся окна»Раскрытие в ТопнавеРаспространение в СиденеОткроется панель NavbarDropupMega MenuпагинацияПанировочные сухариГруппа кнопокГруппа вертикальных кнопокВажная социальная панельОтзывчивый заголовок
Текст вверху, внизу, по центру изображения
Пример:
Результат:
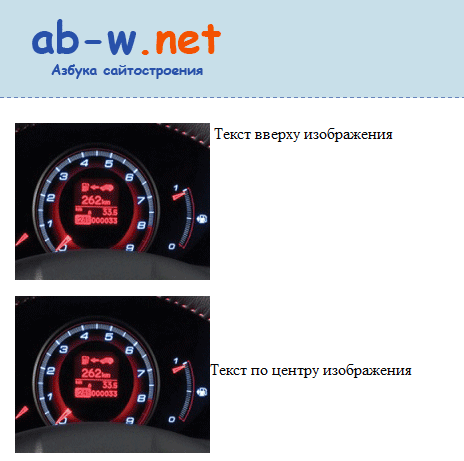
Посмотреть в новом окне: HTML текст вверху, РІРЅРёР·Сѓ, РїРѕ центру изображения
Атрибуты и значения
- align="top" – выравнивает изображение и текст по верху.
- align="middle" – выравнивает изображение и текст по центру, по вертикали.
- align="bottom" – выравнивает изображение и текст по низу.
Напомню, что для web применимы изображения трех форматов: PNG (.png), JPEG (.jpg) и GIF (.gif).
Обратите внимание на способ подгрузки изображения: ../images/2121.png. Во-первых, использован формат PNG (.png)
Во-вторых, изображение находится в отдельной папке, то есть документ у меня в одной папке, а изображение в другой.
..HTMLCSS/images/2121.png
Как разместить текст в изображении
Шаг 1) добавить HTML:
Пример
<div class=»container»> <img src=»img_snow_wide.jpg» alt=»Snow»
style=»width:100%;»> <div class=»bottom-left»>Bottom Left</div>
<div class=»top-left»>Top Left</div> <div class=»top-right»>Top
Right</div> <div class=»bottom-right»>Bottom Right</div>
<div class=»centered»>Centered</div></div>
Шаг 2) добавить CSS:
Пример
/* Container holding the image and the text */.container { position: relative;
text-align: center; color: white;}/* Bottom
left text */
.bottom-left { position: absolute;
bottom: 8px; left: 16px;}/* Top left text */.top-left { position:
absolute; top: 8px; left: 16px;}/* Top right text */.top-right {
position: absolute; top: 8px;
right: 16px;}/* Bottom right text */
.bottom-right { position: absolute;
bottom: 8px; right: 16px;}/* Centered text
*/.centered { position:
absolute; top: 50%; left: 50%;
transform: translate(-50%, -50%);}
Чтобы узнать больше о том, как стиль изображения, прочитайте наши CSS Images учебник.
Чтобы узнать больше о CSS поситонинг, прочитайте наше руководство по позиционированию CSS.
❮ Назад
Дальше ❯
Список существующих атрибутов тега в HTML
Помните, чтобы выставить тот или иной атрибут изображению, нужно использовать пробел.SRC — данный атрибут содержит адрес используемой картинки. Ссылка может быть абсолютной, если изображение находится на вашем сайте, и относительной, в случае, если файл расположен на другом ресурсе. Поддерживаются как распространенные, так и менее популярные форматы, включая стандартные PNG, BMP, JPG и даже Base64.
Вот как выглядит код если нужно применить тег с абсолютным адресом:
Вот его вид с относительной ссылкой:
ALT — у этого атрибута задача проста — он показывает текст с подсказкой в случае если изображение не появилось или повредилось:
ALIGN — выравнивает изображение в зависимости от расположения текста, но в HTML 5 не поддерживается:
BORDER — выставляет ширину рамки вокруг картинки. Также не поддерживается в HTML 5. Пример:
HEIGHT — выставляет высоту изображения в величинах px, % и т.д:
WIDTH — ширина изображения, выставляемая в тех же величинах, что и предыдущие атрибуты:
HSPACE — устанавливает горизонтальный отступ:
VSPACE — определяет вертикальный отступ от картинки:
В HTML 5, как и некоторые вышеупомянутые атрибуты, не поддерживается.LONGDESC — содержит ссылку с дополнительным TXT файлом, в котором находится расширенное описание картинки. По аналогии с атрибутом SRC его адрес может быть относительным или абсолютным:
CROSSORIGIN — атрибут, с помощью которого использовав кросс-доменный запрос можно вставить картинку, расположенную на любом другом ресурсе. Имеет несколько значений. Пример:
SRCSET — использование атрубита выводит общий список файлов, который располагается в зависимости от заданных параметров величины, ширины или плотности экрана:
SIZES — регулирует размер картинок, параметры которых указаны в атрибуте srcet:
Принцип работы следующий: в случае, если разрешение дисплея, с которого просматривается страница, ниже значения 600 px, задается ширина картинки не более 300 px, и наоборот. Стоит помнить, что описанные атрибуты не имеют поддержки обозревателей на платформах Android, и некорректно отображаются в IE (Internet Explorer).
USERMAP — атрибут связывает картинку с картой, заданной в параметрах <map>:
ISMAP — при использовании инструмент связывает картинку с одной из областей серверной карты. Пример использования в HTML:
Так тег применяется в XHTML:
Кроме прочего, <map> поддерживает атрибуты Class и iD, и через него напрямую может быть произведено встраивание стилей:
Если пользователю это необходимо, он может заменить некоторую часть атрибутов <map> стилями.
При наведении на картинку появляется текст html
При наведении на картинку появляется текст html
Не стал делать отдельным пунктом — текст справа. Этот вариант можно немного модифицировать(убрать hover и у текста убрать opacity: 0) и будет у вас тест справа на картинке.
Html:
<div id=»tekst_sverhu_kartinki_sprava_1″>
<img src=»https://dwweb.ru/__img/__img_rotate/more.png » alt=»Текст сверху картинки»>
<div class=»tekst_sverhu_kartinki_sprava_1 «>
<span>Наш отдых</span><br>
<span>Лучшие моменты</span>
</div>
</div>
css:
div#tekst_sverhu_kartinki_sprava_1{
position: relative;
width: 500px;
}
#tekst_sverhu_kartinki_sprava_1:hover .tekst_sverhu_kartinki_sprava_1 {
transition: 2s;
opacity: 1;
cursor: pointer;
}
.tekst_sverhu_kartinki_sprava_1 {
position: absolute;
bottom: 10%;
text-transform: uppercase;
color: #c9c9c9;
width: 300px;
right: 0px;
text-align: right;
opacity: 0; transition: 2s;
}
.tekst_sverhu_kartinki_sprava_1 span {
font: bold 24px/44px Helvetica, Sans-Serif;
background: #00000094;
padding: 8px;
}
Альтернативные способы
Подход, при котором мы задаем для изображения атрибут класса, а затем используем общий стиль CSS, который смещает элемент, это только один способ «выравнивания по левому краю». Также можно убрать значение класса и создать эффект, написав более конкретный селектор. Рассмотрим пример, в котором изображение находится внутри раздела со значением класса «main-content«:
<div class="main-content"> <p> <img src="images/headshot-picture.jpg" alt="Снимок лица" class="left" /> Текст абзаца. В этом примере у нас есть снимок лица человека, таким образом текст абзаца, скорее всего, будет рассказывать о человеке, чья голова изображена на снимке. </p> </div>
Задать стили для изображения можно с помощью следующего кода CSS:
.main-content img {
float: left;
padding: 0 20px 20px 0;
}
Изображение будет выровнено по левому краю, текст будет обтекать его, как и раньше, но нам не нужно добавлять дополнительное значение класса в разметку. Этот способ выравнивания float left по центру позволит создать меньший HTML-файл, что повысит производительность.
Также можно добавить стили непосредственно в HTML-разметку, например:
<p> <img src="images/headshot-picture.jpg" alt="Headshot photo" style="float:left;margin:0 20px 20px 0;" /> Текст абзаца. В этом примере у нас есть снимок лица человека, таким образом текст абзаца, скорее всего, будет рассказывать о человеке, чья голова изображена на снимке. </p>
Этот метод style float left не является рекомендованным, так как при его использовании стили смешиваются с разметкой, то есть со структурой.
Предпочтительной практикой считается, когда стили и структура страницы разделены. Это особенно полезно, когда нужно быстро изменять макет страницы, подстраиваясь под различные размеры экрана и устройства на адаптивном сайте. Наличие стиля страницы, смешанного с HTML, значительно усложнит создание медиа-запросов, которые могут корректировать внешний вид сайта по мере необходимости.
Вадим Дворниковавтор-переводчик статьи «How To Float an Image to the Left of Text on a Webpage»
Добавление на страницу картинки (используем тег )
Подготовьте и поместите в файл картинки. Для примера, пусть это будет изображение окна браузера — (скачать), которое поместите в нашу обозначенную папку:
Рис. 2. Файл «brauzer.jpg»
Откроем и найдём в нём следующее:
Код 2. Место для вставки картинки
И рядом (или вместо этого кода) добавим HTML подготовленной картинки:
Код 3. Код картинки — тег
Должно получиться следующее:
Рис. 3. Тег картинки в коде
То есть — это необходимый HTML, который нужно разместить на web-странице, чтобы вместо него отобразилась картинка.
Для настройки в основном используют следующие атрибуты:
- — атрибут для указания адреса изображения. Это может быть, как относительный адрес (относительно папки (раздела на сайте)) (как в нашем примере — ), так и абсолютный адрес вашего сайта или любого другого ресурса (например, )
-
и — ширина и, соответственно, высота картинки в пикселях. В я указал оригинальные размеры изображения, но можно указать и меньшие или бо́льшие.
При этом, конечно же, при указании бо́льших размеров, картинка будет терять в качестве, а при задании меньших (если размеры уменьшены не пропорционально) — искажаться, вписываясь в указанные параметры.
Обычно разработчики задают оригинальные размеры, а далее, при необходимости, меняют картинки как угодно с помощью каскадных стилей CSS (стилизацию рассмотрим ).
-
— альтернативное название. Оно отображается вместо картинки, если у пользователя отключен показ графики на страницах, а также воспроизводится многими интернет-читалками (скринридерами).
Кроме того, данный атрибут считывают поисковые системы, чтобы точнее распознавать изображения.
- — всплывающая подсказка при наведении мышью на изображение. Если нет явной необходимости, то данный параметр веб-мастерами часто не используется.
После того как добавили HTML-код изображения (не забыв положить в папку саму картинку), давайте откроем наш файл «index.html» и посмотрим, что получилось:
Рис. 4. Результат вставки изображения (пока без стилизации)
Рисунок по центру
Для выравнивания изображения по центру колонки текста, тег <img> помещается в контейнер <p>, для которого устанавливается атрибут align=»center». Но если предполагается активное использование иллюстраций, то лучше создать новый стилевой класс, назовем его fig, и применим его для нужных абзацев, как показано в примере 1.
Пример 1. Выравнивание рисунка по центру
В данном примере класс fig добавляется к селектору P, а способ выравнивания определяется свойством text-align. Положение рисунка относительно текста схематично показано на рис. 1.
Рис. 1. Рисунок в центре колонки текста
как наложить текст на картинку html
-
Как поставить картинку по центру картинки!? Как вообще написать текст на картинке html?
Нам понадобится блок div с id «id=»tekst_sverhu_kartinki»»
Позиция будет «position: relative;»
Во внутрь поместим картинку и новый блок div с class-ом «class=»tekst_sverhu_kartinki»»
И далее нужно позиционировать данный блок с текстом по центру во вертикали и по горизонтали.
Html:
<div id=»tekst_sverhu_kartinki»>
<img src=»https://dwweb.ru/__img/__img_rotate/more.png » alt=»Текст сверху картинки»>
<div class=»tekst_sverhu_kartinki»>Текст сверху картинки</div>
</div>
Css:
<style>
div#tekst_sverhu_kartinki {
position: relative;
}.tekst_sverhu_kartinki {
position: absolute;
top: 50%;
left: 65px;
text-transform: uppercase;
color: white;
width: 350px;
background: #00000094;
padding: 10px;
text-align: center;
font: bold 24px/34px Helvetica, Sans-Serif;
}
</style>
Результат ‘как написать текст поверх картинки в html‘:Текст сверху картинки
-
Для того, чтобы поставить текст сверху картинки в html. Нам понадобится каркас div внутри картинка img + span
Html:
<div id=»tekst_sverhu_kartinki»>
<img src=»https://dwweb.ru/__img/__img_rotate/more.png » alt=»Текст сверху картинки»>
<div class=»tekst_sverhu_kartinki_1″>
<span>Наш отдых</span><br>
<span>Лучшие моменты</span>
</div>
</div>
css:
div#tekst_sverhu_kartinki {
position: relative;
}
.tekst_sverhu_kartinki_1 {
position: absolute;
bottom: 10%;
text-transform: uppercase;
color: #c9c9c9;
width: 300px;
}
.tekst_sverhu_kartinki_1 span {
font: bold 24px/44px Helvetica, Sans-Serif;
background: #00000094;
padding: 8px;
}
Пример : Текст сверху картинки в левом углу
Наш отдыхЛучшие моменты -
Ну и следующий вариант → «При наведении на картинку появляется текст html» :
Не стал делать отдельным пунктом — текст справа. Этот вариант можно немного модифицировать(убрать hover и у текста убрать opacity: 0) и будет у вас тест справа на картинке.
Html:
<div id=»tekst_sverhu_kartinki_sprava_1″>
<img src=»https://dwweb.ru/__img/__img_rotate/more.png » alt=»Текст сверху картинки»>
<div class=»tekst_sverhu_kartinki_sprava_1 «>
<span>Наш отдых</span><br>
<span>Лучшие моменты</span>
</div>
</div>
css:
div#tekst_sverhu_kartinki_sprava_1{
position: relative;
width: 500px;
}
#tekst_sverhu_kartinki_sprava_1:hover .tekst_sverhu_kartinki_sprava_1 {
transition: 2s;
opacity: 1;
cursor: pointer;
}
.tekst_sverhu_kartinki_sprava_1 {
position: absolute;
bottom: 10%;
text-transform: uppercase;
color: #c9c9c9;
width: 300px;
right: 0px;
text-align: right;
opacity: 0; transition: 2s;
}
.tekst_sverhu_kartinki_sprava_1 span {
font: bold 24px/44px Helvetica, Sans-Serif;
background: #00000094;
padding: 8px;
}
Пример появления текст на картинке html
Наш отдыхЛучшие моменты
Пользуйтесь на здоровье! Не забудьте сказать
Теги :текст поверх картинки html
как сделать текст поверх картинки в html
как написать текст поверх картинки в html
как вставить текст поверх картинки html
как наложить текст на картинку html
текст при наведении на картинку в html
при наведении на картинку появляется текст html
как сделать текст поверх картинки в html
картинка с текстом html css
картинка над текстом html
как сделать текст над картинкой в html
01.09.2021
Форма пока доступна только админу… скоро все заработает…надеюсь…
Как сделать обтекание картинки текстом в HTML и CSS
Сегодня изображения используются в интернете практически повсеместно. Невозможно себе представить веб страницу на которой нет изображения
Картинки привлекают внимание, улучшают внешний вид и восприятие текста. Поэтому в данном уроке мы научимся позиционировать изображения по отношению к тексту и рассмотрим как сделать обтекание картинки текстом в HTML, а так же при помощи CSS свойств и значений

Обтекание картинки текстом при помощи HTML
Наиболее простой, способ позиционирования картинки на странице это воспользоваться средствами HTML. Но у данного способа, по сравнению с возможностями CSS есть недостаток, в нем нет возможности установить отступ между картинкой и текстом, а лишь можно сделать так, чтобы текст обтекал изображение.
Рассмотрим все по порядку. Для вставки картинки в HTML страницу используется тег img, подробнее смотрите урок, как вставлять картинки в HTML: http://webmastermix.ru/lessons-html/14-how-inser-a-picture-in-html.html. Поэтому, чтобы вставить картинку в текст HTML страницы, достаточно в коде прописать следующее:
— где foto.jpg — это относительный путь к картинке. Можно задать и абсолютный путь, тогда нужно прописать URL вида: http://webmastermix.ru/foto.jpg
У тега img имеется атрибут align, который и определяет по какому краю будет расположена картинка и с какого края ее будет обтекать текст (например align=»left» по левому краю). Атрибут align имеет следующие значения:
- left — изображение будет расположено по левому краю, а текст будет обтекать его справа;
- right — изображение расположится справа, а текст будет обтекать его слева;
- bottom — отвечает за вертикальное выравнивание, при этом картинка будет находится слева, а нижняя часть изображения на против первой строки текста, это значение задано по умолчанию;
- top — тоже, что и предыдущее значение, только строчка текста будет располагаться по верхней границе изображения;
- middle — при данном значении происходит выравнивание середины изображения по базовой линии строки.
Теперь рассмотрим каждый элемент на практике.
1. Как я уже упоминал, по умолчанию картинке заданно значение bootom, т. е. не зависимо от того, пропишем мы его или нет наша картинка по отношению к тексту будет позиционирована так:
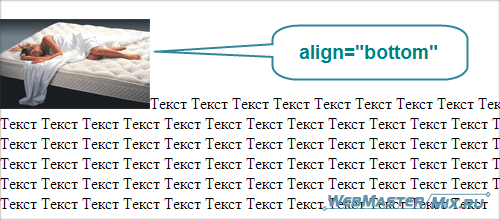
2. Чтобы выровнять изображение по левому краю, а текст его обтекал справа нужно прописать следующее:
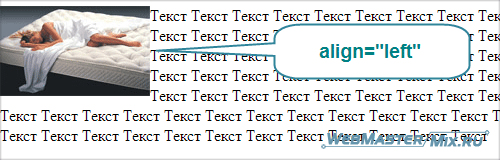
3. Для выравнивания изображения по правому краю нужно соответственно прописать:
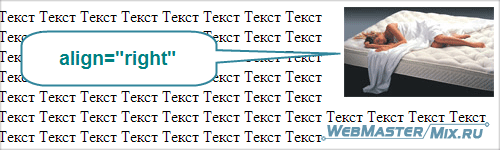
4. Теперь рассмотрим вертикальное выравнивание. Если применить значение top, то первая строчка текста будет расположена на против верхней границы изображения.
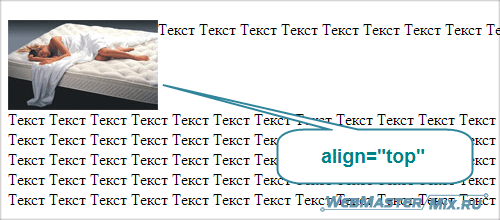
5. Выравнивание текста по центру картинки. Данный прием очень хорошо применять если вам нужно небольшую картинку расположить по центру строки.
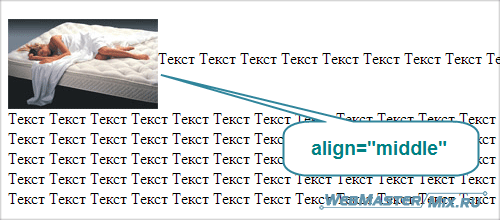
Обтекание картинки текстом при помощи свойств CSS
Как вы могли заметить на вышеприведенных примерах наша картинка и текст не совсем красиво располагаются по отношению друг к другу. Расположить их красиво на помогут CSS стили, которые можно добавить к картинке задав ей определенный класс и применив нужные свойства. Если вы не знаете, что такое CSS смотрите урок Основы CSS и важные понятия: http://webmastermix.ru/lessons-css/17-bases-css.html.
Разберем простой пример, как сделать обтекание картинки текстом, когда картинка расположена по левому краю, а текст обтекает ее справа. При этом между текстом и картинкой зададим определенные отступы.
В начале нужно присвоить нашей картинке определенный класс, тут можете использовать любое слово главное чтобы патом вы поняли за, что именно этот класс отвечает, в дизайне вашей страницы. Делается это так:
Теперь классу leftfoto нужно присвоить определенные CSS стили.
Данный код располагают между тегами <head>. </head>, заключив в теги <style>. </style> или помещают во внешний файл стилей CSS.
Разберем те элементы, которые мы здесь задали:
- float:left; — мы позиционировали картинку по левому краю и заставили обтекать текст вокруг картинки справа, это по сути то же самое, что и атрибут align=»left».
- margin: 4px 10px 2px 0px; — мы задали внешние отступы, 4px — от верха, 10px — справа, 2px снизу и 0px слева от изображения.
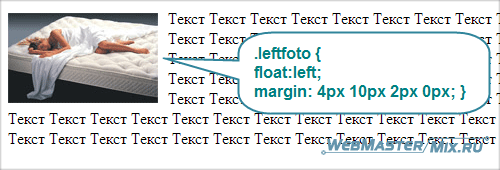
Добавив к данным стилям рамку и внутренний отступ можно придать изображению некий эффект фотографии с белыми краями:
Определить формат изображений
Чтобы вставка изображений в HTML работала корректно, вам нужно правильно выбрать формат картинок. В HTML будут корректно работать следующие форматы:
JPEG. Не искажает цвета на фотографиях. Недостаток формата в том, что он не передает прозрачность. Не получится вставить картинку без фона, прозрачные участки изображения на сайте будут белыми. У файлов формата JPEG расширения .jpg, .jpe, .jpeg.
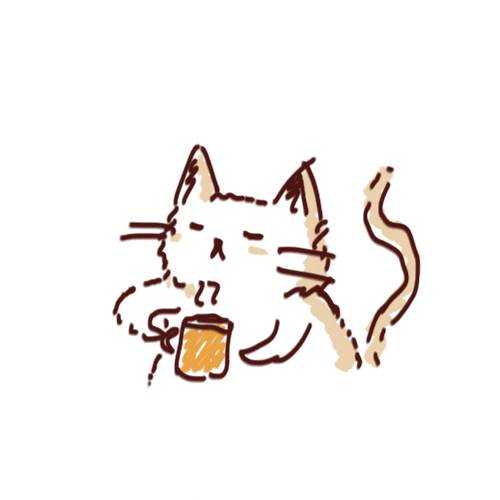
У JPEG–картинки сплошной фон
GIF. Поддерживает прозрачность и способен хранить сразу несколько изображений в одном файле. С помощью GIF создают анимированные ролики из нескольких картинок. У файлов этого формата расширение .gif.

Объединили несколько картинок в одну и получили анимацию с расширением .gif
PNG. Поддерживает прозрачность, у файлов расширение .png. Прозрачные участки такой картинки показывают фон сайта или блока, в который их поместили.

На сайте будет виден только набросок без фона
Рекомендуем подбирать формат изображения, исходя из контента и назначения картинки:
- JPEG — для хранения фотографий.
- GIF — для анимации.
- PNG — когда нужно вставить изображение с прозрачным фоном.
Теги html: обтекание картинки текстом
Картинки располагают на странице тремя способами:
- центральное положение;
- обтекание текстом;
- вставка в поле.
При большом размере картинку располагают посередине страницы, сначала поместив в контейнер < p > тега img, после чего для него устанавливают атрибут align=»center». Если часто используют изображение, следует применять стиль CSS к тегу < p >.
Когда изображение небольшое, рядом располагают текст. Способ является наиболее распространенным. Обтекание текстом делают несколькими способами. Но сначала картинку нужно вывести на экран. Если к ней известен путь, например, «foto1.jpg», ее вставляют на html страницу с помощью следующей записи:
< p>< img src =» foto1.jpg «>< /p>
Пример соответствует случаю, когда файлы html и рисунка находятся в одной папке.
Если за изображением следует текст, он будет располагаться ниже. Это не всегда удобно, поскольку по бокам будут оставаться пустые места, Поэтому страницу оформляют так, чтобы создать обтекание картинки текстом html. Для этого у тега img существует атрибут align, задающий расположение фото или рисунка относительно текста. От этого параметра зависит, с какого края страницы располагается графический материал и каким образом его обтекает текст.
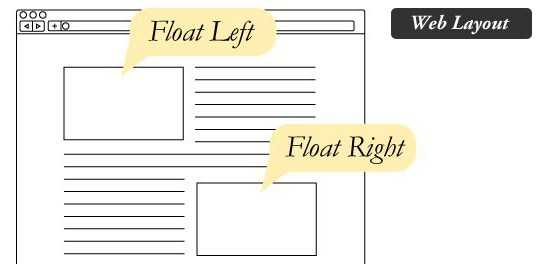
- left — перемещение картинки влево при обтекании текстом справа;
- right — обтекание изображения слева при его размещении справа;
- bottom — значение по умолчанию, когда картинка располагается слева, первая строка текста начинается на уровне нижней ее части;
- top — изображение размещается аналогично предыдущему значению, но первая строка расположена по его верхнему уровню;
- middle — начальная строчка текста проходит напротив середины изображения.
У тега img есть параметры, которыми можно задавать расстояние от текста до картинки (hspace и vspace). Без их применения текст будет располагаться к картинке вплотную. Кроме того, выбираются габаритные размеры рисунка width и height. При этом должна соблюдаться пропорция между шириной и высотой. Если габариты не задавать, по умолчанию рисунок переносится с размерами исходника, что не всегда удобно.
Перемещение изображения к левому краю с его обтеканием текстом можно сделать с помощью записи:
< p>< img src =» foto1.jpg » align=»left» width=150 height=100 hspace=5 vspace=5>Текст< /p>