Групповая обработка прикрепленных файлов
Кому не знакомы авралы в бухгалтерии, когда налоговая требует представить копии всех документов за два-три года? Кто не получал сюрпризов в виде отсутствия документов, когда завтра их нужно уже представлять проверяющим? 1С предлагает прикрепление и хранение копий документов (в том числе со сканера) в базе, а данная обработка решает вопрос их быстрой подборки, сортировки и выгрузки, а также быстрого и эффективного контроля наличия или отсутствия документов в базе с формированием реестров как выгруженных, так и отсутствующих документов.
В настоящий момент обработка бесплатна, в дальнейшем планируется платная версия с расширенными возможностями.
Скажите решительное «Нет» авралам в бухгалтерии и штрафам за несвоевременное представление документов!
4 стартмани
Объединение документов ПДФ
В каких случаях необходимо объединять документы PDF
Чаще всего такие требования предъявляют различные статистические организации при оформлении отчетов и при работе в электронном документообороте. Намного удобнее распечатывать один документ, чем несколько. Те, кому часто приходится это делать, знают насколько это муторно и неудобно, открывать каждый документ и отправлять его на печать.
Для этого достаточно набрать в любом поисковике фразу «объединить pdf» (без кавычек) и откроется страница с кучей сайтов, которые предлагают сделать это онлайн.
Обычно на таких сайтах можно не только объединять PDF файлы, но можно так же и редактировать их, сжимать и даже конвертировать (преобразовывать) в другие форматы документов и многое другое. Вот как на сайте pdf2go.com.
Объединяем PDF документы онлайн
Покажу пример объединения онлайн на сайте pdf2go.com.
Переходим на сайт и загружаем свои файлы любым доступным способом:
- перетаскиваем мышью свои файлы на желтое поле, где написано «Опустите файлы сюда», или
- жмем на белую кнопку с надписью «Выберите файл», или
- Жмем на кнопку с надписью «Введите URL», или
- Жмем на кнопку «Dropbox», если вы храните свои файлы там, или
- Жмем на кнопку «Google Диск», если ваши файлы хранятся на нем.
Мы попробуем загрузить свои файлы через кнопку «Выберите файл».
В открывшемся окне находим папку с файлами, которые мы хотим объединить и выбираем их либо по одному, либо все сразу при помощи кнопки SHIFT (если файлы расположены подряд) или кнопки CTRL (если файлы находятся в папке в разброс).
Потом нажмите кнопку «Открыть».
После того, как файлы загрузятся, их можно отсортировать в необходимом порядке, нажав на одну из кнопок сортировки (по увеличению, или по убыванию)
Если нас всё устраивает, то жмем кнопку «Сохранить изменения».
Через пару секунд файл сам скачается на ваш компьютер. Но можно его еще и отредактировать, если нажать на кнопку «Редактировать файл дальше».
Откроется окошко с кнопками для редактирования:
- Редактировать PDF-файл
- Объединить PDF
- Разделить PDF
- Сортируйте и удаляйте страницы PDF-файла
- Повернуть страницы PDF-файла
- Сжать PDF
- Защитить PDF
- Изменить размер страниц PDF-файла
- Конвертируйте из PDF
- Конвертируйте в PDF
Как видите, возможностей для редактирования файла более чем достаточно.
Скачиваем и запускаем программу PDFBinder-v1.2
Для таких целей существует не мало программ с огромным функционалом, но они чаще всего платные и без изучения документации к ним сразу и не разберёшься что к чему.
Я обычно пользуюсь маленькой бесплатной программкой под названием PDFBinder-v1.2. Программа на английском языке, но у неё всего две кнопки, так что вы не ошибетесь при работе.
Скачать её можно по этой ссылке https://yadi.sk/d/iREHEAHufLW2AQ
Скачивайте её и запускайте.
Программа маленькая и устанавливается легко и быстро. В первом же окне установки жмем кнопку «Next».
В следующем окне ничего не меняем и опять жмем кнопку «Next».
В следующем делаем тоже самое.
Начнется установка программы. Ничего не трогайте и подождите пару минут. Далее нажмите кнопку «Close».
Программа не создает ярлыки на рабочем столе, поэтому необходимо найти её в меню Пуск и запустить файл PDFBinder.
Как работать с программой PDFBinder-v1.2
После запуска программы откроется маленькое окошко в котором необходимо нажать круглую зеленую кнопку с белым крестиком «Add file…»
Откроется окно, в котором необходимо найти папку с файлами и загрузить эти файлы.
Можно просто перетащить все файлы прямо в окно программы.
После этого активируется кнопка «Bind». Кликаем по ней мышкой.
Откроется окно в котором необходимо выбрать папку для сохранения нового файла, а в поле «Имя файла» необходимо написать свое название его.
И через секунду у вас откроется новый файл.
В новых программах Adobe Acrobat Reader DC уже встроены ссылки на онлайн-ресурсы по работе с PDF-файлами. Они находятся на вкладке «Инструменты».
Если установка программы не завершилась
Иногда установка может прерваться из-за того, что не установлен пакет NET Framework. В этом случае придется перейти в поисковик набрать там словосочетание «NET Framework», и скачать его. Но лучше скачивать с официального сайта.
Удачи вам!
Мобильные возможности
Для владельцев смартфонов под управлением ОС Андроид доступна для скачивания в Google Play бесплатное приложение «Быстрый PDF конвертер», позволяющее:
- объединение jpg файлов в один PDF документ в три касания!
- получить изображения из PDF файла
Нажмите на иконку Создать PDF из изображений и в следующем окне выбрать необходимую категорию, хранящую файлы jpg. Например, Галерея. Отметьте в правом верхнем углу галочками выбранные для конвертации миниатюры и нажмите Добавить файлы. Завершите процесс объединения jpg файлов в один нажатием кнопки Создать
По завершении процесса слияния Вы можете просмотреть получившийся документ, отправить его по почте или переместить в необходимую папку. Приложение предусматривает возможность установки пароля на созданный pdf файл.
Теперь все отснятые камерой Вашего смартфона уникальные снимки будут упорядочены и систематизированы в одном документе.
Онлайн-способ
Склеить несколько PDF в один документ онлайн можно на сайте PDF Joiner. Это бесплатный сервис для конвертирования, редактирования и объединения файлов. Позволяет одновременно соединить до 20 документов или изображений. Регистрация не требуется. Чтобы начать работу:
- Зайдите на сайт pdfjoiner.com
- Нажмите кнопку Upload Files и выберите документы через файловый менеджер. Либо перетащите их из папки в область Drop Your Files Here.
- После загрузки вы можете менять порядок, в котором страницы будут располагаться после объединения.
- Нажмите кнопку Join Files.
После этого начнется скачивание нового PDF-документа. Вы можете открывать и редактировать его в любой программе, которая поддерживает этот формат — например, Adobe Acrobat Reader. PDF Joiner не добавляет на страницы водяные знаки.
Другие сайты, с помощью которых можно объединять файлы:
- smallpdf.com — 2 бесплатные задачи в день;
- ilovepdf.com — бесплатно, одновременная работа с 25 документами до 100 мб каждый;
- pdf24.org — бесплатно, без ограничений.
Способы преобразования PDF в PNG
Первый метод превращения ПДФ в ПНГ заключается в использовании специализированных программ-конвертеров. Второй вариант предполагает использование продвинутого просмотрщика. У каждого способа есть свои достоинства и недостатки, которые мы обязательно рассмотрим.
Способ 1: AVS Document Converter
Многофункциональный конвертер, способный работать с множеством форматов файлов, который имеет также и функцию преобразования PDF в PNG.
- Запускайте программу и используйте пункты меню «Файл» – «Добавить файлы…».
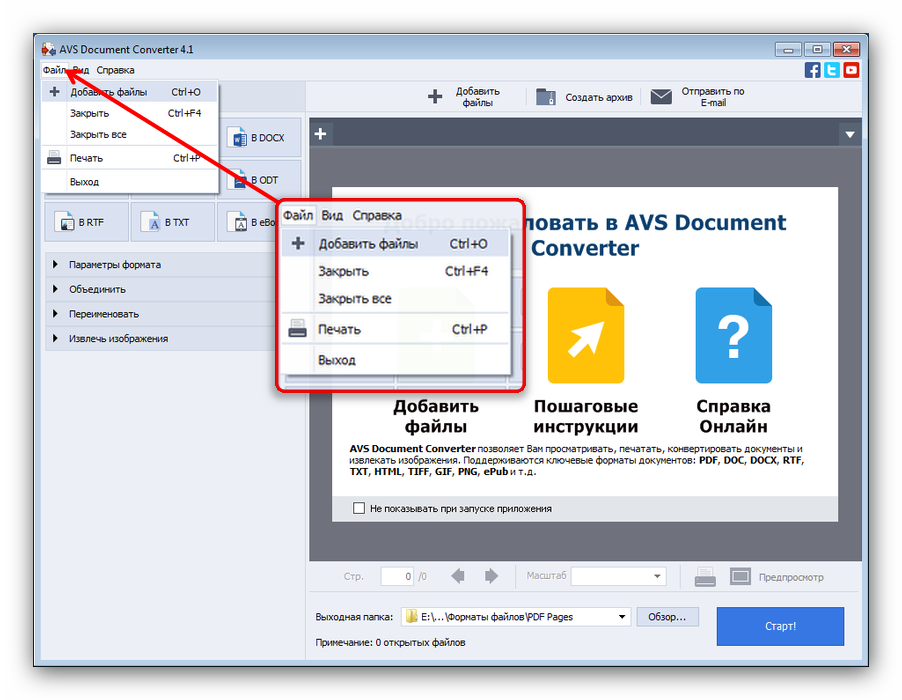
Используйте «Проводник» для перехода к папке с целевым файлом. Когда окажетесь в нужном каталоге, выделите исходный документ и нажмите «Открыть».
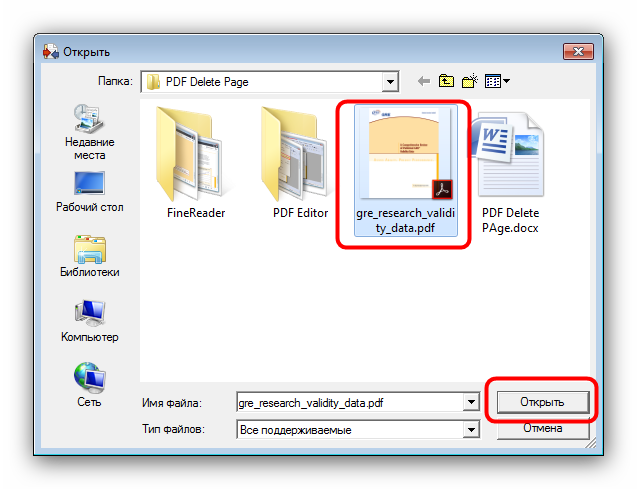
После загрузки файла в программу обратите внимание на блок выбора форматов слева. Щёлкните по пункту «В изображ.».
Под блоком форматов появится выпадающий список «Тип файла», в котором нужно выбрать вариант «PNG».
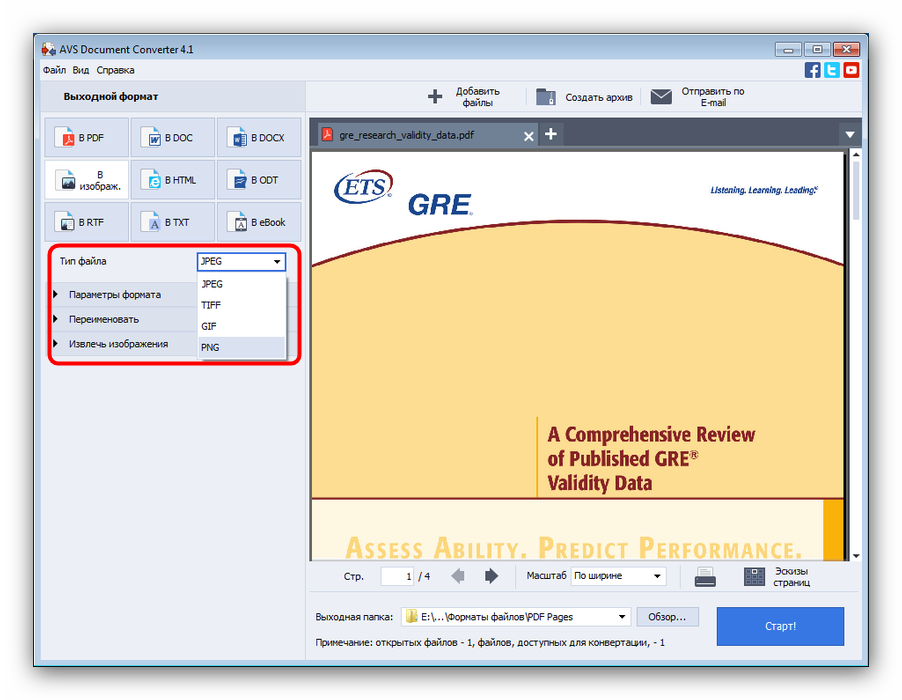
Перед началом преобразования можете воспользоваться дополнительными параметрами, а также настроить выходную папку, куда будут помещены результаты конвертирования.
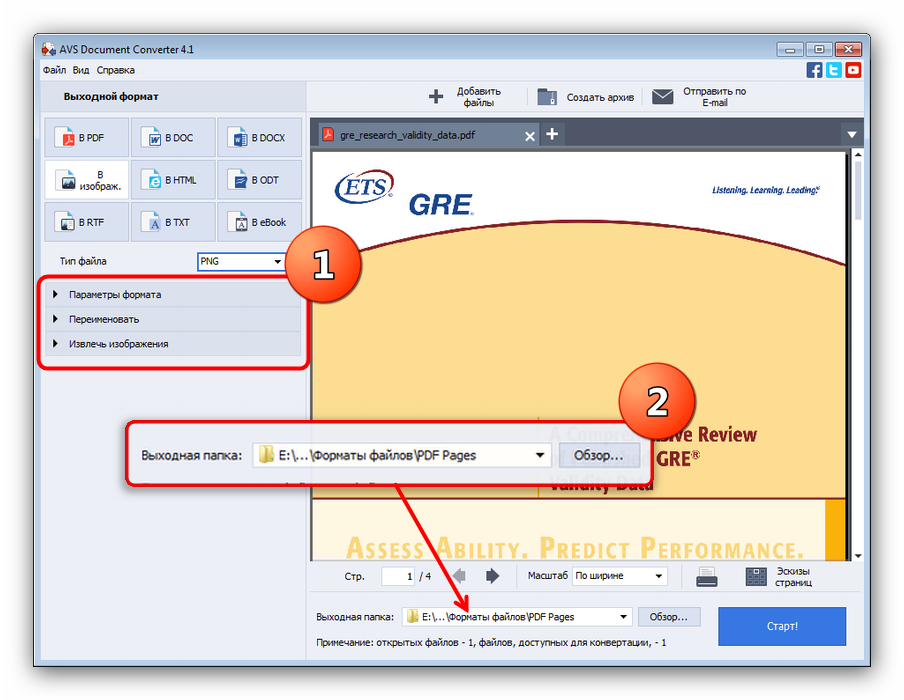
Настроив конвертер, приступайте к процессу преобразования – нажмите на кнопку «Старт» внизу рабочего окна программы.
Прогресс процедуры отображается прямо на преобразовываемом документе.
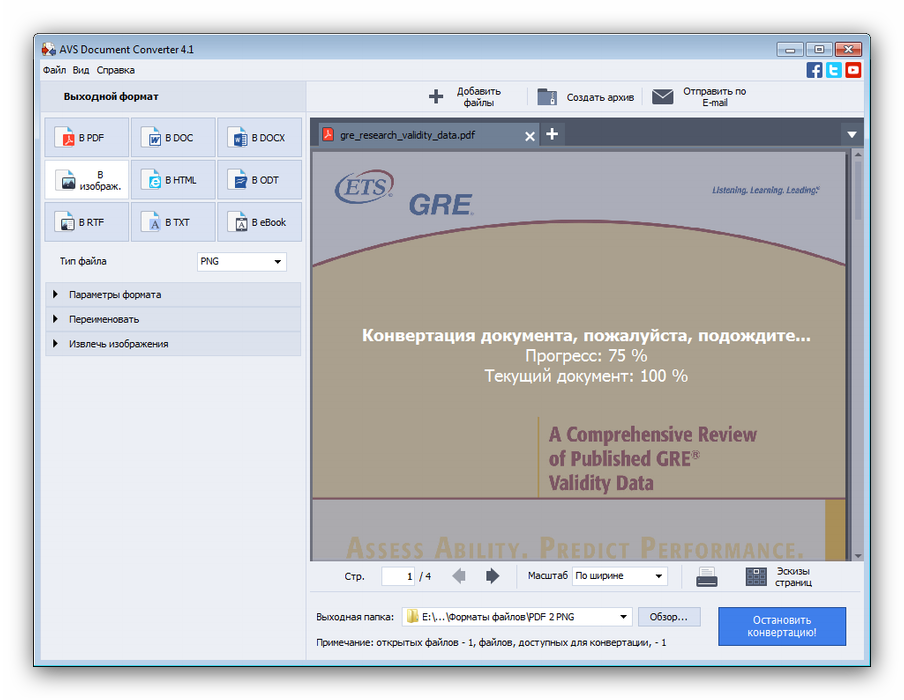
По окончании конвертирования появится сообщение с предложение открыть выходную папку. Нажмите «Открыть папку», чтобы просмотреть результаты работы, или «Закрыть» для закрытия сообщения.
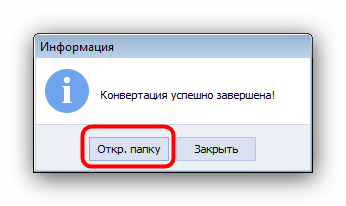
Данная программа представляет собой отличное решение, однако ложкой дегтя для некоторых пользователей может оказаться ее медленная работа, особенно с многостраничными документами.
Способ 2: Adobe Acrobat Pro DC
Полнофункциональный Адоби Акробат имеет в своём составе инструмент для экспортирования PDF во множество разных форматов, в том числе и в PNG.
- Откройте программу и воспользуйтесь опцией «Файл», в которой выберите вариант «Открыть».
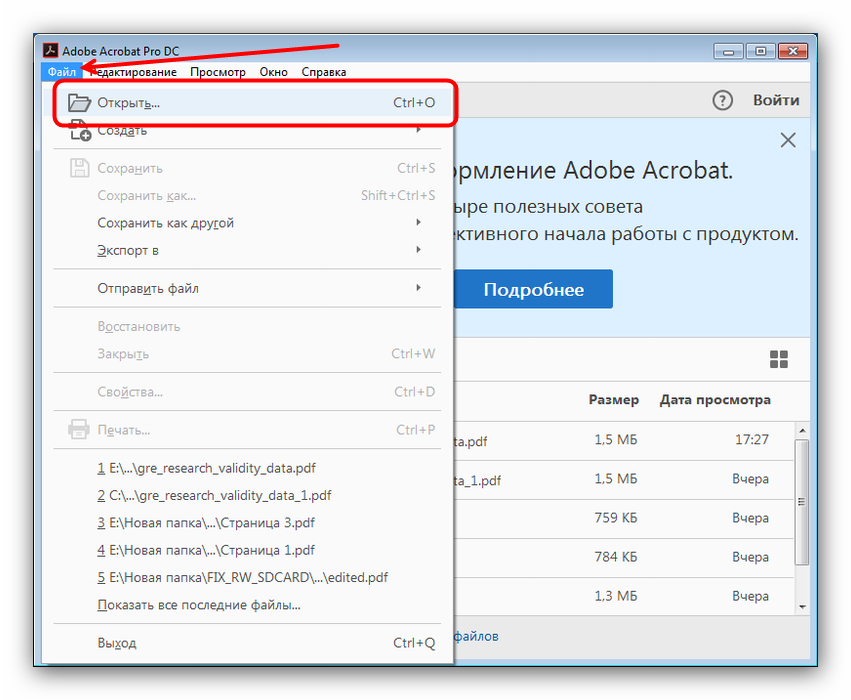
В окошке «Проводника» перейдите к папке с документом, который хотите преобразовать, выделите его щелчком мыши и нажмите «Открыть».
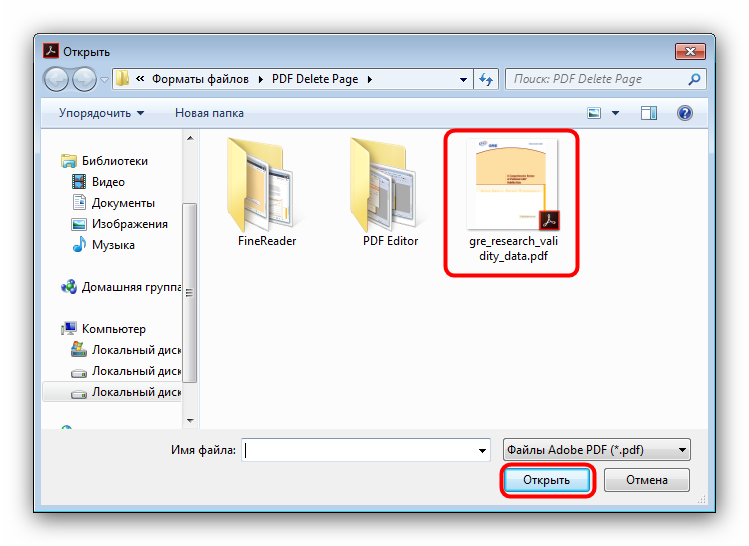
Далее снова используйте пункт «Файл», но на этот раз выберите вариант «Экспорт в…», затем опцию «Изображение» и в самом конце формат «PNG».
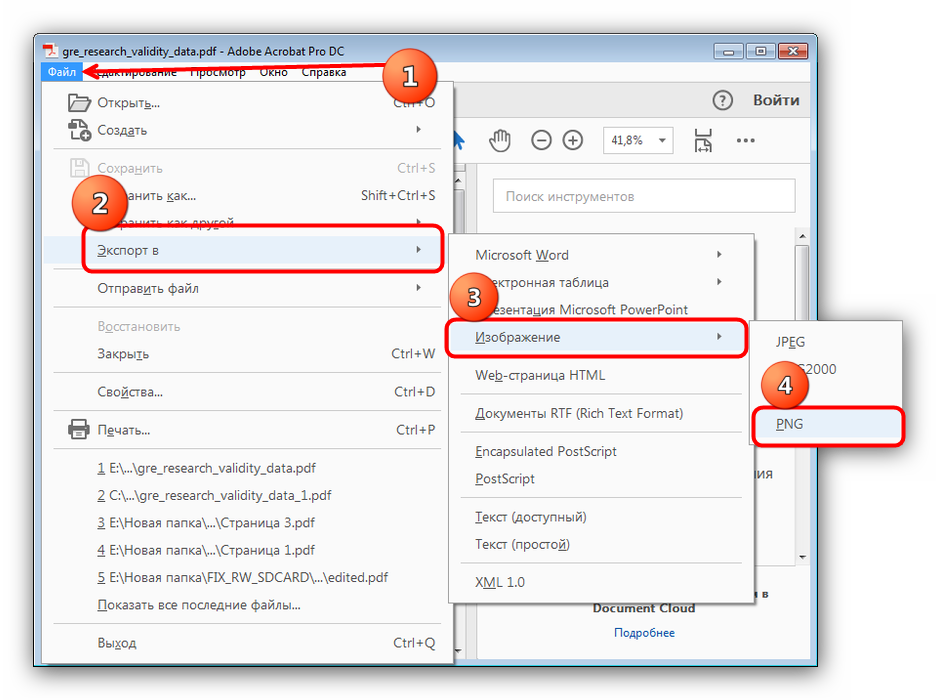
Снова запустится «Проводник», где следует выбрать местоположение и имя выходного изображения
Обратите внимание на кнопку «Настройки» — нажатие на неё вызовет утилиту тонкой настройки экспорта. Воспользуйтесь ею, если есть необходимость, и нажмите «Сохранить», чтобы начать процесс преобразования.
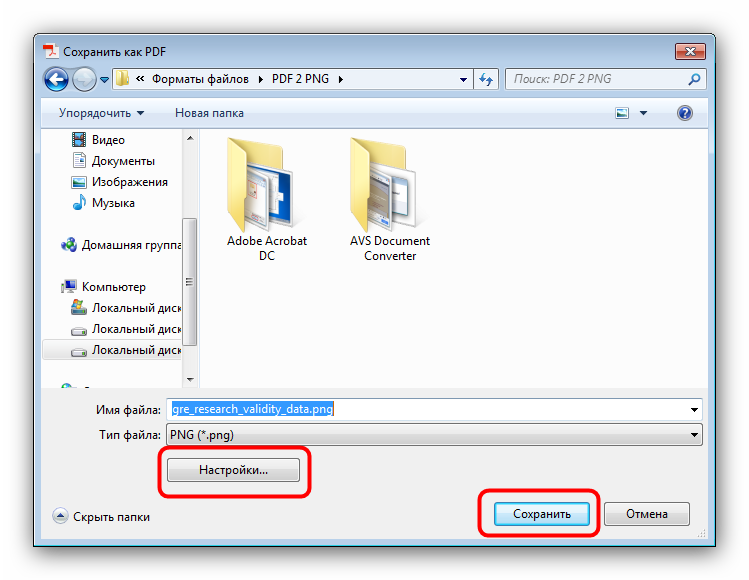
Когда программа просигнализирует о завершении конвертирования, откройте выбранную ранее директорию и проверьте результаты работы.
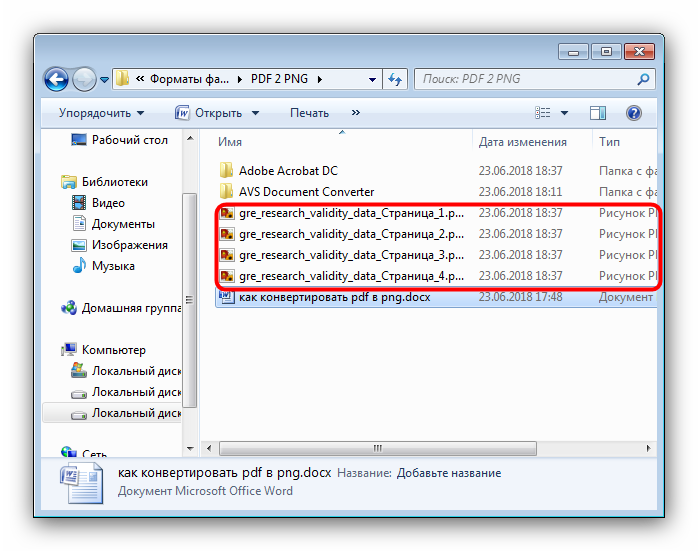
Приложение Adobe Acrobat Pro DC тоже прекрасно справляется с задачей, но распространяется оно платно, а функционал пробной версии ограничен.
Заключение
Конвертировать PDF в PNG могут и многие другие программы, однако наилучшие результаты по качеству и скорости работы продемонстрировали только два описанных выше решения.
Опишите, что у вас не получилось.
Наши специалисты постараются ответить максимально быстро.
Приложения
Благодаря тому, что офлайн-программы хранятся на компьютере, обработка файлов происходит быстрее. Им не нужен доступ в Интернет, но они есть только там, куда вы установили их заранее.
Набор приложений IceCream
Их главные преимущества:
- позволяют сортировать не только страницы, но и контент внутри документа;
- позволяют редактировать содержимое и изменять шрифты.
- позволяют удалять ненужные страницы;
- доступны на Windows 7 и Windows 10;
- имеют русский язык;
- нужные функции бесплатны;
- занимают не более 135 МБ на жёстком диске.
Для объединения PDF вам понадобятся 2 программы из набора – IceCream PDF Split and Merge и IceCream PDF Editor. Установка стандартная, но если Вам не нужны элементы Яндекса, не забудьте выбрать «Настройка параметров» вместо «Полная установка» и убрать лишние галочки на одном из этапов.
Как объединить документы:
- Откройте приложение IceCream PDF Split and Merge.
- Нажмите «Склеить».
- Нажмите на надпись «Добавьте файл» и выберите необходимые.
- Еще раз нажмите «Склеить» и дождитесь окончания процесса.
- Щелкните «Открыть папку», чтобы посмотреть результат.
Для более сложного объединения с сортировкой приобретите платную версию приложения или сначала выполните это, а ниже прочтите как расположить страницы и содержимое в нужной последовательности и отредактировать шрифты.
Как оставить в файле только выбранные страницы и расположить их в правильном порядке:
- После объединения файлов запустите IceCream PDF Editor.
- Нажмите «Открыть» и выберите документ.
Обратите внимание на панель навигации. Она позволяет сортировать и удалять ненужные страницы:
- Чтобы изменить порядок страниц, перетягивайте их левой кнопкой мыши в правой панели.
- Для удаления страницы выделите ее на панели и нажмите Delete.
Бывает, что пользователю нужно не просто изменить порядок расположения листов в документе, но и переместить их содержимое между страницами. Например, перетянуть картинку с одного листа на другой.
Чтобы это сделать, переместитесь в среднюю зону редактора. Затем:
- Выделите необходимые элементы, как в проводнике Windows.
- Нажмите CTRL+X.
- Кликните левой кнопкой мыши на свободное место страницы, куда вы хотите вставить элементы.
- Нажмите CTRL+V.
- Перетяните вставленное на нужное место внутри страницы.
Зачастую шрифт одного документа не подходит к другому. Чтобы привести их к общему виду, используйте панель «Свойства текста» — здесь собраны инструменты изменения размера, цвета и типа шрифтов. Не забудьте предварительно выделить фрагмент для корректировки.
Редактировать шрифты получится только, если документ содержит информацию о них и не защищен паролем.
После редактуры не забудьте сохранить результат через меню «Файл» — «Сохранить».
PDF Candy
PDF Candy – универсальная программа для объединения и конвертирования. Понимает несколько форматов. Приложение полностью бесплатное и содержит русский язык.
Порядок объединения файлов:
- Запустите программу.
- В списке выберите пункт «Склеить PDF».
- Выберите объекты для объединения.
- Если хотите переместить файл вперед или назад будущего объединенного документа, кликните по нему и двигайте стрелкам в боковой панели.
- Нажмите на кнопку «СКЛЕИТЬ».
- Нажмите «ОТКРЫТЬ ПАПКУ», чтобы посмотреть итоговый файл.
Общее число приложений и веб-сервисов для объединения огромно. Если вы воспользуйтесь теми, о которых узнали из сегодняшнего обзора, то сэкономите время, деньги и нервы.
Создание PDF из нескольких документов через PDF24
Чтобы создать PDF из нескольких документов, изначально требуется загрузить и запустить программное обеспечение с одновременным выбором конструктора. Функция используется для организации работы с 2 и больше файлами.
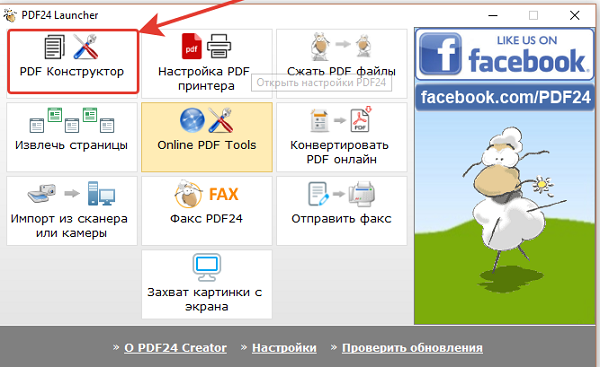
В результате открывается новое окно для загрузки требуемых документов, которые планируется объединить. Программное обеспечение поддерживает наиболее распространенные форматы, среди которых:
- различные файлы Microsoft Word, Excel, включая альтернативные текстовые и табличные профессиональные редакторы;
- стандартные текстовые документы – к примеру созданные с помощью редактора, установленного на ПК по умолчанию;
- разные графические форматы и прочее.
Для загрузки требуемых файлов пользователи могут самостоятельно выбирать один из доступных способов:
- Перетаскивание с помощью мышки непосредственно из Windows правую часть окна приложения;
- Выбор интересующих объектов для обработки левой части окна, где у пользователей отображается встроенный по умолчанию проводник Windows.
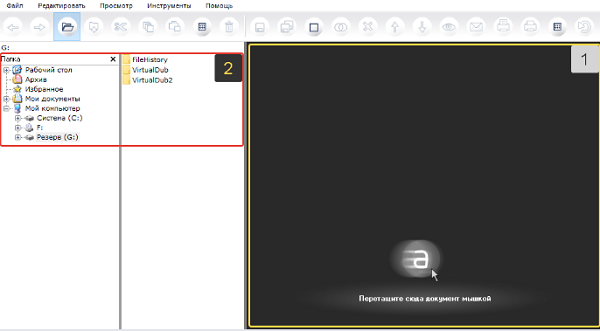
Справка! Все без исключения загруженные документы отображаются персональном блоке, где верхняя часть отображает полное наименование каждого файла по отдельности и суммарное количество доступных страниц.
Сразу по завершении загрузки интересующих файлов с данными в программное обеспечение, пользователи могут приступить к процедуре компоновки единого документа или нескольких – зависит от каждой конкретной ситуации.
У пользователей есть возможность мгновенно «склеить» несколько загруженных объектов в один. Следует придерживаться несложной инструкции для PDF24 Creator как объединить файлы:
Осторожно! Если пользователь не выбрал требуемые файлы для склеивания, программное обеспечение по умолчанию объединяет в автоматическом режиме все имеющиеся.
Как объединить JPEG в PDF онлайн на PDF24 Tools
PDF24 Tools — онлайн сервис из Германии, предлагающий большое количество инструментов для выполнения всевозможных действия с файлами формата PDF. В составе доступных веб-приложений имеется средство для конвертирования файлов JPEG в формат PDF.
Вы можете бесплатно использовать инструменты PDF24 Tools без ограничений в размере файлов.
Чтобы объединить JPG в ПДФ онлайн бесплатно, выполните следующее:
- Посетите страницу «Преобразовать в PDF» на сервисе PDF24 Tools.
- Нажмите на кнопку «Выбрать файлы» или перетащите их в специальную форму.
- После добавления изображений нажмите на кнопку «Преобразовать в PDF».
- Сервис обработал изображения, теперь вы можете скачать файл PDF на свой компьютер, отправить его по электронной почте или в облачные хранилища Dropbox и Google Drive.
Загруженные файлы удаляются с серверов PDF24 Tools в течение одного часа после завершения обработки.
Конвертируем PDF в JPG — 7 способов
Как объединить встроенными инструментами Windows
Процесс, который мы пройдём, подойдёт для любого совместимого формата, включая сканы, слайды и т.д. Перед продвижением убедитесь, что ваши фото (или другие форматы, например, bmp) названы в том порядке, в котором вы хотите, чтобы в файле pdf они объединились правильно. Если вы не работаете со сканированием, вам, возможно, придётся переименовать некоторые документы (добавление 1, 2, 3 и т. д. в начало имён кажется самым быстрым способом). Вам не нужно загружать какие-либо программы для пакетного переименования. Вместо этого вы можете отметить все, которые хотите изменить, щёлкнуть правой кнопкой мыши первый документ в списке, отметить переименовать (или использовать клавишу F2) и ввести имя. Это автоматически изменит все остальные с тем же корневым именем с суффиксом: (1), (2) и так далее.
Предполагая, что страницы расположены в нужном порядке, вы можете выбрать их все, щёлкнуть правой кнопкой мыши по первому и отметить «Печать» в контекстном меню для запроса, который позволит вам начать объединение JPG в PDF. С настройками по умолчанию, которые мы использовали (включая «Подогнать картинку к кадру»), некоторые фото потеряли качество, но для просмотра в полноэкранном режиме разрешение оставалось достаточным, и это, вероятно, не будет проблемой, если вы работаете с документами вместо картинок.
Объединение нескольких изображений в один PDF в Windows 8, 7 и младше
Если вы попытаетесь выполнить этот процесс в Windows 8 или более ранней версии без установки стороннего инструмента, сама Windows предоставит возможность сохранения только в виде документа XPS или OpenXPS, но не PDF. Для правильного конвертирования придётся воспользоваться одной из доступных в интернете программ.
Объединение файлов с помощью PDF Combine
Очень удобной программой для объединения файлов является PDF Combine , которую вы сможете бесплатно скачать.
Запускаем программу и в левой ее части находим папку с файлами, которые хотим объединить в один. Нажимаем на папку, и все ее содержимое будет отражено в правой части окна программы. Напротив каждого объединяемого файла нужно поставить галочку. После того, как будут выбраны все файлы, нажимаем «Объединить в PDF» и выбираем место для сохранения нового файла.
Изменить порядок отображения объединенных файлов можно уже непосредственно в программе для просмотра файлов данного типа.
Объединение при помощи веб-ресурсов
Smallpdf
Простота использования и ожидаемый результат являются главными достоинствами программы.
Преимущества:
- Легкое использование;
- Быстрая скорость обработки;
- Можно работать через Google Disk, Dropbox;
- Многофункциональная программа;
- Бесплатное использование.
Как таковых недостатков нет, но из-за множества опций можно потеряться в программе.
Чтобы использовать приложение по назначению необходимо:
- Перейти на сайт https://smallpdf.com;
- Выделить пункт «Объединить PDF»;
- Загрузить файлы;
- Далее запустить процедуру объединения соответствующей кнопкой;
- Выбрать папку для сохранения – это может быть ПК или облачное хранилище.
Ilovepdf
Сервис позволяет выполнить объединение без затрагивания разметки страниц, так создаётся максимально правильная структура.
Преимущества:
- Множество функций;
- Можно наносить водяной знак или другие пометки на страницы;
- Бесплатный доступ.
Недостатки: единственный недостаток – необходимо внимательно изучить настройки, чтобы подобрать правильные опции.
Работа с сервисом подразумевает выполнение нескольких шагов:
- Перейти на https://www.ilovepdf.com/;
- Нужно выбрать «Объединить PDF»;
- Далее следует перетянуть файлы;
- Затем установить порядок правильно и кликнуть на кнопку для запуска процедуры, после чего результат загрузится на ПК.
Программы для компьютера
Рассмотрим лучшие программы для компьютера, с помощью которых можно сшить PDF файлы. Каждую программу можно бесплатно скачать с официального сайта.
PDF24
1. В главном окне щелкните по вкладке «Файловые инструменты».
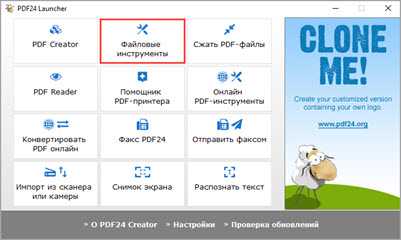
2. Нажмите на иконку + и добавьте PDF документы, которые нужно собрать в один файл.

3. Щелкните по инструменту «Объединить».
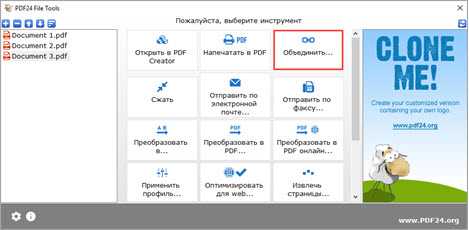
4. Выберите один из предложенных профилей качества.
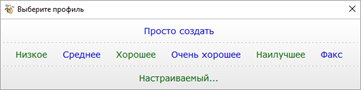
5. Укажите название, нажмите кнопку «Сохранить».
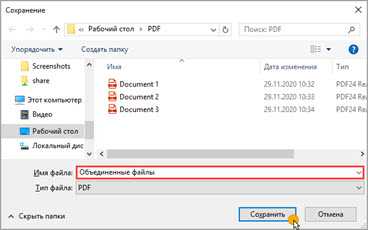
Достоинства:
- Работает без интернета.
- Позволяет настраивать качество и размер выходного файла.
- Не требовательна к ресурсам компьютера.
PDFSAM
Программа доступна в двух редакциях: базовой (бесплатной) и расширенной (платной). На официальном сайте в разделе «Загрузки» выберите версию Basic (бесплатную).
1. В главном меню кликните по инструменту «Объединение».
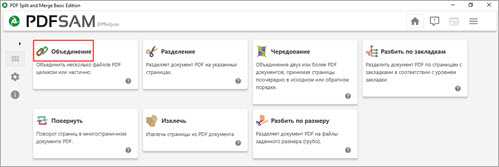
2. Нажмите на кнопку «Добавить» и выберите документы. Или просто перетяните их в окно программы.
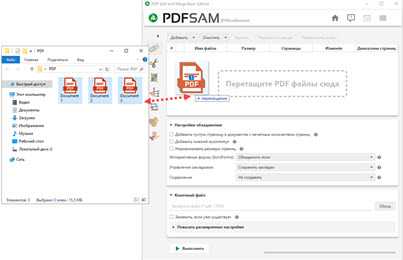
3. Убедитесь, что файлы расположены в правильном порядке, и укажите папку для сохранения результата. Затем кликните по кнопке «Выполнить».
Достоинства:
- Базовые инструменты присутствуют в бесплатной версии.
- Позволяет объединять как целые документы, так и отдельные страницы.
Из недостатков: для корректной работы требуется установленный пакет Java.
LibreOffice
Бесплатный офисный редактор LibreOffice позволяет собрать нескольких одностраничных PDF документов в один. Сделать это можно с помощью встроенной в редактор программы «Draw».
1. В меню «Создать» выберите пункт «Рисунок Draw».
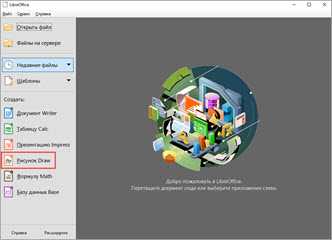
2. Перетяните PDF файл на чистый лист в окно программы.
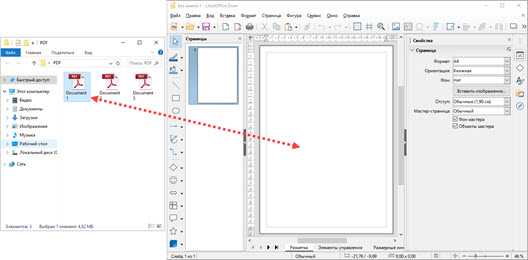
3. Удерживая за края, растяните загруженный документ до нужных размеров.
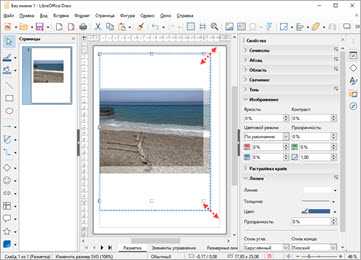
4. В окошке «Страницы» кликните правой кнопкой мыши по свободной области. В контекстном меню выберите пункт «Создать страницу».

5. Перетяните на новый лист следующий файл.
Таким образом, можно создать несколько новых страниц и переместить на них документы для объединения.
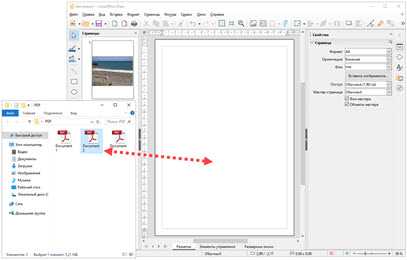
6. Для сохранения кликните по меню «Файл» и выберите пункт «Экспорт в» – «Экспорт в PDF».

Кликните по кнопке «Экспорт».

7. Придумайте новое название и нажмите на «Сохранить».
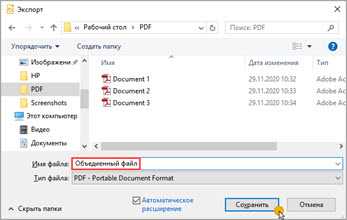
Приложения для телефона
IlovePDF
Ссылки на установку:
1. В главном окне приложения выберите пункт «Объединить».
2. Укажите источник для загрузки документов.
3. Нажмите на иконку + для добавления файлов с памяти смартфона.
4. Выделите галочками документы, которые нужно соединить, и нажмите «Дальше».
5. Настройте порядок документов и тапните по кнопке «Объединить».
6. Для просмотра готового файла нажмите на кнопку «Перейти к файлу».
Результат по умолчанию сохраняется во внутреннюю память, в папку iLovePDF.
Smallpdf
Ссылки на установку:
1. В главном окошке тапните по иконке +.
2. Выделите и добавьте через проводник несколько документов.
3. В следующем окне нажмите на «Tools».
4. Отметьте галочками файлы и нажмите «Merge».
5. Тапните по иконке напротив созданного файла.
Выберите пункт «Save to device», и укажите папку, куда сохранить результат.
Достоинства:
- Нет всплывающей рекламы.
- Можно объединять файлы в режиме офлайн.
Из недостатков: англоязычное меню.
Xodo PDF Reader & Editor
Ссылки на установку:
1. При первом запуске приложение просканирует и отобразит все доступные на смартфоне PDF. Удерживая палец, выделите те, которые нужно соединить. Нажмите на иконку для вызова меню.
2. Тапните по пункту «Объединение».
3. В правом нижнем углу нажмите на иконку склейки.
4. Задайте новому файлу имя и нажмите «Объединение».
5. Укажите папку для сохранения.
Достоинства:
- Приложение позволяет просматривать и редактировать PDF.
- Работает без интернета.
Из недостатков: может подтормаживать на слабых моделях телефона.
Онлайн сервисы
Для объединения с помощью сервиса не нужно ничего дополнительно скачивать и устанавливать. Потребуется только браузер (например, Google Chrome) и доступ в Интернет.
PDF2Go
- Нажмите на кнопку «Выберите файл» и добавьте документы, которые хотите склеить. Можно просто перетянуть их в окно прямо с папки на компьютере.
- Расположите страницы в нужном порядке. Затем нажмите на кнопку «Сохранить как» и выберите «Сохранить».
- После обработки готовый документ скачается в папку «Загрузки».
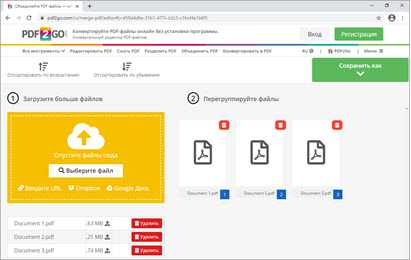
Достоинства:
- Позволяет загружать файлы с облачных сервисов.
- Имеет интуитивно понятный интерфейс.
Недостатки: присутствует реклама и некоторые ограничения в бесплатной редакции.
ILovePDF
1. Выберите один из способов загрузки документов:
- Вручную с помощью кнопки «Выбрать файлы».
- Автоматически, перетянув нужные документы в окно.
- С помощью ссылки на облачный сервис.
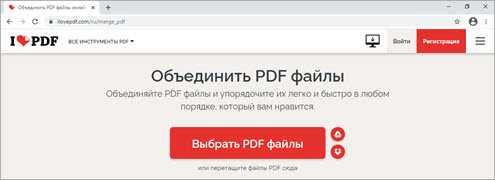
2. Расположите страницы в нужном порядке, передвинув их в окне браузера.
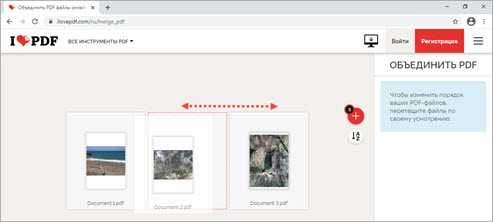
3. Кликните по кнопке «Объединить» для запуска процесса.
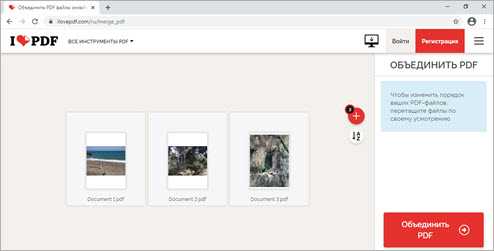
4. Созданный документ будет сохранен в папку «Загрузки».
Достоинства:
- Есть программная версия для компьютера и телефона.
- Поддерживает загрузку с облачных сервисов.
Недостатки: присутствует реклама и некоторые ограничения в бесплатной редакции.
PDF Joiner
1. Нажмите на кнопку «Загрузить» и добавьте страницы для склейки. Или просто перетяните их в окно сервиса.
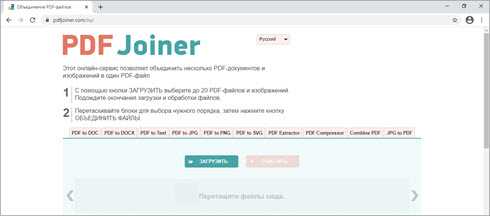
2. Убедитесь, что страницы располагаются в правильном порядке, нажмите на кнопку «Объединить файлы».
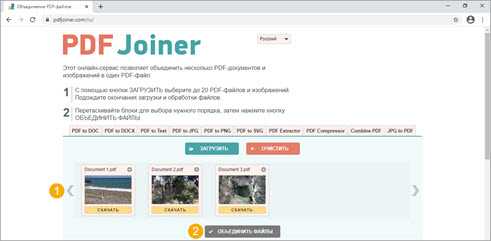
3. Готовый документ сохраниться в папку «Загрузки».
Другие онлайн сервисы
Существуют и другие онлайн сервисы для работы с пдф. Принцип у всех похожий — разобраться не составит труда. Вот некоторые из них:
Другие бесплатные программы
Кроме фирменной утилиты от компании Adobe, также для создания многостраничных «пдф» документов можно воспользоваться альтернативными бесплатными решениями. Ниже найдете обзор двух таких популярных среди пользователей программ.
Scan2PDF
Покупать лицензию, ключи или любые другие «доступы» к функционалу не требуется. Пользование этим ПО бесплатное. После скачивания и установки можно сразу приступать к настройке и самому сканированию. Scan2PDF поддерживает работу со всеми известными моделями сканеров, при условии, что те установлены в систему или доступны по сети.
Как сканировать:
- На сайте разработчика сначала скачайте, а потом установите утилиту на свой компьютер.
- Откройте программу и нажмите на пункт «Scan» в главном меню.
- Среди пунктов выберите «Select source».
- Из списка в новом окне отметьте нужную модель сканера.
- Теперь перейдите на вкладку «Options».
- Здесь следует задать основные настройки.
- Положите листы в сканер.
- Для начала процесса сканирования в PDF нажмите на иконку «Сканер» в ряду ниже главного меню.
- В появившемся окне укажите сколько будет страниц.
- Если все сделано правильно, то через несколько секунд увидите свои сканы в окне программы.
- Далее к ним можно применить некоторые действия по изменению разных параметров. Такой инструментарий доступен в разделе меню «Вид».
- «Свойства страницы» позволяет изменить сам текст или фон документа.
- «Изображения» работаем со сканом как с картинкой.
- Включение «Профессионального режима» активирует все возможности сразу.
- Если изменений вносить нет необходимости или это уже сделано, то можно сохранить документ.
- Для этого используйте пункт «Файл», а в нем «Сохранить в PDF».
- Теперь только осталось указать место, куда сохранять и имя файла.
RiDoc
Эта программа имеет одну важную функцию, которая придает ей популярности среди пользователей, соединение нескольких отсканированных страниц в одно целое. Но существует один недостаток — только 30-дневное бесплатное использование. Чтобы воспользоваться RiDoc ее сначала нужно скачать и инсталлировать на компьютер. А потом:
- Откройте программу двойным кликом по ярлыку на рабочем столе.
- Укажите, какой сканер из доступных следует использовать для выполнения операции.
- Перед началом можно сделать некоторые простые настройки.
- Слева увидите отсканированные листы в виде изображений.
- Чтобы в дальнейшем с них сделать один PDF документ, сначала «склейте» их.
- Справа есть окно изменения свойств «склейки».
- Чтобы сохранить одним документов нужного нам формата, выбираем в главном меню кнопку «PDF».
- В окне сохранения обязательно нужно указать режим «В multipage». Остальные параметры устанавливаются по желанию или потребностям.
Объединяем файлы в окне Adobe Acrobat
Adobe Acrobat является самой популярной программой для открытия файлов формата PDF, поэтому рассмотрим данный способ на ее примере.
Для начала нужно открыть пустое окно программы и в меню «Файл» выбрать «Создать» и затем «Объединить файлы в один документ PDF». Далее выбираем функцию «Добавить файлы» и выбираем файлы, которые нужно объединить в один. Для изменения порядка расположения файлов нужно просто щелкнуть на нем и перетащить в нужное место. Чтобы изменить порядок страниц в каком-то документе из списка, дважды щелкните на нем, и он откроется в новой вкладке.
После того, как все будет отредактировано, нужно нажать на кнопку «Объединить файлы», и начнется объединение. После этого заходим в «Файл», «Сохранить как» и выбираем формат PDF.
Встроенные средства Windows 10
В операционной системе Windows 10 реализована возможность объедения группы картинок в отдельный документ ПДФ. Для этого потребуется выполнить следующие действия:
- открываем папку, где находится группа изображений в формате JPEG;
- далее выделяем все необходимые файлы и кликаем правой кнопкой мыши для вызова контекстного меню;
- в контекстном меню кликаем «Печать» и откроется окно «Выбор способа печати»;
- в списке «Принтеры» выбираем «Microsoft Print to PDF»;
- в правом столбце навигации щелкаем «Параметры» для открытия диалогового окна «Настройки печати»;
- отмечаем все чекбоксы и выбираем ориентацию;
- возвращаемся на главную страницу и отмечаем пункт «Изображение по размеру кадра»;
- откроется проводник, где выбираем место сохранения. В папке появится готовый файл, который можно открыть в утилите, предназначенной для просмотра PDF.
Активация виртуального принтера
Если по каким-либо причинам принтера Microsoft в списке нет, его необходимо установить:
- в окне выбора способа печати щелкаем «Установить принтер»;
- начнется процесс инициализации и поиска нового оборудования;
- в нижней части окна щелкаем «Необходимый принтер отсутствует в списке»;
- в новом окне выбираем «Добавить локальное или сетевое оборудование» и щелкаем «Далее»;
- отмечаем чекбокс «Использовать текущий сетевой порт»;
- в списке открываем «Печать в файле»;
- в окне «Изготовитель» выбираем «Microsoft Print To PDF» и кликаем «Далее»;
- по завершению процесса, нажимаем «Готово».

































