Выбор бесплатной программы для сжатия изображений
Я решила посмотреть варианты сервисов, редакторов и программ для сжатия фотографий, которые предлагаются в поисковых системах.
Поиск Гугл выдает более 7 миллионов ответов на вопрос “Как уменьшить вес фото” и можно открыть любой понравившийся сайт с рекомендациями.
Но я решила, что мне не стоит закачивать какие-то новые программы, а для сжатия фото надо воспользоваться теми программами, которые есть у меня на компьютере: программой faststone, paint, Photoshop.
Как уменьшить размер фото в программе FASTSTONE CAPTURE
В моем случае при составлении ролика из фотографий, нужно было немного уменьшить размеры фото, то есть уменьшить количество пикселей, и в результате уменьшить их вес в килобайтах.
Вообще-то для слайд-шоу нужно выбирать хорошие качественные фото размером 1920 х 1080 пикселей, чтобы впоследствии его смотреть на Ютубе, но я создавала слайд-шоу только для просмотра на планшете и смартфоне, поэтому решила взять размер фотографий поменьше — по горизонтали 1600 пикселей, а по вертикали 900 пикселей.
Приложение FastStone Capture является альтернативой для мощного софта, оно хорошо работает на слабых компьютерах. Пользователи давно оценили как основной, так и встроенный графический редактор, который позволяет обрабатывать сделанные скриншоты специальными инструментами.
Я часто пользуюсь Фаст Стоун Capture просто для создания скриншотов или видео записи экрана, но с некоторых пор использую полезную функцию по изменению размера изображения, или вывожу его для редактирования в редактор Пайнт.
Изменение размера само приведет к уменьшению веса фотографии. Поэтому я не стала искать никакие другие онлайн программы, чтобы уменьшить вес фото, а воспользовалась FastStone Capture.
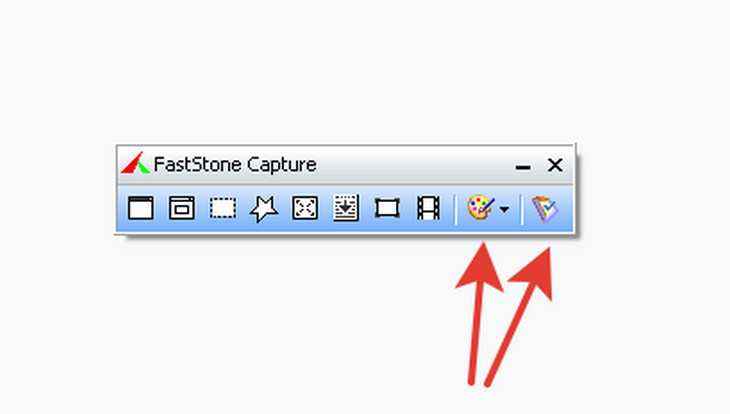
Нужно отметить, что редактор Фаст Стоун Капча позволяет работать лишь с одним файлом, где надо проставлять опции вручную. Если вам нужно сделать пакетную обработку сразу нескольких фото, то можно воспользоваться программой от той же компании FastStone Photo Resizer. Также используют ASDSee или XnView MP, обработку фотографий в которой я описываю здесь в статье.
Итак, чтобы уменьшить размер и вес фото в FastStone Capture, на панели программы находим вкладку Настройки —>>> Открыть в редакторе —>>> Выбрать файл, затем кликаем в папке на компьютере нужный файл и он открывается в окне редактора .
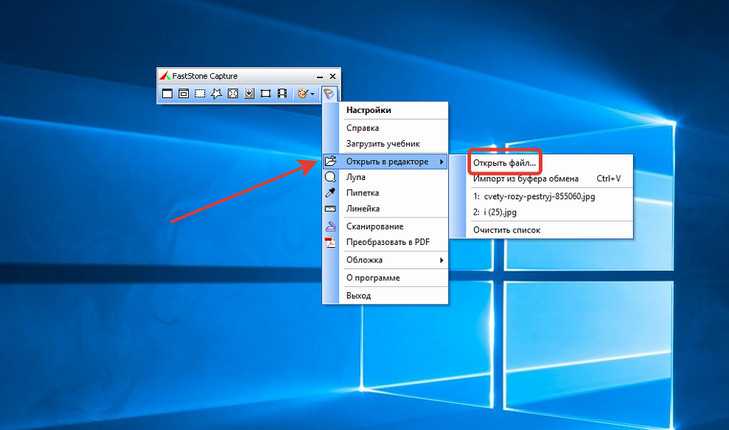
Находим кнопку “Размер” на панели и в открывшемся окне ставим нужный размер в пикселях, например, ширина 1600 пикселей, в тоже время высота проставится автоматически в пропорции 16:9 и составит 900 пикселей.
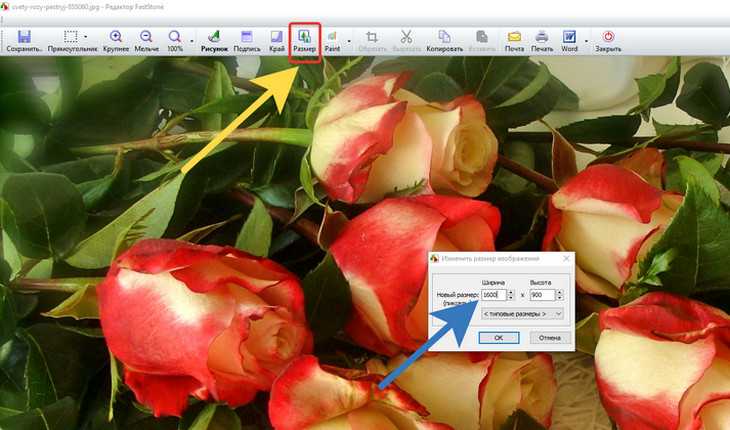
Сохраним файл с расширением .jpg в нужную папку и видим, что его вес стал меньше. Так можно проделать со всеми фотографиями и использовать уже уменьшенные для ваших целей.
Скачать и установить FastStone Capture 8.3 можно с официального сайта http://faststonecapture.ru/. Объем архива 692 MB скачивается за 3 минуты. При распаковке архива указать папку, где будет храниться это приложение и следовать стандартной установке.
Как сжать фото в Paint
Быстро изменить размер и сжать фото можно и в редакторе Paint, который имеется на любом компьютере, работающем на Windows.
Так как на своем компьютере я могу быстро открыть редактор Paint через уже открытую программу FastStone Capture, я так и сделаю: нажимаю на панели редактирования значок Paint, и моя выбранная картинка открывается там.
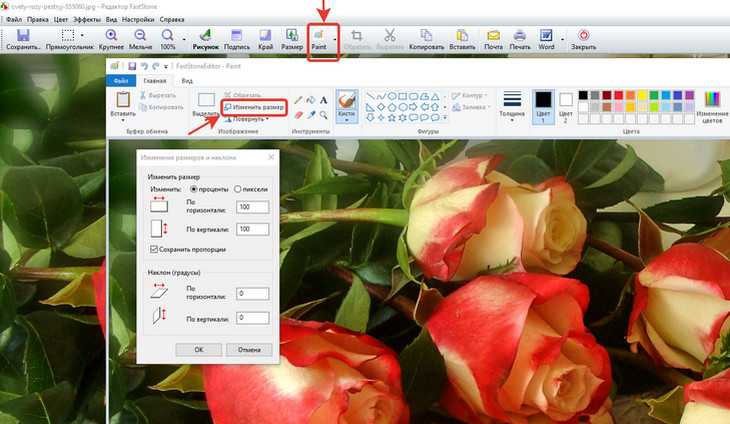
Нажимаем “Изменить размер” и вводим нужные значения в пикселях, затем сохраняем в формате .jpg, который обеспечивает хорошее качество изображения и небольшой вес.
Тут же в редакторе Пайнт можно воспользоваться и другими функциями: написать текст, добавить изображение, фигуру и прочее. Все очень быстро и просто.
Как уменьшить вес фото в PHOTOSHOP
Программа Фотошоп имеет огромное количество функций для работы с изображениями, и она имеет огромную популярность у фотографов, монтажеров и просто блогеров. Эта программа тоже есть у меня на компьютере, поэтому я и ее использую для изменения размеров фотографий.
Чтобы уменьшить вес фотографий в Фотошопе, открываем нужное фото через меню “Файл”—>>> “Открыть”, затем на вкладке “Изображение” нажимаем “Размер изображения”. В открывшемся окне виден вес загруженной фотографии или картинки, ее размеры. Меняем размеры в пикселях и видим, как сразу же изменился вес картинки (в скобках будет указан предыдущий вес).
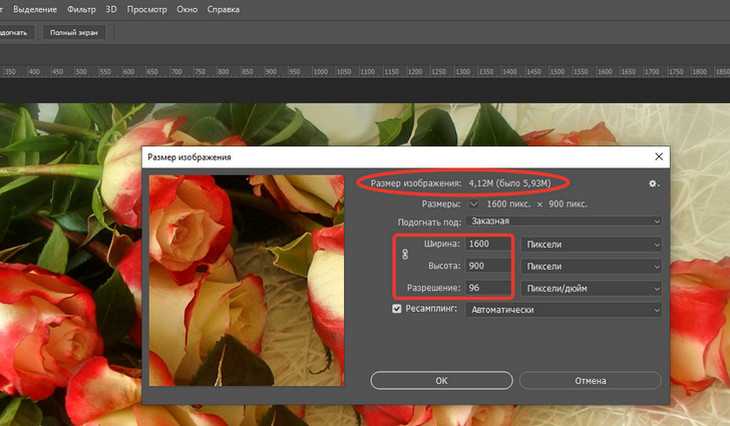
Фотошоп очень удобен еще и тем, что здесь сразу можно выставить нужное разрешение картинки: ставим большое, например, 300, если фото будем распечатывать, и ставим маленькое, например, 72, если фото будем использовать в интернете, и оно будет иметь наименьший вес.
TinyPNG
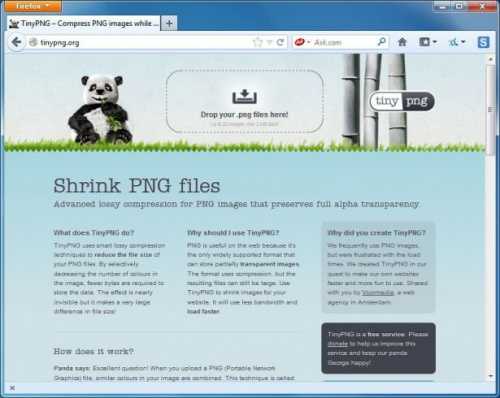
Платформа: Веб-сервис
TinyPNG представляет собой бесплатный веб-сервис для оптимизации изображений. Перетащите файлы на веб-страницу, после чего сервис сожмет их и предоставит ссылки для скачивания.
В TinyPNG его алгоритм полностью перерабатывает палитру и уменьшает количество задействованных цветов. Благодаря этому веб-графику в формате PNG нам удалось сжать на 48% (лучший результат в этой подборке). И в большинстве случаев вы вряд ли сможете отличить оригинал от оптимизированного изображения.
Стоит отметить, что несколько инструментов из данной подборки также давали до 40% сжатия, но если для вас важно качество итогового изображения, то мы определенно рекомендуем использовать TinyPNG
Оптимизация JPEG изображений
Утилита jpegoptim — это инструмент командной строки, который может использоваться для сжатия изображений в формате JPEG, JPG и JFIF без потери качества. Утилита оптимизирует изображения на основе таблиц Хаффмана. Как вы знаете, в алгоритме JPEG и так используется сжатие, но это сжатие достигается с помощью потери качества, а здесь мы можем оптимизировать размер не меняя картинку.
Установка Jpegoptim
Для установки утилиты в Ubuntu, Debian и основанных на нем дистрибутивах выполните:
В Fedora, Red Hat, CentOS и других, основанных на них дистрибутивах дела обстоят немного сложнее, вам придется сначала добавить репозиторий epel-release. Вы можете сделать это с помощью такой команды:
Или:
Затем вы можете установить jpegoptim из только что подключенного репозитория:
Или:
Как использовать jpegoptim
Давайте рассмотрим как пользоваться jpegoptim. Использовать утилиту для сжатия изображений linux очень просто. Для этого достаточно выполнить программу и передать ей имя файла. Вот такой синтаксис:
$ jpegoptim опции имя_файла.jpeg
Рассмотрим опции утилиты:
- -d — указать папку, в которую нужно сохранять готовые изображения;
- -f — принудительная оптимизация;
- -m — показатель качества, отменяет сжатие без потерь и устанавливает уровень качества от 0 до 100, чем больше, тем лучше;
- -n — не выполнять реальную оптимизацию, а только показать результат;
- -S — задать размер готового изображения, можно указать в процентах или килобайтах;
- -o — заменить исходный файл;
- -p — сохранить временные метки;
- -P — сохранить права файла.
А теперь, давайте рассмотрим как оптимизировать изображения в linux с помощью jpegoptim. Сначала посмотрим исходный размер:
Дальше выполняем самую простую оптимизацию:
Затем опять смотрим размер:
Как видите, сжатие jpg сработало, и открыв изображение в любой графической программе вы не обнаружите никаких отличий или ухудшения качества, исходник и готовое изображение будут идентичны. Слева оптимизированное, справа — оригинал:
Если хотите, вы можете сжать изображение до определенного размера, но тогда без потерь не получится:
Изображение будет сжато, но качество заметно ухудшится. Если изображений много, то вы можете очень просто использовать пакетное сжатие, для этого просто перейдите в папку с изображениями, а потом выполните команду сжатия указав вместо файла маску, например:
Также вы можете перечислить несколько изображений за раз:
Чтобы оптимизировать все изображения в определенной папке можно использовать команду xargs вместе с find. Например, сжимаем все изображения в текущей папке с перемещением в папку ~/compressed:
Вот и все, теперь вы знаете как сжать jpg изображения в Linux. Дальше мы поговорим о том, как сжать png. Это тоже очень просто.
Сжатие без потери качества
Здесь мы сделаем небольшое отступление. Понятие «Сжатие изображения без потери качества» неверно применять к процессу сжатия фотографий, уже сохраненных в каком-либо формате — например, JPG/JPEG или PNG. Дело в том, что сохранение (конвертирование) «сырого» (RAW) изображения в JPG или ином формате (что делает любой смартфон в автоматическом режиме) — само по себе является процессом сжатия с потерей качества.
Т.е. в нашем случае под «Сжатием без потерь» подразумевается уменьшение физического размера фотографий без визуальных ухудшений при его отображении в небольшом (присущим сайтам) разрешении. Фотография все равно потеряет свое качество — либо в размерах, либо в цветопередаче, либо и в том, и в другом — но этого не будет заметно при его просмотре на экране монитора или дисплее телефона.
Область применения
Формат PNG (Portable Network Graphics)
спроектирован для замены устаревшего и более простого формата GIF,
а также в некоторой степени для замены значительно более комплексного
формата TIFF (см. или для дополнительной информации). В данном документе мы
сосредоточимся на двух основных направлениях в использовании формата.
Первое, использование во всемирной паутине (WWW) и
второе, графическое редактирование.
Для вэб PNG действительно имеет три основных
преимущества перед GIF: альфа-каналы (переходная
прозрачность), гамма-коррекция (межплатформенное управление яркостью
изображения), двумерная чересстрочность (метод прогрессивной
развёртики). Он обладает превосходным уровнем сжатия по сравнению с
GIF, но различия колеблются около 5-25%, что не так
уж и много для того, чтобы подвигнуть людей использовать только этот
формат. Существует одна особенность GIF которую PNG
не пытается воспроизвести, это поддержка множественного
изображения, особенно мультипликации, PNG был
предназначен лишь для одного изображения. Существует очень схожий с
PNG расширенный формат называемый ,
завершён в середине 1999 года и уже поддерживается в различных
,
но MNG и PNG имеют различные
расширения и различные цели.
Для редактирования изображения, как профессионального так и не
очень, PNG предоставляет отличный формат, даже для
хранения промежуточных стадий редактирования. Поскольку сжатие
происходит полностью без потерь и поскольку формат поддерживает
48-битный «truecolor» или 16-битный
«grayscale», сохранение, восстановление и
пересохранение изображения проходят без потерь в качестве в отличии
например от стандартного JPEG (даже с максимально
высоким уровнем качества). В отличие от TIFF не позволяет авторам реализаций привередничать
выбирая какие возможности они собираются реализовать; как результат,
любое сохранённое PNG изображение в одном
приложении, может быть прочитано в любом другом .
За перечислением плюсов PNG, прошу обратить ваше
внимание, что часто для обмена целостными «truecolor»
изображениями (особенно фотографическими) JPEG —
почти всегда лучший выбор. Хотя сжатие JPEG
производиться с потерями при которых могут появляться артефакты, их
всё же можно минимизировать, а вот размер файла даже на
высококачественном уровне значительно меньше, чем в случае с
форматами сжатия без потерь, вроде того же PNG.
Также например для чёрно-белого изображения, особенно текста или
рисунков, сжатие TIFF Group 4 или формат JBIG
часто значительно лучше подходит, чем 1-битный «greyscale»
PNG. Примечание:
Примечание:
В последнем случае я с автором всё таки не согласен. Да
действительно часто предпочтительней использовать JPEG,
особенно для фотографий. Но это лишь в том случае, когда изображение
не имеет для вас первичного приоритета, то есть второстепенно.
Отправляя же например свою фотографию девушке, я бы не рискнул
сохранить её в JPEG. Не говоря уже о таких случаях,
когда я девушке отправляю не свою фотографию, а изображение своего
рабочего стола. В последнем случае все эти артефакты всё равно
проявятся и испортят общее впечатление от моих огромных SVG
иконок. В случае же с чёрно-белыми изображениями из выше
перечисленного я бы вообще ничего использовать не стал. По мне дак,
для таких задач (а подразумевались отсканированная документация) я бы
вообще использовал замечательный формат DjVu, о
котором уже как-то .
PNGGauntlet
PNGGauntlet — это программа для сжатия изображений, оптимизированная для файлов PNG. Приложение позволяет конвертировать другие форматы файлов, такие как JPG, GIF, TIFF и BMP в PNG. К сожалению, вы не сможете сохранить изображения в JPG или любой другой формат, кроме PNG.
Этот инструмент использует PNGOUT, OptiPNG и DelfOpt для сжатия ваших изображений, и вы можете настроить каждое из них по отдельности. Как и многие другие инструменты в нашем списке, вы можете выбрать выходной каталог или перезаписать исходные файлы. К сожалению, окно предварительного просмотра недоступно, что является еще одним недостатком этого приложения.
PNGGauntlet — отличное приложение, если вы хотите оптимизировать файлы PNG, но если ваши изображения хранятся в любом другом формате, мы рекомендуем вам попробовать другое приложение.
Remini
Remini — потрясающее мобильное приложение, позволяющее улучшать качество, восстанавливать резкость на размытых изображениях, делать анимации, комиксы, превращать фото в картины и рисунки, раскрашивать чёрно-белые фотографии.
Данный сервис очень удобный в использовании, даёт потрясающий результат. Каждый день начисляется 5 бесплатных кредитов, во время работы нейросети показывается реклама.
Представляю результаты нескольких моих экспериментов. Надо сказать, что это не просто сервис, это настоящий «комбайн», который предлагает целых 14(!) функций. Наберитесь терпения, чтобы посмотреть как они работают.
Будем знакомиться в том порядке, как они представлены в приложении, чтобы не запутаться. Жаль, что нет аналога для компьютера, приходится загружать фото с телефона.
Улучшить
Отличная функция по улучшению качества изображений, в том числе восстановлению резкости на размытой фотографии. Для сравнения нейросети Remini с уже рассмотренной выше (AI Face Retouch) я взяла ту же фотографию.
 Восстановление размытой фотографии с помощью нейросети от Remini
Восстановление размытой фотографии с помощью нейросети от Remini
Как видите, искусственный интеллект достаточно хорошо обработал такое сложное изображение. Очень точно определил головы, не затронув задний план, «воссоздал» чистые лица без шума. Конечно, появилось небольшое косоглазие и «таракан» под ухом, но я бы сказала, что результат получился даже лучше.
Я провела серию экспериментов по улучшению качества портрета, взяв один образец и обработав его тремя разными функциями, чтобы сравнить и понять разницу между ними. Итак, смотрим.


Обработка фото с помощью функции Улучшить от Remini
Надо отметить, что обработанное изображение увеличено в 2 раза, приятная неожиданность.
Улучшить+
Профессиональный инструмент по улучшению качества, уменьшению шума, восстановлению размытых фото, увеличению размера в 2 раза. Для её использования требуется приобрести карты Про.
Улучшить видео
Также платная функция, но предпросмотр можно сделать бесплатно. Мною ещё не протестирована, обязательно напишу свои впечатления.
Данная нейросеть от Remini превратит фото в рисунок.
 Функция РАСКРАСИТЬ в сервисе Remini
Функция РАСКРАСИТЬ в сервисе Remini
Портрет
Данная функция аналогична с «Улучшить», но нейросеть определяет где расположено лицо и обрабатывает только эту область. Также произошло автоматическое увеличение фото в 2 раза.

Обработка лица с помощью функции ПОРТРЕТ от Remini
Аниматор лица
Работа Face Animator Remini сильно отличается от уже рассмотренной анимации от MyHeritage. На мой субъективный взгляд, она работает менее естественно, но у неё есть 3 колоссальных плюса:
- Портрет не вырезается из фотографии в виде квадрата.
- Нейросеть находит лицо на фото и «работает с ним», не трогая остальную часть изображения.
- Можно использовать групповое фото, правда нужно соблюдать дистанцию между лицами иначе начнут двигаться уши соседа.
Всего за несколько секунд нейросеть от Remini превратит портрет в эскиз.


Функция ЭСКИЗ от Remini
DeScrath
Всего за несколько секунд нейросеть DeScrath Remini отреставрировала старую фотографию со множеством царапин. Удивительно, как она смогла дорисовать обувь — достаточно сложный участок. Некоторые пятна остались нетронутыми, но это уже мелочи по сравнению с проделанной работой.


Удаление царапин на старых фото с помощью DeScratch Remini
Ретро
Данная нейронка не только улучшила изображение, но и добавила чёткости, дорисовав мелкие детали. Фото также x2.

Обработка фото функцией Ретро от Remini
Добавить цвет
Раскраска чёрно-белых фото прошла довольно хорошо: приятная цветопередача, голова не сливается с фоном, более естественные глаза. Небольшие дефекты с волосами куклы, бантом и одеждой можно доработать в Photoshop.
 Раскраска чёрно-белых фото нейросетью от Remini
Раскраска чёрно-белых фото нейросетью от Remini
Загрузите портрет и получите комикс в стиле Manga Bleach.

Нейросеть выровняла фото, чтобы глаза были расположены на горизонтальной оси и применила анимацию «Подмигнуть».

Нарисуй меня
Применив данную функцию к фото, получите забавную гифку, где нейросеть от Remini сама рисует портрет.
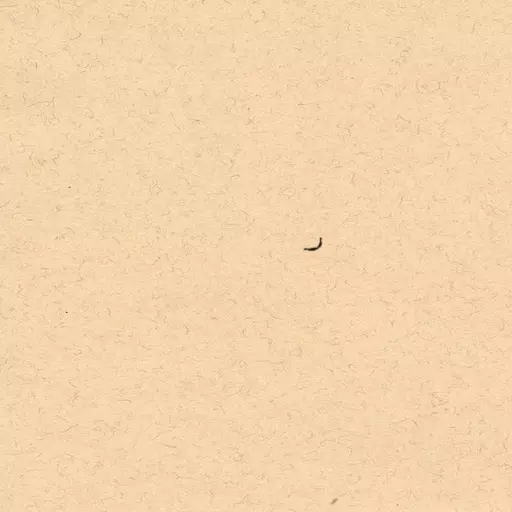 Функция НАРИСУЙ МЕНЯ от Remini
Функция НАРИСУЙ МЕНЯ от Remini
JPEG Optimizer
На сайте jpeg-optimizer.com работает онлайн сервис JPEG Optimizer. Поддерживаются файлы в формате JPEG.
Преобразование файлов проходит в 4 этапа:
- Нажмите на кнопку «Выберите файл», выберите фотографию с компьютера, который вы хотите оптимизировать.
- Выберите уровень сжатия между значениями 0-99, который вы хотите применить к изображению. Уровень сжатия по умолчанию равен 65.
- Если вы хотите изменить размер изображения, выберите новую ширину изображения, размер изображения пропорционально измениться.
- Нажмите кнопку «Optimize Photo», чтобы получить новое изображение.
После завершения обработки, откроется изображение, под ним вы увидите характеристики файла. Для сохранения, кликните по изображению, выберите сохранение на компьютер.
Как в фотошопе изменить размер изображения
Чтобы уменьшить размер картинки без потери качества открываем интересующее нас изображение в фотошопе. В горизонтальном меню фотошопа нажмите «файл» — «открыть» и выберите файл на компьютере.
Определитесь, какого именно размера картинка Вам нужна. Например, если Вы добавляете миниатюру к посту, то Вам достаточно фото размером 200 px на 200 px. Если же Вы добавляете картинку в статью и хотите, чтобы она была по ширине контента, тогда ширина изображения будет 500-600 пикселей, в зависимости от ширины шаблона. Безусловно, функционал водрдпресс сам уменьшит размеры фото под миниатюру, но вот вес картинки никуда не денется. Если загружена картинка размером 1000*1000 пикселей и весом 500 кб. Показываться будет в миниатюре изображение размером 200*200, а вот загружаться будет файл весом в 500 кб.
Изменение размера изображения в фотошопе приведет к уменьшению веса файла в десятки раз!
Теперь в меню найдите пункт «Изображение» и в выпавшем подменю выберите «Размер изображения».
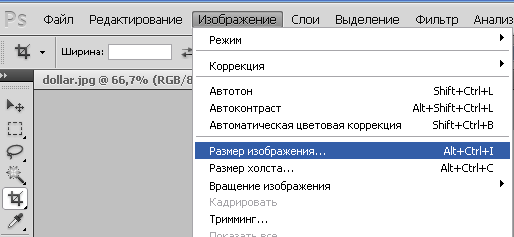
Откроется окошко, в котором будет указана текущая ширина и высота изображения. Указываете нужную Вам ширину, и изображение пропорционально уменьшится.
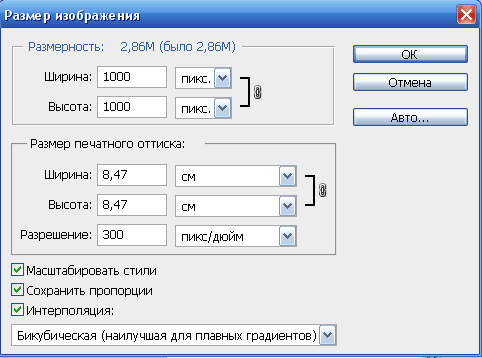
Когда Вы выбирали в меню пункт «Размер изображения», под ним был другой – «Размер холста». С помощью этой опции можно обрезать картинку. Например, когда она по ширине больше, чем по высоте, тем самым сделать ее квадратной.
Вот там можно изменить размер изображения без потери качества. Дополнительно уменьшить вес картинки возможно при ее сохранении. Чтобы сохранить картинку, выберите в меню «Файл» и нажмите «Сохранить для Web устройств».
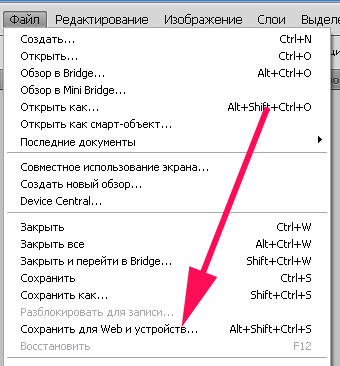
Откроется вот такое окно. Кликните по картинке для увеличения:
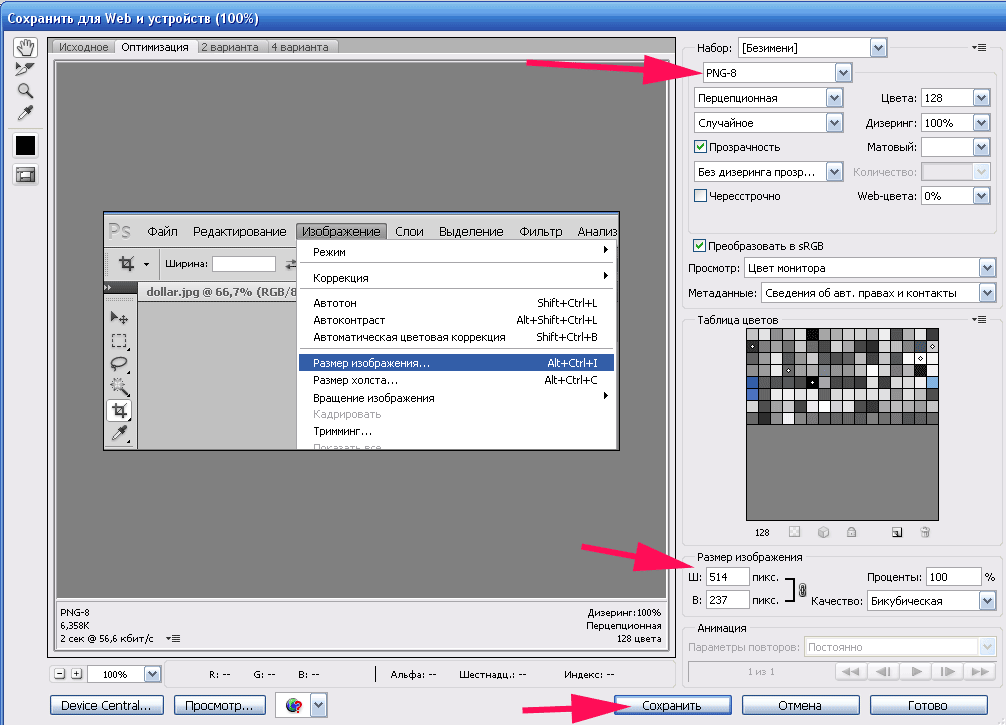
В нем Вы можете с помощью настроек смотреть, как изменяется размер и вес файла. В зависимости от типа файла и качества. Основные два типа разрешений файла JPEG и PNG. В формате JPEG я сохраняю красочные картинки, а в PNG черно-белые и с минимальным количеством цветов. Скрины для этой статьи у меня сохранены в PNG, т.к. в этом формате они имеют наименьший вес. При сохранении в JPEG я обычно ставлю качество 50-60, чтобы еще больше сжать файл.
Когда сохраняете в PNG, то лучше не масштабировать картинку. Поэкспериментируйте, и Вы увидите, как увеличивается размер файла с уменьшением размера изображения. Если изображения шире, чем колонка контента, я в визуальном редакторе сужаю. А, для увеличения картинок в статьях, использую плагин Auto Highslide, подробнее о нем тут https://inetsovety.ru/uvelitchenie-kartinki-v-bloge-na-wordpress/
Вот как можно изменить и уменьшить размер изображения в фотошопе без потери качества. Если что-то непонятно, спрашивайте. До встречи!
15 Сервисов оптимизации изображений для сайта
Google PageSpeed Insights
Всем известный сервис Google PageSpeed Insights от Google для сравнительной проверки скорости вашего сайта. С недавнего времени, помогает не только выявить проблемы медленной загрузки сайта, но и моментально сжать «тяжелые» фото.
После анализа сайта, внизу есть кнопка «Скачать оптимизированные изображения,….»
GTmetrix
Аналогичный всем известный Канадский сервис для анализа скорости загрузки сайта GTmetrix. Помимо всего прочего, дает свой оптимальный вариант сжатого фото, найденного на сайте. На вкладке «Optimize Images» ищем ссылки «See optimized version» под каждым фото.
Недостатки этих двух вариантов оптимизации, в ухудшении качества фото и в правке уже сделанной ошибки. Фото лучше сжимать сразу до загрузки на сайт.
В завершение
После долгих часов тестирования, оценки и составления списка, мы выяснили для себя как минимум одно: сжатие фотографий онлайн может давать абсолютно неожиданные результаты.
Нам удавалось сжимать PNG-файлы на 30-40%, и даже JPEG-изображения сжимались на 16-18%. Речь идет именно о lossless-компрессии, а, значит, без влияния на качество изображений. На выходе получались точно такие же файлы, но с меньшим весом.
Так какие же инструменты лучше использовать? FileOptimizer предлагает лучшую производительность lossless-сжатия на базе Windows, и позволяет добиться 42,2% сжатия PNG-файлов, дает внушительные результаты при работе с JPG и GIF. А также предлагает несколько полезных опций (например, сжатие PDF-документов).
Но если этот вариант вам не подходит, то можно присмотреться к PNGGauntlet и ScriptPNG, которые также хорошо сжимают PNG. ImageOptim для Mac показал хороший результат при работе с JPEG и GIF-файлами.
Веб-сервисы для сжатия размера фотографий онлайн показались нам менее удобными, и поэтому мы бы не рекомендовали ими пользоваться. Лучшее сжатие JPG без потери качества показал PUNYpng, а Smush.It лучше справляется с GIF-файлами. В любом случае каждый из представленных инструментов поможет вам хоть немного «облегчить» страницы сайта, и значительно ускорить его работу. Выбор за вами!
Валентин Сейидовавтор-переводчик статьи «18 image file compression tools tested»
Сжатие с потерями
Такой способ уменьшает размер файла, удаляя ненужные биты информации. Чаще всего встречается в форматах изображений, видео и аудио, где нет необходимости в идеальном представлении исходного медиа. MP3 и JPEG — два популярных примера. Но сжатие с потерями не совсем подходит для файлов, где важна вся информация. Например, в текстовом файле или электронной таблице оно приведёт к искажённому выводу.
MP3 содержит не всю аудиоинформацию из оригинальной записи. Этот формат исключает некоторые звуки, которые люди не слышат. Вы заметите, что они пропали, только на профессиональном оборудовании с очень высоким качеством звука, поэтому для обычного использования удаление этой информации позволит уменьшить размер файла практически без недостатков.
Кейс-лаборатория КРОК
Старт 28 февраля, 2,5 месяца, Онлайн, Беcплатно
tproger.ru
События и курсы на tproger.ru
Аналогично файлы JPEG удаляют некритичные части изображений. Например, в изображении с голубым небом сжатие JPEG может изменить все пиксели на один или два оттенка синего вместо десятков.
Чем сильнее вы сжимаете файл, тем заметнее становится снижение качества. Вы, вероятно, замечали такое, слушая некачественную музыку в формате MP3, загруженную на YouTube. Например, сравните музыкальный трек высокого качества с сильно сжатой версией той же песни.
При сохранении в формате с потерями, вы зачастую можете установить уровень качества. Например, у многих графических редакторов есть ползунок для выбора качества JPEG от 0 до 100. Экономия на уровне 90 или 80 процентов приводит к небольшому уменьшению размера файла с незначительной визуальной разницей. Но сохранение в плохом качестве или повторное сохранение одного и того же файла в формате с потерями ухудшит его.
Посмотрите на этот пример.
Оригинальное изображение, загруженное с Pixabay в формате JPEG. 874 КБ:
Результат сохранения в формате JPEG с 50-процентным качеством. Выглядит не так уж плохо. Вы можете заметить артефакты по краям коробок только при увеличении. 310 КБ:
Исходное изображение, сохранённое в формате JPEG с 10-процентным качеством. Выглядит ужасно. 100 КБ:
Где используется сжатие с потерями
Как мы уже упоминали, сжатие с потерями отлично подходит для большинства медиафайлов
Это крайне важно для таких компаний как Spotify и Netflix, которые постоянно транслируют большие объёмы информации. Максимальное уменьшение размера файла при сохранении качества делает их работу более эффективной



















![Программа для сжатия фото riot - мощно и качественно [обзор]](http://luxe-host.ru/wp-content/uploads/0/a/d/0adf462b1bcdfa1f9ee693c5199b2c6b.jpeg)













![25 best wysiwyg html editors | free visual web editor [2022]](http://luxe-host.ru/wp-content/uploads/d/7/2/d7242337e4aac57a0e9540810545e787.jpeg)
