Как полностью удалить аудиодорожку в видео: метод №3
Помимо методов , описанных выше, вы также можете полностью удалить аудиодорожку из видео. Сделать это легко следующим образом:
- Правой кнопкой мыши кликните по видеофайлу и выберите «Свойства» в открывшемся меню. «Окно свойств» откроется с правой стороны.
- Прокрутите меню вниз до конца и воспользуйтесь кнопкой «Разбить объект на видео и аудио». Как только вы нажмёте её, на шкале времени отдельным слоем появится аудиодорожка.
- Щёлкните по ней и удалите.
Этот метод принципиально отличается от предыдущих и удобен в том числе для случаев, когда вам необходимо вырезать или отредактировать отдельный фрагмент аудио. Например, здесь есть подробная видеоинструкция о том, как изменить громкость на отдельной части звуковой дорожки.
Программы для извлечения аудио с видео
Для полной независимости от скорости интернета и других ограничений по конвертации файлов требуется использовать программы. Также мы рассмотрим и обычные программы, с несколькими задачами.
Среди десятков сотен бесплатных программ мы отфильтровали наиболее практичные:
- Предложенные программы имеют широкий выбор функций редактирования аудио и видео;
- Вы отрезаете и конвертируете определенную часть аудио, не только весь трек;
- Добавляется возможность вставлять звуковые эффекты, чистить шум и прочее;
- Приложения имеют широкий выбор форматов мультимедиа.
Для альтернативы предлагаем остановиться на двух примитивных программах БЕЗ редактирования аудиодорожек. Функции подобны онлайн сервисам.
Moo0 Video to Audio
Это бесплатная утилита с простейшим интерфейсом. Примечательно, что при установке не навязываются иные программы. Поверх всех окон откроется маленькое окошко Moo0. Вы увидите: панель с вкладками «Файл», «Вид», «Язык» и «О программе». По умолчанию стоит настройка на лучшее качество трансформации в МР3. Нажмите на выпадающий список справа и поменяйте формат на другой. Кнопка «Доп. параметры» разрешает выбрать: Битрейт, Частоту, Стерео / Моно и громкость музыки. Не теряйтесь, если не разбираетесь в таких тонкостях. В выпадающем списке есть подсказки. Если важен размер файла – выбирайте «Достаточно хорошо». Частота определяется пунктами «Стандартное» и «Высокое разрешение».
Со стерео и громкостью разобраться самостоятельно еще легче. В меню «Файл» скорректируйте вывод дорожки на рабочий стол, исходную папку или другую папку. Для работы вам следует открыть меню «Файл» и «Найти и запустить процесс…».
VLC Media Player
Только VLC среди бесплатных проигрывателей позволяет изъять аудиодорожку. Но после преобразования фильма придется работать с программами по нарезке аудио, если потребуется вырезать фрагмент.
Алгоритм действий везде идентичен:
- Откройте VLC Media;
- В меню «Медиа» нажмите «Конвертировать / сохранить…»;
Укажите видео для преобразования в МР3;
В окне конечный файл укажите папку куда будет сохранен аудио файл с именем
Запустите процесс по команде «Начать».
Конвертирование видео в аудио на Convertio.io
В Convertio.io поддерживается преобразование видео в большое количество аудио форматов, в том числе весьма экзотических:
MP3, WAV, WMA, OGG, M4A, AAC, MP4R, FLAC, AIFF, AMR, WVE, DTS, AC3, OPUS, CAF, AVR, TXW, VOX, CDDA, AU, 8SVX, WV, AMB, CVS, W64, VOC, PVF, SPX, IMA, CVSD, PAF, TTA, PRC, MAUD, SND, SNDR, SNDT, CVU, DVMS, VMS, FAP, FSSD, SOU, GSRT, HCOM, HTK, IRCAM, SLN, SPH, NIST, SMP, SD
В бесплатном режиме использования сервиса, максимальный размер загружаемого файла — 100 МБ.
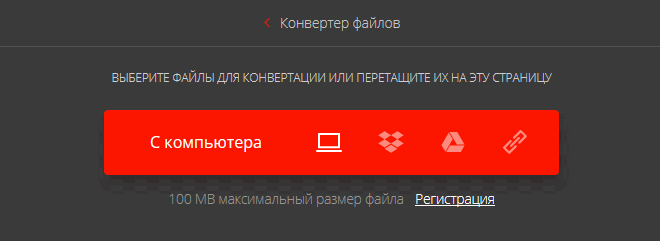
Напротив имени файла нажмите на стрелку в кнопке с именем формата, в открывшемся меню откройте вкладку «Аудио», выберите подходящий формат.
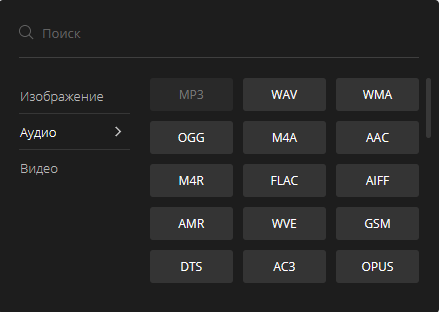
Нажмите на кнопку «Конвертировать».

После завершения обработки, нажмите на кнопку «Скачать».
Способы извлечения аудио из видео
Для получения звука из видео файла воспользуйтесь одним из удобных способов, которые нам предоставляют специализированная программа или онлайн сервис. При использовании того или иного способа имеются свои особенности.
С помощью сервиса можно извлечь аудио из видео онлайн с компьютера или по ссылкам с сайтов, облачных хранилищ и т. д. При этом способе есть ограничения на величину исходного видео файла. По умолчанию, программы и сервисы производят конвертацию в аудио в исходном качестве.
В обоих случаях имеется возможность настроить параметры конвертирования видео в аудио: выбор формата, качества и другие характеристики выходного файла. Пользователь имеет возможность преобразовывать один файл в аудио формат, или проводить конвертацию нескольких файлов одновременно.
В этом руководстве вы найдете инструкции о том, как извлечь звук из видео онлайн или при помощи программ.
Обрезаем видео в режиме онлайн
Обрезать видео в режиме онлайн достаточно просто и к тому же совершенно бесплатно, но в то же время веб-сервисы, предоставляющие данные услуги, не обладают большими возможностями и функционалом. Для того чтобы вырезать какой-то фрагмент из видеоролика на Ютубе, в принципе нет нужды загружать себе на ПК стороннее программное обеспечение, которое к тому же не всегда бесплатное, а то что представлено в широком доступе не всегда обладает большим функционалом, нежели онлайн-видеорезки. Исходя из этого можно сделать вывод, что применить веб-сайт, предоставляющий услуги нарезки видеороликов на отдельные фрагменты, куда проще и как правило эффективнее. Из основного функционала веб-редакторов видео можно выделить следующее:
- возможность вырезать нужный фрагмент или кусок кинофильма либо же обычного видеоролика;
- перевернуть изображение на видеозаписи;
- кадрировать и конвертировать в разные форматы видеозаписи.
Исходя из того функционала, который имеется у онлайн-редактора, можно понять, что для сложных задач он не пригоден, однако помочь запечатлеть определенный отрезок видео вполне способен.
Таким образом давайте плавно перейдем к рассмотрению двух имеющихся способов для обрезки роликов из YouTube посредством онлайн-сервисов.
Способ 1: clipconverter
Веб-сервис Clipconverter работает исключительно с прямыми ссылками из социальных сетей либо же видеохостингов, данный онлайн-инструмент отлично подходит для выполнения конвертирования и естественно, обрезки роликов с Ютуба. Недостатком клипконвертера является отсутствие русского языка интерфейса, однако сайт очень прост в использовании и интуитивно понятен пользователю сервиса.
Для того, чтобы обрезать ролик с Ютуба при помощи clipconverter следуйте пошаговой инструкции представленной ниже.
Шаг 1 – Войдите на веб-сайт редактора
Откройте URL-адрес http://www.clipconverter.cc/ и вставьте ссылку на видео для загрузки с YouTube в поле ввода, расположенное в самом верху экрана. Если у вас имеется видео, сохраненное на компьютере или другом устройстве, вы можете просто загрузить его.
Шаг 2 – Выбор формата
Для выбора формата обрезки и преобразования следуйте инструкции:
- Выберите формат из различных вариантов в панели инструментов расположенной немного ниже строки для вставки ссылки после чего нажмите «Продолжить».
- Как только вы выберете «Формат преобразования», появятся параметры преобразования. Видео YouTube загрузится.
- Снимите флажок “Начало и конец видеозаписи”.
- В разделе «Формат преобразования» выберите нужный формат качества ролика.
- Введите желаемое время начала и окончания, которое вы хотите обрезать видео на YouTube, и нажмите Пуск.
Шаг 3 – Завершение процесса обрезки записи
Инструмент начнет обрезку видео на основе предоставленных выше входных данных.После успешной обработки вы должны увидеть кнопку «Скачать». Обрезанное видео YouTube будет загружено в указанном формате.
Способ 2: Online-video-cutter
Одно из самых доступных и функциональных решений для обрезки видео – это веб-сервис “online-video-cutter“. Он предоставляет возможность обрезать видео, конвертировать различные аудио и видео форматы, а также записать звуковой или видеофайл. Отличительным качеством является возможность производить манипуляции с видео в режиме реального времени, то есть просматривать и обрезать нужный участок видео. Воспользуйтесь краткой инструкцией представленной ниже:
- Загрузите видеофайл с вашего устройства или с Google Диска.
- Выберите время начала и окончания во время просмотра ролика.
- Вы можете сделать это вручную или запустить видеоплеер и использовать кнопку текущего положения во время воспроизведения видео.
- Вы также можете приостановить видео и установить текущую позицию оттуда.
- Нажмите кнопку – Cut the Video!
Во многом данный способ похож на предшествующий, только с возможностью просмотра ролика и загрузкой с компьютера.
Как удалить аудио из видео онлайн
Онлайн-сервисы помогут справиться с задачей без программ и скачивания стороннего ПО. Однако стоит учитывать, что подобные сайты имеют лимит на размер загрузок и обычно накладывают водяной знак.
Clideo – это целый сборник инструментов для обработки видео разной сложности, от простой нарезки до монтажа полноценного мини-фильма. На сайте можно выбрать отдельную функцию для поставленной задачи или обработать видеоролик в видеоредакторе, который включает в себя большой набор опций.
️ Плюсы:
- простой понятный интерфейс на русском языке;
- не требует регистрации;
- загрузка видеофайлов с ПК и облачных хранилищ.
Минусы:
- медленная загрузка даже небольших файлов;
- нельзя выбрать исходный формат;
- накладывает на видеофайл свой логотип.
Инструкция:
- Откройте сайт и нажмите кнопку «Все инструменты». Прокрутите список функций и найдите опцию «Удалить звук».Интерфейс сайта
- Загрузите видеоролик, нажав «Выберите файл». Чтобы импортировать клипы из Google Drive или Dropbox, щелкните по галочке, которая находится сбоку кнопки.Выбор пути к файлу
- Сайт автоматически удалит звук из загруженного и откроет его на странице просмотра. Чтобы сохранить результат на жесткий диск, нажмите «Скачать».Кнопка выгрузки файла
AudioRemover – это онлайн-сервис, который позволяет убрать голос из видео любого формата. Сайт русифицирован и обладает простым интерфейсом, благодаря чему воспользоваться им смогут даже неопытные пользователи.
AudioRemover
️ Плюсы:
- простейший интерфейс, состоящий из нескольких кнопок;
- не требует регистрации и не накладывает водяной знак;
- позволяет загружать медиафайлы размером вплоть до 500 МБ.
Минусы:
- нет даже базовых инструментов редактирования;
- Нет возможности изменить формат.
Инструкция:
- На главной странице сайта кликните по кнопке «Просмотреть» и отыщите на компьютере ролик.
- Загрузите видеоролик, нажав «Выберите файл». Чтобы импортировать клипы из Google Drive или Dropbox, щелкните по галочке, которая находится сбоку кнопки.Автоматическая работа сайта
- Чтобы сохранить измененный клип, нажмите «Download File».
Онлайн-видеоредактор, в котором можно обрезать ролик, изменить скорость и формат, провести компрессию, объединить и разделить клипы. Сервис можно использовать бесплатно, но в этом случае накладывается логотип.
FastReel
️ Плюсы:
- удаление звука в автоматическом режиме;
- не требует технических знаний.
Минусы:
- бесплатная версия накладывает на видео логотип;
- требуется регистрация на сайте.
Инструкция:
- Откройте главную страницу сервиса и кликните по кнопке «Онлайн-инструменты». В списке функций отыщите вариант «Убрать звук из видео».Онлайн-инструменты
- Нажмите «Добавить файл», чтобы импортировать видеоролик или кликните по галочке, чтобы загрузить из Dropbox.Способы загрузить видео на сайт
- Нажмите «Скачать с водяным знаком», чтобы бесплатно сохранить видеоролик.Бесплатная загрузка
- Создайте аккаунт, указав электронную почту, или авторизуйтесь через социальные аккаунты.Регистрация в сервисе
- Когда файл обработается, снова нажмите «Скачать». Также вы можете отправить файл на YouTube.Варианты сохранения видео
С помощью VI-Editor можно удалить звук, обрезать клип, изменить скорость воспроизведения, вытянуть из видео звуковую дорожку, записать озвучку, сохранить ролик как GIF-анимацию, разделить файл на части. Сервис позволяет обрабатывать видеофайлы с жесткого файла или вытягивать клипы из YouTube.
VI-Editor
️ Плюсы:
- стильный и простой в работе интерфейс;
- полностью бесплатный, без водяных знаков;
- не требует регистрации.
Минусы:
нельзя изменить формат видео.
Инструкция:
- Откройте главную страницу сервиса и прокрутите страницу вниз. Отыщите инструмент «Убрать звук из видео».Главная страница сайта
- Добавьте видеоролик кнопкой «Загрузить файл». В окне импорта кликните «Выберите файл» или раскройте вкладку «Интернет» и укажите ссылку YouTube.Окно для загрузки видео
- Сохраните результат на жесткий диск или отправьте в Google Drive, Facebook, YouTube, ВКонтакте, Twitter.
Этот сайт позволяет изменять форматы различного типа видео и настраивать их параметры. На сервисе можно не только сделать видео без звука, но также повернуть изображение, устранить дефекты, обрезать кадр и настроить сжатие.
Бесплатный онлайн-конвертер
️ Плюсы:
- большой выбор форматов для экспорта;
- пакетная обработка файлов;
- регистрироваться не обязательно, нет водяного знака.
Минусы:
- нельзя изменить файл без переформатирования;
- бесплатная версия накладывает лимит на размер.
Использование конверторов и экстракторов
Теперь несколько слов о том, как вырезать музыку из видео простейшим способом. Для этого нам понадобится программный продукт, представляющий собой обычный конвертор форматов мультимедиа. Далеко ходить не надо. Взять хотя бы Freemake Video Converter.
Чтобы сделать из клипа или фильма обычную звуковую дорожку, достаточно выбрать в меню «Видео» исходный файл, а в нижней панели – конечный формат
Обратите внимание, что здесь присутствуют не только форматы видео, но и аудио. Теперь остается только выбрать универсальный формат .mp3 и нажать кнопку начала конвертирования
Программа вырезать музыку из видео сможет за считанные минуты, несмотря даже на большой размер исходного видеофайла.
В некоторых случаях можно использовать небольшие бесплатные утилиты типа Video MP3 Extractor или Format Factory. Все действия для процесса вырезания звука точно так же сводится к выбору источника и конечного формата аудиофайла. Правда, у первой программы есть ограничение по обработке видео. Она поддерживает только несколько самых основных и конвертирует звук исключительно в формат .mp3. К сожалению, на большее она неспособна.
Вторая программа в этом отношении несколько сложнее в настройках, зато она позволяет использовать разные исходные и конечные форматы. Среди результирующих форматов звуковых файлов пользователю предоставляется гораздо больший выбор.
Наглость
Audacity — это бесплатное, самое надежное и бесплатное программное обеспечение для редактирования и записи цифрового аудио с открытым исходным кодом. Помимо преобразования видеофайлов в аудио, программное обеспечение предлагает мощный набор инструментов, которые также позволяют редактировать эти аудиофайлы. Audacity доступен для операционных систем Windows, Mac и Linux.
Примечание: Чтобы создавать файлы MP3 на Audacity, вам необходимо загрузить и установить Библиотека FFmpeg к вашему компьютеру. Процесс установки довольно прост, вам просто нужно щелкнуть несколько полей. Установите библиотеку FFmpeg, щелкнув эту ссылку.
Шаг 1: Запустите Audacity на вашем компьютере.
Шаг 2: Нажмите «Файл» в верхнем левом углу, выберите «Импорт» и выберите видеофайл, из которого вы хотите извлечь звук.
Шаг 3: Выберите часть видео, которую вы хотите экспортировать как аудио.
Онлайн-конвертер Peggo
На мобильных устройствах для получения аудио файла из видео с канала youtube в формате MP3 можно воспользоваться онлайн – сервисом Peggo.
На youtube появляется много свежих композиций. Некоторые из них удобно иметь в для прослушивания оффлайн.
— Копируется адрес понравившегося ролика в youtube.
— Открываем главное меню онлайн – сервиса Peggo. В окно вставляется скопированная ссылка.
— После загрузки ролика сервис открывает окно с настройками. Здесь можно сдвигая указатели начала и конца, обозначить размер будущего трека, переименовать название ролика.
— «Record MP3» запускает конвертацию аудио, после окончания которой, в «Загрузках» можно увидеть аудиофайл из видео.
Benderconverter
Ещё один полезный online ресурс чтобы вырезать музыку из вашего видео.
- Зайдите на данный сервис ru.benderconverter.com, нажмите на кнопку «Обзор», и выберите нужный видеофайл для конвертации.
- Затем необходимо выбрать формат файла, который мы хотим получить (в нашем случае представлены аудиоформаты mp3, wav и ogg), согласиться с условиями использования ресурса, а потом и нажать на кнопку «Конвертировать».
- Файл пройдёт конвертацию, а затем вы сможете сохранить полученный результат с помощью кнопки «Скачать».
При этом учтите, что сервис Benderconverter позволит вам бесплатно скачать не более 100 мегабайт аудио, а пользоваться им бесплатно вы сможете не более 10 раз в день (хотя, думаю, этого вполне достаточно для большинства пользователей).
mkvToolNix
Выше приведенная программа (YAMB) позволяет раскладывать по запчастям видео типа — AVI/MP4/MOV/TS. Для извлечения аудио из файлов MKV воспользуемся утилитой mkvToolNix. Скачаем ее с сайта https://bunkus.org/videotools/mkvtoolnix/downloads.html
Для Windows есть 4 ссылки. Те которые содержат в названии setup — это установочные версии. С надписью amd64 — для 64-х разрядной Windows. У меня система 32 разрядная (посмотреть разрядность своей Windows можно в свойствах вашего компьютера). Портативная версия у меня работала не совсем понятно, поэтому буду использовать обычную версию — mkvtoolnix-7.1.0-setup.exe
Скачиваем установщик для 32bit Windows
Рядом есть ссылка на контрольные суммы. Проверяем. У меня все сошлось — можно устанавливать программу
Соглашаемся поставить ярлычок на Рабочий стол
Запускаем программу с ярлычка на рабочем столе. Жмем «Добавить» или перетаскиваем в поле «Входные файлы» видео MKV. Выбираем звуковую дорожку галочкой. Жмем на кнопку «Обзор» и выбираем место извлечения звука из фильма. Жмем «Начать обработку»
Все прошло отлично. Жмем ОК
Проверяем извлеченный из видео звук.
Как вырезать музыку из видео онлайн
Что делать, если у вас нет программы конвертера, а нужно срочно вытащить музыку? Конечно же можно воспользоваться любым бесплатным сервисом. Я решил рассмотреть три из них, которые мне понравились больше всего.
Онлайн аудио конвертер
- Зайдите на сайт online-audio-converter.com. Вы попадете на этот замечательный сайт
- Выберите в верхнем меню «Аудиоконвертер» (хотя он там стоит по умолчанию) и ждите, когда вам откроется новое окошко.
- Теперь дело осталось за малым. Нажимаем на кнопку «Открыть файл» и ищем в проводнике нужный видеофайл или клип в формате mp4, avi, mpeg и др. После этого пойдет загрузка файла на сервис. Продолжительность конвертации зависит от размера видео.
- Дальше выберете качество и формат (обычно mp3). Если занимаемое место не играет для вас роли, то лучше ставить наилучшее качество, хотя я всегда ставлю 192 KBs. Дальше я уже не особо различаю).
- Также вы можете нажать на кнопку «Дополнительно» и там задать качество в ручную, сделать затухание или вообще сделать музыку задом на перед). После всех этих настроек спуститесь ниже и смело нажимайте «Конвертировать».
- После окончания конвертации у вас появится кнопка «Скачать». Нажимайте на нее и ждите окончания загрузки. После чего зайдите в папку «Загрузки» и можете прослушать этот звуковой файл.
MP3 Cut: Вырезаем фрагмент звука
Случается и такое, что нам ненужно вырезать звук из видео целиком, а нужен только определенный фрагмент, например какая-нибудь песня из фильма или клипа (для создания рингтона). Допустим есть какой-то фильм или сериал и там играет какая-то песня, и она мне очень понравилась. Тогда я могу вырезать только эту песню.
- Зайдите на то же самый сайт, только теперь выберете пункт меню «Обрезать песню». Либо вы можете просто сразу зайти на сайт mp3cut.ru, так как именно туда вас перекинут. Но на самом деле сервис один и вы сами в этом убедитесь.
- Теперь нажмите на кнопку «Открыть файл» и выбирайте видео, из которого нужно вырезать звук.
- Само видео не откроется, но вам сразу же покажется аудиодорожка из этого ролика, с двумя бегунками. Так вот, эти бегунки и нужно двигать, чтобы выбрать нужный нам фрагмент. Левый бегунок означает начало фрагмента, а правый — конец. То есть вам нужно зажать левой кнопкой мыши левый бегуночек, после чего двигать его туда, где по вашему должно быть начало. После этого также зажмите кнопку на правом бегунке и двигайте туда, где должен быть конец. После всех этих манипуляций, нажмите на «Обрезать».
- После этого вылезет похожая по первому способу кнопка «Скачать». Жмём её, не стесняясь.
И всё. Теперь ваш файл в папке «Загрузки». Прослушайте его и оцените как получилось.
Audioextractor
Как стало ясно из названия, онлайн сервис audioextractor создан для того, чтобы бесплатно извлечь звук из видео. Он очень прост в использовании, и сейчас вы в этом сами убедитесь.
- Зайдите на сайт сервиса и нажмите на кнопку «Открыть видео». После этого загрузите нужный нам видеоролик.
- Далее, выбираем формат файла, в котором будет сохранен звук. Обычно используют формат mp3, но для айфонов предпочтительнее выбрать m4a.
- Последним штрихом нажимаем на кнопку «Извлечь звук».
- На следующем экране останется лишь нажать на ссылку сказать, чтобы звуковой файл оказался в папке «Загрузки».
Если вдруг конвертация зависла на месте, то отключите все антирекламные расширения в браузере типа Adblock, так как в данном случае, он не доет извлечь звук.
Moo0 Video to Mp3
Бесплатная программа Moo0 Video to Mp3 (некоторое время программа называлась Moo0 Video Audio Extractor) служит для преобразования видео в аудио форматы. Программу можно скачать с официального сайта здесь.
Несмотря на свое название, программа Moo0 Video to Mp3 поддерживает большое количество аудиоформатов:
MP3, MP4, OGG, OGG (FLAC), AAC, AC3, WAV, WAV (ADPCM IMA), WAV (ADPCM Microsoft), WAV (ADPCM Yamaha), WAV (GSM), WMA, AIFF, AMR, AU, AU (a-Law), AU (u-Law), FLAC, M4A, M4A (ALAC), MMF, MOV, MP2, 3GP, 3GP (AAC), 3G2, 3G2 (AAC), RA, RM, PCM (Little-Endian), PCM (Big-Endian), PCM (a-Law), PCM (u-Law).
Преобразование в аудио в Moo0 Видео на Mp3 проходит следующим способом:
- В окне программы выберите подходящий аудио формат.
- Перетащите видео в центральную область программы.
- Приложение автоматически извлечет звуковую дорожку из видео.
Для изменения настоек конвертирования, нажмите на кнопку «Дополнительные параметры».
Удобная обработка любых звуковых файлов
АудиоМАСТЕР – многофункциональный редактор аудиофайлов. Вырезание музыкальных дорожек из видеофайлов – только одна из его многочисленных функций. С его помощью вы не только разберетесь, как из видео извлечь музыку, но также сможете обработать извлеченную дорожку и даже записывать подкасты. Программа работает с любыми аудиоформатами, даже такими редкими, как OGG. Рассмотрим некоторые возможности редактора.

Извлеченную звуковую дорожку вы сможете отредактировать по своему вкусу
Запись системных звуков или голоса
В нижней панели инструментов находится кнопка записи. Вы можете подключить микрофон и делать озвучку роликов, вести подкасты и прочее. Либо вы можете захватить системные звуки: проигрывание музыки на компьютере или аудиозвонки.
Вырезать, копировать, вставить
Это полезные инструменты, если вам нужно удалить определённый фрагмент из трека или продублировать какой-то эпизод. Чтобы обрезать дорожку или вырезать часть файла, выделите нужный участок и нажмите на значок ножниц. Чтобы повторить фрагмент, обозначьте его курсором мыши и нажмите кнопку «Копировать». Затем установите курсор там, куда вы хотите продублировать участок, и нажмите «Вставить». Такой прием пригодится, к примеру, если вы отделили звук от видео и теперь хотите вставить его в подкаст.

В программе вы найдете инструменты для склейки и обрезки аудиофайлов
Изменение частоты и темпа голоса
Функции «Изменить темп» и «Изменить голос» будут полезны для тех, кто создает подкасты или записывает озвучку для обучающих курсов или фильмов. Ускоряя или замедляя воспроизведение аудио, а также изменяя звучание голоса, вы сможете создавать уникальные художественные эффекты.
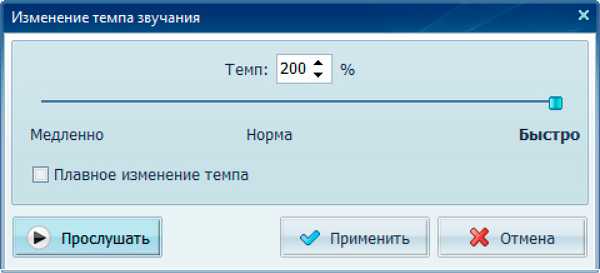
При желании вы можете ускорить или замедлить темп аудиодорожки
Регулировка громкости
Если музыка записана слишком тихо или громко, выберите уровни «Тихо», «Норма» или «Громко» в разделе «Изменить громкость». Функция «Выровнять громкость» автоматически подберет уровень звучания.
Возрастание громкости можно вставить в начале звуковой дорожки, а затухание, соответственно, в конце песни. Это бывает полезно, если вы пытались сделать аудио mp3 из видео и слишком резко обрезали клип.
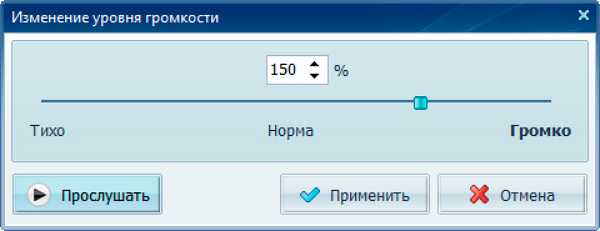
Скорректируйте уровень громкости трека на свой вкус
Добавление эффектов
Пункт «Создать атмосферу» накладывает на аудиофайл дополнительные звуки. Вы можете создать впечатление, что находитесь в кафе, холле музея, школе или в парке. Это отличный инструмент для тех, кто делает озвучку для видео или записывает подкасты дома и хочет создать симуляцию того, что запись велась в общественном месте. Также вы можете добавить эхо и ревербацию (эффект вибрации звука, например, отражение голоса от стен зала).
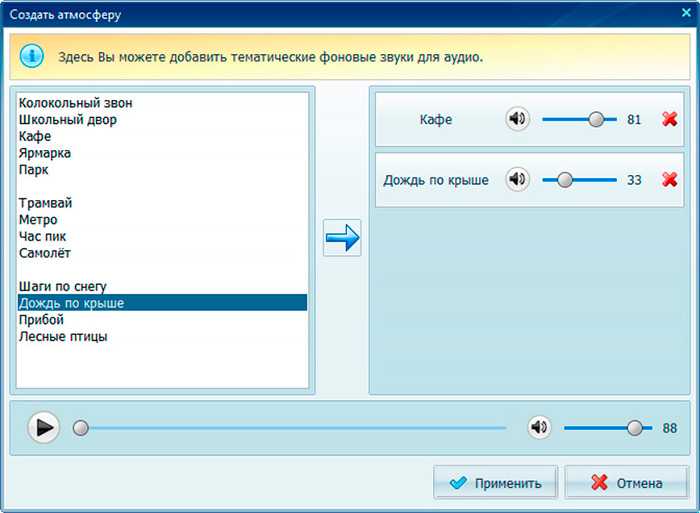
Разнообразьте звучание трека, создав уникальную звуковую атмосферу
Профессиональные инструменты
Для пользователей с продвинутыми знаниями обработки аудио есть целый ряд полезных инструментов: эквалайзер, частотный фильтр, возможность изменения высоты тона и частотного спектра.
Convert-video-online.com – онлайн-приложение для конвертации
Специализация сервиса onlinevideoconverter.com – это конвертация видео из одного формата в другой, а также функция экранного рекордера, позволяющего записывать видеочаты, игровые видеопотоки и другие формы визуального контента. Кроме перечисленных функций, на сайте представлена возможность вырезать аудио из видеофайла.
Выполните следующее:
- Перейдите на https://convert-video-online.com/.
- Нажмите на «Выберите файл» и укажите ресурсу путь к видеофайлу на жёстком диске.
- Определитесь с нужным аудиоформатом файла для сохранения.
- Нажмите на «Дополнительные настройки» для выбора качества аудио и начальной-конечной точек конвертации.
- Кликните на «Начать» для запуска процесса извлечения музыки.
- Для сохранения результата на PC нажмите на «Загрузить».



























