Как использовать данные Chrome на всех устройствах
Включив синхронизацию данных, вы сможете пользоваться ими на других своих устройствах. Если вы вошли в аккаунт в браузере Chrome, вам будут доступны пароли, сохраненные в аккаунте Google, и платежные данные из Google Pay.
Как перейти к закладкам
- Откройте браузер Chrome на компьютере.
- В правом верхнем углу окна нажмите на значок с тремя точками .
- Выберите Закладки Диспетчер закладок.
- Слева появятся папки со всеми закладками.
Как посмотреть список посещенных сайтов
- Откройте браузер Chrome на компьютере.
- В правом верхнем углу окна нажмите на значок с тремя точками .
- Выберите История История.
Используете кодовую фразу? Вы увидите в истории сайты с других устройств, только если вводили их веб-адреса в строку поиска.
Как посмотреть вкладки, открытые на других устройствах
- Откройте браузер Chrome на компьютере.
- В правом верхнем углу окна нажмите на значок с тремя точками .
- Выберите История История.
- В левой части страницы нажмите Вкладки с других устройств.
- Откройте браузер Chrome на компьютере.
- Перейдите на страницу passwords.google.com.
- Войдите в аккаунт Google.
- В разделе «Сохраненные пароли» появятся все сохраненные пароли.
Разрешив синхронизацию сохраненных паролей с Chrome, вы сможете использовать их при входе в некоторые приложения на устройствах Android. Подробнее…
- Откройте браузер Chrome на компьютере.
- В правом верхнем углу окна нажмите на значок профиля «Способы оплаты» или «Адреса и другие данные» .
Подробнее об автозаполнении форм…
Как посмотреть установленные расширения
- Откройте браузер Chrome на компьютере.
- В правом верхнем углу окна нажмите на значок с тремя точками .
- Выберите Дополнительные инструменты Расширения.
Изменения в настройках применяются ко всем устройствам. Новые темы и приложения появятся в браузере Chrome на всех компьютерах.
Не включается синхронизация
Результат может отсутствовать, если не включается синхронизация. Как правило, это случается, если на нужном устройстве функция отключена или пропадает интернет соединение. Чтобы исправить это стоит попробовать ещё раз настроить синхронизацию. Если вы всё делаете верно, но ничего не меняется – обратитесь в службу поддержки Яндекса.
Синхронизация Яндекс браузера – полезная штука, особенно если приходится часто менять устройства. Функция позволяет хранить данные не на устройстве, как это обычно происходит, а в облаке. Благодаря этому не придётся заново настраивать браузер после каждой установки, достаточно лишь ввести логин и пароль.
Больше функций защиты данных
У Firefox есть и другие инструменты для повышения конфиденциальности, но у них есть недостатки, из-за которых они не попали в основной список.
Firefox VPN
Это новое расширение, разработанное Mozilla, которое служит виртуальной частной сетью (VPN), защищая вас в общественных сетях Wi-Fi и в других ситуациях, когда вы доверяете Mozilla больше, чем провайдеру или администратору сети. Расширение бесплатно в бета-версии, но, вероятно, в какой-то момент придётся оформить подписку.
Однако учитывайте, что частная сеть Firefox — это просто VPN, и у неё есть ряд недостатков, например VPN-провайдер может видеть незашифрованный веб-трафик.
Кроме того, в отличие от традиционной VPN, защищены только данные, идущие через браузер Firefox, а не все приложения, использующие сеть на вашем компьютере. Это означает, что не будет адекватной защиты от многих угроз, например от утечки IP-адресов.
Многоаккаунтные контейнеры
У Mozilla есть расширение под названием «Многоаккаутные контейнеры», которое позволяет изолировать веб-сайты друг от друга. Например вы можете изолировать Facebook в контейнер, отделив от других открытых страниц. В этой ситуации Facebook сможет читать куки с вашим профилем только на сайтах в контейнере, сохраняя остальные вкладки защищёнными.
Firefox выбор контейнера
Настройка контейнеров может быть хорошей альтернативой регулярному удалению файлов cookies, но требует ручного вмешательства для настройки и поддержания работоспособности. Это стоит попробовать, если вы хотите полностью контролировать то, что веб-сайты делают в вашем браузере.
Перевод статьи «Firefox Privacy: Tips and Tricks for Better Browsing»
Как добавить один сайт в закладки
Отдельного внимания стоит функция сохранения вкладок в закладки:
- Чтобы добавить сайт в закладки, перейдите на него и нажмите на изображение звездочки в правом верхнем углу. Звездочка располагается в конце адресной строки.
- Откроется диалоговое окно. Здесь вы можете указать (изменить) название закладки.
- При желании выберите папку, куда сохранится страницу.
Примечание: папка не в компьютере, а в диспетчере закладок, также она отображается на панели закладок.
Если вы хотите создать новую папку, где будут храниться закладки:
- Нажмите в этом окне «Ещё» и здесь нажмите «Новая папка».
- Дайте ей название и нажмите «Сохранить».
Страница будет сохранена в этой папке. Если у вас на панели закладок нет или мало папок и закладок, она отобразится в верхней части рабочего окна. Если сохраненных страниц много, то папку можно найти в списке закладок, если нажать на стрелочку в правом верхнем углу. Её можно захватить курсором и перемещать в удобное место на панели для закладок.
Яндекс Закладки для Mozilla Firefox — описание и установка
Яндекс Закладки для Mozilla Firefox – это весьма полезный набор для тех, кто активно пользуется сервисом Яндекса и одноименным поиском.
Плагин отлично показывает себя при работе на слабых компьютерах и может похвастаться стабильностью.
Долгое время те, кто предпочитают Яндекс остальным поисковым системам не могли нормально пользоваться одноименными сервисами в других веб-обозревателях. Но теперь все изменилось. И именно благодаря данному расширению.
Описание расширения
Итак, визуальные закладки для Mozilla Firefox от Яндекса – это своеобразная панель (или надстройка) в браузере, которая позволяет пользователю получить быстрый доступ ко всем ключевым сервисам Яндекса. И это невероятно удобно. Так как все нужные иконки находятся в одном месте.
Стоит отметить, что плагин можно настроить так, как нужно именно вам. Такая кастомизация только играет на руку. В то же время, расширение снабжено полноценным русским языком. Поэтому процесс настройки не вызовет вопросов даже у новичков.
Также Яндекс Закладки потребляет очень мало оперативной памяти при работе. И в теории, его можно использовать на относительно слабых и старых машинах. При этом, никаких сбоев и вылетов при работе практически никогда не случается.
Управлять расширением очень просто. Сразу после его установки появится панель с соответствующими значками и полем поиска. Для доступа к тому или иному сервису нужно будет просто кликнуть по соответствующему значку.
Тем не менее, сей плагин не особо популярен. Многие пользователи предпочитают добираться до сервисов Яндекса вручную. Но те, кто попробовал плагин уже не смогут его променять ни на что, так как с эргономикой у расширения все в полном порядке.
Инсталляция дополнения
Здесь все предельно просто. Ведь все дополнения из официального магазина Mozilla устанавливаются всего в пару кликов:
- Переходим по адресу https://addons.mozilla.org/ru/firefox/.
- После этого в строке поиска вводим «Яндекс Закладки».
- В результатах поиска выбираем нужный плагин и кликаем по названию.
- Затем нажимаем на кнопку с надписью «Добавить в Firefox».
Вот и весь процесс инсталляции. Через несколько секунд после нажатия на ту самую кнопку расширение будет установлено в веб-обозреватель и его иконка появится на панели инструментов. После инсталляции можно переходить к настройкам дополнения. Вот так можно установить Закладки для Фаерфокс от Яндекса.
Преимущества и недостатки расширения
Теперь подведем своеобразные итоги и выделим плюсы и минусы дополнения. Это необходимо для того, чтобы понять, насколько качественным является тот или иной плагин и стоит ли его использовать. К тому же, если оформить преимущества и недостатки в виде списка, то это получится нагляднее, чем описывать их в тексте. Итак, приступим.
Преимущества
- Быстрый доступ ко всем сервисам Яндекса;
- Встроенный поисковик;
- Возможность полной настройки панели;
- Приятное оформление;
- Полная интеграция с темой браузера;
- Предельно простое управление;
- Невероятно простой и понятный интерфейс;
- Есть русский язык;
- Потребление малого количества оперативной памяти;
- Очень простая установка.
Недостатки
Данное расширение определенно является одним из лучших среди всех тех, что предназначены для скачивания разнообразного контента. У него даже нет никаких недостатков. Сплошные преимущества. А количество установок как бы намекает на то, что дополнение весьма полезное и качественное. Так что стоит его установить.
Заключение
А теперь подведем итоги и сделаем соответствующие выводы. В рамках данного материала мы рассмотрели замечательное расширение для Mozilla Firefox, которое позволяет быстро добраться к любым сервисам Яндекса. Называется дополнение Яндекс Закладки. И оно превосходно справляется со своей работой.
Стоит отметить, что плагин поддерживает огромное количество сайтов и отличается весьма простым управлением.
Даже настройка расширения не вызовет никаких проблем у новичков, так как плагин обладает предельно простым интерфейсом и может похвастаться наличием русского языка. Стоит отдельно отметить тот факт, что инсталляция плагина в браузер производится весьма просто.
Но на всякий случай мы предоставили подробную инструкцию, которая рассказывает о том, что и как нужно делать. Просто четко следуйте ей. И тогда все будет хорошо.
+ Добавить Яндекс Закладки в Firefox
Как восстановить вкладки в Microsoft Edge
В некоторых ситуациях может потребоваться восстановление случайно удаленных закладок, которые при этом ранее были сохранены в памяти устройства. В данном случае предусмотрен следующий алгоритм действий:
- Прежде всего, вам потребуется отыскать системную папку.
- Здесь требуется найти файл, в который прописываются интересные страницы.
- Впоследствии останется лишь осуществить процесс восстановления.
Следует отметить, что сам файл вы легко сможете отыскать по адресу: C: Users имя_пользователя AppData Local Packages Microsoft.MicrosoftEdge_8wekyb3d8bbwe AC MicrosoftEdge User Default DataStore Data nouser1 120712-0049 DBStore.
В своей повседневной жизни, очень часто пользователям приходится сталкиваться с необходимостью сохранения интересных страниц в интернете. При этом, эти порталы остаются даже тогда, когда юзер меняет утилиту для серфинга в сети. Сейчас появилась прекрасная возможность переносить такие данные между сторонними программами. В этом нет ничего сложного, главное, предварительно внимательно изучить инструкцию по осуществлению экспорта или импорта вкладок.
Как часто у вас случалось в процессе работы в интернете случайно или по нелепой ошибке закрыть браузер? Наверняка не раз и не два. И несколько вкладок, которые у вас были открыты, разумеется были потеряны.
Конечно, если у вас открыта пара вкладок — это не проблема, вы их помните и быстро откроете заново. Однако, у большинства пользователей количество открытых вкладок обычно превышает 10-ть штук, часто даже в разы, и в этом случае вспомнить их все просто так уже не получится.
В этой развернутой статье просто и понятно рассказано как включить сохранение вкладок во всех популярных браузерах с картинками и примерами.
Кстати, вам может пригодиться и наша недавняя мини-инструкция, даже скорее совет, в котором мы рассказывали как быстро открыть только что закрытую вкладку в разных браузерах.
Безусловно, закрытые вкладки можно восстановить из истории посещений вашего браузера, но это лишние телодвижения, которые к тому же не каждый знает как совершить. Гораздо проще и удобнее поставить настройку в браузере, которая автоматически открывает все вкладки после закрытия (случайного или намеренного) браузера.
Пусть кому-то эта статья покажется очевидной, но наверняка найдется множество людей, которые хотят узнать как сохранить свои вкладки в различных браузерах при их закрытии. Как раз для них эта инструкция.
Не все из пользователей компьютеров знают, что во всех популярных нынче браузерах есть функция сохранения открытых вкладок при их закрытии, именно её то мы и будем включать в самых распространенных браузерах в этой статье.
Установка дополнения Xmarks в браузер Firefox на другие компьютеры
При установке дополнения Xmarks в браузер Firefox на другие компьютеры или после переустановки операционной системы очень важно помнить, что, в отличие от первого случая, когда на сервере Xmarks в Вашей учетной записи закладок еще не было, в этот раз закладки есть и в браузере, и на сервере. В связи с этим, программа при первой настройке задаст вопрос, что требуется сделать: сохранить закладки только с сервера, только с браузера или объединить их:.
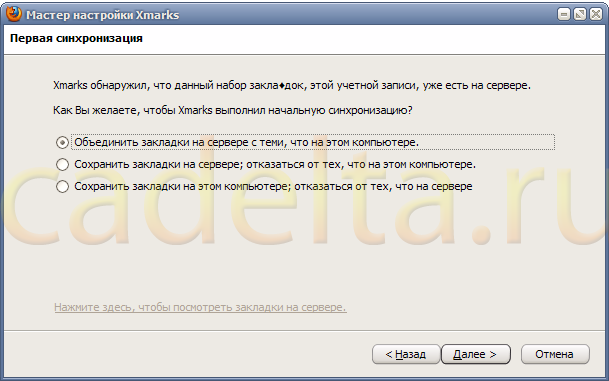
Понимая, что по-умолчанию в браузере Firefox есть какие-то закладки, но они особо не нужны, предлагаем выбрать пункт «Сохранить закладки на сервере; отказаться от тех, что на этом компьютере». Нажмите «Далее».
ВНИМАНИЕ! Уточняем еще раз, что выбрав этот пункт, программа удалит ВСЕ закладки в браузере и сохранит ТОЛЬКО закладки с сервера.
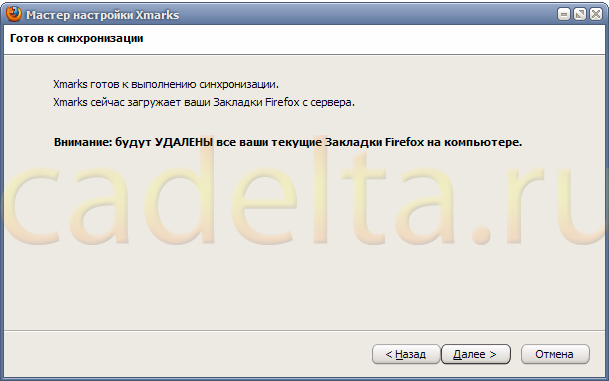
Нажмите «Далее».
После завершения синхронизации отобразится окошко:
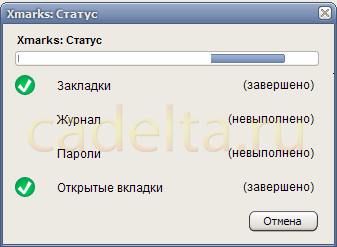
Закладки синхронизируются Xmarks автоматически.
Как сохранять вкладки при закрытии Safari
Для пользователей Сафари не все так однозначно, как для уже перечисленных выше браузеров. Данный браузер мы рассматриваем только на примере Mac OS, так как для Windows Сафари не поддерживается с 2012 года и вряд ли кто-то им пользуется.
Сохранение вкладок Safari в Mac OS
В операционной системе от Apple эта настройка находится не в браузере, а в «Системных настройках». Нажмите на иконку с яблочком в верхнем левом углу экрана и откройте вышеназванный пункт.
Далее откройте самый первый пункт настроек — «Основные»
и снимите галочку напротив строки «Закрывать окна при завершении работы программы». Так же в следующей строке рекомендуем вам установить максимальное количество (50) «недавних объектов», так как это напрямую влияет на количество сохраняемых вкладок Сафари.
Теперь открытые вкладки в Сафари будут сохраняться при закрытии браузера.
Синхронизируйте ваши закладки на всех платформах
Вы, вероятно, используете один из пяти самых распространенных браузеров
Какой браузер лучше? Край против Хрома против Оперы против Firefox
Какой браузер лучше? Край против Хрома против Оперы против FirefoxБраузер, который вы используете сейчас, может быть не лучшим для вас. Арена браузера меняется так часто, что ваши выводы из сравнений, сделанных в прошлом году, могут быть совершенно неверными в этом году.
Прочитайте больше
; Firefox, Chrome, Opera, Edge или Safari, верно? Многие люди используют один на своем рабочем компьютере, а другой дома, или один для бизнеса, а другой для удовольствия. Но часто вы хотите, чтобы ваши закладки синхронизировались. Если это вы, вот инструменты, которые вам нужны.
1. EverSync
EverSync — потрясающий инструмент синхронизации закладок для браузеров, мобильных устройств и пользователей FVD Speed Dial. Вы можете установить расширения браузера для Firefox, Chrome, Opera и Internet Explorer и загрузить приложения для Android, iOS и Windows Phone.
Когда вы используете расширение браузера, нажмите кнопку, чтобы начать синхронизацию. Затем вы можете нажать EverHelper Account кнопка, чтобы просмотреть ваши закладки, если хотите, и проверить наличие дубликатов. Кроме того, вы можете искать пустые папки и импортировать или экспортировать свои закладки, если это необходимо.
Отдельные параметры управления закладками включают сохранение избранного, удаление, редактирование и маркировку сайтов как личных. А для управления всем с помощью групп закладок вы можете создавать новые папки.
EverSync доступен бесплатно, но вы можете проверить план Pro, если вам нужно неограниченное количество закладок, набор номера и архивирование плюс резервное копирование на сервер. Для хорошего инструмента, который покрывает ваш компьютер и ваши мобильные устройства, проверьте EverSync.
Скачать: EverSync для Firefox | Хром | Android (бесплатно)
2. Атави
Atavi — еще один отличный выбор для управления и синхронизации ваших закладок. Как и EverSync, Atavi также хранит ваши закладки для вас, но вы можете получить к ним доступ с любого устройства или браузера с подключением к Интернету.
Основное отличие этого инструмента от других заключается в том, что вы используете свои закладки через службу Atavi, которую вы можете установить в качестве домашней страницы.
Всякий раз, когда вы хотите добавить в закладки новую страницу, вы делаете это через экран Atavi. Таким образом, вы можете увидеть его на любом устройстве или в браузере после входа в систему. Atavi также предоставляет несколько дополнительных функций, таких как темы, группировка закладок и избранное. Таким образом, это похоже на новый инструмент вкладки, как FVD Speed Dial.
Чтобы начать, вы можете зарегистрировать бесплатную учетную запись, используя свой адрес электронной почты или профиль в социальной сети. Atavi также предлагает расширения для закладок Firefox, Chrome, Safari, Edge и Opera. Это дает вам легкий доступ к Atavi и удобные функции импорта и экспорта.
Итак, если вы хотите что-то немного другое в инструменте синхронизации закладок, который работает на любом устройстве или в браузере, возьмите Atavi для вращения и посмотрите, нравится ли вам это.
Скачать: Атави для Firefox | Хром | Сафари (бесплатно)
3. TeamSync Закладки
Хотя TeamSync Bookmarks немного более ограничен только Firefox, Chrome и Safari на iPhone, он по-прежнему великолепен благодаря своим дополнительным функциям. Как видно из названия, вы можете использовать этот инструмент закладки для групп. Если у вас нет группы, вы можете просто использовать расширение для синхронизации своих закладок.
Но если у вас есть команда и вы хотите поделиться закладками, это очень просто. Просто зарегистрируйтесь и создайте свою первую группу из четырех человек бесплатно. Затем вы можете пригласить участников и настроить их доступ для возможности редактирования закладок.
Добавление сайтов просто после установки расширения. Ваша группа будет добавлена на панель инструментов закладок для Firefox и Chrome. Если вы хотите добавить сайт, нажмите кнопку закладки по умолчанию или выберите закладки из вашего меню. Затем выберите группу, которую вы создали, и сайт появится в вашем списке.
В дополнение к функции общего доступа TeamSync Bookmarks интегрируется со Slack. Таким образом, вы можете добавлять закладки прямо из Slack и одновременно уведомлять вашу группу. Для исследования рынка на работе, командных проектов в школе или планирования отпуска для вашей семьи это отличное расширение для синхронизации закладок.
Для групп более четырех человек вы также можете проверить их платный план.
Скачать: TeamSync Закладки для Firefox | Хром | iPhone (бесплатно)
Создание сайта. Продвижение сайта. Заработок на сайте.
Здравствуйте, читатели блога Сайт с нуля.
Синхронизация — это возможность хранить на специальном сервере Яндекса основные настройки браузера и личные данные. Вся информация передается на сервер Яндекса по защищенному каналу. Пароли отсылаются только в зашифрованном виде. Доступ к вашим данным на сервере защищен той же системой авторизации, что и на других сервисах Яндекса.
По умолчанию синхронизируются закладки, пароли, история, приложения, модули и формы автозаполнения.
Синхронизация позволит вам:
- Открывать браузер с вашим личными настройками на любом компьютере или мобильном устройстве.
- Сохранить настройки браузера, даже если ваш компьютер выйдет из строя.
- Просматривать открытые вкладки и закладки на синхронизированных устройствах.
- Звонить по найденным в интернете номерам, не набирая их на смартфоне.
В любой момент вы можете отключить синхронизацию или изменить список данных, которые хотите синхронизировать.
Как часто синхронизируются данные?
После того как вы включили синхронизацию, она будет выполняться каждый раз, когда вы меняете данные, хранящиеся на сервере. Например: вы добавляете на компьютер закладку — браузер отправляет ее на сервер и одновременно скачивает все изменения, сделанные вами на других устройствах (начиная с момента последней синхронизации).
- https://lumpics.ru/set-up-synchronization-in-yandex-browser/
- https://yandexalica.ru/sinhronizacija-yandex-browser
- https://galaxys6blog.ru/kak-vkljuchit-sinhronizaciju-akkaunta-jandeks/
- https://yandx-browser.ru/faq/syncing-yandex-browser/
- https://ya-browsers.ru/nastrojki/sinhronizatsiya-yandeks-brauzera
- https://yandex.ua/support/browser-mobile-android-phone/devices/sync.html
- https://chrome-faq.info/sinhronizatsiya-v-yandeks-brauzere/
- https://browser.yandex.ru/help/device/sync.html
- https://guidecomp.ru/kak-sinhronizirovat-yandex-brauzer-na-drugoj-kompyuter-i-android-pochemu-ne-sinhroniziruetsya.html
Визуальные Закладки Яндекс для Google Chrome
Для установки расширения «Визуальные Закладки» от Яндекса в браузер Google Chrome вам нужно будет нажать на кнопку «Настройка и управление Google Chrome (Гаечный ключ)» => «Инструменты» => «Расширения».
В окне «Расширения» нажимаете на ссылку «Хотите просмотреть галерею» или на ссылку «Еще расширения» (это зависит от того, установлены в браузере Гугл Хром расширения или нет).
В окне с результатами поиска выбираете расширение «Визуальные Закладки» от Яндекса, а потом нажимаете на кнопку «Установить». В окне «Подтверждение нового расширения» нажимаете на кнопку «Добавить». После этого расширение «Визуальные Закладки» от Яндекса будет установлено в браузер Google Chrome.
При запуске браузера Гугл Хром будет открываться страница «Визуальные закладки». В правом нижнем углу окна страницы расположена кнопка «Настроить», которая предназначена для настройки этого расширения. После нажатия на кнопку «Настроить», откроется окно «Настройка визуальных закладок».
В этом окне вы можете выбрать количество отображаемых закладок, кликнув мышкой по крайней внизу справа, закладке (поддерживается 48 визуальных закладок).
Вы можете выбрать «Фоновое изображение» из предложенных вам на выбор, или загрузить со своего компьютера свое фоновое изображение. Для того, чтобы загрузить свое фоновое изображение вам нужно будет нажать на кнопку «Добавить». В окне Проводника выбираете изображение, которое вы хотите сделать фоновым и нажимаете на кнопку «Открыть».
После этого добавленное вами изображение станет фоновым изображением на странице визуальных закладок. Вы можете добавлять другие свои изображения и удалять их, если нажмете на кнопку «Удалить», после того как выберете изображение для удаления.
«Метод наложения» по умолчанию – «заполнить». В этом случае фоновое изображение заполняет все пространство окна браузера. Вы можете выбрать другой параметр для отображения фонового изображения.
«Общий интервал обновления закладок» вы можете выбрать по своему усмотрению.
Пункт «Отображать панель закладок» отвечает за отображение панели закладок, вы можете снять флажок в этом пункте, чтобы убрать лишнюю панель со страницы «Визуальные закладки». После проведения настроек нажимаете на кнопку «Сохранить» и переходите к добавлению своих страниц в окна миниатюр Визуальных закладок.
В верхней части окна с визуальной закладкой расположены элементы управления этой закладкой: «Скрыть», «Редактировать», «Обновить», «Удалить».
Для того, чтобы добавить свою визуальную закладку на страницу с визуальными закладками, вам будет нужно нажать на свободное окно. В окне «Редактирование визуальной закладки» вам нужно будет ввести адрес добавляемого сайта, на примере я ввел название своего сайта. Если вы хотите, то можете ввести название для этой визуальной закладки. Далее нажимаете на кнопку «Сохранить».
На странице «Визуальные закладки» появилась новая миниатюра закладки. Визуальные закладки вы можете перемещать, менять их местами, скрывать, добавлять новые и удалять.
Для отключения расширения «Визуальные Закладки» от Яндекса в браузере Google Chrome вам нужно будет в окне браузера нажать на кнопку «Настройка и управление (Гаечный ключ)» => «Инструменты» => «Расширения». В списке установленных у вас расширений вам будет нужно в строке «Визуальные Закладки» от Яндекса снять флажок напротив пункта «Включено». После этого расширение будет отключено.
Если вы хотите удалить это расширение, то вам нужно будет нажать на кнопку «Удалить (Корзина)». После подтверждения вашего согласия на удаление, расширение Визуальные закладки от Яндекса будет удалено из браузера Гугл Хром.
Яндекс обновил свои визуальные закладки и теперь они выглядят несколько иначе, чем старые визуальные закладки.
Визуальные закладки от Яндекса для Google Chrome (видео)
Синхронизация вкладок с диспетчером сеансов вкладок
После того, как вы настроите расширение во всех браузерах, которые хотите синхронизировать, вы сможете видеть открытые вкладки в любом из браузеров.
Сначала щелкните значок расширения «Диспетчер сеансов вкладок» на панели инструментов, а затем щелкните значок «Синхронизация» вверху.
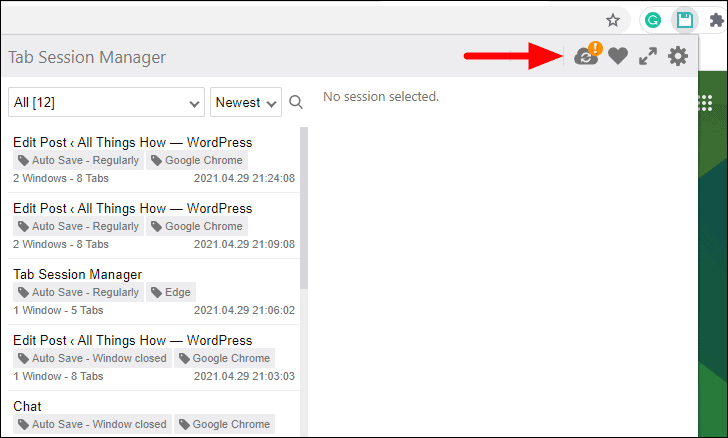
После завершения синхронизации вы найдете сеансы, перечисленные в поле расширения. Активная вкладка — это имя для каждого сеанса. Кроме того, поскольку вы назвали каждое устройство, оно будет упомянуто вместе с именем сеанса, что поможет различать их. Щелкните имя сеанса, чтобы просмотреть различные открытые вкладки. Чтобы открыть вкладку, просто нажмите на нее справа.
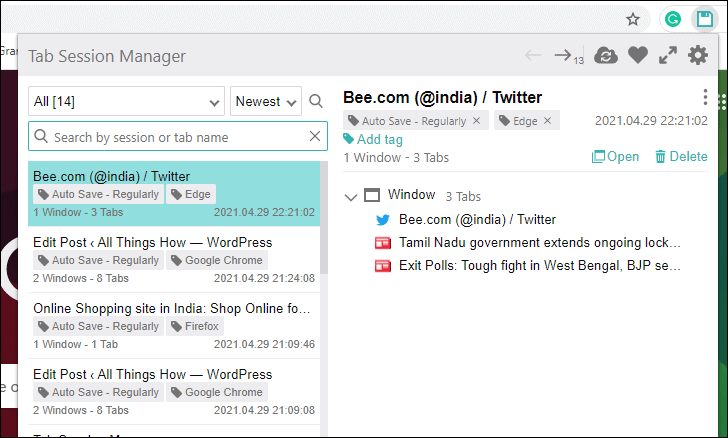
Если вы хотите открыть все вкладки определенного сеанса, вы можете сделать это одним щелчком мыши. Наведите курсор на название сеанса и щелкните значок «Открыть». Все вкладки открываются в отдельном окне.
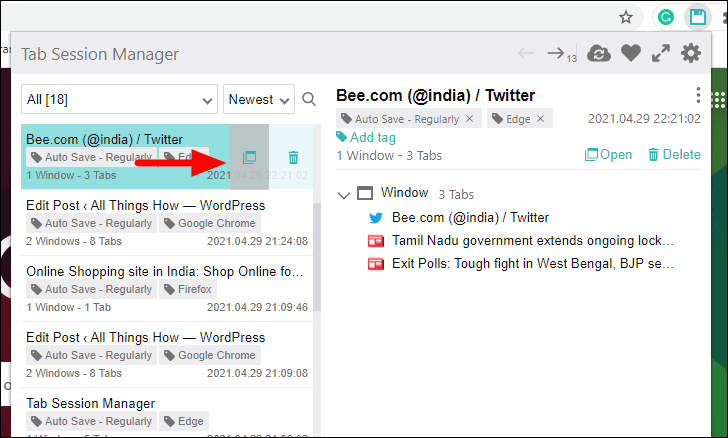
Кроме того, вам может потребоваться время от времени выполнять синхронизацию вручную для получения эффективных результатов.
С расширением Tab Session Manager, установленным во всех браузерах на разных устройствах, вы можете легко синхронизировать вкладки между Chrome и другими браузерами. Установка расширения и первоначальная настройка могут занять много времени, но как только это будет сделано, вы сможете пользоваться преимуществами без каких-либо хлопот.
Синхронизация поведения браузера
Вы можете не обращать особого внимания на то, как ваш браузер реагирует на каждом этапе, но это становится частью вашего рабочего процесса. Для плавного переключения между Chrome и Firefox настройте их так, чтобы они реагировали одинаково. Вот несколько способов сделать это:
- Используйте те же основные поисковые системы и сочетания клавиш.
- Создать общую домашнюю страницу.
- Используйте то же самое Загрузки папка.
- Настроить поведение вкладки для сходства.
- Иметь общую панель инструментов социальных сетей и рабочий процесс.
Также проверьте наши списки лучших расширений Chrome и лучших дополнений Firefox. Они дадут вам больше идей о том, как обеспечить идеальную синхронизацию Chrome и Firefox (или любых двух браузеров на ваш выбор).
Как сохранять вкладки при закрытии Google Crome
Первый на очереди — самый популярный в последнее время браузер от Google под названием Chrome.
Для того, что бы сохранить вкладки в хроме после закрытия браузера проделайте следующие действия.
Нажмите иконку в правом верхнем углу браузера и в выпадающем меню выберите пункт «Настройки».
2. Включите сохранение вкладок
Буквально во второй строке настроек нас ждет нужная нам опция. В графе «При запуске открывать» установите галочку на пункте «Ранее открытые вкладки».
Готово, теперь после перезапуска браузера все открытые ранее вкладки будут восстановлены, и вкладку с настройками можно закрыть.































