Блокировщик всплывающих окон
Рекламные попапы очень надоели посетителям, аж со времён 20-го века, поэтому современные браузеры всплывающие окна обычно блокируют. При этом пользователь, конечно, может изменить настройки блокирования для конкретного сайта.
Всплывающее окно блокируется в том случае, если вызов произошёл не в результате действия посетителя.
Как же браузер понимает – посетитель вызвал открытие окна или нет?
Для этого при работе скрипта он хранит внутренний «флаг», который говорит – инициировал посетитель выполнение или нет. Например, при клике на кнопку весь код, который выполнится в результате, включая вложенные вызовы, будет иметь флаг «инициировано посетителем» и попапы при этом разрешены.
А если код был на странице и выполнился автоматически при её загрузке – у него этого флага не будет. Попапы будут заблокированы.
Исправление 5. Сбросьте настройки браузера
Хотя это простое решение, оно помогло многим пользователям решить проблему.
Шаг 1. Откройте браузер Google Chrome
Шаг 2. Нажмите на три точки в правом верхнем углу, выберите пункт меню и выберите Настройки
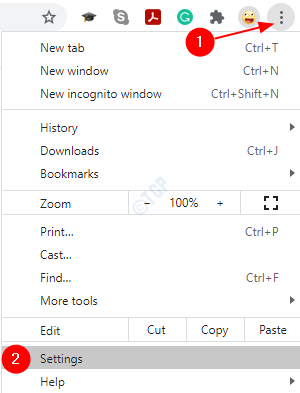
Шаг 3. На открывшейся вкладке”Настройки”в левом меню нажмите Расширенные
Шаг 4. В раскрывающемся списке выберите Сбросить и очистить
Шаг 5. В правом меню нажмите Восстановить исходные настройки по умолчанию
Шаг 6. В меню Сбросить настройки? нажмите Сбросить настройки
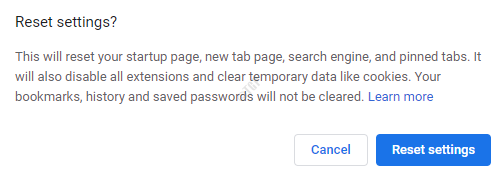
Шаг 7. Закройте и перезапустите браузер и проверьте, решена ли проблема.
Вот и все.
Надеемся, что это было информативным. Спасибо за чтение
Оставьте комментарий и сообщите нам, если это поможет. Также сообщите нам, если у вас возникнут проблемы.
Причины проблемы
Даже не подозревая о потенциальной опасности, пользователь может собственноручно согласиться на установку опасного приложения. На сегодня существует три основных пути заражения ПК:
Рекламные баннеры. Если вы случайно кликнули на анимированное окно, после чего открылось несколько вкладок с непонятным содержимым – скорее всего ваш браузер уже заражен. Это рекламный скрипт, который меняет настройки браузера и провоцирует произвольное открытие рекламных вкладок без согласия пользователя.
Бандлинг. Данный способ заражения рассчитан на пользователей, которые не читают пользовательское соглашения перед установкой софта
Владельцы файлообменников «вшивают» в установочные пакеты рекламное ПО, дабы заработать на неопытности людей.Внимание! Обращайте внимание на лицензионное соглашение продукта и устанавливайте программы только из официальных источников.
Маскировочное заражение. Здесь причина в невнимательности
После скачивания объекта всегда обращайте внимание на расширение загруженного файла. Если это .exe – скорее удалите объект и ни в коем случае не запускайте его.
Исправление 4. Проверьте, не являются ли расширения или надстройки причиной проблемы
Шаг 1. Откройте диалоговое окно”Выполнить”( Windows + R )
Шаг 2. Чтобы открыть браузер Google Chrome без каких-либо расширений и надстроек, введите следующую команду
Для 32-битной машины
"C: \ Program Files \ Google \ Chrome \ Application \ chrome.exe"--disable-extensions--disable-plugins
Для 64-битной машины
"C: \ Program Files (x86) \ Google \ Chrome \ Application \ chrome.exe"--disable-extensions--disable-plugins

Шаг 3. Теперь нажмите ссылку и проверьте, открывается ли ссылка в новом окне. Если вы заметили, что ссылка сейчас не открывается в новом окне, это означает, что проблема возникла из-за надстройки или расширения.
Шаг 4. Проверьте список расширений и надстроек в Chrome, отключите по одному расширению за раз и проверьте, существует ли проблема. Повторите этот шаг, определите проблемное расширение и удалите его из Chrome. Сделайте то же самое и с надстройками. Чтобы получить помощь, перейдите по этой ссылке .
Открытие ссылок в новом окне
Чтобы создать ссылку, открывающую страницу в новом окне браузера, вы можете воспользоваться атрибутом target открывающего тега элемента <a>. Значение этого атрибута должно быть установлено _blank. Чаще всего ссылки данного вида ставятся, если они перебрасывают посетителя на сторонний сайт. В этом случае создатели сайтов надеются, что посетитель вернется на их сайт по завершении просмотра открывшейся страницы, так как в этом случае ваш сайт остается открытым в исходном окне посетителя и не дает ему забыть о вас. Одни пользователи любят средство отображения в отдельном окне, а у других новые окна могут вызывать скорее чувство раздражения, чем комфорта. Поэтому пользуйтесь этим приемом экономно, лишь к некоторым ссылкам и, при этом, будет не лишним заранее предупредить посетителя, что страница откроется в новом окне.
В следующем примере показано как создать ссылку, открывающую страницу в новом окне браузера:
Если установить значение _blank для всех ссылок на веб-странице, то каждая из этих ссылок будет открываться у посетителя в новом окне, в результате перед пользователем может оказаться великое множество открытых окон. Для избегания подобной ситуации можно присвоить целевому окну индивидуальное имя, которое можно будет указывать в ссылках вместо значения _blank. Следующая ссылка откроется в новом окне с именем _window:
Укажите в каждой ссылке, на своей веб-странице, значение _window вместо _blank и все документы, к которым будет осуществляться переход по ссылкам, будут открываться в том же самом втором окне, а ваш сайт остается открытым в исходном окне.
Атрибут target может принимать следующие значения:
| Значение | Описание |
|---|---|
| _blank | Открыть страницу в новом окне или вкладке. |
| _self | Открыть страницу в том же окне (это значение задается по умолчанию). |
| _parent | Используется при работе с фреймами и позволяет открыть страницу в родительском фрейме; если на текущей странице нет фреймов, то это значение работает как _self. |
| _top | Применяется при работе с фреймами и позволяет открыть страницу в полном окне браузера, заменяя собой все фреймы, которые были на странице; если на текущей странице нет фреймов, то это значение работает как _self. |
| framename | Открыть страницу в новом окне с именем framename. |
Как открыть внешние ссылки в новой вкладке в WordPress
С WordPress у вас есть несколько вариантов для достижения этой цели. Мы рассмотрим, как вы можете вручную настроить внешние ссылки для открытия в новой вкладке или окне в WordPress. Затем мы рассмотрим, как вы можете использовать код или плагин для автоматизации процесса. Давайте посмотрим на эти различные методы ниже.
Установить ссылки для открытия в новой вкладке вручную (для WordPress)
Вы можете легко настроить внешние ссылки, которые будут открываться в новой вкладке WordPress. В классическом редакторе просто вставьте ссылку и нажмите «Параметры ссылки», чтобы открыть всплывающее окно расширенной вставки ссылки. Затем установите флажок «Открыть ссылку в новой вкладке».
В редакторе Гутенберга процесс почти идентичен. Вы просто нажимаете «Настройки ссылки» и включаете ползунок «Открыть в новой вкладке».
В обоих редакторах процесс прост. Проблема в том, что он плохо масштабируется. Вы можете создать большой объем контента и забыть ссылку здесь или там. Или вы можете запустить сайт с несколькими авторами и у вас возникнут проблемы с внедрением этой передовой практики в рабочие процессы ваших писателей и фрилансеров. В любом случае вы выиграете от автоматизированного решения для настройки открытия ваших внешних ссылок в новой вкладке или в новом окне.
Давайте посмотрим, как можно использовать код для автоматического открытия внешних ссылок в новой вкладке или в новом окне.
Получение ссылок для автоматического открытия в новой вкладке (для WordPress)
Вы можете добавить фрагмент кода в файл footer.php вашей темы, чтобы автоматически открывать внешние ссылки на вашем сайте в новом окне. Просто перейдите в Внешний вид > Редактор на панели инструментов WordPress. Затем щелкните файл footer.php, чтобы открыть его. Прокрутите вниз, пока не увидите закрывающие теги body и HTML.
Скопируйте и вставьте следующий код перед закрывающими тегами body и HTML.
После сохранения изменений все внешние ссылки в опубликованных вами сообщениях и страницах откроются в новой вкладке. Этот код также будет работать для новых сообщений и страниц.
Плагины WordPress для автоматического открытия внешних ссылок в новом окне
Плагины – это самый быстрый и гибкий вариант настройки ссылок для открытия в новой вкладке или окне. Давайте рассмотрим два варианта ниже.
Внешние ссылки в новом окне / новой вкладке
Внешние ссылки в новом окне / новой вкладке от WebFactory Ltd – это бесплатный плагин WordPress, который автоматически устанавливает все внешние ссылки для открытия в новом окне. Он начинает работать, как только вы его установите и активируете.
Есть страница настроек для включения или выключения функций для определенных ссылок, если вы хотите большего контроля.
Внешние ссылки – nofollow, noopener и новое окно
Для большего контроля над настройками ссылок вы можете использовать внешние ссылки – nofollow, noopener и новое окно. Это еще один бесплатный плагин от WebFactory Ltd.
После установки и активации этого плагина вы можете установить различные параметры для внешних и внутренних ссылок на панели инструментов WordPress. Вы можете отобразить значок после внешних ссылок, чтобы указать читателям, какие ссылки указывают на другие веб-сайты. Это может выглядеть так в опубликованном вами сообщении.
Вы также можете автоматически установить для всех внешних ссылок на вашем сайте значение «nofollow». Этот тег указывает поисковым системам не переходить по этим ссылкам и не связывать их с рейтингом вашего сайта. Это рекомендуется для новых сайтов, которые могут не получать много входящих ссылок. Почему? Потому что сайты, на которые ссылаются чаще, чем на них, смотрятся поисковыми системами менее благосклонно.
Открытие ссылки с помощью JavaScript
Как сделать, что бы открывалась ссылка в новой вкладке html, но при этом не использовать атрибут target?
Можно использовать функцию JavaScript window.open() с проверкой наличия блокировки всплывающих окон в браузере. В случае, если блокировка не включена, то ссылки будут открываться так, как нам нужно. Если же пользователь включил блокировку, то ссылки будут открываться в текущей вкладке.
Для реализации данного способа, ссылки должны меть следующий вид:
XHTML
<a href=»//impuls-web.ru» onclick=»return !window.open(this.href)»>текст</a>
| 1 | <a href=»//impuls-web.ru»onclick=»return !window.open(this.href)»>текст</a> |
Пример работы:
Как видите, данный способ открытия ссылки в новой вкладке, по трудоемкости, не многим отличается от первого, но имеет ощутимое преимущество, так как дает некоторую свободу выбора посетителю и не влияет на валидность кода страницы.
Надеюсь, данная информация будет полезна для вас. До встречи в следующих статьях.
С уважением Юлия Гусарь
Способ 4: Восстановление Windows
Возможно, проблемы с операционной системой не позволяют выполнить восстановление работоспособности функции открытия папок. Если не удается восстановить IE или он вообще не удалялся, попробуйте откатить Виндовс к тому дню, когда все работало без проблем. О том, как это можно сделать, мы рассказывали в других наших статьях.
Подробнее: Откат до точки восстановления Windows 10 /

Не лишним будет и просканировать систему на наличие внутренних ошибок при помощи специальной команды (или команд).
Подробнее: Использование и восстановление проверки целостности системных файлов в Windows
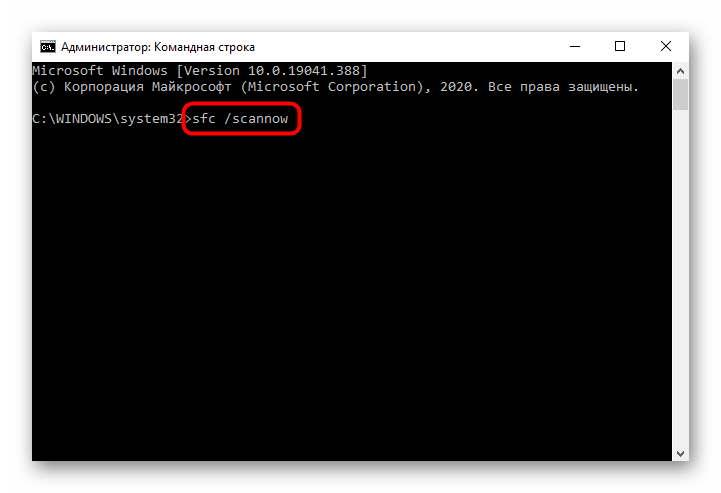
Опишите, что у вас не получилось.
Наши специалисты постараются ответить максимально быстро.
Как использовать расширения для принудительного открытия ссылок в новых вкладках
Если вам не нравится использовать клавиатуру, мышь или трекпад необычными способами для открытия ссылок на новых вкладках, или если вы находитесь в физическом невыгодном положении, тогда вам могут помочь расширения браузера. В некоторых браузерах также есть возможность открывать ссылки в новых вкладках, а не в новых окнах.
Гугл Хром
Расширение Открыть в новой вкладке, например, позволяет легко открывать ссылки в фоновом режиме. После добавления в Chrome просто выберите расширение в меню расширений браузера и включите переключатель, чтобы активировать его для просматриваемого сайта.
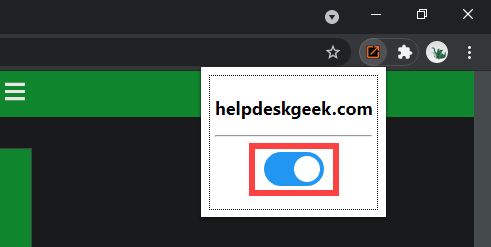
Другое расширение, дублированное Щелчок правой кнопкой мыши открывает ссылку в новой вкладке, позволяет настроить правую кнопку мыши или жест трекпада для открытия ссылок в фоновом или переднем плане.
Если вы хотите расширить поддержку предпочтительного расширения, включив в него Окна в режиме инкогнито в Chrome, откройте меню «Расширения» и выберите «Управление расширениями> Подробности». Затем включите переключатель рядом с Разрешить в режиме инкогнито.
Mozilla Firefox
В Магазин дополнений для браузера Firefox также содержит несколько расширений, которые могут открывать ссылки в новых вкладках. Примером является Открыть ссылку с новой вкладкой. Просто установите его, и каждая ссылка, с которой вы столкнетесь, должна открываться в новой вкладке. Чтобы управлять работой расширения, перейдите в Надстройки и темы> Расширения.
Кроме того, Firefox предоставляет встроенную опцию, которая позволяет принудительно загружать ссылки во вкладках, а не в новых окнах. Чтобы активировать его, откройте страницу «Параметры» в Firefox, выберите вкладку «Общие» и установите флажок «Открывать ссылки во вкладках, а не в новых окнах».
Сафари
Safari не имеет никаких расширений (на момент написания), которые могут автоматически открывать ссылки в новых вкладках, поэтому у вас нет другого выхода, кроме как полагаться исключительно на клавиатуру и мышь / трекпад.
Однако он обеспечивает контроль над ссылками, открывающимися в новых окнах. Перейдите в Safari> Настройки> Вкладки и установите для параметра Открывать страницы во вкладках вместо окон значение Автоматически. Это должно побудить такие ссылки открываться только как вкладки.
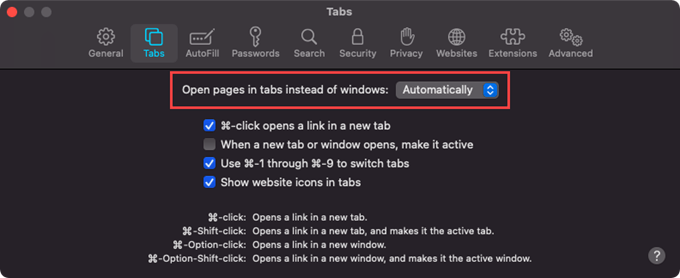
Браузеры на основе Chromium (Edge, Opera и Vivaldi)
В отличие от Google Chrome, Браузеры на основе Chromium таких как Microsoft Edge, Opera и Vivaldi, не хватает специальных расширений, которые могут помочь принудительно открывать ссылки на новых вкладках. Однако они используют тот же движок, что и Google Chrome. Это означает, что вы можете установить расширения Chrome, например, щелчок правой кнопкой мыши открывает ссылку в новой вкладке, чтобы получить аналогичную функциональность.
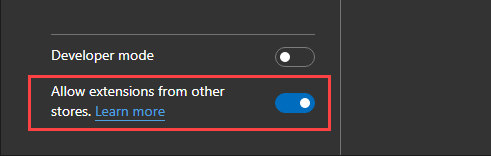
Полный синтаксис window.open
Полный синтаксис:
Функция возвращает ссылку на объект нового окна, либо , если окно было заблокировано браузером.
Параметры:
- URL для загрузки в новое окно.
- Имя нового окна. Может быть использовано в параметре в формах. Если позднее вызвать с тем же именем, то браузеры (кроме IE) заменяют существующее окно на новое.
- Строка с конфигурацией для нового окна. Состоит из параметров, перечисленных через запятую. Пробелов в ней быть не должно.
Значения параметров .
- Настройки расположения окна:
- (число)
-
Координаты верхнего левого угла относительно экрана. Ограничение: новое окно не может быть позиционировано за пределами экрана.
- (число)
-
Ширина/высота нового окна. Минимальные значения ограничены, так что невозможно создать невидимое окно с нулевыми размерами.
Если координаты и размеры не указаны, то обычно браузер открывает не окно, а новую вкладку.
- Свойства окна:
- (yes/no)
- Скрыть или показать строку меню браузера.
- (yes/no)
- Показать или скрыть панель навигации браузера (кнопки назад, вперёд, обновить страницу и остальные) в новом окне.
- (yes/no)
- Показать/скрыть поле URL-адреса в новом окне. По умолчанию Firefox и IE не позволяют скрывать строку адреса.
- (yes/no)
- Показать или скрыть строку состояния. С другой стороны, браузер может в принудительном порядке показать строку состояния.
- (yes/no)
- Позволяет отключить возможность изменять размеры нового окна. Значение обычно неудобно посетителям.
- (yes/no)
- Разрешает убрать полосы прокрутки для нового окна. Значение обычно неудобно посетителям.
- Ещё есть небольшое количество не кросс-браузерных свойств, которые обычно не используются. Вы можете узнать о них в документации, например MDN: window.open.
Важно:
Браузер подходит к этим параметрам интеллектуально. Он может проигнорировать их часть или даже все, они скорее являются «пожеланиями», нежели «требованиями».
Важные моменты:
- Если при вызове указан только первый параметр, параметр отсутствует, то используются параметры по умолчанию. Обычно при этом будет открыто не окно, а вкладка, что зачастую более удобно.
- Если указана строка с параметрами, но некоторые параметры отсутствуют, то браузер выставляет их в . Поэтому убедитесь, что все нужные вам параметры выставлены в .
- Когда не указан , то браузер откроет окно с небольшим смещением относительно левого верхнего угла последнего открытого окна.
- Если не указаны , новое окно будет такого же размера, как последнее открытое.
Признаки заражения компьютерной системы
Совсем не важно, каким поисковиком вы пользуетесь: Google, Bing или Yandex. Рекламные модули используются в каждом из них
Но если вы заметили, что открывшаяся страница не соответствует введенному адресу или на один запрос открывается одновременно несколько окон — это признак заражения! Если программная часть вашего ПК во власти вируса, то вполне понятно, почему во время интернет сеанса компьютер так своевольно себя ведет.
Итак, типичные симптомы браузерного заболевания:
- Самопроизвольно изменилась стартовая страница браузера.
- Без каких-либо действий со стороны пользователя непонятные окна открываются в новом окне обозревателя.
- Ранее работавшие безотказно закладки не активируются.
- В расширениях появились неизвестные плагины и приложения.
- Самый явный признак беды — загружается некая интернет-страница, которую невозможно закрыть.
Собрав достаточно различных сведений о вас и неустанно формируя ваше «сетевое портфолио», вирус начинает оперировать накопленными данными, мастерски подменяя ваши поисковые запросы и перенаправляя вас в качестве «жертвы» на ресурс, владелец которого оплачивает работу мошенника-оптимизатора. Несмотря на колоссальные финансовые затраты могущественных IT-компаний, направленных на борьбу с «черными» методами рекламы, промысел нечестных на руку программистов все так же является прибыльным делом и сегодня.
Настройка
В браузере Chrome из коробки изначально заданы определенные параметры. Например, из поисковой системы, когда вы переходите на выбранный сайт он открывается в текущей вкладке. Это создаёт немало неудобств. Приходится кликать на стрелку «Вернуться» или открывать новую вкладку и заново производить поиск по данному вопросу.
А если контент на странице, куда вы перешли не отвечает в полной мере вашему запросу или вам нужно сравнить несколько одинаковых статей, получается, что нужно создавать несколько окон и в каждом задавать однотипный вопрос, чтобы под рукой у вас были нужные ресурсы.
Настройки сайтов на сейчас не интересуют. Мы будем изменять параметры непосредственно самого браузера, чтобы каждую новую ссылку он открывал в отдельном вкладке. При этом вы всегда сможете вернуться в результаты поиска, просто переключившись на вкладку слева, а не задавать поисковый запрос заново.
В поисковике
Чтобы изменить параметры обозревателя и перенастроить работу Google Chrome следуем дальнейшие инструкции:
- Запускаем браузер и открываем новую вкладку.
- В строке поиска пишем .
- В правом нижнем углу окна поиска выбираем «Настройки».
- Выпадающем контекстном меню кликаем пункт «Настройки поиска».
- Скролим страницу до пункта «Открывать результаты».
- Устанавливаем галочку в единственном варианте «В новом окне».
- Поднимаемся немного выше и переключаем радиокнопку на пункт «Только текст» в блоке «Озвучивание результатов».
- Опускаемся в самый низ страницы и нажимаем кнопку «Сохранить» и далее подтверждаем изменения настроек.
- После сохранения настроек обязательно перезагрузите браузер.
Чтобы проверить, что настройка работает, здесь же в окне поиска введите любой запрос и в результатах выдачи кликните по любой ссылке и вы увидите, как она открылась в новой вкладке.
На других сайтах
Отличие этого способа от предыдущего заключается в том, что в раздел настроек поиска мы будем переходить не из главной Google, а со страницы с результатами выдачи.
- Откройте новую вкладку и впишите в поисковое поле любой запрос и нажмите Enter.
- Под умной строкой в поисковике Google есть вкладки настроек, здесь можно переключить в категорию «Покупки», «Картинки», «Карты», «Видео» и также здесь есть кнопка «Настройки».
- При клике на неё открывается небольшое контекстное меню, где здесь нужно выбрать вариант «Настройки поиска».
- Аналогично с предыдущим описанием отмечаем пункт «Открывать результаты» – «В новом окне» и «Озвучивание результатов» – «Только текст».
- Сохраняем изменения и перезагружаем браузер.
Очистка системы от шпионских модулей посредством Malwarebytes Anti-Malware
Не менее эффективная программа, позволяющая достаточно быстро привести систему в порядок.
- Установите скачанную из Сети утилиту.
- При первичном запуске «Malwarebytes» самопроизвольно начнет обновлять антивирусное ПО.
- После кратковременной загрузки новой вирусной БД нажмите на кнопку «Fix Now».
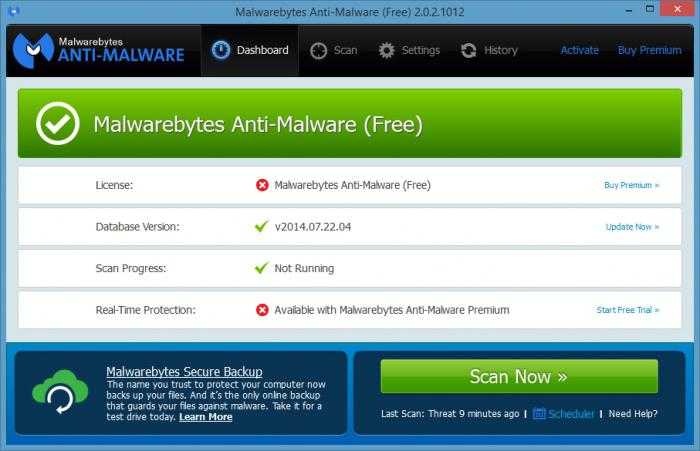
- Продолжительность сканирования зависит от емкости вашего накопителя.
- В случае, когда ПК заражен, в рабочей области программы будет выведен список обнаруженных «инфекций», которые будут уничтожены после того, как вы активируете кнопку «Apply Action».
- Закройте программу и перезагрузите компьютер.
Как работает механизм «рекламного беспредела»?
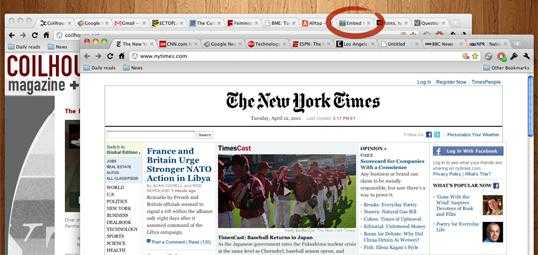
«Окна открываются в новом окне» — это довольно распространенный прием среди технарей, зарабатывающих на генерации трафика! Пропустим описание сложно воспринимаемого непосвященным пользователем рабочего алгоритма процесса перенаправления. Заметим только, что «переадресация» может происходить по нескольким причинам:
- На пользовательской машине установлено вредоносное программное обеспечение, что наиболее вероятно.
- На странице сайта используется вирусный скрипт.
- Предусмотрительный «бизнесмен» приобрел плагин конкретного браузера и модифицировал его в своих, так сказать, интересах.
Как поможет такая информация предотвратить «браузерный произвол», когда окна открываются в новом окне без нашего с вами участия? Ответ находится ниже.
Перемещение и изменение размеров окна
Существует несколько методов для перемещения/изменения размеров окна.
- Перемещает окно относительно текущего положения на пикселей вправо и пикселей вниз. Допускаются отрицательные значения.
- Передвигает окно в заданную координатами и точку экрана монитора.
- Изменяет размер окна на заданную величину (ширина/высота). Допускаются отрицательные значения.
- Изменяет размер окна на заданное значение.
Важно:
Чтобы предотвратить использование этих методов с плохими целями, браузеры часто блокируют их выполнение. Как правило, они работают, если окно открыто вызовом window.open из JavaScript текущей страницы и в нём нет дополнительных вкладок.
Ни свернуть ни развернуть
Заметим, что JavaScript не может ни свернуть ни развернуть ни «максимизировать» (Windows) окно.
Эти функции операционной системы от Frontend-разработчиков скрыты. Вызовы, описанные выше, в случае свёрнутого или максимизированного окна не работают.
Как открыть ссылку в новой вкладке или в новом окне браузера (автоматически)
Короткий ответ: просто добавьте к своим ссылкам (тегу <a>) атрибут target=»_blank».
Допустим, что у вас есть следующая ссылка:
<a href="https://www.thesitewizard.com/">thesitewizard.com</a>
Измените её, чтобы она выглядела следующим образом:
<a href="https://www.thesitewizard.com/" target="_blank">thesitewizard.com</a>
Теперь, когда пользователи кликнут по этой ссылке, она откроется в новом окне или на новой вкладке (в зависимости от того, каким браузером они пользуются, и как он настроен).
Обратите внимание, что если вы используете DOCTYPE со строгим синтаксисом XHTML 1.0 или 1.1, то не получится одновременно использовать приведённый выше код и пройти валидацию страницы. Но подозреваю, что этими стандартами никто не пользуется
«Переходные» версии этих стандартов для открытия в новом окне HTML нам вполне подойдут, и в них также поддерживается атрибут target.
Открыть ссылку в новой вкладке с помощью клавиатуры и мыши / трекпада
Как на ПК, так и на Mac выбор ссылок в сочетании с определенной клавишей или клавишами на клавиатуре заставляет браузер открывать ссылку в новой вкладке. Это работает в любом браузере, будь то Google Chrome, Mozilla Firefox, Safari, Microsoft Edge или Opera. Кроме того, вы можете использовать только мышь или трекпад для загрузки ссылок на новых вкладках браузера.
Используйте клавиатуру с мышью / трекпадом
Вы можете загрузить любую ссылку на новую вкладку браузера, щелкнув или нажав на нее, удерживая нажатой клавишу Control (Windows) или клавишу Command (Mac). Каждая вкладка загружается в фоновом режиме, поэтому это идеальный способ открывать несколько ссылок при перемещении по веб-странице.
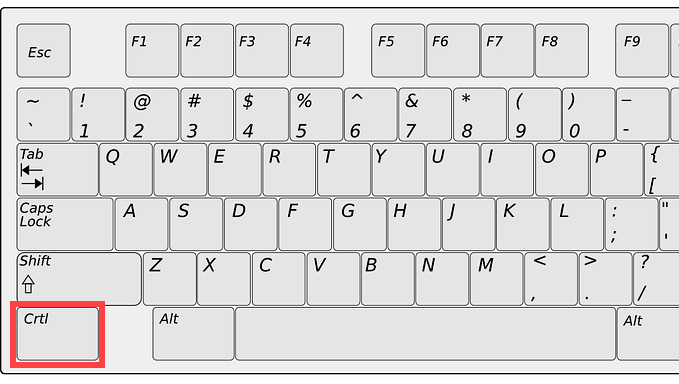
Кроме того, вы можете щелкнуть ссылку, удерживая Shift + Ctrl (ПК) или Shift + Command (Mac)
Это должно не только открывать ссылку в новой вкладке, но и переключать на нее ваше внимание
Используйте только мышь или трекпад
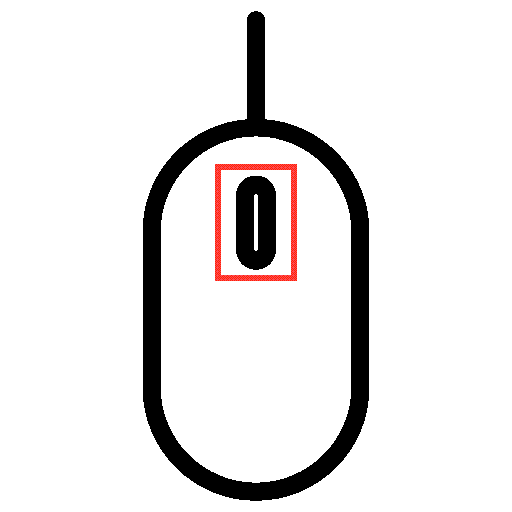
На трекпадах на ноутбуках с Windows ссылки также можно открывать в новых вкладках. Для этого вы должны имитировать щелчок средней кнопкой, щелкнув или нажав тремя пальцами. Вы можете настроить средний щелчок мышью, выбрав «Настройки»> «Устройства»> «Сенсорная панель».
На трекпадах MacBook нет жеста среднего щелчка. Однако вы можете использовать сторонние приложения, такие как MiddleClick или же Середина чтобы добавить поддержку для этого. Они также должны работать с Волшебная мышь Mac.
Атрибут target=_ blank
Этот способ является наиболее распространенным, и известен практически каждому веб-разработчику, и заключается он в добавлении в тег < а> специального атрибута target с присвоенным значение _blank.
Выглядеть это будет следующим образом:
XHTML
<a href=»//impuls-web.ru» target=»_blank»>Интересная статья</a>
| 1 | <a href=»//impuls-web.ru»target=»_blank»>Интересная статья</a> |
Работает это так:
При своей простоте этот вариант имеет свои недостатки:
- 1.При проверке кода валидатором, возможно возникновение ошибок.
- 2.Пользуясь данным методом, вы лишаете пользователя свободы действия, что может вызвать недовольство. Опытные веб-разработчики придерживаются мнения, что пользователю необходимо оставлять свободу выбора в этом вопросе. Использование данного способа считается плохим тоном.
Причины, почему пользователи меняют настройку в ту или иную “сторону”
- При посещении больших порталов с «софтом», медиафайлами или форумов достаточно неудобно, когда при нажатии на адрес веб-страницы, прошлый раздел закрывается, а на его месте появляется новое. Требуется либо щелкнуть в браузере кнопку назад, либо в истории перейти на предыдущий веб-адрес.
- Чтобы избежать лишних манипуляций, в браузере Google Chrome разработчики интегрировали возможность раскрывать каждый новый адрес в отдельном разделе. То есть при щелчке на каждую новую ссылку, страница, с которой осуществлен переход, закрываться не будет, а новая раскроется в другой вкладке. И если, по каким-либо причинам ее содержимое не устроило пользователя, он может закрыть ее и вернуться к изначальному адресу.
Правила написания URL
При создании ссылок важно придерживаться следующих правил во избежание распространенных ошибок:
- При создании ссылок не используйте обратный слеш (\), такая ошибка делает ваши ссылки нерабочими. В сетевых URL-адресах используется только прямой слеш (/). В операционной системе Windows обратный слэш используется при указании пути к файлам на компьютере (например, D:\Images\elefant.png).
- Не начинайте URL-адрес ссылки с названия диска вашего компьютера (C:, D: и т. д.). Ссылки между страницами документа будут работать, пока он находится на локальном сервере, но когда вы поместите свой сайт на удаленный веб-сервер, эти ссылки перестанут работать.
- Абсолютный URL-адрес, обязательно должен начинаться с обозначения протокола http:// или https://.
- Не используйте в качестве URL-адреса файловые пути. С помощью протокола file можно создать ссылку на файл, расположенный на вашем компьютере (например, file:///D:/Themes/lessons.html). Но такая ссылка не будет работать в веб-сети или на других компьютерах.
- Не применяйте в именах файлов и папок пробелы или специальные символы, даже если это допустимые символы. Например, при запросе документа с именем файла «Web Master.html» браузером будет преобразован пробел в специальный символьный код (%) т.е. Web%20Master.html. Используйте в именах файлов только цифры, литеры, дефис (-) и подчеркивание (_).
- Любая ссылка — это встроенный элемент, поэтому нельзя размещать внутри элемента <a> блочные элементы, но можно помещать ссылку в блочный элемент-контейнер.
Исправление 3. Проверьте систему на наличие вредоносных программ
Некоторые пользователи сообщают, что причиной проблемы было определенное вредоносное ПО. Эта вредоносная программа установила расширение под названием «Новая вкладка, новое окно», и это расширение отвечало за такое поведение при открытии ссылок в новом окне. Запустите полное сканирование системы и удалите все вредоносные программы, присутствующие в системе
Шаг 1. Удерживая клавиши Windows + r , откройте окно”Выполнить”
Шаг 2. Введите ms-settings: windowsdefender и нажмите OK
Шаг 3. В окне настроек выберите Защита от вирусов и угроз
Шаг 4. В открывшемся окне нажмите Параметры сканирования
Шаг 5. Выберите Полная проверка и нажмите кнопку Сканировать сейчас
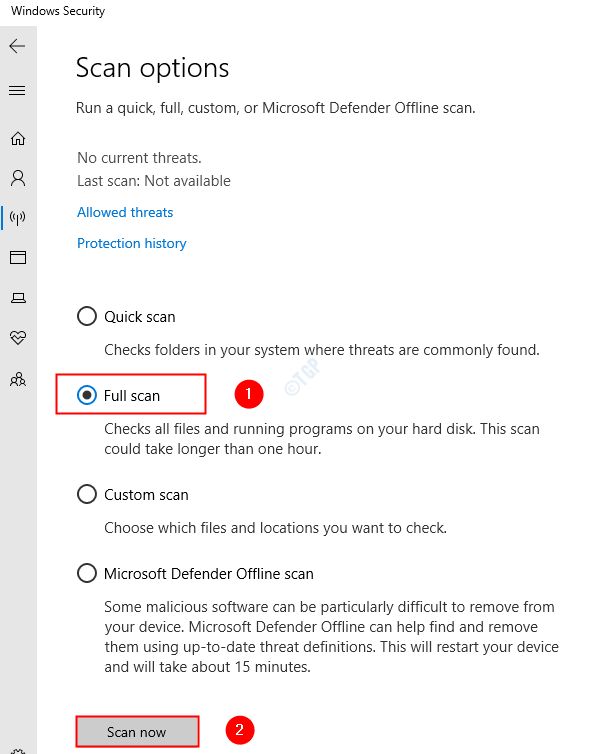
По завершении сканирования выдается уведомление о любых вирусах и вредоносных программах в системе. Примите необходимые меры для их устранения.
LinkClump
LinkClump — безумно полезное расширение Chrome, которое на самом деле не открывает ссылки непосредственно в новых вкладках, а требует, чтобы вы активно выбирали несколько ссылок, которые затем загружаются все сразу.
После установки просто удерживайте клавишу Z, а затем щелкните и перетащите через область веб-страницы, содержащую ссылки, например страницу результатов в поиске Google.
Как только вы отпустите кнопку мыши, ожидайте, что все выбранные ссылки немедленно откроются в новых вкладках. Рассмотрите возможность использования расширения вместе с Click to Tab или Long Press New Tab для лучшего опыта.
LinkClump также позволяет настраивать его работу и даже предоставляет средства для привязки новых действий к другим кнопкам мыши. Перейдите на экран параметров LinkClump (щелкните значок расширения рядом с строкой URL, а затем щелкните Параметры), а затем щелкните либо «Изменить», чтобы изменить текущее действие, либо «Добавить действие», чтобы создать новые с нуля.
Затем вам должен быть представлен ряд параметров, которые облегчают возможность изменения клавиши по умолчанию, которую вы нажимаете, кнопки мыши, которую вы используете, или цвета поля выбора. Кроме того, вы также можете изменить способ открытия ссылок — в виде вкладок или новых окон — или даже выбрать альтернативные действия, которые создают закладки для выбранных ссылок или копируют их в буфер обмена.
Щелкните вкладку
Click to Tab обеспечивает простой и простой подход к открытию ссылок в новых вкладках независимо от того, как они работают по умолчанию. Просто установите его, и вы готовы к работе.
Щелкните ссылку, как обычно, и вы сразу же увидите, как страница открывается в новой вкладке. Круто.
По умолчанию расширение открывает вкладки в фоновом режиме. Однако вы можете настроить его так, чтобы вместо этого они запускались на переднем плане — это экономит время, поскольку вы автоматически фокусируетесь на новой вкладке.
Для этого нажмите значок Click to Tab рядом с адресной строкой и выберите «Параметры».
На вкладке «Параметры» снимите флажок «Открыть в фоновом режиме» и нажмите «Закрыть».
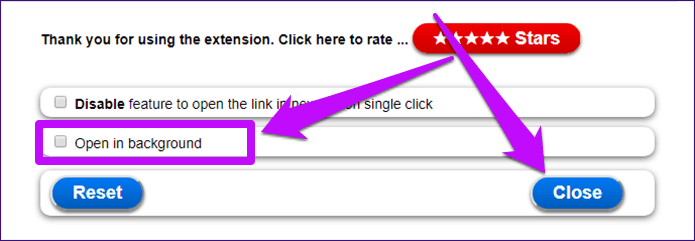
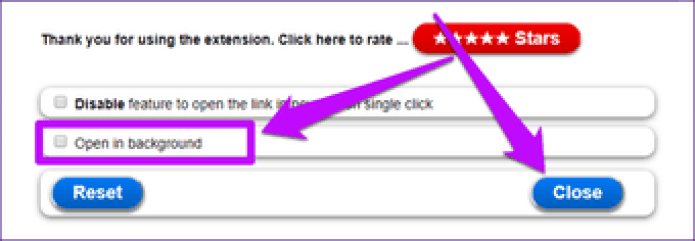
Это должно побудить расширение теперь открывать все ссылки на переднем плане.
Создание ссылки на определенную позицию страницы
Внутренние ссылки особенно полезны при организации быстрого доступа к конкретному тек-стовому фрагменту, который находится в нижней части длинной страницы с прокруткой, или для возврата к началу страницы одним щелчком мыши. Вы можете создавать ссылки на разные разделы текущей веб-страницы или на определенное место на другой веб-странице. Место на веб-странице, куда вы отправляете своего посетителя, называется фрагментом. Создание ссылки, ведущей на определенную область страницы, состоит из двух этапов. Прежде чем создавать ссылку на определенный фрагмент страницы, нужно отметить этот участок страницы (создать закладку) с помощью атрибута id, который присваивает уникальное имя любому HTML-элементу на странице.
Шаг 1: Создание закладки на странице
Закладка на определенном фрагменте страницы устанавливается с помощью атрибута id. На профессиональном языке веб-разработчиков его называют идентификатор фрагмента. Значение атрибута id должно начинаться с латинской буквы или знака подчеркивания (недопустимо начало с цифры или любого другого символа). Кроме того, на одной веб-странице несколько отмеченных закладками элементов не могут иметь одинаковое значение атрибута id. Предположим, что вы хотите отправить читателя к заголовку 2-го уровня на нашей веб-странице. Присвоим заголовку уникальное имя (в данном случае имя: absolut).
Наша закладка будет выглядеть следующим образом:
По сути вы создали закладку, зафиксированную на заголовке «Абсолютный URL-адрес».
Шаг 2: Создание ссылки на закладку
Для создания ссылки на элемент с установленным значением атрибута id понадобится элемент <a>, значение атрибута href которого должно начинаться с хеш-символа (#), после которого нужно указать значение атрибута id отмеченного элемента. Далее создадим ссылку, отправляющую читателя к закладке с именем absolut на текущей странице:
Данная ссылка ссылается на элемент <h2>, находящийся в другой части веб-страницы, атрибуту id которого присвоено значение absolut. Решетка (#) перед именем необходима для обозначения того, что это фрагмент, а не имя файла.


















![Html: как заставить ссылки открываться в новой вкладке, а не в новом окне [duplicate] – 14 ответов](http://luxe-host.ru/wp-content/uploads/4/e/0/4e086a49dd38a490b97a655c84052c2a.png)















