1. Введение
Веб-браузеры продолжают развиваться, предлагая функции, скорость и поддержку веб-стандартов. На рынке существует множество веб-браузеров, и потому что они отказываются сидеть на месте, многие люди не понимают, какой из них лучше для них
Большинство людей обращают внимание на одну проблему в веб-браузере — скорость. Скорость — это все очень хорошо, но это всего лишь одна проблема из многих
Так что же это за проблемы? И почему вы должны прочитать это руководство о Firefox? Прежде чем идти дальше с этим руководством по Firefox, давайте начнем с некоторой истории о Firefox.
Прежде всего, если вы не знали, веб-браузер — это программа, которая позволяет пользователю просматривать веб-страницы. Mozilla Firefox — это бесплатный кроссплатформенный веб-браузер с открытым исходным кодом, координируемый корпорацией Mozilla. Это третий по популярности веб-браузер с примерно 24% мирового рынка (как было объявлено в июле 2012 года). Firefox является преемником веб-браузера Netscape Navigator, который был доминирующим браузером до появления Microsoft Internet Explorer. Mozilla началась, когда Netscape выпустил исходный код своего браузера под лицензией с открытым исходным кодом; Firefox был выпущен в 2004 году (для получения дополнительной информации об истории Firefox, пожалуйста, перейдите по этой ссылке ). Firefox был спроектирован и разработан на основе концепции и точки зрения построения лучшего Интернета, предоставляя пользователям то, что им нужно, будь то скорость или безопасность (чтобы узнать больше о том, как команда Mozilla делает сеть лучше для вас, пожалуйста, увидеть эту страницу ). Фактически, Firefox был первым, кто реализовал функцию «Не отслеживать» в дополнение к другим функциям безопасности.
Проще говоря, Firefox — это быстрый, гибкий и безопасный веб-браузер, который помог революционизировать способ просмотра веб-страниц людьми. Так что не оставляйте позади: получите свою копию сейчас.
В этом руководстве по Firefox мы узнаем, что отличает Firefox, какие функции он дает вам, и почему вы должны передумать и начать с ним просматривать веб-страницы.
Система управления контентом (CMS)
Как следует из названия, CMS – это полноценная и надежно защищенная система, которая сохраняет каждую часть содержимого вашего веб-сайта, будь то логотип, простое изображение или видео. Следовательно, в некотором смысле ваш веб-сайт не может нормально функционировать без хорошей CMS. Если вам не терпится найти Инструменты для веб-разработки, не пропустите эти CMS.
17. WordPress
WordPress – крупнейшая платформа для самостоятельного ведения блогов, разработанная в 2003 году, которую ежедневно используют миллионы сайтов и людей. Это бесплатный инструмент, которым одновременно пользуются сотни людей по всему миру. WordPress – это полноценная CMS с тысячами плагинов и тем, которые делают ее функциональность практически безграничной. Почти каждый веб-сайт варьируется от простого до блогов, корпоративные, приложения, порталы, профессиональные портфолио, журналы, новости и т.д. Построены на WordPress. Это упрощает управление контентом с помощью различных инструментов, таких как создание черновика, публикация ревизии, открытие общего или частного контента, защита паролем для доступа и многое другое. Это также дает вам разрешение размещать медиа. Он доступен более чем на 70 языках.
- Версия: 4.8 «Эванс»
- Рейтинг: 4.5
Плюсы
- Широко используемый и открытый исходный код.
- Варианты самостоятельного хостинга и WP-хоста.
- При необходимости полный контроль.
Минусы
Немного раздувания.
18. Joomla
Joomla – это система управления контентом, которая отслеживает каждую часть контента на вашем сайте. В отличие от WordPress, он также помогает при создании веб-сайтов и других онлайн-приложений. Это также решение с открытым исходным кодом, которое можно использовать и загружать бесплатно. Различные функции Joomla включают корпоративные веб-сайты, корпоративные интрасети и экстранеты, электронную коммерцию и онлайн-бронирование, онлайн-газеты, публикации, журналы, правительственные приложения, школьные веб-сайты. Сайты для малого бизнеса и т.д. У него простой пользовательский интерфейс, который помогает даже новичкам с легкостью использовать программное обеспечение. С помощью руководств пользователя и видеороликов дизайнер может дать своим клиентам возможность самостоятельно управлять своим сайтом. Он также предоставляет различные расширения (в основном бесплатные) для специализированных функций и удовлетворения потребностей клиентов.
- Версия: 3.7.2
- Рейтинг: 4.4
Плюсы
- Широкие возможности настройки.
- Мощный и удобный интерфейс администратора.
- Отлично подходит для социальных сетей и коммерческих сайтов.
Минусы
Качественные расширения встречаются редко.
19. Magento
Magento – это открытая сетевая платформа электронной коммерции. Программное обеспечение написано на языке PHP с целью предоставить новые способы упрощения навигации, получения общего дохода, коэффициента конверсии и т.д. Magento предлагает три различные пользовательские программы.
Magento Community Edition – это платформа электронной коммерции с открытым исходным кодом, где разработчики могут расширять функциональность с помощью плагинов и реализовывать основные файлы.
Magento Enterprise Edition имеет те же основные файлы, что и Magento Community Edition, с большим количеством функций и возможностей, но не является бесплатным. Magento купила эту версию, чтобы удовлетворить запросы крупных бизнес-сайтов, которым требуется техническая поддержка при устранении неполадок, использовании и настройке.
Рейтинг: 4
Плюсы
Многоязычные возможности.
Минусы
Платформа электронной коммерции ориентирована только на.
20. Drupal
Drupal – это программное обеспечение с открытым исходным кодом, которое можно использовать бесплатно. Благодаря простому пользовательскому интерфейсу новичкам становится удобно управлять несколькими типами веб-сайтов. Drupal – это CMS и среда разработки. Несколько функций, которые включает в себя Drupal, – это создание контента, высокая безопасность и надежная производительность. Гибкость и модульность Drupal отличают его от всех других доступных программ для написания контента. Расширять возможности Drupal можно с помощью надстроек, модулей. Его можно даже интегрировать с другими внешними сервисами и приложениями в их инфраструктуре.
- Версия: 6.38
- Рейтинг: 4.4
Плюсы
- Отличное SEO.
- Хорошая доступность.
- Отлично подходит для корпоративного использования.
Минусы
Высокая ресурсоемкость.
Как включить режим разработчика на Яндекс браузере?
Есть специальные горячие клавиши, которые способны открыть все, что нам нужно:
- Для просмотра кода страницы нужно нажать Ctrl + U .
- Для запуска консоли Java Script – Ctrl + Shift + J .
- А пресловутые инструменты разработчика вызываются при помощи кнопок Ctrl + Shift + I .
Как включить режим разработчика в браузере?
Для активации особого режима работы достаточно:
- Запустить Google Chrome и кликнуть ЛКМ по главной кнопке в правом верхнем углу экрана.
- В системном меню навести курсор на «Дополнительные инструменты».
- Затем выбрать пункт «Инструменты разработчика».
Где находится раздел для разработчиков?
На Android 8.0 и новее, чтобы включить меню для разработчиков, перейдите в разделе «Система» (последний пункт меню настроек). В этом разделе найдите подпункт «О телефоне» (тоже в самом низу). Кликнув по строке «Номер сборки» 7 раз, вы получите уведомление о том, что стали разработчиком.
Как установить расширение в Яндексе?
- Нажмите → Дополнения.
- В нижней части страницы нажмите Каталог расширений для Яндекс. Браузера.
- Перейдите на страницу нужного расширения и нажмите + Добавить в Яндекс. Браузер.
- В открывшемся окне ознакомьтесь со списком данных, к которым расширение получит доступ.
Как включить режим разработчика Chrome на ПК?
Доступ к Инструментам разработчика
- Щелкните правой кнопкой мыши на любой странице и в открывшемся меню выберите вариант «Просмотр кода элемента». …
- Выберите Вид > Разработчикам > Инструменты разработчика.
- Также можно использовать сочетание клавиш Alt + Command + i.
Как пользоваться консолью разработчика?
Как открыть консоль в браузере Chrome:
— нажав одновременно клавиши Ctrl + Shift + I; — ПКМ по элементу страницы –> Просмотреть код; — меню браузера –> Дополнительные Инструменты –> Инструменты Разработчика. Располагаться она может внизу страницы или сбоку, можно открепить в отдельное окно.
Что открывает F12 в браузере?
- Инструменты разработчика позволяют нам смотреть ошибки, выполнять команды, проверять значение переменных и ещё много всего полезного.
- В большинстве браузеров, работающих под Windows, инструменты разработчика можно открыть, нажав F12 .
Как открыть консоль ошибок браузера?
Консоль браузера можно открыть двумя способами:
- из меню: выбрать «Консоль браузера» из меню Разработка в меню Firefox (или меню Инструменты, если оно включено или на OS X)
- с клавиатуры: нажать Ctrl+Shift+J (или Cmd+Shift+J на Mac).
Как отключить панель разработчика Chrome?
- Нажмите ⋮ меню в углу инструментов разработчика, нажмите Настройки
- Нажмите на Дополнительно внизу
- Нажмите на настройки контента
- Нажмите на JavaScript.
- Выключить
Как зайти в меню для разработчиков?
Для Android Oreo и выше:
- Зайдите в «Настройки» > «Система» > «О телефоне»
- Найдите номер сборки и тапните по нему несколько раз
- Прекратите тапать, когда появится надпись, что «теперь вы являетесь разработчиком»
- Вернитесь в «Настройки» > «Система»
- Теперь вы должны увидеть «Параметры разработчика»
Как открыть меню для разработчиков Xiaomi?
⚙️ Как включить режим разработчика на смартфоне Xiaomi
Чтобы пункт «Для разработчиков» появился в меню, откройте «Настройки». Зайдите в пункт «О телефоне». Нажмите 7 раз подряд на пункт «Версия MIUI». После успешных нажатий появится всплывающая надпись, сигнализирующая об открытии дополнительных настроек.
Что значит вы уже разработчик?
В конце процесса вы увидите сообщение «Вы стали разработчиком!» — это означает, что режим разработчика Android был успешно включен.
Исходный код страницы в Microsoft Edge
Браузер Edge позволяет просматривать, анализировать и даже манипулировать исходным кодом текущей страницы через интерфейс инструментов разработчика.
Чтобы получить доступ к этому удобному набору инструментов, вы можете использовать одно из этих сочетаний клавиш: F12 или CTRL + U. Если вы предпочитаете мышь, вместо этого нажмите кнопку меню Edge (три точки в верхнем правом углу) и выберите в списке пункт «Средства разработчика F12».
После первого запуска инструментов разработчика Edge добавляет в контекстное меню браузера две дополнительные опции (доступные по щелчку правой кнопкой мыши в любом месте веб-страницы): Проверить элемент и Просмотреть источник, последний из которых открывает интерфейс инструментов разработчика с исходным кодом страницы сайта.
Режим устройства
Вы можете протестировать свой веб-сайт и мультимедийные запросы что бы убедиться что срабатывает адаптивная верстка, перейдя в режим устройства. Или, возможно, вам нужно увидеть, на каком разрешении экран как отображается страница, поэтому вы знаете, где применять медиа-запросы. Чтобы войти в режим устройства, щелкните значок маленького телефона в Chrome DevTools или вы можете нажать Ctrl + Shift + M(Cmd + Shift + M). Затем вы можете выбрать, какое устройство вы хотите эмулировать, ориентацию и даже разрешение. Вы также можете изменить дросселирование сети, чтобы увидеть, как ваш веб-сайт будет отображаться на обычном 2G-соединении.
Нахождение источника свойства CSS
Работает в Brave /Chrome /Edge /Firefox /Safari.
CSS основан на каскадном алгоритме, что может затруднить определение того, откуда именно наследуется свойство.
«CSS (Cascading Style Sheets) означает “каскадные таблицы стилей”, и первое слово “каскадные” является невероятно важным для понимания. То, как ведёт себя каскад — ключевой момент в понимании CSS. Каскад таблицы стилей, если говорить упрощённо, означает, что порядок следования правил в CSS имеет значение. Когда применимы два правила, имеющие одинаковую специфичность, используется то, которое идёт в CSS последним», — говорится в документации MDN.
К счастью, с помощью браузерных инструментов разработчика довольно легко проверить, какое именно свойство CSS активно и откуда оно наследуется. Все, что вам нужно сделать, — выполнить несколько простых шагов.
- Выберите элемент.
- Откройте вкладку «Computed».
- Перейдите к свойству, местоположение источника которого вы хотите узнать.
- Щелкните на стрелку рядом с названием свойства.
- Удерживая нажатой клавишу «Ctrl» («Command»), перейдите к исходному объявлению свойства CSS.
- Для удобного просмотра файла нажмите кнопку «{}» внизу окна.
Пример использования инструментов разработчика Google Chrome
Вкладка «Computed» — полезный инструмент, который поможет понять, какое именно свойство CSS применяется к элементу. Обычно это хорошее место для начала понимания структуры элемента на странице.
Быстрая смена файлов
Если вам доводилось пользоваться функцией «Очищенный текст» (Sublime Text), тогда наверняка для вас всегда представляет необходимость опция «Перейти куда-нибудь» (Go to anything). Разработчики отмечают, что подобная функция для тех, кто активно пользуется Idea, может иметь другое название – «Искать где угодно» (Search Everywhere), а вызвать её можно, просто дважды нажав на клавишу «Shift».
Радует то, что функция подобного рода находится в инструментарии для разработчика. Для её активации необходимо зажать сочетание двух клавиш Ctrl и Р (если вы пользуетесь Apple Mac, то придётся зажать Cmd и Р) в то время, когда вашему вниманию представлена ПР для того, чтобы совершить быстрый поиск и открытие любого файла в проекте, вами используемом.
Управление выполнением
Пришло время, как говорят, «погонять» скрипт и «оттрейсить» (от англ. trace – отслеживать) его работу.
Обратим внимание на панель управления справа-сверху, в ней есть 6 кнопок:
– продолжить выполнение, горячая клавиша F8.
Продолжает выполнения скрипта с текущего момента в обычном режиме. Если скрипт не встретит новых точек останова, то в отладчик управление больше не вернётся.
Нажмите на эту кнопку.
Скрипт продолжится, далее, в 6-й строке находится рекурсивный вызов функции , т.е. управление перейдёт в неё опять (с другими аргументами) и сработает точка останова, вновь включая отладчик.
При этом вы увидите, что выполнение стоит на той же строке, но в появился новый вызов.
Походите по стеку вверх-вниз – вы увидите, что действительно аргументы разные.
– сделать шаг, не заходя внутрь функции, горячая клавиша F10.
Выполняет одну команду скрипта. Если в ней есть вызов функции – то отладчик обходит его стороной, т.е. не переходит на код внутри.
Эта кнопка очень удобна, если в текущей строке вызывается функция JS-фреймворка или какая-то другая, которая нас ну совсем не интересует
Тогда выполнение продолжится дальше, без захода в эту функцию, что нам и нужно.
Обратим внимание, в данном случае эта кнопка при нажатии всё-таки перейдёт внутрь вложенного вызова , так как внутри находится брейкпойнт, а на включённых брейкпойнтах отладчик останавливается всегда.
– сделать шаг, горячая клавиша F11.
Выполняет одну команду скрипта и переходит к следующей. Если есть вложенный вызов, то заходит внутрь функции.
Эта кнопка позволяет подробнейшим образом пройтись по очереди по командам скрипта.
– выполнять до выхода из текущей функции, горячая клавиша Shift+F11.
Выполняет команды до завершения текущей функции.
Эта кнопка очень удобна в случае, если мы нечаянно вошли во вложенный вызов, который нам не интересен – чтобы быстро из него выйти.
– отключить/включить все точки останова.
Эта кнопка никак не двигает нас по коду, она позволяет временно отключить все точки останова в файле.
– включить/отключить автоматическую остановку при ошибке.
Эта кнопка – одна из самых важных.
Нажмите её несколько раз
В старых версиях Chrome у неё три режима – нужен фиолетовый, в новых – два, тогда достаточно синего.
Когда она включена, то при ошибке в коде он автоматически остановится и мы сможем посмотреть в отладчике текущие значения переменных, при желании выполнить команды и выяснить, как так получилось.
Процесс отладки заключается в том, что мы останавливаем скрипт, смотрим, что с переменными, переходим дальше и ищем, где поведение отклоняется от правильного.
Continue to here
Правый клик на номер строки открывает контекстное меню, в котором можно запустить выполнение кода до неё (Continue to here). Это удобно, когда хочется сразу прыгнуть вперёд и breakpoint неохота ставить.
Как открыть консоль в браузере Chrome:
— клавиша F12;
— нажав одновременно клавиши Ctrl + Shift + I;
— ПКМ по элементу страницы –> Просмотреть код;
— меню браузера –> Дополнительные Инструменты –> Инструменты Разработчика.
Располагаться она может внизу страницы или сбоку, можно открепить в отдельное окно. Итак, рассмотрим по отдельности каждую вкладку открытой консоли.
Итого в ней есть 8 вкладок, каждая из которых отображает определенные данные:
1 – Elements (содержит весь html/css код страницы и позволяет выбрать элементы для исследования, а также редактировать их)
2 – Console (отображает наличие/отсутствие ошибок/предупреждений в коде)
3 – Sources (позволяет выполнять операции с кодом страницы)
4 – Network (отслеживает время исполнения определенных запросов и сами запросы)
5 – Timeline (измеряет время загрузки страницы)
6 – Profiles (позволяет создавать JavaScript, профили CPU)
7 – Resources (позволяет просмотреть определенные сохраненные данные)
8 – Audits (проводит проверки определенных параметров)
Теперь пройдемся по каждой из них в отдельности и поподробнее:
Панель Secuirity
Security Panel показывает информации о каждом запросе и подсвечивает те, из-за которых сайт не получает заветной зелёной иконки в статусе.
Кроме того можно получить следующую информацию:
- о проверке сертификата, подтвердил ли сайт свою подлинность TLS-сертификатом;
- TLS-соединении, обозначая использует ли ваш сайт современные безопасные протоколы;
- безопасность подгружаемых второстепенных источников.
На самом деле, инструменты разработчика (Консоль в браузере Chrome) – очень полезная штука, которая и нам, тестировщикам, частенько может пригодиться. Еще больше полезной информации на сайте https://developers.google.com/web/tools/chrome-devtools/
Еще о тестировании:
Браузер Мозилла предоставляет множество различных инструментов для работы и для улучшения его деятельности. Одно из таких улучшений дает возможность работать с консолью всего браузера.
Ошибки
Ошибки JavaScript выводятся в консоли.
Например, прервите отладку – для этого достаточно закрыть инструменты разработчика – и откройте страницу с ошибкой.
Перейдите во вкладку Console инструментов разработчика (Ctrl+Shift+J / Cmd+Shift+J).
В консоли вы увидите что-то подобное: 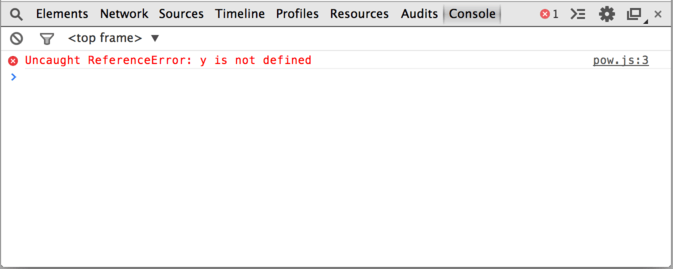
Красная строка – это сообщение об ошибке.
Если кликнуть на ссылке в консоли, справа в строке с ошибкой, то мы перейдём непосредственно к месту в скрипте, где возникла ошибка.
Однако почему она возникла?
Более подробно прояснить произошедшее нам поможет отладчик. Он может «заморозить» выполнение скрипта на момент ошибки и дать нам возможность посмотреть значения переменных и стека на тот момент.
Для этого:
- Перейдите на вкладку Sources.
- Включите останов при ошибке, кликнув на кнопку
- Перезагрузите страницу.
После перезагрузки страницы JavaScript-код запустится снова и отладчик остановит выполнение на строке с ошибкой:
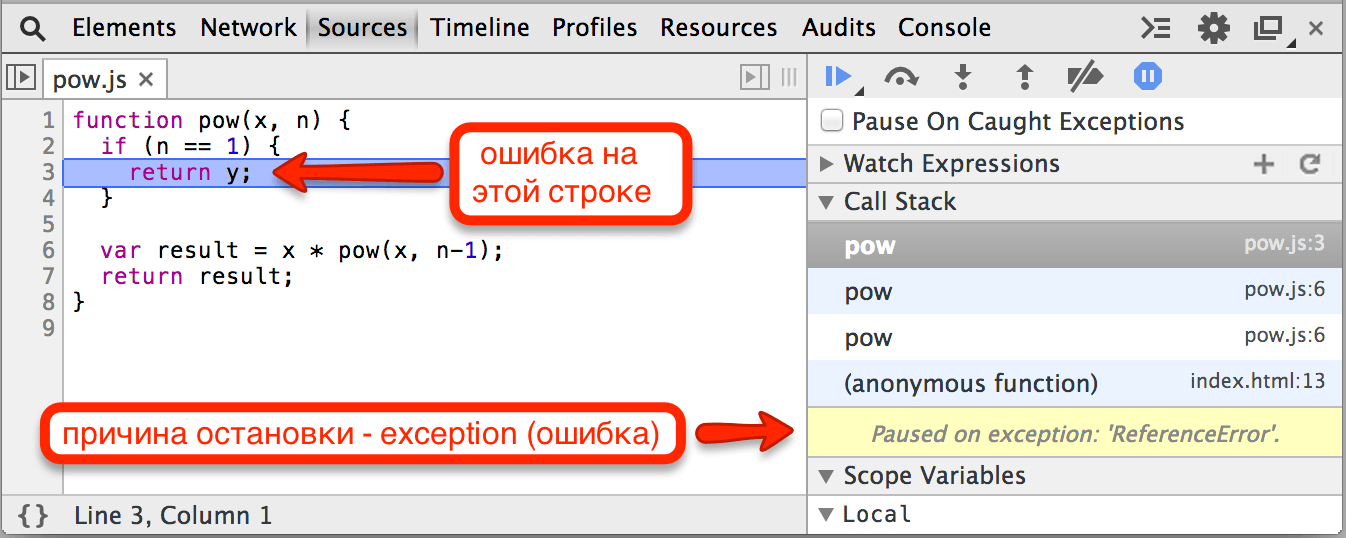
Можно посмотреть значения переменных. Открыть консоль и попробовать запустить что-то в ней. Поставить брейкпойнты раньше по коду и посмотреть, что привело к такой печальной картине, и так далее.
Работа с закладками в браузере Mozilla Firefox
Чтобы добавить сайт в закладки в Mozilla Firefox вам нужно также перейти на сайте и нажать кнопку с иконкой звезды (1), после чего откроется окно для редактирования имени закладки и выбора папки для сохранения (2). Настроив сохранение закладки, остаётся нажать только кнопку «Готово».
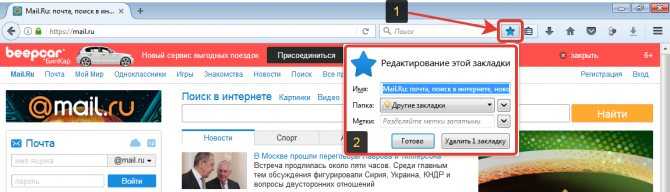
Чтобы посмотреть закладки в Mozilla Firefox, нужно кликнуть по кнопке справа от звезды (1) и во всплывающем окне внизу появятся ваши вкладки и папки (2). Нажав «Показать все закладки», вы можете открыть перечень своих закладок в более удобном виде (по аналогии с диспетчером закладок в Google Chrome).
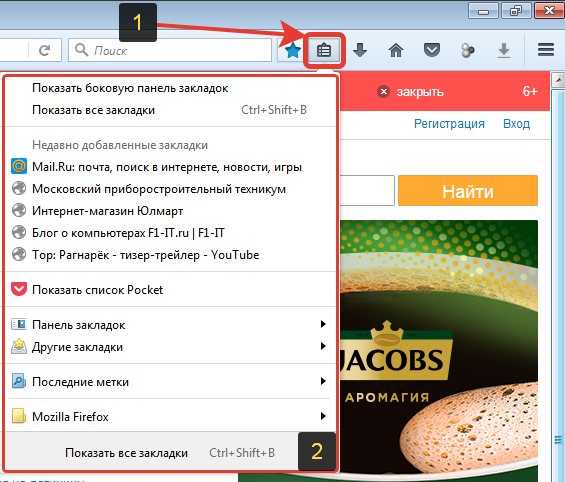
Все сайты открываются из закладок одним кликом ЛКМ.
Как открыть Chrome DevTools
Открывается «Инструмент разработчика» через главное меню Хрома.
- Жмём на кнопку в виде трёх полос и здесь наводим курсор на пункт «Дополнительные инструменты».
- В следующем всплывающем окне выбираем, собственно, «Инструменты разработчика».
- Или нажимаем комбинацию клавиш Ctrl + Shift + I для Windows и Command + Option + I на MacOS.
- Либо можно просто кликнуть правой кнопкой мыши по любому элементу и в контекстном меню выбрать «Просмотреть код».
Иногда бывает нужно посмотреть на исходник страницы и в этом случае можно выбрать «Просмотр кода страницы» или воспользоваться горячими клавишами, например, F12 для Windows. Открывается он в отдельном окне и представлен в виде сплошного кода, который не редактируется. Его можно просмотреть, скопировать, перейти по имеющимся к коде ссылкам.
Основные кнопки меню и навигации
Инструменты разработчика открываются непосредственно на той странице, откуда вы их вызвали. Окно содержит в себе достаточно много элементов:
- В правой части окна инструментов расположена кнопка, которая закрывает инспектор.
- Рядом кнопка «кебаб» – при нажатии на нее появляется выпадающее меню, с перечнем других функций:
-
Dock Side — окно инструментов разработчика можно перевести несколько режимов:
- слева;
- снизу;
- справа;
- в отдельном окне.
Hide console drawer скрывает консоль в нижней части окна — быстро открыть/закрыть консоль, находясь на любой вкладке, можно клавишей Esc.
Search
Инструмент Search позволяет искать по всем файлам ресурса, связанных с текущей веб-страницей. Чтобы активировать поиск нажмите комбинацию клавиш Ctrl + Shift + F.
Здесь есть дополнительные инструменты и полезные шорткаты, а также настройки и документация. Возле кнопки меню отображаются иконки предупреждения и ошибок, если они есть на странице. При клике на неё можно перейти к просмотру подробностей.
Адаптив
Кнопка активации инструмента для просмотра сайтов в различных разрешениях находится в левом верхнем углу. Это очень важный инструмент, который очень удобен при разработке адаптивных интерфейсов, мобильных версий сайтов, а также для тестирования интерфейсов в разных разрешениях мониторов и при разных ориентациях устройств.
После того как вы активировали этот режим вверху вы можете выбрать тип устройства, который вы хотите эмулировать. Здесь представлены несколько моделей Nexus, IPhone и IPod. Выбрав устройство, вы увидите его разрешение экрана, физический его размер относительно размера вашего экрана, а также появится возможность сменить ориентацию устройства с вертикальной на горизонтальную и наоборот.
В самом низу этого выпадающего списка есть пункт Edit, нажав на который мы попадаем в меню редактирования устройств, где мы можем добавить другие заготовленные устройства или удалить любое из уже выбранных.
Если вам не подходят варианты предложенных устройств, то вы можете выбрать вариант Responsive и задать разрешение экрана вручную.
Как изменить User-Agent в Google Chrome, Яндекс Браузере или Edge
Поскольку Microsoft Edge использует Chromium, процесс для Chrome и Edge одинаков. Как и для Яндекс Браузера или Оперы.
1. Щёлкните правой кнопкой мыши в любом месте на веб-странице -> «Просмотреть код»
Кроме того, вы можете использовать сочетание клавиш CTRL + Shift + I в Windows, Cmd + Opt + J в Mac.
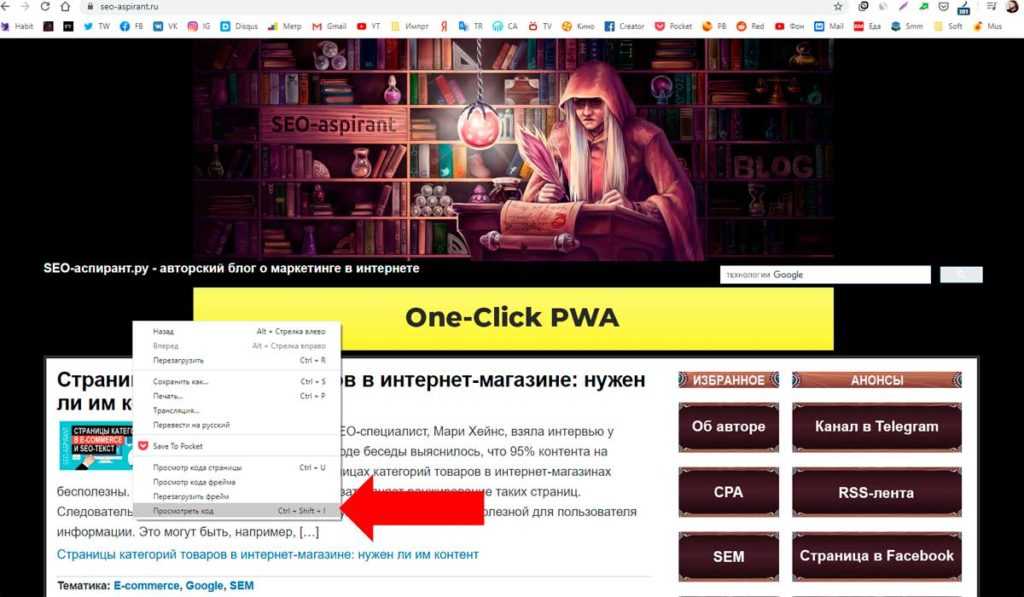
2. Выберите «More Tools» -> «Network Conditions»
Нажмите на три вертикальные точки в правом углу.
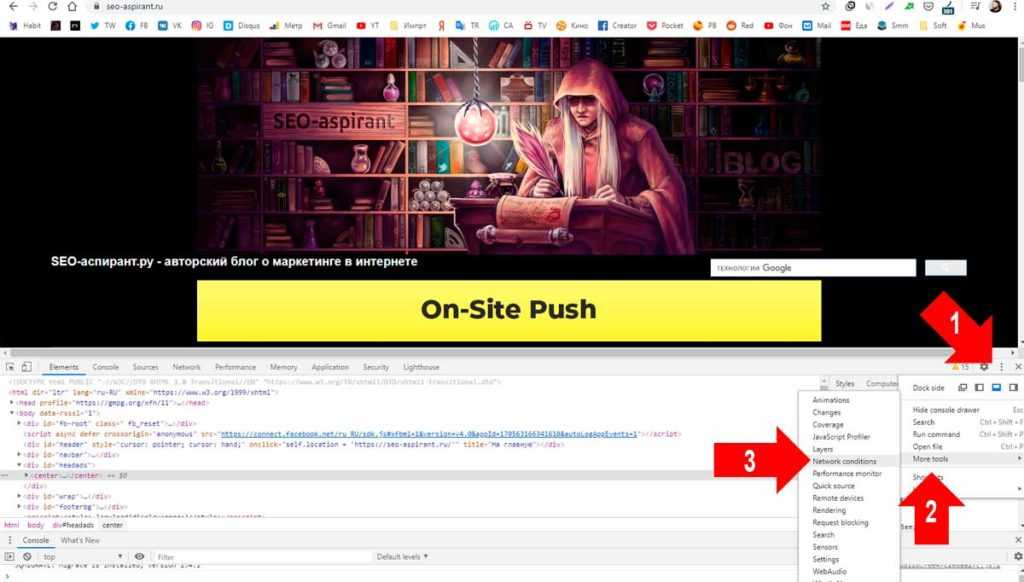
4. Выберите один из списка встроенных пользовательских агентов
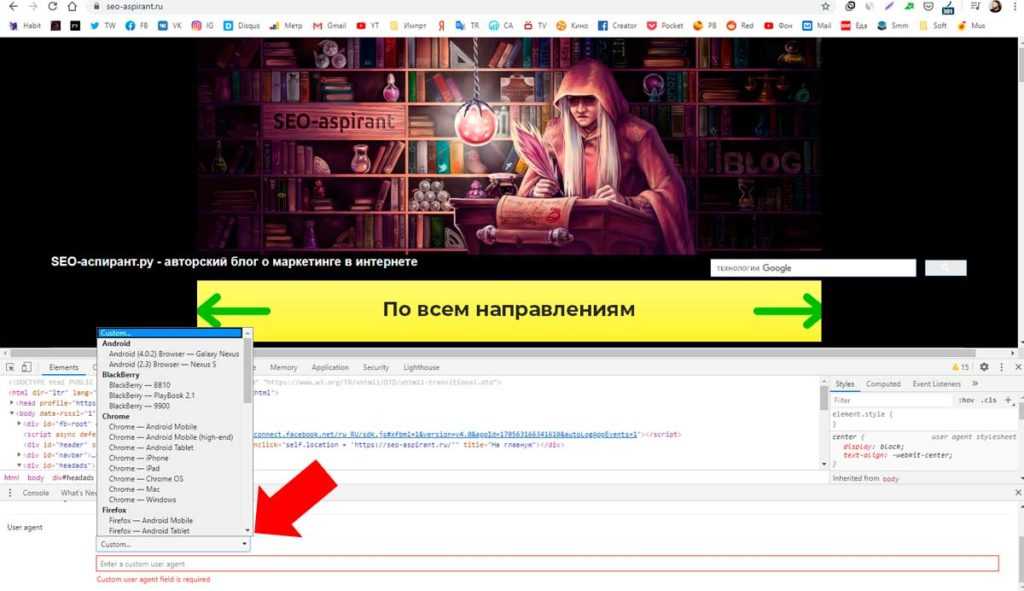
Если нужного вам пользовательского агента в писке нет, вы можете ввести его вручную в пустую строку под выпадающем меню. Например, юзер-агент Гугл-бота:
Это может быть полезно для SEO-специалистов, когда необходимо обнаружить клоакинг на веб-сайте (пользователю показывается один контент, а боту Гугла – другой).
В качестве альтернативы можно использовать любое удобное расширение для Хрома, например, User-Agent Switcher for Chrome или User-Agent Switcher and Manager.
Сам я стараюсь обычно не использовать лишние инструменты, такие как расширения для браузера или плагины для CMS, когда можно все необходимые действия выполнить вручную. В противном случае со временем браузер или сайт начнёт сильно тормозить из-за множества надстроек.
Кроме того, расширения имеют свойство устаревать или неожиданно ломать сайт. В результате будете искать проблему, которую на самом деле создаёт одна из установленных надстроек.
Инструменты разработчика для javascript-программиста
Программирование состоит не только из написания кода. Редко случается, что мало-мальски сложный код начинает сразу работать так, как было задумано. В большинстве случаев “что-то идет не так”. Чтобы заставить программу (скрипт) выполняться так, как задумал разработчик, ее «отлаживают».
Отладка — этап разработки, на котором обнаруживают и устраняют ошибки. Часто она занимает больше времени, чем собственно написание кода.
Для фронтенд javascript-программиста средой выполнения скриптов, которые он пишет, является браузер. Дальше посмотрим какие возможности для отладки предоставляют нам «инструменты разработчика» в Google Chrome.
Панель «Console»
В консоль выводятся различные сообщения об ошибках, предупреждения, другая информация.
В принципе, при написании js-скриптов консоль, обычно, открыта всегда, поскольку любые необработанные ошибки, сразу видны. Видны файл и строка, где произошла ошибка:
Щелкнув по имени файла со строкой, мы открываем место, где произошла ошибка
В консоль можно выводить сообщения прямо из скрипта. На практике это самый широко используемый метод отладки, поскольку является простым и универсальным. Выражение типа “законсоль эту переменную” понятно любому JS-программисту.
Для вывода сообщений используется объект Console, доступ к нему можно получить через свойство console глобального объекта Window.
У объекта Console несколько методов. Все их можно посмотреть в документации, но чаще всего используется метод log.
Отладка командой debugger
Следующий способ отладки, это использование команды debugger. Она прописывается прямо в скрипте.
После того, как исполнение скрипта доходит до этой команды, выполнение прекращается и в инструментах разработчика открывается панель Sources:
Панель Sources состоит из 3-х областей:
- Navigation – на ней отображаются все файлы используемые на странице
- Sources – отображается исходный код, тот его фрагмент, где находится команда debugger.
- Information – эта область содержит разнообразную информацию, которую можно использовать для отладки.
Например, на скриншоте видны значения переменных, которые они имеют на момент остановки на команде debugger. Причем доступны как локальные переменные, находящиеся в той же функции, так и переменные в модуле, и глобальные переменные.
После остановки можно начать пошаговое выполнение скрипта с просмотром значений различных переменных на каждом шаге.
Для этого можно воспользоваться кнопками, которые находятся вверху области Information:
— возобновить выполнение скрипта. При нажатии на эту кнопку, скрипт продолжит свою работу.
— сделать шаг, не входя во внутрь функции, которые встретятся на пути.
— сделать шаг, если на пути имеется вызов функции, то мы попадет во внутрь это функции
— выполнить до конца текущей функции. Скрипт остановится на последней строке текущей функции. Если вы случайно вошли в функцию, то можете воспользоваться этой кнопкой, чтобы «проскочить» ее до конца.
— активировать/деативировать все точки останова (по точкам останова информация ниже).
— останавливать или не останавливать выполнение скрипта при ошибке. Если эта функция включена в открытых инструментах разработчика, то при ошибках скрипт будет останавливаться на строке, которая вызвала ошибку, и это позволяет увидеть значения переменных в этот момент.
Breakpoints (точки останова)
Кроме использования команды debugger, остановить выполнение скрипта в определенном месте можно при помощи так называемых breakpoints или точек останова.
Для этого переходим на уже знакомую нам вкладку Sources, если область Navigation не видна, то открываем ее нажатием на значок в верхнем левом углу:
Затем в Navigation выбираем нужный файл, в области Sources находим нужное место, и щелкаем мышью на номере нужной строки. Номер строки будет помечен синим цветом:
Таким образом мы создали точки останова. На этих строках выполнение скрипта будет останавливаться, и мы сможем просмотреть текущие значения переменных, как и в случае использования команды debugger.
Как открыть инструменты разработчика
Инструменты Chrome
После запуска Chrome вы увидите следующее окно:
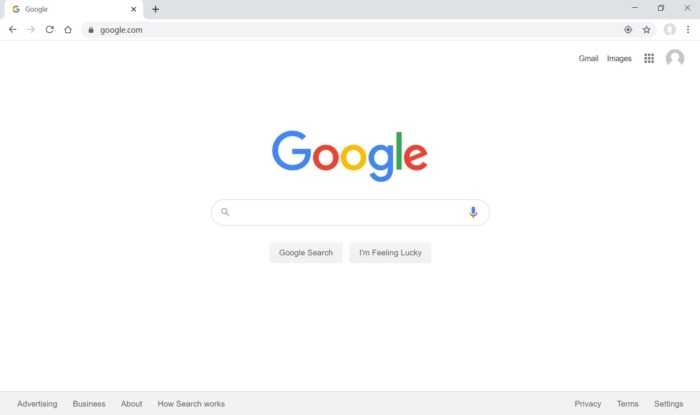
Нажмите Ctrl + Shift + I, чтобы открыть инструменты разработчика. Также можно кликнуть правой кнопкой мыши в любом месте веб-страницы и выбрать в контекстном меню пункт «Просмотреть код».
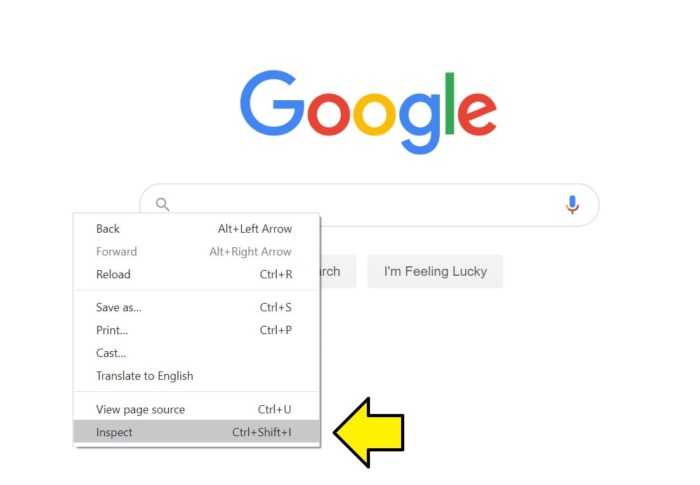
После этого откроются инструменты разработчика.
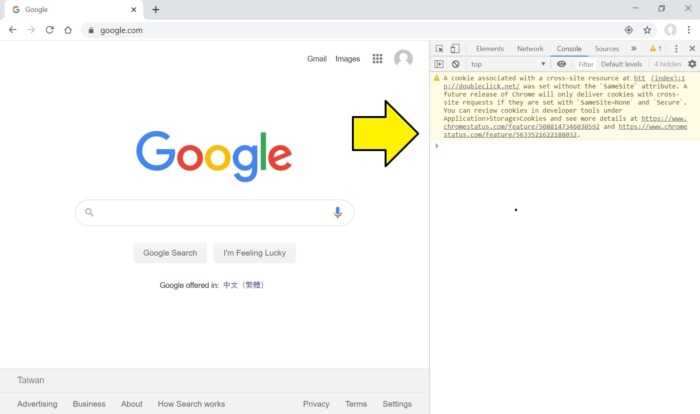
Инструменты разработчика в Firefox
После запуска Firefox вы увидите следующее окно:
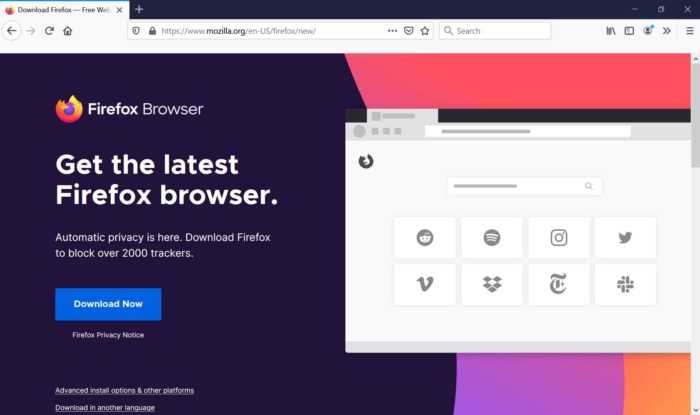
Нажмите Ctrl + Shift + I, чтобы открыть инструменты разработчика. Или кликните правой кнопкой мыши в любом месте веб-страницы и выберите в контекстном меню пункт «Исследовать элемент».
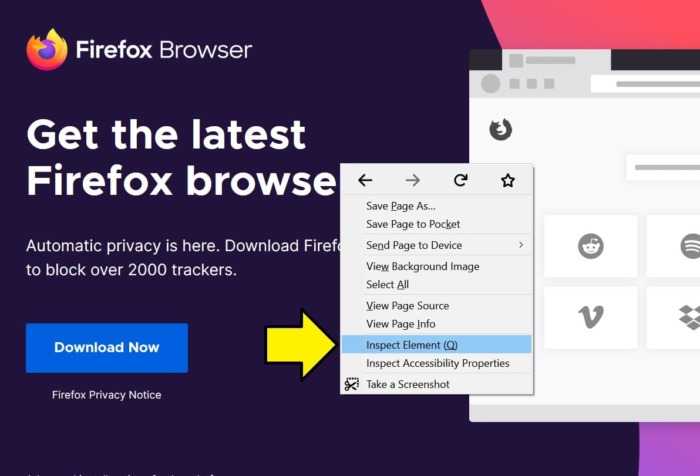
После этого будут открыты инструменты разработчика.
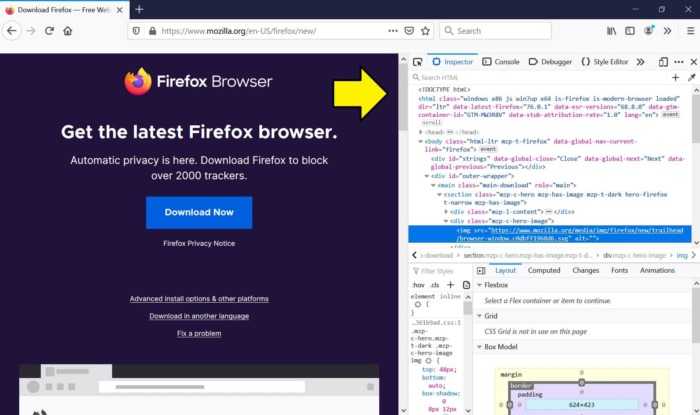
6. Будущее браузера Firefox
В прошлом году многие статьи обсуждали будущее Firefox , а также Mozilla Foundation, в связи с прекращением сделки / соглашения между Google и Mozilla, которое обеспечивает Mozilla большую часть доходов. С тех пор сделка была продлена еще на три года. Кроме того, Firefox только что вышел на мобильный рынок, представив мобильный браузер Firefox и планирует выпустить новую мобильную операционную систему под названием Firefox OS (также известную как Boot to Gecko или B2G). В планах развития Mozilla есть ряд новых идей для Firefox и связанных с ним инструментов. Например, для Firefox Personas Mozilla работает над инструментами, которые преобразуют Personas из статических фоновых изображений в динамически обновляемые темы. В общем, будущее Firefox светлое, и оно добавит много значительных улучшений в браузер.
Инструменты разработчика для верстальщика
Инструменты распределены по панелям. Их достаточно много, но как часто бывают, чаще используют лишь некоторые из них.
Панель «Elements»
Эта панель отображает элементы и их свойства, и мы можем редактировать эти элементы и свойства прямо тут же в браузере.
Панель «Elements» разделена на две области: дерево элементов страницы и свойства выбранного элемента.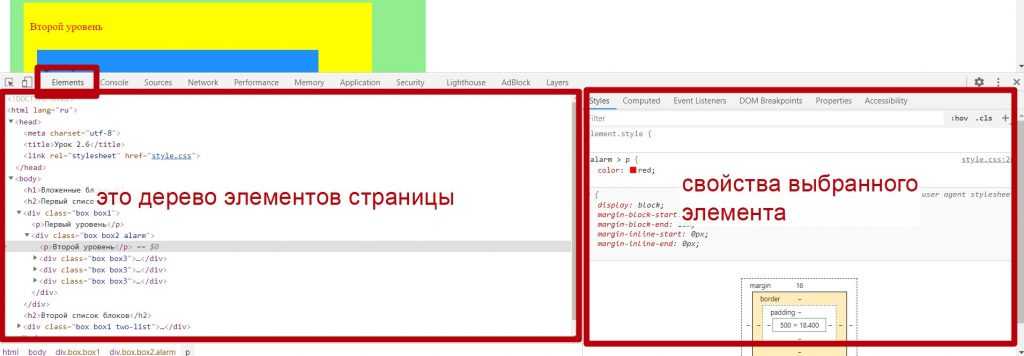
Выбрать элемент, для просмотра его свойств, можно разными способами:
- Щелкнуть по нему правой кнопкой мыши и выбрать пункт меню «Посмотреть код»
- При помощи визуального поиска: щелкаем мышью по стрелочке, которая находится в левом верхнем углу блока инструментов разработчика и мышью выбираем нужный элемент:
- Выбрать элемент в инспекторе кода
- При активных инструментах разработчика нажать ctrl+f и в появившейся строке поиска ввести: тег, класс, атрибут, текст элемента…
На панели «Elements» можно увидеть все css-правила, применяемые к элементу.
В реальной разработке к одному элементу может применяться множество правил, находящихся в разных местах css-файла, и, даже в разных css-файлах.
И в этом случае вкладка «Elements» просто незаменима. На скриншоте ниже показан элемент, на который действует множество правил, находящихся в разных местах и разных файлах, сразу видно, в каком файле и на какой строке находится то или иное правило:
Как открыть консоль в браузере Chrome:
— нажав одновременно клавиши Ctrl + Shift + I;
— ПКМ по элементу страницы –> Просмотреть код;
— меню браузера –> Дополнительные Инструменты –> Инструменты Разработчика.
Располагаться она может внизу страницы или сбоку, можно открепить в отдельное окно. Итак, рассмотрим по отдельности каждую вкладку открытой консоли.
Итого в ней есть 8 вкладок, каждая из которых отображает определенные данные:
1 – Elements (содержит весь html/css код страницы и позволяет выбрать элементы для исследования, а также редактировать их)
2 – Console (отображает наличие/отсутствие ошибок/предупреждений в коде)
3 – Sources (позволяет выполнять операции с кодом страницы)
4 – Network (отслеживает время исполнения определенных запросов и сами запросы)
5 – Timeline (измеряет время загрузки страницы)
6 – Profiles (позволяет создавать JavaScript, профили CPU)
7 – Resources (позволяет просмотреть определенные сохраненные данные)
8 – Audits (проводит проверки определенных параметров)
Теперь пройдемся по каждой из них в отдельности и поподробнее:































