Как увеличить детализацию фотографии: Используйте боковое освещение
Детализация изображения – это, по сути, микроконтраст, или изменения тона на уровне пикселов.
Так, если объект съёмки равномерно освещен только спереди источником мягкого света, то тоновые вариации будут минимальными и очень мягкими, что приведет к сглаживанию любых контуров.
Однако, если на тот же объект будет падать под углом направленный и более жесткий свет от одного источника, то все неровности поверхности объекта будут давать тени, что приведёт к повышению контрастности.
Жёсткий направленный свет может исходить от искусственных источников, таких как: лампа накаливания, вспышка или студийное освещение. Природными источниками жёсткого освещения являются, например, дневной свет из окна, или же свет солнца, незатенённого облаками. Наверное, каждый хорошо помнит и представляет резкие тени на фото, сделанных в солнечную погоду.
Если вы используете дневной оконный свет при съёмках в помещении, помните, что этот свет будет жёстким и направленным даже в том случае, если за окном солнце срыто за облаками. Он падает только в одном направлении, что приводит к тому, что на противоположной стороне снимаемого объекта образуются ярко выраженные контрастные тени.
С другой стороны, направленный жёсткий свет может сослужить хорошую службу фотографу. Например, многие пейзажные фотографы предпочитают снимать ранним утром или же поздним вечером именно потому, что солнце, расположенное низко у горизонта, даёт длинные тени, оживляющие ландшафт и делающие его более рельефным.
Проверка изображений в SE Ranking
В SE Ranking вы можете проверить изображения с помощью инструментов «Аудит сайта» и «SEO-проверка страницы».
Секция «Изображения» в подразделе «Отчет об ошибках» определит, если на сайте есть картинки слишком большого размера или с незаполненным текстом alt:
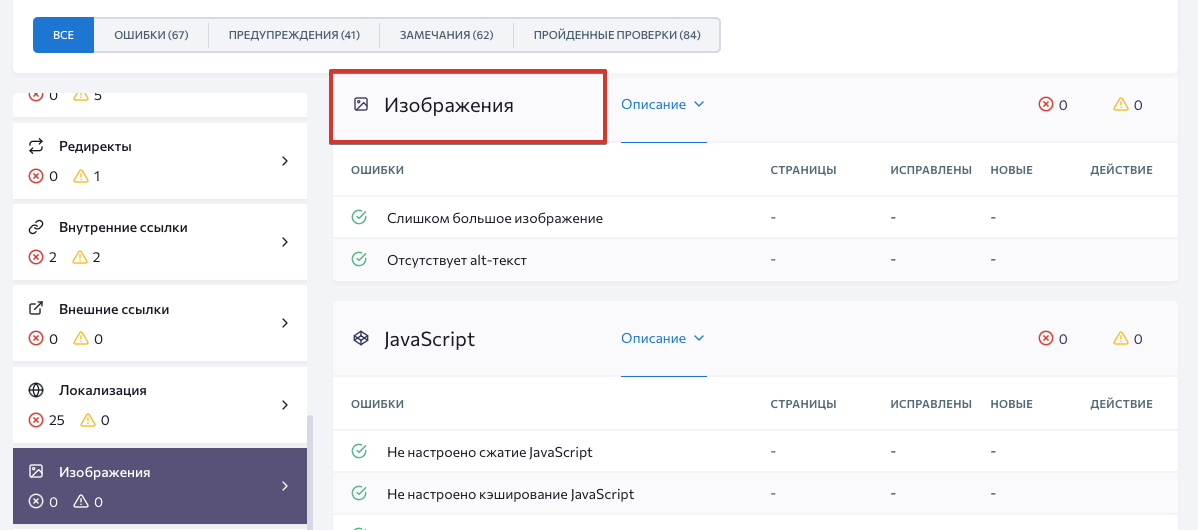
Кроме этого, в «Анализе сайта» есть подраздел «Найденные ресурсы», где можно просмотреть URL-адреса каждого изображения, код ответа сервера, размер и скорость загрузки:
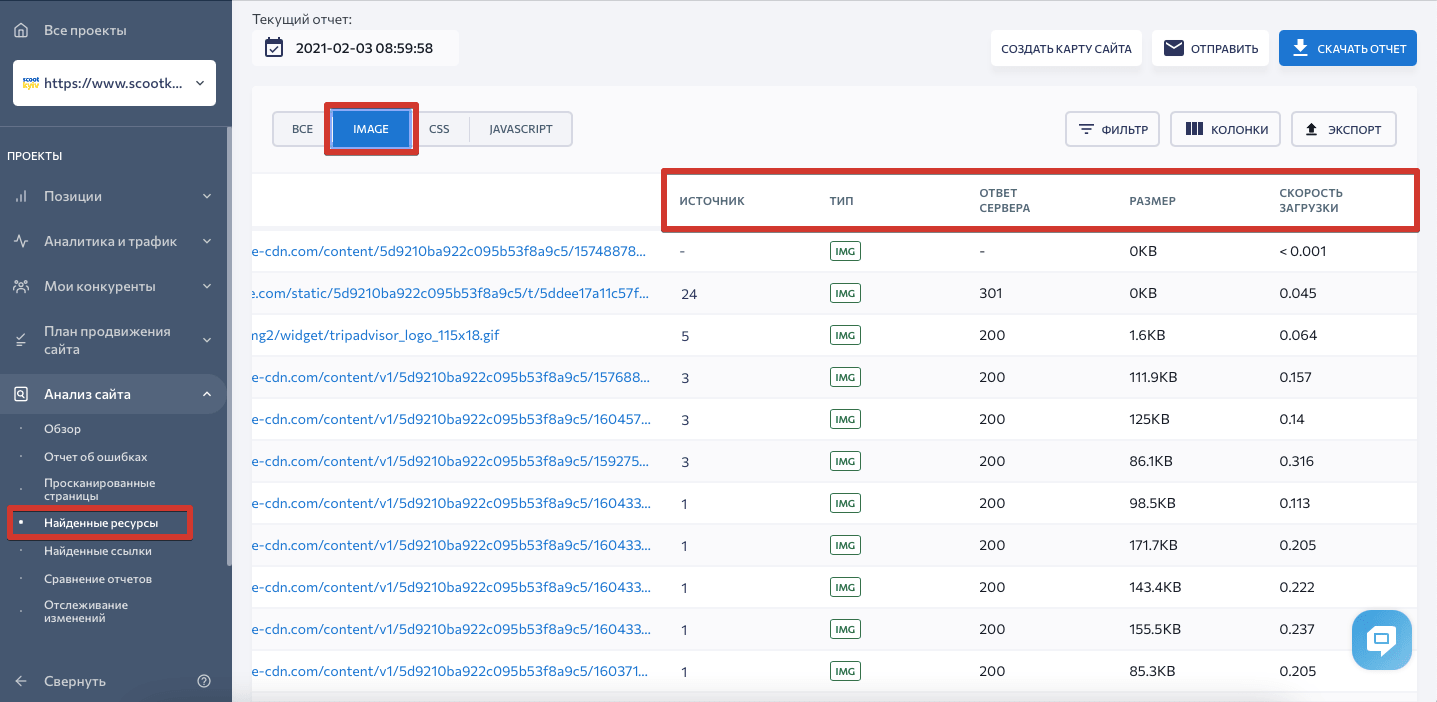
«SEO-проверка страницы» также определяет проблемы с заполнением атрибута alt и имени файла, а также анализирует уникальность изображений:
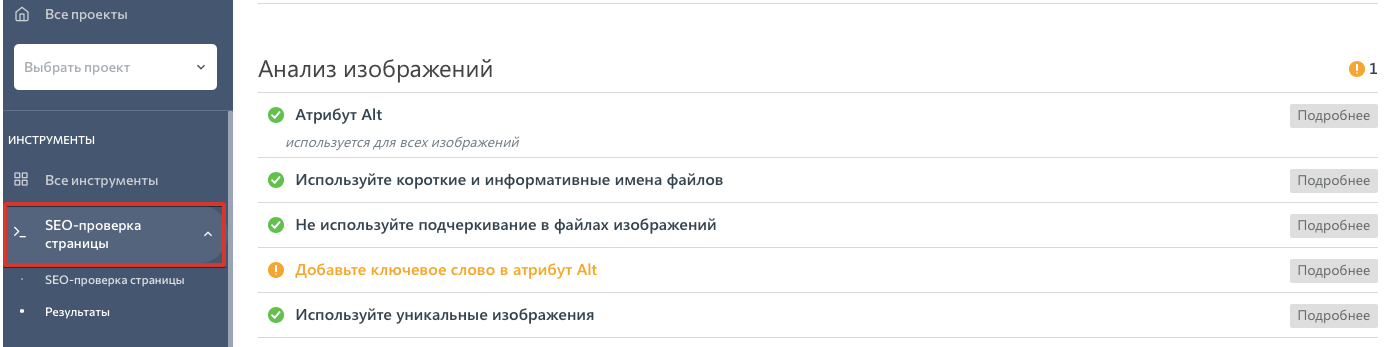
С помощью SE Ranking вы также можете проверить, какие спецэлементы сайт получил в выдаче Google — ведь большинство из них так или иначе связаны с картинками. Для этого анализируйте колонку «Элементы поиска» в таблице «Позиций».

Тестирование и настройка при помощи RealColor
Считается, что одним из самых оптимальных решений проблемы того, как настроить монитор для правильной цветопередачи, является использование специальных обоев под названием RealColor, чем-то отдаленно напоминающих сетку настройки, которая раньше применялась на телевизорах.
Нужно просто загрузить обои с разрешением, соответствующим установленному на мониторе компьютера или экране ноутбука, после чего открыть во весь размер экрана. Далее следует посмотреть на экран с обычного расстояния. Но лучше использовать специальную картинку, на которой при оптимальной настройке цвета должен быть виден плавный серый градиент. Если видны полосы или примешиваются другие оттенки, значит, монитор не откалиброван. Аналогичный результат должен наблюдаться и для изображений с цветными буквами и окружностями на сером фоне.
В большинстве случаев результат ваших надежд не оправдает, поэтому придется использовать специальные утилиты. Можно было бы, конечно, посоветовать специальное приложение Atrise Lutcurve, но программа является платной (25$), и большинству пользователей будет просто не по карману.
Принципы
Применить стиль к нефоновым изображениям, чтобы они соответствовали ширине их
контейнера, очень просто. Добавьте в таблицу стилей следующий код:
В большинстве случаев этого достаточно. Когда такое правило есть в таблице
стилей, то, если контейнер изображения станет уже ширины изображения, то
изображение уменьшится в масштабе, чтобы соответствовать ширине контейнера.
Установка на также гарантирует, что изображение не будет
увеличиваться больше своего реального размера и качество картинки не
пострадает. Если вам все еще приходится поддерживать IE6/7, то для них придется
добавить правило , поскольку они не поддерживают.
Это базовое решение усложняется, если вам нужно принимать в расчет
retina-изображения с большим разрешением. Например, вы хотите, чтобы ваш логотип
размером 150х150 пикселей показывался на удвоенном разрешении, и картинка
достаточно маленькая, так что иметь две разные версии — не проблема. Итак, вы
делаете версию логотипа размером 300х300 и подключаете ее: он стал огромным!
Ваш первый позыв, вероятно, попробовать что-то такое в CSS:
К сожалению, это не работает как надо — изображение логотипа больше не будет
масштабироваться вместе с другими изображениями на странице. Для того, чтобы
ограничить максимальную ширину адаптивного изображения, нужно ограничить
максимальную ширину контейнера изображения, а не самого изображения. Скажем,
ваш логотип находится внутри элемента, у которого стоит класс . В таком
случае вот тот код, который вам нужен:
Итак, у нас есть масштабируемые отзывчивые изображения в резиновой верстке
сайта. Миссия выполнена. Можно отдохнуть, посмотреть, что находится в том
странном месте, которое другие люди называют «природой» — вдруг там будет
что-нибудь интересное для зачахшего без солнца разработчика, правильно?
Не так быстро! У нас есть еще две проблемы, которые нужно преодолеть.
Изменение режима наложения
Продолжаем работать над фотографией. Мы обозначили края. Теперь нам необходимо смешать результат примененного фильтра с исходным изображением. Для этого нам нужно подобрать правильный режим наложения к фильтру.
Посмотрите на панель слоёв, фильтр «Цветовой контраст» применён в качестве смарт-фильтра. Об этом говорит значок в нижнем правом углу миниатюры слоя. Чтобы сменить для него режим наложения, кликните дважды по значку справа от названия фильтра.
В результате откроется диалоговое окно, где вы можете изменить режим смешивания и непрозрачность для фильтра. На данный момент нас интересует режим смешивания. Нам необходимо выбрать такой режим, который позволит усилить резкость фотографии. Вообще их несколько, но, как правило, в этом случае лучше всего работает Overlay (Перекрытие).
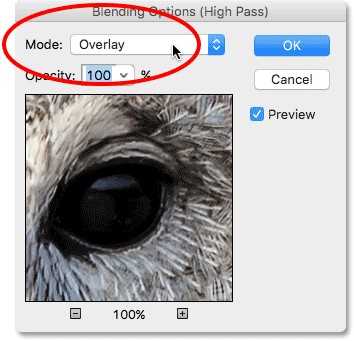
Он игнорирует области нейтрального серого цвета, поэтому серый фон исчезнет и никаких изменений в этих областях фотографии не произойдёт. Что касается краёв, то светлые участки станут ещё светлее, а тёмные темнее, в результате усилится контрастность и создастся иллюзия более чёткого изображения.
Ниже представлены результаты до и после повышения резкости. Слева находится исходная фотография, а справа с применённым фильтром High Pass (Цветовой контраст) и режимом смешивания Overlay (Перекрытие).
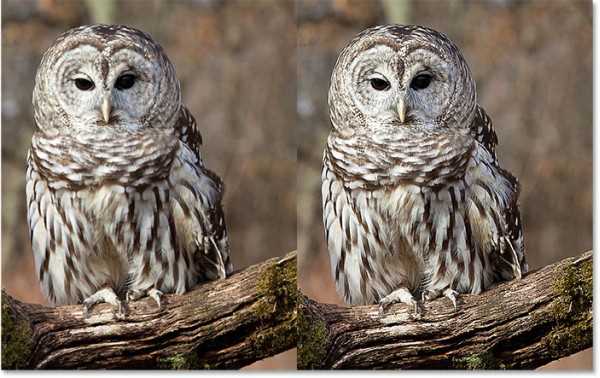
Режимы наложения «Мягкий свет» и «Жёсткий свет»
Если вам кажется, что эффект усиления резкости от применённого режима смешивания слишком насыщенный, то вместо него можете попробовать Soft Light (Мягкий свет). Он работает подобно режиму Перекрытие, только результат получается не такой насыщенный, более лёгкий.
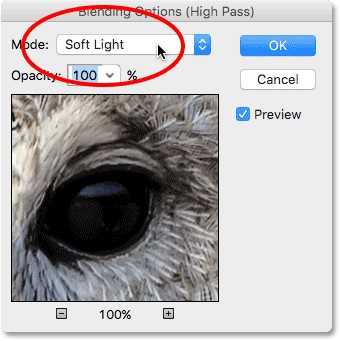
В случае, если вам покажется результат от применения режима Перекрытие недостаточным, то попробуйте Hard Light (Жёсткий свет). Он придаст изображению более интенсивное усиление контрастности.
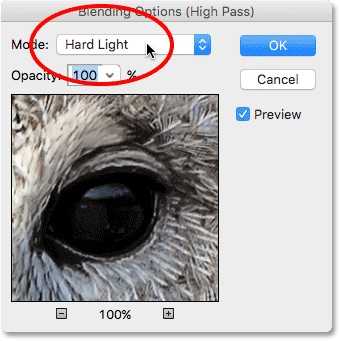
Ниже представлены три варианта с разными режимами наложения. Слева применён Мягкий свет, в середине – Перекрытие и справа – Жёсткий свет. Ещё раз повторюсь, что чаще всего используется режим Перекрытие.
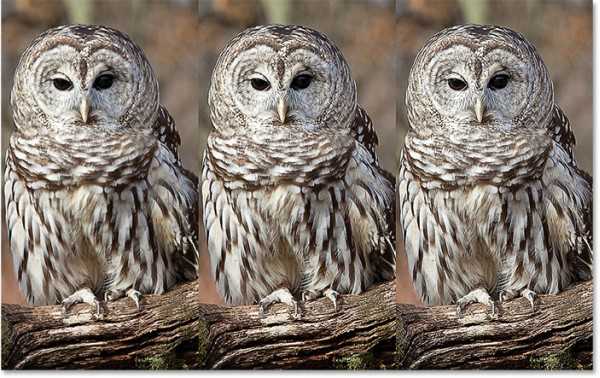
5) НЕ ПОКУПАЙТЕ ДЕШЕВЫХ КАБЕЛЕЙ
Сигнал передается с плеера Blu-ray, приставки и консоли, для тв это цифровой сигнал. Поэтому – в принципе – нет никакой разницы в качестве изображения между дешевым кабелем HDMI и «престижным» кабелем. Дороже кабель не улучшит контрастность или яркость.

Если это так, то почему не стоит покупать бюджетные кабели? Кабель плохого качества, действительно может вызвать проблемы с самим сигналом, что приведет к потере изображения или странными артефактами, появляющимися на экране нашего телевизора.
Самые дешевые провода не позволят нам прием сигнала в формате 4K HDR и 60 Гц. Для этого нужен кабель с маркировкой High Speed HDMI или выше кабель Ultra High Speed HDMI, который обеспечивает передачу данных со скоростью до 48 Гбит/сек.
Точечное изменение отдельных участков изображения в отношении цвета и тона
Dodge Tool Точечное осветление Burn Tool Затемнение отдельных участков
изображения Sponge Tool Позволяет увеличить или
изменить насыщенность цвета
Взглянем на панель свойств инструментов: режим mode
у «sponge tool» позволяет выбрать Darken (края
изображения затемнятся) и Lighten ( края
изображения посветлеют). Ranger остальных инструментов показывает на что
направлено воздействие инструмента: на светлые (highlight), на темные (shadow)
и средние (midtones ) цвета
изображения. Для более корректной работы инструментов следует следить,
чтобы всегда был выбран midtones .
Заметим, что значение Exposure (сила нажатия) лучше устанавливать поменьше. Инструмент лучше применить несколько раз, чем испарвлять, к примеру, пересветленный участок.
Попробуйте контекстную рекламу
Когда вы используете наружную рекламу, вы как бы «бьете» своим сообщением сразу по большой аудитории. Например, когда вы открыли парикмахерскую, стоит повесить баннер в этом же районе. Но если вы продаете условный кирпич, то продвигать его через баннеры нелогично — большинству из тех, кто увидит сообщение, он никогда не понадобится.
Если ваш продукт требует точечной рекламы, попробуйте продвижение через Яндекс.Директ и Google Рекламу. Они помогут показывать рекламу тем, кто мониторит что-то конкретное в поисковой строке. Например, если человек ищет что-то вроде «купить кирпич Москва», то ему наверняка интересна цена на ваш кирпич.
Добавление изображений
Для добавления фотографии в программу Easy Image Modifier нужно будет нажать на кнопку «Загрузить изображения». Откроется окно Проводника, в котором вы можете выбрать нужные изображения для добавления в программу. Можете добавить только один графический файл или выделить для добавления несколько изображений.
Файлы также можно добавлять перетаскиваем в окно программы.
После этого, в области «Загруженные изображения», которая расположена в центральной части окна программы, вы увидите список добавленных фотографий. Вы можете обработать одно изображение или добавить в программу несколько фотографий для изменения размера фото.
Добавленное изображение будет отображаться в специальном окне, которое расположено вплотную к главному окну программы.

Вы можете начать редактирование одной фотографии или добавить в этот список еще несколько графических файлов для пакетной обработки.
Если вы не желаете больше редактировать некоторые изображения, то вы можете удалить их из программы Easy Image Modifier, предварительно выделив эти фотографии, при помощи кнопки «Удалить выделенные». При необходимости, вы можете удалить все добавленные в программу фотографии, нажав для этого на кнопку «Очистить список».
Для добавления в Easy Image Modifier содержимого папки, необходимо будет нажать на кнопку «Загрузить папку». Все изображения из папки будут добавлены в программу Easy Image Modifier, включая те папки, которые находятся внутри выбранной папки.
Затем можно будет перейти к редактированию, выбрав соответствующий пункт в разделе «Редактирование».
В этом обзоре я добавил в программу одно изображение. При пакетном уменьшении фотографий производятся точно такие же действия. В большинстве случаев, будет достаточно только выбрать размер для изображений, формат, в котором будут сохранены изображения, выбрать папку для сохранения. После этого можно будет запустить процесс обработки фотографий.
Настройка яркости
Чтобы настроить яркость экрана проще всего воспользоваться аппаратными кнопками на мониторе, если таковые имеются. У ноутбука за это отвечает функциональная клавиша Fn и зажатие еще одной клавиши (например, стрелок вверх и вниз для прибавления и уменьшения подсветки). Читайте инструкцию к вашей модели лэптопа или монитора.
Кроме аппаратных средств существуют программные. Откройте «Панель управления» — «Оборудование и звук» — «Экран» — «Настройка яркости»

Далее — «Настройка плана электропитания» (который используется, о чем свидетельствует его выделение) и двигайте бегунок до оптимального результата.
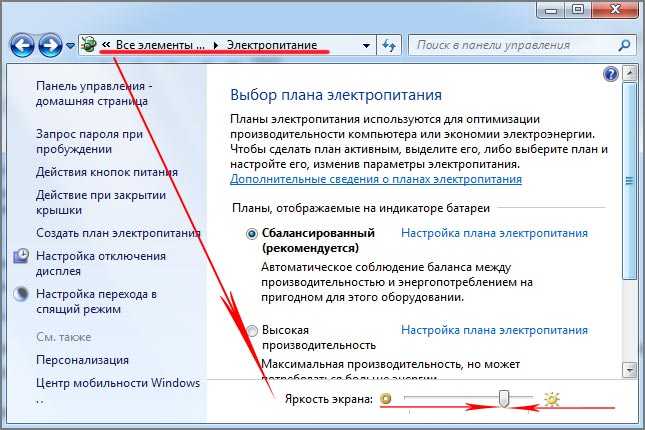
В Виндовс 10 такой бегунок вы найдете в центре уведомлений в правом нижнем углу экрана.
Как настроить резкость на мониторе компьютера?
После того как была осуществлена оптимизация, можно приступать к самой настройке через операционную систему. Рассмотрим на примере операционной системы Виндовс — алгоритм действий таков:
- Пуск.
- Панель управления.
- Экран.
- Резкость.
Перед пользователем откроется контекстное окно с возможностью изменять резкость. Просто меняя положение ползунка, можно изменить характеристики изображения.
На выбор пользователя будет доступно три стандартных режима, с возможностью дополнительной настройки резкости — это значения:
Выбрав оптимальное значение, активируйте вкладку «дополнительная настройка», можно будет внести желаемые изменения, сделав картинку чётче или размытее. После этого, необходимо сохранить внесённые изменения и монитор готов к использованию.
Не лишним будет общая перезагрузка системы, что позволит системе произвести некоторые внутренние изменения алгоритмов построения графики и изображения.
В соответствии с характеристиками монитора система Windows автоматически применяет оптимальные параметры отображения, в частности, разрешение экрана, частоту обновления и цвета. Эти параметры также зависят от типа монитора. Чтобы настроить параметры дисплея или восстановить настройки по умолчанию, следуйте приведенным ниже рекомендациям.
ЖК-мониторы, которые также называют плоскими мониторами, существенно вытеснили ЭЛТ-мониторы. Они значительно легче и тоньше, чем громоздкие ЭЛТ-мониторы со стеклянными трубками. ЖК-мониторы также представлены широким диапазоном форм и размеров, в том числе широкоформатными экранами и экранами стандартной ширины с соотношениями сторон 16:9 и 16:10 для широкоэкранных моделей и 4:3 в моделях стандартной ширины. Ноутбуки также используют плоские дисплеи.
В случае с обоими типами мониторов чем больше на экране установлено точек на дюйм, тем лучше отображаются шрифты. Увеличивая количество точек на дюйм, вы увеличиваете разрешение экрана. Разрешение, которую вы используете, зависит от разрешения, поддерживаемого монитором. Чем выше разрешение, например 1900×1200 пикселей, тем четче будут отображаться элементы. Они также будут меньше, что позволит разместить на экране дополнительные элементы. Чем ниже разрешение, например 800×600 пикселей, тем меньше элементов может поместиться на экране (размер элементов увеличивается).
Windows позволяет увеличивать или уменьшать размер текста и других элементов на экране, сохраняя оптимальное разрешение монитора.
Форматы изображений и их влияние на SEO
Визуальный контент весит достаточно много и поэтому может навредить скорости загрузки и интерактивности сайта. В среднем картинки занимают 21% всего веса страницы — поэтому не забывайте об оптимизации их размера.
Форматы изображений
Давайте рассмотрим самые популярные форматы и проанализируем их особенности:
- JPEG — самый широко используемый тип файла, благодаря сжатию позволяет сохранять компромисс между качеством и размером.
- PNG — сохраняет лучшее качество, но весит больше. Принято использовать JPEG для фотографий и PNG — для всего остального, включая инфографики и элементы дизайна.
- BMP — формат, также позволяет передавать высокое качество изображений. Такие файлы нельзя сжать, как JPEG и PNG.
- WebP — относительно новый формат, многообещающий в плане компрессии. Благодаря существенному уменьшению размера можно достигнуть впечатляющего улучшения скорости: например, после перехода на WebP для миниатюр YouTube ускорил загрузку в 10 раз. Но пока что не все браузеры поддерживают этот тип изображений. Возможное решение этой проблемы — плагины типа EWWW Image Optimizer, которые отображают WebP, если формат поддерживается браузером, и адаптируют изображения под другие форматы при необходимости.
- SVG — формат используется для логотипов и значков (самых мелких визуальных элементов на сайте). Это универсальный формат, но с ним могут быть определенные проблемы, например, в стилях шрифтов. Рекомендуют не использовать встраиваемые SVG (когда код изображения вставляется напрямую в HTML), чтобы Google было легче их индексировать.
- GIF — тип контента, который может добавить привлекательности веб-странице, увеличить трафик и популярность контента в соцсетях. Поисковики сканируют файлы GIF так же, как другие графические файлы. Недостаток формата очевиден — обычно GIF весят очень много.
Важность сжатия изображений
Когда вы определились с форматами, которые будете использовать, стоит сжать все файлы, чтобы оптимизировать скорость их загрузки.
Множество инструментов помогают сжимать файлы с разными настройками (как профессиональный софт типа Photoshop, так и простые онлайн-сервисы типа Imagify). Можно также установить плагин, который будет автоматически сжимать все графические файлы — но убедитесь, что сжатие будет происходить не на стороне сервера сайта.
На примере Optimizilla мы видим, как сервис для сжатия картинок позволяет настраивать качество и просматривать результат:
Технология ClearType
В том же разделе Панели управления компьютера в колонке слева имеется пункт «Настройка текста ClearType». Кликните по нему — откроется новое маленькое окошко. Это технология сглаживания шрифтов, благодаря которой текст с экрана читается также легко, как и напечатанный на бумаге.

Обычно этот пункт настроек включен по-умолчанию. Если нет (шрифты угловатые и от чтения быстро устают глаза), то в новом окне нажимайте «Далее» и выполняйте действия согласно инструкции.
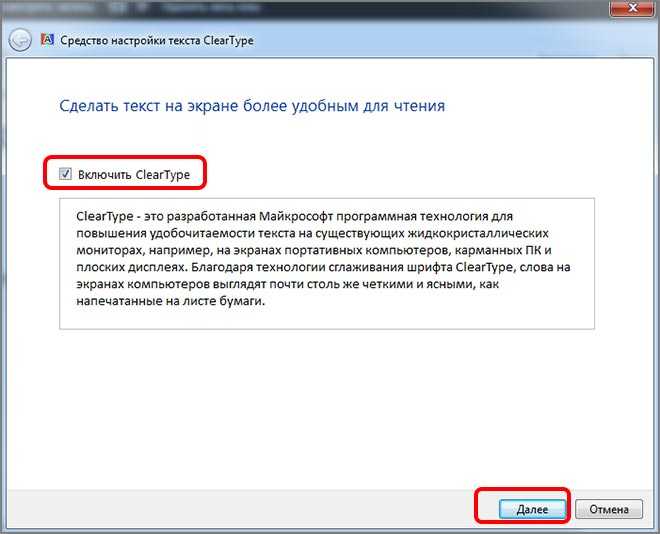
По завершению вы можете не заметить, насколько четкими и приятными стали шрифты в системе, но почувствуете, что глаза начали меньше утомляться.
3) РЕЖИМ ИЗОБРАЖЕНИЯ: КОТОРЫЙ ЛУЧШЕ?
Следующий шаг-это выбор одного из предустановленных режимов изображения. Разные производители используют различные названия, однако самые популярные режимы, которые мы можем встретить, это:
- СТАНДАРТНЫЙ,
- ДИНАМИЧНЫЙ, ЖИВОЙ,
- КИНО/КИНО,
- СПОРТ,
- ИГРА,
- ЭКСПЕРТ.
Режимом СТАНДАРТНЫМ, не стоит слишком увлекаться, так как не редко он не показывает всю красоту(цвета, контрастность и пр.) картинки. В свою очередь, режим ДИНАМИЧЕСКИЙ, как правило, является довольно сильно преувеличенным и яркость с контрастностью здесь выжали практически до максимальных уровней.
Режим СПОРТ, как указывает его название, он должен проверять себя при просмотре спортивных передач. К сожалению, в большинстве телевизоров, которые мне довелось тестировать, мало он отличался от бьющего по глазам динамического режима.
Безусловно, более полезным является режим ИГРЫ, который может немного улучшить плавность анимации в играх. Он также рекомендуется пользователям, которым требуется достижение низкого коэффициента INPUT LAG.
В большинстве телевизоров режимом эталонным является КИНО/КИНОТЕАТР. Это он (как правило) должен быть по умолчанию, и отправной точкой для калибровки.
Изменение положения проектора относительно экрана
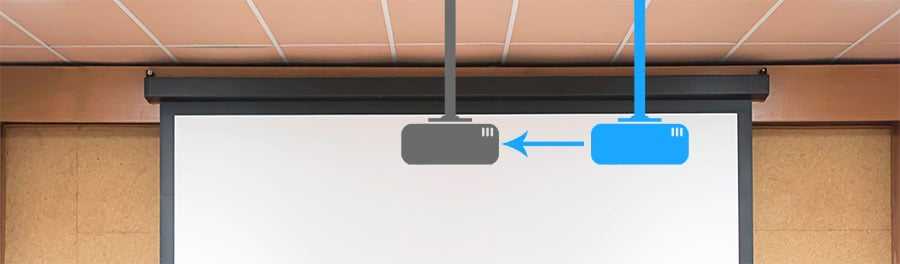
Предполагая, что вы уже пытались использовать встроенную ручку фокусировки для фиксации изображения и проверили объектив проектора на предмет пыли, отпечатков пальцев и т.д., Теперь пора подумать о размещении проектора.
Ручка фокусировки предназначена для устранения проблем, при которых изображение проектора всего на несколько дюймов не синхронизируется с расстоянием до экрана, но если проектор выключен намного больше, чем при размещении, то пора подумать о его перемещении.
Я предполагаю, что у вас есть правильное положение слева направо для вашего проектора – есть только одна центральная линия от экрана, которую нужно крепить, поэтому трудно ошибиться, но расстояние от экрана – другое история
Тем не менее, если вы еще не установили проектор, вот несколько причин, по которым важно найти эту осевую линию
Ваш проектор будет иметь требование к расстоянию от экрана. Или, скорее, диапазон расстояний, на которые он рассчитан. Если вы не можете исправить размытость или нечеткость изображения описанными выше способами, то пора физически перемещать проектор вперед и назад, пока не найдете нужное расстояние от экрана. Чтобы помочь здесь, у нас есть калькулятор, который вы можете использовать для этого.
Сделайте воронку продаж
Воронка продаж — это путь, который проходит человек от первого контакта с вашим продуктом до того, как он расстается с деньгами. Сначала человек узнает о продукте, потом начинает интересоваться им, затем как-то проявляет желание приобрести и, наконец, покупает. Ваша задача — разложить все продажи на условные этапы и отслеживать, сколько человек перешло с одного на другой.
Допустим, у вас турфирма. Вы запускаете контекстную рекламу. Ваша воронка может выглядеть так: 100 человек посмотрели объявление, 30 кликнули на него и перешли на сайт, 20 позвонили и один купил тур.
Анализируя воронку, можно понять, какие этапы нужно улучшать. Например, здесь нужно поработать с текстом объявления и отделом продаж.
Изучите нашу пошаговую инструкцию по внедрению воронки продаж.
Важность уникальных изображений
Поисковые системы ценят оригинальный контент, поэтому попасть в ТОП легче с уникальными изображениями. Пользователи тоже видят больше пользы в картинках, созданных специально под контекст страницы, на которой они находятся. Но не всегда рационально заказывать оригинальные иллюстрации — иногда можно уникализировать стоковые картинки.
Стоковые изображения
Отвечая на вопрос о стоковых изображениях, аналитик Google Джон Мюллер сказал, что они не навредят позициям сайта в обычном поиске, но могут негативно повлиять на ранжирование в Google Images.
Библиотеки стоковых изображений могут пригодиться в оформлении сайта, если вы не нацелены заказывать услуги фотографов и иллюстраторов. Выбирая стоковые материалы, учитывайте, насколько органично они впишутся в вашу страницу и как будут выглядеть в поиске, если попадут в сниппет. Просмотрите несколько библиотек (Unsplash, Shutterstock, Depositphotos и др.), сравнивая, сколько изображений можно скачивать и в каком разрешении.
В любом случае всегда лучше использовать оригинальные изображения — они сделают ваш контент более привлекательным и конверсионным. Многие фотографии со стоков созданы по узнаваемому шаблону или являются слишком странными, чтобы вписать их в контекст своей страницы.
Инструменты для редактирования картинок
Существует много инструментов вроде Visme и Canva, с помощью которых можно создавать картинки, комбинируя заготовленные визуальные элементы. Например, они подойдут для простой инфографики.
Также можно уникализировать стоковые изображения:
- Зеркально отразить. Одна из самых простых техник — зеркальное отражение картинки, но в большинстве случаев поисковик понимает, что это неуникальный контент.
- Обрезать. Можно изменить композицию изображения, обрезав его.
- Настроить уровень яркости и контрастности. Это можно сделать с помощью инструментов, которые автоматически определят нужный уровень, или настроить вручную в профессиональных программах вроде Photoshop.
- Добавить фильтры и эффекты. Множество инструментов предлагают фильтры и эффекты, которые помогут придать изображению другой вид.
- Удалить элементы. Можно удалить отдельные объекты с картинки или фото.
Защита от копирования
Если вы создали оригинальные иллюстрации и фотографии, вам стоит защитить их от неавторизованного использования. Чтобы предотвратить копирование картинок, нужно использовать специальные метаданные. Общепринятый стандарт для добавления данных о копирайте — IPTC Photo Standard.
Google предложил возможность добавлять сведения об авторстве в 2018-м и расширил количество полей для заполнения в 2020-м. С помощью PTC Photo Standard можно указать:
- Авторство. Имя фотографа или иллюстратора, или название организации, которой принадлежит изображение, если конкретный автор не определен.
- Источник. Имя автора или название организации, предоставляющей изображение.
- Копирайт. Используется для заявления об авторских правах.
- Заявление прав в интернете. Действующий URL-адрес страницы с информацией о лицензии.
- Лицензиар. Действующий URL-адрес страницы, где можно купить права на использование изображения.
Google собирает эту информацию и показывает ее в результатах поиска. Например:
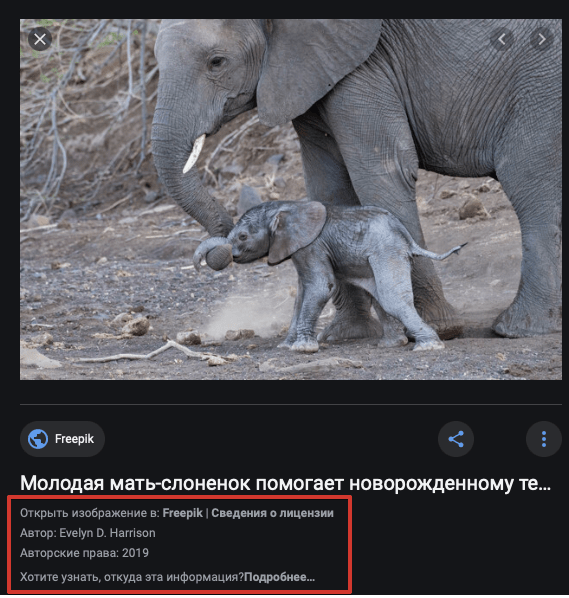
Картинки в поиске можно фильтровать по правам использования на те, которые имеют коммерческую лицензию (то есть использование которых можно купить), и те, которые можно использовать бесплатно, но не в коммерческих целях (лицензия Creative Commons)
Важно, чтобы ваши изображения подпадали под правильную категорию
Метаданные — самый лучший способ защитить контент от копирования. Опрос, проведенный Imatag в 2018 году, показал, что заполнение метаданных об авторском праве — самый популярный среди фотографов метод защиты своих работ. Но и он не дает 100-процентной гарантии — 48% опрошенных указали, что их работы были сворованы несмотря на метаданные.
К сожалению, ни один метод не защитит контент от копирования на 100 процентов. Картинки можно обрезать и отразить, метаданные и водяные знаки — удалить. По поводу водяного знака: в 2017-м Google предложил рандомно изменять его положение на изображениях для лучшей защиты. Но главная проблема с водяными знаками — в том, что они могут плохо выглядеть и мешать воспринимать картинку — это может повредить и привлекательности вашей страницы, и кликабельности в поиске.
Оптимизация изображения
Внутренняя оптимизация изображения способствует повышению резкости, без применения дополнительных, механических ухищрений. Под оптимизацией принято понимать настройку:
Яркости
Яркость сможет спрятать естественную размытость, позволяет фокусировать внимание на общих планах. Также, грамотная (корректная) оптимизация яркости сможет подчеркнуть положительное действие от контрастности и цветопередачи.
Контрастности
Контрастность может компенсировать некую «зубчатость и размытость» картинки, путём засвета или затемнения переходов между объектами на изображении. В основе этого эффекта лежит природное явление, которое принято называть «рефлексией» — способность лучей света (огибать предметы) рассеиваться в воздухе. Повышение или понижение контрастности сможет «оптимизировать» изображение и сделает его чётче и приятнее взору.
Цветопередачи. Цветопередача — один из самых важных параметров оптимизации. С её помощь можно «насытить» внутреннюю составляющую предметов в кадре и визуально уменьшить переход между ними, что сможет повысить чёткость картинки.
На современных мониторах могут присутствовать и другие параметры, которые помогут общей оптимизации. Используя их, вы сможете снизить «нагрузку» на глаза, а также — улучшить изображение, без внутри программных способов. При работе с ними, рекомендуется строго следовать правилам от компании — производителя. Такая рекомендация поможет вам достичь быстрой настройки и станет оптимальной для любого пользователя и типа монитора.
5 принципов клиентоориентированности
Зачастую на первых этапах развития компании упор на клиентоориентированность практически не приносит прибыли. Однако в перспективе такой подход, напротив, принесет постоянный поток покупателей, а вместе с этим и увеличит прибыльность бизнеса. Ориентация на клиентов построена на следующих пяти принципах:
Ответственное отношение к обслуживанию. Организация индивидуального подхода к решению проблем каждого отдельного покупателя – лучший способ повысить лояльность и привлечь новую аудиторию.
Внимательность даже к мельчайшим деталям. Не рекомендуется упускать из виду нюансы и моменты, которые, на первый взгляд, кажутся маловажными.
Непрерывное исследование проблем клиента. Четкое представление о потребностях представителей целевой аудитории – ключ к удовлетворению этих желаний, который повышает лояльность покупателей.
Опережающий подход к обслуживанию. В идеале, нужно обеспечивать более высокий уровень работы с людьми, чем тот, который они ожидают и. Такой приятный сюрприз не останется незамеченным.
Умение поставить себя на место покупателя. Такой подход дает понять, есть ли у клиента затруднения с выбором и покупкой продукции
Не менее важно будет установить с аудиторией бизнеса обратную связь
Теперь, когда вы понимаете всю важность клиентоориентированности бизнеса, можно перейти к практической части. Рассмотрим проверенные и нестандартные каналы привлечения новых людей к покупке товаров и услуг
Тестируйте, тестируйте, тестируйте!
После того, как вы выбрали и внедрили решение для отзывчивых изображений,
абсолютно необходимо протестировать производительность сайта, чтобы быть
уверенным в том, что решение работает правильно. Вот несколько полезных
онлайн-инструментов для тестирования, которые смогут вам помочь.
YSlow
Разработанное Yahoo, YSlow — инструмент на клиенте, который анализирует
ваш сайт по 23 признакам, которые, по мнению Yahoo, могут отрицательно
сказываться на производительности веб-страницы. YSlow присваивает вашему сайту
оценку по каждому правилу, объясняет каждое и предлагает вам, как улучшить
производительность сайта. YSlow доступен для Firefox, Chrome, Safari и Opera (ну
и еще несколькими способами, например, из командной строки).
WebPageTest
Онлайн-инструмент WebPageTest — опенсорс-проект, поддерживающийся Google.
Вы вводите URL вашего сайта, проводите тест на скорость из выбранного место и
определяете, какой браузер использовать. Дополнительные настройки позволяют вам
выбрать набор действий из нескольких шагов, выбрать скорость сети
(ADSL/оптоволокно и пр.), отключить JavaScript, блокировать рекламу и делать
другие запросы, и так далее. Результате приходят в виде таблиц, графиков,
скриншотов, обзора производительностью и большого количества данных, в которых
можно покопаться.
В блоге Yottaa есть статья, в которой подробно рассказывается, как они
использовали WebPageTest для тестирования сайта с отзывчивыми изображениями и
без — почитайте!
Отрегулируйте фокус проектора

Что такое фокус?
Есть причина, по которой мы начинаем с фокусировки: это лучший встроенный способ настройки качества изображения вашего проектора, особенно если проблема, которую вы видите, заключается в том, что изображение размытое или нечеткое.
У вашего проектора будет физическое кольцо регулировки фокуса вокруг объектива, и вращение этого кольца регулирует фокус, увеличивая и уменьшая расстояния между компонентами в самом объективе.
Этот сдвиг по расстоянию либо сужает, либо расширяет изображение, выходящее из линзы. И большинство проблем с размытостью – это просто небольшие несоответствия между тем, где изображение находится в фокусе, и где находится экран.
Если вы положите руку прямо перед проектором, он выдаст небольшой прямоугольник, не намного превышающий размер почтовой марки. В большинстве случаев людям нравится проецировать на экран проектора изображение с диагональю не менее 100 дюймов. Итак, здесь происходит нечто действительно очевидное: чем дальше вы удаляетесь от проектора, тем больше становится изображение.
Причина, по которой я поднимаю этот вопрос, заключается в том, что это помогает понять фокус, если вы понимаете, что если вы переместите экран и «проверьте», хорошо ли изображение выглядит с разных расстояний перед проектором, вы всегда найдете какое-то расстояние, на котором изображение выглядит хорошо. Тот кусок светового луча от проектора, где изображение было расширено настолько, чтобы оно выглядело хорошо, всегда существует.
Регулировка фокуса проектора
Однако у нас нет возможности настроить проектор, включить его и перемещать экран все ближе и дальше, чтобы найти тот участок, где изображение от светового луча выглядит хорошо. Вместо этого мы используем фокус, чтобы упростить установку.
Вы начинаете с того места, где хотите разместить экран, а затем помещаете проектор достаточно далеко назад, чтобы он работал в соответствии с его проекционным соотношением. Когда вы впервые включаете проектор, это когда вы используете кольцо фокусировки для перемещения той части светового луча, где изображение выглядит хорошо, вперед и назад.
Помните, что этот фрагмент существует всегда, наша задача с ручкой фокусировки проектора – переместить его так, чтобы фрагмент существовал на экране. Если вы все еще выполняете предустановку, у нас есть статья, в которой обсуждается коэффициент выброса и некоторые расчеты, которые вы можете сделать, чтобы получить его правильно.
В заключение
Если вы читаете Smashing Magazine, скорее всего, вы уже пытаетесь создать самые
лучшие условия из всех возможных для восприятия вашего сайта его аудиторией. Так
что в следующий раз, когда вы будете создавать что-то красивое и полезное для
мобильных пользователей, попробуйте одно из этих решений для отзывчивых
изображений и сделайте свой сайт еще лучше. Пользователи на мобильных
устройствах скажут вам спасибо!
Хотите копнуть глубже?
Джереми Кит сделал несколько чудесных заметок к презентации Скотта Джела
“Отзывчивый и ответственный” на An Event Apart в Атланте. * Джордан Мур
написал превосходную статью, которая глубже рассматривает соображения
ответственности в отзывчивом дизайне. * Вы запутались и ничего не
понимаете? Все нормально, мы пытаемся понять эту штуку — отзывчивый дизайн — все
вместе. Джош Лонг призывает нас всех собраться и поделиться опытом в статье:
“Понятия не имею, что я творю, когда делаю отзывчивый дизайн”. * Хотите
пойти еще дальше? Включайтесь! Объедините силы с ребятами в группе сообщества
по отзывчивым изображениям. А еще можно подписаться на них в Twitter.


































