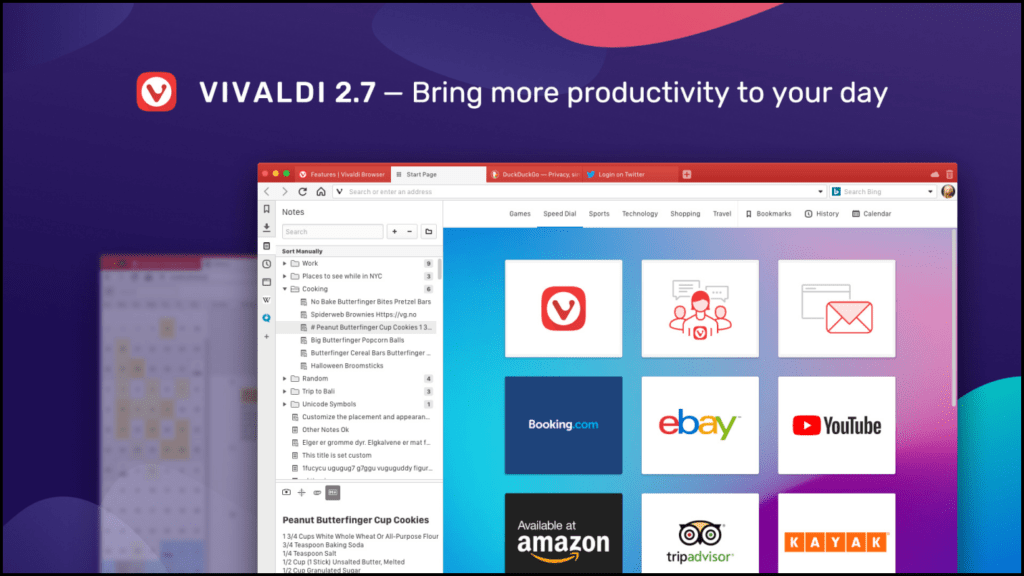Инструменты
Этот третий блок, довольно интересный начнем по порядку.
Автозаполнение
Этот пункт позволяет автоматически заполняться формам на сайте, например паролям, электронной почте, адресам и других личных данных. Делает он это на основе веденных ранее вами данных, которые были сохранены. Это безусловно повышает комфорт использования браузера, но в то же время и снижает безопасность ваших данных. Если для вас безопасность намного важнее удобства. То вам нужно отключить автозаполнение, или не позволять Яндексу запоминать важные персональные данные. Такие как ваш телефон, логин, пароли и данные карт.
Блокировка рекламы
Все мы сталкивались с назойливой и мешающей рекламой, которая мешала комфортному просмотру страниц. Поэтому в этом пункте рекомендуется поставить обе галочки. Тут ниже, вы посмотрите «заблокированную рекламу» и «сайты-исключения». Это довольно полезный пункт.
Жесты мыши
Довольно интересная функция, чем-то похожа с комбинацией клавиш. Только тут все делается правой кнопкой мыши. Но что бы она стала полезной к ней стоит привыкнуть. Нажмите «Настройка жестов» что бы увидеть список жестов. Также со списком вы ознакомитесь на сайте yandex support
Можете выбрать, что бы всегда спрашивал куда сохранять или, устанавливаем определенное место сохранения.
Контекстное меню
Какое меню вам больше нравится компактное или подробное? Хотите, чтобы при выделений текста сразу появлялось меню «Копировать» или «найти». Если да, то ставим галочки в соответствующем пункте.
Переводчик
Оставляем все по умолчанию. При загрузке страницы где основной язык не русский Yandex будет предлагать вам перевести всю страницу целиком. Довольно удобно, но может немного поменяться структура страницы. Если навести на слово из латиницы и нажать Shift, то появится контекстное меню где внизу будет перевод слова из Yandex переводчика. Если выделить фразу, которую хотите перевести и нажать на кнопку в виде треугольника которая расположена рядом с выделенной фразой, то получим перевод всей фразы. Бесспорно это удобно и экономит много времени.
Просмотр видео поверх других вкладок и программ
В данном меню мы сможем настроить появления дополнительной кнопки в видео проигрывателе. При нажатий на которую видео откроется в отдельном окне.
Турбо
Вы работали когда-нибудь в Opera? Помните там была кнопка турбо? Вот это ее аналог. Тоесть у Яндекса есть сервер, через который прогоняется весь ваш трафик. Там он сжимается и уже в сжатом состояний отправляется на ваш ПК. Вроде все хорошо от этого? Но есть и минус данной функций. При сжатий теряется качество картинок, качество видео. Могут появляться не загруженные элементы. Вместо них будет заглушка. Сайт может долго не открываться из-за какого-нибудь сбоя на сервере. Поэтому рекомендуем оставить по умолчанию автоматическое включение при медленном соединений. То есть если скорость ниже 128 Кбит/с будет включен турбо режим. Пока не поднимется выше 512 Кбит/с.
Яндекс.Коллекций
Это сервиз фотографий от Яндекса. Там собираются фотографий на основе ваших предпочтений.
Здесь Вам предстоит выбрать, показывать или нет кнопку коллекций в верхнем углу в виде флажков. Нажав на которую, вы переходите в данный сервиз.
И показывать или нет кнопку «В коллекцию» при наведений на картинку. При нажатий на которую соответствующая картинка добавляется в вашу коллекцию.
Пошаговая инструкция по бесплатной установке на компьютер
Чтобы начать установку, откройте в имеющемся у вас браузере сайт yandex.ru. Скорее всего, вы сразу увидите предложение воспользоваться обозревателем от Яндекса.
Нажмите на кнопку “Установить” или на надпись “Скачайте браузер”. После этого вы попадете на страницу, посвященную данной программе, откуда можно загрузить ее на компьютер, смартфон или планшет. Жмем кнопку “Скачать”.
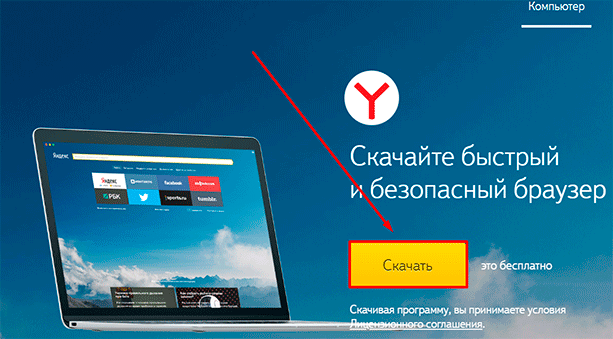
После этого на ваше устройство скопируется установочный файл Yandex.exe. Увидеть его можно в верхней или нижней строке браузера, как показано на скриншоте ниже, а также в папке “Загрузки” или другом каталоге, который вы выбрали для скачанных из интернета материалов. Находим установщик Яндекс.Браузера и открываем его.
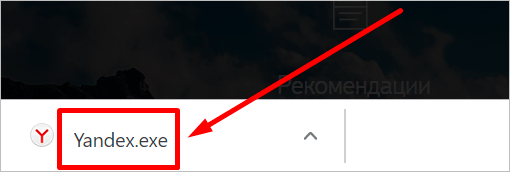
В появившемся окне обратите внимание на 2 галочки, которые можно оставить или убрать. Я обычно соглашаюсь на то, чтобы программа отправляла отчеты, и надеюсь, что это действительно помогает улучшить ее работу
Делать ли Yandex браузером по умолчанию – решать вам. Если оставите птичку, то ссылки из других программ будут открываться в этом веб-обозревателе. Сделайте свой выбор и нажмите большую желтую кнопку.
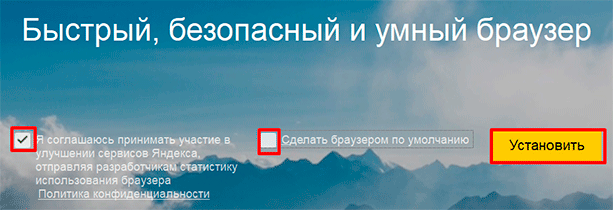
Разрешаем приложению вносить изменения на компьютер и ждем, пока завершится установочный процесс.
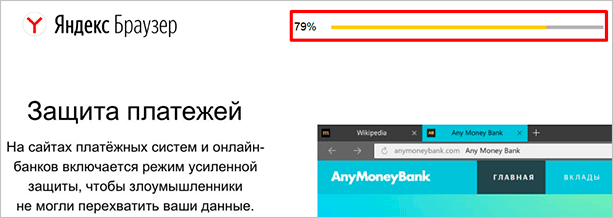
Как установить новое расширение
Рассмотрим способы установки плагинов подробно
Через настройки
Чтобы загрузить расширение в яндекс браузере, через его настройки, нужно выполнить следующее:
- В открытом браузере яндекс перейти в меню, нажав нужную кнопку
- В появившемся меню надо выбрать «Дополнения»
- В окне с дополнениями, которое откроется, следует выбрать «Каталог расширений»
- В каталоге надо выбрать необходимое расширение
- Для того чтобы загрузить расширение в браузер, нужно нажать кнопку «Добавить в яндекс браузер»
- После этого нужно нажать «Установить расширение». После этого дополнения будут загружены в браузер на ваш пк.
Через Google Chrome Web Store
Чтобы загрузить расширение в браузер, через Google Chrome Web Store, надо сделать так:
- Войти в магазин и выбрать нужное дополнение, нажав на него
- Далее надо выбрать команду «Установить расширение»
Таким образом, вы можете установить любой плагин в ваш браузер.
В данной пошаговой инструкции мы рассмотрели, как установить расширение в яндекс браузере на персональном компьютере, и на мобильном устройстве. Теперь вы знаете, где они находятся и как их искать. А также как установить плагины в яндекс браузер, и как включить уже установленные расширения. Использование различных специальных программ для браузера открывают перед пользователями еще больше возможностей для удобного времяпровождения в интернете. Именно поэтому выбирайте подходящие вам, и устанавливайте.
Как отключить голосовую активацию Алисы в Яндекс.Браузере?
Раньше она автоматически отключалась при снятии галочки напротив пункта настроек боковой панели, но теперь, если напротив настроек голосового помощника «Алиса» галочка стоит, она не отключится и будет реагировать на любые слова, которые чем-то схожи со словом или фразой активации. Это либо баг текущей версии Яндекс.Браузера, либо так сделано намеренно.
Прокручиваем страницу вниз и находим настройки голосового помощника. Путь:
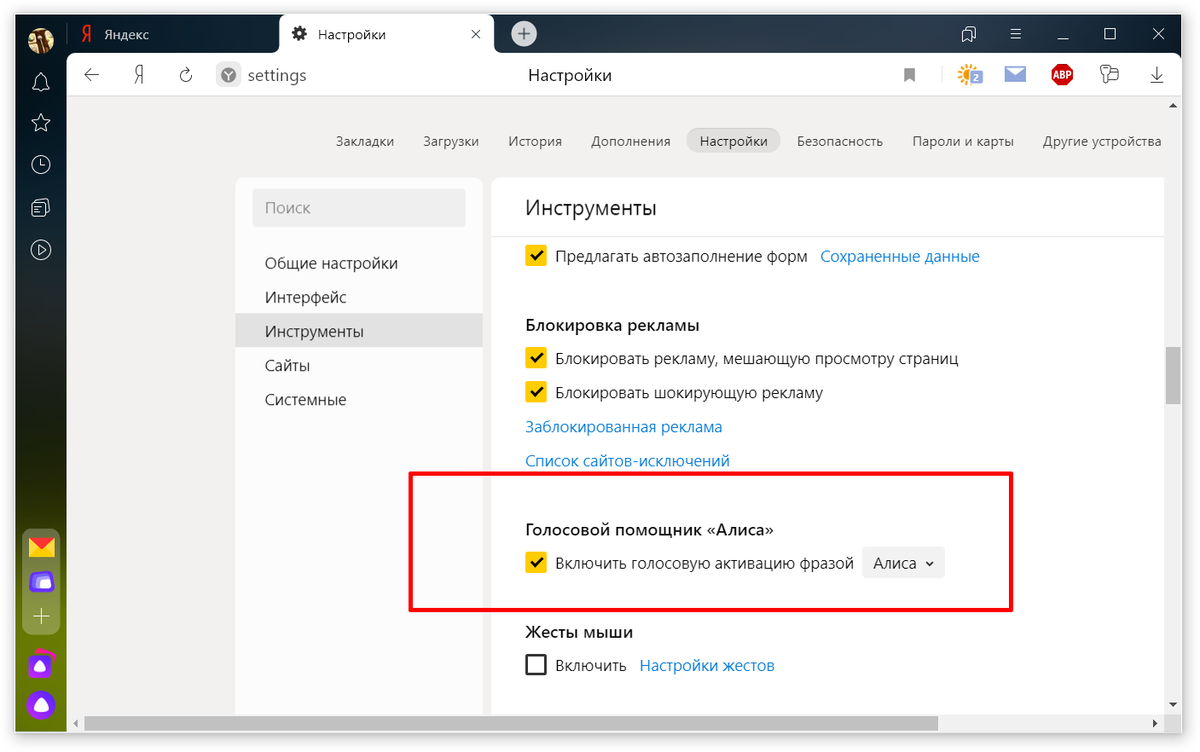
Снимаем галочку напротив пункта «Включить голосовую активацию фразой».
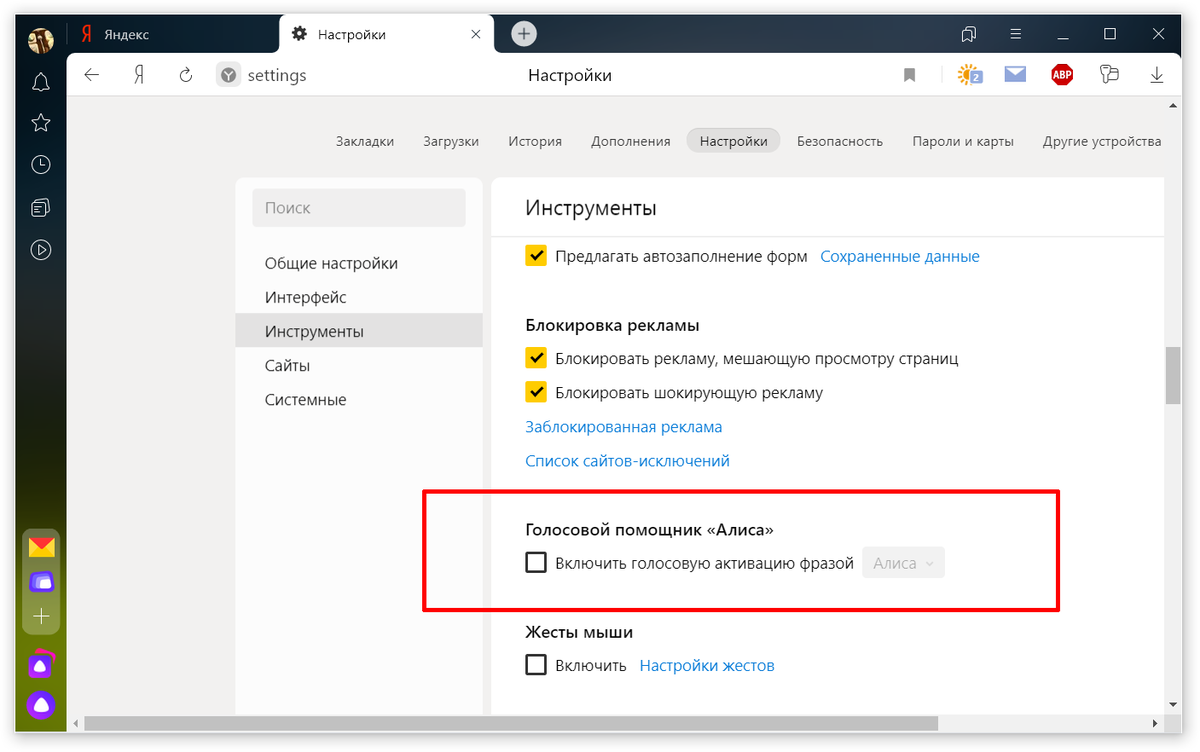
Если боковая панель отключена, то это поле с голосовым помощником станет тусклым (при условии, если галочка снята).
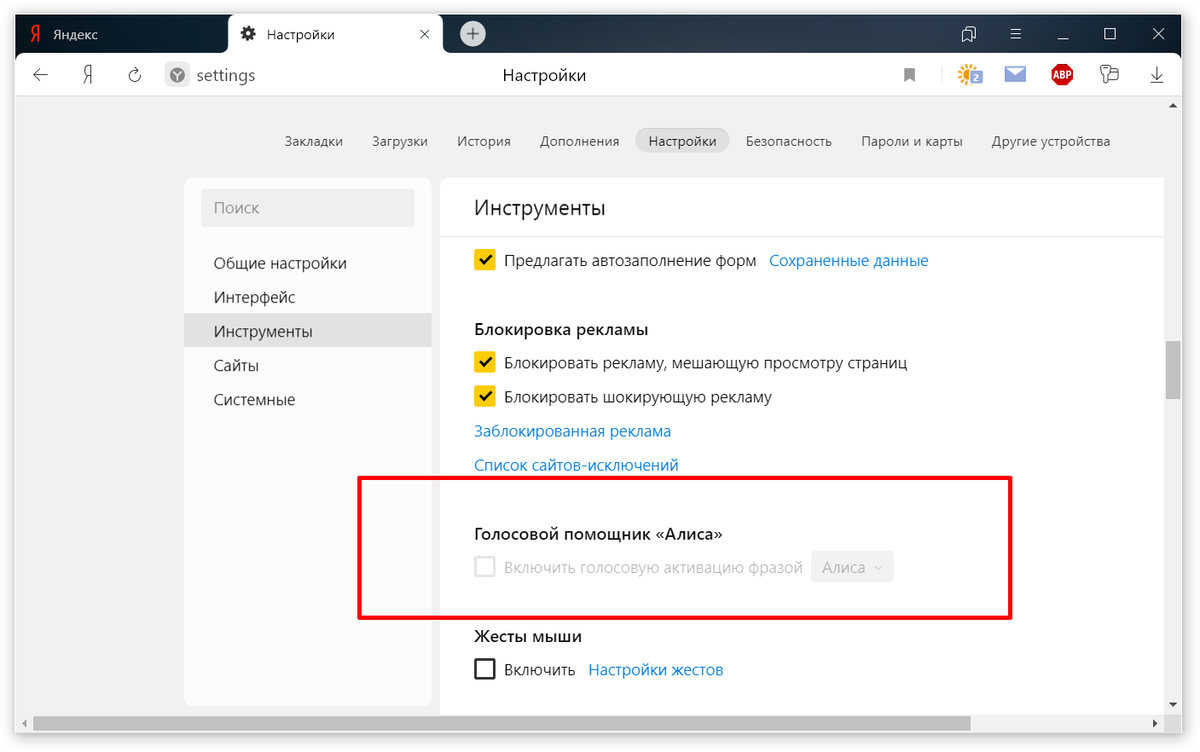
Восстановление содержимого
Но, что делать, если вследствие сбоя пропало содержимое Экспресс-панели? Для того, чтобы не случалось подобных неприятностей, рекомендуется производить синхронизацию данных на компьютере и других устройствах, где используется Опера, с облачным хранилищем, на котором можно хранить и синхронизировать между устройствами закладки, данные Экспресс-панели, историю посещений веб-сайтов, и многое другое.
Для того, чтобы иметь возможность сохранять данные Экспресс-панели удаленно, нужно сперва провести процедуру регистрации. Открываем меню Оперы, и кликаем по пункту «Синхронизация…».
В появившемся окне жмем на кнопку «Создать учетную запись».
Затем, открывается форма, где нужно ввести адрес своей электронной почты, и произвольный пароль, который должен состоять не менее чем из 12 символов. После ввода данных, кликаем на кнопку «Создать учетную запись».
Теперь мы зарегистрированы. Чтобы произвести синхронизацию с облачным хранилищем, достаточно нажать на кнопку «Синхронизация».
Сама процедура синхронизации проводится в фоновом режиме. После её завершения вы будете уверены, что даже в случае полной потери данных на компьютере, сможете восстановить Экспресс-панель в прежнем её виде.
Для восстановления Экспресс-панели, или для её переноса на другое устройство опять заходим в раздел главного меню «Синхронизация…». В появившемся окне жмем на кнопку «Войти».
В форме входа вводим адрес электронной почты и пароль, которые вводили при регистрации. Жмем на кнопку «Войти».
После этого, происходит синхронизация с облачным хранилищем, вследствие чего Экспресс-панель восстанавливается в прежнем виде.
Как видим, даже в случае серьёзных сбоев в работе браузера, или полного краха операционной системы, есть варианты, с помощью которых можно полностью восстановить Экспресс-панель со всеми данными. Для этого нужно только позаботиться о сохранности данных заблаговременно, а не после возникновения проблемы.
Как вернуть закладки, если переустановили Яндекс браузер?
Скорее всего пользователь удалил Яндекс браузер, а во время переустановки вспомнил, что он не знает, как восстановить закладки. Отчаиваться не стоит, для таких случаев у нас найдётся несколько решений.
Способ 1: импорт закладок
Разработчики предусмотрели перенос всего списка добавленных в браузере ссылок в другой веб-обозреватель. Яндекс браузер умеет и создавать файл с закладками, и использовать его для формирования нового списка ссылок на страницы. Чтобы способ сработал, нужно ещё до переустановки веб-обозревателя позаботиться о создании нужного файла.
Как создать нужный файл и восстановить закладки после удаления браузера Яндекс:
- Нажимаем комбинацию клавиш Ctrl + Shift + O (Щ – русское).
- Напротив записи «Панель закладок» нажимаем на вертикальное троеточие.
- Выбираем последний пункт «Экспорт закладок в файл HTML».
- Указываем место для сохранения файла.
- Переустанавливаем веб-обозреватель.
- Открываем «Диспетчер закладок» комбинацией Ctrl + Shift + O.
- Кликаем по трём точкам в правом верхнем углу страницы и выбираем «Импорт закладок из файла HTML».
- Указываем путь к заранее созданному файлу.
К сожалению, восстановить закладки после переустановки Яндекс браузера не получится, если не было ранее созданного файла.
Способ 2: синхронизация с серверами Яндекс
Успешность метода напрямую зависит от того, была ли включена синхронизация в веб-обозревателе. Если закладки синхронизировались с Яндекс серверами, их вернуть окажется несложно.
Как восстановить потерянные закладки в Yandex browser:
Способ 3: откат системы
Это более радикальный метод, суть которого заключается в полном откате системы к тому месту, когда нужные закладки не были удалены из браузера. Обязательное условие – наличие подходящей точки отката.
- Нажимаем на иконку лупы в левом нижнем углу.
- Вводим слово «Восстановление» и кликаем на полностью идентичный результат поиска.
- Выбираем опцию «Запуск восстановления системы».
- В первом окне жмём «Далее», а затем выбираем подходящую точку «Восстановления».
- Ждём завершения процедуры.
Важно! Вместе с системой откатывается и состояние Яндекс браузера. Однако, после авторизации в веб-обозревателе более актуальное состояние профиля может загрузиться с серверов Яндекс
Если вручную удаляли закладки, они очищаются и на сайте. Чтобы не случилось, что Яндекс самостоятельно уберёт нужные закладки, лучше временно не авторизоваться в браузере.
Настройки
Когда браузер установится, то сразу откроется и предложит перейти к настройкам. Можно воспользоваться этим предложением или сразу начать использовать программу, а настроить ее позже. Мы займемся этим сейчас и пройдемся по основным параметрам.
Первоначальные установки
Первым делом заботливый Яндекс.Браузер предлагает нам перенести вкладки из другого веб-обозревателя, которым мы пользовались ранее. Это довольно удобно и может сэкономить время. Нажмите “Хорошо”, если согласны с таким шагом, и “Не переносить”, если вам это не нужно.
После этого программа может перезапуститься. Затем нам предлагают залогиниться в аккаунте на Яндексе. Если у вас его нет, и вы пока не планируете его заводить, пропустите этот шаг.
В ином случае войдите в аккаунт или нажмите “Регистрация”, чтобы создать почту и пользоваться другими сервисами компании. Затем система предлагает нам установить Яндекс.Диск. Этот шаг тоже можно сейчас пропустить. Переходим на стартовую или, как ее еще называют, домашнюю страницу.
Важные параметры
В любое время можно зайти в меню браузера и изменить установки. Для этого нужно нажать на 3 полосы в самом верху экрана справа, здесь находятся все основные опции. В выпавшем списке выбираем “Настройки”.
Теперь пролистываем экран вниз и меняем нужные параметры программы.
У каждого из нас свои приоритеты, но в первую очередь я рекомендую пройтись по таким опциям:
- Добавить пользователей, если у вас есть несколько аккаунтов, или компьютером пользуется еще кто-то.
- Синхронизировать систему с одной из учетных записей, чтобы легко пользоваться различными сервисами и функциями на всех своих устройствах, а также сохранять информацию на сервере компании, чтобы в случае чего не потерять ее.
- Определить место закачки файлов. Я обычно прошу браузер каждый раз уточнять, в какую папку нужно сохранять конкретный документ. Меня это устраивает больше, чем складирование материалов в загрузках.
Теперь переключитесь на вкладку “Пароли и карты” и перейдите в настройки
Если компьютером пользуется несколько человек, можно установить мастер-пароль для доступа к важной информации
Более 100 крутых уроков, тестов и тренажеров для развития мозга
Начать развиваться
Также я советую внимательно проверить установки в этом пункте. Вы можете хранить пароли от разных сайтов и пользоваться автозаполнением форм, но я не рекомендую это делать. Лучше храните учетные данные в блокноте или специальных программах.
Дополнительные настройки
Есть опции, которые не так важны для работы, но могут значительно ускорить, облегчить ее и сделать приятнее. По желанию вы можете:
- импортировать, то есть скопировать все необходимые данные из других установленных на компьютере веб-обозревателей;
- сделать программу от Яндекса браузером по умолчанию, если планируете открывать им все ссылки;
- настроить поисковую систему, чтобы она показывала подсказки и исправляла ошибки при вводе запроса, а также ускоряла загрузку страниц;
- изменить внешний вид программы, добавляя или убирая панели и виджеты;
- применить темный и светлый интерфейс, чтобы было приятнее работать, и меньше уставали глаза;
- настроить голосового помощника “Алису”;
- отредактировать свойства вкладок и умной строки;
- запретить или разрешить запуск программы вместе с загрузкой Windows, автозапуск иногда бывает очень удобным;
- применить автозаполнение форм и т. д.
На самом деле, браузер дает довольно широкие возможности для адаптации функций и интерфейса под себя. Я рекомендую вам попробовать разные опции, чтобы создать комфортные условия для работы. Не бойтесь, вы всегда сможете зайти в меню и изменить или сбросить настройки, если вас что-то не устроит.
Также иногда программа предлагает оценить экспериментальные функции. Для этого нужно перейти в бета-версию веб-обозревателя. Это занятие интересное, но не вполне безопасное, поэтому будьте осторожны с такими экспериментами.
Внешний вид новой страницы
Чтобы быстро открывать сайты, которыми вы часто пользуетесь, не обязательно хранить их в закладках или держать открытыми вкладки. Можно также настроить вид стартовой страницы. Для этого нажмите на плюсик в самом верху экрана рядом с последней открытой вкладкой.
Тут вы можете добавить сайт в панель быстрого доступа и изменить фон.
Способ 4: Перемещение вкладок
Одной из особенностей Яндекс.Браузера является возможность помещения верхней панели с вкладками в нижнюю часть экрана. Для возвращения стандартного внешнего вида придется воспользоваться настройками программы.
- В любом месте рассматриваемой панели кликните правой кнопкой мыши и воспользуйтесь опцией «Показывать вкладки сверху». После этого внешний вид интерфейса изменится соответствующим образом.
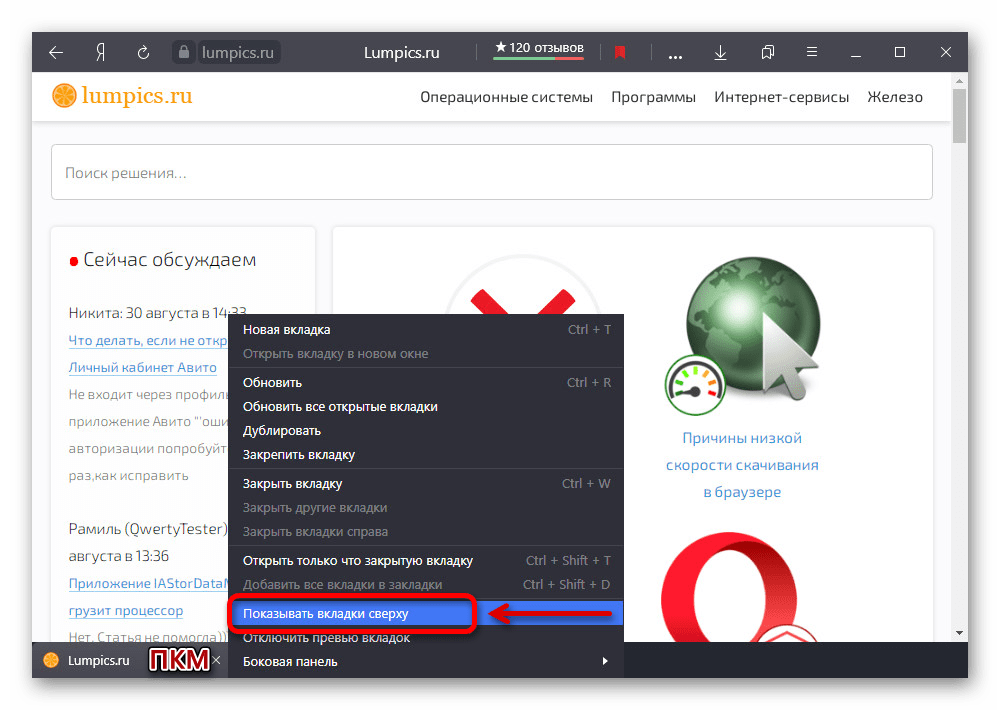
Можно также произвести отображение через внутренние параметры. Для этого первым делом откройте главное меню и выберите «Настройки».
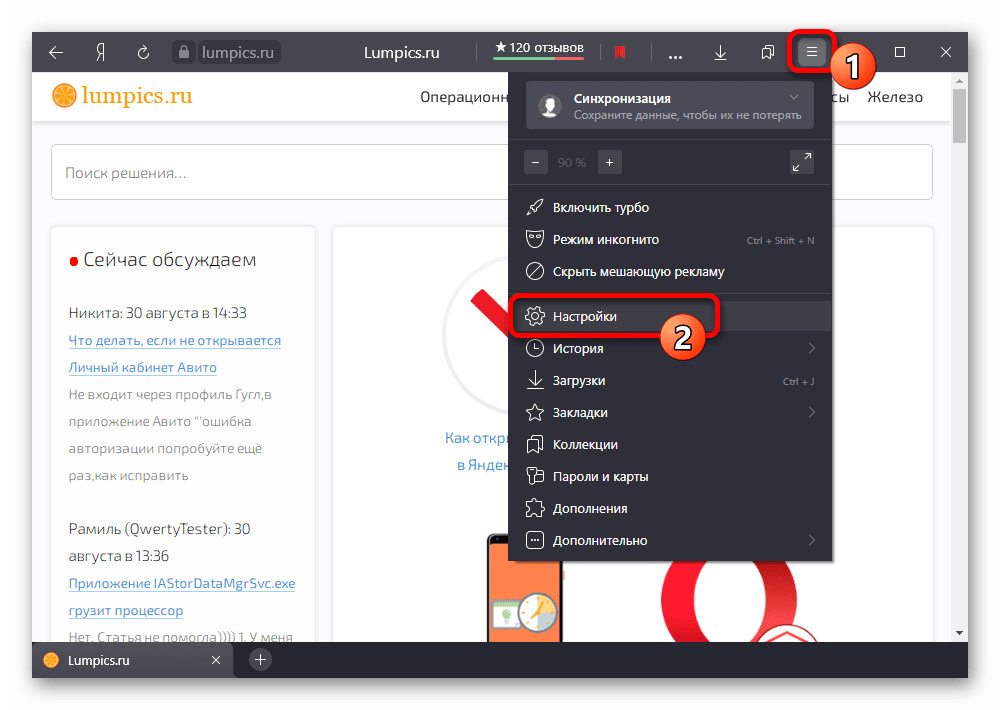
С помощью панели в левой части страницы переключитесь на вкладку «Интерфейс» и найдите блок «Вкладки». Здесь необходимо воспользоваться ссылкой «Настройки внешнего вида вкладок».
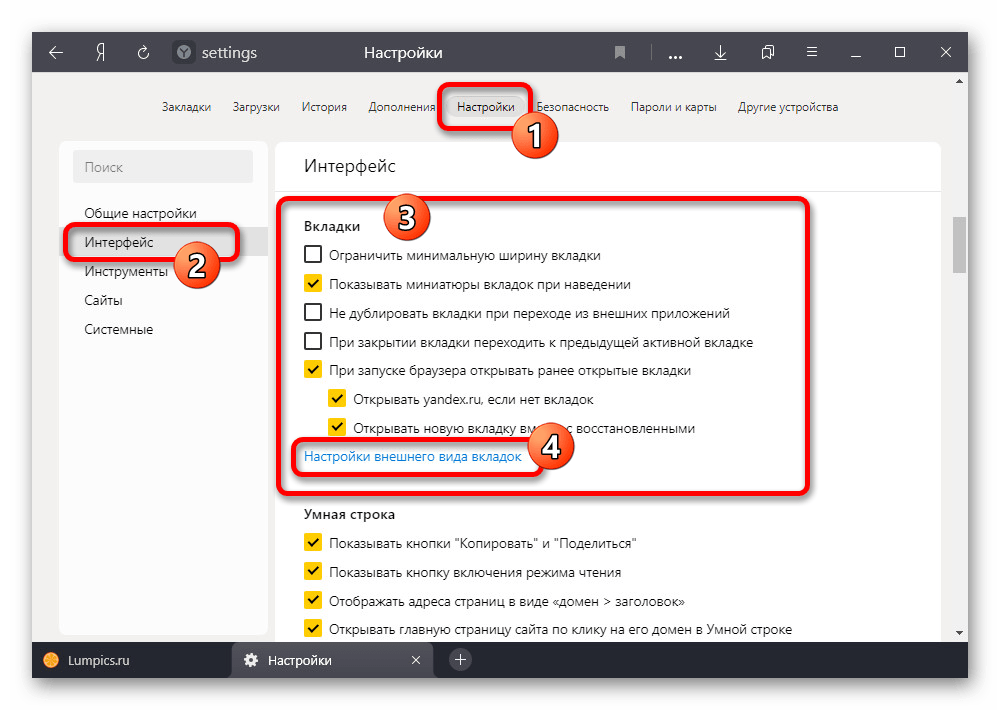
Установите маркер рядом с пунктом «Сверху» в подразделе «Расположение», чтобы изменить параметры. Новые настройки сохраняются автоматически, и потому интерфейс сразу же вернется в прежнее состояние.
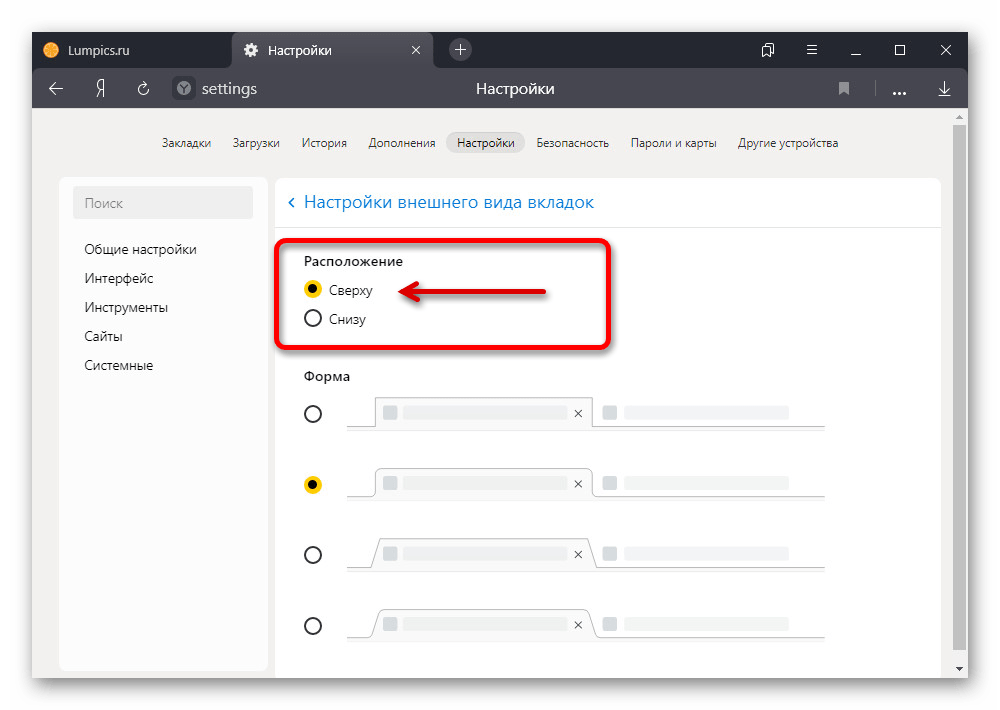
Мы рады, что смогли помочь Вам в решении проблемы.
Опишите, что у вас не получилось.
Наши специалисты постараются ответить максимально быстро.
Настройки Яндекс Браузера
Давайте нажмем на кнопку «Дополнительно», чтобы посмотреть, что можно настроить в Яндекс Браузере. И теперь нажмите «Все настройки».
Перед нами все настройки Яндекс Браузера. На скриншоте ниже показано, на что влияют некоторые настройки.
С чего начинать — когда вы запустите браузер, что откроется, страница Яндекса, Панель быстрого запуска или сайты, на которых вы были, когда закрывали браузер.
Настройки внешнего вида — показывать кнопку «Яндекс» вверху, слева.
Панель закладок — это панель, которую удобно использовать в Google Chrome, но в Яндекс Браузере, кажется, она не так популярна, хотя….в общем это панель быстрых ссылок на сайты под панелью адреса.
Поиск — как вы понимаете, Яндекс не деспот и понимает, что вы можете использовать поиск не только Яндекса, но и Google или, например, часто пользоваться Википедией и выбранный здесь поиск влияет на следующее: когда вы вводите запрос в строку поиска (адреса) результаты будут переданы выбранному этой настройкой поисковику.
Синхронизация — если у вас есть учетная запись Яндекс вы можете хранить все настройки браузера удаленно и синхронизировать его на любой другом компьютере. Это очень удобно.
Профили пользователей — это может пригодиться, когда на одном компьютере вы хотите одновременно открыть, например, два аккаунта Вконтакте. Тогда вам нужны будут два пользователя, как бы два разных браузера. Это как раз и есть такая возможность. Нажав «Добавить пользователя» вы можете создать отдельный ярлычок со своими отдельными закладками и настройками. Это может пригодиться, также¸когда компьютером пользуются несколько человек.
Ниже на трех скриншотах показаны три важные настройки из раздела
Пароли и автозаполнениеПеревод в Яндекс БраузереПапка загрузок в Яндекс Браузере
«Яндекс», согласно социальным опросам, один из самых узнаваемых интернет-брендов в странах СНГ.
Среди более 50 сервисов компании есть и специальные расширения для браузеров.
Далее речь о Яндекс.Элементах – пакете расширений для пользователей означенных сервисов.
Яндекс Элементы (экспресс-панель яндекс) – это набор дополнений к интернет-обозревателю, которые существенно упрощают работу со всеми службами компании.
С их помощью обладателю учетной записи Яндексне нужно будет открывать страницу с почтой чтобы проверить, например, новые письма или переходить в Яндекс Диск для скачивания необходимых файлов.
Скачать программу Яндекс.Диск можно по данной ссылке на нашем сайте
Способ 1: Выход из полноэкранного режима
Верхняя панель в Яндекс.Браузере играет важную роль, предоставляя доступ к системному меню, адресной строке, расширениям и некоторых другим функциям. Если же данный блок не отображается на экране должным образом, скорее всего, причиной этого стал непреднамеренный переход в режим полноэкранного просмотра.
- Чтобы произвести выход из указанного режима, нужно всего лишь нажать на клавиатуре клавишу «F11». Это приведет к мгновенному возращению браузера в обычное состояние и панель появится на экране.
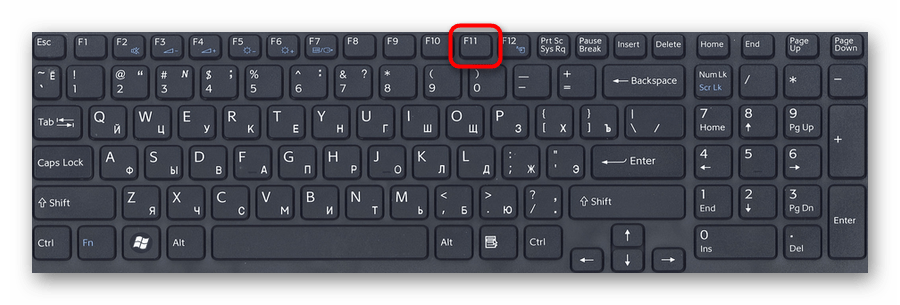
Альтернативой данному решению является наведение курсора мыши в правую верхнюю часть экрана, после чего также появится нужная панель. Для возвращения в обычный режим с помощью настроек интерфейса нажмите по значку главного меню и воспользуйтесь кнопкой «Полноэкранный режим».
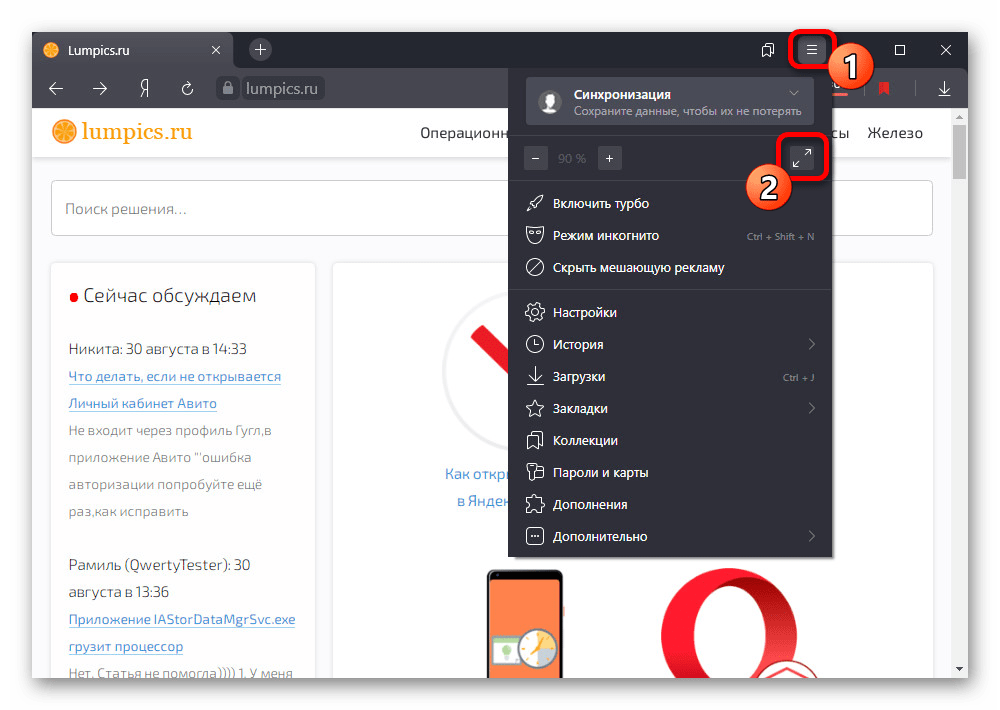
Какой бы из вариантов вы не выбрали, в результате панель появится на экране. При этом вполне можно вовсе закрыть браузер и открыть заново, чтобы аналогичным образом сбросить состояние окна.
Многозадачность
Используя Яндекс.Браузер, почти любой сайт можно запустить в отдельном окне как самостоятельную программу.
У приложений есть собственные иконки в панели задач и ярлыки на рабочем столе. С ними можно работать, даже если браузер закрыт, настроить автозапуск при старте операционной системы и т. д.
Теперь у веб-приложений в Яндекс.Браузере на Windows появилось два новых варианта отображения:
Вы можете открыть приложение одновременно с любой другой вкладкой в режиме разделения окна на две части. Например, запустить таким образом мессенджер: искать информацию в интернете и тут же отвечать коллегам.
Или включить вебинар на YouTube, а рядом — текстовую трансляцию матча любимой команды. Это будет удобно тем, кто работает с одним монитором, но хочет видеть два источника, не переключаясь между вкладками и окнами.
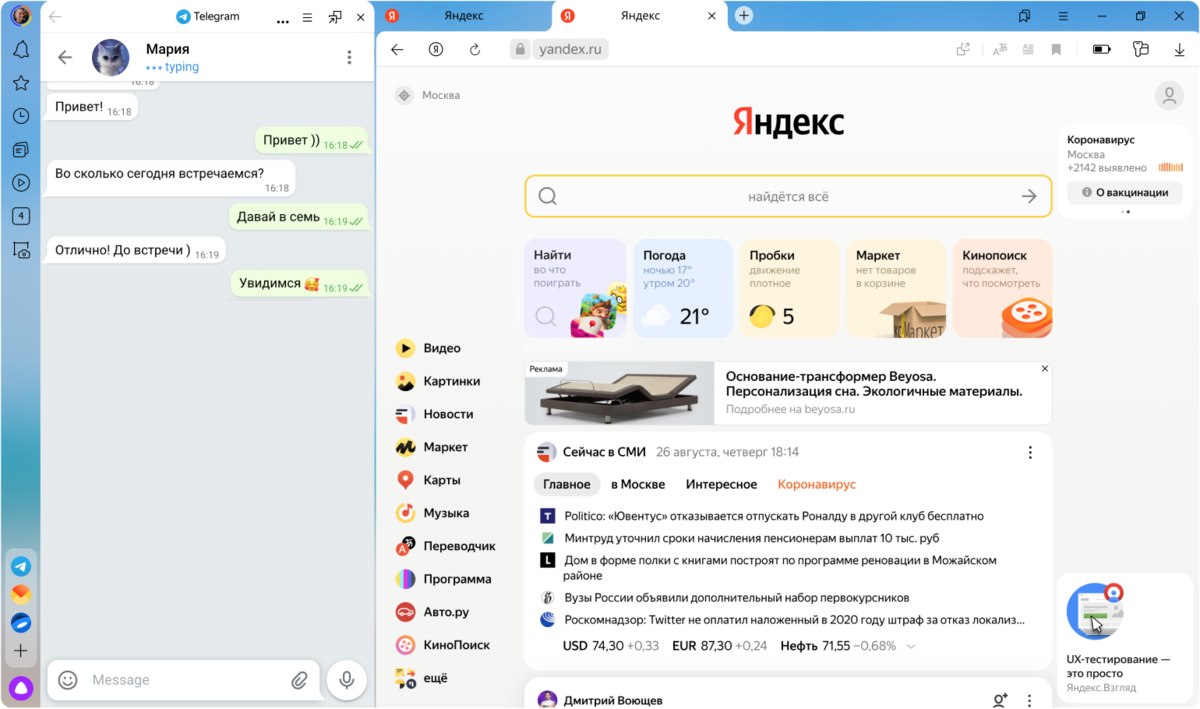
Веб-приложение легко открыть во всплывающем окне, чтобы быстро ответить кому-нибудь в почте или мессенджере. При клике в другой области экрана всплывающее окно закроется.
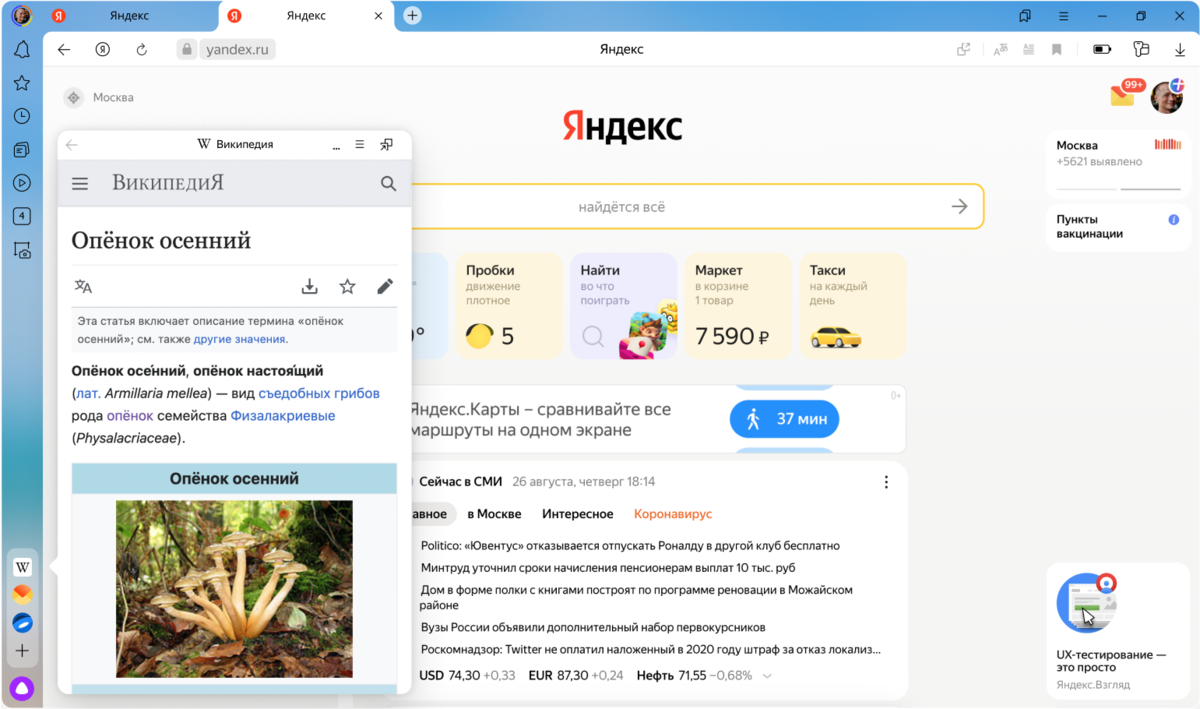
Также окно приложения по-прежнему можно отображать поверх всех остальных.
Чтобы воспользоваться новой функциональностью, сначала нужно установить сайт как приложение. Сделать это можно тремя способами:
выбрав сайт в меню, которое откроется по клику на плюс в боковой панели браузера;
кнопкой «Установить приложение» в правой части адресной строки;
если сайт не поддерживает режим приложения, и его нельзя установить первыми двумя способами, можно использовать кнопку «Добавить сайт как приложение» — она появится в нижней части меню, открывающегося по клику на плюс.
Способ 1: Выход из полноэкранного режима
Верхняя панель в Яндекс.Браузере играет важную роль, предоставляя доступ к системному меню, адресной строке, расширениям и некоторых другим функциям. Если же данный блок не отображается на экране должным образом, скорее всего, причиной этого стал непреднамеренный переход в режим полноэкранного просмотра.
- Чтобы произвести выход из указанного режима, нужно всего лишь нажать на клавиатуре клавишу «F11». Это приведет к мгновенному возращению браузера в обычное состояние и панель появится на экране.
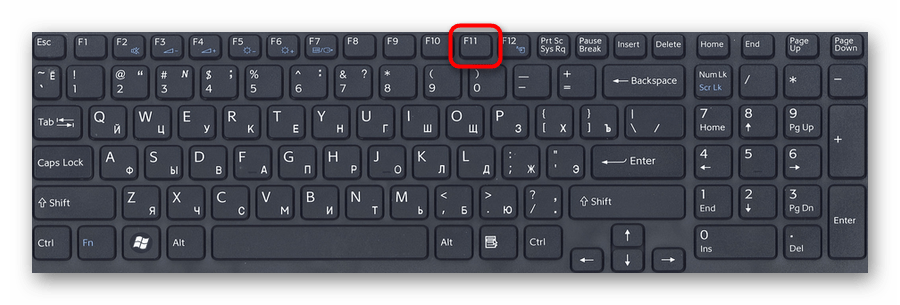
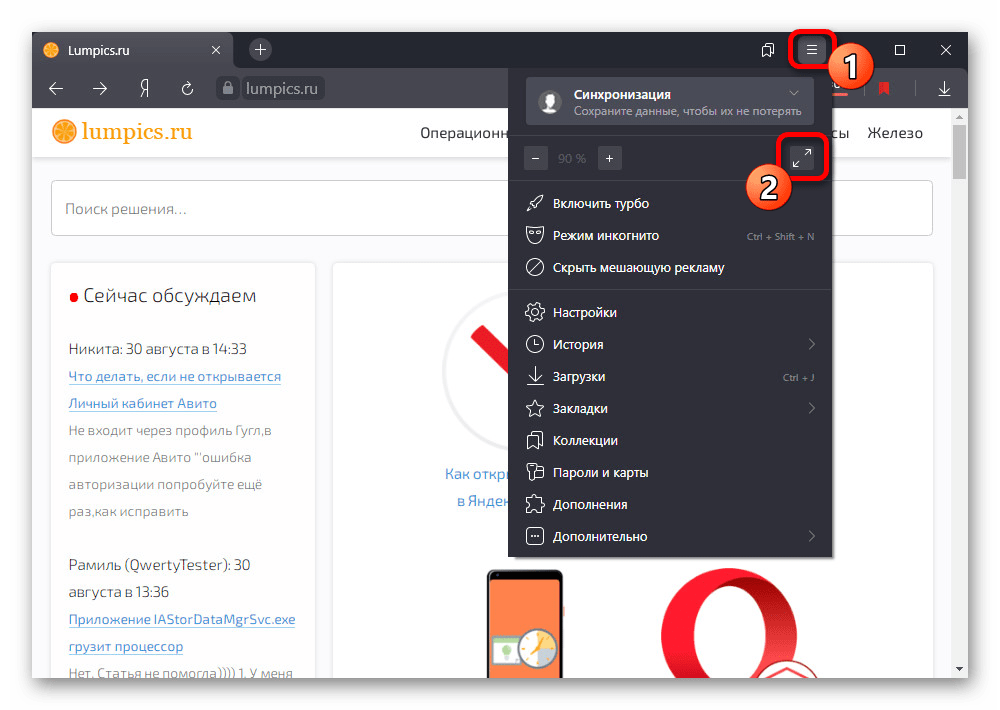
Какой бы из вариантов вы не выбрали, в результате панель появится на экране. При этом вполне можно вовсе закрыть браузер и открыть заново, чтобы аналогичным образом сбросить состояние окна.
Полное руководство по экспресс панели яндекс в браузере Опера: установка, настройка, удаление
Наличие экспресс-панели является довольно большим отличием браузера Opera от других браузеров, ведь подобного встроенного функционала у его аналогов не встретишь. Кроме окошек для быстрого доступа с размещенными в них сайтах, она содержит массу дополнительной информации, например, это актуальные новости, а так же подборки статей и материалов на самые разные тематики. Чтобы настроить Экспресс-панель, следуйте инструкциям.
Включение экспресс-панели Яндекс
Обычно экспресс-панель в Опере включена по-умолчанию, однако если она отсутствует, выполните следующие действия:
Шаг 1. Перейдите в меню Оперы, для этого нажмите на иконку в самом верхнем углу окна (она выполнена в виде логотипа браузера Opera), также там может быть надпись «Меню».
Шаг 2. В открывшемся списке выберите графу «Настройка».
Шаг 3
Теперь обратите внимание на пункты слева. Разверните пункт с названием «Дополнительно», и после этого кликните по нижнему подпункту «Браузер»
Шаг 4. В разделе с заголовком «Начальная страница» отключите «Скрыть Экспресс-панель».
Шаг 5. Теперь нужно выбрать Яндекс в качестве поисковой системы на Экспресс панели. Для этого новой вкладкой откройте «Экспресс панель», затем нажмите на эмблему той поисковой системы, которая находится напротив строки поиска, и выберите Яндекс. К примеру, на скриншоте выбрана иная поисковая система, и для того чтобы это изменить, нужно просто кликнуть по её названию и выбрать Яндекс.
Настройка экспресс панели в Опере
В Экспресс-панели Оперы для пользователей также существует возможность персонализации под себя, пусть и не сильно обширной и подробной. Открыть её можно так: с помощью новой вкладки открывайте экспресс панель, и рядом с правым краем окна, ближе к верху, есть небольшая круглая кнопка, на которой изображены три ползунка, а при наведении на неё высвечивается текст «Простая настройка». Она на и нужна, кликните по ней.
Теперь остановимся подробнее на том, что возможно настроить.
- Доступен выбор темы, светлой или темной. Пусть это и не относится к экспресс-панели, однако это напрямую влияет на визуальное восприятие браузера. Выбирайте ту, при которой вам более комфортно.
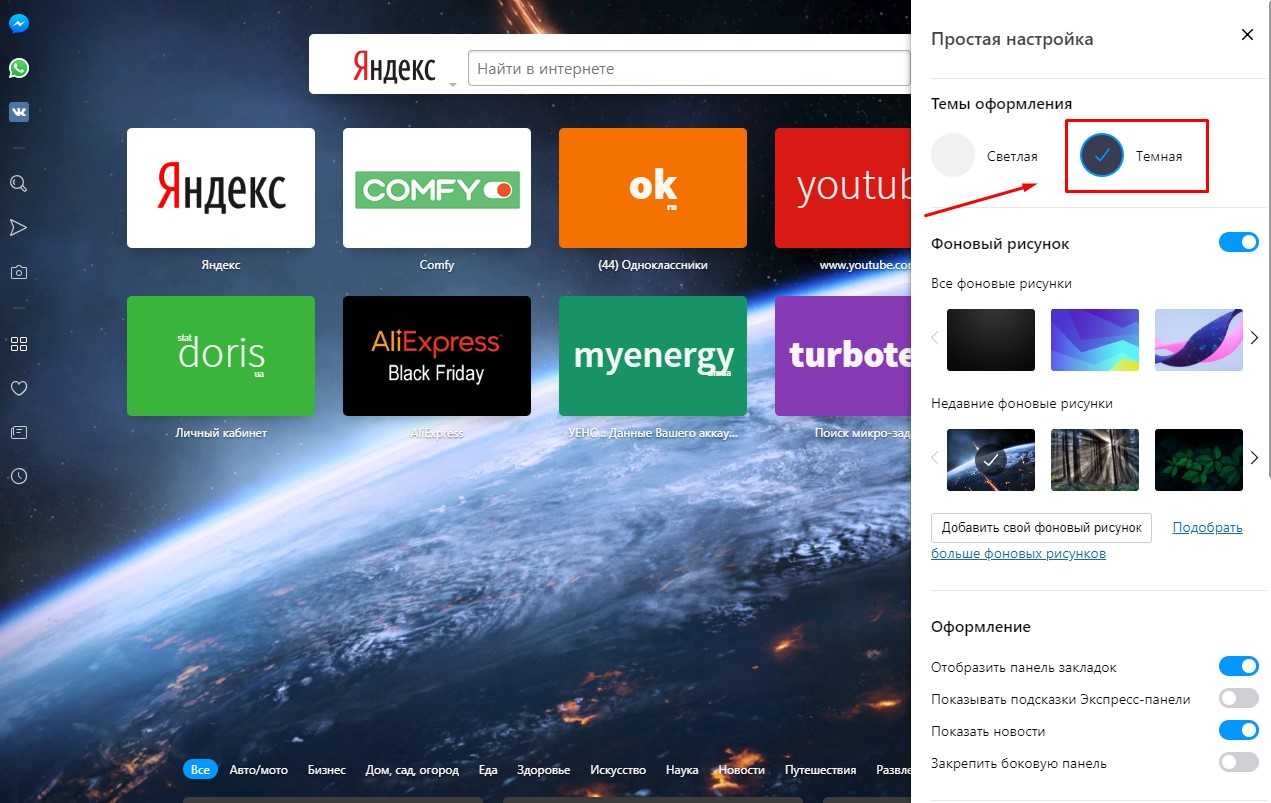
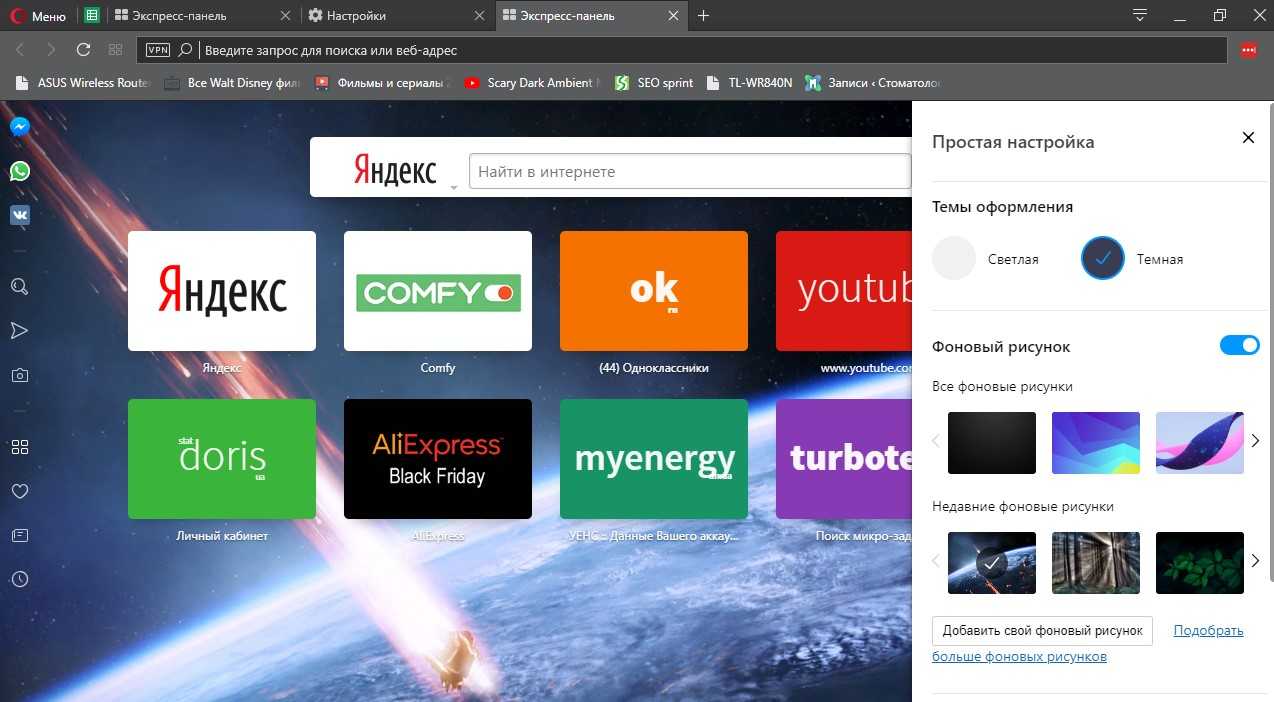
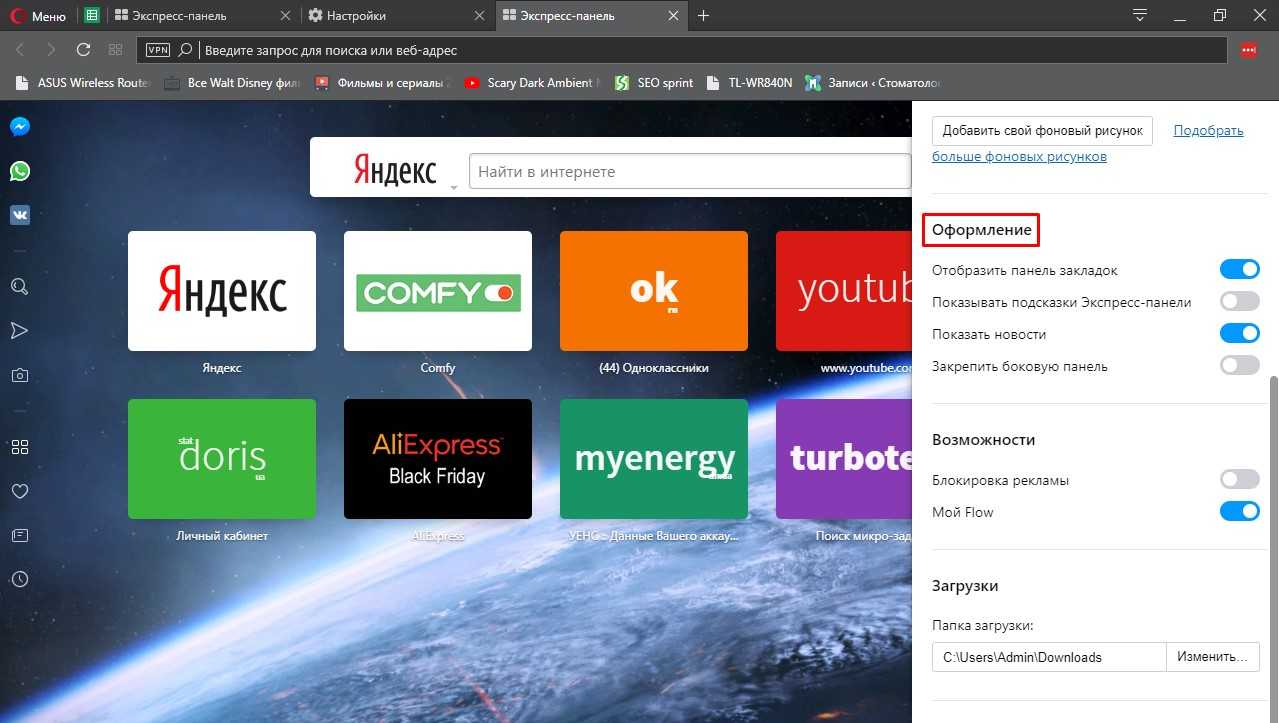
Удаление экспресс-панели
Хоть и функция полного удаления экспресс-панели Opera отсутствует, большую часть ёё элементов интерфейса можно убрать. Для этого сделайте следующее:
Шаг 1. Перейдите в меню с помощью верней угловой иконки в виде лого браузера Опера. Если у вас не закреплена боковая панель, рядом с иконкой вы так же увидите надпись «Меню».
Шаг 2. Найдите и откройте раздел «Настройки».
Шаг 3. В левой части страницы нажмите на «Дополнительно», а затем откройте пункт с названием «Браузер».
Шаг 4. Выберите «Скрыть экспресс-панель». Теперь вы не увидите сайтов, ранее размещенных в окнах быстрого доступа.
Также здесь можно отключить некоторые другие параметры: поле поиска, рекламные Экспресс-панели и подсказки, основанные на вашей истории посещений сайтов. В итоге начальная страница будет выглядеть так:
Добавьте ярлыки приложений на рабочий стол в Windows 11
Существует несколько способов создания или добавления ярлыков на рабочий стол для приложений в Windows 11.
Добавьте значки приложений на рабочий стол с помощью перетаскивания
Самый простой и простой способ добавить ярлык приложения на рабочем столе в Windows 11 — перетащить приложение из меню «Пуск» Windows. Выполните следующие действия, чтобы добавить значок приложения на рабочий стол:
Сначала нажмите кнопку «Пуск» на панели задач, чтобы открыть меню «Пуск». Затем нажмите кнопку «Все приложения» в правом верхнем углу меню «Пуск».
В разделе «Все приложения» найдите приложение, для которого вы хотите создать ярлык на рабочем столе. Теперь нажмите на приложение и перетащите его на рабочий стол.
Теперь ярлык приложения появится на рабочем столе.
Добавить ярлык приложения из папки меню «Пуск»
При установке стороннего приложения из любого внешнего источника, кроме Магазина Windows, приложение будет создано в папке автозагрузки Windows. С помощью этих ярлыков вы можете создавать ярлыки на рабочем столе. Следуйте этим инструкциям, чтобы создать ярлыки из папки «Автозагрузка»:
Для начала нажмите кнопку «Пуск» на панели задач. Затем найдите приложение, которое хотите добавить на рабочий стол Windows 11, щелкните правой кнопкой мыши приложение в разделе «Наилучшее совпадение» и выберите «Открыть расположение файла». Например, здесь мы ищем «Notepad++» в поиске Windows.
Кроме того, вы также можете нажать «Все приложения» в правом верхнем углу.
Теперь в списке приложений найдите приложение, для которого вы хотите создать ярлык на рабочем столе. Затем щелкните приложение правой кнопкой мыши, разверните «Дополнительно» и выберите «Открыть местоположение файла» в подменю.
Это откроет папку меню «Пуск». Теперь щелкните правой кнопкой мыши значок программы и выберите параметр «Показать дополнительные параметры», чтобы развернуть классическое контекстное меню.
Теперь вы должны увидеть старое классическое контекстное меню. Здесь нажмите «Отправить», а затем выберите «Рабочий стол (создать ярлык)» в подменю. Вы также можете нажать кнопку «Копировать» в новом контекстном меню или нажать Ctrl+ C, чтобы скопировать файл и вставить его на рабочий стол.
Это добавит выбранный значок приложения (ярлык) на рабочий стол Windows 11.
Добавить ярлык приложения через папку приложений
Вышеуказанные методы могут помочь вам создать ярлыки для сторонних приложений, но не для программ Магазина Windows или встроенных приложений Windows. Этот метод может помочь вам создать ярлыки для сторонних приложений, а также для программ Магазина Windows. Вот как это сделать:
Откройте поиск Windows, введите «CMD» и нажмите «Командная строка» в результатах поиска. Либо нажмите Win+, Rа затем введите «CMD» и нажмите Enter, чтобы открыть командную строку.
В командной строке введите следующую команду и нажмите Enter, чтобы запустить ее:
Откроется папка «Приложения», в которой вы можете найти все предварительно загруженные приложения Windows, приложения Магазина Windows и сторонние программы. Теперь найдите приложение, для которого вы хотите создать ярлык на рабочем столе. Затем щелкните правой кнопкой мыши приложение и выберите параметр «Создать ярлык».
Теперь нажмите «Да» в окне подтверждения ярлыка.
Теперь ваш ярлык будет виден на рабочем столе Windows 11.
Создать ярлык приложения из папки установки
Однако для некоторых приложений, таких как портативные приложения, экспериментальные приложения и другие, вы не можете создавать ярлыки с помощью любого из вышеперечисленных методов. Для этих приложений вы должны добавить приложения на рабочий стол из папки установки.
Сначала перейдите в папку, в которой установлено или хранится приложение (для портативного приложения), щелкните правой кнопкой мыши приложение (.exe) и выберите «Показать дополнительные параметры».
Затем выберите «Отправить» и нажмите «Рабочий стол (создать ярлык)». По умолчанию большинство приложений устанавливаются в папку «Program Files» или «Program Files (x86)» на диске C. Там вы можете найти свои приложения.
Кроме того, вы можете щелкнуть правой кнопкой мыши пустую область на рабочем столе, нажать «Создать» и выбрать «Ярлык».
В диалоговом окне «Создать ярлык» нажмите кнопку «Обзор».
Затем перейдите к месту, где установлено ваше программное обеспечение, выберите приложение (файл.exe) и нажмите «ОК».
Затем нажмите кнопку «Далее», чтобы продолжить.
Далее вы можете переименовать ярлык в желаемое имя или оставить имя по умолчанию и нажать «Готово».
Ваш новый ярлык теперь доступен на рабочем столе для использования.
Добавление новых плагинов
Если вы хотите включить какой-либо плагин, его необходимо установить на Яндекс-браузер. Для этого можно воспользоваться каталогами от Яндекс или Google, или загрузить аддон с посвященного ему вебсайта. В данном руководстве установка расширений рассмотрена на примере AdBlock – плагина для блокировки рекламных баннеров на страницах сайтов.
Во-первых, пользователи могут открыть официальный русскоязычный сайт приложения по адресу https://adblockplus.org/ru/. Здесь вы можете выбрать версию для обозревателя от Yandex и кликнуть по кнопке «Установить». После этого аддон будет добавлен в инструментарий программы, и вам будут доступны его функции.
Второй способ – посетить веб-каталог расширений от Google, открыть ссылку https://chrome.google.com/webstore/category/apps. В поисковой строке слева введите название расширения – AdBlock, и нажмите Энтер. Выберите интересующий вас дистрибутив и щелкните по кнопке «Установить» напротив его названия.
Аналогичным образом можно работать с каталогом от Yandex. Перейдите на страничку https://addons.opera.com/ru/extensions/ , введите название нужного приложение в форму поиска и нажмите Enter. После этого остается кликнуть по зеленой кнопке «Добавить в Яндекс-браузер» — и плагин будет подключен.