Как сменить Гугл Хром на браузер Яндекс и наоборот
По результатам сравнения удалось определить, что Яндекс браузер надёжнее и безопаснее, хотя Chrome быстрее работает в целом и быстрее загружает сайты. По счёту выиграл браузер от Яндекса, но, если нам важнее скорость, лучше выбрать Гугл Хром. Независимо от того, какой выбор читатель делает, способ перехода между использованием веб-обозревателей не отличается.
Как поменять браузер Яндекс на Гугл или наоборот:
- Скачиваем установщик одного из браузеров: Яндекс или .
- Запускаем установку и следуем подсказкам мастера.
- Заменяем браузер по умолчанию. Сделать это можем после первого запуска или в процессе установки браузера. Если случайно пропустили эти шаги, следует выполнить:
- В Google Chrome нам нужно перейти в «Настройки» и листаем список до пункта «Браузер по умолчанию» в нём нажимаем «Использовать по умолчанию»;
- В Яндекс.Браузере идём на страницу «Настройки» и находим пункт «Браузер по умолчанию». Здесь следует выбрать «По умолчанию использовать Яндекс.Браузер».
Теперь все ссылки из других приложений обрабатываются только что установленным браузером.
У каждого из нас может отличаться ответ на вопрос, что лучше Хром или Яндекс браузер и какой из них выбрать. Всё зависит от того, что стоит в приоритете. Если скорость и простота, лучше устанавливать Google Chrome. При желании получить максимальную безопасность, привлекательный дизайн и ряд передовых функций, выбор должен упасть на Яндекс веб-обозреватель.
- https://lifehacker.ru/yandex-browser/
- https://chromeum.ru/faq/what-is-better-yandex-browser-or-google-chrome
- https://guidecomp.ru/chto-luchshe-google-chrome-ili-yandex-browser-sravnenie-osnovnyh-parametrov.html
Как синхронизировать яндекс браузер с google chrome
Синхронизировать Яндекс браузер с Google Chrome можно путем обмена информацией между программами. В этих приложениях реализована возможность экспорта и импорта закладок, истории просмотров, сохраненных паролей.
Представленные опции будут полезны, если Вы пользуетесь несколькими веб браузерами, Вам необходимо выполнить переустановку приложения или нужно обеспечить доступ к персональным сведениям на разных компьютерах.
О возможности синхронизации между браузерами
В привычном понимании выполнить синхронизацию Chrome и Яндекса нельзя. Пользователям этих программ доступна функция частичного переноса пользовательских данных. Причем в обеих приложениях предусмотрены ограничения, которые исключают полную передачу данных из одного обозревателя в другой.
Вы можете экспортировать следующее:
- Историю просмотров.
- Список избранных сайтов.
- Пароли.
- Поисковые системы.
- Расширения и системные настройки.
В обратном порядке добавить из Yandex браузера можно только список избранных сайтов и сохраненные в HTML-документ данные авторизации. Таким образом, возможность выполнения синхронизации сильно ограничены.
Экспорт/импорт данных в программах Yandex браузер и Google Chrome
Главный способ синхронизации предусматривает быструю передачу пользовательской информации из Хром. Порядок выполнения импорта и экспорта в этих приложениях описан ниже.
В Яндекс браузере
Приложение автоматически синхронизируется с Chrome при условии, что он был ранее установлен на ПК и использовался. Сразу после инсталляции пользователям будут доступны история просмотров, избранные сайты и другие виды данных. Если этого не произошло, выполнить действия можно вручную.
1. Откройте настройки Yandex Браузера, перейдите во вкладку «Закладки», выберите команду
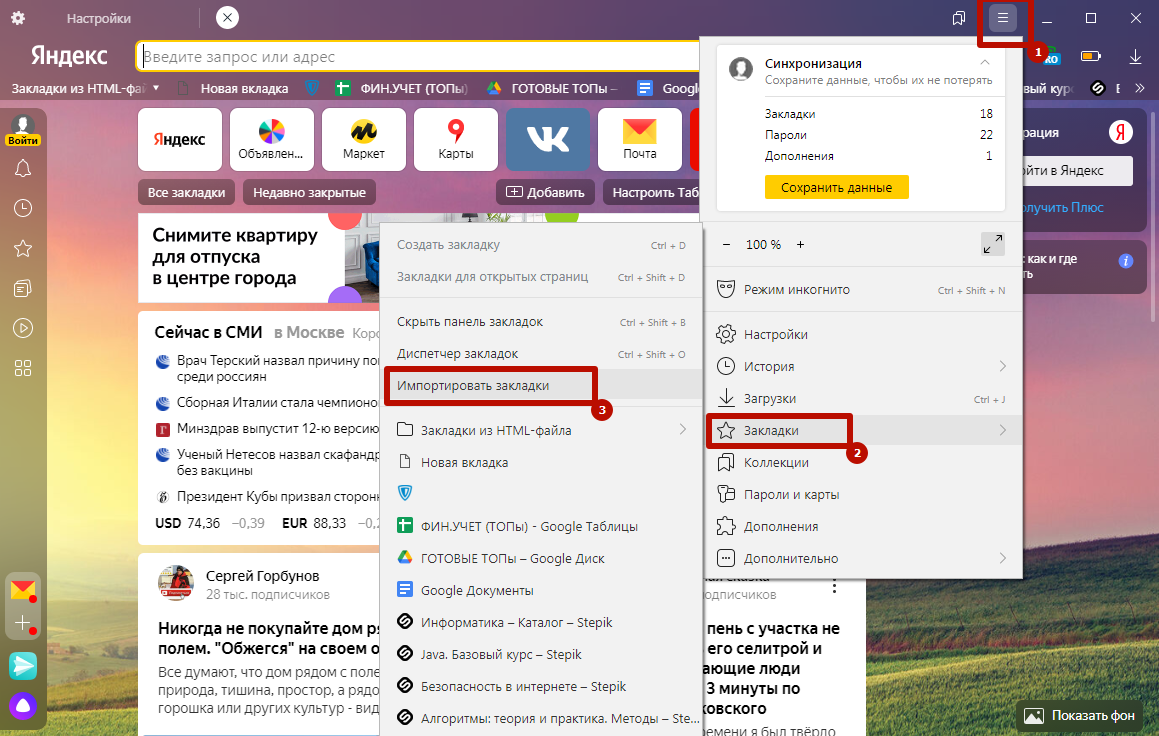
2. В списке выберите Google Chrome в качестве источника и укажите типы переносимых данных. По умолчанию отмечены все пункты, но у Вас есть возможность выделить только необходимые. Затем подтвердите операцию, нажав
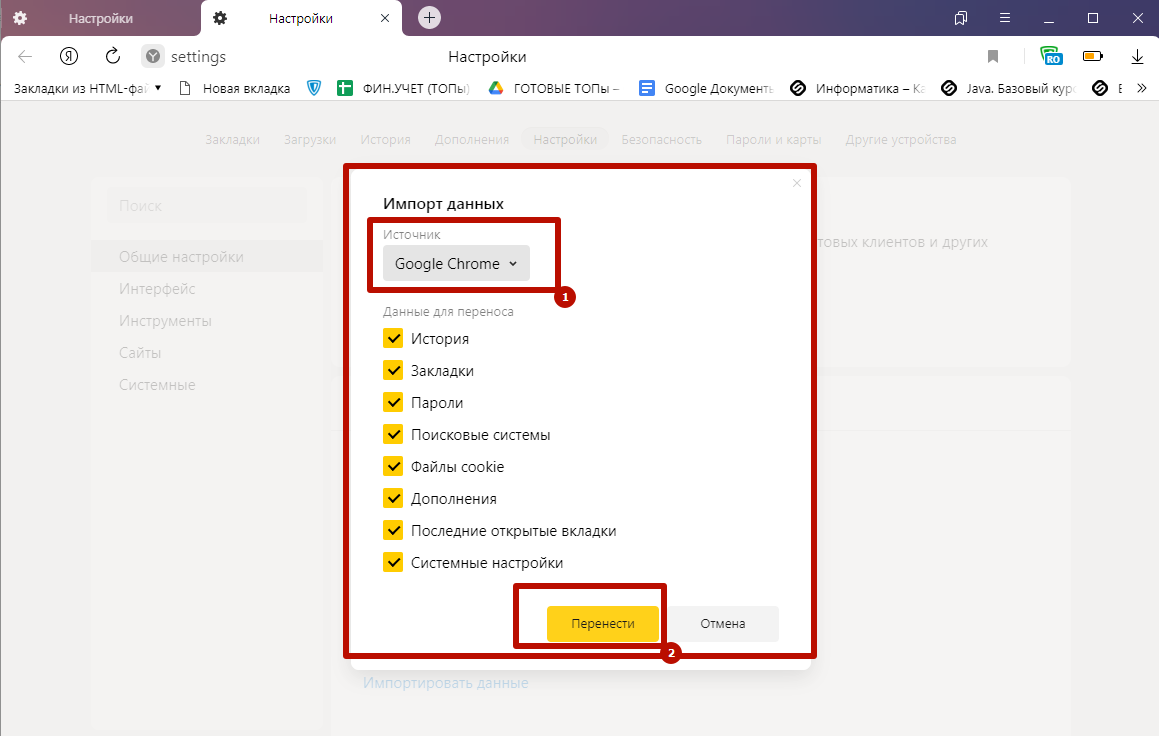
В Яндексе будут отображены пользовательские данные из Google. Вы сможете отыскать их в настройках. Эта процедура не является синхронизацией в привычном понимании, но открывает возможность быстрого переноса информации из одной программы в другую.
В Гугл Хром
Описанная процедура не работает для программы, разработанной Google. Поэтому, если нужно, перенести перечень избранных страниц или пароли, Вы можете сделать это, только экспортировав их в файл и затем импортировав.
Для “копирования” адресов сайтов:
Откройте обозреватель Yandex, кликните комбинацию клавиш Ctrl + Shift + O. Вас перенаправит в пункт «Закладки». Вызовите контекстное меню, нажав символ трех точек справа, выберите «Экспорт в файл».
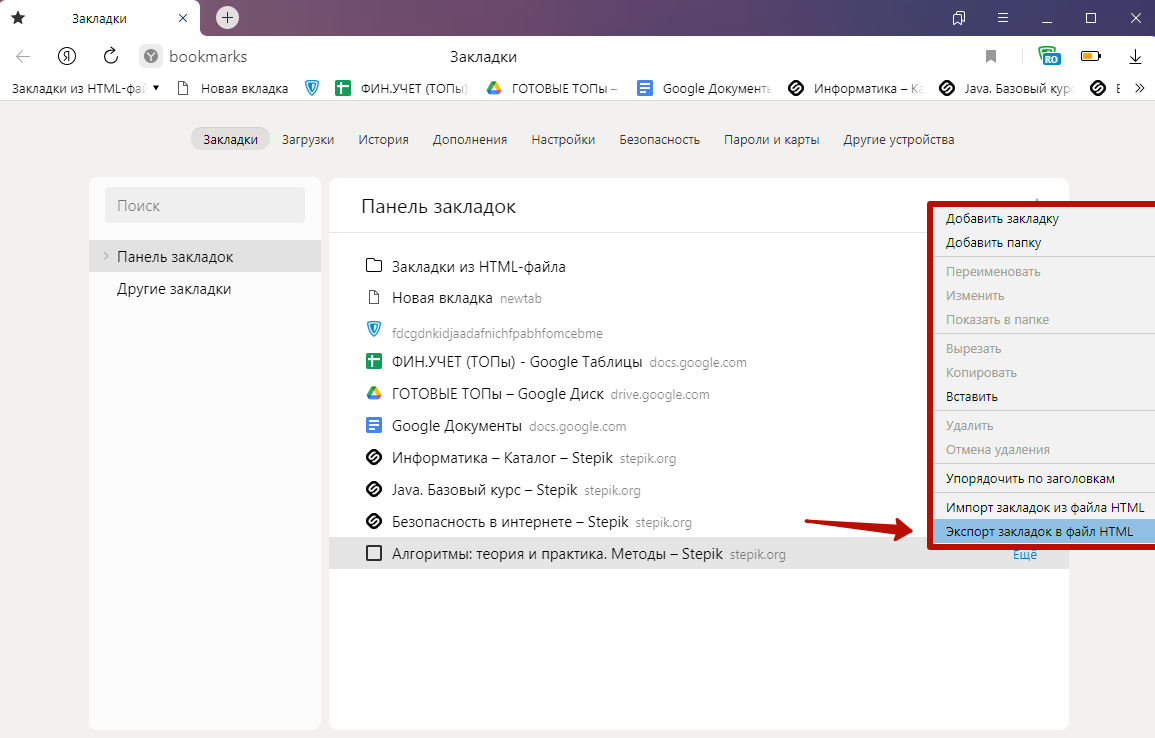
“Положите” HTML-файл в любую удобную папку на Вашем компьютере. По умолчанию предлагается добавить документ в раздел «Библиотека».
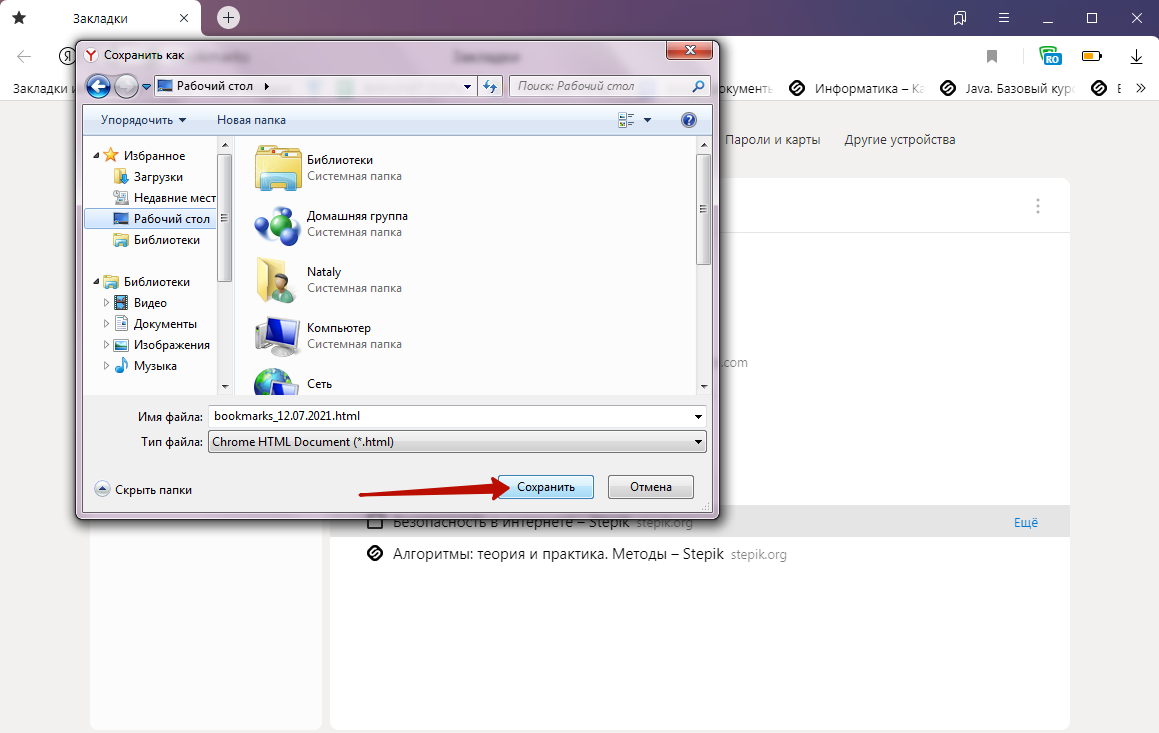
Запустите опционное меню Хром, в «Закладки» укажите команду «Импортировать».
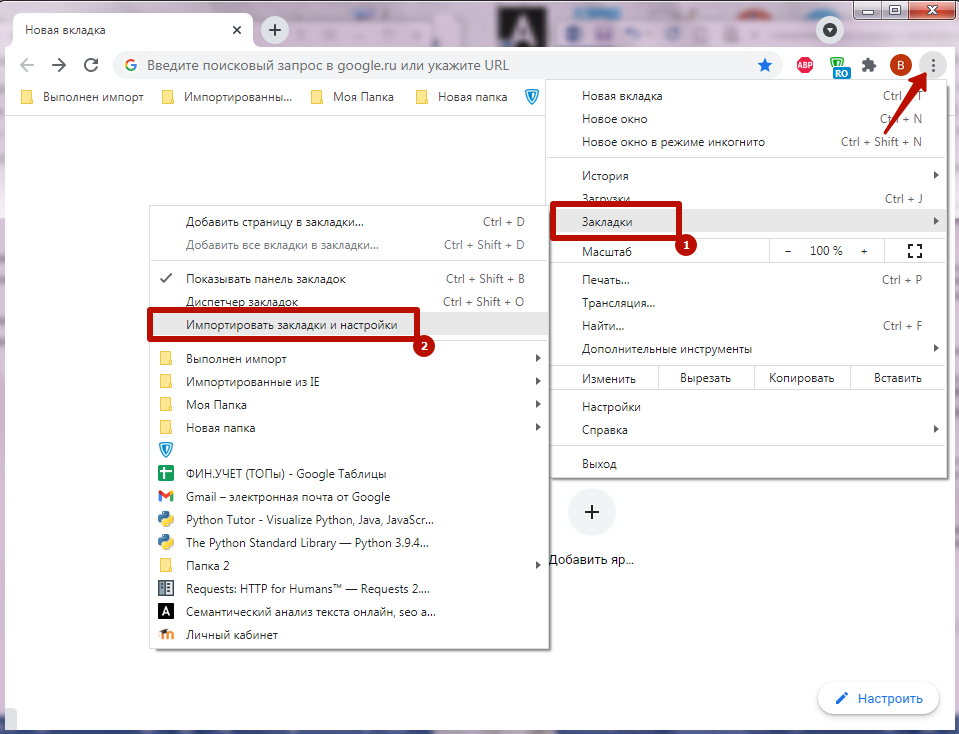
В качестве источника кликните «HTML-файл», найдите нужный документ в файловой системе Вашего компьютера, подтвердите операцию, кликнув на строку с соответствующей командой. В результате станет доступен список страниц, ранее сохраненных в Yandex.
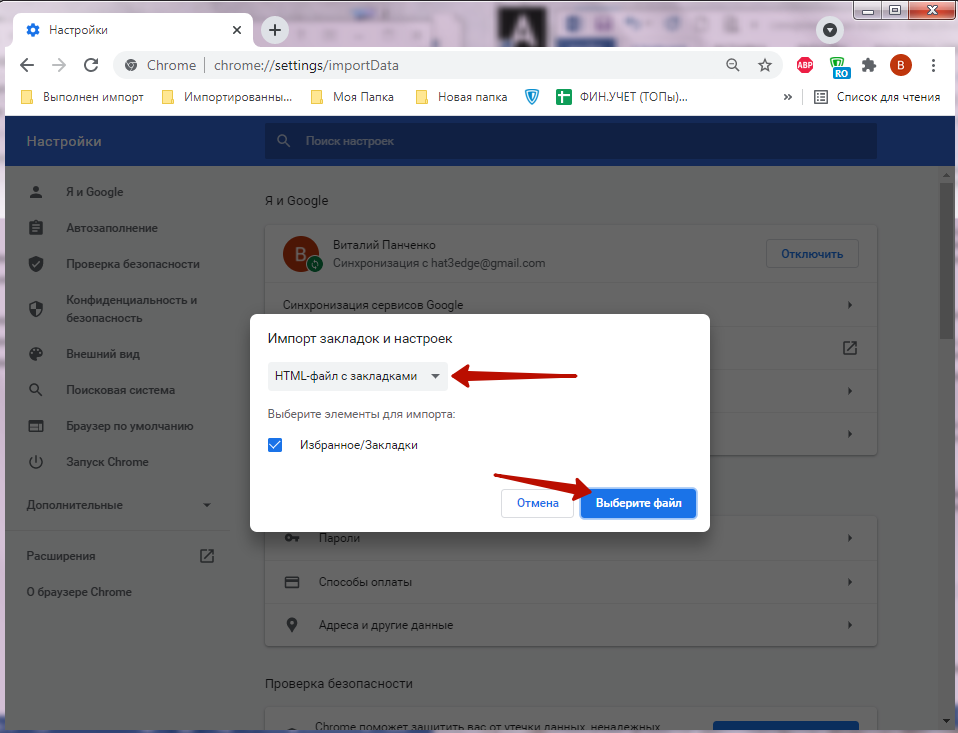
Аналогичным образом можно осуществить перенос сведений для автоматической авторизации. Для этого войдите в настройки Яндекс, откройте раздел «Пароли и карты», в контекстном меню выполните операцию «Экспортировать, затем укажите место хранения данных.
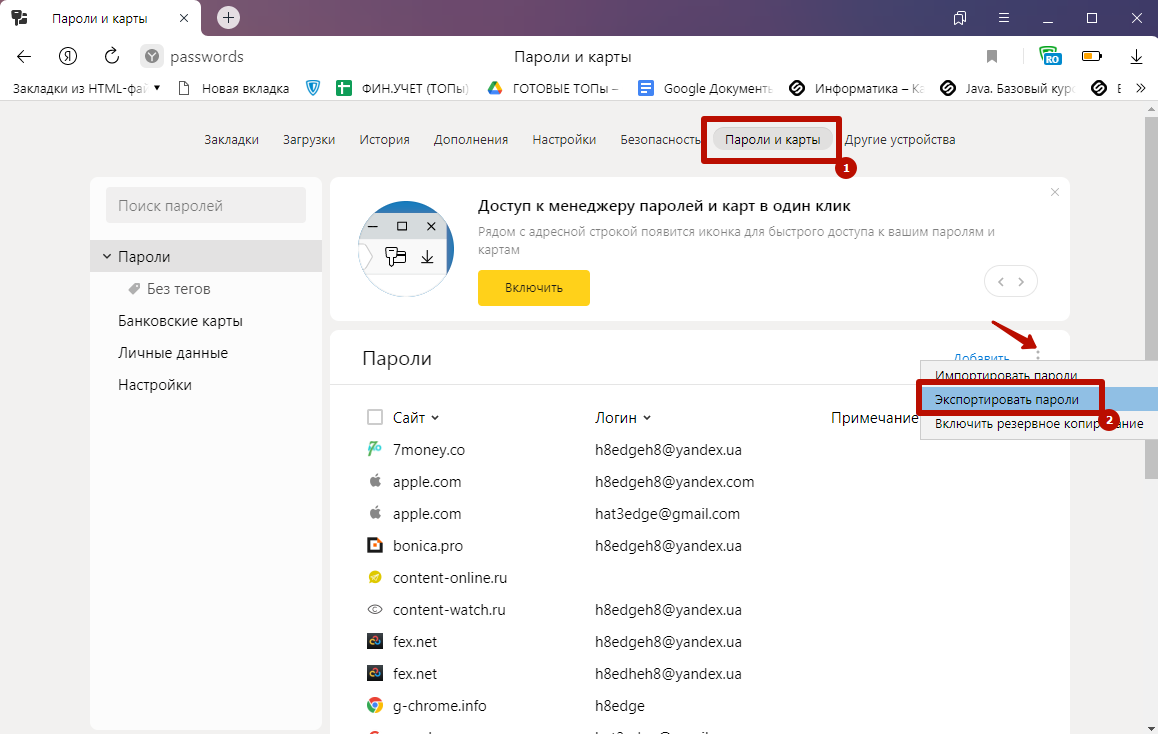
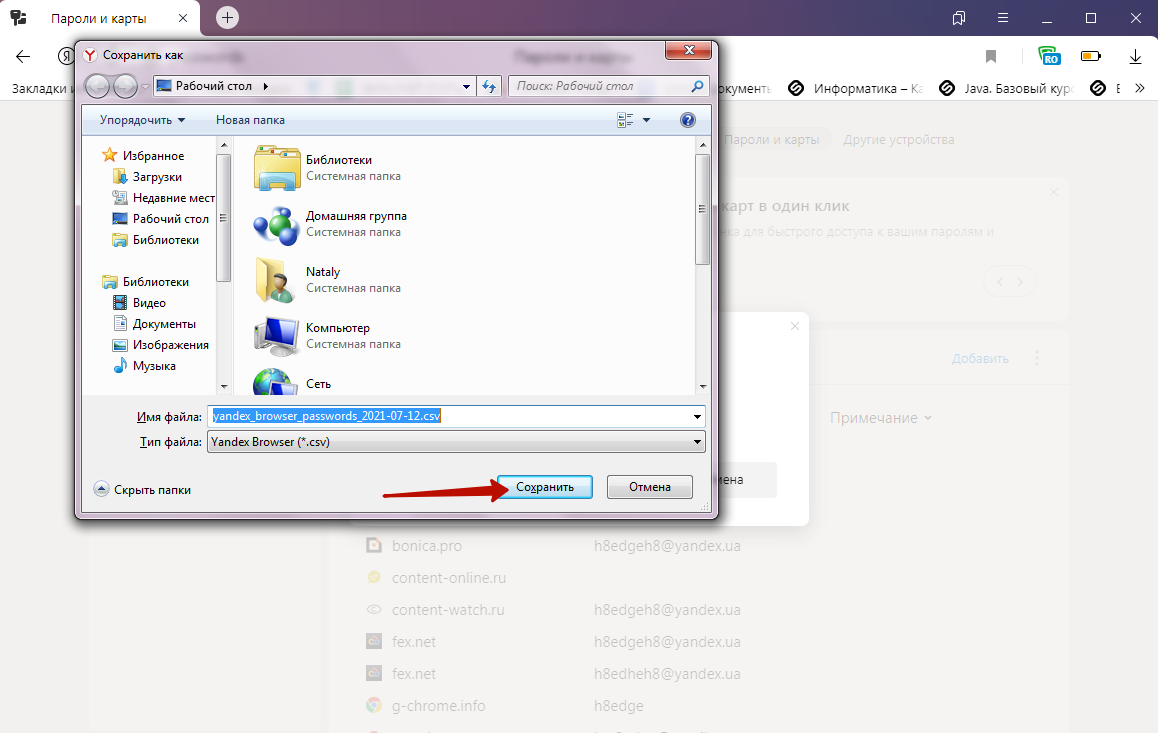
Для завершения процедуры переноса откройте настройки Хром, в разделе автозаполнения выберите пункт «Пароли».
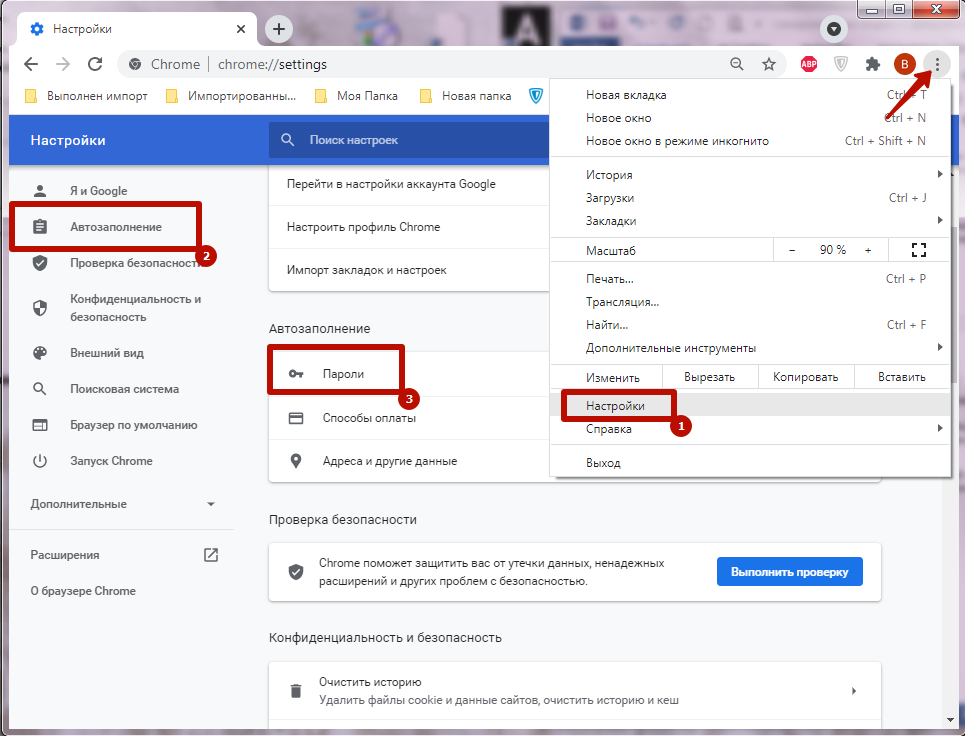
Справа кликните символ опционного меню, выполните команду «Импорт» и укажите путь к ранее созданному системному файлу. Если такой команды нет, то включить возможность импорта паролей в Chrome можно через “флаги”. Необходимо учитывать, что он хранится в формате CSV, а не HTML, как документ с закладками.
Microsoft Edge
Microsoft Edge является самым молодым браузером в обзоре. Впервые он появился на рынке в начале 2015 года, но на Chromium был переведён только 15 января 2020 года.
Microsoft Edge пришёл на смену устаревшему Internet Explorer и стал браузером по умолчанию в Windows 10. Поначалу он не полюбился пользователям за счет того, что имел те же проблемы, что и у предшественника. Обновленный браузер стал гораздо более современнее, но сохранил в себе одну старую проблему – плохое быстродействие. По сравнению с конкурентами Microsoft Edge уступает им по скорости работы – страницы в нем открываются медленнее, чем у того же Chrome.
Но у Microsoft Edge есть ряд ключевых особенностей, которые понравятся некоторым пользователям. Браузер интегрирован в экосистему Microsoft, что дает возможность быстрого доступа ко всем сервисам компании – как у Chrome к сервисам . Из Microsoft Edge можно быстро перейти к онлайн-версиям офисного пакета Microsoft Office. Кроме того, на стартовой странице отображаются не только самые посещаемые пользователем сайты, но и виджет погоды, а также новостная лента, которую можно настроить, указав свои интересы.
Еще один плюс – поддержка жестов, что понравится пользователям ноутбуков. С помощью свайпа двумя пальцами влево или вправо можно вернуться к предыдущей странице и обратно. Также можно отметить наличие встроенного переводчика – он реализован точно так же, как в Chrome.
Microsoft Edge относится к оперативной памяти достаточно щадяще по сравнению с Chrome. 10 открытых вкладок “съедят” всего около 500 Мбайт ОЗУ. Это значит, что работа в Edge не станет проблемой даже для слабого компьютера.
Возможности Apple Safari:
- Вы можете использовать Safari Reader для извлечения ключевого контента с сайта социальной сети без необходимости просеивать рекламу и другие отвлекающие факторы.
- Поддержка HTML 5.
- Поле смарт-адреса предоставляет вам соответствующие параметры на основе вашей истории поиска.
- Safari Nitro Engine делает его самым быстрым браузером в мире.
- Расширения для Сафари.
- Надежная защита конфиденциальности.
- Стартовая страница, которую можно настроить.
- Он потребляет меньше энергии.
- Просмотр в лучшем виде.
№6 – Вивальди;
Vivaldi — это браузер для ПК с несколькими уникальными функциями, который обеспечивает пользователям быстрый и безопасный просмотр веб-страниц за счет удаления рекламы и трекеров. Пользователи Android, Mac, Linux и Windows могут использовать браузер. Его можно использовать на 53 различных языках.
Vivaldi предлагает адаптируемый пользовательский интерфейс, который регулирует цвета вкладок и связанных областей в режиме реального времени в соответствии с цветовой схемой веб-сайта. Например, если вы посетите этот блог на Vivaldi, цвет вкладок и темы изменится на синий и черный, но если вы посетите Facebook.com, цвет темы изменится на синий.
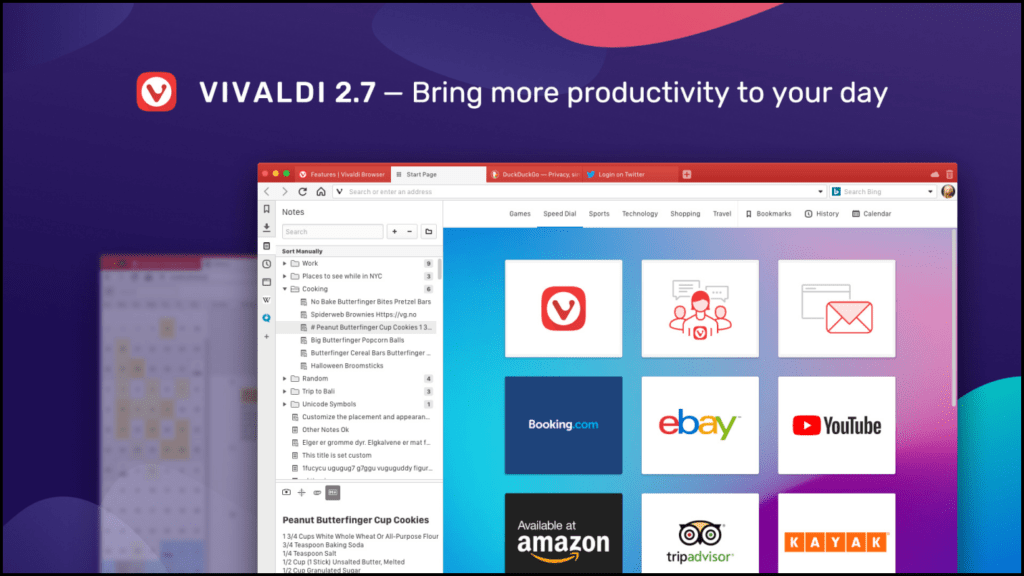
Особенности Вивальди:
- Вкладки в стопке можно группировать.
- Включены встроенный блокировщик рекламы и трекеров.
- Все имеет свой набор горячих клавиш.
- Любой веб-сайт может быть добавлен в качестве веб-панели.
- Есть множество цветовых схем на выбор.
- Опция захвата экрана.
- Без переключения вкладок вы можете видеть много страниц одновременно.
- Самая удобная история просмотров.
№7 – Храбрый;
Brave — это бесплатный веб-браузер, который удаляет рекламу и трекеры с веб-сайтов. Он работает на Windows, Mac OS, Linux, Android и iOS. Он предоставляет веб-сайтам и создателям контента механизм получения микроплатежей в виде BAT (Basic Attention Tokens) — децентрализованной платформы обмена рекламой с открытым исходным кодом, основанной на Ethereum.
Вы можете выбирать из более чем двадцати поисковых систем в Brave. Браузер отличается высокой скоростью и регулярно получает надежные обновления, поскольку он имеет открытый исходный код и основан на хроме. Браузер Brave совместим с Linux, Windows 7 и Mac OS X.
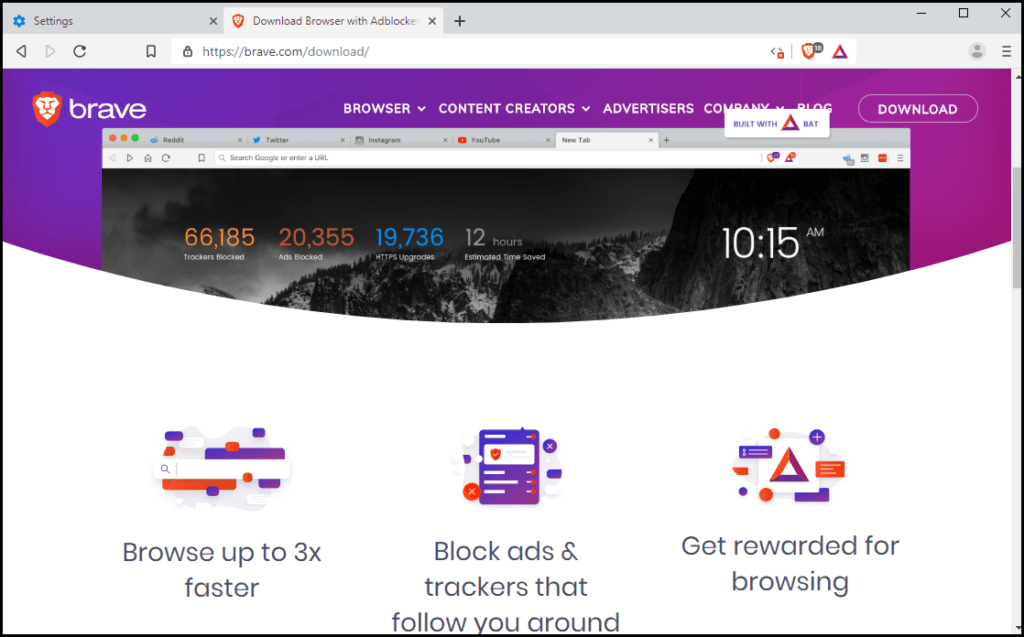
Как включить синхронизацию в различных браузерах
Здравствуйте всем. Многие из нас пользуются закладками для различных, часто посещаемых сайтов. Благодаря им мы можем не запоминать адрес ресурса, его название. Всего один раз добавляем сайт в закладки, и он теперь всегда у нас под рукой на панели закладок. О том, как добавлять закладки, читайте в нашей статье «Как добавлять закладки?». Но в жизни может случится самое неожиданное: сгорел жесткий диск, либо вам попался вирус и вам пришлось переустанавливать систему. А это означает, что все ваши закладки будут потеряны.
Чтобы этого не случилось раньше нужно было сохранять закладки и затем восстанавливать после переустановки системы. Более подробней читайте в статье «Как сохранить и восстановить закладки». Сегодня же в современных браузерах это делать гораздо проще и удобней. Достаточно зайти в браузер под своими данными. И все ваши закладки, расширения, пароли, история автоматически синхронизуется с вашим аккаунтом. Что позволяет вам потом зайти с любого устройства в браузер, войти под своим логином и все ваши пароли, закладки снова будут перед вами.
При добавлении закладки, сохранении нового пароля для сайта ваши новые данные также автоматом синхронизируются с вашим аккаунтом.
Давайте рассмотрим на примерах, как войти в свой аккаунт в современных браузерах: Google Crome, Firefox, Яндекс Браузер.
Как включить синхронизацию в Google Chrome.
Для того, чтобы все ваши закладки, пароли, история и прочая информация проходила синхронизацию с вашим аккаунтом, достаточно просто его иметь. Как создать свою учетную запись в Google, прочитайте эту статью.
Запускаем браузер Гугл Хром, заходим в главное меню и выбираем пункт «Настройки» или введите в адресную строку chrome://settings/
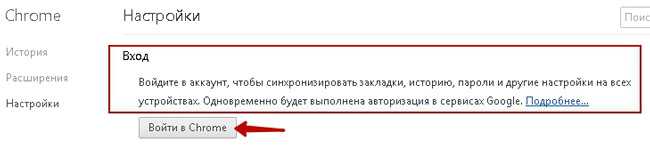
И в самом верху нам предлагают войти в аккаунт для синхронизации наших паролей, закладок и т.д. Нажимаем на клавишу «Войти в Chrome»
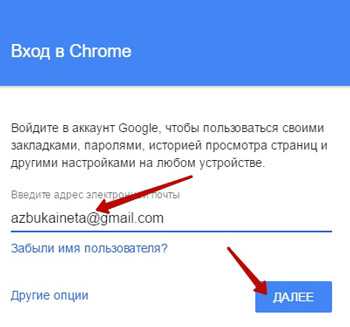
Вводим свой электронный адрес от сервиса Google. Жмем «Далее».
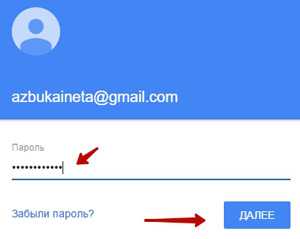
Далее вводим свой пароль от электронного почтового ящика. «Далее».
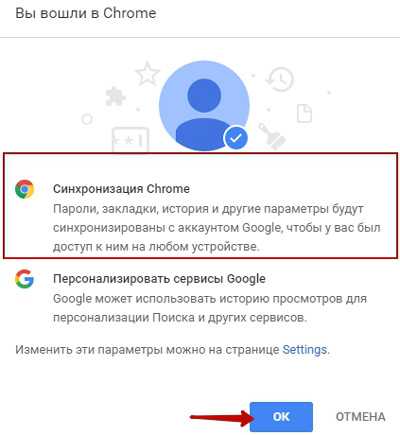
Если все верно ввели, нас уведомят о том, что вошли в браузер Google Chrome. Нажмите кнопку «ОК»

Теперь все наши данные из браузера будут автоматически синхронизироваться с аккаунтом Google. Но если вам не нужно, чтобы все синхронизировалось, отключите ненужные элементы. Для этого нажмите кнопочку «Дополнительные настройки синхронизации»
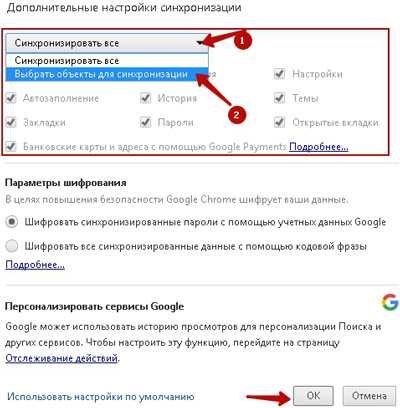
По умолчанию все элементы выделены и не активны. Для того, чтобы снять галочки с некоторых элементов, выберите из выпадающего списка «Выбрать объекты для синхронизации». Теперь вы можете отключить синхронизацию отдельных объектов.
После этого вы всегда будете уверены, что ваши закладки и пароли будут сохранены и доступны на любом устройстве (планшет, смартфон). Для доступа к вашей информации на мобильных устройствах вам достаточно войти в свой аккаунт Google.
Как включить синхронизацию в Firefox
Браузер Firefox также дает возможность синхронизировать наши закладки, пароли, историю. Для того, чтобы включить синхронизацию, зайдите в главное меню браузера и нажмите «Войти в синхронизацию»
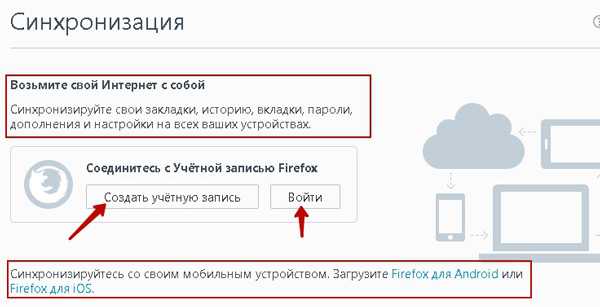
Далее нам нужно создать учетную запись Firefox, с которой и будет происходить дальнейшая синхронизация. Для этого нажмите на соответствующую кнопку.
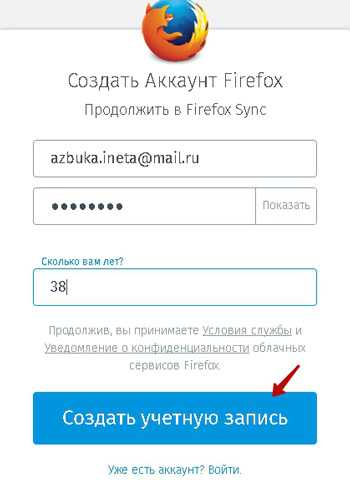
Указываем свой любой электронный адрес, создаем новый пароль, сохраняем эти данные в менеджере паролей, свой возраст. Нажимаем на кнопку «Создать учетную запись».
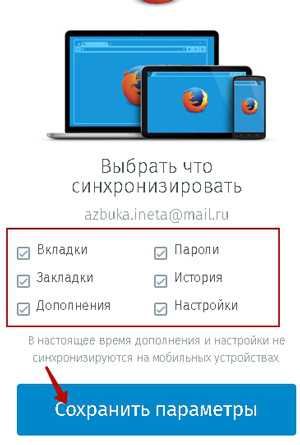
Далее указываем объекты, которые будут синхронизироваться с нашей учетной записью. После этого «Сохраняем параметры».
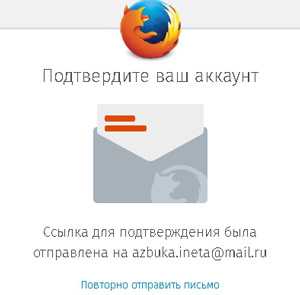

В письме нажимаем на кнопку «Активировать сейчас». Все, ваша новая учетная успешно активирована.
После этого все пароли и закладки будут сохраняться в вашей учетной записи. И вы сможете получить к вашим данным на любом устройстве, где бы вы не находились: в гостях у друзей или знакомых.
Как включить синхронизацию в Яндекс Браузер
Для того, чтобы включить синхронизацию в Яндекс Браузер нужно иметь учетную запись от Яндекса. Как ее создать, читайте здесь.
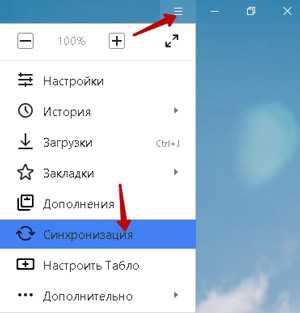
Запускаем браузер и через главное меню вызываем пункт «Синхронизация»
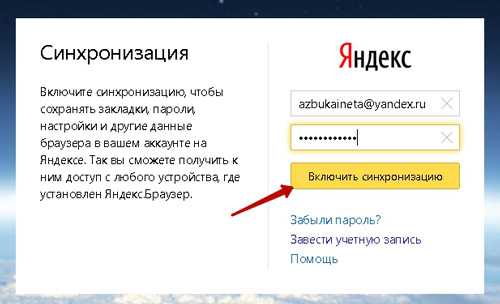
Далее все просто. Вводим свои данные учетной записи от Яндекса и нажимаем на кнопку «Включить синхронизацию».
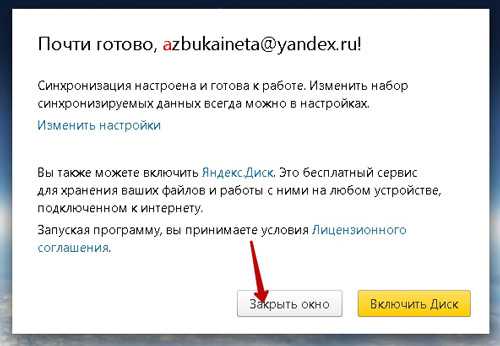
Кроме того, можно подключить Яндекс Диск. Это как вам удобно.
Вот так просто и быстро мы застраховали свои пароли, закладки на неприятные случаи жизни.
Конфиденциальность данных пользователя, приватность
Теперь об одном из самых важных для любого пользователя параметров – защите личных данных. Одно из общеизвестных темных пятен на репутации корпорации Google – постоянный сбор конфиденциальной информации пользователей. Это делается для персонализированной рекламы, но многих людей напрягает и тревожит мысль, что за ними постоянно следят. Ведь Хром отслеживает местоположение пользователя, даже когда он закрыл браузер.
- Сама корпорация этого нисколько не скрывает, как и тот факт, что иногда продает собранные конфиденциальные сведения сторонним компаниям. С Яндекс Браузером ситуация ничуть не лучше – о секретности личных данных пользователя речи не идет. Возможно, слежка российской программы не настолько наглая, но она тоже есть.
- В общем, здесь жирный минус обоим. В пользу Хрома говорит только то, что Гугл не скрывает ничего и сразу предупреждает Вас о сборе персональной информации.
Google Chrome — самый лучший и быстрый браузер для ПК с Windows
Google Chrome – самый популярный браузер в общемировом масштабе. Быстрый, минималистичный в плане дизайна, поддерживает все необходимые технологии, имеет огромную библиотеку расширений и прекрасно дружит со всеми сервисами Google из коробки. В нём впервые скрестили адресную строку и поисковую систему. Идея мгновенно прижилась и стала использоваться практически во всех браузерах в дальнейшем. Есть режим инкогнито, при котором не остаётся никаких следов после посещения сайтов. Поисковые запросы можно вводить в голосовом режиме. Есть фирменный переводчик, способный работать в автоматическом режиме.
Приложение было создано на основе свободной сборки Chromium из гибрида движков WebKit от Safari-браузера и V8. Эту концепцию доводили до ума многие крупные разработчики (Opera, Яндекс в т. ч.). Первыми публичную версию браузера из концепта собрали ребята из Google, назвав её «Chrome». Большой упор в продукте сделан на безопасность: есть база фишинговых, вредоносных ресурсов, которая регулярно обновляется. Браузер работает со множеством процессов, обладающих отдельными низкими приоритетами. Работает стабильно, интерфейс простой, продуманный. Обладает своим диспетчером задач в «дополнительных инструментах».
Плюсы:
- Узнаваемый и простой дизайн, эргономичный интерфейс;
- Кроссплатформенность, быстрая синхронизация данных по всем устройствам;
- Отдельная панель сервисов Google, которые доступны под единым аккаунтом;
- Сотни тысяч дополнений под все мыслимые задачи;
- Автоматический режим и высокая частота обновлений;
- Удобный режим «инкогнито»;
- Высокий уровень безопасности и скорости работы, технология Sandbox для защиты от взломов;
- Диспетчер задач для мониторинга используемых ресурсов.
Минусы:
- Браузер требователен к объёму ОЗУ (нужно не менее 2 Гб для сносной работы);
- Довольно быстро садит батареи ноутбуков, неэкономичен;
- Не поддерживает Flash Player, начина с 42 версии;
- Многие расширения не имеют русской локализации;
- Google использует свой браузер для сбора информации о пользователях, рекламы коммерческих проектов и прочего в таком духе.
Что лучше: Яндекс Карты или Гугл Карты?
Такое приложение как «Карты» в последнее время приобрело популярность, и сегодня невозможно представить ни одного планшета или смартфона без этого сервиса. Ведь это удобный способ посмотреть правильный путь и расстояние от одного адреса до другого.
В первую очередь, что оценивают люди — это интерфейс, и как успели заметить многие пользователи — интернет карты Гугла более удобные и понятные пользователям. Кроме того возможности карт Яндекс намного больше нежели возможности Гугл Карт.
Также в Яндекс картах реализовано общение и информирование пользователей водителей с помощью таких встроенных функций как:
- Дорожные работы
- Камера
- Разговорчики
- Прочее
С помощью этого можно сделать отметку на пути следования, где произошло какое-то дорожное событие и на какой полосе, где стоит камера контроля скорости, где ведутся дорожные работы. А можно просто оставить короткую заметку, которую будут видеть все остальные пользователи приложения.

Удобной функцией этих двух сервисов можно считать то, что они обладают голосовым поиском. Если говорить о странах СНГ, то карты от Яндекс явно лидируют, так как в Гугле их нет, они лишь обозначены границами. Яндекс. Карты дают более точный результат где находится тот или иной населенный пункт.
Оба сервиса обладают прекрасной навигацией — за что их предпочитают водители. Можно сделать вывод о том что Яндекс.Карты намного легче и удобнее, у них больше функций и возможностей.
Какой же сервис карт лучше, давайте посмотрим на видео:
Какой браузер лучше
Итак, теперь самый главный вопрос, какой веб-обозреватель лучше? Здесь нет однозначного ответа. Если подсчитывать баллы, которые мы отдавали при проведении теста за каждое испытание, то в лидеры вырвался Яндекс.Браузер. Однако это вовсе не означает, что он является лучшим для всех, ведь у каждого разные запросы и требования к работе браузера. Например, Chrome позиционирует себя как эффективный браузер, который не гонится за новинками, но обеспечивает стабильную работу. Его дизайн настолько минималистичный, что некоторые отзываются о нем, как о скучном браузере, а вот для тех, кто ценит скорость и заинтересован в работе без «глюков», непременно по душе придется Гугл Хром.
В свою очередь, Яндекс нельзя назвать медленным или нестабильным, однако вдобавок ко всему он больше оснащен различными «примочками» и имеет на панели огромное количество кнопок для быстрого доступа к определенным пунктам настроек, а также более разнообразный и интересный интерфейс. Если вашим «любимчиком» все равно остается Гугл Хром, то просто улучшите его за счет дополнительных расширений, в том числе и темами для оформления.
Yandex Browser vs Google Chrome: скорость загрузки страниц
Комфорт и удобство использования браузера зависит и от дальнейшего быстродействия в загрузке сайтов и страниц. Сравнение поисковиков по этому параметру было сделано с помощью сервиса seogadget.ru на 3х сайтах – YouTube, ВКонтакте и Soccer.ru.
Сайт YouTube был специально выбран для проверки скорости работы с большим объемом данных. Для чистоты теста были закрыты все прочие вкладки браузеров, кроме тестируемых.
Скорость загрузки в Google:
Скорость загрузки в Яндекс:
По результатам эксперимента YouTube, как самый «объемный» сайт, был загружен практически с одинаковой скоростью, в то время как другие сайты быстрее загрузил Гугл Хром.
Требовательность к оперативной памяти
Расход ресурсов оперативной памяти стоит учитывать пользователям, которые не обладают мощным устройством. Определить браузер, который рациональнее тратит память, можно с помощью диспетчера задач каждого их обозревателей.
Расход ОЗУ Гугл Хром: 466 Мб
Расход ОЗУ Яндекс Браузер: 420 Мб
По результатам теста лучший результат показал Яндекс.
Количество дополнительных функций
Сравнение меню настроек Гугл и Яндекс показывает, что в этом аспекте они практически не отличаются.
Однако Яндекс Браузер обладает несколькими особенностями, которых нет в Google. Это:
- Режим Protect для защиты устройств пользователей от вирусных атак.
- Безопасный режим при подключении к общественному Wi-Fi
Наличие Турбо режима
Удобный режим чтения и возможность переноса видео в отдельное окно, что позволяет одновременно просматривать видео и другие интернет-ресурсы
Возможность быстрого включения \ отключения расширений
Таким образом, в отношении количества доступных настроек Яндекс превосходит Гугл Хром.
Хром или Яндекс Браузер: что лучше по поддержке дополнений?
Обозреватель Google обладает интернет-платформой с расширениями и плагинами — Google Webstore. Здесь находится большое количество полезных утилит, которые можно настроить под потребности пользователя – будь то развлечения, работа или интернет-серфинг.
Яндекс Браузер сотрудничает с Opera и пользуется расширениями этого сервера, которые полностью совместимы с ним. Также практически все расширения Google Webstore без проблем подойдут для установки на Яндекс.
Благодаря этому, пользователи Яндекс могут пользоваться расширениями из нескольких источников, в то время как Google – только собственными.
Безопасность данных
Браузер Google собирает огромное количество информации о действиях и поведении пользователя в аккаунте – данные о местоположении, наиболее частых запросах и командах, основных интересах пользователя. Компания Яндекс не проявляет беспокойства о приватности данных пользователей. Это говорит о том, что подробное отслеживание поведения и действий в целом не отличается от конкурента.
Как восстановить Яндекс визуальные закладки в Google Chrome: инструкция
Визуальные закладки очень удобные для использования. Но часто бывает так, что они пропадают в Яндексе. Как их восстановить в Google Chrome? Вот инструкция:
- Для начала нужно сделать стартовую страницу Яндекса домашней. Если это уже сделано – пропустить шаг.
- Теперь отключается шпионский модуль.
- Далее запустите программу установки. Она перенастроит браузер.
- Должно появиться меню с закладками.
- Если подвести курсор к прямоугольнику, появится знак «плюс».
- Теперь остается ввести адрес и заполнить соответствующие поля.
Восстановить закладки можно, только если они удалены частично. Если же полностью, то увы – придется делать все заново.
Отличие Яндекса и Гугла: 6 основных отличий
Отличий между этими двумя системами несколько, и самые существенные из них будут описаны ниже:
- Интерфейс Яндекса более разнообразный и понятный;
- Если говорить о веб-разработчиках, то они выбирают Гугл, так как он считается стабильнее;
- Главным отличием является что Яндекс — это русская система, а Гугл -американская;
- Яндекс отличается многими сервисами, которые полезны для пользователей;
- У Гугла отлично работаю поисковые подсказки, возникающие при наборе текста;
- Релевантность выдачи информации Гугла выше.
Поисковая система Яндекс ориентирована в основном на русскоязычное население. Этот поисковик очень распространен в русскоязычном интернете (так называемом «рунете») и занимает в нем 58 % доли рынка. Он ориентирован по большей части на такие страны как Россия и Украина.
Остальные 42 % рынка делят поисковики:
- Гугл — 38.6 %
- Mail.ru — 0.8 %
- Rambler — 0.5 %
- Bing — 0.3 %
- Другие: Yahoo, Nigma Tut.by, QIP.ru — 1.8 %
Из этого следует, что Яндекс — лидирующий поисковик в русском сегменте интернета.
Отвечая на вопрос: что лучше Яндекс или Гугл нельзя получить однозначного ответа. Преимущества и недостатки есть у обоих поисковиков. При выборе поисковой системы, браузера или сервиса нужно основываться на своих предпочтениях. Но как показывает практика — чаще люди в России чаще пользуются Яндексом, так как он доступнее и понятнее.
Видео: сравниваем два поисковика
Если верить статистическим данным, большинство современных людей каждый день проводит в интернете не менее полутора часов своего времени (как по мне, эта цифра существенно занижена), поэтому очень важно, чтобы это времяпрепровождение было максимально комфортным. Перед пользователями встает ряд вопросов: “Какой браузер лучше?”, “Какой браузер безопаснее?”, “Какой расходует меньше трафика?” и еще куча других, не менее важных. В данной статье я попытаюсь ответить на все эти вопросы, проведя сравнительный обзор самых популярных решений
В данной статье я попытаюсь ответить на все эти вопросы, проведя сравнительный обзор самых популярных решений.
Сразу скажу, что несмотря на популярность браузера Internet Explorer (его использует почти 50% от общего числа интернет пользователей), в обзор он включен не будет. Во-первых, из-за обилия уязвимостей, которые Microsoft не торопятся устранять, медленной скорости работы и прочих технических недоразумений, которые оставляют его позади других браузеров. Во-вторых, по причине его узкой направленности – начиная с 1999 года, Эксплорер выпускается только в версии для операционной системы Windows, тогда как его конкуренты также работают с Mac и Linux.
Основные отличия, уникальность каждого браузера
Теперь расскажем о том, что есть такого в каждом из браузеров, чего нет у конкурента. Chrome у многих ассоциируется с такими понятиями:
- Лаконичный, минималистичный интерфейс.
- Скорость.
- Надежность.
- Стабильность в работе.
Все так и есть. Корпорация Google явно делает упор на поддержание новыми версиями реноме самого быстрого обозревателя, а дизайн остается на вторых ролях. Его, конечно, не назвать каким-то плохим, но он без премудростей.
Разность в подходах между Гуглом и Яндексом заметна уже на этой стадии. Эпитет «красивый» применим именно к российскому браузеру. Здесь на первой странице можно установить анимационные заставки и настроить параметры так, чтобы каждый день они менялись.
Помимо дизайнерских решений, Yandex Browser лучше и полнее по части дополнительных пользовательских инструментов. Мы имеем в виду:
- Расширение «Турбо». Оно, в том числе, автоматически сжимает видео.
- Умную строку.
- Голосовой помощник «Алиса».
- Защитную функцию «Protect».
- Опцию мгновенного перевода выделенного текста на заданный язык.
- Панель визуальных вкладок.
По всем пунктам видим, что в плане уникальности Яндекс обозреватель существенно лучше, чем Гугл Хром.

































