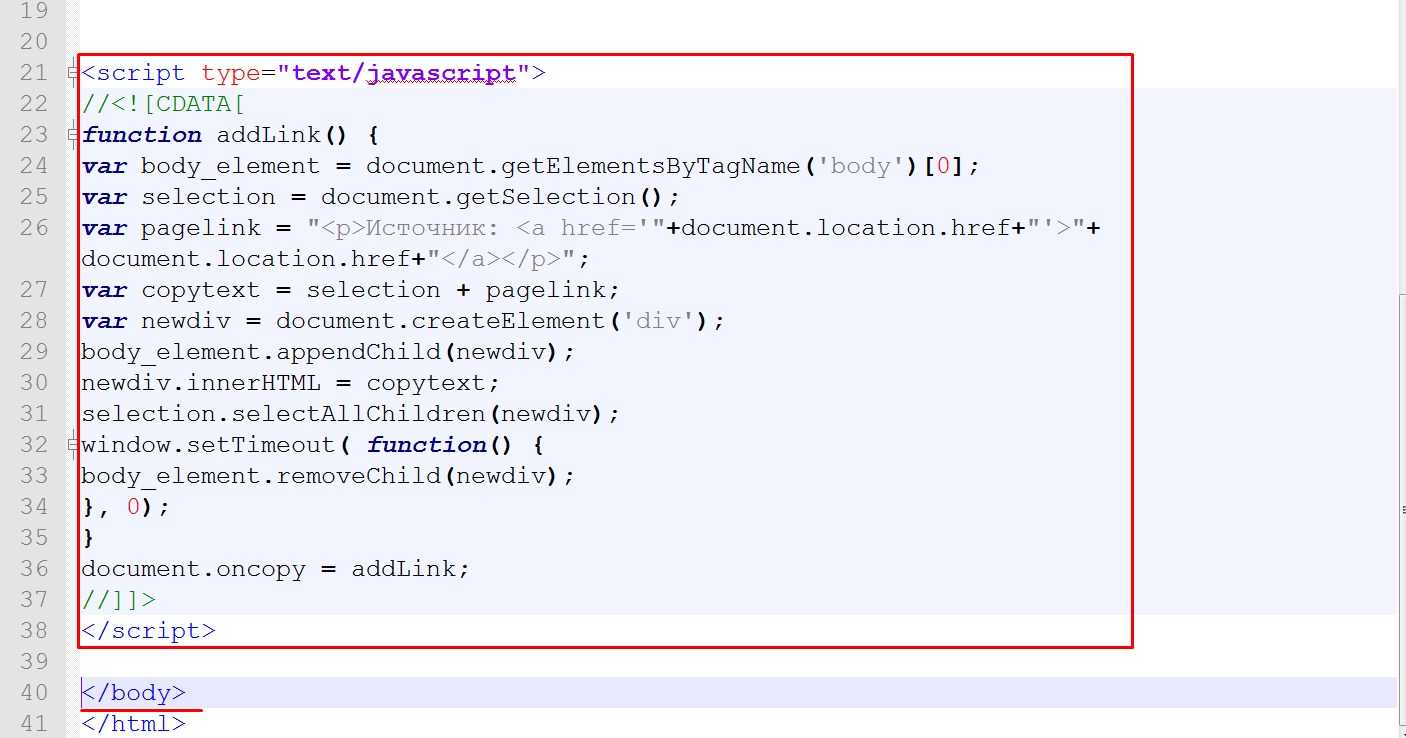Как работает Copyfish
Система очень проста и понятна. Для извлечения текста, который Вы увидели в каком-либо из файлов, нужно всего лишь
- кликнуть на иконке Copyfish в адресной строке браузера,
- появится надпись «Please select text to grab» (в переводе «Пожалуйста, выберите текст, чтобы захватить»),
- затем кликнуть в нужном месте и
- растянуть мышкой прямоугольную область так, чтобы захватить весь участок с выбранным текстом.
- Результат оптического распознавания символов (OCR) будет показан в течение нескольких секунд вместе с переводом на выбранный язык.
Рис. 1 Расширение Copyfish — перевод текста с картинки онлайн
Если полученный текст отображается верно, вы можете скопировать его в буфер обмена одним щелчком. При возникновении ошибки, либо когда вам нужно извлечь текст из нескольких областей, щелкните на кнопку «Recapture» (Выделить снова). Это позволит нарисовать новый прямоугольник и получить последующие результаты.
В диалоговом окне настроек вы можете выбрать предпочитаемый язык ввода. Расширение также имеет опцию выбора языка, на который будет переведен выделенный текст. Если переводить результат не нужно, функцию перевода можно отключить.
Что еще можно делать с помощью расширения Copyfish:
Copyfish теперь поддерживает OCR с рабочего стола – выделение текста с любого изображения на экране, например, текст сообщения об ошибке.
Языковые кнопки. Часто приходится переключаться между языками вывода результата? Теперь вы можете определить кнопки «Quick Switch» (Быстрое переключение) для трех языков.
Резюме: В расширении Copyfish нет особых «наворотов», но оно работает аккуратно, точно, практически в любом месте и очень легкое в использовании.
- Расширение поддерживает платформы: Mac OS X, Windows XP, Windows Vista (32-разрядная версия), Windows 7 (32-разрядная версия), Windows Vista (64-разрядная версия), Windows 7 (64-разрядная версия), Windows 8, Windows Server, Windows 10, Android.
- Лицензия: Бесплатно
- Разработчик: Autonomous Technology
- Дата добавления: 23 марта 2016 года
Как установить Copyfish
Нажимаем на синюю кнопку «+ Установить» (рис. 1).
Перед установкой появится вопрос о разрешении «Просмотр и изменение ваших данных на посещаемых сайтах». Если не согласны, жмите на кнопку «Отмена». А если Вы согласны, нажимаем кнопку «Установить расширение».
После этого появится сообщение «Расширение Copyfish ? Free OCR Software установлено. Чтобы его активировать, надо нажать на новый значок» в виде рыбки, который появился в конце адресной строки.
Как в Copyfish настроить языки для перевода
Рис. 2 Настраиваем параметры в Copyfish для перевода: с какого языка переводить и на каком языке нужен перевод
Для корректного перевода можно настроить языки в Copyfish:
1 на рис. 2 — кликаем по значку Copyfish,
2 на рис. 2 — открываем Параметры,
3 на рис. 2 — выбираем из выпадающего списка, с какого языка требуется перевод,
4 на рис. 2 — выбираем язык, на который требуется перевести, скорее всего, это будет русский язык.
Как удалить Copyfish
Чтобы удалить расширение Copyfish, надо подвести курсор к значку рыбки в адресной строке браузера,
Рис. 3 Как удалить Copyfish
кликнуть по значку рыбки, появится меню (рис. 3), в котором надо кликнуть по опции «Удалить из Chrome».
Кликнув по кнопке «Управление расширениями» (рис. 3), можно увидеть, какие установлены расширения на компьютере и при необходимости удалить лишние расширения.
Голосование
Спасибо за Ваш голос!
Загрузка …
P.S. К статье отлично подходит:
1. Плагин для поиска авиабилетов в браузере Google Chrome
2. 12 полезных расширений для браузера Google Chrome
3. Как разобраться с паролями в браузере Google Chrome
4. Как просто и быстро очистить кеш Google Chrome?
5. О переводе команды в англоязычном Windows на русский язык
Другие способы, которые помогут дублировать контент
Описанных выше способов должно быть достаточно для копирования нужных вам строк. Можно добавить еще один. Он скорее относятся к экзотическим, чем к практическим. В любом случае он может кому-то быть полезными. Еще один способ заключается в создании скриншота из текста. Для тех, кто не знает, как сделать скриншот — необходимо открыть страницу, которую нужно «сфотографировать» и нажать на клавишу PrintSc. Она находится с правой стороны клавиатуры. В разных моделях её расположение может меняться.
- Далее нам нужно создать изображение из памяти компьютера. Для этого нужно воспользоваться графическим редактором Paint, Photoshop. Можно также использовать Microsoft Word.
- Откройте одну из этих программ и нажмите горячие клавиши для вставки (CTRL+V).
- Изображение должно отобразиться в редакторе. Вам останется только выбрать формат для изображения и сохранить его.
- После этого переходим на сервис распознавания текста по картинке https://www.onlineocr.net/.
Вовсе не обязательно копировать текст с какого-либо сайта, если не получается его скопировать при помощи вышеперечисленных методов, когда нужно лишь небольшое предложение. Если сравнить усилия, которые необходимы для осуществления большинства этих методов, то можно понять, что просто перепечатать одно небольшое предложение будет проще.
Скриншот веб-страницы
Второй по простоте способ: сделать скриншот всей страницы или участка конкретной статьи.
При помощи средства операционной системы Windows, при нажатии на клавишу клавиатуры «Print Screen», происходит копирование открытой страницы сайта. После копирования в буфер обмена, мы можем открыть страницу в графическом редакторе, например, во встроенном в операционную систему графическом редакторе Paint.
В редакторе Paint нажмите на вкладку «Главная», а потом на кнопку «Вставить». После вставки изображения, вы можете его отредактировать, если это необходимо, а потом сохранить в нужном графическом формате.
Минусы этого способа — это то, что копия сохраняется как графический файл, в нем нельзя будет отредактировать текст, не вся страница может попасть на изображение, если она не полностью помещается на экране монитора.
У тех пользователей, на компьютерах которых установлены операционные системы Windows Vista и Windows 7 (в старших редакциях), установлена хорошая программа для снятия скриншотов — Ножницы.
С помощью приложения можно скопировать не только всю страницу, но и отдельную часть статьи или только саму статью, если она небольшого размера. Это можно сделать также и при помощи других программ для снятия скриншотов, а также с помощью соответствующих дополнений (расширений) браузеров.
Отключить JavaScript
2. Отключите JavaScript специальными расширениями для браузера (NOScript например) или вручную. С расширениями вы разберетесь, а вот про ручной метод расскажу подробней. И мне кажется это намного лучше, чем устанавливать лишний плагин.
Зайдите в настройки управления Google Chrome, перейдите в Настройки и внизу страницы кликните ссылку Показать дополнительные настройки. Здесь найдите раздел Личные данные и под этой надписью нажмите Настройки контента.
Здесь найдите раздел JavaScript, выберите Запретить выполнение JavaScript на всех сайтах и нажмите Готово. Обновите нужную вам страницу, и скопируйте текст без каких-либо помех. После этого вернитесь в эти настройки и верните все на свои места, чтобы остальные сайты правильно работали.
Если вы хотите навсегда отключить JavaScript у определенного сайта, зайдите в Настроить исключения. Введите адрес сайта в левое поле, а из выпадающего меню справа выберите Блокировать.
Теперь вы сможете в любой момент скопировать нужную информацию, без каких-либо проблем. Но имейте в виду, что после этого внешний вид сайта может измениться и некоторые функции перестанут работать.
Как скопировать защищённый от копирования текст в два клика
Активировать и на время деактивировать плагин,тем создавать переменные нагрузки на wordpress тоже, не есть выход из положения. Поэтому читайте и запоминайте, что нужно сделать, если зайдя на интересный сайт вы попадёте на «жадного» блогера. Он -то думает, что вы хотите просто стыбрить его информацию и опубликовать её на своём сайте.
Но он не знает, что мы просто из-за нехватки времени, не можем долго задержаться на его ресурсе и хотим почитать статью потом, скопировав полностью веб страницу на диск. Для того чтобы «обойти» эти заморочки, мы с вами воспользуемя популярными веб браузерами. Так как я люблю за простоту и пользуюсь всегда вэб браузерами GOOLE CHROM или CHROM, то начну с них, как скопировать некопируемые защищённые от копирования тексты.
В начале нам нужно открыть код страницы, это можно выполнить одновременным нажатием клавиш Ctrl+U. Затем чтобы быстро найти требуемый участок текста достаточно с помощью нажатия комбинации Ctrl+F в появившемся вверху, справа, окошке поиска вписать начальную фразу и нажать кнопку искать, или клавишу ENTER.
Страница прокрутится, и искомый текст будет у вас на виду, вы с помощью курсора выделяете его и нажимаете новую комбинацию Ctrl+C. Тем самым копируете текст в буфер обмена вашего компьютера.
Открываем текстовый блокнот и комбинацией Ctrl+V вставляем нужные сведения в него, а затем под определённым названием СОХРАНЯЕМ КАК.
Для копирования в браузере Internet Explorer нам потребуется открыть меню «ВИД» и выбрать просмотр HTML кода. В браузерах Mozilla Firefox и Opera, всё так же как в гугл хроме.
Напоследок скажу, что я убрал этот плагин со своего сайта и хочу обратиться к собратьям по цеху.Друзья, если кто-то из нерадивых наших собратьев и решит украсть ваш уникальный контекст, то он это всё равно сделает. Ведь даже если вы установите супер пупер плагин, который устоит от выше описанного метода, есть куча других методик.
Одной из которых является тупое снятие скриншота с вашей html страницы и отсылке скриншота в он лайн сервис для распознавания текста типа Docs.google, или Abbyyonline. Получив копию текста вы можете использовать его по назначению.
P.S. Уважаемые, этой небольшой статьёй я ни в коей мере не хотел обидеть братьев и сестёр по совместному заработку в интернете. Каждый решает сам как ему поступать в том или ином случае.
А также можно подписаться на обновления блога и мою личную рассылку по блоговедению. В ней я открою некоторые секреты в создании и раскрутке своего сайта,или блога.
Спасибо и ПОКА..ПОКА.
Post Views: 2 403
Не один из способов ни помог скопировать текст?
Иногда бывает, что данные методы не помогают. Это может произойти в том случае, если статья на сайте состоит не из текста, а из большого изображения (картинки). В данном случае, берёте и просто копируете данную картинку, кликнув по ней правой клавишей мышки и в ниспадающем меню выбираете «Сохранить изображение как…».
Если же вебмастер заблокировал мышку, необходимо из данного изображения создать скриншот всего ресурса. Чтобы это сделать, открываем сайт, нажимаем кнопочку «PrintScreen», которая находится в верхней части клавиатуры, и у вас создаётся снимок всего экрана монитора.
Затем, вставляем данную картинку в любой графический редактор (можно в Adobe Photosop, Paint и прочее). Затем, обрезаем все ненужные детали на картинке и вставляем в специальный сервис, который может перевести снимок с текстом в текстовый формат. Копируете данный текст и вставляете в нужный документ. Также, можно установить программу ABBYY FineReader, которая переводит картинку с текстом в текстовый редактор. Об этой программе я написал подробную статью: — Программа для распознания текста. Затем, с помощью ABBYY FineReader переводите картинку в текст и вставляете в нужное место. Успехов!
Мы часто ищем в Интернете интересующую нас информацию. Процедура «кражи» текста с других сайтов известна даже детям. Нужно всего лишь выделить нужный участок мышью, нажать правую кнопку и выбрать «Копировать». Но некоторые сайты не позволяют таким обычным способом взять информацию из их страниц. При этом мы увидим сообщение, которое запрещает делать дубликат или просто в контекстном меню не будет нужного варианта. В этой статье вы узнаете, как можно скопировать текст с нужного сайта, если он не копируется привычными действиями.
Выключаем JavaScript
Данный ДжаваСкрипт можно отключить специальным дополнением для обозревателя «NOScript». Его достаточно скачать с базы дополнений и установить. Но, лучше попробовать выключить этот скрипт ручным методом. Лишние расширения тормозят браузер.
- Эту настройку я покажу в Chrome, так как им пользуется большая часть людей в мире. Текст на моём сайте остаётся заблокированным. Итак, необходимо зайти в настройки Хрома. Для этого, кликнем по 3 вертикальным точкам и в ниспадающем меню выберем «Настройки»;
- В новом окошке страницу перекручиваем в самый низ и нажимаем на треугольник команды «Дополнительные»;
- В показавшемся продолжении страницы находим команду «Настройки сайта» и нажимаем на неё;
- Теперь ищем вкладку JavaScript, нажимаем на неё;
- В новом окне над командой «Разрешено» передвигаем выключатель влево. Теперь у нас на этом месте появилась надпись «Заблокировано»;
- Вам осталось обновить нужную страницу, и вы можете скопировать текст без ограничений. После этого, нужно вернуть всё на место, иначе часть ресурсов будут показываться некорректно.
Данный метод работает не на всех сайтах. На моём он не сработал (а первый вариант сработал). Видно, я прославил довольно сильный плагин для блокировки. Но, зато, зайдя на другие сайта, он показал себя как отличный способ для разблокирования первого варианта.
Хочу добавить, если у вас появилась желание на части ресурсов отключить JavaScript навсегда, тогда проделаем следующее:
- Заходим в это же окно и после выключателя нажмём на синюю ссылку «Блокировать»;
- На этой кнопочке появляется надпись «Добавить», нажимаем на неё, и в открывшемся окошке вводим адрес сайта, на котором мы желаем заблокировать JavaScript.
- Теперь на сайте, с которого вы убрали действие ДжаваСкрипта, вы всё время сможете копировать столько текста, сколько нужно. Но, вполне возможно, что часть функций не будут на данном ресурсе работать, пока вы его адрес не удалите из этого списка.
Как скопировать защищенный Google документ?
Для этого нажимаем на клавиатуре клавиши Ctrl + P или Print PrtScr в любом браузере. В Хроме (Google Chrome ) и Опере (Opera) после нажатия горячих клавиш откроется окно предварительного просмотра, настройки и отправки на печать в файл нужной вам страницы через виртуальный принтер.
Как скопировать с Гугл таблицы?
Копирование и вставка в Google Документах, Таблицах и Презентациях
- Откройте файл в приложении «Google Документы», «Google Таблицы» или «Google Презентации» на устройстве iOS.
- Только в Документах: нажмите на значок .
- Выделите нужный фрагмент.
- Нажмите Копировать.
Как скопировать защищенный текст со страницы?
Как скопировать текст с сайта, который как бы «защищен»
- Копируем из браузера адрес «защищенной» странички:
- Открываем Microsoft Office Word.
- Нажимаем Файл –> Открыть
- Вставляем в окно открытия адрес этой странички и нажимаем кнопку .
- Если Word показывает предупреждения, нажимаем кнопки
- Вуаля! Копируем любые тексты! PROFIT.
Как скопировать документ Если он защищен от копирования?
Переходим в раздел меню «Вставка», находим «Вставить объект», нажимаем на маленькую стрелочку возле него и кликаем по «Текст из файла…». Выбираем нужный файл и нажимаем кнопку «Вставить». После этой процедуры мы можем начинать работу с текстом.
Как скопировать с Гугл документа?
На компьютере перейдите на сайт Google Документов, Таблиц, Презентаций или Форм. Откройте нужный файл. Создать копию. Введите название копии и выберите, где ее сохранить.
Как скопировать диаграмму из Гугл таблицы?
Как сохранить диаграмму на компьютере
- Откройте файл в Google Таблицах на компьютере.
- Нажмите на диаграмму.
- В правом верхнем углу диаграммы нажмите «Ещё» Скачать как.
- Выберите тип файла.
Как перенести данные из одной Гугл таблицы в другую?
Перенести данные из одной «Google Таблицы» в другую можно простой операцией «Ctrl+с — Ctrl+v». Однако когда нужно, чтобы при изменении данных в исходной таблице, цифры в новой тоже менялись автоматически, этот вариант не подойдет.
Как скопировать весь текст на сайте?
Способ 1 – Ctrl + U
Защита от копирования в Интернете всегда делается однотипно – пользователю запрещается при чтении пользоваться правой кнопкой мыши и контекстным меню, выделять и копировать.
Как скопировать защищенный текст в ворде?
Кликните по импровизированной стрелке рядом с инструментом и в появившемся меню выберите опцию «Текст из файла». В окне Проводника укажите путь к защищённому документу и нажмите кнопку «Вставить». В зависимости от размера документа копирование займет от долей секунды до нескольких секунд.
Как скопировать текст из PDF с защитой?
Перейдите в папку с созданным документом и дважды щелкните по нему, чтобы открыть. Он откроется в программе для просмотра PDF-документов; при этом документ защищен не будет. Скопируйте текст. Наведите указатель на начало текста, удерживайте кнопку мыши и переместите указатель в конец текста, чтобы выделить его.
Как скопировать текст в PDF в браузере?
Для этого откройте PDF-файл в браузере, щелкнув правой кнопкой мыши файл и выбрав « Открыть с помощью»> (выберите браузер) или перетащите его в открытое окно браузера. Выберите текст, который вы хотите. Нажмите CTRL + C, чтобы скопировать текст и вставить его в другой документ, используя CTRL + V.
Как скопировать гугл документ на флешку?
Шаги Войдите в ваш аккаунт Gmail и откройте Google Docs. Найдите документ, который вы хотите скопировать на флешку. Откройте документ и нажмите «File» — «Download As».
Как скопировать файлы с гугл диска на флешку?
Найдите на Google Диске папку, содержащую все файлы, которые вы хотите поместить на флэш-диск. Шаг 3. . Выберите файл, который хотите загрузить, нажав на него. Если вам нужно несколько файлов, удерживайте клавишу CTRL, затем щелкните все файлы, которые вы хотите поместить на флэш-диск.
Как копировать текст в Интернете при помощи кода страницы
Есть еще один более ухищренный способ сохранить данные веб-страницы, если она защищена от этой функции. Этот способ подойдет в том случае, если другие оказались бессильными. Он основывается на отображении веб-страницы во внутреннем представлении, вместе с HTML-кодом и другими элементами. Здесь данные защитить от копирования невозможно. Способ подойдет для любого браузера.
- Прежде всего, вам нужно открыть страницу с нужным текстом;
- Затем нажмите клавишу F12 для отображения режима разработчика. Этот пункт можно также выбрать в меню браузера, если не работает с клавиши;
- В окне найдите нужный вам отрывок и скопируйте его традиционным способом. Если на странице слишком много кода и вы не можете сориентироваться, нажмите CTRL+F и в строке поиска введите начало текста. Он должен выделиться в окне маркером;
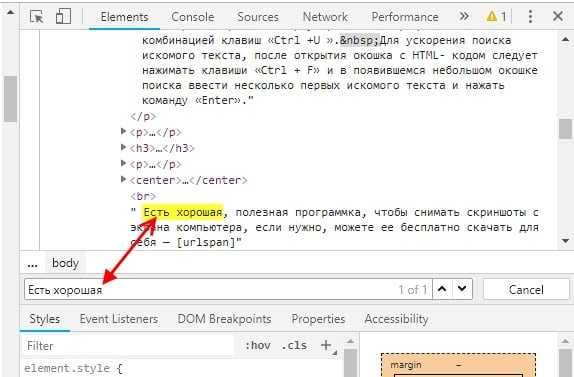 Поиск текста в коде страницы
Поиск текста в коде страницы
Когда вы найдете нужную информацию и скопируете ее, окно разработчика можно закрыть той же кнопкой F12 или, нажав на крести в углу окна.
Можно воспользоваться другим способом, чтобы отобразить страницу во внутреннем представлении. Для этого нажмите 2 клавиши CTRL+U . Должно действовать во всех популярных браузерах — Google Chrome, Opera, Mozilla Firefox. В другой вкладке откроется текст также вместе с кодом странице. Вам нужно отыскать нужные строки и скопировать их.
Как скопировать и вставить текст из Chrome на ПК на Android
Впервые доступная на Chrome Canary, эта функциональность теперь может быть активирована в стандартной версии Chrome через систему «флагов» — эти скрытые экспериментальные опции, разработка которых еще не завершена. Чтобы извлечь из этого пользу, необходимо соблюдать некоторые предварительные условия:
- Прежде всего, вам необходимо убедиться, что вы используете последнюю версию Chrome. Откройте меню, нажав на три точки, расположенные вертикально в правом верхнем углу браузера, и введите «Настройки». Затем перейдите в « Справка»> «О Google Chrome», чтобы проверить версию, установленную на вашем устройстве, и загрузить последнее доступное стабильное обновление.
- Также убедитесь, что вы вошли в одну и ту же учетную запись Google на смартфоне (или планшете) и на ПК.
- Затем посмотрите Настройки> Google и вы> Службы Google / Синхронизация на двух устройствах, чтобы убедиться, что опции синхронизации информации об аккаунте активированы.
- Как указывалось ранее, совместное использование буфера обмена не является стабильной функцией и поэтому недоступно в настройках. Вам нужно будет сделать его доступным из специального меню, в которое вы можете войти, введя команду chrome: // flags в строке URL браузера .
- В строке поиска «Флаги поиска» введите «clipboard» . На вкладке «Доступно» отображаются три флага: «Включает функцию удаленного копирования для получения сообщений» , «Включить обработку сигналов функции общего буфера обмена» и «Сырой буфер обмена» . Активируйте их все, выбрав «Включено» вместо «По умолчанию».
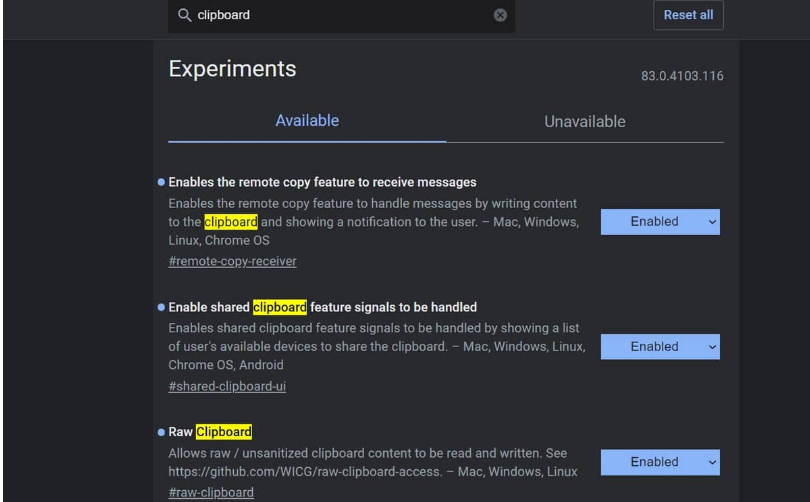
Теперь перезапустите Chrome.
Самое сложное сделано, теперь вы можете воспользоваться буфером обмена между платформами. Иллюстрация ниже:
Теперь вы можете выбрать текст с помощью мыши и щелкнуть правой кнопкой мыши, чтобы открыть контекстное меню. Теперь у вас должна появиться новая опция: « Копировать в ». Левый клик по нему.
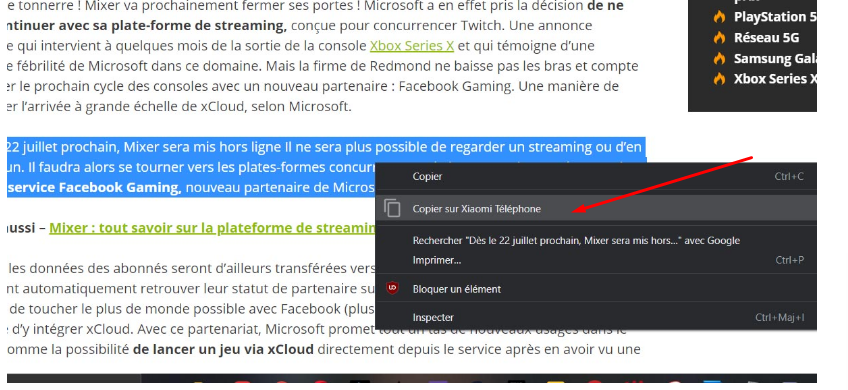
На вашем смартфоне вы получите уведомление « Текст, предоставленный / Скопировано в буфер обмена »
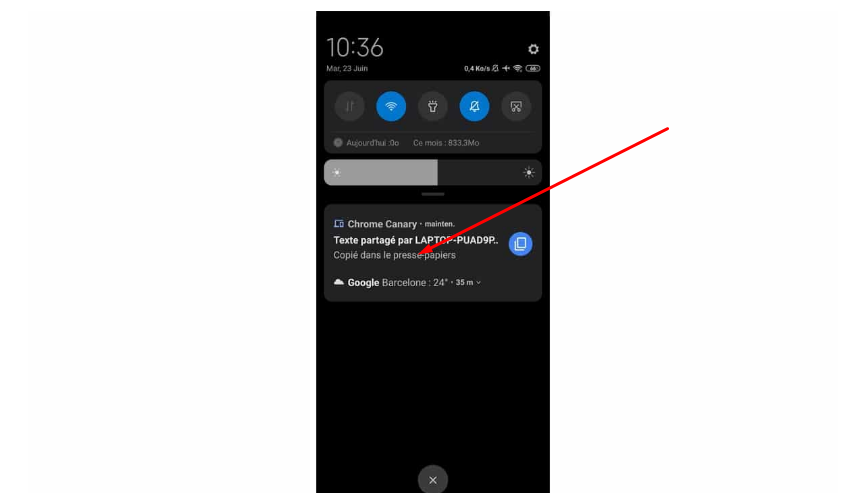
Затем вы можете вставить куда угодно на свой мобильный телефон текст, скопированный с вашего компьютера. Просто сделайте как обычно: долгое нажатие на экран и « Вставить ». Chrome выступает в роли посредника, но вы можете вставить текст в любое приложение.
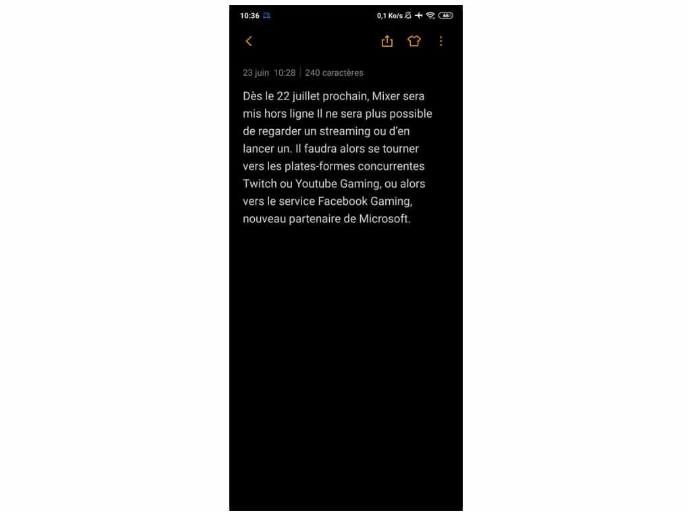
А теперь, вуаля! Прежде чем уйти, мы хотим сказать вам, что эта функция доступна не только в Chrome, но и в браузерах, использующих механизм рендеринга Chromium. Вам нужно только войти в свою учетную запись Google с помощью этого стороннего браузера, в противном случае операция идентична (необходимо также активировать флаги). Мы успешно провели тест на Вивальди.
Просмотр исходного кода страницы
Исходный код содержит теги, ссылки на скрипты и изображения, описание страницы и конечно же сам текст. Такой метод гарантированно позволит провести копирование, однако материал придется редактировать, удаляя лишние элементы. Инструкция:
- Открыть исходный код страницы, одним из двух способов: нажать сочетание Ctrl+U (работает в большинстве современных браузеров); воспользоваться контекстным меню, которое отображается после щелчка ПКМ на странице, и выбрать пункт «Просмотр кода страницы» (в браузере Google Chrome). В Opera этот пункт называется «Исходный текст страницы», в Firefox – «Исходный код страницы».
- В отобразившейся громаде символов, новичку будет сложно отыскать нужный фрагмент. Чтобы упростить задачу необходимо нажать сочетание Ctrl+F и в появившуюся строку поиска ввести первое слово текста. Соответствующие запросу фрагменты будут подсвечены.
- Скопировать найденный текст через контекстное меню или сочетание клавиш Ctrl+C.
- Вставить фрагмент в редактор и удалить лишние элементы.
Просмотр кода через инструмент для веб-мастеров
Данный инструмент схож с предыдущим и так же позволяет просмотреть исходный код. Его преимущество заключается в возможности быстрого перехода к интересующему фрагменту текста и параллельном просмотре привычной версии страницы. Инструкция по использованию:
- Найти на странице текст, который нужно скопировать и нажать по нему правой кнопкой мыши.
- В браузере Chrome выбрать пункт «Просмотреть код», в Opera – «Просмотреть код элемента», в Firefox – «Исследовать элемент».
- Отобразятся теги и прочие компоненты страницы. Нужный будет выделен. Для его раскрытия и отображения текста необходимо нажать на серую стрелочку слева.
- Когда появится текст, дважды кликнуть по нему левой кнопкой мыши. Далее фрагмент копируется привычным образом.
Описанный метод хорошо подходит для быстрого получения отдельных кусков текста.
Как перенести закладки с одного браузера в другой? Способ 3. Прямое копирование закладок из браузера в браузер в пределах одного компьютера.
Этот способ решения вопроса о том, как перенести закладки с одного браузера в другой, имеет несколько существенных недостатков:
- Он не подходит для переноса закладок на другой компьютер, ноутбук, планшет или смартфон;
- Не работает в Safari, а также в некоторых других браузерах;
- Каждый браузер может копировать закладки напрямую только из поддерживаемого им браузера (см. ниже).
Позитивным моментом является то, что при прямом копировании, кроме закладок, копируются также другие параметры браузера: история просмотров, пароли, настройки автозаполнения форм, поисковых систем, файлы cookie и др.
Воспользоваться этим способом предлагают многие браузеры во время их установки или при первом запуске на компьютере. Но сделать это можно и позже. Порядок действий зависит от браузера.
Chrome, Яндекс.Браузер, Chromium.
1. Откройте меню настроек браузера, щелкнув левой кнопкой мышки по соответствующему значку в правом верхнем углу его окна (с 3-мя параллельными линиями ≡ ).
2. В этом меню пройдите по пути «Закладки» ⇒ «Импортировать закладки …».
3. Затем в открывшемся окне выберите браузер, из которого нужно перенести закладки, и нажмите кнопку «Импорт» или «Перенести».
Скопировать закладки можно в:
1. Chrome — из Internet Explorer и Mozilla Firefox.
2. Chromium — из Microsoft Edge, Internet Explorer и Mozilla Firefox.
3. Яндекс.Браузер — из Microsoft Edge, Internet Explorer, Mozilla Firefox, Opera, Google Chrome.
Mozilla Firefox.
1. Откройте меню закладок браузера, нажав мышкой кнопку , и выберите пункт «Показать все закладки». Можно также воспользоваться комбинацией клавиш Ctrl+Shift+b.
2. Затем в появившемся окне щелкните мышкой по пункту «Импорт и резервные копии».
3. Откроется меню, в котором нужно выбрать «Импорт данных из другого браузера …» (см. рис.).
Запустится мастер импорта, отвечая на вопросы которого в Firefox можно скопировать закладки, пароли и другие настройки из Microsoft Edge, Internet Explorer, Chrome, Chromium, Safari.
Opera.
1. Щелкните левой кнопкой мышки по кнопке с логотипом Opera в левом верхнем углу окна браузера.
2. Далее откроется меню, в котором нужно пройти по пути «Другие инструменты» — «Импорт закладок и настроек».
3. В появившемся окне, в выпадающем списке, выберите браузер, из которого необходимо перенести закладки, и нажмите кнопку «Импортировать».
Этим способом в Opera можно скопировать закладки и другие настройки из Internet Explorer, Chrome, Mozilla Firefox.
Internet Explorer.
1. В левом верхнем углу окна браузера щелкните мышкой по пункту «Файл» (если он не отображается, переместите указатель мышки над адресную строку браузера, нажмите правую кнопку мышки и выберите пункт «Строка меню»).
2. После щелчка по пункту «Файл» в появившемся меню выберите «Импорт и экспорт».
3. Далее откроется окно с названием «Параметры импорта и экспорта» (см. рис.). В нем нужно выбрать пункт «Импортировать из другого браузера», нажать кнопку «Далее» и продолжать отвечать на вопросы до завершения процесса копирования.
При этом, нужно помнить, что в Internet Explorer закладки называются «Избранное».
В Internet Explorer этим способом можно перенести закладки из браузеров Chrome и Safari.
Microsoft Edge.
1. В правом верхнем углу окна браузера щелкните мышкой по кнопке с троеточием «…» и в открывшемся боковом меню выберите пункт «Настройки».
2. Далее откроется меню настроек, в котором нужно щелкнуть мышкой по гиперссылке с названием «Импорт избранного из другого браузера».
3. В следующем меню необходимо выбрать браузер, из которого требуется перенести закладки, и нажать кнопку «Импортировать».
В Microsoft Edge этим способом можно перенести закладки из Internet Explorer и Chrome.
Защита от копирования контента при помощи скрипта
Данный вариант подойдёт для любого сайта, на любой CMS. Заключается он в том, что в коде сайта прописывается специальный фрагмент JavaScript кода, который запрещает использовать правую кнопку мышки на вашем сайте и копировать контент.
Достоинства:
- быстрый в реализации
- подходит для всех сайтов
- защищает от копирования как текст так и изображения
Что в нём плохого:
- Ухудшает поведенческие факторы. Согласитесь, что большинство пользователей раздражает, когда вы не разрешаете им ни картинку сохранить, ни фрагмент текста какой-нибудь скопировать (например, ваш номер телефона или e-mail). Особенно раздражает, когда на сайте представлен какой то фрагмент кода и его нельзя никак скопировать!
- Данный вариант защиты легко обойти путём отключения скриптов в браузере.
- Не эффективен при парсинге контента с вашего сайта.
- Также можно воспользоваться специальными программками для распознавания текста с экрана и скопировать всё что нужно.
Как видите минусов больше чем плюсов, поэтому данный способ защиты я вообще не рекомендую использовать. Есть мнение, что за такие штуки можно и фильтр от яндекса получить за ухудшение юзабилити. Я правда на практике не проверяла так ли это, но то что это может ухудшить поведенческие факторы, что в свою очередь приведёт к снижению позиций в поисковой выдаче – это факт.
А вот и сам код скрипта для запрета копирования:
<script language=JavaScript>
var message=»Извините, копирование запрещено!»;
function clickIE4(){
if (event.button==2){
alert(message);
return false;
}
}
function clickNS4(e){
if (document.layers||document.getElementById&&!document.all){
if (e.which==2||e.which==3){
alert(message);
return false;
}
}
}
if (document.layers){
document.captureEvents(Event.MOUSEDOWN);
document.onmousedown=clickNS4;
}
else if (document.all&&!document.getElementById){
document.onmousedown=clickIE4;
}
document.oncontextmenu=new Function(«alert(message);return false»)
</script>
|
1 |
<script language=JavaScript> varmessage=»Извините, копирование запрещено!»; functionclickIE4(){ if(event.button==2){ alert(message); returnfalse; } } functionclickNS4(e){ if(document.layers||document.getElementById&&!document.all){ if(e.which==2||e.which==3){ alert(message); returnfalse; } } } if(document.layers){ document.captureEvents(Event.MOUSEDOWN); document.onmousedown=clickNS4; } elseif(document.all&&!document.getElementById){ document.onmousedown=clickIE4; } document.oncontextmenu=newFunction(«alert(message);return false») </script> |
Куда вставлять этот код?
Вставляется этот скрипт в самом конце страницы пред закрывающийся тегом body.