Делимся в ВК видео с Ютуб через телефон
Вставить видео с Ютуба Вконтакте можно не только с помощью компьютера. Поскольку сейчас все больше пользователей отдает предпочтение мобильным девайсам, разберем, как это можно сделать с телефона через мобильное приложение.
С помощью кнопки Поделиться
Заходите на YouTube и в режиме просмотра видео нажимайте внизу на кнопочку «Поделиться».
Дальше выберите «VK», из списка установленных у вас на устройстве мессенджеров и соцсетей.
На следующем шаге нажмите по пункту «Опубликовать на стене».
После этого откроется окно для создания записи. В нем уже будет активная ссылка (2). Вам нужно добавить описание (1), выбрать подходящие параметры записи (3) и нажать на галочку для ее публикации (4).
Добавленное таким образом видео появится в ваших записях (2) на стене и его смогут увидеть пользователи в новостях
Если обратите внимание на ссылку под картинкой, то поймете, что она короткая (4). Поэтому добавленное в запись изображение и название ролика (3) – это активная ссылка, и кликнув по ней пользователь перейдет на YouTube для просмотра видеозаписи
Что касается описания, то здесь будет только написанный вами текст, автоматически никакая ссылка не добавится.
Если вам важно, чтобы в тексте записи была именно ссылка, то на Ютуб из списка «Поделиться» выбирайте или «Коп.ссылку», или «Копировать…»
Дальше начните создание новой записи на стене – в новостях нажмите по верхнему полю. Вставьте туда ссылочку (1) и нажмите кнопку ввода (2), для создания новой строки. Должна появится прикрепленная ссылка, как показано на скрине (3). Выберите нужные параметры (4).
Можете дописать свой текст и публикуйте запись.
В результате, вы получите ту же кликабельную картинку, Вконтакте ролик не будет проигрываться, только в описание еще будет вставлена ссылка.
Добавление в свои видео
Тех, кто не хочет ничего добавлять на свою стену, может интересовать загрузка видео именно в личный профиль. Для этого переходим в меню – три полоски справа внизу, и кликаем по кнопке «Ещё».
Затем открывайте раздел «Видео».
Переходите на вкладку «Мои…» и кликайте по кнопке «Загрузить…».
Дальше сворачивайте ВК и открывайте YouTube. Ищите там нужное видео (1), нажимайте под ним «Поделиться» и, в открывшемся блоке (2), выберите «Коп.ссылку» (3).
Возвращайтесь Вконтакт и вставляйте туда скопированные символы. Жмите «ОК».
Теперь видео появится на вкладке «Мои…» в раздел «Добавленные».
При желании и его можно опубликовать на стене. Нажмите на троеточие напротив ролика и в появившемся меню выберите «Поделиться».
Дальше кликните по кнопке «На своей странице».
Добавляйте текст в верхнее поле, с помощью шестеренки, указывайте «Настройки записи», и жмите «Отправить».
Увидеть ее вы сможете в своей ленте, а друзья и подписчики увидят ролик в новостях
Только обратите внимание, что видео будет воспроизводиться во встроенном проигрывателе (1), соответственно, просмотры будут отдельно считаться в вк (2)
Надеюсь, я описала достаточно способов, как добавить видео с Ютуба Вконтакт. Находите интересные ролики, добавляйте их к себе в профиль и делитесь с друзьями. А если вы хотите продвигать свой YouTube канал, то создавайте активную ссылку в виде картинки, посредством сокращения ссылочки самого видео, или просто делитесь им через телефон.
Как добавить видео на сайт со своего ПК
Чтобы быстро разместить видео на сайте без Ютуба и других хостингов, воспользуйтесь программой ВидеоМАСТЕР. Софт позволит справиться с задачей, выполнив три простых действия. Скачайте видео конвертер и следуйте инструкции.
Шаг №1. Добавьте файл в программу
Нажмите кнопку «Добавить», и программа предложит несколько способов импортировать материал. Можете загрузить файл с ПК, записать видео на веб-камеру, скачать видеоролик с YouTube или из VK, использовать видеодорожку с DVD-диска
Важно, что софт позволяет не ограничиваться одним роликом – добавляйте в список конвертирования столько дорожек, сколько хотите разместить на сайте
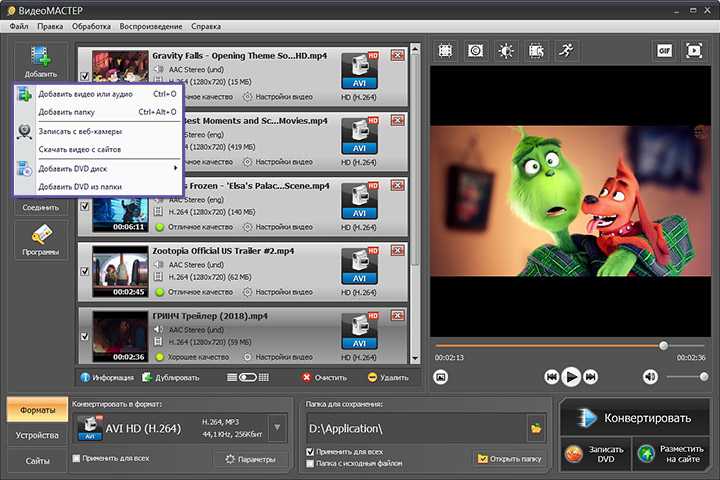
Добавьте видео в список конвертирования
Шаг №2. Настройте параметры видео
Кликните по кнопке «Разместить на сайте». В появившемся окне выберите подходящий вам скин для плеера. Если вы хотите сделать контейнер с видео меньше/больше стандартного 640х390, отдайте предпочтение интерфейсу с пометкой «Поддерживает изменение размера».
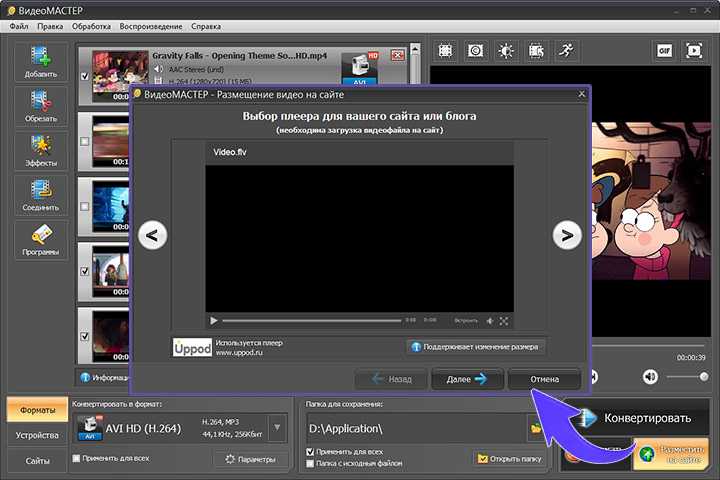
Выберите плеер для сайта
Определите формат, размер кадра, битрейт, пропорции плеера. Назначьте папку для сохранения материалов. ВидеоМАСТЕР отправит туда финальный ролик (или несколько) вместе с необходимыми материалами.
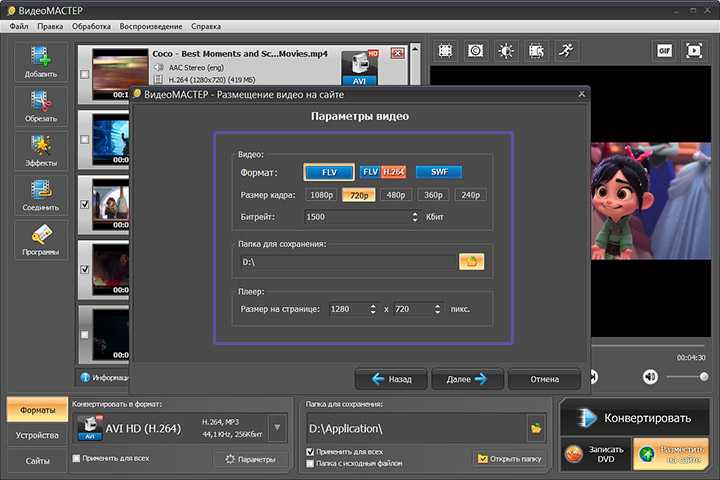
Настройте параметры видео
Шаг №3. Разместите видео на странице
Нажмите «Далее» и дождитесь, пока программа завершит подготовку видео. Если вы работали с одним файлом, ВидеоМАСТЕР моментально сгенерирует код, который нужно скопировать и вставить в вёрстку web-страницы.
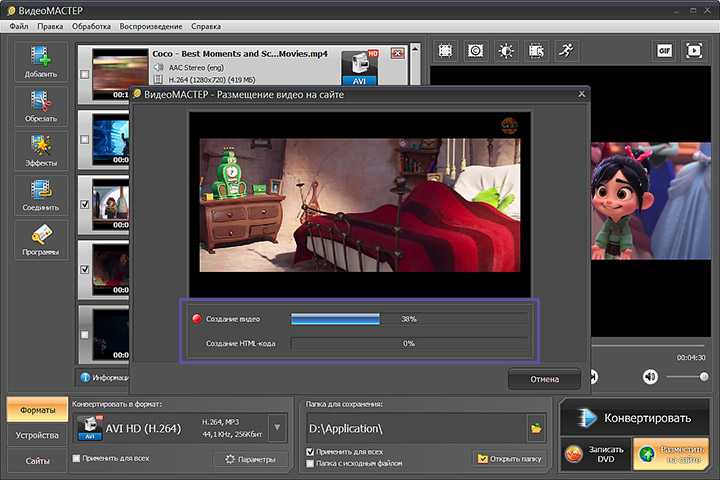
Дождитесь, пока программа сгенерирует html-код
Если роликов несколько, перейдите в папку, которую указывали ранее. Для каждого видео материалы будут собраны отдельно. В подпапках вы найдёте видеодорожку, файл txt, файл с плеером, html-страницу «Код для вставки видео». Всё это необходимо загрузить на сервер. После – открыть код, скопировать и вставить в нужное место в вёрстке уже вашей web-страницы.
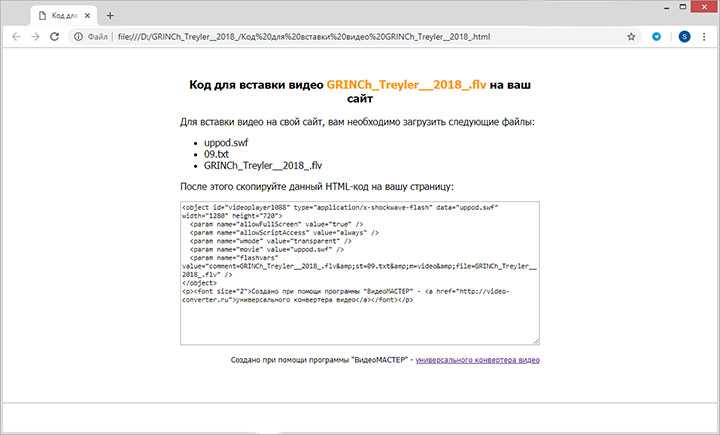
Скопируйте код и вставьте в вёрстку вашей страницы
Добавление видео в свои видеозаписи
Как прикрепить видео YouTube к записи на стене, мы разобрали, но не всем это нужно. Например, вы в своем профиле создали альбом «Пушистые котята» и добавляете в него все интересные, смешные и понравившиеся вам ролики с котятами. В этом случае, давайте расскажу, какими способами можно добавить видео с YouTube в Вконтакте к себе в профиль в раздел «Видео».
Через создание новой записи
Если вы не хотите заморачиваться с настройками приватности и прочим, то вам подойдет данный способ.
Сначала нужно скопировать ссылку ролика на Ютуб через кнопку «Поделиться», а потом вставить ее в поле для создания новой записи на стене. Эти шаги подробно были описаны в первом пункте.
Теперь кликните на подгруженное в проигрывателе видео.
Внизу будет три кнопки. Чтобы сразу ролик появился в разделе «Добавленные» нажмите по кнопке «Добавить к себе». Если просто навести курсор на кнопку, появится всплывающее меню. В нем можно отметить один из имеющихся в профиле альбомов. Если у вас еще нет ни одного альбома, то выберите «Добавить альбом».
Введите название альбома и укажите, кто может его просматривать. Затем жмите «Сохранить».
После этого закройте окно проигрывателя и удалите видео и текст из новой записи, которую вы начали создавать.
Теперь переходите в меню слева на вкладку «Видео» и вверху открывайте «Мои…». Здесь ролик появится или в разделе «Добавленные», или в том альбоме, что вы выбрали или который создали.
Через раздел Видео
Этот способ хоть и дольше, но с его помощью, вы сможете многое настроить.
Итак, чтобы добавить видео с Ютуб к себе Вконтакт, нужно открыть его и нажать на кнопку «Поделиться», которая расположена под проигрывателем.
Потом скопируйте предоставленную ссылку.
Перейдите на свою страницу Вконтакте и откройте раздел «Видео».
Затем справа вверху нажмите по кнопке «Добавить…».
Откроется небольшое окно, в котором нужно выбрать «Добавить с другого сайта».
В пустое поле вставьте скопированную ранее ссылку.
Секунды через 2-3 окно будет выглядеть так. Автоматически подставится «Изображение» (1), заполнятся поля «Название» (2) и «Описание» (3): данные будут взяты из Ютуб. При желании, все это можно изменить. Дальше вы сами выбираете подходящий «Альбом» (4) (если нужно), и указываете, кто может смотреть и комментировать запись (5). Если отметить галочкой «Опубликовать на странице» (6), то видео появится на вашей стене, а подписчики и друзья увидят его в новостях. Нажимайте кнопку «Сохранить» (7).
Все, у вас получилось выложить видео с YouTube в вк в свой личный профиль. Оно появится в разделе «Добавленные» и в альбоме, если вы его указали.
Что касается публикации на стене, то выглядеть она будет следующим образом. В поле для текста будет только название, никакой ссылки не будет. Также воспроизводиться оно будет через Вконтакте, в текущем окне, а на YouTube просмотры не пойдут.
Как разместить видеоматериалы на сайте
Способов всего два:
- Загрузить файл на хорстинг, где размещен ваш сайт. Дальше подключить видео плеер и показывать медиаролик посетителям. Но у этого метода целых два недостатка. Во-первых, при большом числе одновременных просмотров, создается огромная нагрузка на сервер хостера. Это в свою очередь может привести к тому, что хостер наложит ограничения на сайт или даже временно отключит его, из-за превышения допустимой нагрузки. А во-вторых, видеоролики занимают много места на сервере, а оно тоже ограничено вашим тарифным планом.
- Трансляция видео, предварительно загруженного на Ютуб. Ссылка со специальным кодом позволит легко вставить на сайт видео с Youtube. И это не только позволит сэкономить ресурсы сервера, не создавая никакой нагрузки на него, но и позволит привлечь дополнительную аудиторию из популярного видеохостинга.
Дополнительные преимущества вставки видео с Youtube на сайт
- Получение дохода от показа ролика, если он принадлежит владельцу интернет-сайта.
- Увеличение популярности веб-ресурса.
- Пополнение медиа-контентом.
- Демонстрация портфолио.
Но отсылать посетителя со своего сайта на видео-хостинг неудобно, так как не хочется его терять. Кроме того, каждая лишняя исходящая ссылка “переливает” вес с вашего сайта. А зачем это нужно?
Рассмотрим инструменты, при помощи которых можно разместить видео с Ютуба на сторонний сайт.
- Вставка html-кода фрейма.
Это самый простой способ ретрансляции видео. HTML-код находится на странице видеоролика в Youtube. Нажимаем “Поделиться”.
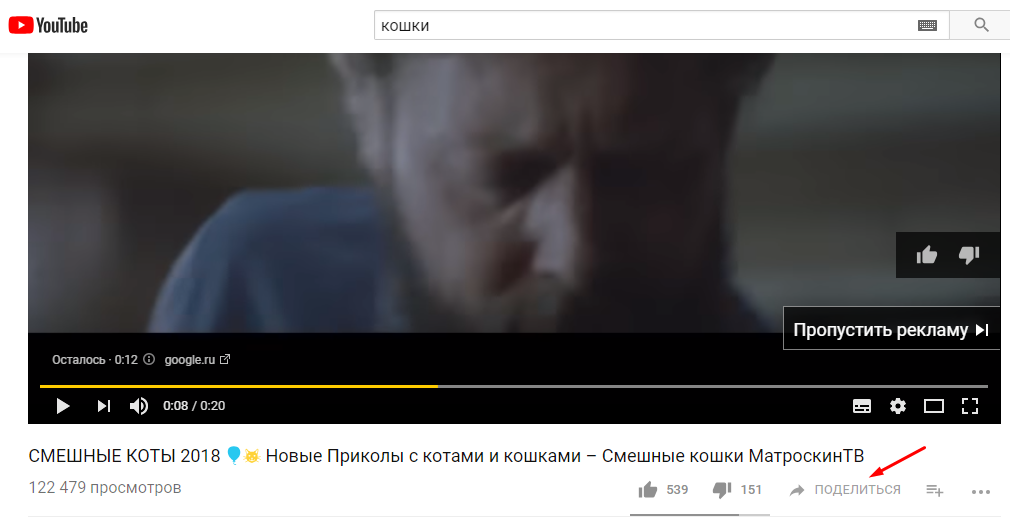
В поле снизу появляется прямая ссылка на ролик. Но мы выбираем “Встроить” — <> и получаем код видео с Youtube для сайта.
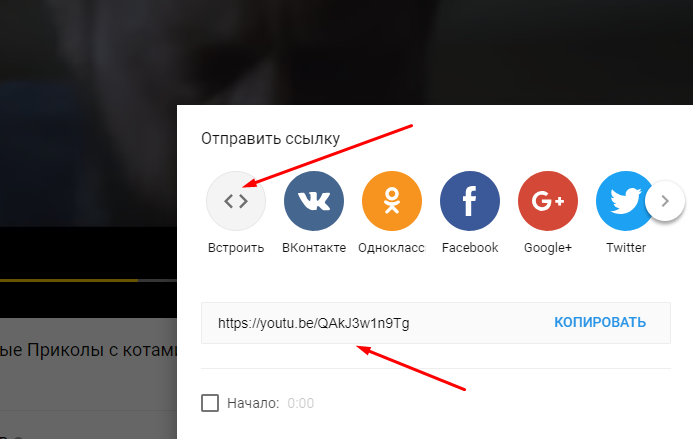
Устанавливаем настройки и копируем его в буфер.

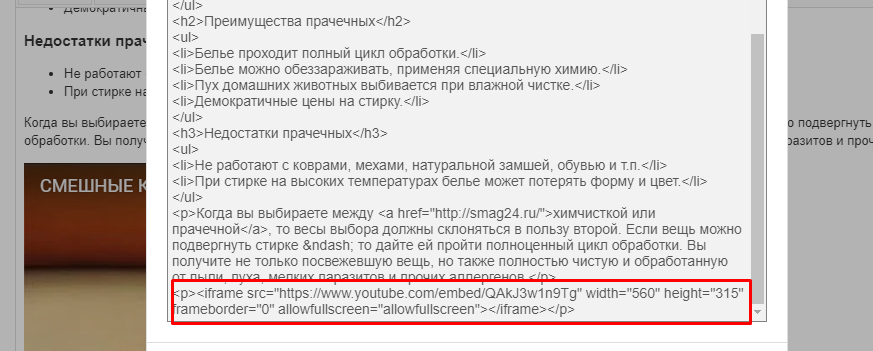
Нажимаем “сохранить” и проверяем.
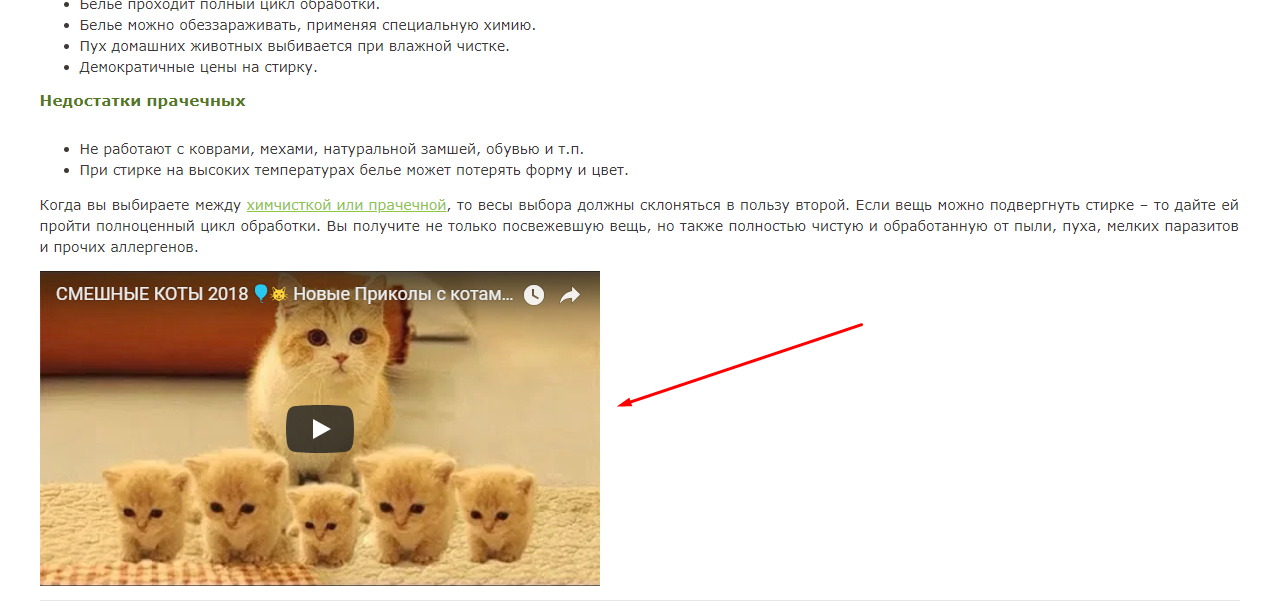
Фрейм — это такой виртуальный контейнер, который отображает в себе содержимое другой веб-страницы. В его коде можно поправить атрибуты вручную.
- width и height – его размеры;
- src – путь;
- frameborder – рамка есть или нет;
- allowfullscreen – полноэкранный вид.
2. Вставка html-кода video
Он отображает видеоролики на веб-странице.
Его синтаксис:
Атрибуты:
- width и height – его размеры;
- src – путь, который может задаваться через вложенный ;
- autoplay — самопроизвольно включается в момент загрузки веб-страницы;
- controls — ролик отражается вместе с панелью управления;
- loop — зацикливает повтор;
- poster — показывает посетителю картинку, если с его отображением возникают проблемы — следует указать путь к изображению-загрушке;
- preload — видео загружается одновременно со страницей;
- frameborder – рамка есть или нет;
- allowfullscreen – полноэкранный вид.
URL самого видео, как мы говорили ранее, находится на его странице. Он копируется в буфер обмена и вставляется на веб-страницу в ее код в нужном месте. Результат получается тот же.
Тег <sourse> можно вставить несколько раз в <video>,ссылаясь на ролики в разных форматах. Пользователь сможет выбрать удобный для просмотра вариант самостоятельно.
3. Видеоплееры на основе JavaScript и Flash.
Только программист сможет внедрить такое приложение к движку. Самым оптимальным и простым из них считается Spruto. На его официальном интернет-проекте можно настроить функционал и внешний вид.
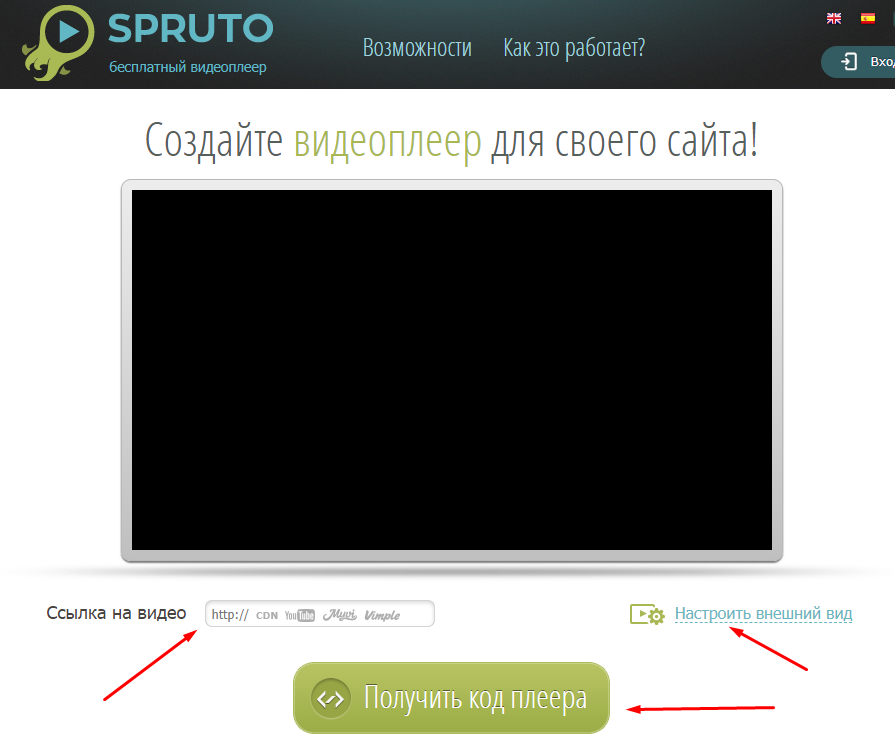
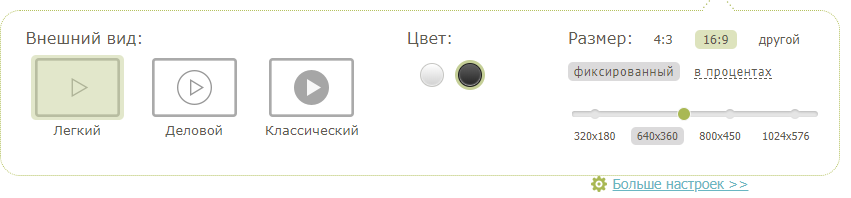
Размещаем URL, делаем настройки и получаем код.
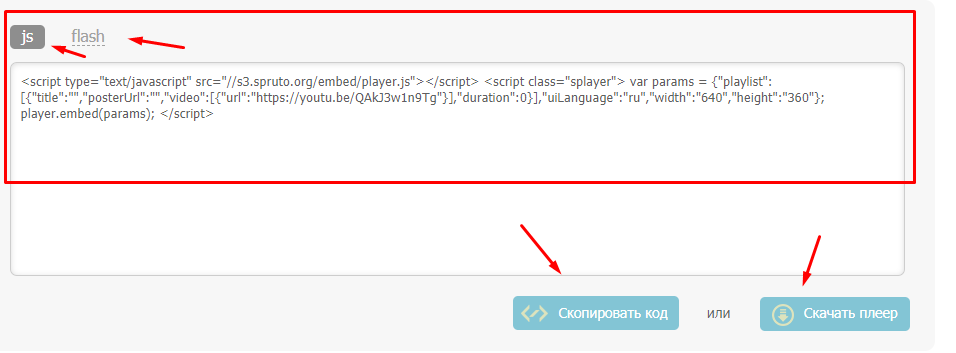
Можно скачать плеер полностью для установки или только код в формате JS или FLASH. В комплект скрипта входит руководство по установке.
4. Спецсредства в движках (CMS).
Во многих CMS предусмотрены встроенные плагины, которые позволяют работать с видеороликами.
WordPress
В последних версиях можно вставить простую ссылку на Ютуб напрямую. В режиме Html (Text) просто вставляется в нужном месте ссылка на странице и сохраняется. При этом происходит полноценное отображение ролика на сайте. Указатель ?autoplay=1 позволит ролику включаться автоматически при открытии страницы пользователем.
Плагины
Многие CMS работают только с плагинами, Например Joomla доступны а AllVideos или Vidbox. Рассмотрим первый из них.
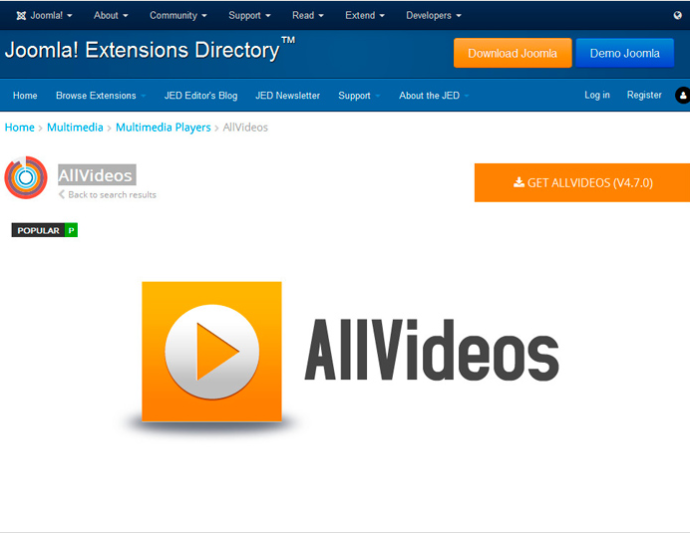
После скачивания необходимо стандартным способом установить плагин и активировать его. Затем настраиваем: выбираем шаблон, размер плеера, папку для хранения файлов и т.д.
Для каждого видео в Ютубе генерируется уникальный идентификатор, его можно найти в адресной строке в момент просмотра.
Копируем его, затем в нужно месте страницы в Джумла вставляем код типа
{youtube}QAkJ3w1n9Tg{/youtube}.
На этом все! Вы можете использовать один из методов, чтобы дополнить содержимое вашего сайта.
Как вставить видео YouTube на сайт WordPress без плагина
Есть несколько способов добавлять/вставлять/встраивать видео с ютуб в свой пост. Выбирайте, самый удобный для вас.
1. YouTube предоставляет код для встраивания видео на любой сайт или блог (при условии, что владелец видео разрешает его встраивать). Данный способ подходит и для Blogger. Для этого выполните следующие действия:
• Нажмите на ссылку «Поделиться» под видео.
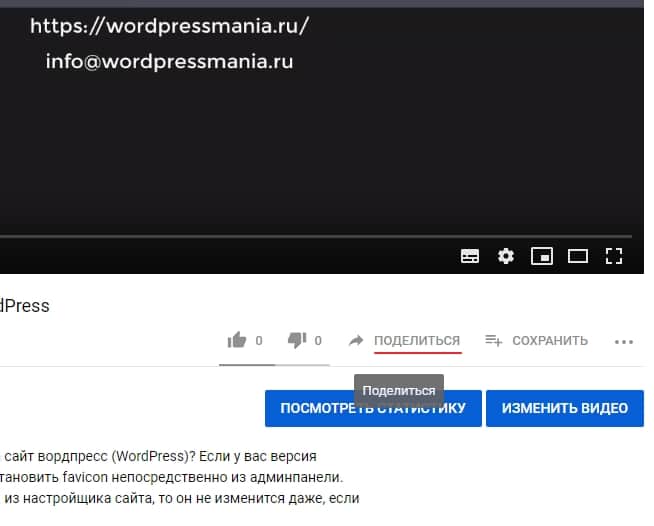 Поделиться видео youtube
Поделиться видео youtube
• Выберите в открывшемся окне пункт «Встроить».
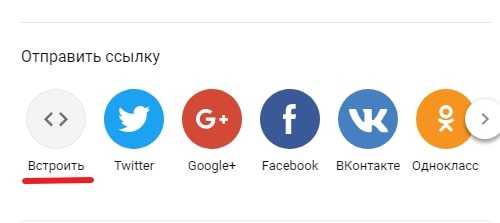 Встроить видео на сайт
Встроить видео на сайт
• Откроется окно «Встраивание видео» с кодом видеоролика:
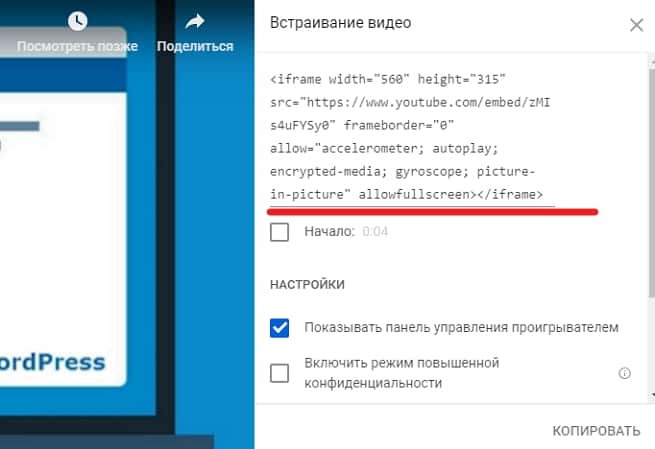 Код для встраивания видео на сайт
Код для встраивания видео на сайт
• Скопируйте HTML-код.
Затем, при написании статьи, в режиме Текст, вставляете скопированный код в нужное вам месте. Готово. Размер видеоролика можно регулировать самостоятельно, в коде width=»560″ height=»315″. Только соблюдайте пропорцию. Если вы уменьшаете или увеличиваете ширину на 40, то и длину нужно изменять на 40.
Если захотите вставить видео на боковую панель блога, в панели управления Добавить виджет «Текст» и в его поле вставьте код. Следующий способ.
2. Ютуб предоставляет ссылку для добавления видоса на сайт. Для этого, нужно также нажать под видео «Поделиться» и в окне скопировать предоставленную видехостингом ссылку:
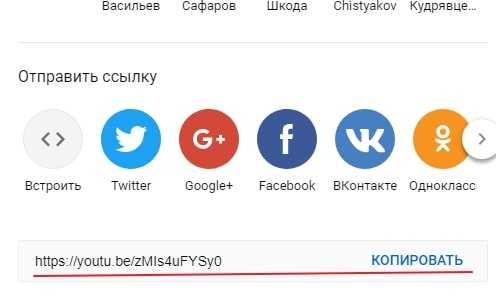 Копируем ссылку на видеоролик
Копируем ссылку на видеоролик
При написание поста, проделываем операцию, как при вставке картинки/изображения в текст статьи. Добавить медиафайл — Вставить с сайта. В поле для ссылки вставляем URL на видео ютубе:
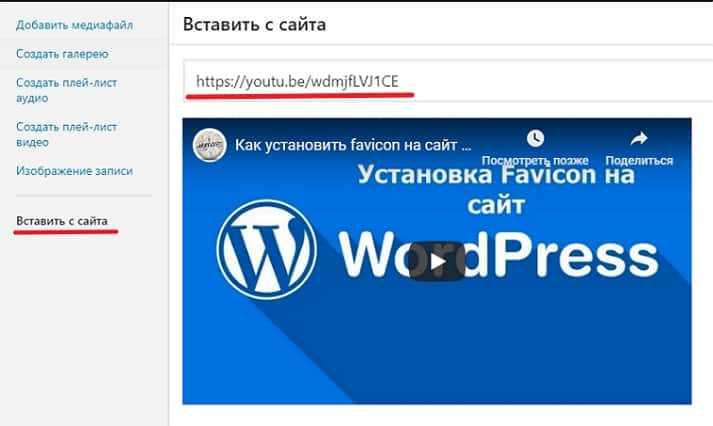 Вставить с сайта ютуб
Вставить с сайта ютуб
Нажимаете Вставить в запись. Всё, готово. При публикации сообщения ваше видео появится в тексте статьи. Вот, пример:
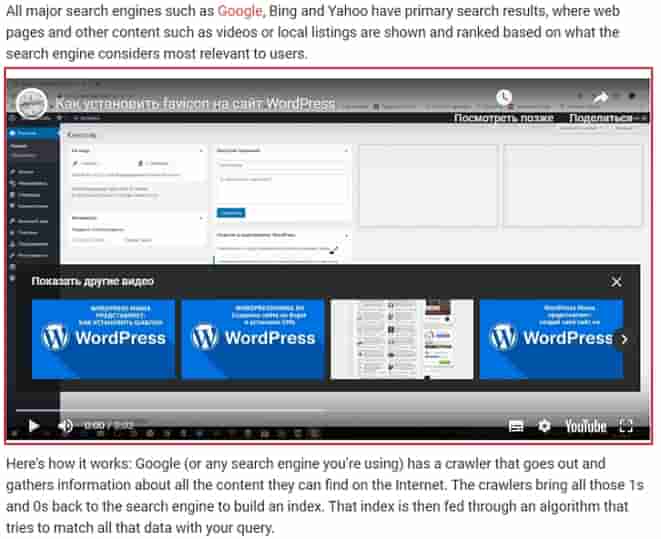 Встроенное видео в текст статьи на сайте WordPress
Встроенное видео в текст статьи на сайте WordPress
Данным способом вставляем видео на боковую панель блога. С помощью виджета «Текст»:
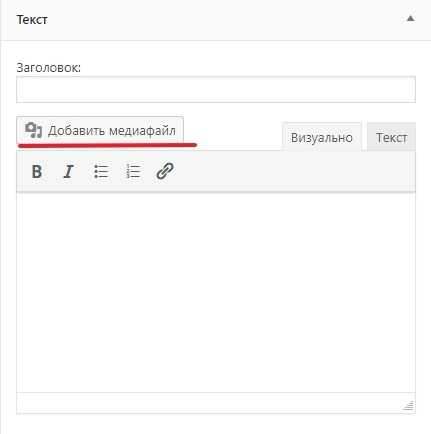 Вставка видео в текстовый виджет
Вставка видео в текстовый виджет
Продолжаем разбор «полётов». Другие способы вставки видоса на страницы веб-ресурса.
3. Для тех, у кого установлен многофункциональный редактор TinyMCE Advanced (у меня давно установлен и вам советую). Ну, это совсем проще пареной репы.
Печатаем, печатаем статью на все времена, а в нужный момент в меню редактора сообщений нажимаем: Вставить — пункт Медиафайлы. Или кликаем на иконку Медиа (если она у вас добавлена в редактор):
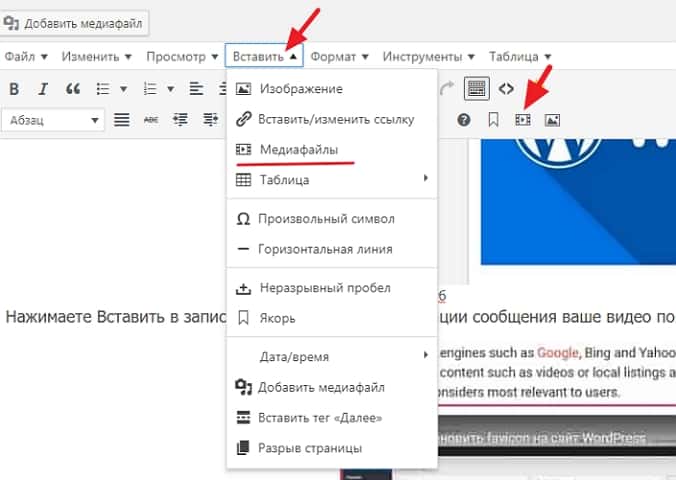 Вставить видео с помощью редактора WordPress
Вставить видео с помощью редактора WordPress
А дальше, можно вставить в окне ссылку, со своими размерами видео или html-код ролика:
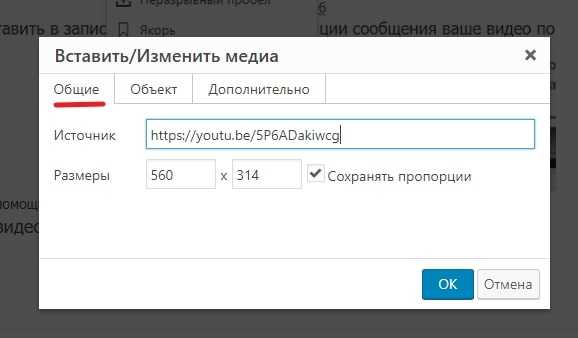 Вкладка Общие. Ссылка на видео с размерами
Вкладка Общие. Ссылка на видео с размерами
Вкладка «Объект» позволяет вставить код ролика:
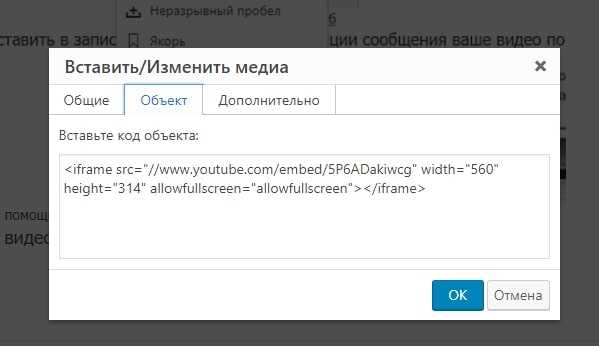 Вставка видео кода HTML в своё сообщение
Вставка видео кода HTML в своё сообщение
С классическими редакторами вордпресс мы разобрались. Переходим к новому редактору основанный на блоках — Gutenberg. В новом редакторе Gutenberg разобраться без бутылки совсем не просто. Хотя, предстоит когда нибудь его осваивать. В редакторе Gutenberg также есть блоки для добавления видео на страницу записей с разных источников.
4. Добавить блок видео Gutenberg. Нажимаем плюсик + добавить новый блок. Затем вставки:
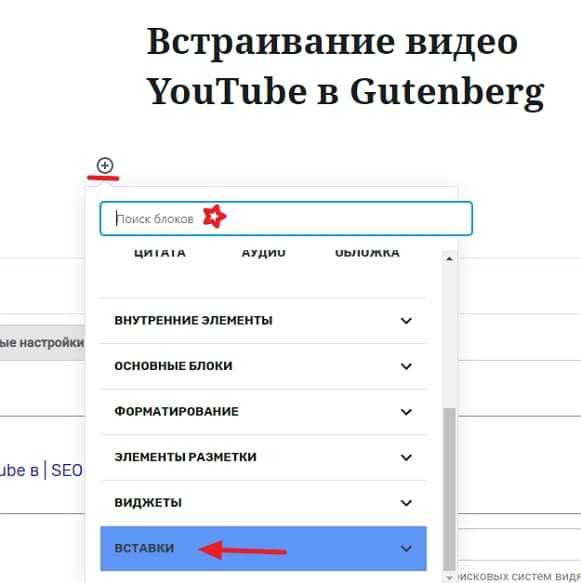 Встраивание видео YouTube в Gutenberg
Встраивание видео YouTube в Gutenberg
Или можете в поиске блоков ввести слово youtube:
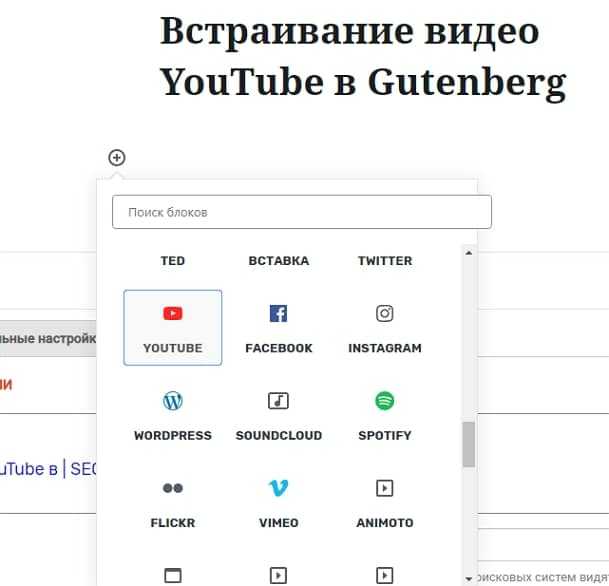 Блок youtube в редакторе Gutenberg
Блок youtube в редакторе Gutenberg
Нажимаете на блок и вставляете ссылку на ролик:
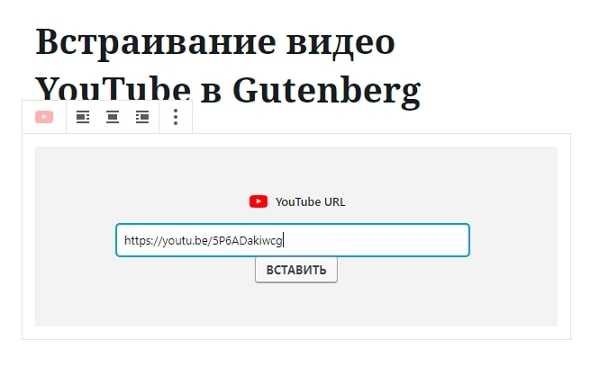 YouTube URL в блоке Gutenberg
YouTube URL в блоке Gutenberg
Кликаете кнопку Вставить. Всё, блок видео ютубе встроен в вашу статью:
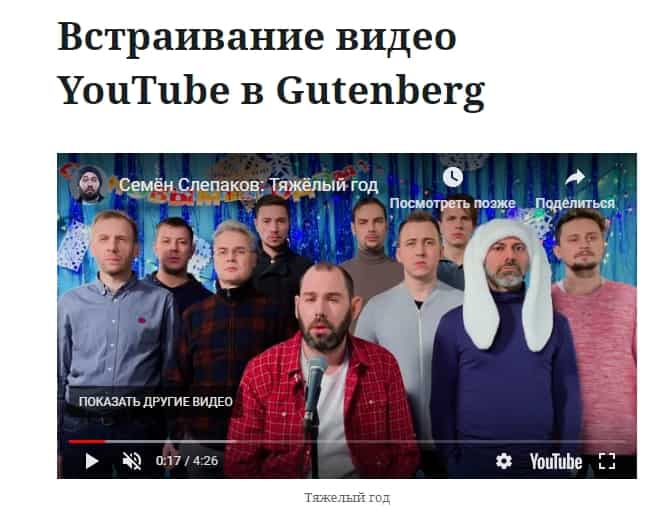 Встроенное видео youtube на страницу сайта
Встроенное видео youtube на страницу сайта
Друзья, как вы можете заметить, встроить видео youtube на страницу сайта можно используя только редактор сообщений WordPress. Здесь, помощники плагины, нам ни к чему.
Как известно, что встроенное видео немного замедляет скорость загрузки страницы WordPress. Что делать? Выход есть. Читайте, друзья, пост о том — Как ускорить загрузку страниц со встроенным видео с Youtube на сайте WordPress? Сделайте свой сайт с видео
И в заключение
С помощью представленных методов, используя лишь редактор вордпресс, вставлять видео на страницы WP можно не только с популярного ютуб хостинга, но и из других источников. Таких как — , Vimeo и из других соцсетей.
Настройка YouTube видео в HTML5
Теперь, когда вы знаете, как вставлять видео YouTube в формате HTML, вы должны также понять , как модифицировать его под ваши цели.
Добавляя некоторые параметры в конце URL адреса видео, вы можете влиять на поведение плеера.
Для этого добавьте знак вопроса ? в конце URL, а затем добавить один или несколько
параметров и их значения.
Параметр autoplay позволяет начать автоматическое воспроизведение YouTube видео при загрузке страницы. Добавьте autoplay=1 в конец URL
чтобы включить автовоспроизведение или autoplay=0 чтобы выключить.
Параметр loop позволяет зациклить видео, цикл будет длиться, пока пользователь останавливает его вручную.
Использование loop=1 запустит видео снова после того, как она закончится, а
loop=0 остановит видео после первого воспроизведения.
Параметр playlist установит плейлист на вашем сайте, несколько YouTube видео будут воспроизведены один за другим в последовательном порядке.
Это позволит создать личный список воспроизведения на вашем сайте.
Посмотрите еще несколько параметров, которые вы можете использовать в таблице ниже:
Параметр
Значение
color
При установке значения white, уже просмотренная часть видео будет выделена белым в прогрес баре.
disablekb
При установке значения 1, видеопроигрыватель не будет реагировать на управление с клавиатуры
fs
Если установлено значение 0 , кнопка полноэкранного режима будет добавлена в плеер
modestbranding
При установке значения 1 , видеоплеер не будет показывать логотип YouTube
Форматы видеофайлов
Само по себе видео представляется множеством отдельных изображений. Нам привычнее всего их называть кадрами. Однако если хранить каждый кадр, например, фильма, то общий размер документа будет огромен. Именно поэтому все видеофайлы сжимаются и предоставляются нам в разных форматах.
Наиболее распространенные форматы вам, вероятнее всего, известны. Это avi, asf, mov, mp4 (MPEG4), ogg и другие.
Начнем с AVI (Audio-Video Interleaved). Этот формат был разработан корпорацией Microsoft и представляет собой контейнер, в который можно вложить видео, сжатое любым стандартом. Храниться может как один поток (например, только аудио или только видео), так и несколько.
Правда существует ограничение: звуковых дорожек может быть много, а вот видеодорожка только одна. Думаю, с разбором avi проблем не возникнет, так как у каждого на компьютере есть фильм или клип с расширением .avi.
ASF разработан все той же корпорацией Microsoft и работает с потоковыми документами типа видео и аудио. Преимущество ASF состоит в том, что он не требует от вас установки определенных кодеков. Таким образом, он указывает структуру потока переносимых данных, но не ограничивает в выборе метода кодирования видеоинформации. Может иметь расширения: .asf, .wma и .wmv.
Контейнер MOV был разработан второй большой мировой корпорацией Apple специально для их приложения QuickTime. Хоть формат и рассчитан на операционную систему Mac OS X, он отлично воспроизводится и в Windows.
Контейнер чрезвычайно удобен для редактирования лежащих в нем файлов, а также может в себе хранить не только несколько дорожек аудио- и видеоинформации, а еще и субтитры, панорамы и анимации. Среди расширений можно встретить .QT или .MOV.
Mp4 – очень известный формат хранения видеофайлов. На самом деле это сокращение от названия стандарта сжатия – MPEG4. Это фильм или клип, который по своим возможностям не уступает предыдущему формату MOV.
И наконец ogg. Данный формат является универсальным, бесплатным и доступным для всех желающих. Этот мультимедийный контейнер был разработан некоммерческой компанией Xiph.Org Foundation. Формат функционирует с различными кодеками и может хранить в себе любые виды мультимедиа. Расширение таких файлов выглядит .ogg.
Добавление видео в Steam
Добавленные видео таким образом, не имея приватных настроек, будут отображаться в ленте активности, благодаря чему ваши друзья смогут их смотреть, комментировать и оценивать. Это же касается и раздела «Сообщество», где для каждой игры весь контент разделен по группам: туда же попадет и ваш видеоролик в случае, если вы сделаете его публичным для просмотра.
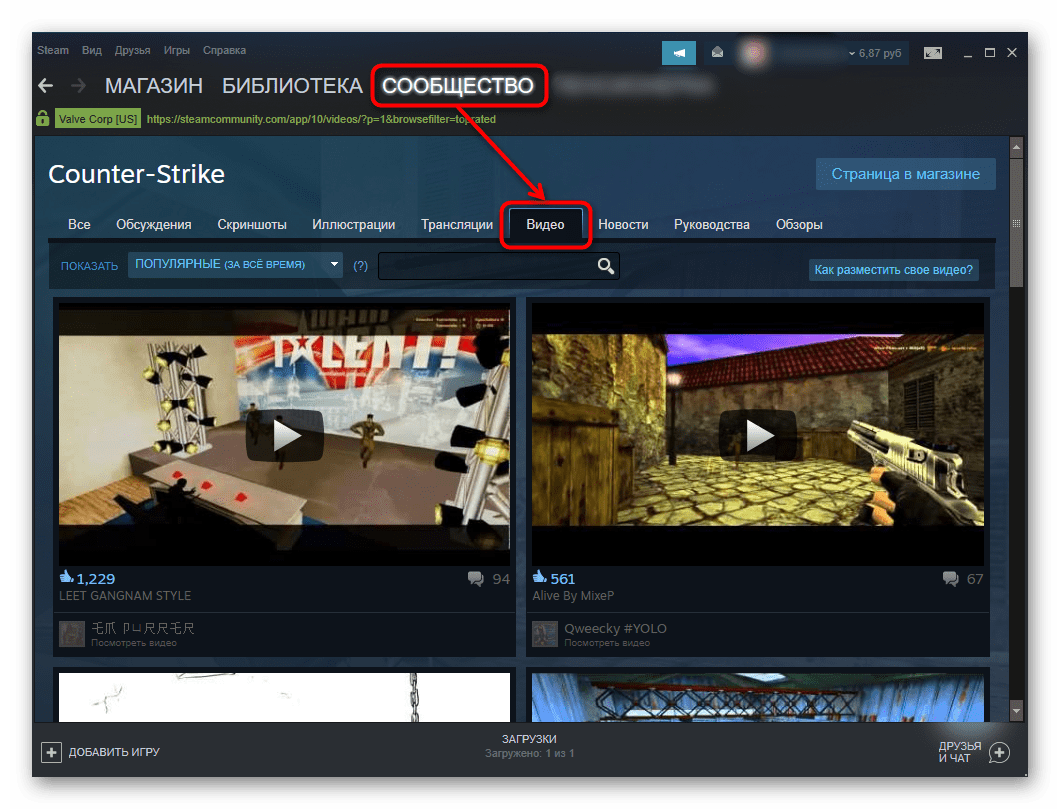
Кроме того, становится доступным добавление видео в одну из групп, посвященных той или иной тематике. Сразу же стоит отметить, что на данный момент для добавления видео есть только один способ, поэтому альтернативных путей искать не стоит. Это сделано не только в целях безопасности (Ютуб ограничивает добавление незаконного контента), но и для того чтобы сам Стим не выступал в роли хостинга, а был лишь посредником, ведущим на просмотр видео через специально предназначенный для этого сервис и, возможно, частично помогал в раскрутке игровых каналов.
- Откройте через внутриигровой браузер любой раздел, в шапке сайта наведите курсор мыши на ваш никнейм и из всплывшего меню выберите «Контент». Отметим, что все действия можно производить и через обычный веб-обозреватель, а не клиент.
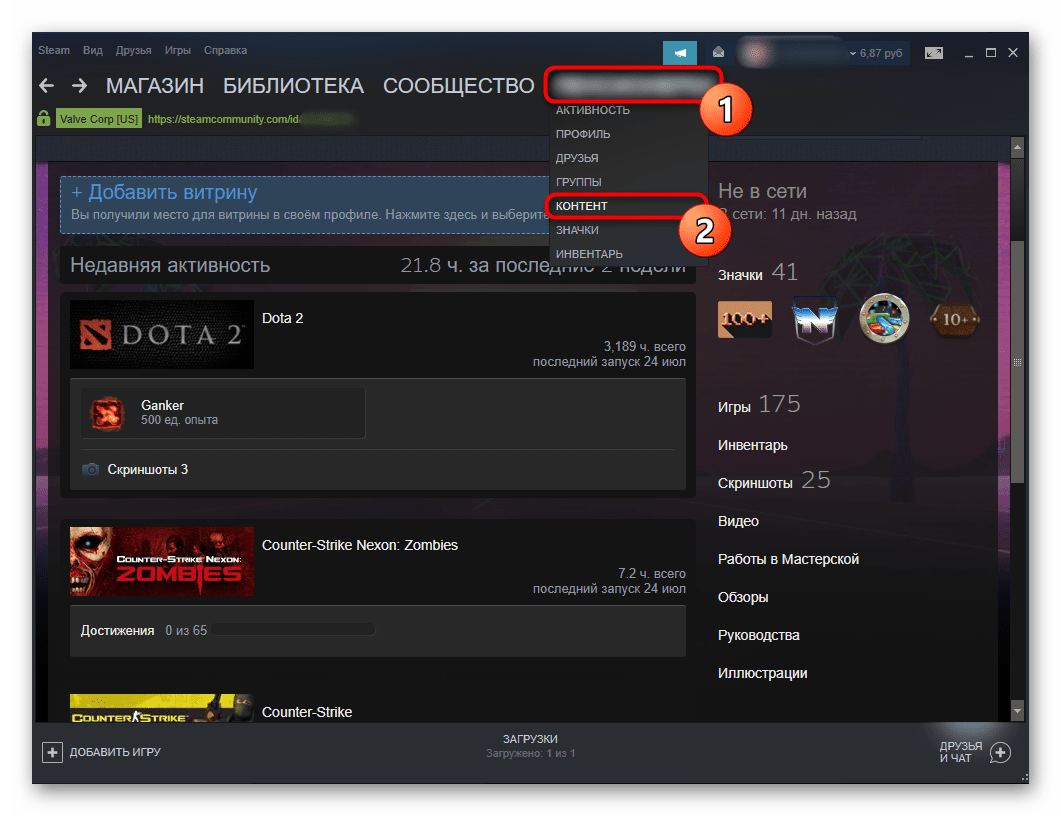
Переключитесь на вкладку «Видео» и кликните по кнопке «Привязать аккаунт YouTube». Уже много лет Стим разрешает осуществлять загрузку видео только через этот видеохостинг, и только те ролики, что были загружены вами лично. В связи с этим для добавления файлов придется сначала закачать их к себе на Ютуб, и только потом уже в Стим.
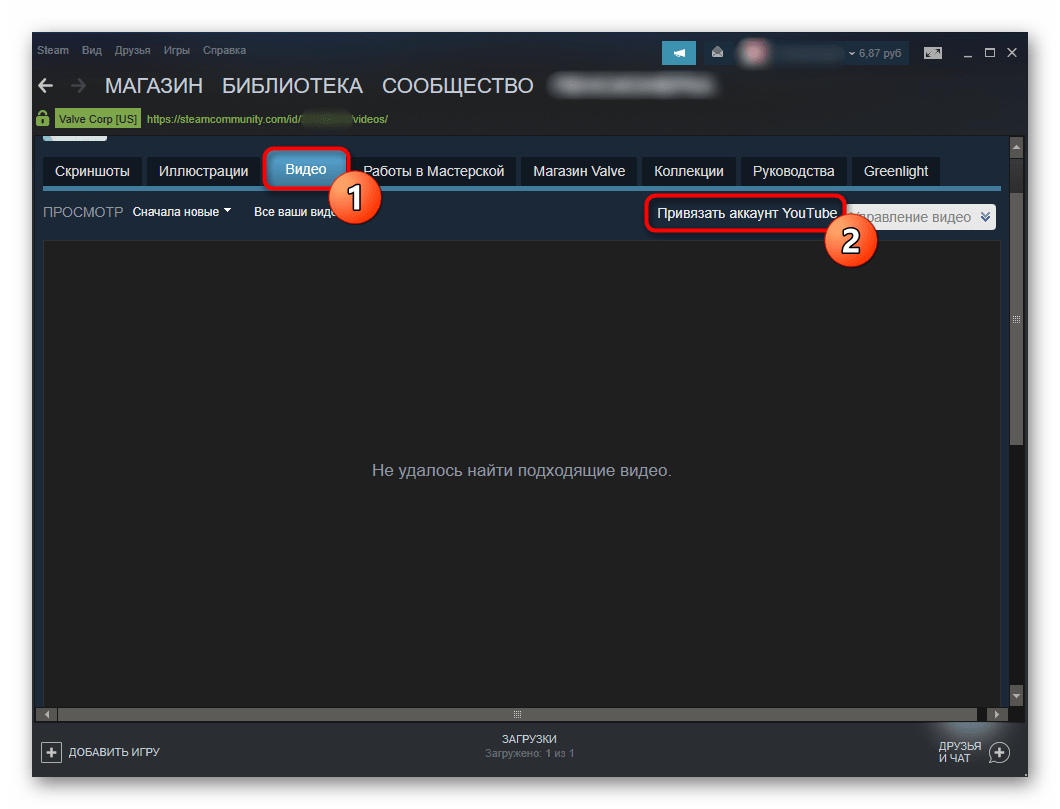
Щелкните на кнопку «Получить доступ к моим видео на YouTube».
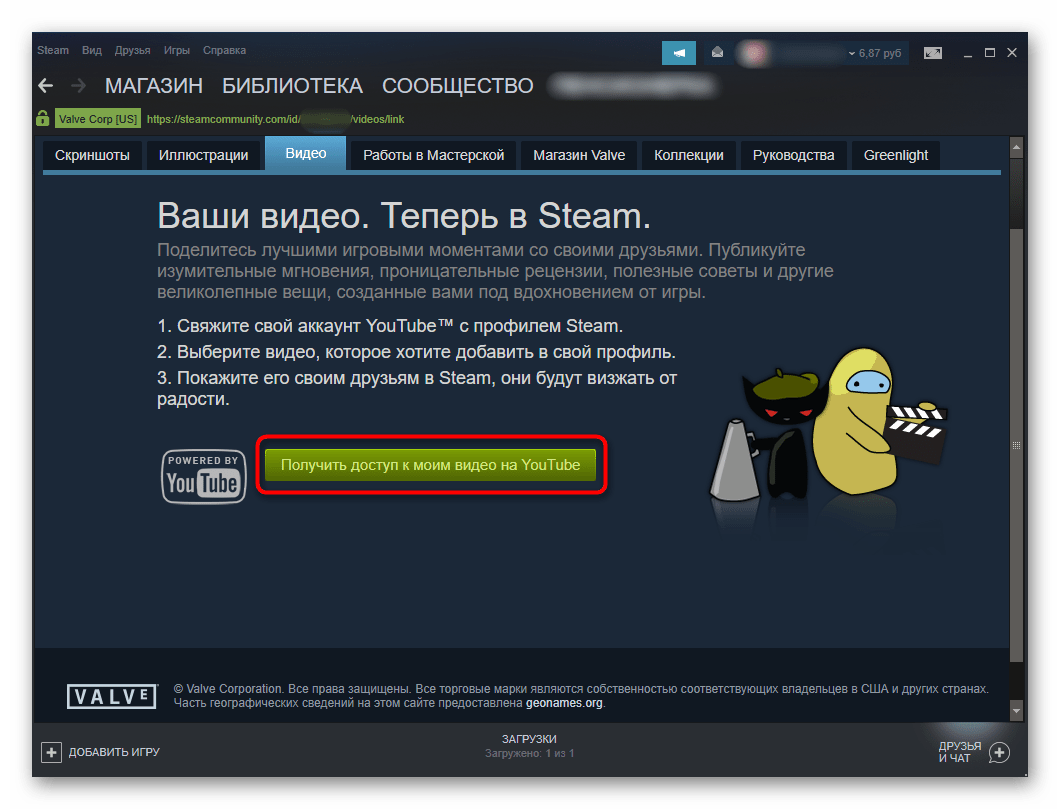
Откроется форма авторизации — поочередно введите логин и пароль от Google-аккаунта.
На разрешение связать аккаунты ответьте утвердительно.
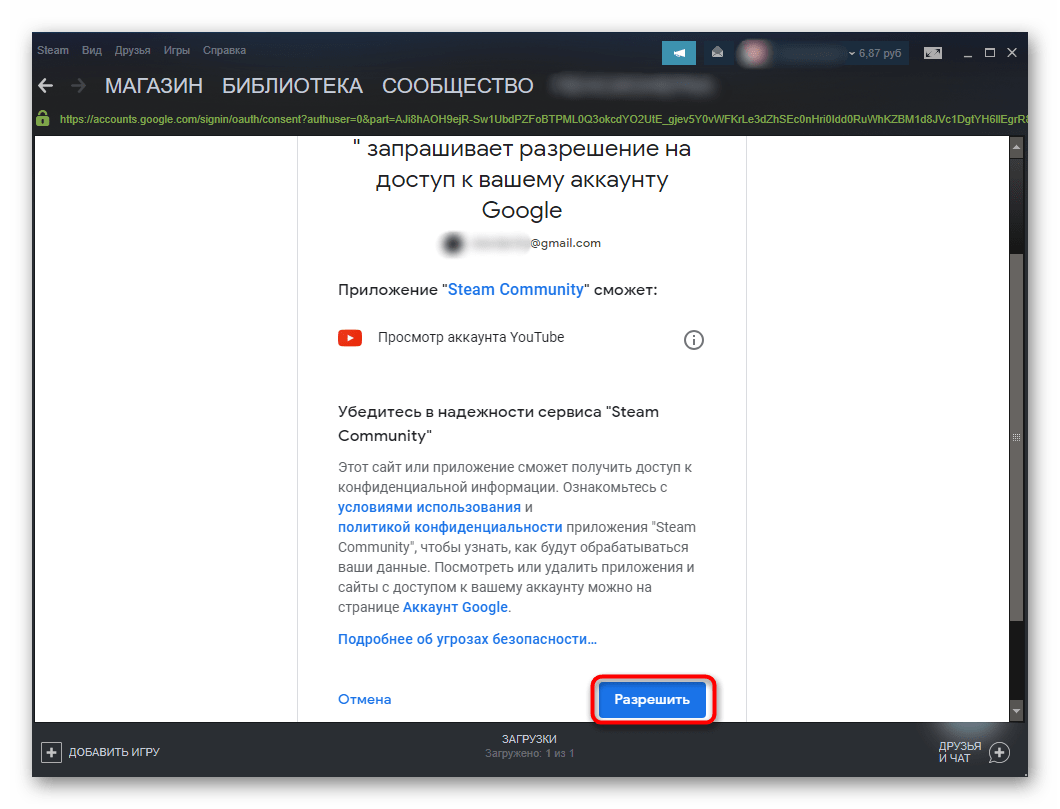
В случае успеха отобразится надпись «Ваш аккаунт YouTube привязан к профилю Steam.», теперь можно переходить к добавлению ролика. Первым делом отметьте галочками видео, которые будете загружать. Из выпадающего списка найдите игру, а если ее нет на этом аккаунте, впишите ее название вручную в соответствующую графу. Остается только нажать на кнопку «Добавить видео».
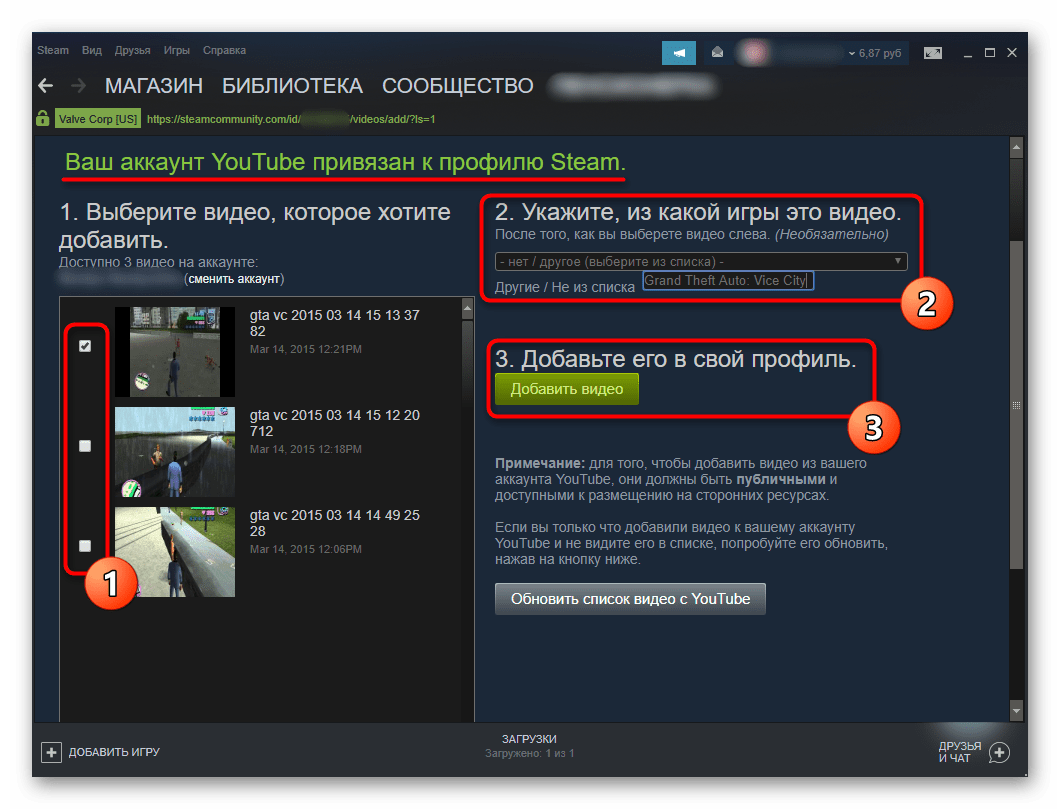
Не забудьте прочитать «Примечание» на этой же странице. Под публичными роликами подразумеваются и приватные, но доступные для размещения на сторонних сайтах. В нашем случае все записи скрытые, но их можно посмотреть по уникальным ссылкам. Тем не менее их все равно можно разместить в Steam.Оповещением об успешном проведении процедуры служит надпись «Добавлено № видео».
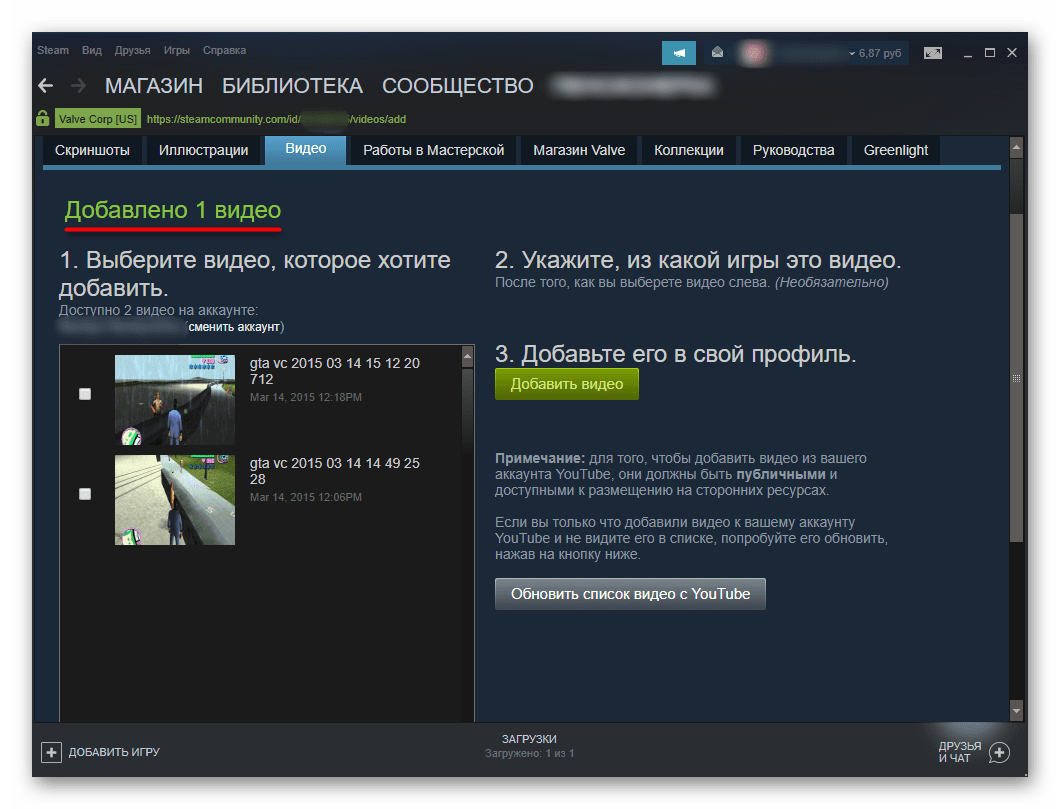
Чтобы настроить его приватность, кликните еще раз по вкладке «Видео» — вы увидите плитку с появившимся роликом.
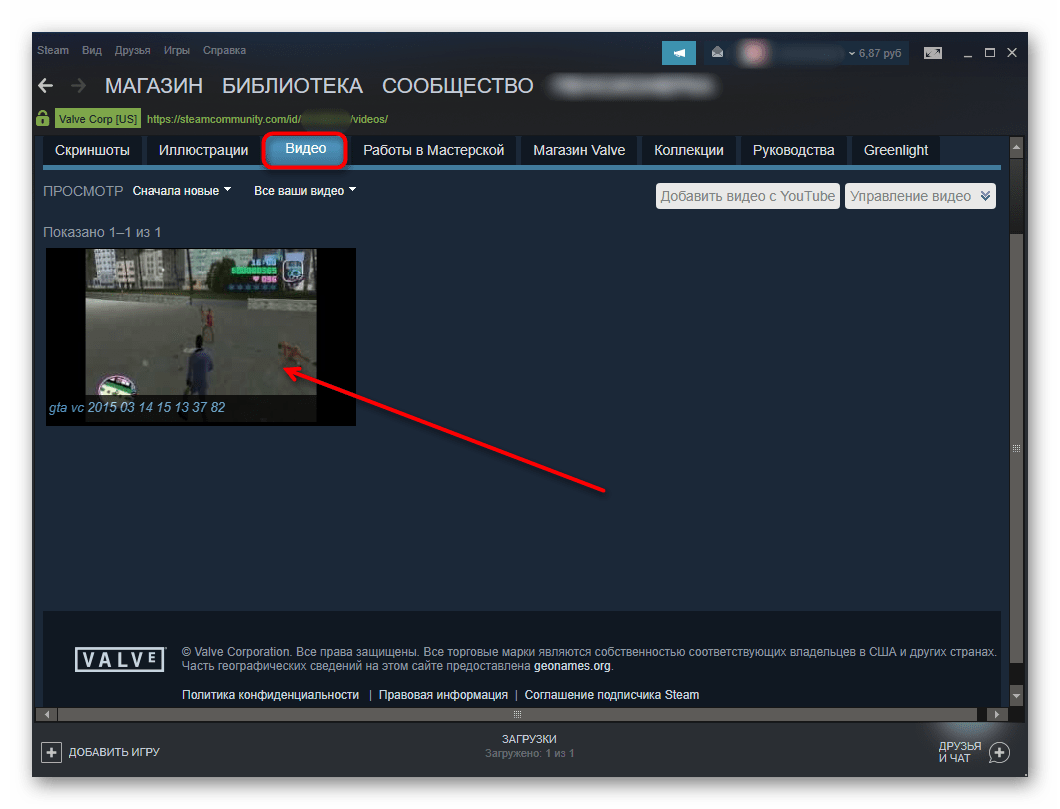
Нажав на «Управление видео», а затем отметив галочкой файл для изменения, можете настроить уровень его видимости или удалить. Поддерживается управление сразу несколькими позициями одновременно.
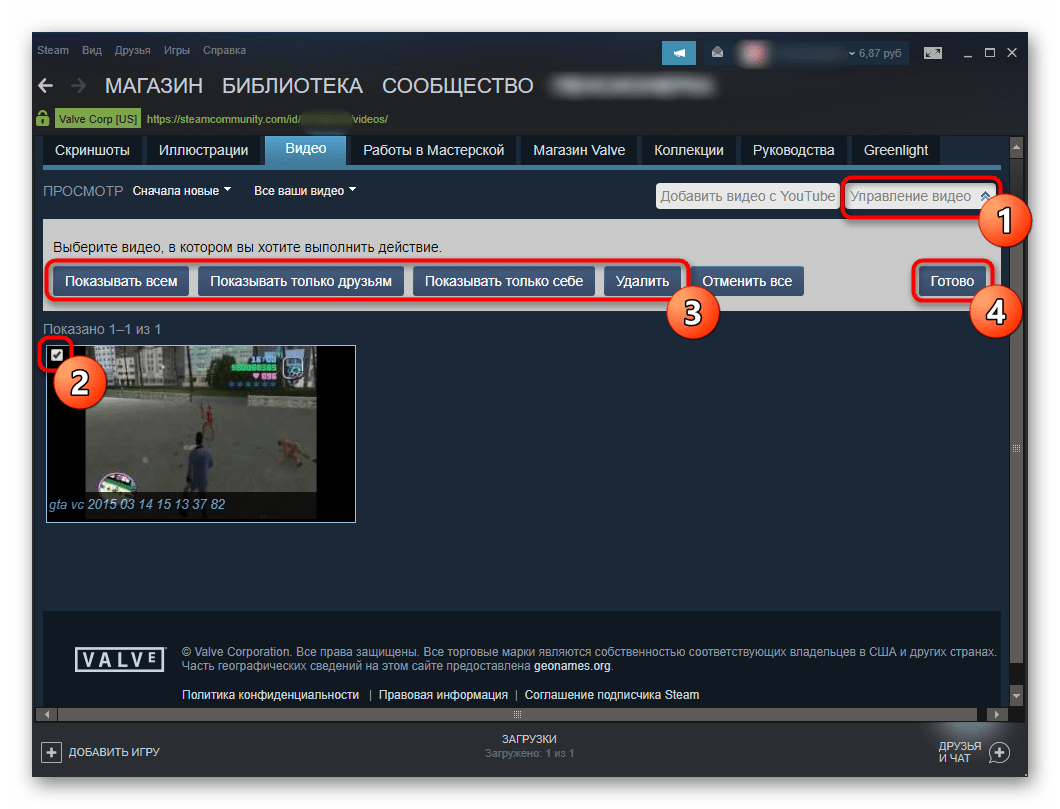
Смену настроек приватности следует подтверждать в отдельном окне.
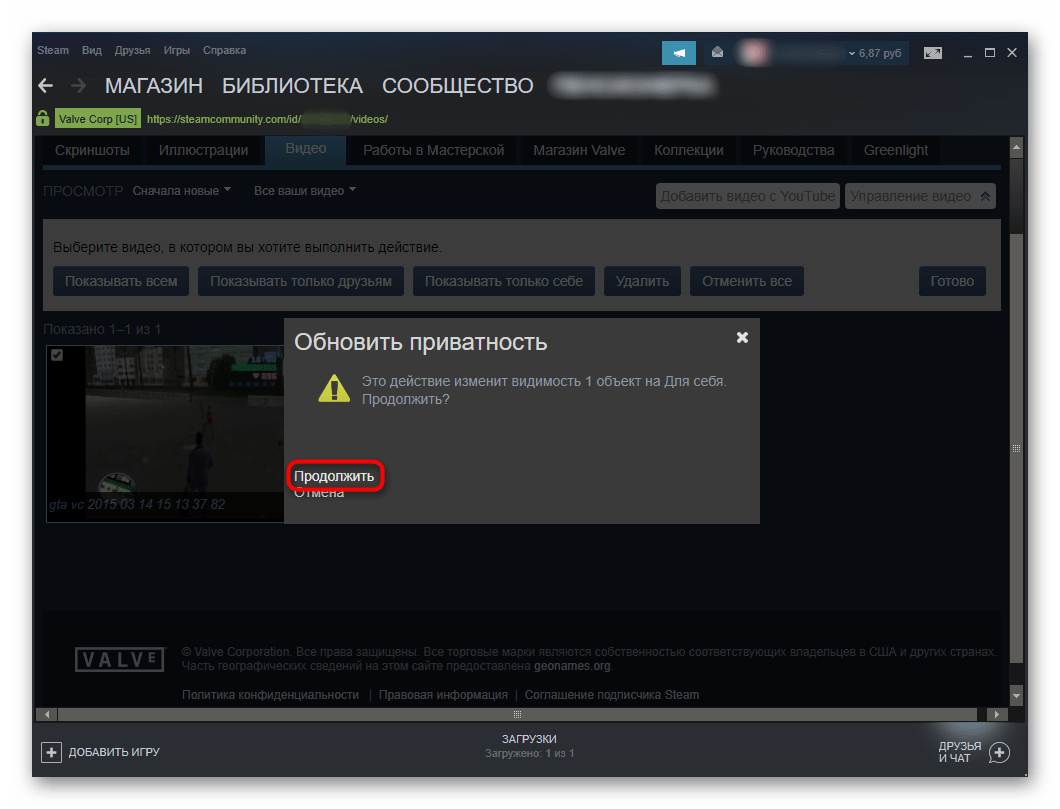
Нажатие на сам ролик можно открывает его, где можно скопировать ссылку, вывести видео в отдельное окно, просто воспроизвести его, поучаствовать в обсуждениях и выполнить некоторые другие действия.
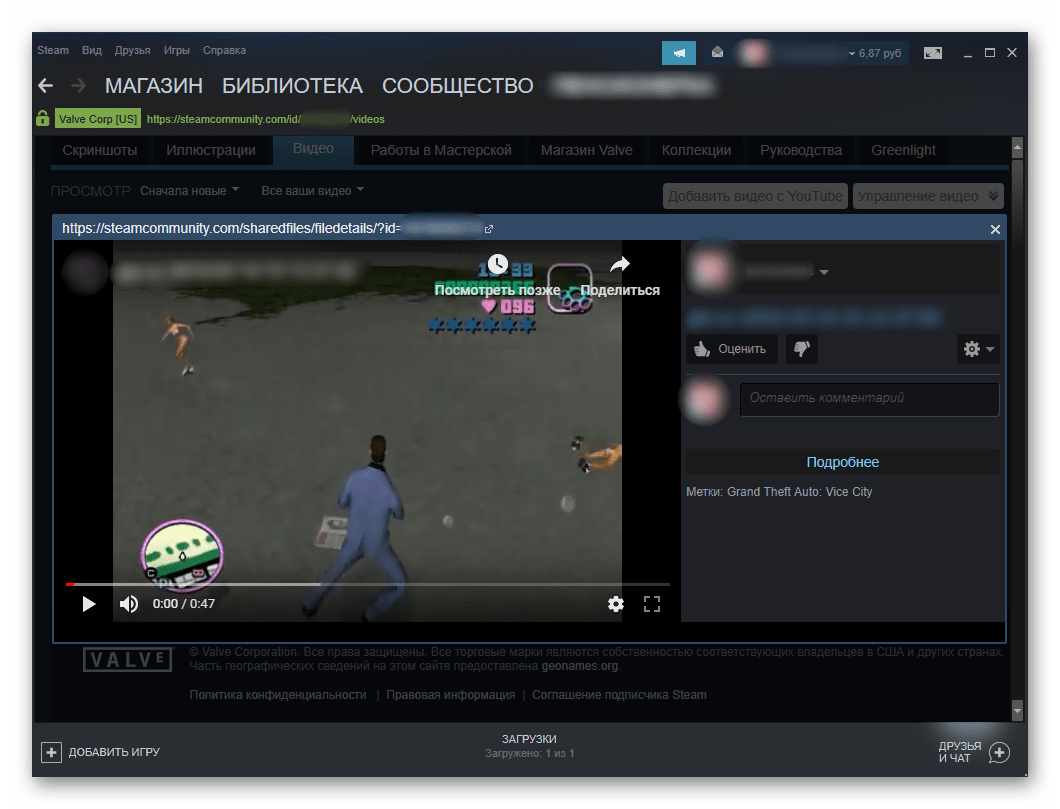
Теперь вы знаете о добавлении видео в Стим. Это довольно легкая процедура, и каждый пользователь в любой момент может сделать записи приватными, удалить их или вовсе отвязать свой YouTube-аккаунт.
Мы рады, что смогли помочь Вам в решении проблемы.
Опишите, что у вас не получилось.
Наши специалисты постараются ответить максимально быстро.
Осталось добавить видео в группу
Окончательным шагом по пути видеоролика из ютуба окажется тематическая или бизнес группа Вконтакте. Добавить ролик в группу Вконтакте также не сложно. Для добавления ролика в группу тоже нужно нажать на надпись на стене «что у вас нового» и выбрать видеозапись из альбома. В случае, если у вас этой видеозаписи еще нет в альбоме, тогда перейдите на надпись «к моим видеозаписям» и выберите необходимую из перечня своих видеозаписей. (Более подробно См. Как добавить видео в Группу ВК).
Также добавить видеозапись в сообщество можно обратным путем. Можно зайти на свою страницу, выбрать видеозапись, открыв ее вы увидите перечень опций, которые можно совершать с данной видеозаписью. В пункте «еще» есть опция «добавить в сообщество», нажав на которую перед вами откроется перечень сообществ, в которых вы являетесь управляющим звеном. Выбрав одну или несколько из них, вы отправите ролик в альбом группы. Теперь вы знаете несколько путей как добавить видео в группу.
Подробно о том, как вставить видео на сайт из youtube
-
Для того, чтобы вставить видео из youtube — вам нужно найти код видео…
Открываем видео, которое хотим вставить на сайт, внизу, под видео ищем кнопку «поделиться» — нажимаем:
Где взять код видео youtube для вставки на сайт.Далее:
В новом окне ищем обозначение тегов «<>»
Где взять код видео youtube для вставки на сайт.Новое окно:В новом окне, справа у ва окажется код, нажимаем по нему один раз, он станет выделенным.
После этого вы можете скопировать код видео с youtube? нажав кнопку «копировать» :
Где взять код видео youtube для вставки на сайт.
-
После того, как вы скопировали код видео youtube для вставки на сайт.
Если у вас есть какая-то возможность перехода в html-редактор, то вам нужно туда перейти… чтобы вставить код.
Поскольку — у нас все просто, я просто открываю код страницы и вставляю туда код видео:
Вставляем видео на сайт с youtubeПолучаем результат:
Не забываем Я старался для вас!
-
Интересно то, что когда видишь какой-то контент в интернете, то очень часто так случается, что авторы просто перепечатывают, и никаких примеров — и вообще сами разбирайтесь!
Я для вас разобрался.
В каких браузерах функция «autoplay» для видео с youtube проверено!? Только на стационарном компьютере:
Яндекс браузер.
Microsoft Edge.
Opera.
Internet Explorer- на удивление тоже работает…
С Google Chrome отдельная история — о autoplay, я думал это будет «Internet Explorer», но пожелал повыеживаться только «Google Chrome».
Остальные браузеры вам предстоит протестировать самостоятельно!
После адреса в атрибуте src вставляем, где «ID_VIDEO» идентификатор видео — он стоит последним в адресной строке, в пример выделено красным :
?autoplay=1&loop=1&&playlist=ID_VIDEO
В allow должно присутствовать «autoplay»
И ни разу не увидел пример запуска автоматического воспроизведения видео с youtube на сайте, а у нас есть…
Если видео не запустилось, то скорее всего ваш браузер автозапуск не поддерживает, либо нужны какие-то отдельные настройки…
-
Мы уже проделали почти все действия в этом пункте — дошли до момента выделения кода… и далее немного алгоритм действий будет изменен:
Нажимаем галку — «Начало»
Устанавливаем время. с какой секунды будем воспроизводить видео!
Пусть будет запуск с после первой минуты воспроизведения, выставляем «1:00»
После ссылки ставим get запрос — переменная = start, значение = 60
?start=60
Получается такой код:<iframe width=»560″ height=»315″ src=»https://www.youtube.com/embed/2DzZt8ETkyA?start=148″ title=»YouTube video player» frameborder=»0″ allow=»accelerometer; autoplay; clipboard-write; encrypted-media; gyroscope; picture-in-picture» allowfullscreen></iframe>
Выведем данный код здесь:
Не забываем Я старался для вас!
Пользуйтесь на здоровье! Не забудьте сказать
Теги :youtube источник видео на сайт
как вставить на сайт видео с youtube
разместить видео youtube на сайте
как встроить видео с youtube на сайт
html видео с youtube на сайте
вставка видео с youtube на сайт
автовоспроизведение видео с youtube на сайте
вставить видео с youtube на сайт html
добавить youtube видео на сайт
автозапуск видео с youtube на сайте
встраивание видео с youtube на сайт
автоматическое воспроизведение видео на сайте youtube
вставка видео на сайт html с youtube


































