Приложения для Windows
Не хотите зависеть от браузеров? Тогда установите на компьютер самостоятельное приложение для загрузки видео. Оно не только избавит вас от лишних действий с клавиатурой и мышью, но и будет качать видео даже с тех сайтов, что «не по зубам» онлайн-сервисам.
Jdownloader
Jdownloader — это бесплатное приложение с открытым программным кодом и поддержкой большого сообщества разработчиков–любителей. Оно постоянно обновляется и совершенствуется. Энтузиасты выпускают для него дополнения с множеством полезных функций, например, скачивания видео по расписанию, выключения компьютера после завершения загрузки и т. д.
Приложение выпускается в версиях для Windows, Linux и Mac, и у всех есть есть русский интерфейс. Оно поддерживает несколько сотен различных сайтов для скачивания, причём не только видеохостинги, но файловые обменники.
Благодаря большому количеству функций и настроек, интерфейс Jdownloader недостаточно интуитивен для новичка, потому вкратце рассмотрим процесс загрузки видео на ПК.
- Скопируйте адрес веб-страницы с роликом.
- Нажмите «Добавить новые ссылки» внизу главного окна Jdownloader.
- Вставьте ссылку (или сразу несколько) в верхнее поле окошка, которое откроется следом. Нажмите «Продолжить».
- Перейдите в раздел «Захват ссылок».
- Нажмите на плюсик возле названия вставленной странички. Откроется список файлов, среди которых будут видеоролики (их можно распознать по соответствующей иконке). Нажмите на нужный файл правой кнопкой мыши.
- Выберите «Начать скачивание».
- постоянное расширение списка сайтов для загрузки видео;
- автоматическая распаковка архивов;
- возможность ограничения скорости скачивания;
- массовое скачивание при помощи контейнеров ссылок;
- автоматическое обновление;
- возможность загрузки множества файлов одновременно;
- кроссплатформенность (Windows, Linux и Mac).
Ant Download Manager
Ant Download Manager — это менеджер для скачивания файлов с продвинутыми возможностями по загрузке видео. Его особенность — быстрая работа и незначительная нагрузка на системные ресурсы. Он прекрасно подходит как для новичков, так и для опытных пользователей.
Приложение имеет бесплатную лайт-версию (стоимость платной — $10,95 в год) с ограничениями (нет автоматических обновлений, на ряде сайтов нельзя скачивать видео в максимальном разрешении). Но и в урезанном формате это мощный инструмент, позволяющий быстро загружать ролики даже с сайтов, которые не поддерживаются конкурентами. Кроме того, его PRO-версию можно использовать бесплатно на протяжении 30 дней.
Ant Download Manager не такой функциональный и настраиваемый, как Jdownloader, но зато очень простой в использовании и может интегрироваться прямо в браузер. Поэтому он отлично подойдёт для начинающих пользователей.
Чтобы скачать видео с помощью Ant Download Manager, перейдите на сайт, куда оно загружено. Щёлкните правой кнопкой по любому свободному месту страницы, выберите «Скачать с помощью AntDM» и «Скачать всё». Затем в открывшемся окошке отметьте видеофайлы (обычно они имеют расширение mp4 или webp) и еще раз нажмите кнопку «Скачать».
Возможности Ant Download Manager:
- интеграция со всеми популярными браузерами;
- быстрое скачивание в несколько потоков;
- поддержка поточного видео;
- наличие портативной версии;
- список загрузок с удобной сортировкой;
- возможность скачивания любых файлов, находящихся на странице.
Ummy Video Downloader
Ummy Video Downloader — мини-приложение для Windows от создателей рассмотренного ранее сервиса savefrom.net. Оно не может сравниться с конкурентами по функционалу, зато очень простое в использовании: достаточно вставить ссылку на видео или плейлист и нажать «Скачать».
Ummy Video Downloader идеален для начинающих юзеров. Им легко сможет воспользоваться даже человек, слабо владеющий компьютерной грамотностью. Он полностью на русском языке и совершенно бесплатен. Однако будьте аккуратны во время установки: он будет предлагать вам загрузить дополнительные приложения, которые могут быть вам не нужны.
Возможности Ummy Download Manager:
- автоматическая вставка ссылок из буфера обмена;
- выбор качества скачиваемого видео;
- скачивание аудио;
- опция выключения компьютера по завершении скачивания.
Различные интернет-сервисы
В сети можно найти немало ресурсов, позволяющих скопировать видеоролик в режиме онлайн. Рассмотрим самые популярные сервисы и разберёмся как скачать видео из интернета с их помощью.
SaveFrom.net
Самый популярный среди пользователей сервис – СейвФром.нет, находится он по адресу https://ru.savefrom.net/. Ресурс позволяет скачать не только видео, но и аудиофайлы. Загрузка поддерживается не со всех видеохостингов, список поддерживаемых смотрите на сайте.
Некоторые площадки имеют особенности скачивания, посмотреть которые можно нажав на ссылку с названием в списке доступных ресурсов. Например, чтобы загрузить видеофайл из Одноклассников нужно установить SaveFrom.net-помощник. Это специальное расширение для браузера.
Как скачать видеоклип онлайн.
- Откройте нужный видеоролик в браузере.
- Скопируйте ссылку на него в адресной строке.
- Вставьте ссылку в строку на сайте сервиса и дождитесь пока последний найдёт нужный файл.
- Выберите найденный видеофайл и нажмите «Загрузить» дождитесь окончания процесса и откройте нужное видео в папке на ПК.
Запустить загрузку через сервис можно прямо в адресной строке видеоролика. Для этого перед ссылкой нужно прописать sfrom.net/ и нажать Enter.
SaveYouTube
Скачать видео из интернета можно через сервис SaveYouTube. Особенность ресурса в том, что он специализируется только на роликах из YouTube. Принцип действия аналогичен предыдущему помощнику.
- Перейдите на страницу загрузчика http://saveyoutube.ru/.
- Вставьте ссылку на нужный ролик в Ютубе.
- Нажмите кнопку «Скачать» и дождитесь окончания загрузки.
Скорость скачивания зависти от провайдера пользователя.
SaveVideo
Ещё один сервис, который успешно справляется с поставленной задачей. Находится он по адресу http://savevideo.me/ru/.
На главной странице помощника находится список ресурсов, с которых можно загрузить видео.
- Для загрузки ролика вставьте ссылку на него в одном из указанных в списке ресурсов, нажмите «Скачать».
- Затем нажмите правой кнопкой мыши на найденной прямой ссылке и в списке возможных действий выберите «Сохранить как…».
- Укажите адрес и дождитесь скачивания.
Кроме ссылки, на странице с результатами поиска будут представлены рекомендации по загрузке и воспроизведению файлов некоторых форматов. Для автоматизации процесса можно добавить в строку закладок букмарклет SAVEVIDEO.ME и затем в процессе просмотра, понравившегося видео нажать на ссылку в закладках. После обработки команды откроется новая вкладка, в которой сервис представит перечень прямы ссылок для скачивания нужного файла. Останется только активизировать загрузку.
Онлайн сервисы для скачивания видео
Если вы скачиваете видео лишь время от времени, то можно обойтись специализированными онлайн-сервисами. Механизм работы их прост — вбиваете в специальную форму ссылку на страницу с котрой вам нужно скачать видео и получаете линк на закачку.
Вот наиболее популярные сервисы для скачивания онлайн-видео.
Savefrom.net обещает беспроблемную загрузку с сайтов YouTube, RuTube, Mail.Ru, ВКонтакте, Smotri.Com, InTv и многих других. Также качает аудио-записи (музыку) с сайтов ВКонтакте.Ру и Liveinternet.Ru
Save2go.ru поддерживает закачку с множества сайтов, также предлагает воспользоваться плагином, что устанавливается как закладка в браузере, с помощью чего становится возможной загрузка видео с сайтов типа vkontakte.ru .
- https://comhub.ru/kak-skachat-video-s-lyubogo-sajta-na-kompyuter/
- http://vide0.org.ua/kak-skachat-onlajn-video-spisok-servisov-dlya-skachivaniya-video-/
Advanced Download Manager
Удобный вариант для тех, кто любит смотреть фильмы со своего портативного андроид устройства. Преимуществами Advanced Download Manager является перехват закачек из браузеров, возможность ускоренного скачивания для приоритетных файлов и видео, сохранение на SD-карту.
Приложение на андроид поддерживает одновременное скачивание сразу нескольких файлов, а также самостоятельно включает докачку, если во время скачивания произошел обрыв связи или отключение сети Wi-Fi. Приложение Advanced Download Manager оснащено продуманным виджетом для Андроид, который легко устанавливается поверх окон и позволяет контролировать скачивание.
Благодаря удобной навигации все видео и файлы можно сортировать по разным папкам прямо внутри приложения.
Как скачать бесплатно видео из интернета используя универсальные загрузчики (веб-приложения)
Как можно скачать видео с помощью KeepVid
KeepVid поддерживает 28 сайтов. Среди них: образовательные ресурсы, такие как Lynda, новостные сайты, вроде ABC и NBC, а также популярные развлекательные сайты, такие как Ebaumsworld и Break.

Приложение для скачивания видео с любого сайта VideoGrabby
Простое в использовании веб-приложение, которое поддерживает большинство популярных сайтов. Введите ссылку и нажмите Go.
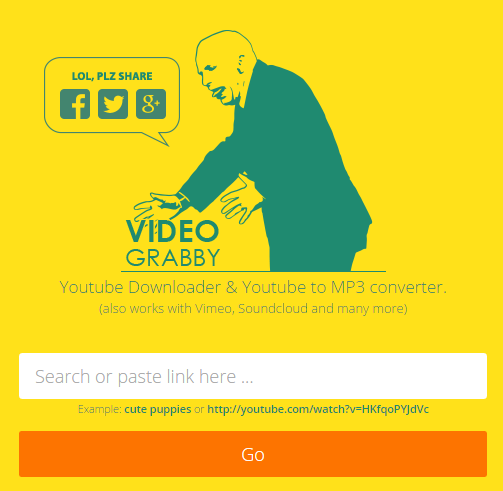
Как сохранить видео на компьютер с помощью YooDownload
Ещё один конкурент KeepVid и VideoGrabby. Он работает только с YouTube, Vimeo, Facebook, Twitter, Instagram, Vid.me и SoundCloud.
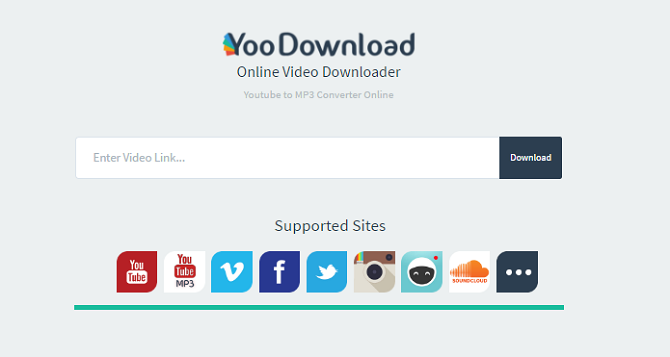
Как сохранить видео на компьютере с интернета с помощью ClipConverter
ClipConverter работает практически с любыми сайтами (сервисы с платной подпиской не входят в их число). Он даже скачивает видео из самой процветающей мировой социальной сети MySpace!
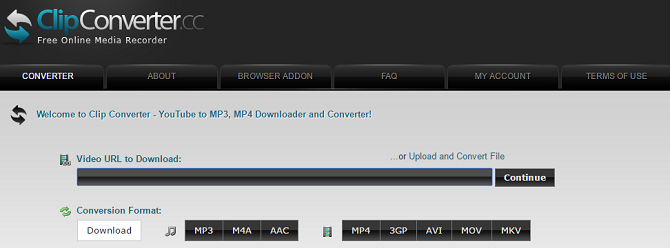
Разработчики предлагают дополнения к браузерам Google Chrome, Firefox и Safari.
Программа скачивания видео с интернета на компьютер OnlineVideoConverter
Поскольку многие из этих веб-приложений похожи, я всего лишь представлю вам ещё одно.
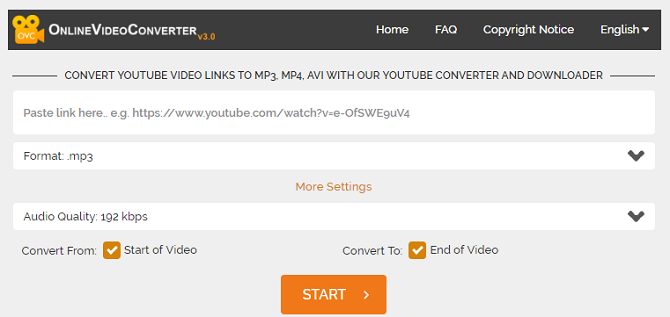
OnlineVideoConverter работает с YouTube, LiveLeak, TeacherTube, VK, College Humor и другими.
Приложения для Android
Загрузчики видео для Android очень похожи друг на друга, поэтому если выбранное приложение не заработало на вашем мобильном устройстве, смело ставьте другое. Ведь все они делают одно и то же.
Однако учтите, что из-за ограничений, налагаемых компанией Google, приложения из Google Play Store не могут качать видео с YouTube. Для этой задачи рекомендуем воспользоваться мобильной версией одного из сайтов, указанных в первой части статьи.
Загрузчик видео
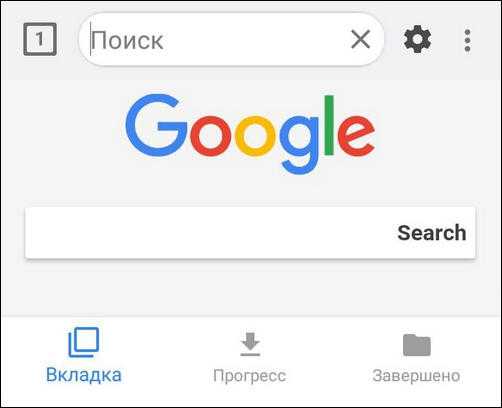
Загрузчик видео — приложение для Android, которое поддерживает скачивание со всех популярных сайтов. Оно русифицировано и полностью бесплатно, хотя и содержит рекламу.
По своей сути «Загрузчик видео» — это продвинутый браузер. Он обнаруживает расположенные на странице видеоролики и дает возможность их загружать. Пользователю нужно лишь вставить в адресную строку ссылку на видео и нажать на кнопку, которая появится на экране. Благодаря такой простоте «Загрузчиком видео» охотно пользуются новички.
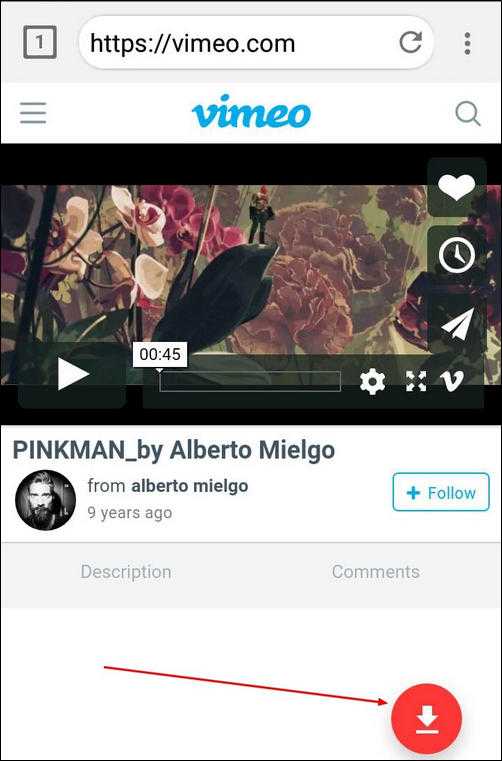
Возможности «Загрузчика видео»:
- поддержка большого числа сайтов;
- выбор качества файла;
- возможность сохранения на карту памяти;
- управление закачками;
- встроенный блокировщик рекламы.
Video Downloader
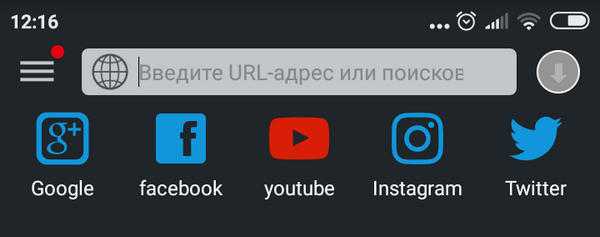
Video Downloader — приложение, аналогичное предыдущему. Также бесплатное, также с рекламой, также русскоязычное. Небольшие отличия заключаются в дизайне — здесь есть ночной режим, и в интерфейсе — в нем присутствуют кнопки для быстрого доступа к Facebook, Twitter, YouTube и другим популярным источникам видео.
Возможности Video Downloader:
- быстрый доступ к популярным сайтам с видео;
- добавление пользовательских закладок для быстрой загрузки;
- выбор качества скачиваемого ролика;
- встроенный музыкальный проигрыватель;
- поддержка скачивания аудио;
- сохранение на карту памяти;
- возможность поделиться скачанным по Wi-Fi.
Video downloaded master
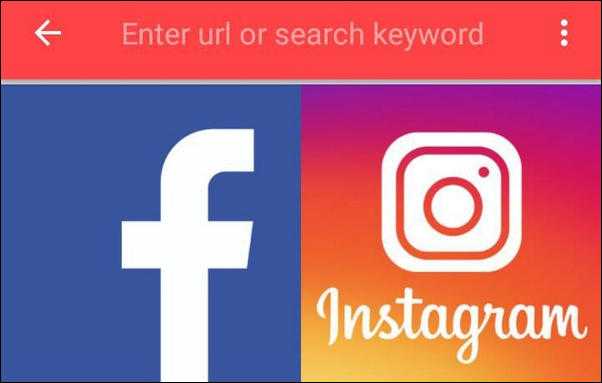 Video downloaded master – самая простая из представленных «качалок» видео. У нее даже нет настроек — просто адресная строка.
Video downloaded master – самая простая из представленных «качалок» видео. У нее даже нет настроек — просто адресная строка.
Программа бесплатна, не русифицирована и содержит рекламу. Принцип ее использования ровно тот же, что и у аналогов: открываете ссылку с видео и нажимаете на кнопку скачивания.
Возможности Video downloaded master:
- скачивание видео со множества популярных источников;
- поиск по популярным видеохостингам;
- выбор качества скачиваемого видео;
- быстрый доступ к папке со скачанным;
- поддержка файлов более 2 Гб;
- фоновая работа.
3. Вставляем ссылку в VDownloader
- Перед тем, как скачать видео с сайта на ПК, запустим VDownloader.
- Во вкладке Browser находим адресную строку, копируем в неё ссылку на страницу с видеороликом.
Также можно попробовать найти интересующий видеоклип через вкладку Search. Это позволит миновать второй пункт.
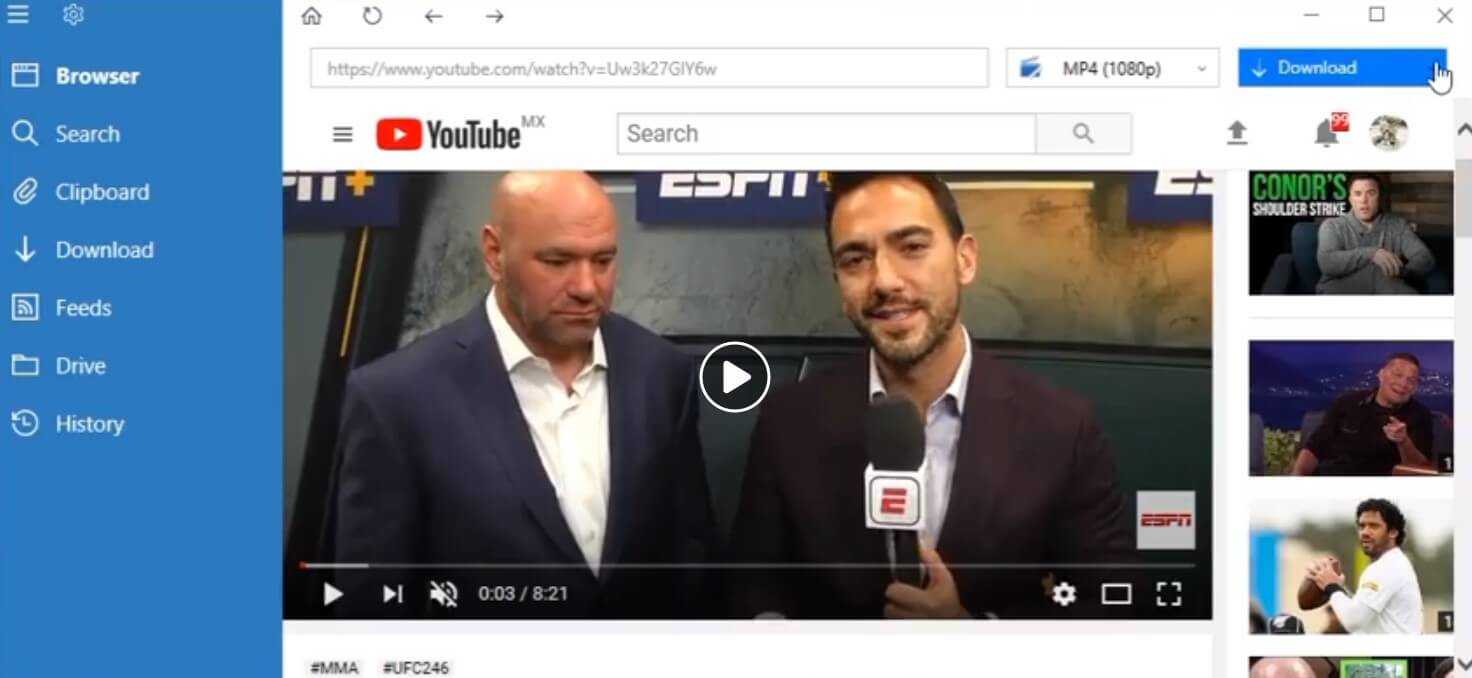
4. Загружаем файл
- После поиска программой ролика по вставленной ссылке выберите качество и формат видеофайла.
- Нажмите Download, и загрузка видео с сайтов для просмотра в офлайне начнется.
- Во вкладке Download программы можно просмотреть статус сохранения роликов, поставленных в очередь.
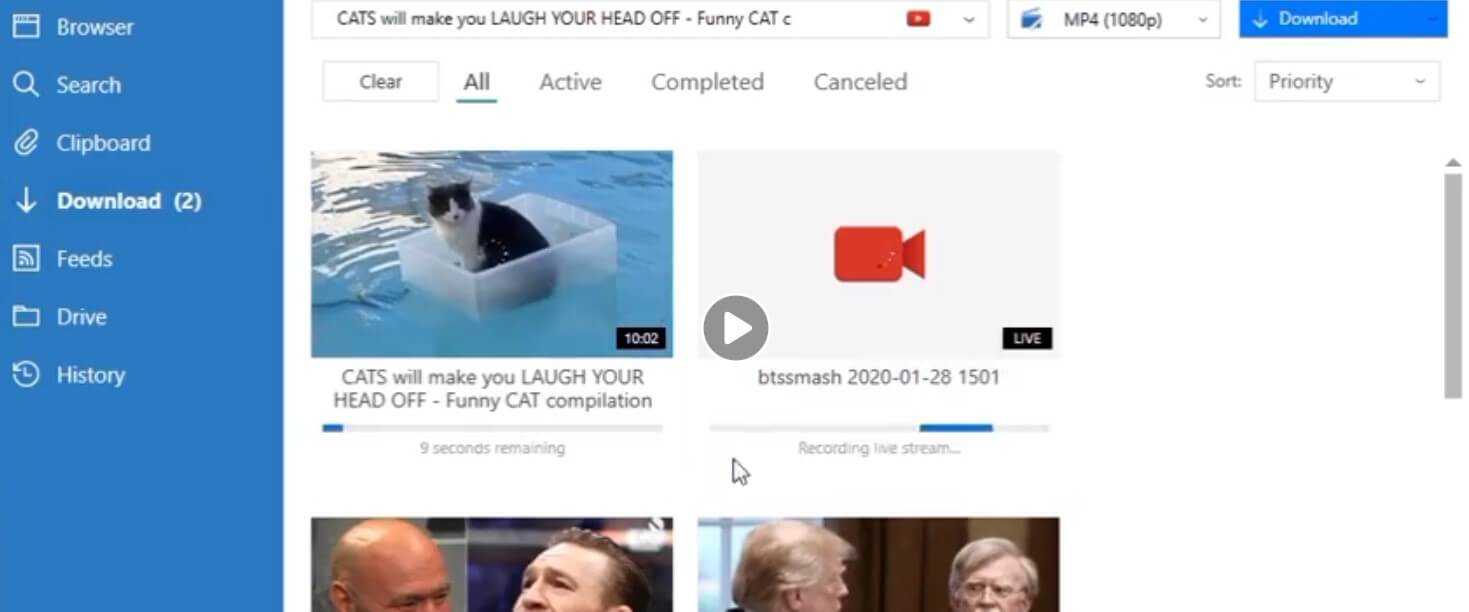
Как скачать видео с помощью расширения для браузера
С помощью расширения Flash Video Downloader
Я протестировал множество расширений, но одно расширение скачивало видео с большинства сайтов, где другие не могли определить видео, называется Flash Video Downloader. Работает во множествах видеохостингах, НО не скачивает с Youtube . Дело в том, что ютюб запрещает скачивать видео со своего сайта, и поэтому все расширение с возможностью скачивать видео с youtube — блокируются. Это в основном касается браузера Google Chrome и Яндекс.Браузер.

После установки перейдите на сайт, на котором хотите скачать видео.
Нажмите на значок расширения в правом верхнем углу вашего браузера.
Нажмите кнопку «Старт» или иконку в виде стрелочки.
Откроется окно с выбором место сохранения видео. Выберите место и нажмите ОК.
Готово, видео сохранилось в указанном вами месте.
Как скачать защищенное видео с Vimeo
Очень странный, но рабочий хак. Возможно когда нибудь Vimeo его прикроет.
Открой страницу с видео, которое хотите скачать, адрес скорее всего будет похож на https://vimeo.com/xxxxxx/yyyyyy/
Обязательно запустите видео. Укажите в настройках плеера желаемое разрешение.
Далее через инспектор кода браузера найдите URL-адрес видео, что-то типа blob:https://vimeo.com/7ae16d2a-eb82-4d4b-b96e-72e73b9f0121
Проще всего искать по секции «vp-video-wrapper» или в фильтре по «blob».
Измените blob на х, а затем обратно x на blob, после чего ссылка волшебным образом изменится на файл mp4, который уже можно скачать. Откройте его в новой вкладке, щелкните правой кнопкой мыши и выберите «Сохранить видео как».
На этом всё. Но вы можете поддержать проект. Даже небольшая сумма поможет нам писать больше полезных статей.
Если статья помогла или понравилась, пожалуйста поделитесь ей в соцсетях.
Как скачать видео с сайта через OBS Studio
1. Загружаем и устанавливаем OBS
Хороший способ, как скачать видео с сайта, защищенного от плагинов и утилит для извлечения контента со страницы: просто захватить экран, на котором воспроизводится ролик. Для этого воспользуемся OBS – бесплатной программой для записи рабочего стола, игр и всего происходящего на вашем мониторе.Софтину скачиваем с ресурса девелоперов: поддерживаются операционные системы Windows, macOS, Linux. Устанавливается ПО как и любое другое – через удобный и понятный инсталлятор.

2. Выставляем сцену
После первого запуска OBS спросит, оптимизировать работу под стриминг или запись. Выбираем второй вариант. Далее рассмотрим опции на главном экране:
- Сцены. Это пресеты, которые вы можете настраивать под разные параметры записи или трансляций. В нашем случае хватит одной дефолтной.
- Источники. Должен быть только один – Захват экрана. Если его нет, нажимаем на плюсик, выбираем в выпадающем окне. Нажав Захват экрана и шестеренку, можно выбрать монитор, с которого будет захватываться изображение (если у вас их несколько). Для записи потоковых видеороликов в том же окне рекомендуем снять чекбокс Захват курсора. .
- Микшер аудио. Если подключен микрофон или другое оборудование для захвата звука, отключаем его руками или нажимаем напротив Mic/Aux на динамик, чтобы он стал красным. Напротив Устройства воспроизведения он должен оставаться белым, иначе звук не запишется.
- Переходы между сценами. Не трогаем.
- Управление. Нас интересуют пункты Начать запись и Настройки.
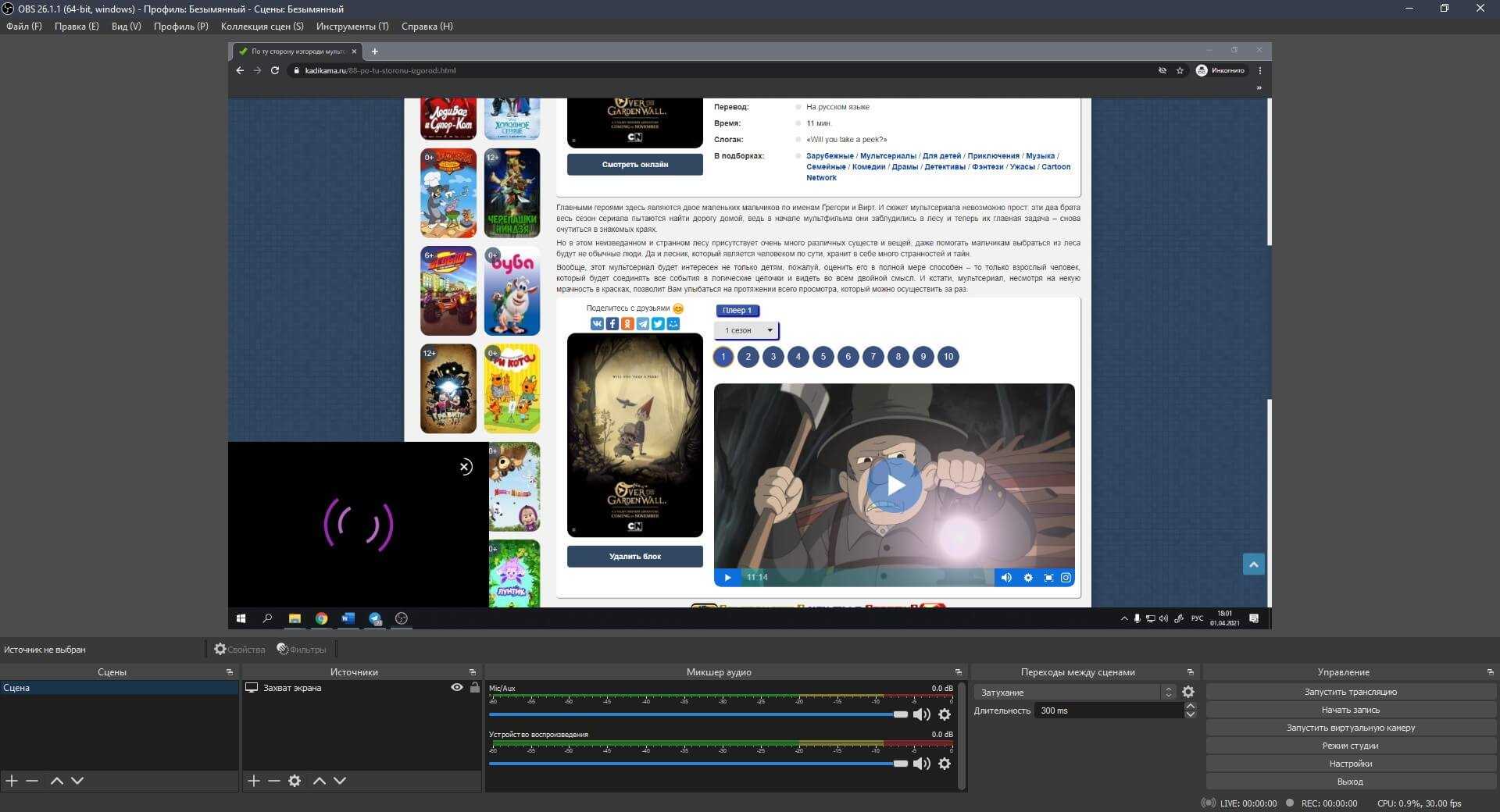
3. Настраиваем софт
Перед тем, как скачивать видео с любого сайта, нажмем Настройки в меню Управление на главном экране.
- В поле Вывод устанавливаем Путь записи, куда будут сохраняться захваченные футажи. Формат записи – расширение файла. Доступны FLV, MKV, MP4, MOV, TS, M3U8. Если нет предпочтений, можно оставить дефолтное. .
- Далее – Видео. Устанавливаем базовое (в котором будет захват) и выходное (в котором будет видеофрагмент) расширение. По идее, оно будет правильным по умолчанию, но лучше проверить: и то, и то должны быть равны разрешению монитора, с которого ведется захват. .
- Горячие клавиши. Тут команды Начать запись и Остановить запись можно повесить на хоткеи. Кликаем на пустую строчку напротив нужной опции, жмём желаемое сочетание.
После окончания настроек нажимаем Применить.
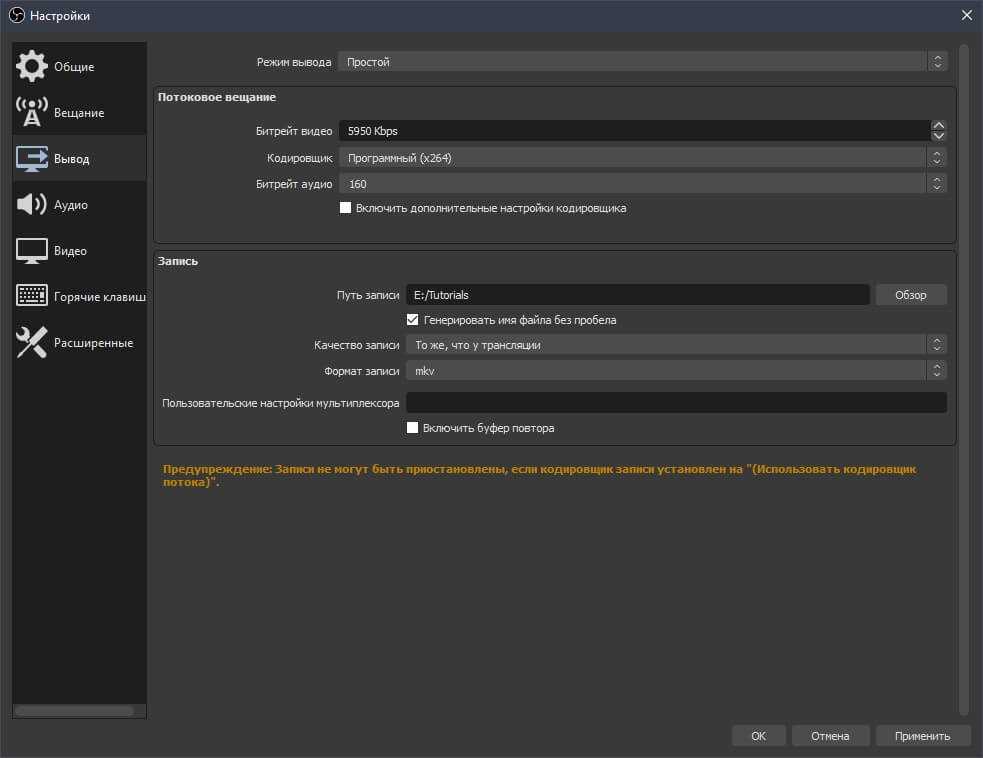
4. Приступаем к записи
- С включенным OBS открываем страницу с роликом.
- Разворачиваем видеоклип на полный экран.
- Включаем запись настроенным в предыдущем пункте сочетанием горячих клавиш.
- Запускаем ролик.
- После окончания жмём хоткеи, которые вы забиндили на остановку записи.
- Находим файл в директории, выбранной в настройках.
Если вам нужен удобный и функциональный софт для ведения прямых трансляций и записи геймплея, рекомендуем скачать Nvidia ShadowPlay.
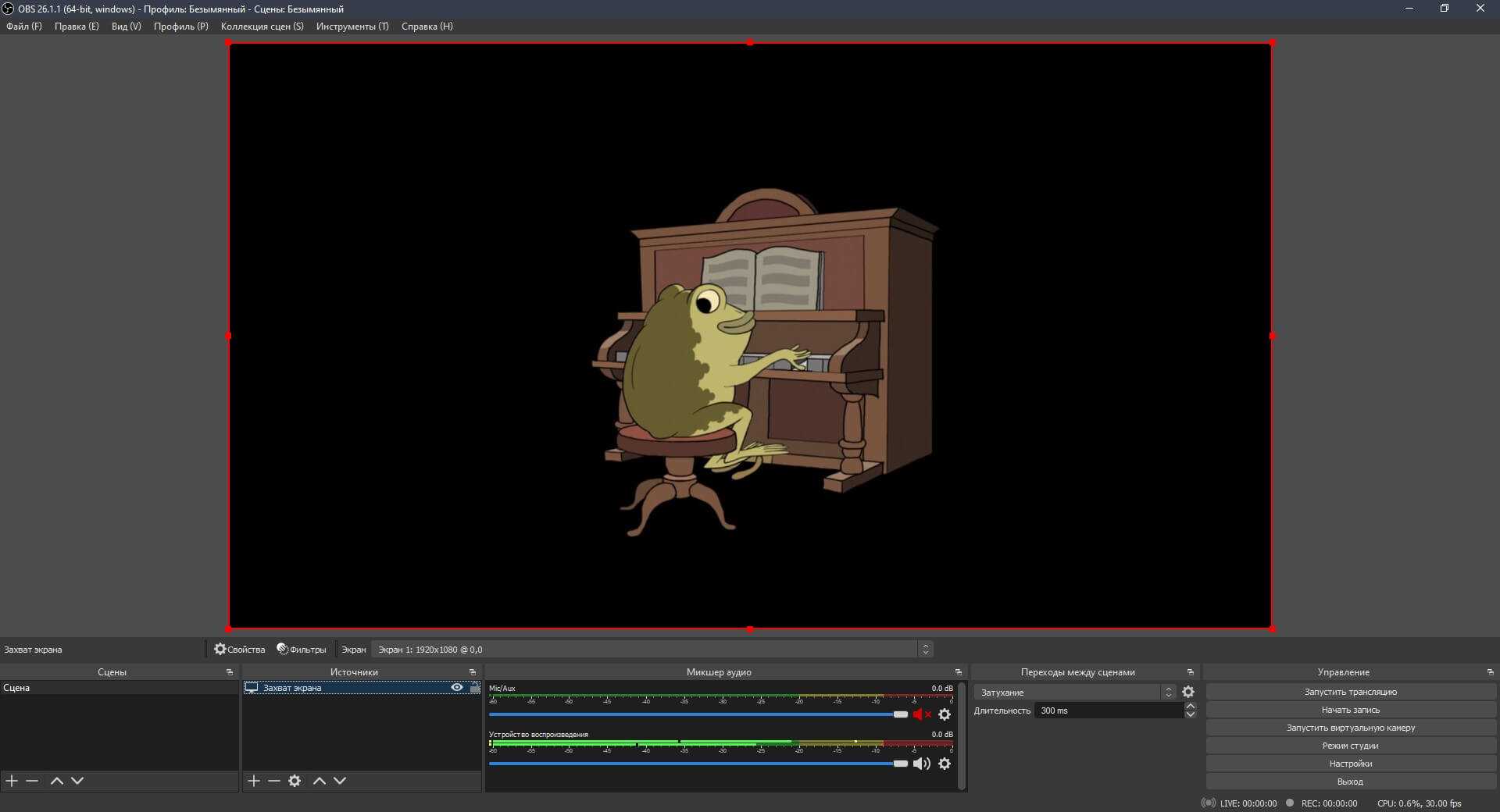
VideoCacheView
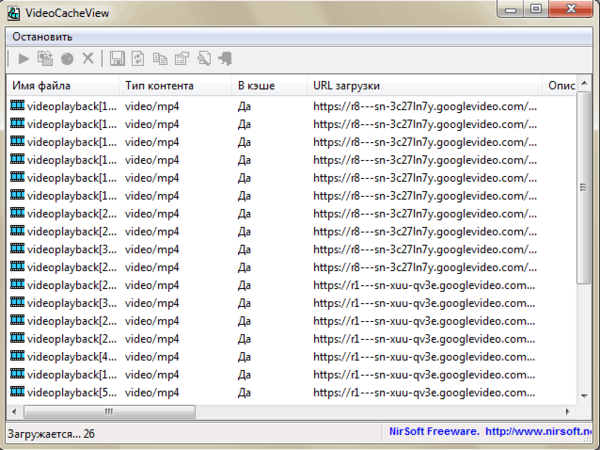
Несколько нестандартная утилита, которая значительно отличается своими функциями и предназначением от остальных программ. Все дело в том, что VideoCacheReview, по сути, не предназначается для загрузки видео, а позволяет вам получить доступ к кэшу используемых вами браузеров, чтобы извлечь из него различные медиа-файлы, включая как аудио, так и видеофайлы.
Преимущество у этой программы одно — ее не нужно устанавливать, просто запускаете скачанный файл и пользуетесь нужными функциями.
Во всем остальном программа мало предназначена для загрузки роликов, так как ей крайне редко удается вернуть вам полноценный видео-файл просто по причине того, что браузеры не хранят их в своем кэше, а содержат только части. Даже использование функции «склейки» файлов из кэша в один файл не помогает VideoCacheView предоставить вам возможность загрузки полноценных роликов.
Скачать VideoCacheReview
Как скачать любое видео с сайта онлайн
videograbber.net
Простой загрузчик видеороликов, позволяющий закачать материалы с Vimeo, YouTube, Dailymotion. Также он способен конвертировать видеофайлы и снимать действия, происходящие на экране. VideoGrabber подходит начинающим пользователям, однако интерфейс платформы представлен только на английском языке. Также без регистрации у вас будет работать ограниченный набор функций.
Чтобы вытащить видеоклип, откройте официальную страницу сервиса, а затем выполните следующие действия:
-
Введите адрес в соответствующий блок.
-
Кликните на подходящую ссылку для скачивания.
-
Укажите папку и название документа.
savefrom.net
Для скачивания ролика, перейдите на SaveFrom. Затем следуйте инструкции:
-
В соответствующую строку вставьте URL-адрес.
-
Выберите подходящий формат и укажите нужное разрешение.
-
Нажмите на кнопку «Скачать».
Как скачать видео онлайн в Movavi Screen Recorder
Программа Movavi Screen Recorder позволяет делать качественную запись практически любого видео в Интернете. Это может быть видеоролик или потоковое мультимедиа, которое нельзя сохранить по прямой ссылке, скачать с сайта.
Работает программа очень просто: она записывает происходящее на экране – картинку и звук – другими словами, делает скринкаст. В настройках можно указать желаемую область для записи, формат ролика и аудио. Давайте рассмотрим, как пользоваться этим полезным инструментом.
Инструкция по сохранению видео
- Скачайте и установите Movavi Screen Recorder на ПК
- Нажмите на кнопку “Захват экрана”.
- Появится специальная рамка. Перетягивая ее мышью, вы зададите границы съемки.
- Откройте в браузере страницу с видео, которое требуется записать.
- Если видео больших размеров и отличного качества, выбирайте полноэкранный режим съемки. В любом случае, потом вы легко отредактируете полученный файл встроенным видеоредактором Screen Recorder.
- Проверьте, какое качество у ролика максимальное и установите нужные параметры. Для мелких видеороликов нет смысла задавать большие рамки: качество и разрешение больше исходного вы не сделаете.
- Включите запись аудио. Для этого нажмите на кнопку “Системный звук” с изображением динамика.
- Отрегулируйте уровень звука, запустив видеоролик до начала съемки.
- Можно приступать непосредственно к съемке. Для начала записи нажмите REC.
- Остановить съемку можно, зажав F10 или с помощью клавиши Stop.
По сути, так можно скачать видео, то, есть, захватить с любого сайта без ограничений. Полученный файл имеет формат MKV, просмотреть его можно в любом видеоплеере. При желании можете воспользоваться конвертером, чтобы перевести ролик в другой формат. Но, как правило, в этом нет надобности.
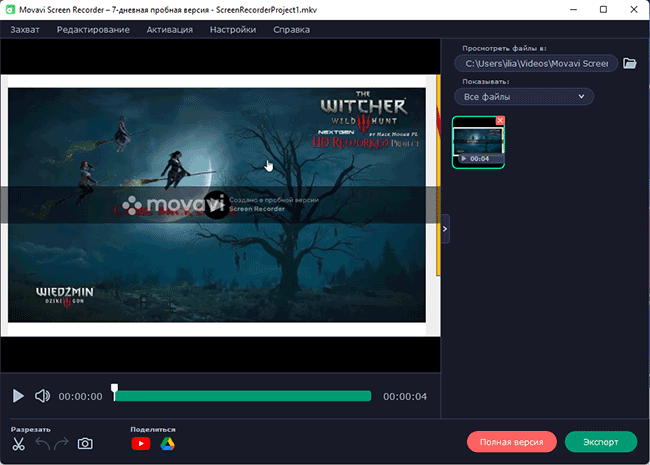
Авторам — как заработать на видеостоках?
Анализируя поиски на сайтах, чаще всего в последнее время пользуются спросом фото и видео из следующих тематик:
- страны мира и путешествия,
- активный образ жизни,
- спорт и активности,
- удаленная работа,
- повседневная жизнь,
- творчество,
- природа и природные явления,
- бизнес и деловой мир,
- семья и дети,
- забавные животные,
- любовь и отношения,
- здоровая еда и напитки,
- прочие.
Тематика может меняться в зависимости от сезона и мировых событий. С актуальной статистикой по самым популярным запросам можно ознакомиться на самих сайтах.
Вдохновение можно черпать откуда угодно: из современной рекламы, интернета, онлайн и оффлайн магазинов. Чем уникальнее будет материал, тем выше вероятность продать его дороже. Плюс таких площадок в том, что никто и ничто не ограничивает фантазию создателя, только непосредственно продажи являются показателями того, какие из ваших идей окажутся востребованными. Поначалу вы можете поймать себя на том, что подражаете 90% аудитории, но время и опыт в дальнейшем будут работать на вас и сможете быстрее ориентироваться в том, что и как снимать, чтобы это было одновременно модно и выражало ваши эмоции.
Алгоритм работы с стоковыми сайтами для создателей контента выглядит следующим образом:
Времени от загрузки файла до его продажи может пройти много и к этому надо быть готовым. От одного часа до бесконечности. Это зависит и от того, насколько вы угадали с тематикой и грамотно прописали метаданные, то есть title (заголовок), description (описание) и ключевые слова. По ним в частности, пользователи и будут искать фото и видео на сайте.
Вывести средства на большинстве платформ можно через PayPal, Skrill и Moneybookers при достижении определенной суммы на счету. Обычно минимальная сумма вывода денег составляет 30-50 долларов. Лучше ознакомиться с условиями заранее, при регистрации, поскольку у разных ресурсов разнятся и условия.
Программа Real Player
Также есть интересная и удобная в использовании программа Real Player, о которой я писала здесь.
Базовая (стартовая) версия является бесплатной (free). В принципе, возможностей этой версии вполне хватит для простого скачивания видеороликов. Однако если нужны дополнительные опции, то придется купить полную версию.
Установка расширения в используемый браузер
Для каждого популярного интернет-браузера создано огромное количество всевозможных плагинов и расширений, решающих те или иные задачи. К примеру, есть плагины для блокировки рекламы, защиты ПК от вирусов, для конвертации валют и т.д.
Также есть плагины для скачивания видеофайлов с веб-страниц. Устанавливаются все плагины с официальных сайтов, который есть у каждого браузера.
Для браузера Mozilla Firefox можно привести 3 расширения:
I Расширение Video DownloadHelper позволит Вам загрузить ролик с веб-страницы, используя браузер Mozilla Firefox.
II Также для Мозиллы есть еще одно популярное расширение — Ant Video Downloader. После его установки на диске появится отдельная папка, предназначенная для хранения скачанных роликов.
Непосредственное скачивание может быть начато в момент загрузки страницы, а закончено – только после того, как файл целиком окажется в кеше (временной памяти браузера).
III Третье расширение для Мозиллы – Flash Video Downloader (рис. 1):
Рис. 9. Расширение для Мозиллы Flash Video Downloader
Форматы видео-файлов, которые можно скачивать с помощью расширения Flash Video Downloader, приведены ниже на рисунке:
Рис. 2 Форматы видео, которые скачивает плагин Flash Video Downloader
После установки расширения Flash Video Downloader в Мозиллу можно будет скачивать видео с помощью голубой стрелки в браузере, как на рис. 2.
Эта кнопка будет активна, если видео можно скачать. В противном случае кнопка будет серого цвета, не активной.
О хранении скачанных видео
Скачивание видео на свой компьютер может быть необходимо в некоторых случаях. Однако надо помнить, что
Поэтому если Интернет хороший, быстрый, стабильный, неограниченный, то лучше видео не скачивать на свой компьютер вообще. Достаточно сохранить ссылки на интересное видео.
Иногда, правда. бывает, что видео удаляют из Интернета. В этом случае возникает сожаление о том, что оно не было скачано. Но такие случаи бывают редко. Пользователи постепенно привыкают к тому, что достаточно иметь постоянный доступ к Интернету, и этого достаточно для просмотра интересных видео роликов и фильмов.
Есть вариант хранения видео в облаках, например, Яндекс.Диск или Облако Майл ру. Предварительно можно отключить синхронизацию Облака со своим компьютером (или с конкретной папкой на жестком диске). Тогда будет экономиться место на жестком диске компьютера (или устройства, его заменяющее).
На Яндекс.Диске можно просматривать видео непосредственно там, не занимаясь предварительным перекачиванием видео на компьютер для его просмотра. В Облаке Майл ру такой возможности пока нет, но обещают сделать.
У моего знакомого забит под завязку внешний жесткий диск объемом 3 терабайта. При этом он ему скорее «греет душу», чем реально помогает. Поскольку все что было скачано, осталось доступным в Интернете, и обращаться к копиям на этом внешнем жестком диске нет никакого смысла.
Есть и другие крайности. Известны пользователи, у которых десятки и сотни терабайт скачанных фильмов. Но они их тоже не смотрят. Это своего рода уже привычка: скачать и положить «на полку», чтобы было. Однако если это нравится и есть возможности, то почему бы это не делать?!
На земле есть еще много мест, где нет доступа к Интернету с требуемой для просмотра фильмов скоростью. Вот тут нам и помогут наши скачанные архивы с видео!
Дополнительные материалы:
1. Зачем нужны кодеки
2. Видео ролики Youtube: 16 шагов к удобству просмотра
3. Как конвертировать файл, который не открывается, или онлайн конвертер на русском
4. Где найти скачанные файлы из интернета на своем компьютере
Опубликовано 18.06.2015 Последнее обновление 30.07.2020
Распечатать статью
Получайте актуальные статьи по компьютерной грамотности прямо на ваш почтовый ящик. Уже более 3.000 подписчиков
.
Важно: необходимо подтвердить свою подписку! В своей почте откройте письмо для активации и кликните по указанной там ссылке. Если письма нет, проверьте папку Спам
Метод 3 — скачать видео с сайта с помощью записи экрана в Windows
- Разберитесь в ограничениях записи экрана. Запись экрана – это решение для тех, кто хочет сохранить защищённое видео (например, с Netflix) для личного использования. Но в результате получается обрезанное видео и приглушённый звук. Вам также потребуется подписка на тот или иной сервис, чтобы получить доступ к видео.
-
Загрузите и установите Open Broadcast Software (OBS) Studio. Перейдите по адресу https://obsproject.com/download и нажмите кнопку «Загрузить установщик», расположенную в правой части страницы. Затем выполните следующие действия:
- Двойным кликом запустите файл установки OBS Studio.
- Нажмите кнопку «Далее».
- Нажмите кнопку «Я Согласен».
- Нажмите кнопку «Далее».
- Снимите флажок, если хотите.
- Нажмите кнопку «Установить».
-
Нажмите кнопку «Готово»
Если OBS Studio не открылась, нажмите кнопку «Пуск», наберите obs studio, и нажмите на надпись OBS Studio, которая появится в верхней части окна.
. Она будет расположена в правом нижнем углу окна. Это действие завершит процесс установки и откроет OBS Studio.
- Нажмите «OK». Это требуется, чтобы принять условия использования и открыть главное окно OBS Studio.
-
Нажмите «Да» в окне «Мастер автоматической настройки». Это действие откроет окно настройки. Чтобы завершить настройку:
- Поставьте галочку «Оптимизировать только для записи».
- Нажмите кнопку «Далее».
- Нажмите кнопку «Применить настройки».
- Если хотите самостоятельно настроить программу, нажмите «Нет».
- Добавьте рабочий стол в OBS Studio. Нажмите иконку «+», расположенную под заголовком «Источники», нажмите кнопку «Захват экрана» или «Захват игры». Затем кнопку «OK», расположенную в нижней части окна. После этого «Новый Захват» и кнопку «OK», расположенную в нижней части окна.
- Нажмите кнопку «Настройки». Она располагается в нижней правой части окна OBS Studio. После этого откроется окно настроек.
- Нажмите на вкладку «Вывод». Она находится в левой части окна.
- Нажмите на выпадающий список «Формат записи». Он располагается в нижней части окна. После этого появится выпадающее меню.
- Нажмите mp4. Это элемент выпадающего меню. Это действие установит формат записи вашего экрана в MP4, который является универсальным форматом видео.
- Нажмите на вкладку «Видео». Она находится в левой части окна.
- Выделите содержание поля «Разрешение вывода (масштабированное)». Нажмите кнопку мыши и перетащите курсор через содержимое блока, который расположен в верхней части окна.
- Введите значение «Базовое разрешение (Канва)». Введите значение, указанное в поле «Базовое разрешение (Канва)» в поле «Разрешение вывода (масштабированное)».
- Нажмите на вкладку «Звук». Вы найдёте её в левой части окна.
- Включите запись звука. Нажмите на каждый из выпадающих списков «Микрофон/Дополнительный звук» и выберите там ваш микрофон.
- Нажмите на вкладку «Горячие клавиши». Она располагается в левой части окна.
- Выберите комбинацию горячих клавиш для записи экрана. Кликните по текстовому полю «Начать запись», нажмите желаемую комбинацию клавиш (например, Alt+8). Повторите это действие в текстовом поле «Остановить запись», выбрав другую комбинацию клавиш.
- Нажмите кнопку «Применить», затем кнопку «OK». Они находятся в правой нижней части окна.
- Откройте защищённое видео. Перейдите на нужный сайт, такой как Netflix или Hulu, и войдите в свой аккаунт.
- Разверните видео на полный экран. Нажмите на иконку «Полноэкранный режим», расположенную в нижней части видеоплеера. В некоторых случаях можно нажать F11 для перехода в полноэкранный режим.
- Прибавьте громкость. Нужно установить достаточно высокий уровень громкости, чтобы слышать звук в сохраняемом видео.
-
Нажмите комбинацию клавиш, назначенную для начала записи. Это та комбинация клавиш, которую вы прописали ранее. Если после этого увидите ошибку «Запись не удалась», выполните следующие действия:
- Нажмите «OK» в сообщении об ошибке.
- Нажмите кнопку «Настройки», расположенную в правой нижней части окна OBS Studio.
- Нажмите кнопку «Вывод», расположенную в левой верхней части окна настроек.
- Нажмите на выпадающий список «Кодировщик».
- Выберите пункт Software (x264)в выпадающем списке.
- Нажмите кнопку «Применить», затем нажмите «OK».
- Воспроизведите видео. Для этого нажмите кнопку «Play» на видео.
-
Остановите запись, когда видео закончится
Вы сможете открыть сохраненное видео, зайдя в меню Файл и выбрав пункт «Показать записи».
. После того, как видео закончится, нажмите сочетание клавиш, которое вы назначили для остановки записи. Видео будет сохранено.
Презентации
В онлайн-обучении часто используют различные презентации. Преимущественно презентации практикуются на прямых эфирах и вебинарах.
С одной стороны, такая подача информации удобна для эксперта: для него презентация — как план урока, чтобы не сбиться с темы. Ученику презентация нужна для наглядности, чтобы лучше запомнить ключевые моменты урока. Не только запомнить, но и подсмотреть — в случае возникновения необходимости: ведь часто презентации доступны для скачивания на свой компьютер.
1. Google презентации
Наряду с текстовым редактором на Google диске представлены Google презентации. Это удобное приложение для создания онлайн-презентаций. В наличии представлено ряд шаблонов, доступных для редактирования.
2. Microsoft PowerPoint
Как и word, PowerPoint является продуктом Microsoft Office. Интерфейс аналогичен Google презентации. Также есть определенное количество шаблонов, которые можно редактировать.
3. Презентации в онлайн-редакторе Canva и Crello
В этих онлайн-редакторах собраны шаблоны для создания презентаций.
В Crello помимо стандартного формата 4:3, есть шаблоны презентаций вертикальной ориентации.
Какие бывают лицензии на распространение?
При приобретении контента на стоках, как правило, бывает три основных вида лицензий:
- royalty-free или свободная лицензия дает право использовать файл неограниченное количество раз, за подобную лицензию не предоставляется дополнительных отчислений;
- editorial или редакционная, когда фото или видео используется в виде иллюстрации;
- rights-managed — такая лицензия встречается довольно редко и подразумевает последовательное пользование контента разными покупателями. Ее стоимость рассчитывается исходя из размера файла, вида, длительности, страны использования и прочих факторов.
Информация по видам лицензий одинаково подходит для всех сайтов-стоков, но если необходимо знать, что конкретно входит в лицензию на данном микростоке, то тексты лицензий можно прочитать на данном сайте, так как на разных стоках они могут отличаться друг от друга.
youtube-dl
Доступно на: Windows, Mac, Linux.
Поддерживаемые сайты: YouTube, Facebook, HBO, Metacafe, Vimeo, Dailymotion и тысячи других сайтов.
youtube-dl — это инструмент для продвинутых пользователей, которым удобно пользоваться командной строкой. Вы также можете попробовать youtube-dl-gui , который является неофициальным интерфейсом пользовательского интерфейса, доступного для Windows и Linux.
Особенности включают в себя несколько параметров выбора и качества видео, обработку списка воспроизведения, ограничение скорости загрузки, загрузку пакетного видео, автоматическое именование файлов, включение рекламы (в настоящее время экспериментальное) и загрузку субтитров (для таких сайтов, как YouTube).
Поддерживаются следующие форматы: 3GP, AAC, FLV, M4A, MP3, MP4, OGG, WAV и WEBM.
4K Video Downloader
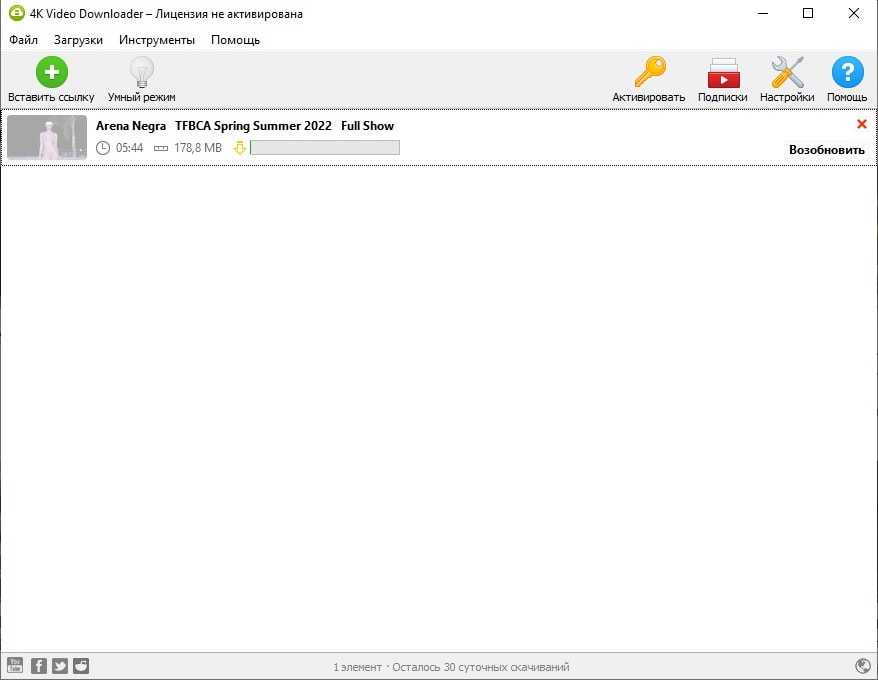
4K Video Downloader – программа для компьютеров с Windows или на базе MacOS. Поддерживает загрузку с YouTube, TikTok, Vimeo, Flickr, DaylyMotion, Tumblr, Facebook, Instagram, Naver TV. Также приложение умеет вытягивать стриминговые потоки с Twitch и прямой эфир YouTube. Позволяет сохранять видеофайлы в ультравысоком разрешении и даже разрешает экспортировать приватные видеоролики с YouTube. В программе можно настраивать параметры загрузки и добавлять подписки на каналы.
Особенности
- высокоскоростная загрузка видео, вплоть до 4х потоков;
- экспорт субтитров в формате SRT;
- загрузка целыми плейлистами и каналами;
- настройка прокси-доступа для скачивания с запрещённых сайтов;
- поддержка видеофайлов 3D и 360 VR.
Плюсы
- закачки можно ставить на паузу;
- автоматически добавляет ссылки из буфера обмена.
Минусы
- в бесплатной версии разрешено закачивать 1 видео за один раз и 10 закачек в день;
- не поддерживает русские сайты.






























