История последних файлов в Проводнике
В системном файловом менеджере — Проводнике Windows сохраняется информация об использованных папках и файлах. В ряде случаев, пользователю лучше скрыть подобные сведения.
Пройдите шаги:
- Откройте Проводник Windows.
- Войдите во вкладку «Вид».
- На панели инструментов нажмите на кнопку «Параметры».
- Из окна «Параметры папок» перейдите во вкладку «Общие».
- В разделе «Конфиденциальность», в опции «Очистить журнал проводника» нажмите на кнопку «Очистить».
Если нужно, выполните дополнительные настройки, влияющие на конфиденциальность:
- В параметре «Конфиденциальность» снимите флажки с пунктов:
- Показать недавно использовавшиеся файлы на панели быстрого доступа.
- Показать часто используемые папки на панели быстрого доступа.
- В опции «Открыть проводник для:» выберите «Этот компьютер».
- Нажмите на кнопку «ОК».
Благодаря этим настройкам, при запуске Проводника будут скрыты часто используемые папки и недавние файлы.
Этот компьютер вместо Панели быстрого доступа в Проводнике Windows 10
Чтобы отключить сохранение истории списка последних файлов, последовательно выполните две команды из командной строки:
reg add "HKCU\SOFTWARE\Microsoft\Windows\CurrentVersion\Explorer" /v "ShowRecent" /t REG_DWORD /d 0 /f reg add "HKLM\SOFTWARE\Policies\Microsoft\Windows\FileHistory" /v "Disabled" /t REG_DWORD /d 1 /f
Отключение истории приложений выполняется из консоли при помощи команды:
reg add "HKLM\SOFTWARE\Policies\Microsoft\Windows\AppPrivacy" /v "LetAppsAccessCallHistory" /t REG_DWORD
Как удалить отдельную запись
Выше мы подробно разобрали порядок действий, помогающий удалить историю поиска в браузере Гугл Хром за все время. Однако не обязательно очищать всю историю запросов сразу. Можно обойтись только отдельными записями. Далее в статье вы узнаете, как удалить отдельную запись из Google Chrome.
Через компьютер
Как и всегда, начнем сначала с персонального компьютера. Чтобы удалить отдельную запись в истории запросов браузера Google Chrome на компьютере, достаточно будет выполнить такие действия:
- Переходим на основную страницу Гугл Хрома и нажимаем левой клавишей мыши по основной фотографии профиля, которая находится в верхней правой части вкладки.
- В появившемся окне будет пункт «Управление аккаунтом Google». Именно по нему и нужно будет щелкнуть левой кнопочкой мышки.
- После этого, вас должно перебросить на новую страницу. В левой части вкладки будет находиться меню с основными разделами для настроек аккаунта от Google. Вам придется кликнуть левой кнопкой мыши по строчке «Данные и персонализация».
- После чего, просто спускаетесь вниз по странице до раздела «Действия и хронология». Немного ниже данного подраздела будет пункт «Мои действия». Клацаем по нему левой кнопкой мыши.
- Если вы выполнили все действия выше верно, то перед вами откроется страница с историей запросов в браузере. Если вы хотите удалить действие, которое было сделано давно, то можно найти его с помощью строки для поиска или фильтра по дате и продукту. Когда подходящий запрос найден, необходимо будет кликнуть по иконке в виде трех точек левой клавишей мышки. Данный значок находится в правой части поиска.
- Когда вы это сделаете, выдвинется окно всего лишь с двумя пунктами. Вам понадобится клацнуть ЛКМ по графе «Удалить».
- На этом все. Если в левой нижней части страницы появилось уведомление «Удалено … действий», то это означает, что вы все сделали правильно.
Через телефон
Если вы хотите удалить отдельную запись из истории запросов в браузере Google Chrome для мобильного устройства, то вам понадобится проделать такой ряд действий:
- Перейдем в Гугл Хром на смартфоне. Нажимаем один раз по фотографии профиля, которая располагается в верхней правой части страницы.
- После чего, находим пункт «Перейти в настройки аккаунта Google» и нажимаем по нему.
- Затем, на панели с основными разделами находим графу «Данные и персонализация» и щелкаем прямо по ней.
- Теперь, спускаем вниз по странице до раздела «Действия и хронология». Там будет строчка «Мои действия», клацаем прямо по ней.
- На открывшейся вкладке находим то действие, которое хотим навсегда стереть из истории запросов. В правой части каждого действия будет находиться иконка в виде трех точек, кликаем прямо по ней.
- В маленьком окошке будет графа «Удалить», именно по ней и потребуется клацнуть.
- На этом все. Если вы выполните все действия верно, то в нижней части страницы появится уведомление «Удалено … действий».
Что такое история запросов и посещений в Яндексе
Просмотр любой страницы в браузере фиксируется и добавляется запись об этом действии в специальное хранилище программы на жестком диске компьютера. Благодаря этому, вы можете, когда угодно посмотреть историю поиска Яндекса и посещенных сайтов. Сохраняются данные как для мобильной версии браузера в телефоне, так и на компьютере.
Благодаря этому в результатах выдачи по искомому запросу, посещенные вами сайты подсвечиваются другим цветом. Смотрите пример ниже:
Посмотреть историю в Яндексе можно двумя способами:
- найти ее в специальном разделе настроек браузера;
- с помощью другой программы открыть файл истории, который хранится на компьютере.
Сейчас разберем, что такое список поисковых запросов. Если говорить простым языком — это набор слов и словосочетаний, которые вы вводили в поисковую строку, чтобы найти ответ на тот или иной интересующий вас вопрос.
Вот пример на картинке:
Как видите там подсвечены фиолетовым цветом фразы, которые уже искали, а также поисковик предлагает подсказки искомого запроса, по которым ищут информацию другие пользователи.
Как запретить браузеру сохранять историю
При желании можем использовать браузер в режиме, в котором не сохраняется история просмотра. Это гораздо проще постоянной зачистки списка посещений. В режиме «Инкогнито» никакие действия пользователя не сохраняются. У способа есть и негативная сторона – при каждом входе на сайты приходится вручную вводить пароли, а также не сохраняются cookie, кэш и прочие полезные файлы.
Как перейти в режим «Инкогнито»:
- На ПК переходим в меню браузера и выбираем «Режим Инкогнито»;
- На смартфоне жмём на вертикальное многоточие и выбираем «Новая вкладка Инкогнито»;
- Нажимаем сочетание клавиш Ctrl + Shift + N.
На телефоне присутствует специальная настройка, блокирующая только запись истории. Как включить блокировку истории:
- В меню нажимаем на «Настройки».
- Ищем раздел «Конфиденциальность».
- Снимаем выделение с «Сохранять историю».
Теперь мы знаем все способы удаления истории из Яндекс браузера на ПК с Windows, Android и iOS. Также научились удалять данные поиска из поисковой системы Яндекс и блокировать создание новых записей в истории. Всё это защищает нас от вторжения в личное пространство. После удаления всех данных всё происходящее в браузере становится невозможно отследить.
Способы очистки истории Яндекса
Вы должны понимать разницу между историей поисковых запросов и историей посещенных сайтов. Это две разных хронологии, которые записываются Яндексом в результате всех ваших действий. В этой статье мы вам расскажем, как очистить все, в том числе и запросы с искусственным интеллектом Алисой.
История поисковых запросов
Яндекс запоминает все, что вы запрашиваете в поисковой системе, поэтому все ваши запросы, особенно последние, он будет выводить в строке поиска в качестве альтернативы. Но это происходит только в том случае, если вы авторизованы под своей учетной записью в Яндексе (большинство пользователей там зарегистрированы). Делается это для того, чтобы в будущем вам предоставлять наиболее актуальные и близкие по вашей тематике подсказки, поэтому история по умолчанию записывается для каждого аккаунта. Но ее можно очистить в несколько кликов, и на мобильном устройстве под Android это делается следующим образом:
История поисковых запросов в полной версии
Есть еще один способ, который актуален для компьютерной версии сайта. Вы можете использовать его как в десктопной версии, так и в мобильном браузере. Действия будут следующими:
- На главной странице Яндекса нажмите на пункт меню «Настроек» в любом мобильном браузере и активируйте пункт «Версия для ПК»;
- Вы будете переадресованы на компьютерную версию поисковой системы, поэтому придется масштабировать, чтобы найти конкретный пункт. А найти вам нужно «Настройки» в правом углу;
- Далее в появившемся окошке кликните по «Настройки портала». Как только сайт переадресует вас на страницу с параметрами, найдите пункт «Поисковые подсказки» и кликните по вкладке «Очистить историю запросов»;
- Теперь Яндекс не будет запоминать запросы, которые вы вводите в адресной строке. Можете обратно перейти в мобильную версию и полноценно пользоваться поисковиком.
Внимание! Если вы будете авторизованы через другую учетную запись в Yandex, то по умолчанию система будет запоминать фразы, вводимые в адресной строке. Это активно для каждой учетки в системе, поэтому не забывайте при смене своего логина отключать данный параметр в настройках
История посещенных сайтов
Если вы используете браузер от Яндекса, то, скорее всего, по умолчанию он сохраняет историю всех сайтов и страничек, которые вы посещаете в интернете. Ее можно просматривать по конкретным месяцам, дням и часам, а также осуществлять переходы по каждой ссылке, находящейся в истории. Для очистки истории посещенных сайтов вам необходимо выполнить следующие действия:
- Откройте Яндекс Браузер на своем устройстве и кликните по кнопке с тремя точками в правом нижнем углу экрана;
- В появившемся меню выберите пункт «Настройки» и в блоке «Конфиденциальность» кликните по вкладке «Очистить данные»;
- Система предложит вам отметить типы данных, которые вы желаете удалить. Как минимум, вам необходимо о и «Кэш», а для полной конфиденциальности выбрать все, кроме паролей, иначе сохраненные комбинации тоже будут удалены;
- Отметили? Теперь подтверждаете операцию, нажав на желтую вкладку внизу.
Также можно было воспользоваться и более быстрым вариантом, если речь идет только об истории посещенных ресурсов. Для этого вам нужно было вместо трех точек нажать на вкладку с тремя полосками, после чего кликнуть по вкладке с часами. Именно здесь и хранится история. Вы можете удалить как конкретные записи, так и все сразу.
Внимание! Чтобы в дальнейшем информация о посещенных сайтах не сохранялась в браузере, в его настройках найдите пункт «Сохранять историю» и уберите галочку. Также можно просто удалить приложение со своего телефона и установить заново
При этом все данные будут удалены при условии, что вы не восстановите бекап.
Очистка истории с Яндекс Алисой
Помимо Яндекс браузера, у отечественного разработчика также есть свой искусственный интеллект, получивший имя Алиса. В последнее время она активно набирает популярность и при этом серьезно прогрессирует, и улучшает свои навыки благодаря продуманным алгоритмам и постоянной работе разработчиков. Если вы хотите очистить всю историю, связанную с Яндексом, то переписку и все запросы с Алисой тоже рекомендуется очищать. Сделать это можно в несколько кликов:
- Запустите браузер с Алисой и продиктуйте ей команду «Удали нашу переписку»;
- Вам сразу же будут даны инструкции о том, как это сделать. Собственно, алгоритм простой;
- Для этого нажмите на пункт с тремя точками в правом верхнем углу и выберите «Очистить историю»;
- Далее подтвердите свои действия и через несколько секунд история будет полностью очищена. Также можно было просто удалить браузер, в результате чего вся информация и запросы были бы стерты без возможности восстановления.
Удаление истории браузера
Зачем нужно удалять историю посещенных страниц в веб-браузере? Думаю, у каждого на этот счет найдутся свои причины. Может кто-то банально хочет почистить браузер (или даже весь компьютер) от лишних файлов, чтобы освободить немного места на жестком диске. А кто-то просто любит, чтобы на его компе все и всегда было идеально вычищено. Но самая распространенная причина – желание скрыть от любопытных глаз свои увлечения и интересы. Даже поговорку только что придумал:
На самом деле у всех есть свои секреты, которые мы не хотим раскрывать. Вот и приходится чистить историю браузеров и пароли на телефон ставить, ибо нефиг! )))
Погнали! Как удалить историю на разных браузерах…
Как очистить историю в Яндекс браузере?
Очистить историю в Яндекс браузере можно двумя способами – аккуратно удалить определенные записи и очистить всю историю полностью. Собственно такая же техника применима и к остальным браузером, за исключением некоторых нюансов в исполнении.
Для того чтобы очистить всю историю просто нажмите на «Очистить историю», как показано на скриншоте.
Как очистить историю в Яндекс Браузере?
Выбирайте период, за который нужно «замести следы» и вперед! В дополнение вы можете сразу же подчистить кэш браузера и историю загрузок.
Но иногда нужно точечно зачистить историю так, чтобы даже никто не догадался, что вы почистили некоторые записи в истории. Техника ниндзя! Для этого наведите курсор мыши на неугодную запись. Справа от нее появится черный треугольник. Нажмите на него и увидите 2 варианта действий. Можно удалить эту запись (только ее) или найти всю хронологию посещения этого сайта, что иногда может тоже пригодиться.
Если перейти в историю загрузок, нажав в верхнем меню кнопку «Загрузки», то аналогичным способом можно выборочно приказать веб-браузеру «забыть», что вы скачивали тот или иной файл.
Как удалить историю браузере Хроме (Google Chrome)?
Опять же, историю можно очистить либо полностью (снести все к чертям собачьим) либо выборочно. Для того чтобы очистить ее полностью, нужно зайти в Историю (вы уже знаете как это сделать) и там увидите надпись «Очистить историю». Дальше все аналогично – выбираете период и можете поставить галки на тех пунктах, которые еще хотите почистить.
Есть и немного другой путь. Та же хрень, только в профиль. Кликните на меню, далее наведите курсор мыши на пункт «Дополнительные инструменты», потом в раскрывшемся меню кликните на пункт «Удаление данных о просмотренных страницах…» или просто нажмите комбинацию клавиш «Ctrl + Shift + Del» и попадете в рай туда же.
Если же вы хотите выборочно удалить записи о посещенных сайтах, то находясь в истории, обратите внимание на мини меню справа от каждой записи. Нажмите на это меню, а потом на «Удалить из истории» и аллилуйя – никто не узнает, что вы были на том самом сайте, про который вы бы не хотели, чтобы кто-то узнал, что вы на нем были! )))
Как очистить историю в браузере Мозила Фаерфокс (FireFox — лисичка)
Продолжаем действовать все по той же знакомой нам схеме, друзья, которую мы описывали выше. А что поделать, если все браузеры похожи как 5 капель воды?
Как удалить историю в Mozilla Firefox?
Для того чтобы очистить историю в FireFox, вы должны находиться непосредственно в ней. Кликните на любой период, указанный слева. Кстати удобно, что можно вычистить любой день полностью, например позапрошлое воскресенье. Для этого выбираете период (сегодня, вчера, последняя неделя, август…) и вверху на панели жмите на кнопку «Управление». Перед вами откроется список действий. Выбираете «Удалить». Либо просто после того, как вы выбрали период (или один день) нажмите на клавишу «Del». That’s it, my friends!
Как удалить историю браузера в Опере (Opera)?
Кстати, вы замечали, что браузер Опера стал довольно-таки шустрым? Испробуйте его, если давно не им не пользовались.
Но не суть. Главное для нас сейчас – чистка следов. Итак, если вы наследили и хотите замести следы в браузере Опера, то вам необходимо (не удивляйтесь!) войти в историю, как мы это описывали чуть выше. Далее, если вы хотите удалить выборочную запись, то наведите на нее курсор мыши и ищите крестик справа от записи. Он-то и решит вашу задачу.
Если же вы хотите стереть всю историю полностью и безвозвратно (возвратно, конечно же), то ищите справа кнопочкэ «Очистить историю посещений» браузера Опера. Справились с задачей? Возьмите с полки пряник. Шучу, конечно же. Если бы мне давали пряник за каждое такое действие, то я бы уже растолстел! )))
Как в приложении Яндекс очистить историю на Андроиде
На мобильном устройстве Android можно полностью очистить историю поиска в Яндексе следующим способом:
- Откройте приложение Яндекс, а затем нажмите на кнопку, в виде трех полосок.
- Нажмите на пункт «Настройки».
- Нажмите на кнопку «Очистить историю», в окне с предупреждением согласитесь с удалением истории.
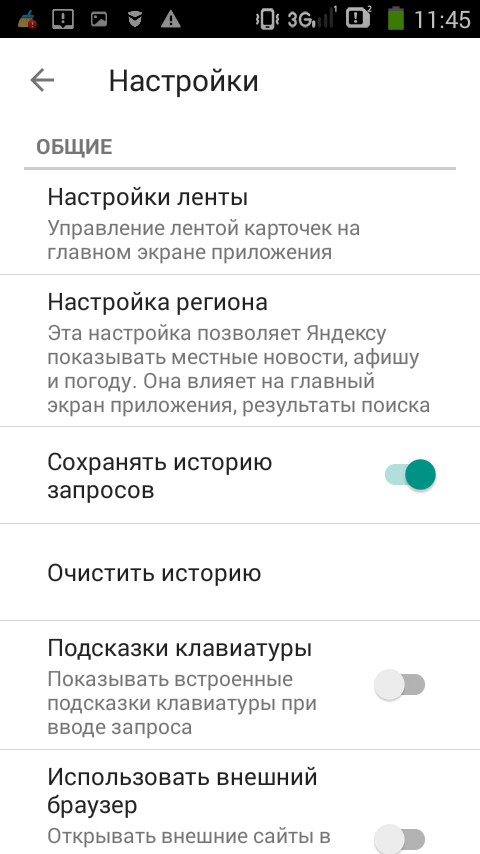
Для того, чтобы больше не сохранять историю поисковых запросов, передвиньте переключатель «Сохранять историю запросов» в отключенное положение.
Вам также может быть интересно:
- Как переустановить Яндекс Браузер и сохранить закладки и пароли
- Как изменить папку загрузки в Яндекс Браузере
- Как отключить автозагрузку Яндекс Браузера — 7 способов
Как посмотреть историю в Яндекс браузере
Чтобы удалить (очистить) историю, надо узнать, как в нее зайти. Посмотреть историю посещений и загрузок в Яндекс веб-обозревателя, можно четырьмя способами ⇒
- Находясь на любой странице браузера, нажать комбинацию клавиш Ctrl+H.
- Через кнопку настроек броузера
. Заходим в настройки Яндекс браузера (в правом верхнем углу) ⇒ находим и выбираем пункт ИСТОРИЯ ⇒ и жмем еще раз ИСТОРИЯ.
- Через вкладки
. Выбираем любую вкладку и удерживаем левую кнопку мыши на значке ←. После появления пункта ПОСМОТРЕТЬ ВСЮ ИСТОРИЮ, жмем его.
- Через панель задач браузера (обычно находиться слева), нажав кнопку ИСТОРИЯ.
Очистка браузера при помощи софта
Для того чтобы наверняка быть уверенным в том, что старые запросы в Яндексе навсегда удалены с ПК, пользователю придется дополнительно почистить систему при помощи штатных инструментов операционной системы либо же скачать специальную утилиту – CCleaner, Revo Uninstaller PRO.
Почистить данные браузера при помощи встроенных средств Windows возможно так:
- Щелкнуть по значку увеличительного стекла, расположенному в левом нижнем углу монитора рядом с клавишей «Пуск».
- В поисковой строке Windows ввести ключ «Этот компьютер» и нажать на «Enter».
- В открывшемся окошке «Проводника» отыскать диск, на котором установлен Yandex.browser (по умолчанию указывается «OS (:C)»).
- Щелкнуть по «OS (:C)» правой клавишей мыши и вызвать команду «Свойства» из открывшегося контекстного меню.
- Перейти во вкладку «Общие» и тапнуть по интерактивной кнопке «Очистка диска», расположенной в центральной части активного диалогового окна (раздел «Емкость»).
- Отметить галочкой «Временные файлы Интернета» и при желании «Скачанные файлы»: в последнем случае будет удален весь контент в директории «Загрузки».
- Нажать на клавишу «Просмотреть файлы» (так юзер будет уверен, что с компьютера не пропадут нужные сведения).
- После выбора опции диалогового окна «Очистка диска» и «ОК» на мониторе появится сообщение: «Вы действительно хотите необратимо удалить эти файлы?». Нужно нажать на клавишу «Удалить файлы». При этом стоит понимать, что в браузере будут сброшены все автозаполняемые формы, в т. ч. пароли для входа в социальные сети. При этом в Яндексе полностью удалится история запросов.
Чтобы выполнить аналогичное действие в бесплатной утилите CCleaner, необходимо:
- Скачать утилиту с оф. сайта, установить и запустить.
- Перейти в раздел левого бокового меню «Очистка»: в основной части приложения отобразится две вкладки – «Windows» и «Приложения».
- Выбрать закладку «Windows», и в разделе «Yandex» поставить галочки напротив опций «Журнал посещенных сайтов» («Журнал посещений»). При желании можно сразу же почистить такие данные, как «Интернет-кэш», «Cookies», «Сеансы», «Список введенных адресов», «Автозаполнение форм» и «Сохраненные пароли».
- После того как все ненужные элементы выделены, потребуется тапнуть на синюю клавишу «Анализ», расположенную в нижней части окошка Клинера.
- В верхней части утилиты появится зеленая полоса загрузки, которая означает, что на ПК запущен процесс автоматического сканирования системы. Спустя пару мгновений на мониторе отобразится надпись «Анализ завершен» и будет составлен полный список файлов, подлежащих уничтожению.
- После нажатия на кнопку «Очистка» и подтверждения своего действия в открывшемся диалоговом окне пользователь сможет «чисто» удалить запросы Яндекса в поиске.
Для того чтобы почистить браузер при помощи программы Revo Uninstaller Pro, нужно следовать представленной ниже инструкции:
- Скачать Revo с официального сайта, установить и открыть.
- Перейти в закладку крайнего меню программы – «Чистильщик браузеров» (пятый элемент сверху).
- В открывшейся вкладке отыскать «Yandex Browser» и отметить галочкой такие опции, как «Очистка истории посещенных страниц». Заодно можно деинсталлировать временные файлы Интернета, куки, историю загрузок и заполнения форм.
- Нужные опции отмечены, теперь тапнуть на кнопку «Очистить», расположенную в левом верхнем углу утилиты под меню «Файл».
- При этом, как и в случае со штатной утилитой «Очистка диска» и Клинером, может потребоваться повторно ввести пароли и логины на сайтах, а также – заново настроить автоматическое заполнение нужных форм.
Как избавиться от собственных запросов в Яндекс
Вне зависимости от того, авторизованы ли вы в системе Яндекс, поисковик вместе с браузером запоминают историю веденных вами фраз. Если вы ведете уже знакомое слово, то все ваши прошлые запросы будут выделены фиолетовым. Чтобы быстро удалить один или несколько из них, вы можете здесь же в строке навести курсор на нужный и нажать на крестик. Таким образом, он навсегда исчезнет из подсказок не только в текущей сессии, но и после перезагрузки браузера или даже компьютера. Попробуйте сейчас это сделать сами.
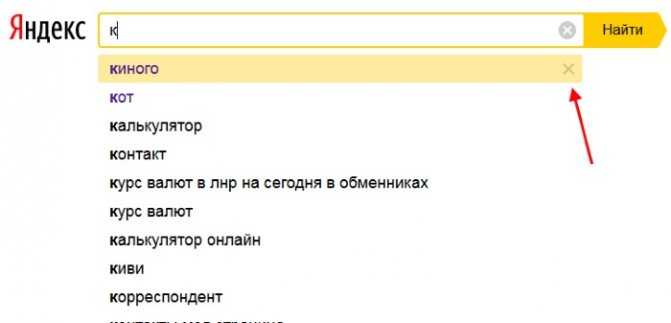
Не стоит забывать, что все манипуляции в браузере запоминаются в его истории. Поэтому, если вы хотите стереть свои следы пребывания на каком-нибудь ресурсе, вам необходимо очистить и свой обозреватель. Если вы ни разу не делали этого, поступите следующим образом:
- Откройте свой браузер, не зависимо от его названия;
- Найдите вверху на панели кнопку меню. Она может выглядеть как 3 горизонтальные линии (Firefox), 3 точки (Chrome) или первая буква названия, например, Opera;
- В меню найдите пункт «Настройки» и выберите его;
- А теперь найдите вверху окна настроек строку поиска. Она специально предназначена для быстрого перехода к тем или иным настройкам браузера;
-
Введите в ней «Истор…». Не вводите свой запрос полностью, так как неверное его окончание может запутать систему, и вы ничего не найдете. Выберите пункт «Удалить историю».
Найдите пункт «Удалить за все время» чтобы удалить всю историю посещений сайтов. Если вас интересует какой-то отдельный сайт, в этом разделе также будет поиск. Воспользуйтесь им и найдите нужный ресурс.
Ищем приватную информацию в DuckDuckGo
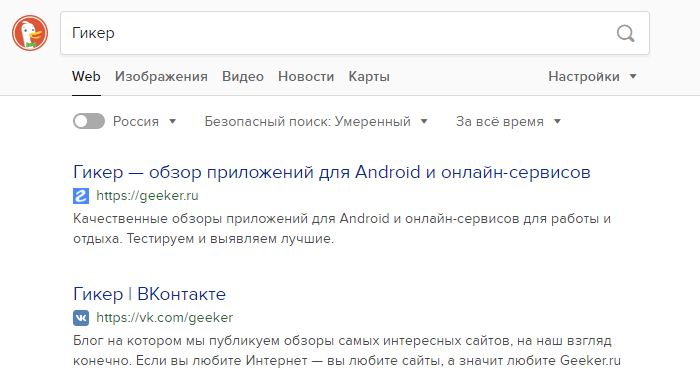
Если не хотите постоянно пользоваться режимом «инкогнито» и вам не нравится, что Google записывает каждый ваш шаг, можете перейти на альтернативную поисковую систему.
DuckDuckGo любят за его трепетное отношение к конфиденциальности пользователей. Этот сервис не отслеживает ваши действия, но при этом у него довольно качественная поисковая выдача.
Конечно, вовсе не обязательно всегда пользоваться только DuckDuckGo, но временами это очень удобно. Особенно если не хотите, чтобы в Google фиксировалась информация частного характера, например, поиск информации по лечению имеющейся у вас болезни.
Как управлять историей поиска, сохраненной на устройстве
Как удалить историю браузера
Даже если история поиска не сохраняется в аккаунте Google или вы удалили ее на странице «Мои действия», информация может храниться в браузере.
Вот как удалить историю браузера:
- Chrome. Узнайте, как удалить историю и другие данные о работе в браузере.
- Другие браузеры. Изучите инструкции для вашего браузера.
Как отключить персонализацию поиска без входа в аккаунт Google
Если вы пользуетесь поиском в Google, не выполняя вход в аккаунт Google, то можете получать рекомендации, связанные с вашими недавними запросами. Чтобы отказаться от этих рекомендаций, отключите персонализацию поиска.
- Откройте сайт google.com на компьютере.
- В нижней части экрана выберите Настройки Настройки поиска Персонализация поиска.
- Отключите параметр Персонализация поиска.































