Избранное отсутствует или исчезло в Internet Explorer
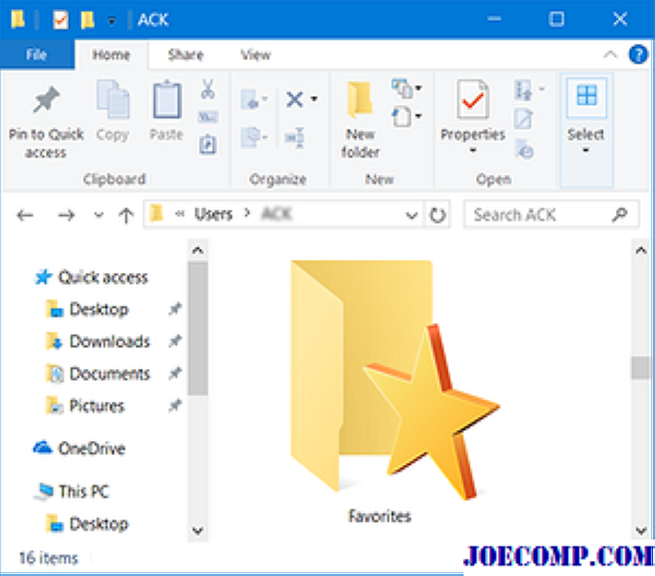
Некоторое программное обеспечение могло изменить некоторые настройки, расположение папки «Избранное» или соответствующий параметр реестра были изменены или повреждены. Посмотрим, как можно решить проблему.
Восстановить потерянные Избранные в IE
Первое, что нужно сделать, это проверить правильность пути к папке. Для этого откройте папку профиля пользователя, вставив% userprofile% в панель навигации проводника и нажав Enter. Вы можете найти его здесь — C: Пользователи. Здесь вы увидите папку «Избранное». Теперь щелкните правой кнопкой мыши папку «Избранное» и выберите
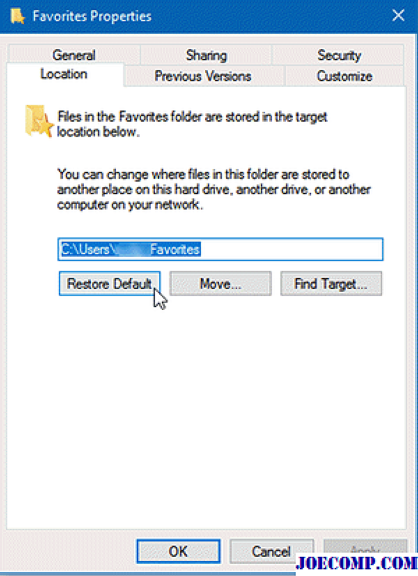
Свойства и перейдите на вкладку Местоположение. Нажмите кнопку «Восстановить настройки по умолчанию», нажмите «Применить» и выйдите. Если вы не видите папку «Избранное», вам необходимо ее создать.
Теперь вам нужно вернуть избранное в Internet Explorer. Если нет, попробуйте перезагрузить компьютер и посмотрите, вернется он или нет.
Вы можете найти свой жесткий диск для папки «Избранное» и посмотреть, не переместился ли он куда-нибудь. Если вы его нашли, можете скопировать его содержимое в папку
C: Пользователи Избранное. Если это не сработает, сделайте резервную копию файлов журнала или создайте точку восстановления системы, а затем запустите
regedit, чтобы открыть редактор реестра. Затем перейдите к следующему ключу: HKEY_CURRENT_USER Программное обеспечение Microsoft Windows CurrentVersion Explorer Shell Folders
В
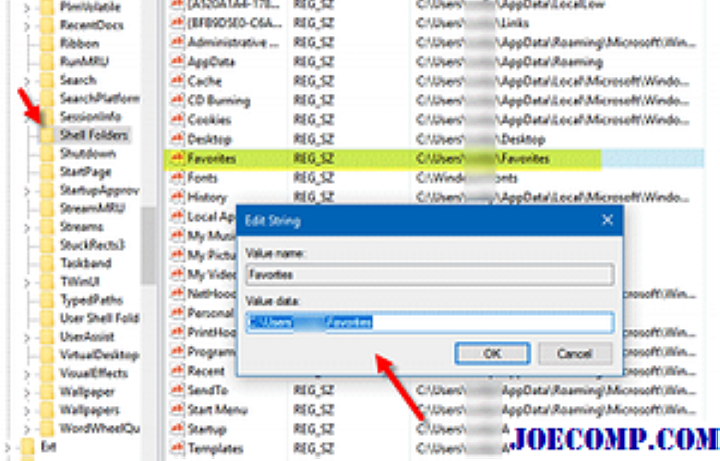
В папках оболочки вы увидите ключ с именем «Избранное» с правой стороны. Проверьте, установлено ли значение следующим образом: C: Users Favorites
Если нет, дважды щелкните по нему и установите значение
C: Пользователи Избранное. Не забудьте заменить свое фактическое имя пользователя.
Теперь перезагрузите компьютер и проверьте, вернулись ли ваши «Избранное».
Всегда рекомендуется создавать резервные копии избранного в Internet Explorer, чтобы вы могли восстановить их в любое время, если что-то пойдет не так.
Как сохранить закладки в Firefox?
Существует несколько способов это сделать. Первый – стандартный перенос закладок из Firefox. Данная операция часто выполняется при переустановке Windows и покупке нового ПК или ноутбука.
Второй способ сохранить закладки и пароли в Firefox – синхронизация. Идеальный способ для тех, кто не сидит на месте и хочет, чтобы все данные были доступны на рабочем компьютере, домашнем ноутбуке, а также смартфоне и других устройствах одновременно.
И третий способ – перенос из Mozilla Firefox в браузеры Chrome, Opera, Яндекс. На тот случай, если «огненная лисичка» вам надоела. Рассмотрим подробнее каждый из этих способов.
Чтобы сохранить закладки в Mozilla надо выполнить 2 процедуры
Начнем с первой.
- Щелкните Ctrl+Shift+B (откроется окно, где хранятся все сайты).
- Выберите пункт «Импорт и резервные…», а потом «Экспорт в HTML-файл».
- Сохраните его (например, на рабочий стол).
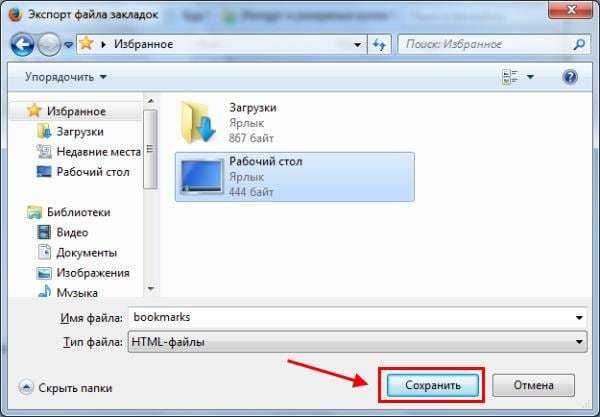
Если собираетесь выполнять переустановку Windows 7, тогда скопируйте этот файл на флешку. Чтобы потом не забыть.
Именно в файлике «bookmars» хранятся закладки в Mozilla. На этом экспорт завершен, идем дальше.
Для этого:
- Откройте браузер.
- Щелкните Ctrl+Shift+B.
- Нажмите «Импорт…» и выберите «Импорт из HTML-файла».
- Укажите, где хранятся закладки Firefox (выберите файлик и нажмите «Открыть»).
Готово. Вот таким простым образом можно восстановить закладки в Firefox при переустановке браузера, Windows и т.д. Идем дальше.
Полезно знать: Как очистить историю в Firefox?
Синхронизация в Mozilla
Вышеописанным способом можно только скопировать закладки из Mozilla Firefox. Все остальное: пароли, дополнения (плагины) и прочее сохранено не будет. Но для этого есть другой способ – синхронизация.
Чтобы эта функция работала, выполняете следующее:
- Нажмите на значок с 3 полосками и выберите пункт «Войти в синхронизацию».
- Щелкните на кнопку «Создать учетную запись».
- Напишите логин, пароль, укажите свой возраст и нажмите «Создать аккаунт».
- Выберите, что синхронизировать (рекомендуется оставить все галочки) и нажмите «Сохранить параметры».
- Подтвердите свою почту (на нее придет письмо).
Вот таким простым образом осуществляется синхронизация. Чтобы синхронизировать данные на iOS или Android-устройстве, нужно установить специальное приложение (ссылки на них есть в личном кабинете).
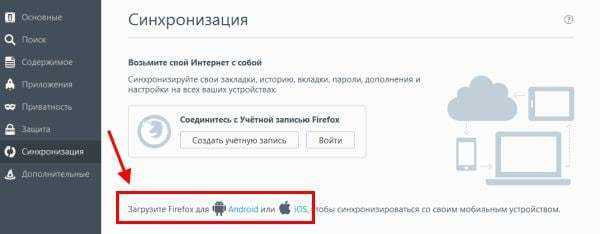
С помощью этого способа вы сможете не только сохранить закладки в Firefox, но также все пароли, дополнения и пр.
Автоматический импорт настроек
- Windows
- macOS
Примечание. Импорт паролей из Internet Explorer работает только для OS Windows 8, 10 и выше.
| Импортируемые данные | Яндекс. Браузер | Google Chrome | Mozilla Firefox | Opera | Internet Explorer | Amigo | Edge |
|---|---|---|---|---|---|---|---|
| – | + | + | + | + | – | + | |
| Поисковые системы | + | + | + | + | + | + | + |
| + | + | + | + | + | + | – | |
| + | + | + | + | + | + | + | |
| + | + | + | + | + | + | + | |
| + | + | – | + | + | + | + | |
| + | + | + | + | – | + | – | |
| + | + | – | – | – | + | – | |
| + | + | + | – | – | + | – | |
| + | + | + | – | + | + | + |
| Импортируемые данные | Яндекс. Браузер | Google Chrome | Mozilla Firefox | Opera | Internet Explorer | Amigo | Edge |
|---|---|---|---|---|---|---|---|
| – | + | + | + | + | – | + | |
| Поисковые системы | + | + | + | + | + | + | + |
| + | + | + | + | + | + | – | |
| + | + | + | + | + | + | + | |
| + | + | + | + | + | + | + | |
| + | + | – | + | + | + | + | |
| + | + | + | + | – | + | – | |
| + | + | – | – | – | + | – | |
| + | + | + | – | – | + | – | |
| + | + | + | – | + | + | + |
| Импортируемые данные | Яндекс.Браузер | Google Chrome | Mozilla Firefox | Opera | Safari |
|---|---|---|---|---|---|
| – | + | + | + | + | |
| Поисковые системы | + | + | + | + | – |
| + | + | + | + | + | |
| + | + | + | + | + | |
| + | + | + | + | + | |
| + | + | + | + | – | |
| + | + | + | + | – | |
| + | + | – | – | – | |
| + | + | + | – | – | |
| + | + | + | – | + |
| Импортируемые данные | Яндекс.Браузер | Google Chrome | Mozilla Firefox | Opera | Safari |
|---|---|---|---|---|---|
| – | + | + | + | + | |
| Поисковые системы | + | + | + | + | – |
| + | + | + | + | + | |
| + | + | + | + | + | |
| + | + | + | + | + | |
| + | + | + | + | – | |
| + | + | + | + | – | |
| + | + | – | – | – | |
| + | + | + | – | – | |
| + | + | + | – | + |
Синхронизация Google Chrome
Синхронизация Google Chrome – это специальная функция браузера, позволяющая привязать настройки к вашему аккаунту. Чтобы ее активировать:
- Нажимаете на 3 точки и заходите в «Настройки».
- Щелкаете на кнопку «Вход в Chrome».
- Вводите данные от вашей почты Gmail (если ее нет – выберите пункт «Другие опции» – «Создать новый аккаунт»).
Готово. Теперь на вашем аккаунте будут сохраняться все сайты, пароли, темы, расширения (плагины) и настройки. И Вам не нужно выполнять их экспорт и импорт. Достаточно запустить Google Chrome на любом компьютере или ноутбуке и зайти под своей учетной записью.
Если Вы будете пользоваться синхронизацией Google Chrome на рабочем ПК или у знакомых, не забудьте выйти из своего аккаунта. Чтобы никто не получил к вашим личным данным. Для этого войдите в «Настройки» и нажмите «Отключить аккаунт Google».
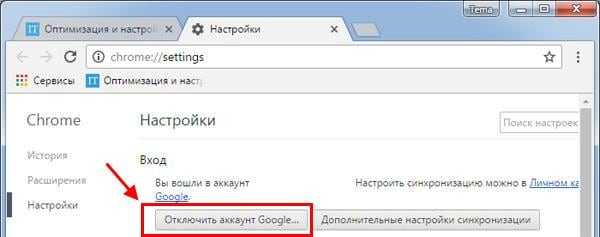
Как экспортировать или импортировать на телефоне Андроид
Стандартный экспорт и импорт избранных страниц в мобильной версии Chrome недоступны. На смартфоне или планшете нельзя создать либо добавить HTML-файл. Для мобильных устройств единственный оптимальный вариант для импорта избранных ссылок – синхронизация с ПК. Этот способ позволяет пользоваться страницами, сохраненными на компьютере.
Чтобы синхронизировать телефон с ПК:
- Войдите в мобильное приложение Chrome и вызовите настройки.
- Выберите «Синхронизация сервисов Google».
- Поставьте отметку напротив строки «Синхронизировать данные Google» и введите данные для входа в аккаунт.
Способ 2
Сохранение закладок браузера в HTML-файл с последующим их копированием из этого файла в другой браузер Способ работает почти во всех распространенных браузерах, в частности, в Google Chrome, Chromium, Яндекс.Браузер, Firefox, Opera, Safari, Internet Explorer. Он может использоваться для переноса закладок как в пределах одного компьютера, так и для их копирования на другой компьютер, восстановления закладок после переустановки браузера, резервного копирования и др. Главным недостатком способа является то, что он не подходит для браузеров, работающих на Андроид-устройствах, а также некоторых десктопных браузеров (Microsoft Edge). В каждом конкретном браузере нужен свой порядок действий, в частности:
Google Chrome, Яндекс.Браузер, Chromium
• зайти в меню браузера (кнопка в виде 3 параллельных черточек ≡ ) и пройти по пути: «Закладки» ⇒ «Диспетчер закладок». Или же можно воспользоваться комбинацией клавиш «Ctrl»+»Shift»+»O» («о» — латинское); • в открывшемся диспетчере закладок щелкнуть по пункту «Управление» или «Упорядочить» (в Яндекс.Браузере) и в выпадающем списке выбрать «Экспортировать закладки в файл HTML» либо «Импортировать закладки из файла HTML», в зависимости от того, что нужно сделать. Ну а дальше все интуитивно понятно — указать куда нужно сохранить файл с закладками или же выбрать существующий HTML-файл для импорта из него закладок в браузер.
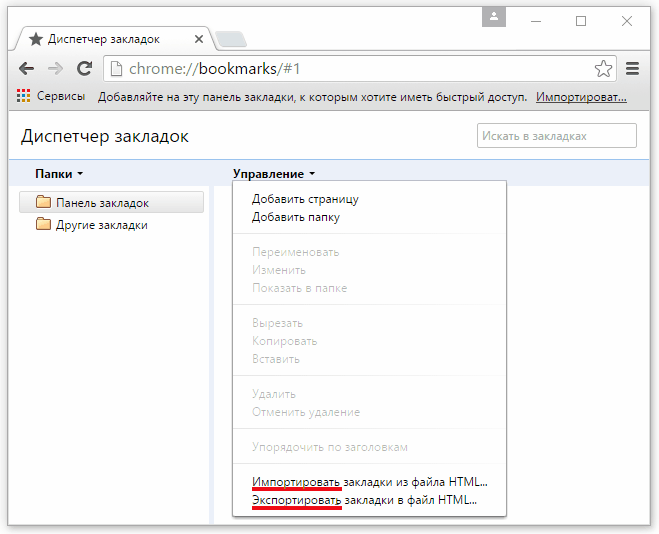
Opera
В браузере Opera есть возможность импорта закладок из файла HTML, но отсутствует возможность их экспорта. Проблема решается установкой специального дополнения с официального сайта, но об этом чуть ниже. Сначала рассмотрим порядок импорта закладок. Импорт закладок : • щелкнуть мышкой по кнопке с логотипом Opera в левом верхнем углу окна браузера; • в открывшемся меню пройти по пути «Другие инструменты» ⇒ «Импорт закладок и настроек»; • в появившемся окне, в выпадающем списке, выбрать пункт «HTML-файл закладок» и нажать кнопку «Выберите файл», после чего продолжать отвечать на вопросы до завершения импорта.
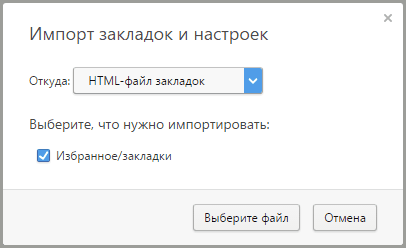
Экспорт закладок : • установить бесплатное дополнение «Bookmarks Import & Export», доступное на официальном сайте Opera на странице https://addons.opera.com/ru/extensions/details/bookmarks-import-export/. Указанную страницу необходимо открыть в браузере Opera и нажать там зеленую кнопку с названием «Добавить в Opera»; • после установки дополнения в правом верхнем углу окна браузера появится значок , при нажатии на который оно запустится. Чтобы экспортировать закладки в файл HTML, необходимо нажать кнопку «Export» в окне дополнения (см. изображение ниже). Файл с закладками тут же будет создан в папке «Загрузки» (с названием Bookmarks.html). Дополнение «Bookmarks Import & Export» можно использовать также и для импорта закладок в Opera из файла HTML (кнопка «Import»).
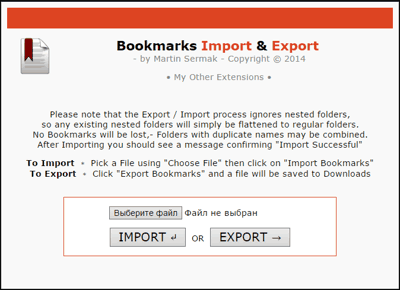
Mozilla Firefox
• зайти в меню закладок, нажав кнопку , и выбрать пункт «Показать все закладки». Можно также воспользоваться комбинацией клавиш «Ctrl»+»Shift»+»b»; • в появившемся окне щелкнуть мышкой по пункту «Импорт и резервные копии», после чего откроется меню, из которого можно запустить экспорт или импорт закладок из HTML-файла (см. изображение ниже).
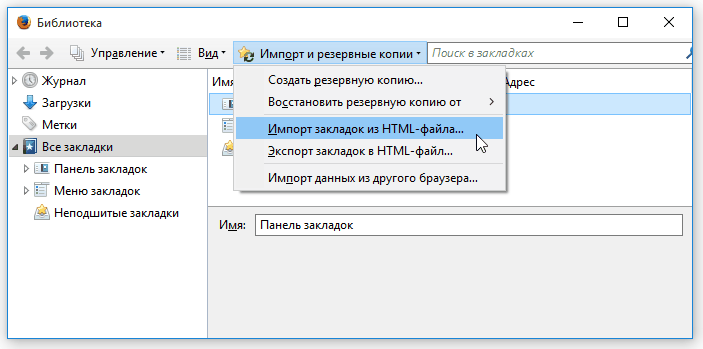
Safari
• в левом верхнем углу окна браузера щелкнуть мышкой по пункту «Файл» (если этот пункт не отображается, нужно на клавиатуре нажать клавишу «Alt»); • в открывшемся меню выбрать «Импорт закладок» или «Экспорт закладок», в зависимости от того, что нужно сделать (см. изображение), и дальше продолжать отвечать на вопросы до окончания процесса.
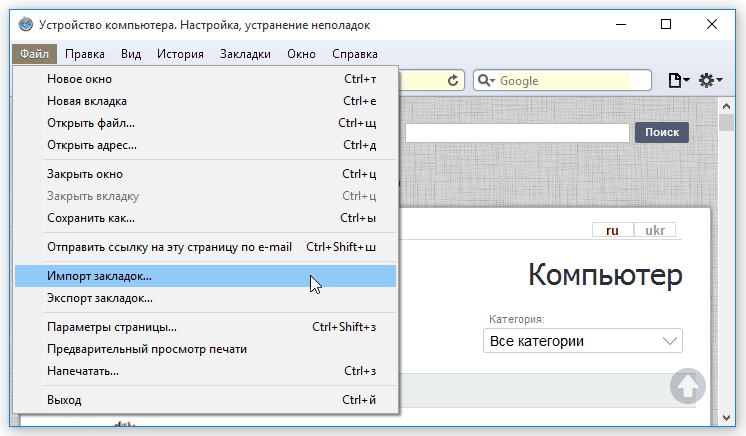
Internet Explorer
• в левом верхнем углу окна браузера щелкнуть мышкой по пункту «Файл» и в появившемся меню выбрать «Импорт и экспорт». Если пункт «Файл» в левом верхнем углу не отображается, нужно переместить указатель мышки над адресную строку браузера, нажать правую кнопку мышки и в появившемся списке выбрать пункт «Строка меню»; • после щелчка по пункту «Импорт и экспорт» откроется окно с названием «Параметры импорта и экспорта». Пошагово отвечая на вопросы, можно экспортировать закладки в файл HTML, или импортировать их в браузер из уже существующего файла. При этом, нужно не забывать, что в Internet Explorer закладки называются «Избранное».
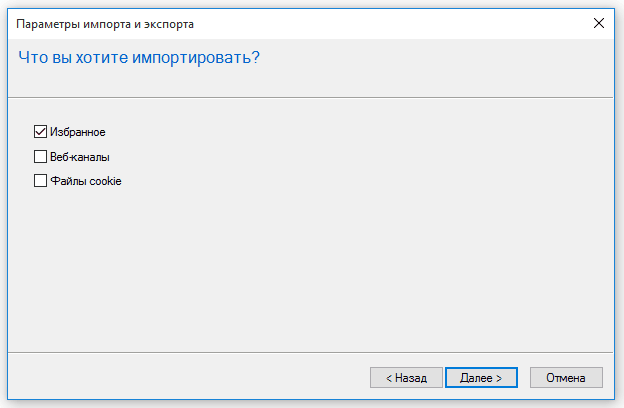
Перемещение избранного из Internet Explorer на новый компьютер
Если вы переходите с компьютера с Windows 7 на новый компьютер с Windows 10, вы легко можете переместить избранное из Internet Explorer. Далее показано, как переместить избранное из Internet Explorer в Microsoft Edge — более быстрый и безопасный браузер для работы в Интернете.
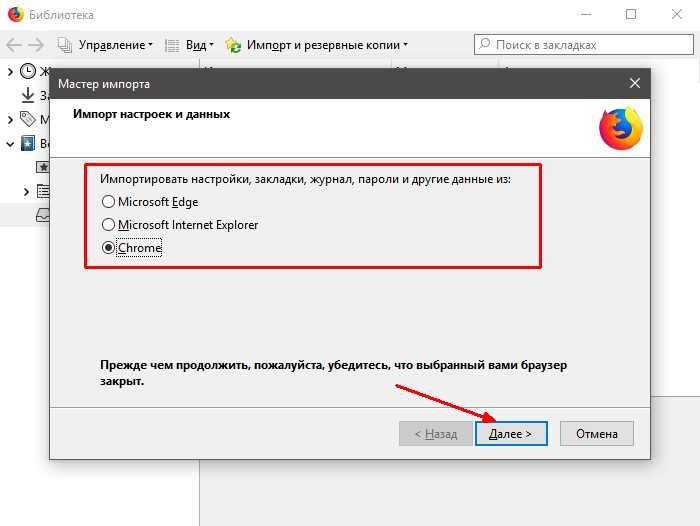
Экспорт избранного в HTM-файл
Следуйте приведенным ниже инструкциям в Internet Explorer 11 на компьютере с Windows 7:
-
В браузере Internet Explorer выберите Просмотр избранного, веб-каналов и журнала или нажмите клавиши ALT+C, чтобы открыть избранное.
-
В меню Добавить в избранное выберите Импорт и экспорт.
-
Нажмите
Экспорт в файл и выберите Далее. -
В контрольном списке параметров выберите Избранное и нажмите Далее.
-
Выберите папку, из которой вы хотите экспортировать избранное, и нажмите Далее.
-
Введите или выберите расположение для экспорта файла.
-
Нажмите кнопки Экспорт и Готово.
-
Избранное теперь будет отображаться в HTM-файле в выбранном вами расположении.
-
Вам потребуется доступ к этому файлу на компьютере с Windows 10, поэтому отправьте его себе по электронной почте, сохраните его на внешнем устройстве хранения или сохраните его в облаке с помощью соответствующей службы (например, OneDrive). Дополнительные сведения о том, как использовать OneDrive для перемещения файлов см. в разделе Перемещение файлов из OneDrive на компьютер с Windows 7.
Импорт избранного в Microsoft Edge
На новом компьютере с Windows 10 выполните следующие действия.
-
Найдите HTML-файл, который вы экспортировали из Internet Explorer.
-
В Microsoft Edge выберите Настройки и прочее > Настройки > Импорт или экспорт > Импорт из файла.
-
Выберите файл на компьютере и ваше избранное будет импортировано в Microsoft Edge.
-
Чтобы просмотреть импортированное избранное в Microsoft Edge, перейдите в раздел Избранное .
Совет: Чтобы показать избранные элементы на панели «Избранное», выберите Настройки ипрочее > Настройки и включите параметр Показать панель избранного. Выберите Избранное и перетащите нужные элементы в папку Панель избранного.
Дополнительные сведения о переходе на Windows 10
Если вы планируете перейти на Windows 10, скачайте приложение Помощник по переходу на Windows 10, чтобы получить необходимые сведения для беспроблемного перехода, в том числе персонализированные рекомендации для вашего компьютера.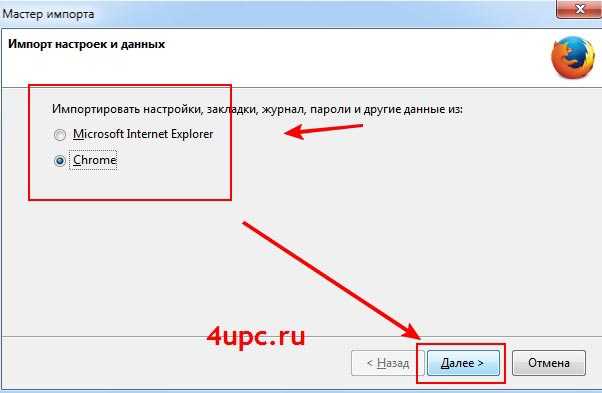
Скачать приложение «Помощник по переходу на Windows 10″
*Это приложение предназначено только для Windows 7
Импорт и экспорт закладок в Mozilla Firefox
Со временем накапливается большое число часто посещаемых веб-сайтов, закладок, и они имеют ценность для пользователя.
Появляется необходимость переноса избранных страниц как между различными версиями одной программы, так и между абсолютно разными средствами для просмотра веб-страниц, к примеру, между «Гугл Хром» и «Мозила». В этой статье мы подробно разберемся, как импортировать закладки в Firefox.
Импорт в Mozilla Firefox
Проблема импорта закладок в Firefox решаема несколькими методами. Первый − миграция с помощью стандартных функций. Второй − экспорт списка сохраненных адресов, например, из Opera, и последующее внесение в «Фаерфокс»
Если вам нужно перенести адреса ресурсов из одной версии программы в другую или необходимо переустановить браузер, то наиболее подходящий вариант − создание запасного дубликата списка и его дальнейшее развертывание.
Включить загрузку картинок в Mozilla Firefox
Перенос из другого браузера
- Mozilla позволяет скопировать список избранных ресурсов из Chrome и Internet Explorer. Открыть его можно несколькими способам:
- Первый: комбинация клавиш Ctrl+Shift+B.
- Второй:
- Нажмите клавишу Alt.
Вверху окна появится меню.
- Пункт «Закладки», затем «Показать все».
Третий:
- Откройте меню «Фаерфокс».
- Пройдите по пути: «Библиотека» − «Закладки» − «Показать все».
Оказавшись в «Библиотеке», кликните кнопку «Импорт и резервные копии». В нем нам нужна последняя опция.
Укажите, из какого приложения и что именно вы хотите перенести.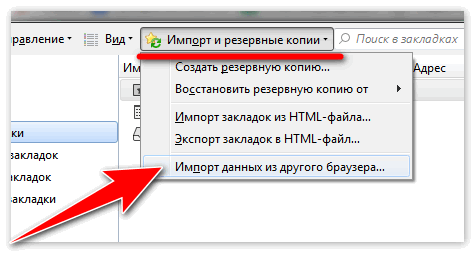
Учтите! Перенос в Firefox производится только из двух браузеров − «Хром» и «Интернет Эксплорер». Для миграции из Оперы необходимо использовать другой прием решения проблемы
Сохранение в виде html-документа
Этот метод используют для переноса закладок из Opera или любого другого, не поддерживаемого Mozilla. Этот путь решения пригодится также при перемещении данных на другой компьютер:
- С помощью клавиши Alt вызовем контекстное меню «Опера».
- Вкладка «Закладки».
- Выберем пункт, отвечающий за экспорт.
- Сохраним файл со списком адресов в любом месте на диске.
- Теперь переключитесь в управление избранным любым способом, описанным выше.
- Выбираем «Импорт и резервные копии» − «Импорт закладок из HTML файла».
Как синхронизировать Mozilla Firefox Горячие клавиши
Создание копии данных
В случае если вам не нужно менять веб-обозреватель, а только переустановить его или перенести данные на другой компьютер, делается дубликат аналогично методу выше.
Необходимо нажать: «Создать резервную копию», ввести имя и указать место сохранения.
После завершения процесса можете использовать полученный файл по своему усмотрению − перенести на другой компьютер, восстановить в другой версии Firefox или просто хранить, во избежание потери информации.
Mozilla предоставляет пользователям множество вариантов переносить избранные сайты. Каждый из них хорош по-своему, а какой именно применять, − зависит от вашей ситуации и целей
Запомним: для копирования данных из «Гугл Хром» используется стандартная утилита, встроенная в Firefox. Для миграции из Опера или другого обозревателя – создание дубликата сохраненных URL.
| Официальный дистрибутив Firefox |
| Тихая установка без диалоговых окон |
| Рекомендации по установке необходимых программ |
| Пакетная установка нескольких программ |
Скачать InstallPack_mozilla-firefox.exe
firefox-browsers.ru рекомендует InstallPack, с его помощью вы сможете быстро установить программы на компьютер, подробнее на сайте.
Импорт закладок в Microsoft Edge из других браузеров
Microsoft Edge – поставляемый на борту Windows 10 веб-обозреватель – совершенствуется медленно, но уверенно. Более чем 3 года существования последней версии операционной системы он рос вместе с ней, получая в каждом её накопительном апдейте какие-то новинки. По итогам этого года, как утверждает веб-сервис статистики NetMarketShare, Edge получил более 3% рынка веб-обозревателей десктопных устройств и занял 4-е место.
Кстати, вслед за своим собратом Internet Explorer. Вхождение в четвёрку лидеров – это, согласитесь, с учётом факта принадлежности Edge лишь к единственной версии Windows немало.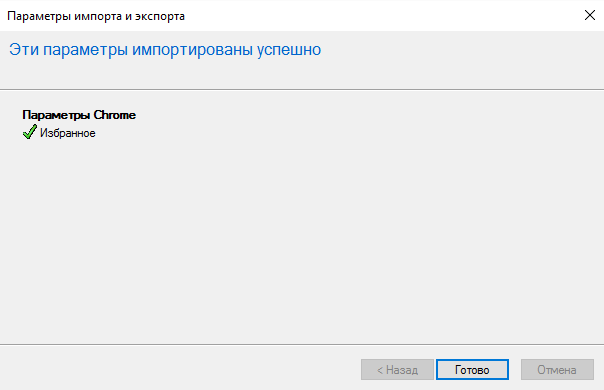
Microsoft всячески способствует переходу пользователей на штатный инструмент выхода в Интернет
«Десятки». В числе таких способов:
• механизм смены Edge на другой браузер по умолчанию только в системных настройках,• периодический слёт этих настроек к исходному значению,• а также совершенно честный способ конкурентной борьбы – реализация в браузере функционала импорта пользовательских закладок.
Желающие перейти на Microsoft Edge вместе с нажитой коллекцией избранных сайтов, сохранённых в других браузерах, смогут это сделать в пару кликов.
При раскрытии пустого раздела Edge «Избранное» жмём «Импорт избранного».
Если какие-то сайты в этом разделе уже есть, кликаем «Параметры».
Далее нажимаем «Импортировать из другого браузера».
Выбираем этот самый другой браузер из перечня, если это Chrome, Firefox или Internet Explorer
, и жмём «Импортировать».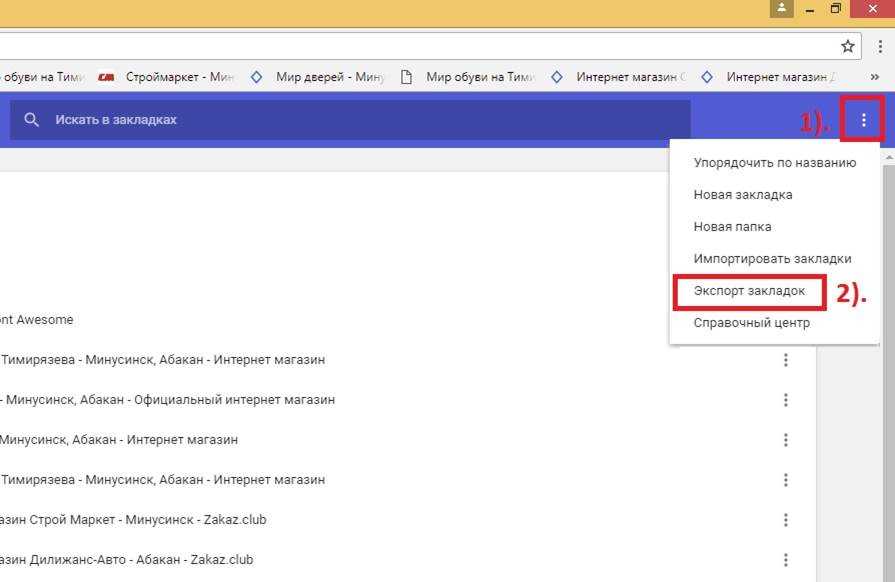
Для этой троицы предусматривается полный импорт данных – перенос не только закладок, но также истории, куки-файлов, заполненных форм авторизации на сайтах. По итогу этой операции получим, по сути, полностью рабочий Microsoft Edge. Если ранее используемого браузера в перечне нет, максимум, что можно сделать в такой ситуации – это перенести коллекцию избранных сайтов. Но такой веб-обозреватель, соответственно, должен предусматривать возможность экспорта закладок. Такая возможность обычно предусматривает генерирование специального HTML-файла. Ниже перечня возможных браузеров для автоматического импорта данных есть кнопка «Импорт из файла». С её помощью можно указать путь к ранее сгенерированному HTML-файлу.
Экспорт закладок в универсальный файл формата HTML поддерживают не все браузеры, но в более-менее популярных эта функция предусмотрена. Вот как, например, происходит экспортирование в
Опере.
А вот так это делается в Vivaldi.
В Яндекс.Браузере для начала вызываем диспетчер закладок.
Затем в среде диспетчера кликаем выпадающий перечень «Упорядочить» и в нём выбираем опцию экспорта закладок.
Кстати, сам Microsoft Edge поддерживает экспорт закладок в универсальный HTML-файл. Так что если по прошествии какого-то времени работать этим браузером не понравится, экспортировав из него закладки, можно будет дальше продолжить поиски своего идеального софта для выхода в Интернет.
Как экспортировать закладки из Гугл Хрома
Если ты ищешь способ, как экспортировать закладки из Гугл Хрома, мы расскажем, как можно это сделать в несколько простых шагов. Этот способ пригодится тем, кто по какой-то причине решил сменить браузер и перестать пользоваться продуктом компании и хочет вытащить полезные вкладки. Перейдем к детальной инструкции.

Перенос сохраненных страниц
Перенос ссылок на ресурсы – копирование ранее сохраненных адресов страниц для дальнейшего использования в других приложениях. Это действие обязательно к выполнению, так как позволит сохранить закладки и нужные данные при смене рабочей программы.
Экспорт закладок и настроек из Гугл Хрома – легкий процесс, который по плечу каждому пользователю. Вот что необходимо сделать:
- Открой браузер;
- На верхней панели в правом углу ты увидишь уже знакомый значок управления настройками – три вертикально расположенные точки;
- Кликни на него;
- В открывшемся списке найди пункт меню «Закладки»;
- Нажми на эту строчку и переходи во вкладку «Диспетчер»;
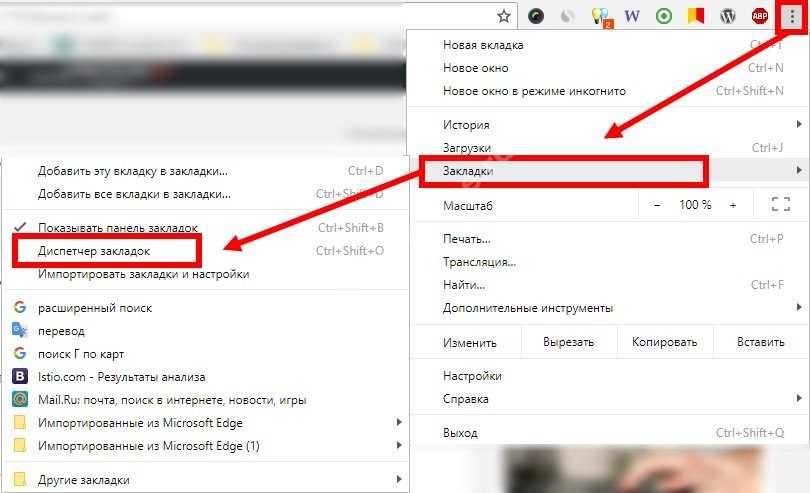
В новом открывшемся окне вновь выбери привычный значок управления;
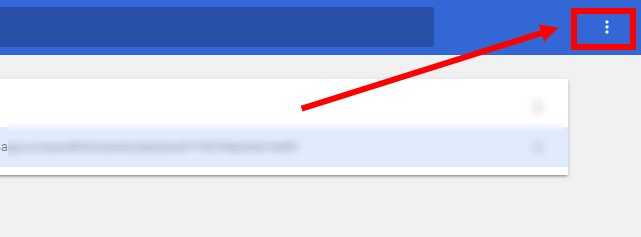
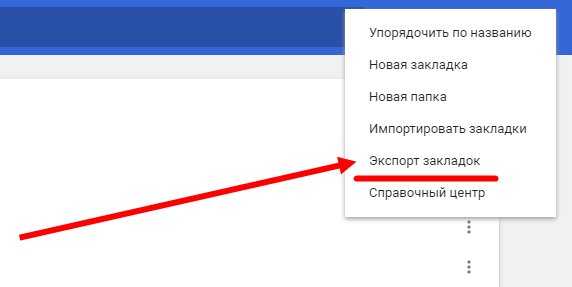
Итогом этой несложной работы станет HTML-файл с закладками в Хроме. Он сохранится на ваш компьютер. На этом все, инструкция, как выгрузить закладки из Google Chrome, завершена. Всего несколько минут, и ты получил желаемый результат!
А в другой нашей статье ты можешь прочесть инструкцию по импорту страниц из Гугл Хром, когда браузер от разработчика приходит на смену устаревшему и надоевшему ПО.
Дополнительно отметим, что готовый файл со ссылками на интересные страницы можно будет легко перенести в любое другое приложение от любого разработчика
Удобный формат позволяет сохранять ресурсы в неизменном виде и не потерять ни малейшей толики важной информации
Переносим закладки из Firefox в Chrome, Opera или Yandex
Если по каким-то причинам «огненная лиса» вам надоела или разонравилась, можете экспортировать данные из нее и перенести их в другой браузер. Благо современные версии хорошо дружат друг с другом.
Для начала вам надо скопировать закладки из Firefox. То есть, экспортировать их. После этого можно приступать к главному.
Чтобы импортировать закладки из Firefox в Chrome:
- Откройте Гугл Хром.
- Щелкните на 3 точки и перейдите в «Закладки – Импортировать…».
- Выберите «Mozilla» и щелкните «Импорт» («лисичка» при этом должна быть закрыта).
- Если не получилось, щелкните на строку «HTML-файл», нажмите кнопку «Выберите файл» и укажите путь к «bookmarks».
- Готово.
Щелкните Ctrl+Shift+O – здесь появилась папка «Выполнен импорт». При необходимости можете переименовать ее или структурировать удобным способом.
Firefox в Opera:
- Откройте Оперу.
- Нажмите «Меню» и перейдите в «Другие инструменты – Импорт».
- Выберите «Mozilla» или «HTML-файл» (как удобнее) и щелкните «Импортировать».
Затем щелкните Ctrl+Shift+B и откройте «Мои папки». Здесь вы найдете импортированные из «лисички» сайты.
Из Firefox в Яндекс:
- Запустите Yandex Браузер.
- Щелкните на 3 полоски и перейдите «Закладки – Импортировать».
- Выберите «Mozilla» или «HTML-файл» и нажмите «Перенести» (при необходимости можете убрать ненужные галочки).
Щелкните Ctrl+Shift+O. Здесь появятся 2 папки. Можете переименовать их или структурировать на свой вкус.
Google Chrome
Экспорт паролей из Google Chrome в файл осуществляется следующим образом:
- В «Поиск» браузера нужно вставить: «chrome://flags/#password-import-export» (без кавычек и пробелов) и нажать «Enter».
- Значение в поле «Импорт/Экспорт» нужно поменять с «По умолчанию» на «Включить».
- Перезапустите серфер, откройте «Настройки» и разверните «Дополнительные».
- Теперь выберите «Пароли» и напротив строчки «Предлагать сохранение» нажмите кнопочку дополнительных опций.
- Далее выберите «Экспорт».
- У вас запросят пароль, который прикреплен к вашему профилю в Microsoft.
- После укажите папку, в которой будет храниться файл с экспортируемыми данными.
Лучше всего как можно скорее перенести полученный файл в защищённый архив или зашифровать его, чтобы пароли Chrome не стали достоянием посторонних людей. Таким же путём можно импортировать пароли из документа: выполните всё, что описано выше, только в пункте 5 выберите «Импорт» и укажите путь к файлу. Также можно обойтись без данных манипуляций, если новый браузер поддерживает считывание сохранённых паролей со своего предшественника и предлагает перенести их. Таким свойством обладают почти все популярные интернет-серферы.

































