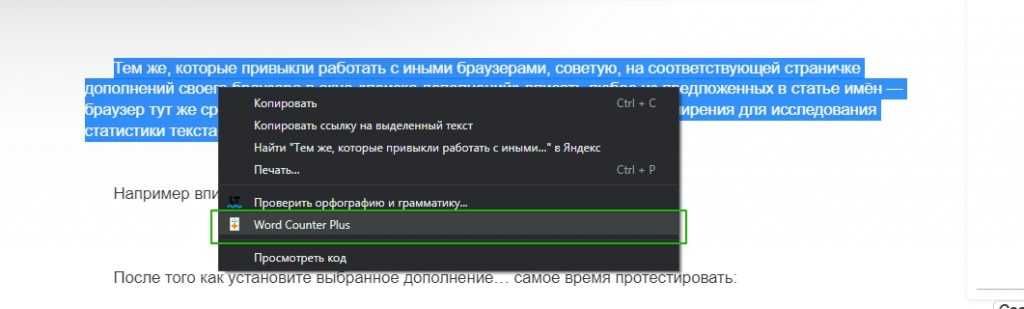Великолепная страница новой вкладки
Вы недовольны ограниченными возможностями настройки, предлагаемыми большинством этих расширений, когда дело доходит до изменения внешнего вида вашей новой вкладки? Тогда ознакомьтесь с расширением «Awesome New Tab Page». Он имеет динамические виджеты, специальные настраиваемые плитки, возможность создавать собственные ярлыки и изменять размер почти всех плиток и виджетов. Если вы хотите запачкать руки и создать свой собственный уникальный вид для страницы новой вкладки, вам обязательно стоит попробовать Awesome New Tab Page.
Функции
- Динамические виджеты
- Добавляйте, удаляйте и перемещайте плитки.
- Создавайте собственные ярлыки и закладки
- Поиск на веб-сайтах с помощью ярлыка
- Изменение размера элементов: приложения, ярлыки и виджеты (только некоторые)
👉 Что такое расширение
Расширение для Chrome — это небольшая программа, которая выполняется внутри браузера и помогает расширить возможности сайтов. Сила расширения в том, что оно может выполняться прямо из меню браузера и не зависит от политик безопасности.
Примеры того, что может сделать расширение:
- Сохранить ваши пароли и другие личные данные,
- Выдрать из страницы скрытые данные (например, ссылку на скачивание музыки).
- Менять что-то на странице, например, отключать рекламу, переводить текст, удалять ненужное.
- Собирать статистику вашей работы в интернете.
- Подключаться к другим сервисам (почте, чатам, файлообменникам) и взаимодействовать с ними из браузера.
Добавляем манифест
Каждому браузерному расширению необходим файл манифеста. Именно там мы определяем версию и метаданные расширения, а также скрипты, которые в нём работают. Контент, фон, всплывающее окна, разрешения, если они нужны и так далее. Вы найдёте полное описание файла манифеста в документации Chrome: https://developer.chrome.com/extensions/manifest. Давайте двинемся дальше и добавим в файл с такими строками:
{ "name": "Demo extension", "description": "An extension built with Parcel and TailwindCSS.", "version": "1.0", "manifest_version": 2,}
Прежде чем углубиться в детали работы расширения Chrome, установим и настроим TailwindCSS.
Подключаем TailwindCSS
TailwindCSS — это CSS-фреймворк, применяющий служебные классы низкого уровня для создания переиспользуемых и настраиваемых компонентов интерфейса. Tailwind устанавливается двумя способами, самый распространённый — установка с помощью NPM. Кроме того, сразу же стоит добавить и :
yarn add tailwindcssyarn add -D autoprefixer postcss-import
Они нужны, чтобы добавить префиксы поставщиков к стилям и иметь возможность писать конструкции , импортируя файлы Tailwind прямо из .
Теперь, когда всё установлено, давайте создадим файл в корневом каталоге. Этот файл — конфигурация для PostCSS. Вставим в него такой код:
module.exports = { plugins: ,};
Порядок плагинов здесь имеет значение! Это всё, что нужно, чтобы начать использовать TailwindCSS в вашем расширении. Начинаем. Создадим файл в папке и импортируем в него стили Tailwind:
@import "tailwindcss/base"; @import "tailwindcss/utilities";
Лучшие надстройки Google Chrome, полезные для производительности
С другой стороны, если вы ищете аддоны, которые позволят вам оптимизировать и повысить вашу продуктивность в Интернете , при использовании браузера Chrome здесь пятеро лучших из них так что вы можете решить, какой из них выбрать и установить. :
Сохранить на Google Диск

Считается, что это очень полезный инструмент для самостоятельной записи нужной информации во время работы в Интернете. нажатие знаменитой службы Google Drive . В этом смысле вы можете легко хранить любой контент, который вы хотите иметь под рукой, будь то изображения, документы, видео или аудио .
Кроме того, у него есть параметры для сохранения текущей страницы, на которой вы находитесь, добавления контекстного меню для хранения гиперссылок, и, что самое главное, он поставляется с обширной конфигурацией, которая гарантирует замечательную индивидуальность .
Todoist

Это расширение для нескольких устройств, которое позволяет вам управлять всем, что вы хотите . Учитывая тот факт, что это идеальный организационный инструмент для всех пользователей, которые предпочитают поддерживать свои действия в сети наиболее структурированным и / или систематическим образом.
Таким образом, он основан на создание списков и выполнение незавершенных задач Более того, вы можете поделиться ими, не открывая другие вкладки или приложения. Это означает, что он излучает большую простоту для решения тех задач, которые вам нужны.
PicMonkey

Что касается того, как это работает, как только вы найдете фотографию, которую хотите сохранить при просмотре веб-сайта, все, что вам нужно сделать, это щелкнуть значок этого расширения, и он сразу же сделает снимок экрана страницы. Весь файл для отображения в виде эскиз на боковой панели. Он также имеет быстрый движок для редактирования (обрезка, поворот, размещение эффектов, шрифты, текстуры, рамки, наложения и ретушь).
OneTab

Он относится к инструменту, который предлагает вам возможность сэкономить до 95% памяти браузера и, кроме того, чтобы убрать ужасный беспорядок, который часто появляется на вкладках, которыми вы управляете в любой момент времени в Chrome.
Это потому что OneTab заботится об оптимизации использования памяти браузера и может свернуть все вкладки, которыми вы управляете, в единый список Общий . Таким образом, просто щелкните этот список, чтобы открыть каждую вкладку по отдельности или все сразу, и все готово.
Клиппер Web Evernote

Это еще одно из лучших расширений производительности, предлагаемых Chrome, поскольку оно дает возможность записывать все виды веб-контента в типе учетной записи, который вы храните в этом дополнении. Таким образом, вы можете хранить любые веб-сайты и находить их на своем компьютере в любое время, а также собирать статьи и назначать теги для их систематизации .
Более того, он позволяет выделять ключевой текст любой веб-страницы, делиться снимками экрана по электронной почте или создавать URL-адрес, и даже дает вам возможность настраивайте свои скриншоты в специальных форматах для социальных сетей .
Adblock Plus
Adblock Plus — одно из самых известных и проверенных временем расширений для Chrome.
Сегодня реклама заполонила почти все существующие ресурсы. Мы встречаем ее на разных сайтах не только в привычном видеоформате, но и в виде баннеров, всплывающих окон и в других проявлениях. Иногда реклама бывает до такой степени раздражающей и мешающей, что очень хочется как-то ее убрать, заблокировать или хотя бы скрыть. Именно для этих целей и существует расширение Adblock Plus. Сокрытие рекламы увеличивает скорость загрузки страниц.
Adblock Plus помогает не только скрывать рекламу, но и настраивать специальные фильтры под свой запрос. Если вы просто хотите запретить запуск расширения на определенном сайте или хотите использовать свой набор настроек блокировки рекламы, в диалоговом окне «Параметры» есть инструменты, которые помогут это сделать.
Расширение еще и защищает от известных всем файлов cookie, собирающих информацию о пользователе. Расширение бесплатно. Установка не занимает много времени, и она очень простая.
Функции:
- блокировка всех видов рекламы (видео, всплывающих окон и баннеров);
- настройка фильтров так, чтобы реклама скрывалась только там, где вам нужно;
- отслеживает файлы cookie и предоставляет пользователю больше конфиденциальности;
- способствует увеличению скорости загрузки сайтов.
Новая вкладка G Suite
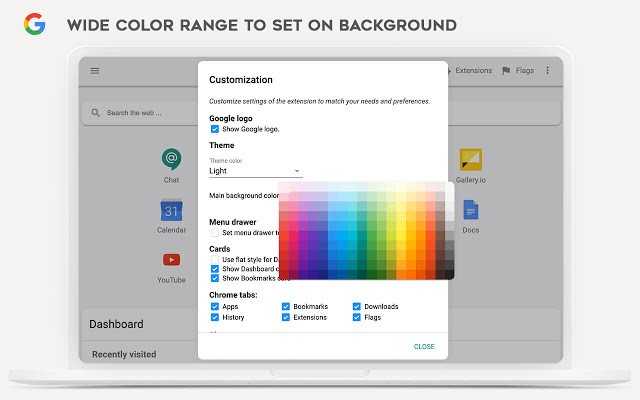
Как следует из названия, вкладка G Suite New — это расширение новой вкладки, посвященное предложениям G-Suite. Вы можете получить доступ ко всем своим приложениям G-Suite одним щелчком мыши на странице новой вкладки и даже добавить больше приложений и виджетов, чтобы повысить свою продуктивность. Он имеет чистый внешний вид, соответствующий предложениям G Suite, и очень легкий — всего 488 КБ. Если вы просто ищете простое расширение со всеми функциями, которые не сильно влияют на оперативную память вашей системы, то расширение новой вкладки G Suite может быть лучшим выбором для вас.
Функции
- Выберите светлую или темную тему
- Органайзер закладок
- Настройте цвет фона.
- Настроить макет приложения
- Выделенные горячие клавиши для популярных приложений и сервисов
- Настраиваемые плитки.
- Возможность создавать собственные ярлыки
- Поиск на веб-сайтах напрямую с помощью ярлыков
SerpWorx
SerpWorx — если вы профессионал или владелец компании и не хотите тратить время на работу с несколькими сервисами, то это расширение гугл хром для вас: Moz Metrics, SEMrush, Ahrefs, Majestic SEO и др. Всего 30 SEO показателей в один клик. Для лучшей работы расширения необходимо подключить аккаунт Ahrefs.
Что показывает?
- Показатели Majestic SEO:
- Trust Flow & Citation Flow;
- Topical Trust Flow;
- Общее число входящих ссылок для URL-адреса и страницы.
- Moz Metrics:
- Владение доменом и страницей;
- Moz Trust;
- Рейтинг;
- Оценка спама;
- Общее количество входящих ссылок для URL-адреса страницы.
- Ahrefs Metrics:
- Общее количество входящих ссылок для URL-адреса и страницы, полученных из индекса.
- Рейтинг URL-адреса по Ahrefs.
- Рейтинг домена по Ahrefs.
- Плотность текста привязки ключевого слова по Ahrefs.
- Показатели SEMrush:
- Общее количество ключевых слов с указанием объема и позиций поиска.
- Ежемесячный трафик.
- Показатели SEO:
- Общий текст тега и заголовки.
- Внешние, исходящие ссылки.
- Количество слов на странице.
- Плотность ключевых слов на странице.
- Google + 1 для страницы.
- Возраст домена по Wayback Machine.
- Google PageRank.
Все эти показатели можно посмотреть под каждым сайтом прямо в результатах поиска. Это значительно упрощает рабочий процесс и дает краткий SEO-анализ нескольких сайтов одновременно в один клик.
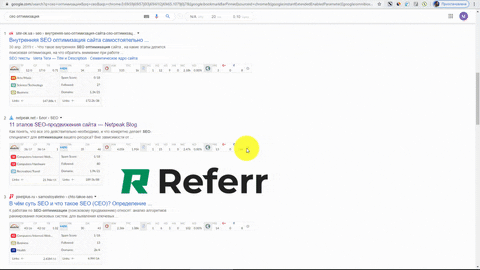
Это расширение SEO для google chrome — единственное платное из подборки, но оно полностью оправдывает цену в 29,95$. Есть и Free Trial версия, но мне так и не удалось ею воспользоваться.
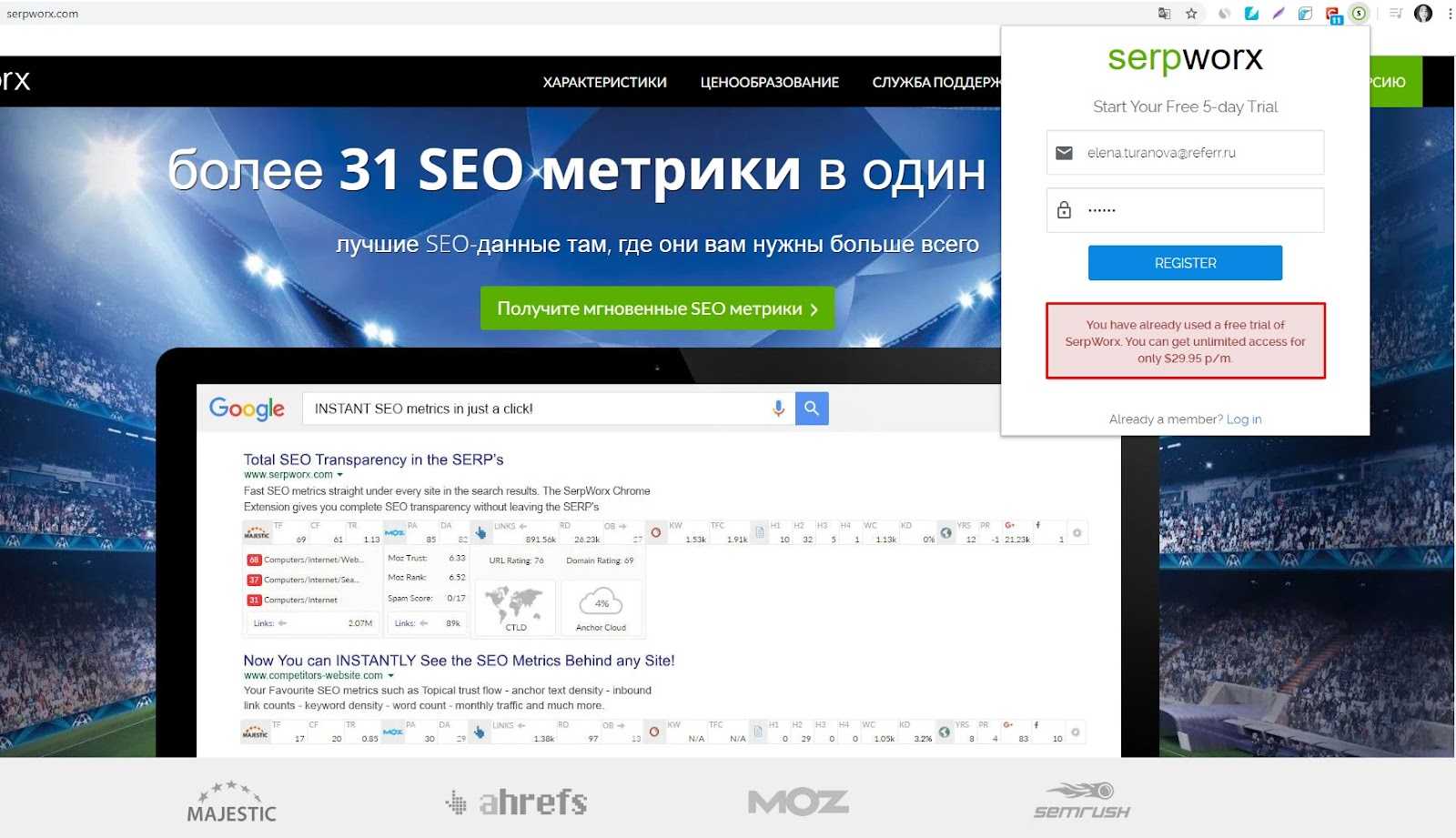
SEOquake
— плагин, позволяющий посмотреть различные SEO-показатели сайта. К ним относятся число проиндексированных страниц в Google, Яндексе и других поисковых системах, Whois, рейтинг сайта в Alexa и SEMrush, количество лайков в Facebook и Twitter и многие другие параметры.
Вот так выглядит выпадающее меню, появляющееся при клике на иконку расширения:
Основные рабочие области:
- Page info — демонстрация полезной для оптимизатора информацию о вебстранице:
Check/Compare URLs and domains… — показ SEO-параметров доменных имен:
Keywords density… — показывает плотность ключевых слов на странице:
Highlight no-follow или no-index — выделение закрытых и открытых для индексации областей веб-страницы:
Diagnosis — анализ домашней страницы сайта:
Google PageSpeed Chrome Extension
Google PageSpeed Chrome Extension — SEO-расширение для хром, которое измеряет скорость загрузки сайта: важный параметр при ранжировании. Рекомендуемое время — 2 секунды. Для тяжелых сайтов показатель можно рассчитать самостоятельно (среднее между конкурентами).
Для чего использовать:
- тест сайта после обновления;
- тест после добавления тяжелых элементов;
- тест при смене хостинга.
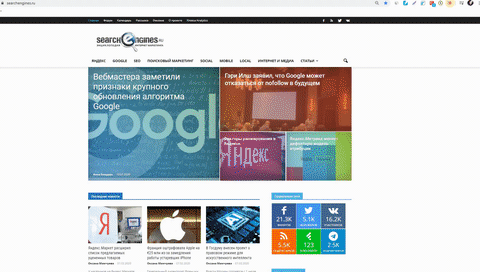
Кроме всего, расширение рекомендует методы для ускорения, например, настроить подходящий размер изображений или сократить время выполнения кода JavaScript.
Некоторые пользователи не совсем понимают, как пользоваться этим расширением. На самом деле, все очень просто:
- Качаете расширение из магазина;
- Находите его в правом верхнем углу браузера;
- Заходите на целевой сайт;
- Кликаете на значок расширения;
- Появляется месседж “Fetching PageSpeed Insights for your page, hold on!”;
- Ждем несколько секунд и кликаем на “See more” (“PageSpeed score of this page is 93. See more”).
- Профит!
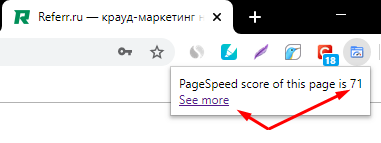
Лучшие расширения Chrome для публикации в социальных сетях

Flatbook

Если вы хотите управлять и настроить свой профиль в Facebook более удобно, это расширение Google Chrome является решение идеально подходит для вас. Загрузив и установив его на свой компьютер, у вас есть возможность изменить цвета и значки указанной социальной платформы чтобы они казались более привлекательными.
Со своей стороны, он предоставляет дополнительные возможности, такие как добавление различных ярлыков для быстрого доступа к нужным разделам Facebook. Он также может улучшить читаемость текста и, если этого было недостаточно, он удалить надоедливую баннерную рекламу для лучшего опыта.
Все в одном мессенджере

Лучше всего то, что он поддерживает множество платформ, таких как:
- Skype
- Посланник facebook
- Google Hangouts
- Телеграмма
- Пар
- ЧатРабота
Хутлет

Таким образом, вы можете публиковать контент из любого места в Интернете одним щелчком мыши и даже не выходя из окна, в котором вы находитесь. Это также позволяет вам открывать социальные сети географически и со знанием местоположения, а также обмениваться изображениями и видео в Facebook, LinkedIn и Twitter одним щелчком мыши.
Agorapulse

Таким образом, это очень полезный инструмент, когда вы проводите некоторые мероприятия Community Manager, и вы можете не знать о публикации контента в определенное время.
LastPass
Наверно, сегодня уже не найти человека, который бы помнил все свои пароли от всех сайтов. Некоторые пользователи предпочитают не придумывать много паролей, а использовать везде один, но, к сожалению, не всегда этот метод работает, так как каждый веб-ресурс предоставляет свои требования к паролям. В итоге приходится придумывать очень сложные и длинные, которые сложно запомнить.
Чтобы не переживать за забытые пароли, советуем установить расширение LastPass. Оно позволяет держать все пароли в одном месте. Более того, у расширения есть функция создания надежных паролей. LastPass автоматически сохраняет их в зашифрованном хранилище. Есть один нюанс — нужно помнить пароль от зашифрованного хранилища (так называемый masterpass).
Преимуществом расширения является удобная функция сохранения паролей. Вводить их в базу данных специально не нужно. При входе в какой-либо аккаунт расширение само предложит его сохранить, что очень упрощает работу.
Функции:
- сохранение существующих паролей;
- создание новых паролей и сохранение их.
Манифест
В каждом расширении для браузера должен быть манифест — документ, в котором написано:
- как называется расширение;
- к чему расширение может получить доступ;
- какие скрипты будут работать в фоне;
- как должна выглядеть иконка расширения;
- что показать или что выполнить, когда пользователь нажмёт на иконку расширения.
Манифест задаёт общие правила для всего расширения, поэтому манифест — единственный обязательный компонент. Можно обойтись без иконок и скриптов, но манифест обязательно должен быть.Каждый манифест хранится в файле — создадим пустой файл с таким именем и напишем внутри такое:
Первые две строчки — это название и подробное описание расширения. Третья отвечает за номер версии расширения, а последняя говорит браузеру, какая версия манифеста используется в описании. На момент выхода статьи в феврале 2021 года используется третья версия.
Сохраняем файл и всё, расширение готово. Оно ничего не умеет, ничего не делает, зато мы уже можем добавить его в браузер. Для этого запускаем Хром и в адресной строке пишем:
Мы попадаем на страницу, которая нам покажет все установленные расширения:
Чтобы добавить своё расширение, в правом верхнем углу включаем режим разработчика, а затем нажимаем «Загрузить распакованное расширение»:
Теперь выбираем папку, в которой лежит наш манифест:
Отлично, мы только что добавили в браузер новое расширение:
Теперь мы можем обновлять наш манифест, класть в ту же папку дополнительные файлы, а для обновления в браузере достаточно будет нажать на круглую стрелку на карточке расширения.
Чтобы было проще работать и тестировать расширение, закрепим его на панели браузера:
SimpTab
Ищете чистый и минималистичный вид для своей новой вкладки? Не особо заботитесь о виджетах? Тогда SimpTab — это ответ на все ваши молитвы. SimpTab имеет эстетически приятный минималистичный вид с настраиваемыми фоновыми изображениями, где вы даже можете настроить положение и обрезку изображения для достижения наилучшего внешнего вида. Он поставляется со всеми основными функциями нового расширения вкладок, делая при этом минималистичный эстетический стиль своим приоритетом. Если вы хотите, чтобы каждый раз при просмотре страницы отображалась красивая и приятная новая вкладка, вам обязательно стоит попробовать SimpTab.
Функции
- Настраиваемые и вращающиеся фоны
- Несколько источников для получения фоновых изображений: Bing, Wallhaven, Unsplash, Flickr, Google Art Project, desktoppr, visualhunt и simptab collections.
- Закладки со специальной панелью быстрого доступа
- Раздел топ сайтов
- Панель управления для общих действий
- Режим дзен и проигрыватель белого шума.
- Пользовательский поиск, скрипты и поддержка CSS
- Проект с открытым исходным кодом
Посторонним не место в вашем браузере!
Как же поставить пароль на Яндекс Браузер? Стандартными средствами внутри обозревателя это не сделать. В ход должны идти программы и расширения.
Дополняем браузер приложением Set password for your browser
1.Открыть раздел «Дополнения» через иконку с тремя линиями, которая находится в правом верхнем углу окна.
2.В самом низу страницы нажмите на кнопку «Каталог расширений». Она приведет вас в магазин дополнений.
3.Вводим название расширения Set password for your browser. Оно будет с иконкой черной папки с замком внутри. Другие дополнения будут иметь в чем-то похожие, но все же другие названия.
4.Кликаем по кнопке «Добавить в Яндекс Браузер».
5.Подтвердите, что хотите установить расширение.
6.Вам будет показан произвольный набор знаков – ваш пароль. Вы можете придумать свой или записать в отдельном месте произвольный, так как его будет сложно запомнить. Учтите, что в пароле должны быть одновременно и цифры, и латинские буквы, в том числе заглавные. Чем сложнее пароль, тем труднее его подобрать. Далее, нажмите на ОК.
7.Пароль сохранён. Кликнуть по ОК. Перезапустить браузер, чтобы изменения вступили в силу.
Дополнение можно установить из Google Webstore.
1.Находим его в магазине и кликаем по синей кнопке «Установить».
Настройка и работа LockPW
Настраивать программу нужно в обязательном порядке. В обратном случае она просто не станет работать. Ставим правильные параметры.
Прежде всего позвольте расширению работать в режиме Инкогнито, так как по умолчанию расширения в нем не запускаются. Таким образом, человек не сможет обойти пароль, если захочет открыть обозреватель в таком режиме.
В меню «Дополнения» найдите LockPW (в разделе «Из других источников») и поставьте галочку слева от «Разрешить использование в режим Инкогнито».
В открывшемся окне вы увидите следующие параметры:
- Автоматическая блокировка. Это означает, что обозреватель будет заблокирован автоматически (вход в него уже будет только по паролю) по истечении установленного промежутка времени. Опцию можно отключить, если вы не хотите ставить период.
- Сбор информации о входах. Программа будет вести журнал учета входов. Таким образом, вы сможете узнать, не заходил ли кто в браузер, используя ваш пароль.
- Быстрые нажатия. Комбинация клавиш CTRL+SHIFT+L поможет за секунду заблокировать обозреватель.
- Безопасный режим. Если он включен, никто не сможет завершить процесс работы расширения через Диспетчер задач. Обозреватель сам будет выключаться, если пользователь запустит его копию, когда будет стоять блокировка.
- Количество попыток входа. Вы сами можете установить его. Если все попытки войти будут неудачными, браузер выполнит одно из действий на ваш выбор: закроется, очистит историю, откроет новый профиль в режиме Инкогнито. В последнем случае нужно отключить работу расширения в этом режиме.
С приложением Free Exe Password сможет разобраться каждый пользователь. Она установит пароль не только на обозреватель, но и на любую другую программу, поэтому она особенно полезна для людей, которые любят прятать информацию от других. Для начала утилиту нужно скачать.
1.Запустите скачанный инсталлятор и установите программу на ПК, следуя подсказкам Мастера.
2.Запустите софт через ярлык на Рабочем столе.
3.В поле Select the EXE file to add password вставьте предварительно скопированный в Проводнике путь к файлу запуска Яндекс Браузера.
4.В строке The hint when running the locked EXE file напишите текст.
Его будут видеть пользователи, которые захотят открыть браузер без вашего ведома. Стандартная фраза: Please enter the password to decrypt the file. Вы можете заменить ее русским вариантом: «Пожалуйста, введите пароль».
5.Перейдите к строкам Enter Password и Confirm Password. Здесь можно уже устанавливать пароль. В двух полях он должен совпадать.
6.Кликните по Add Password.
Поставить пароль на браузер Яндекс может даже новичок, используя при этом стороннюю программу. Самый популярный инструмент – дополнение Set password for your browser. Его функционал ограничивается только установкой пароля, но зато с ним проще всего обращаться.
По умолчанию браузер сохраняет данные: логины, пароли и историю посещённых страниц. У каждого пользователя может возникнуть необходимость скрыть эту информацию от посторонних глаз. Простой способ сделать это — поставить пароль в браузере, тем самым ограничив доступ к нему. В настоящее время их выбор велик — от Google Chrome до «Яндекс Браузера». Подобная функция есть не во всех программах, а способы установки пароля будут иметь некоторые различия.
CrxMouse Gestures
Часто хочется как можно меньше времени тратить на управление и больше — на непосредственную работу. Популярное расширение CrxMouse Gestures позволяет управлять функциями браузера при помощи мыши.
После установки плагина у вас появляется возможность работать путем зажимания правой кнопки мыши и рисования того жеста, который вам нужен. Таким образом вы можете переключать вкладки, открывать нужные страницы, возвращаться на страницу назад и проделывать еще много различных действий, и вам не потребуется специально нажимать на нужную иконку.
Расширение также позволяет не только пользоваться предлагаемыми жестами, но и создавать свои собственные. Вы можете придумывать любые жесты и закреплять за ними определенные функции.
Функции:
- работа с функциями Google при помощи мыши;
- возможность создавать и закреплять свои команды.
The Great Suspender
Расширение, похожее на OneTab. Оно также призвано оптимизировать процесс серфинга в интернете при помощи работы со вкладками.
Great Suspender — это расширение, которое приостанавливает (выгружает из памяти) любую вкладку, которая не использовалась активно в течение любого установленного вами периода времени (по умолчанию — 1 час). Это обеспечивает 60-процентную экономию использования памяти, что позволяет компьютеру быстрее выполнять другие задачи. То есть вкладки не закрываются, вы всегда можете к ним вернуться и использовать их в работе. Но пока они не задействованы, ресурсы на них не тратятся.
Пользователь может самостоятельно определять домены и URL-адреса, которые не хочет приостанавливать (например, почтовый ящик), и предотвращать приостановку вкладок, которые в настоящее время воспроизводят мультимедиа, чтобы не пропустить важную информацию.
Функции:
- блокировка неактивных вкладок;
- настройка времени, через которое производится блокировка;
- настройка списка вкладок, которые не должны быть заблокированы.
Что это
Браузеры разработаны для предоставления пользователю доступа к веб-страницам. Кроме того, в Google Chrome существуют дополнительные функции, например, блокирование рекламы, загрузка медиа и многое другое. Для их работы потребуется скачать микропрограммы или расширения.
Так, при помощи расширений пользователь может настроить работу браузера под себя. Дополнить его основной функционал набором дополнительных возможностей. Всего существует несколько видов расширений, которые работают с конкретным устройством или страницей интернета.
Расширения поддерживают все современные браузеры. Так, перед установкой дополнения, следует убедиться, что на компьютере загружена последняя версия приложения. Также, стоит учитывать, что не все расширения будут безопасными.
Вместе с плагином пользователь может установить вредоносное ПО. Даже в том случае, если загрузка идет с официального сайта. Кроме того, большое количество дополнений будет замедлять работу браузера.
G.lux
Для: измените цветовую температуру вашего браузера Chrome.
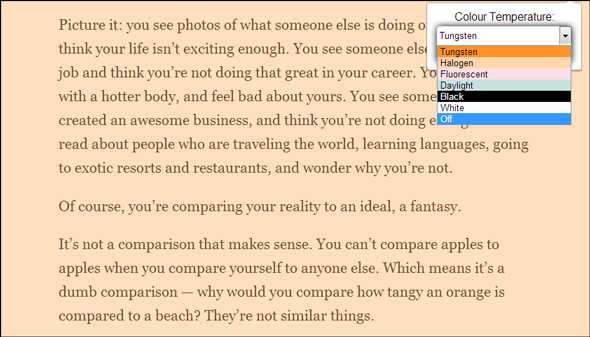
G.lux берет свое начало от f.lux, очень полезного кроссплатформенного программного обеспечения, которое снижает нагрузку на компьютер в ночное время. . Если вы читаете ночью в затемненной комнате или иным образом, это расширение браузера может стоить посмотреть. G.lux предлагает вам несколько «крутых» вариантов цвета для настройки фона веб-страниц, которые вы читаете. Выбранные цвета более приспособлены для ночного чтения. Идея состоит в том, что мониторы сбалансированы по дневному свету, что может мешать нашим глазам ночью и мешать нашему сну. Изменение цветовой температуры не происходит автоматически, и вам необходимо обновить страницу после ее выбора в раскрывающемся списке. Это альтернатива для пользователей, которые не могут установить или не хотят устанавливать F.lux. Это работает для лучшего сна? Я понятия не имею.
Grammarly
Расширение способно находить более 2500 возможных ошибок и проверять не только орфографию, но и грамматику и пунктуацию (запятые, точки и апострофы). Проверяются совпадения между разными частями речи, чтобы текст звучал логично. Все это возможно благодаря встроенному интеллектуальному словарю.
Работает программа очень понятно: когда выявляется ошибка, значок грамматики становится красным. При нажатии правой кнопкой мыши на слово, появляется правильное написание слова или фразы.
Помимо расширения существует приложение, перетащив фрагмент текста в которое, можно понять, какие ошибки допущены.
Функции:
- выявление ошибок орфографии, пунктуации, грамматики и др.;
- предоставление правильного варианта написания.
Расширения Google Chrome для работы с текстами
Отдельно стоит отметить плагины, которые будут полезны при оптимизации текстового контента.
LanguageTool
Корректор грамматики и орфографии, который подойдёт для поиска и исправления большинства речевых, орфографических, стилистических и пунктуационных ошибок на любой страничке — в гугл-доке или тексте на сайте. Чтобы увидеть исправления, достаточно выделить нужный фрагмент и нажать на кнопку “Проверить”. В отдельном окне появятся все ошибки, которые нашел сервис.
Плюсы: подчеркивает стилистические недочеты, благодаря чему можно не просто исправить ошибки, но повысить качество.Минусы: часто принимает за ошибку редкие слова или те, которые отсутствуют в словаре исключений.
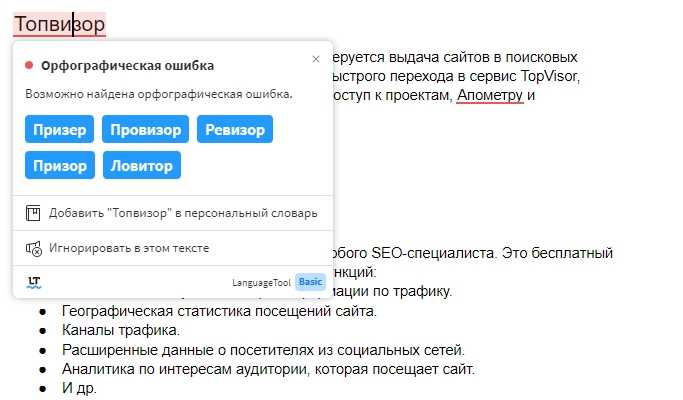
Главред
Помогает приблизить стиль текста к информационному и убрать весь словесный мусор. Сервис находит и выделяет «стоп-слова»: рекламные штампы, обобщения, канцеляризмы и слабые глаголы. Каждый текст получает оценку по 10-бальной шкале. Минимальный требуемый показатель нормального текста — от 7 баллов. Если меньше, дела плохи.
Плюсы: позволяет улучшить качество текста за счет очищения от «мусорных» конструкций. Подсвечивает стоп-слова в соответствие с правилами информационного стиля.Минусы: функции сервиса не универсальны и подходят не для всех видов текста. Не все стоп-слова действительно нужно заменять или удалять.
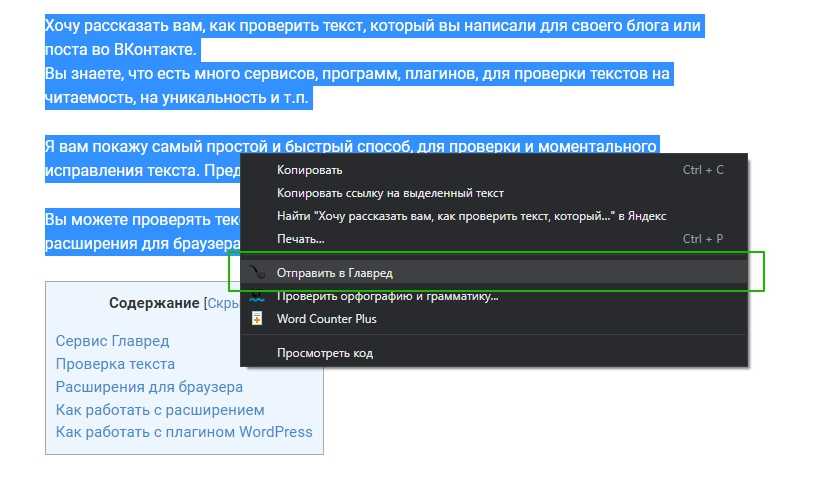
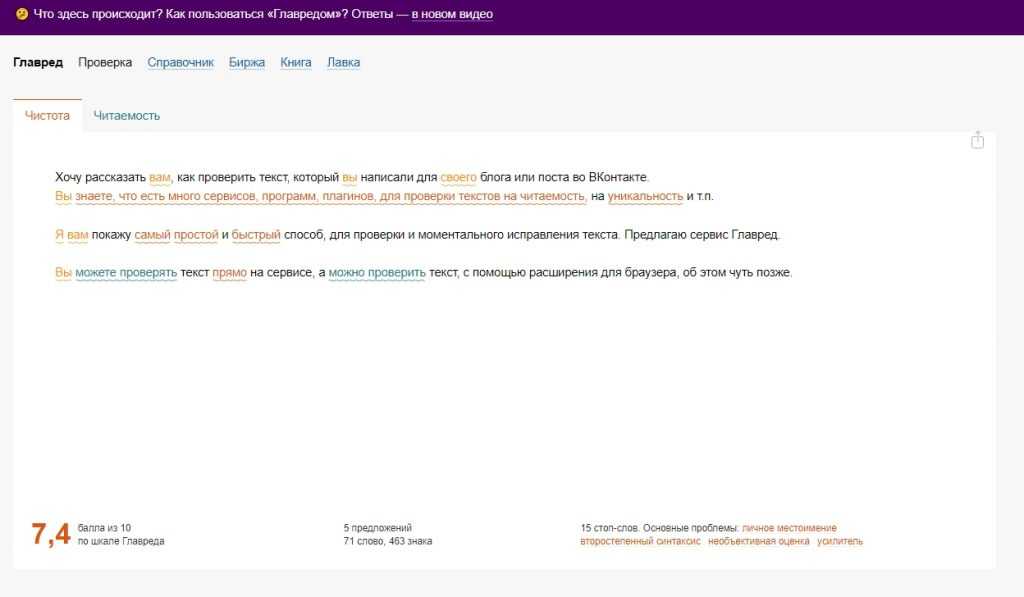
Word Counter Plus
Если в работе вам часто приходится сталкиваться с необходимостью посчитать количество символов, слов в тексте на странице (например, это актуально при конкурентном анализе для формирования оптимальной структуры сайта), то этот плагин для вас.
Плюсы: простой и понятный инструмент, не требует регистрации.Минусы: не работает с Google Docs, придется использовать внутреннюю статистику сервиса.