Очистка мусорных файлов

Со временем кэшированные файлы, которые уже не нужны, начинают занимать немало места на сервере. Чтобы это предотвратить, разработчики добавили опцию очистки кэша от старых, ненужных файлов. Поиск и удаление мусора производится на регулярной основе. Параметры по сбору задать можете вы самостоятельно. Для этого вам нужно указать:
- тайм-аут кэширования. Это можно назвать сроком годности файла. По истечении установленного времени файлы удаляются;
- планировщик. Вы устанавливаете интервал, с которым регулярно вычищается мусор;
- уведомления на почту. Если это нужно – плагин будет отправлять вам на почту уведомление о том, что было произведено удаление мусорных файлов.
Вы можете настроить генерацию кэшированных файлов для сообщений, категорий и тегов веб-сайта. При заходе на интернет-ресурс будет осуществляться предварительная загрузка страницы, с кэшированием по мере его загрузки. Если на сайте очень много сообщений, может потребоваться немало времени для его полной загрузки. Поэтому, если вы хотите пользоваться предзагрузкой, лучшее отключить удаление мусора, чтобы старые файлы кэша не удалялись.
Разработчики сделали небольшие подсказки по настройке удаления мусора. Например, если на сайте постоянно обновляются файлы или часто приходят новые комментарии от пользователей, лучше поставить тайм-аут кэширования на 1800 секунд. В этом случае таймер должен включать очистку мусора каждые 600 секунд. Если веб-сайт статичен и его файлы не так часто изменяются, стоит вообще отключить удаление мусора. Чтобы это сделать, необходимо поставить значение 0 для тайм-аута или использовать очень большое значение, чтобы кэш сбрасывался крайне редко.
WP Rocket
Если W3 Total Cache оказывается сложно настроить, возможно, вам нужен менее сложный плагин кеширования WordPress. Дамы и господа, передайте привет WP Rocket, одному из лучших премиальных плагинов для кэширования WordPress.
Если у вас есть немного денег, чтобы инвестировать в свой сайт, WP Rocket, вероятно, является единственным премиальным плагином кэширования, который вам когда-либо понадобится.
Начнем с того, что WP Rocket невероятно прост в настройке даже при наличии миллиона функций. Как только вы активируете плагин, WP Rocket немедленно начинает кэшировать ваш сайт. Это верно, вам не нужно настраивать бесконечный список настроек для кэширования вашего сайта WordPress; просто установите плагин, нажмите кнопку активации, и вы перейдете на более быстрые веб-страницы.
И хотя WP Rocket удобен для новичков, он поставляется с множеством хуков, которые помогают разработчикам значительно расширить функциональность плагина.
Но как плагин увеличивает скорость загрузки WordPress? WP Rocket минимизирует файлы HTML, JavaScript и CSS. Если этого недостаточно, WP Rocket поставляется с предварительной загрузкой кэша, которая мгновенно улучшает индексацию вашего сайта поисковыми системами. То есть плагин поддерживает браузер и кеш страниц.
Кроме того, WP Rocket поставляется с ленивой загрузкой. По этой причине изображения на вашем сайте загружаются только тогда, когда посетитель прокручивает страницу вниз.
Facebook и YouTube среди других крупных сайтов особенно любят эту технику. Вы также можете использовать ленивую загрузку в свою пользу благодаря WP Rocket. Плюс плагин построен в соответствии с лучшими практиками WordPress, то есть он чистый, прокомментированный и хорошо документированный.
Компания WP Rocket предлагает вам три ценовых пакета, а именно не замужем (49 $), плюс (99 $) а также Бесконечно (249 долларов). Мы рекомендуем всегда выбирать пакет, подходящий для вашего бизнеса. Они также предлагают гарантию возврата денег в течение 14 дней, что означает, что вы можете без риска протестировать WP Rocket.
Comet Cache
Comet Cache известен также как ZenCache или Quick Cache, с новым именем плагин набирает все большей популярности. Плагин в режиме реального времени делает скрин каждого поста, категории или ссылки и кэширует их.
Этот простой, но эффективный метод, который экономит время обработки, из-за чего время загрузки страницы вашего сайта увеличивается.
Плагин использует расширенные методы, чтобы определить, когда он должен отправить кэшированную версию, и когда этого не нужно делать. По умолчанию пользователи, которые вошли в систему и посетители, которые недавно прокомментировали сайт, не используют кэшированные страницы. Вы можете изменить эти параметры конфигурации на странице настроек.
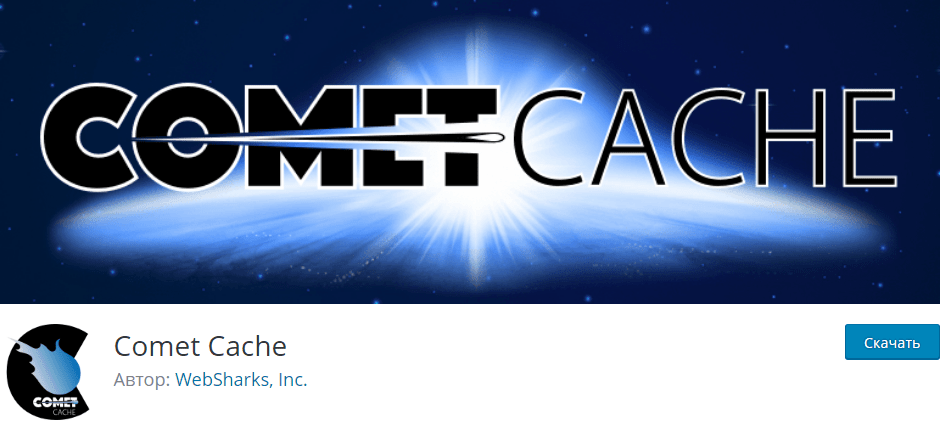
Особенности:
- Параметры для управления автоматической очисткой кэширования для домашней страницы и страницы сообщений, страницы автора, категории, тега и пользовательских временных архивов, пользовательских архивов типа сообщений, каналов RSS / RDF / ATOM и XML-файлов Sitemap.
- Возможность кэшировать или игнорировать URL-адреса, содержащие строки запросов (GET Requests).
- Пользовательский агент и шаблоны исключения HTTP.
- Установка времени автоматического истечения времени для файлов кеша.
- Кэширование на стороне клиента.
- Совместимость с WP-CLI
Вкладка Очистка кэша
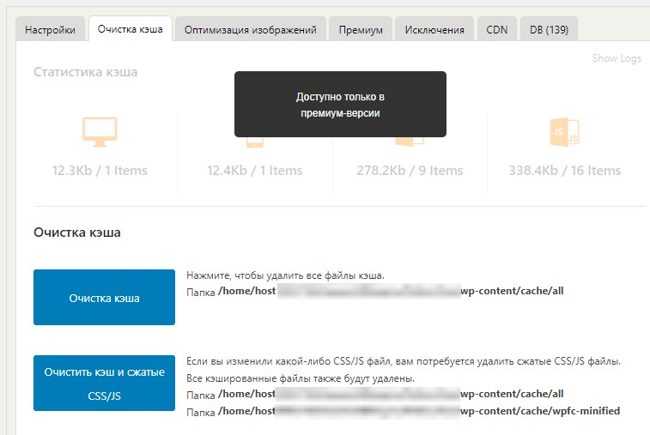
Затененные функции предназначены только для платной версии плагина, но две основные опции этой вкладки доступны в бесплатной версии.
Нажмите «Очистка кэша», чтобы удалить все кэшированные файлы.
Выберите «Очистить кэш и сжатые файлы CSS/JS», чтобы удалить все кэши, а также минимизированные файлы CSS и JS, созданные в предыдущих вариантах. Сокращенные версии CSS и JS хранятся в отдельном файле на сервере.
Таким образом, в любой момент вы можете их безопасно удалить, не боясь что с сайтом что-то случиться.
Ниже вы можете увидеть еще один пункт – Правила таймаута. На этой вкладке у нас есть возможность создать правила тайм-аута. Нажмите Add New Rule чтобы добавить новое правило.
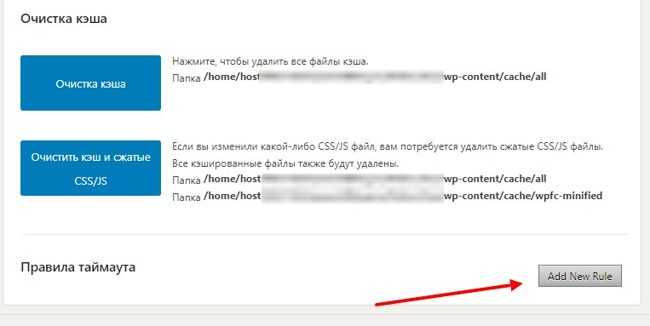
Первая опция в этом поле — If REQUEST_URI. Нажмите, чтобы просмотреть раскрывающееся меню с четырьмя вариантами выбора: Все, Домашняя страница, Начинается с и Соответствует.
Выбор Все будет касаться каждого URI, запрошенного посетителями, а следующие три параметра будут ограничивать правило тайм-аута домашней страницей или URI, начинающимся с или равным значению, которое вы вводите в текстовом поле рядом с меню.
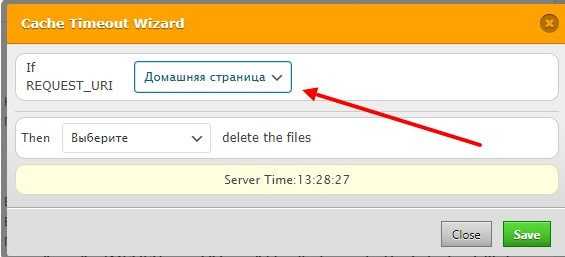
После того, как вы выбрали тип URI, выберите «Then» в раскрывающемся меню. Здесь вы устанавливаете, через какое время плагин будет удалять кэш выбранных вами адресов.
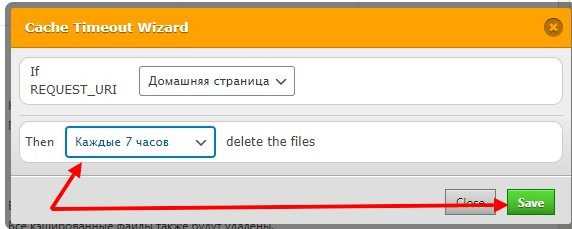
Если у вас активный сайт, на котором много авторов или посетители часто оставляют комментарии, то вы можете удалять кэш чаще.
Новое правило добавиться в окно плагина.
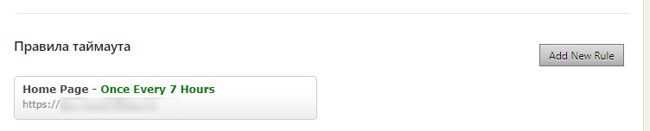
Создайте столько правил, сколько вам нужно, чтобы охватить различные области вашего сайта. Выберите тип URI (будь то домашняя страница или начиная с определенного URL) и укажите частоту, с которой кэш удаляется для этой области.
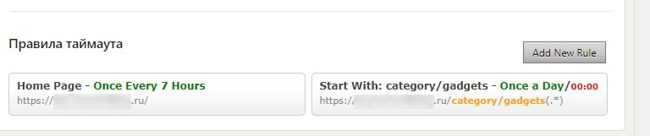
Вы можете в любой момент удалить созданное правило, для этого кликните по правилу, которое вы хотите удалить и кликните Remove Rule.
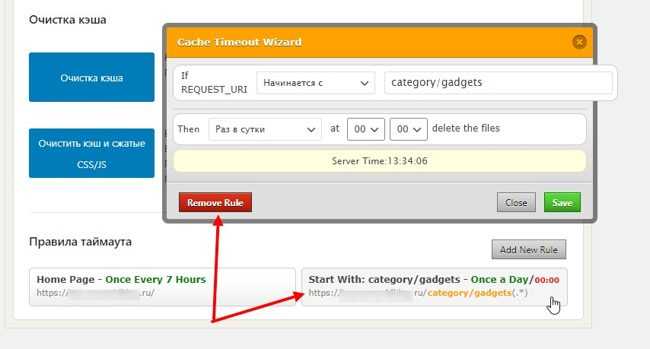
Далее идут две вкладки меню, которые доступны только в премиум версии, это вкладки Оптимизация изображений и вкладка Премиум.
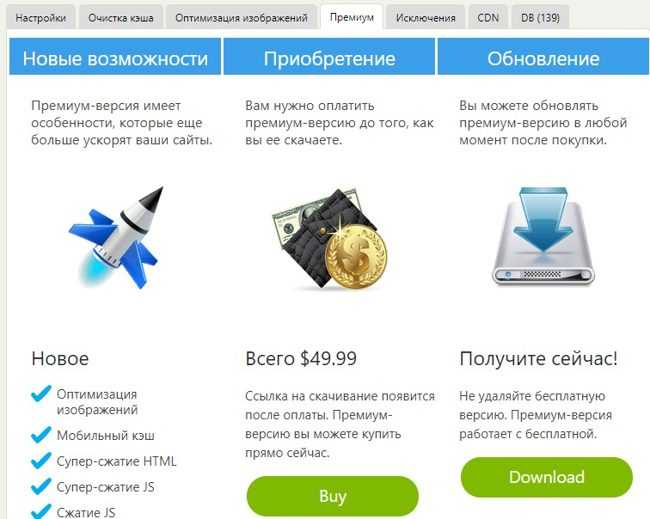
Но вы можете оптимизировать картинки другими способами, подробнее об этом читайте здесь.
Предупреждения о mod_rewrite и сборке мусора
На данном этапе в верхней части экрана могут появиться предупреждения WP Super Cache. Два из них относятся к правилам mod_rewrite; вот первое из них:
Это предупреждение можно проигнорировать, поскольку вместо Apache будет использоваться Nginx.
Затем появится предупреждение о настройках сборки мусора:
В зависимости от потребностей сервера это предупреждение можно пропустить, нажав Dismiss, или настроить сборку мусора. Чтобы настроить сборку мусора, откройте вкладку Advanced, найдите раздел Expiry Time & Garbage Collection и выберите нужные параметры, а затем нажмите кнопку Change Expiration.
Просмотр кэша
Просмотреть список всех кэшированных страниц можно во вкладке Contents в настройках WP Super Cache. В них можно найти раздел Cache stats, который показывает, сколько файлов было кэшировано. Здесь можно также удалить текущий кэш.
WP Super Cache кэширует только страницы, посещённые пользователями, которые не проходили аутентификации, не оставили комментариев и не просмотрели защищенные паролем записи. Так что если страницы, которые вы посещаете, не кэшируются, попробуйте просмотреть сайт WordPress в режиме приватного просмотра. Кроме того, Nginx еще не настроен для поддержки кэша.
Проверка кэширования
Чтобы проверить, кэшируется блог или нет, нужно зайти в раздел с настройками и тайм найти раздел «тестер кэша». Нажмите «проверить кэш», и дополнение сделает два запроса первой страницы сайта – так он сравнит метки между собой, чтобы убедиться, что они совпадают.
Расширение позволяет оставить определенные части страницы динамичными. Эта функция по умолчанию отключена, но ее можно запустить. Для того, чтобы использовать данную опцию, можно воспользоваться одним из двух способов. Первый – для отрисовки динамической части страницы использовать JavaScript. Этот способ часто рекомендуется и его использует Google AdSense. Второй способ заключается в использовании фильтров WP Super Cache – wrsc_cachedata. Кэшированная страница, которая отображается, проходит через данный фильтр, что позволяет изменять ее содержимое. Если на странице есть тег-заполнитель, фильтр может заменить этот тег динамически сгенерированным html-файлом.
Расширение не кэширует запросы от поисковых ботов. Это делается потому, что боты заходят на страницу только один раз и кэшировать ее для них бессмысленно. Но, если вам нужна эта функция, ее можно включить. Для этого нужно всего лишь удалить список ботов из раздела «отклоненные пользовательские агенты».
Количество кэшированных страниц ограничивается только вашим сервером. Поэтому, изучайте характеристики своего сервера, чтобы не возникало проблем.
Wp Super Cache — Установка, настройка, принципы работы.
Плагин Wp Super Cache очень популярен среди пользователей WordPress. Он позволяет создавать копии страниц, так называемые кэш-копии, что бы не заставлять браузер читателя загружать страницу несколько раз, пользоваться сохраненной копией и просто подгружать обновления на сайте…
Устанавливается плагин Wp Super Cache, так же как и обычные плагины, специально для вас я рассматривал 3 способа установки плагина. После установки его следует активировать и можно перейти к настройке плагина.
Настройка плагина кеширования — Wp Super Cache:
После активации плагина, в админ панели в разделе настройки появился новый подраздел под названием Wp Super Cache, для начала нам нужно включить кеширование плагина, что бы он начал свою работу…
 После чего необходимо удалить уже сохраненные кеш-версии, что бы плагин сделал все правильно для себя, вдруг будут какие-то неровности, мало ли Ну и после этого проверить работоспособность плагина с помощью кнопки «Проверить». Картинка Кликабельна
После чего необходимо удалить уже сохраненные кеш-версии, что бы плагин сделал все правильно для себя, вдруг будут какие-то неровности, мало ли Ну и после этого проверить работоспособность плагина с помощью кнопки «Проверить». Картинка Кликабельна
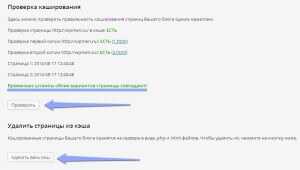 Если после проверки все новые надписи которые появились — зеленые, и примерно совпадают с тем, что написано у меня, то плагин будет работать нормально…
Если после проверки все новые надписи которые появились — зеленые, и примерно совпадают с тем, что написано у меня, то плагин будет работать нормально…
В разделе настройки вам нужно сделать следующие изменения, делайте все так же как показано на картинке:
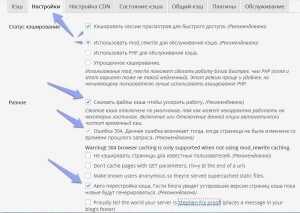
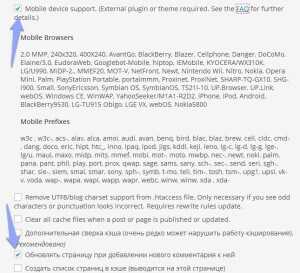
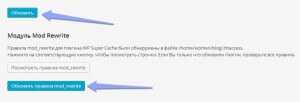
После чего сохраните результат и нажмите на кнопку «Обновить правила mod_rewrite». Дале появится все изменения которые вступили в силу, а мы идем ниже и делаем еще несколько настроек:
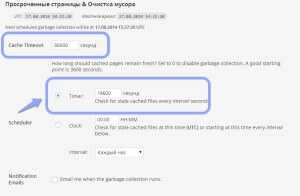 Ниже сохраняете нововведения кнопкой «Сохранить время жизни копии». После чего все изменения начинают работать.
Ниже сохраняете нововведения кнопкой «Сохранить время жизни копии». После чего все изменения начинают работать.
Если вдруг вы решили сделать какие-то изменения на сайте, и вы хотите что бы пользователи сразу их заметили, то вам достаточно в разделе «Состояние кэша», обновить статистику. И стереть просроченные кэш, что бы нововведения вступили в силу.
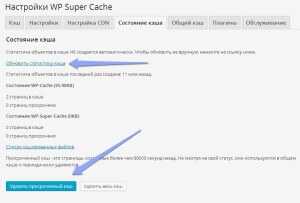 Работа плагина Wp Super Cache основывается на том, что когда какой-либо пользователь заходит на одну из страниц, плагин записывает кэш этой страницы, что бы весь сайт был сохранен в кэш, по мнению разработчиков понадобится до 2-3 дня, это конечно же зависит от посещаемости сайта.
Работа плагина Wp Super Cache основывается на том, что когда какой-либо пользователь заходит на одну из страниц, плагин записывает кэш этой страницы, что бы весь сайт был сохранен в кэш, по мнению разработчиков понадобится до 2-3 дня, это конечно же зависит от посещаемости сайта.
Если ваш сайт имеет 10 000 и более страниц, следовательно вам не выгодно так долго ждать, пока плагин сохранит весть сайт в кеш, вы можете сделать это самостоятельно, с во вкладке «Общий кэш». Думаю у вас получится это сделать самостоятельно…
До скорых встреч, помните, что скорость загрузки сайта — ключ к успеху, всем пока
WP Fastest Cache
WP Fastest Cache — это еще один популярный плагин для кеширования WordPress.
Забегая вперед, WP Fastest Cache вернул меня обратно к «колхозу». Но несмотря на это, на сегодня он попал в мои фавориты.
Настройка WP Fastest Cache
-
Скачиваем и активируем плагин
-
Ставим три галки как показано на скриншоте
Настройка WP Fastest Cache
Готово
Серьезно, ещё ни один плагин не настраивался так быстро!
Кстати, после того как мы нажмем на «Автоматическая предварительная генерация кэша всего сайта», появится поп-ап, в котором необходимо указать следующие настройки.
Настройка WP Fastest Cache
Вот оно. Плагин, который не требует кучи параметров и просто работает. Плагин обходит сайт 1 раз в 5 минут (изменить в настройках время невозможно, но разработчики предусмотрели такую возможность через редактирование файла wp-config.php). Плагин кеширует указанное кол-во страниц (не более 12 шт. за раз, но с помощью wp-config.php можно указать любое количество). Пользователям отдаются кешированные файлы вне зависимости от их давности, а плагин в фоне (если установлена галочка «Restart After Completed») будет непрерывно обходить весь сайт для обновления файлов кеша.
Но почему я написал, что этот плагин вернул меня к «колхозу»?
Во-первых. Не довели разработчики до ума функционал игнорирования GET-параметров. UTM-метки и gclid работают без проблем — закешированная версия страницы загружается быстро. Но, к сожалению, разработчики не знают про Яндекс, и наличие метки yclid всё ломает, а страницы с такой меткой грузятся медленно. Раз уж мы начали с «колхоза», «колхозом» и закончим.
Открываем файл /wp-content/plugins/wp-fastest-cache/inc/cache.php и ищем «gclid»
Доработка WP Fastest Cache
после чего по тому же самому принципу добавляем недостающие GET-параметры, такие как yclid.
В-вторых, WP Fastest Cache работает исключительно с помощью mod_rewrite и выполнить свой PHP-код в момент конкретной загрузки страницы посетителем нельзя. Но и это решается с помощью доработки.
Открываем в корневой директории файл .htaccess и дописываем в начало следующий код:
Что тут написано? Мы проверяем, что запрос был совершен без POST-параметров (т.е. это не отправка какой-то формы, логику работы которой мы не хотим нарушать), а также у пользователя отсутствовала кука PHPSESSID, отвечающая за хранение информации о сессии пользователя. В этом случае мы проверяем существует ли кеш-файл для страницы, которую пользователь пытается открыть, если да, то мы отдаем пользователю файл lkdm-cache.php с GET-запросом пользователя (полный URL-адрес) и останавливаем исполнение условий, описанных в .htaccess. В иных случаях ничего не делаем, и обработкой запроса занимаются правила WP Fastest Cache, описанные ниже в файле .htaccess. При этом, если кеш-копии файла нет, то мы ничего не делаем, наш код будет выполнен уже из корневого index.php.
Теперь нам нужно исполнить свой код. Для этого создаем файл lkdm-cache.php в корневой директории WordPress, указываем в нём тот код, который нам необходимо исполнить, а после этого пишем следующее, чтобы отдать пользователю кеш-копию страницы:
Стоит обратить внимание
-
После обновления плагина WP Fastest Cache всегда необходимо вносить изменения, связанные с GET-параметрами в файл /wp-content/plugins/wp-fastest-cache/inc/cache.php
-
После обновления настроек плагина WP Fastest Cache всегда необходимо переносить добавленный в .htaccess код в самое начало, т.к. ровно то же самое (перенос в начало) делает плагин при обновлении настроек. Соответственно, наш код из .htaccess исполнен не будет, если он находится ниже куска кода от WP Fastest Cache.
Кэширование страниц WordPress
Кешировать страницы блога на WordPress я буду с помощью плагина Batcache. Он позволяет кэшировать страницы в WordPress с помощью механизма кэширования объектов расмотренного ранее. Batcache используется во многих высоко посещаемых проектах, включая сеть WordPress.com.
Что такое Batcache
Плагин Batcache нацелен на проекты с высокой посещаемостью. Он написан для выполнения только одной задачи — кэширование страниц. Основная идея плагина — использование постоянного кэша объектов WordPress для хранения данных. Это позволяет кэшировать страницы на серверах Memcached, Redis, APC и др.
Как установить WordPress плагин Batcache
До установки плагина Batcache, проверьте, что у вас работает плагин для внешнего кэширования объектов, например Memcached Object Cache, рассмотренный выше. Для конфигурирования плагина кэширования объектов вам потребуется root-доступ к вашей хостинг-площадке.
Batcache можно скачать из официального репозитория WordPress.org, но не спешите его активировать на вашем сайте. Дистрибутив Batcache содержит в себе два отдельных плагина: advanced-cache.php для кэширования страниц и batcache.php (Batcache Manager) для некоторых дополнений к основному плагину.
Активация основного плагина Batcache происходит путем копирования файла advanced-cache.php из архива в директорию wp-content. Файл (или «drop-in») advanced-cache.php является специальным для WordPress, он исполняется на ранней стадии загрузки ядра, и именно с помощью этого файла реализуется кэширование страниц в WordPress.
После копирования advanced-cache.php в директорию wp-content, необходимо включить его обработку в файле конфигурации wp-config.php с помощью специального параметра:
define( 'WP_CACHE', true );
Это строка должна быть выше (по тексту) подключения файла wp-settings.php.
Как проверить, что плагин работает
После объявления константы, плагин Batcache начинает автоматически кэшировать страницы. Для того, чтобы проверить его работоспособность, посетите любую страницу вашего сайта и просмотрите ее исходный код. Batcache автоматически добавит в конец страницы примерно следующую информацию:
<!-- generated 179 seconds ago generated in 0.093 seconds served from batcache in 0.002 seconds expires in 121 seconds -->
Эта информация говорит о том, что страница была сгенерирована 179 секунд назад за 0.093 сек. Выдача страницы произошла с помощью Batcache за 0.002 сек., обновление данной страницы в кэше произойдет через 121 секунду.
Batcache не кэширует страницы для вошедших (залогиненных) пользователей. Чтобы проверить его работу лучше воспользоваться режимом инкогнито в вашем браузере (Ctrl+Shift+P в FireFox или Ctrl+Shift+N в Google Chrome).
Как настроить плагин BatCache
Настройки по-умолчанию подходят для большинства сайтов, но при желании вы всегда можете их скорректировать. А так как в Batcache нет интерфейса для настройки плагина и все параметры находятся в исходном коде плагина. То нам необходимо создать файл настроек batcache-config.php в корневой директории WordPress и подключитm его в wp-config.php следующим образом:
require_once( ABSPATH . 'batcache-config.php' );
Эту строку необходимо разместить до подключения файла wp-settings.php, но после объявления константы ABSPATH.
В самом файле batcache-config.php необходимо объявить массив с настройками, который по умолчанию может быть пустым:
<?php $batcache = array();
Далее в этот массив и в этом же файле можно добавлять параметры следующим образом:
$batcache = 600;
В этом примере мы устанавили временной интервал 600 секунд для max_age (время жизни одной страницы в кэше).
По анологии можно изменять следующие параметры:
- max_age — время жизни одной страницы
- times — количество требуемых посещений, перед тем как страница попадает в кэш
- seconds — работает вместе с параметром times, сбрасывает счетчик через установленное время
- debug — установить false для предотвращения вывода информации о кэше в исходном коде страниц
- group — группа используемая для генерации ключей в кэше объектов. Изменив группу вы можете «сбросить» весь кэш страниц
- cache_redirects — установите в положение true для того, чтобы кэшировать редиректы
Подробнее обо всех переменных и вариантах тонкой настройки можно прочитать на странице плагина в GitHub — https://github.com/Automattic/batcache
Для чего нужен плагин Batcache Manager
Вспомогательный плагин Batcache Manager объявляет полезную функцию batcache_clear_url(), с помощью который можно обновить кэш по определенному адресу. В частности Batcache Manager автоматически использует эту функцию для обновления кэша главной страницы и страницы записи при ее сохранении.
Ускорение WordPress в простых шагах (без кодирования)
Мы знаем, что внесение изменений в конфигурацию вашего сайта может быть ужасающей мыслью для начинающих, особенно если вы не технологический разработчик.
Но не беспокойтесь, вы не одиноки. Я помог многим пользователям WordPress улучшить производительность WordPress.
Я покажу вам, как можно ускорить работу сайта WordPress всего за несколько кликов (без необходимости правок кода).
Если вы можете наводить мышку и щелкать, вы сможете это сделать!
Установите плагин для кэширования WordPress
Страницы WordPress являются «динамическими». Это означает, что они создаются «на лету» каждый раз, когда кто-то посещает пост или страницу на вашем сайте. Чтобы создавать свои страницы, WordPress должен запустить процесс и найти необходимую информацию, собрать все вместе и затем отобразить ее пользователю.
Этот процесс включает в себя множество шагов, и он может действительно замедлить работу вашего сайта, когда у вас сразу несколько посетителей, посещающих ваш сайт.
Вот почему мы рекомендуем, чтобы на каждом сайте WordPress использовался кеширующий плагин. Кэширование может сделать ваш сайт WordPress в любом случае от 2x до 5x раз быстрее.
Вот как это работает: вместо того, чтобы каждый раз обрабатывать весь процесс генерации страниц, ваш кеширующий плагин создает копию страницы после первой загрузки, а затем показывает эту кешированную версию каждому последующему пользователю.
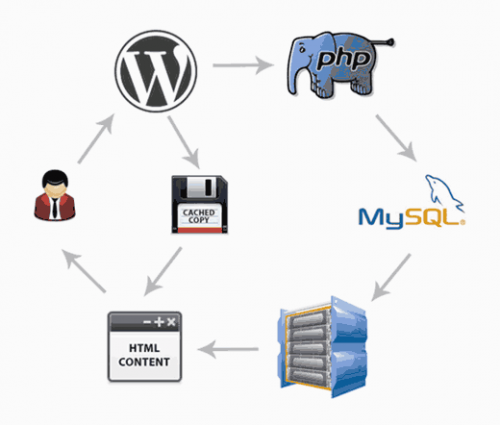
Вы можете видеть в приведенной выше картинке, когда пользователь посещает ваш сайт WordPress (который построен с использованием PHP), то ваш сервер извлекает информацию из базы данных MySQL и ваших файлов PHP, а затем все это объединяется в содержимое HTML, которое подается для пользователя. Это долгий процесс, но вы можете пропустить его часть, для этого используете кеширование.
Для WordPress доступно много плагинов для кеширования, но мы рекомендуем использовать плагин WP Super Cache. Ознакомьтесь с нашим пошаговым руководством по установке и настройке WP Super Cache на вашем сайте WordPress. Его не сложно настроить и ваши посетители заметят разницу.
Оптимизация изображений для скорости

Изображения вдохновляют жизнь в ваш контент и помогают активизировать взаимодействие. Исследователи обнаружили, что использование цветных визуальных эффектов делает людей на 80% более вероятными для чтения вашего контента.
Но если ваши изображения не оптимизированы, они могут причинить больше вреда, чем помощи. На самом деле, не оптимизированные изображения — одна из самых распространенных проблем скорости, которые мы видим на начинающих веб-сайтах.
Прежде чем загружать фотографию прямо с телефона или камеры, мы рекомендуем вам использовать программное обеспечение для редактирования фотографий для оптимизации ваших изображений в Интернете.
В исходных форматах эти фотографии могут иметь огромные размеры файлов. Но на основе формата файла изображения и сжатия, которое вы выбираете в своем программном обеспечении для редактирования, вы можете уменьшить размер изображения до 5 раз.
На блоге Romua1d.ru мы используем только два формата изображения: JPEG и PNG.
Теперь вам может быть интересно: какая разница?
Да, формат изображения PNG несжатый. Когда вы сжимаете изображение, оно теряет некоторую информацию, поэтому несжатое изображение будет более качественным с более подробной информацией. Недостатком является то, что это большой размер файла, поэтому загрузка занимает больше времени.
JPEG, с другой стороны, представляет собой сжатый формат файла, который немного снижает качество изображения, но он значительно меньше по размеру.
Итак, как мы решаем, какой формат изображения выбрать?
- Если у нашей фотографии или изображения много разных цветов, мы используем JPEG.
- Если это более простой образ или нам нужно прозрачное изображение, мы используем PNG.
Большинство наших изображений — это JPEG.
Ниже приведена сравнительная таблица размеров файлов и инструментов сжатия, который мы могли бы использовать для изображения, используемого выше.
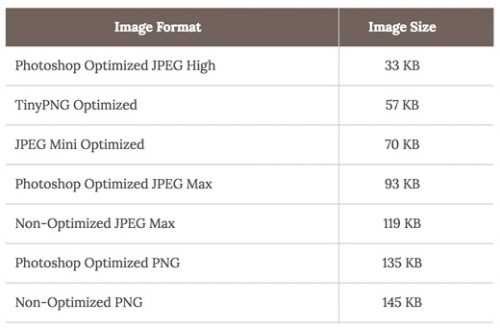
Как вы можете видеть на графике, используемый вами формат изображения может привести к огромной разнице в производительности вашего сайта.
Подробнее о том, как оптимизировать ваши изображения с помощью Photoshop и других популярных инструментов редактирования, не жертвуя качеством, см. В нашем пошаговом руководстве о том, как сохранять изображения, оптимизированные для Интернета.
Зачем нужен Wp super cache, как работает
В некоторых случаях (при высокой посещаемости или плохой оптимизации скриптов блога) в рамках тарифа сервер не справляется с нагрузкой. Пользователь вместо открытия страницы блога получает медленно загружающуюся страницу или сообщение, что сайт перегружен.
Битые ссылки и генерация страниц 404 еще больше повышают потребление ресурсов.
Снизить нагрузку на виртуальный сервер позволяет установка на сайт плагина WP Super Cache, который выдает читателю заранее подготовленные копии страниц из своих папок.
Кешированные страницы тоже хранятся на сервере, но они статические. Для выдачи пользователю статических страничек требуется меньше ресурсов и времени, чем при их постоянном динамическом формировании.
Wp super cache настройки
Плагин кэширования для wordpress мне настоятельно посоветовали установить сотрудники хостинга из-за неприятной ситуации – сайт часто не отвечал, постоянно был превышен лимит количества запросов. Настройки wp super cache рекомендуются минимальные, как раз подходящие для новичков.
Условие для работы плагина кеширования для wordpress – настроенные с помощью RusToLat постоянные ссылки ЧПУ. Загрузить Super Cache можно из каталога WordPress.
КОНСОЛЬ – ПЛАГИНЫ – ДОБАВИТЬ НОВЫЙ – вписать WP Super Cache в окне поиска – ПОИСК ПЛАГИНОВ – УСТАНОВИТЬ.
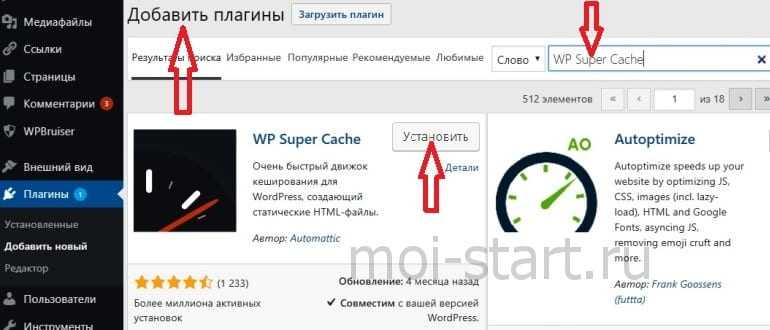
После установки и активации можно переходить к настройкам.
ВКЛАДКА Кеш. Статус Кеширование включено. Обновить.
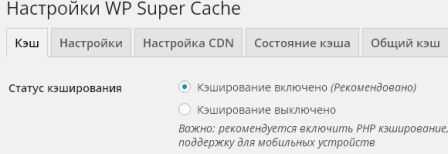
ВКЛАДКА Настройки.
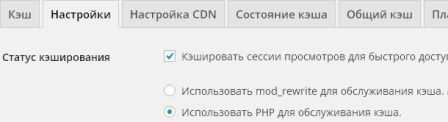
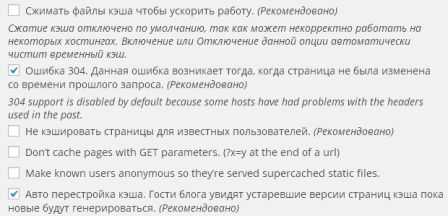
Включаем опцию ИСПОЛЬЗОВАТЬ PHP для обслуживания кеша (она легче в настройках для начинающих).
Ставим галочку ОШИБКА 304 (для режима PHP). Не забываем ОБНОВИТЬ.
Настроим вкладку ПРОСРОЧЕННЫЕ СТРАНИЦЫ & ОЧИСТКА МУСОРА.
Такие настройки будут значить, что Кеш обновляется через 3600 секунд (час) и периодически очищается. ИЗМЕНИТЬ время жизни копии.
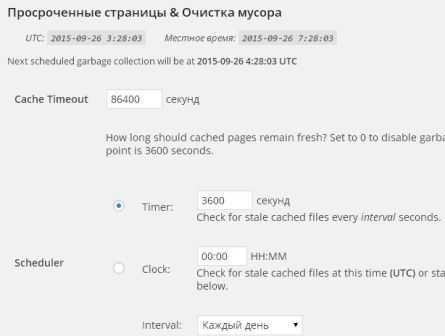
На вкладке ПОИСКОВЫЕ И ДРУГИЕ БОТЫ работники Спринтхост порекомендовали поставить символ # слитно перед именем каждого бота. Не вполне поняла зачем, но сделала, если это рекомендуют специалисты.
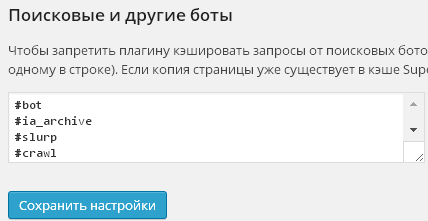
После сохранения всех настроек плагин кэширования для wordpress начнет работать в нужном режиме. Выполнение кеширования всех страничек сайта производится примерно сутки. Затем будет заметен эффект от проделанной работы.
После wp super cache настройки нагрузка на сервер снизится, странички станут грузиться быстрее, потому что пользователю будут отдаваться статические страницы, а не динамические. Проверить изменения можете на сервисе PageSpeed Insights.
Заключение
Обратите внимание! Все изменения дизайна блога лучше сделать до установки плагина кеширования. Если успели его установить, удалите весь кеш и деактивируйте Super Cache на время внесения изменений в дизайн
Способы загрузки файлов
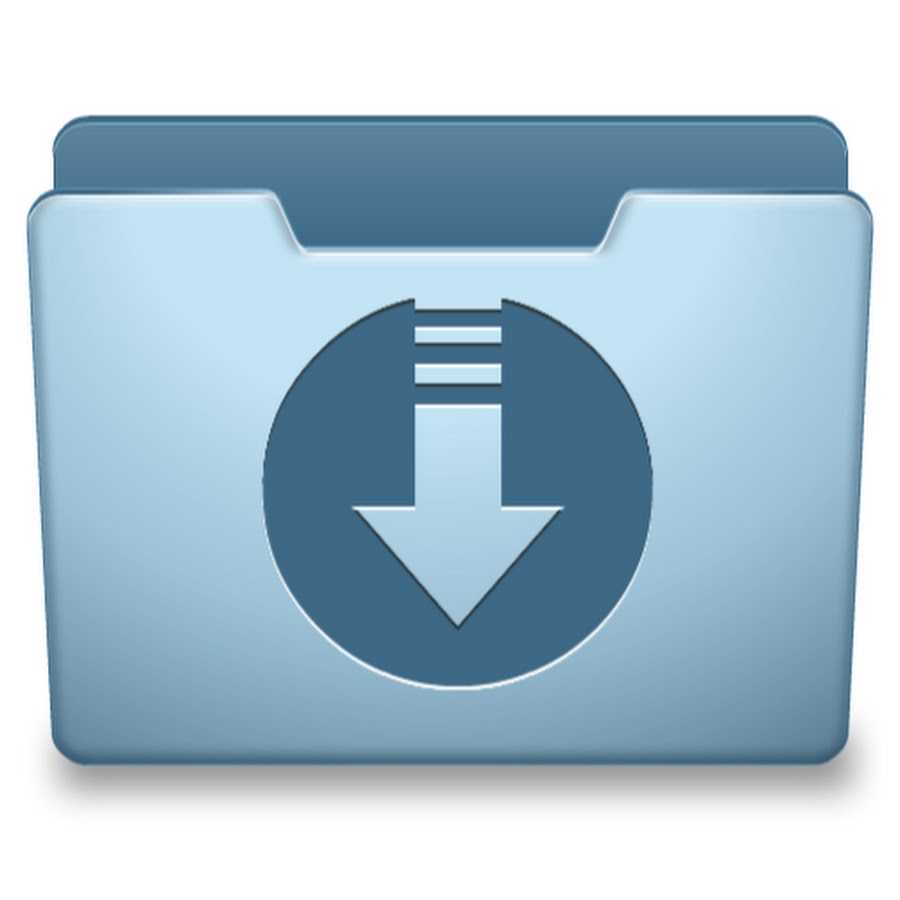
В зависимости от скорости загрузки сайта и трафика, который он получает, WP Super Cache может загружать кэшированные файлы одним из трех способов:
- эксперт. Для загрузки файлов используется Apache mod_rewrite. Этот способ очень эффективен, если на ваш сайт обрушивается огромный поток трафика. Чтобы использовать такой метод, нужен модуль Apache mod_rewrite и модификация файла «.htaccess». Здесь есть один недостаток – такие манипуляции достаточно рискованны и могут привести к тому, что ваш сайт просто отключится;
- максимально простой способ. Файлы обслуживаются PHP, и это тот способ, который рекомендуется использовать как основной. При помощи этого метода плагин загружает кэшированные файлы также быстро, как и mod_rewrite, но при этом не нужно ничего изменять, и вы можете сохранить свои динамические страницы в режиме кэширования;
- кэширование WP-Cache. Данный способ в основном используется для кэширования страниц уже известных пользователей, а также URL-адресов с параметрами и каналов. Под известными пользователями подразумеваются авторизованные пользователи, посетители, которые оставили комментарии или те пользователи, для которых нужно показывать индивидуальные данные. Этот режим кэширования отличается своей гибкостью, но и имеет один минус – это медленный метод. К данному методу кэширования имеют доступ не все – только зарегистрированные пользователи.
Если у вас мало навыков в программировании или их вообще нет, лучше использовать простой режим. Таким образом, не придется затрагивать php файлы. Также этот способ кэширования позволит избежать очень большого количества неприятностей в работе с дополнением.
Выводы
WordPress хорош для тех, кому нужно быстро и без лишних проблем создать сайт любой тематики – от визитки до портала. Под него есть множество красивых тем, мощных плагинов. Но, у него есть огромный недостаток – он практически не пригоден для типичного shared-хостинга.
Как вариант – использование дорогих специализированных хостингов или VPS. Либо, как в моём случае, кропотливая оптимизация всех процессов: от сжатия изображений, скриптов и стилей до подключения кэширования и CDN. Результат подобных манипуляций на лицо – скорость загрузки сайта увеличилась с 2 сек до 0.21 мс, а показатели метрик достигли практически 100% оптимизации для некоторых страниц.
Это конечно не показатели чистого HTML или шустрого самописного фреймворка по типу LiveStreet, но и не кошмар на улице Вязов.


































