Для чего нужны файлы cookie в телефоне
Файлы куки или cookie — это небольшого размера файлы, которые помогают сайтам быстрее показывать нам ту или иную информацию. Открывать страницы без ввода пароля и логина. Эти файлы помещают в наши браузеры сайты, когда мы на них заходим. По умолчанию (во многих популярных браузерах) в Яндекс Браузере, в том числе в мобильной версии, cookie разрешены настройками. Вы можете выключить их, если это необходимо. Но тогда в браузере будут возникать ошибки при переходе на большинство сайтов.
Удаление всех cookie
Когда используется режим инкогнито, файлы куки не сохраняются в браузере. Это также не всегда удобно. К примеру, если вы посещаете интернет магазин и покупаете что-нибудь, перемещая покупки в корзину, эта информация откладывается с данных cookie. Если произойдёт случайное отключение от сети мобильного телефона, то даже после этого вы вернётесь на сайт и выбранные товары будут в вашей корзине. Благодаря только файлам куки.
В них также хранится информацию о посещённых сайтах, предпочтения, интересах на основе ваших выборов в прошлом. Эти микроданные собираются в браузере и могут как быть полезными, так и вызывать у нас некий дискомфорт. Ведь никто в интернете не хочет быть отслеживаемым. Удалив куки из браузера, вы лишитесь возможности входить на страницы социальных сетей и часто посещаемых сайтов без ввода пароля.
Mozilla Firefox: Как открыть приватное окно
На протяжении долгих лет Mozilla Firefox был моим фаворитов, но его неповоротливость и прожорливость расставили свои приоритеты… радует что они развивают свой движок а не основываются на Chrome — отсюда и отличия.
Режим инкогнито в браузере Firefox — это Приватный режим, запустить его можно перейдя в настройки и в открывшемся списке выбрать «Новое приватно окно»
Обратите внимание, что горячие клавиши отличаются и рабочая комбинация Ctrl + Shift + P
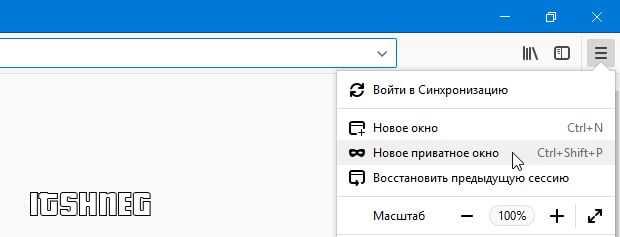
Название другое — смысл тот же. Закладки и загрузки работают как обычно, а вот браузер постарается и скроет вашу личность, чтобы вас было сложнее идентифицировать.

Чтобы выйти из приватного режима просто закройте окно, в котором активирован этот режим.
Internet Explorer: Просмотр InPrivate
Пусть над Internet Explorer не смеется только ленивый, но до сих пор использует достаточно много людей (а если брать в расчет гос ресурсы, которые требуют IE для работы с закрытой частью…) Чтобы активировать скрытный режим (здесь он называется «Просмотр InPrivate») кликните по изображению шестеренки и в разделе «Безопасность» выберите «Просмотр InPrivate» (или просто нажмите CTRL + SHIFT + P на вашей клавиатуре)

IE отрапортует вам что приватный режим активен и окрасится в фиолетовы цвет, а в строке с адресом сайта будет иконка «InPrivate».
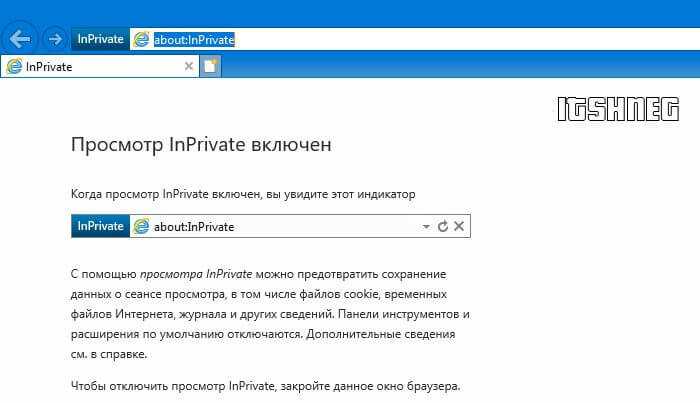
Когда активен режим InPrivate будет игнорироваться не только история ваших посещений, но и будут отключены все сторонние расширения браузера. Когда закончите работу — просто закройте окно InPrivate.
Microsoft EDGE: Новое окно InPrivate
Говорят EDGE — самый быстрый браузер для Windows… сильное заявление — проверять я его конечно же не буду. Это новый браузер от Майкрософт, который входит в состав Windows 10 и наверняка был создан для постепенной замены Internet Explorer. Так как IE и EDGE братья, то и обозначение скрытого режима не изменилось — называется InPrivate.
Откройте меню браузера и выберите «Новое окно InPrivate» или используйте сочетание клавиш Ctrl + Shift + P на клавиатуре.
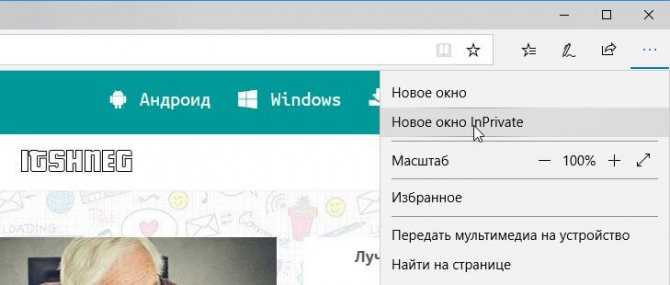
Все окна, на которых активен данный режим будут сереньими и на каждой из вкладок будет значок «InPrivate» — не ошибетесь.
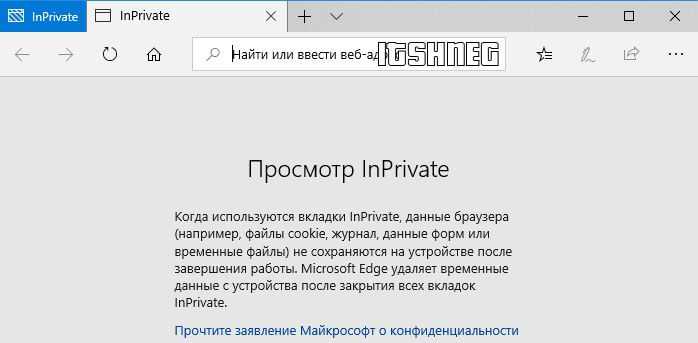
Ну и как обычно — просто закройте окно или вкладку для выхода из режима InPrivate.
О InPrivate, Incognito или приватном просмотре. Что это за режим просмотра веб-страниц?
Эта функция в основном делает то же самое: позволяет пользователям просматривать веб-страницы без сохранения данных, таких как кэш, история, пароли или файлы cookie. Однако это делается локально, то есть вы скрываете, какие веб-сайты вы посещали только от людей, использующих ваш компьютер. Сами сайты, ваш интернет-провайдер и, фактически, каждый сервер, через который проходят ваши запросы, они все еще знают, что вы посетили.
Тем не менее, некоторые браузеры предлагают больше возможностей для их частного режима просмотра. Например, Opera позволяет вам включить VPN при просмотре, чтобы ваш провайдер не мог отслеживать сайты, которые вы посещаете. Другой положительный пример — Firefox, который блокирует трекеры от сбора информации о вашем поведении в Интернете.
Еще один эффект перехода в режим инкогнито / приват при просмотре веб-страниц заключается в том, что ваши предыдущие аутентификации на таких веб-сайтах, как ваша электронная почта, недоступны в этом режиме. Если вам нужна эта аутентификация для вашего инкогнито / приватного сеанса, вам нужно снова войти в систему.
Если вам нужен ярлык для открытия вашего любимого веб-браузера в приватном режиме, прочитайте: Как создать ярлыки для запуска вашего веб-браузера InPrivate или Incognito.
Гарантирует ли вкладка инкогнито в Гугл Хром полную безопасность
К сожалению, нет. Безопасный режим веб-обозревателя Хром не такой уж и безопасный, если его использовали только с целью повышения конфиденциальности в Гугл Хром, инкогнито можем отключить. Он не позволяет следить за пользователем другим сотрудникам или домочадцам, но прочим доступ всегда открыт. Продолжать получать данные о нас могут провайдеры, системные администраторы и владельцы сайтов.
Пример общедоступной информации показывает веб-ресурс 2ip. Эти данные получают все сайтам, к которым происходит подключение. Системные администраторы и провайдеры могут видеть значительно больше информации о пользователях, вплоть до времени и ссылки, куда переходил пользователь.
Пусть абсолютной безопасности анонимный режим и не может обеспечить, но он всё же полезен. Если зайти в Гугл Хром в инкогнито, можем значительно снизить риски слежения, воровства личных данных и предотвратить доступ к личной истории сторонним пользователям. Полностью защититься от хакеров реально только комплексным подходом: хорошими VPN, должной аккуратностью в интернете, надёжным антивирусом и отключением всех средств слежения со стороны Windows и провайдера. Инкогнито лишь одна из мер, но и она при разумном использовании довольно эффективна.
Переход в приватный режим в Опере
То, что в большинстве веб-обозревателей называется «Инкогнито», в Opera получило название «Приватное окно». Перейти в него можно несколькими способами, и все они подразумевают использование исключительно встроенного инструментария программы. Приятным бонусом является наличие в данном браузере собственного средства повышения пользовательской конфиденциальности и обхода всевозможных блокировок, и о нем мы тоже расскажем далее.
Способ 1: Меню браузера
Наиболее простой вариант открытия приватного окна, подразумевающего активацию режима инкогнито, заключается в обращении к меню браузера Опера.
Просто нажмите по расположенному в правом верхнем углу логотипу программы и выберите соответствующий пункт из списка доступных действий.
Новая вкладка будет открыта в отдельном окне, после чего вы сразу же сможете приступить к безопасному, анонимному веб-серфингу.
Способ 2: Горячие клавиши
Как вы наверняка заметили, в основном меню Opera напротив некоторых пунктов указаны комбинации клавиш, посредством которых можно быстро выполнить то или иное действие.
Так, для того чтобы «Создать приватное окно», просто нажмите на клавиатуре «CTRL+SHIFT+N».
Дополнительно: Включение встроенного VPN
Помимо стандартного для большинства браузеров режима инкогнито, Opera содержит в своем арсенале еще и встроенный VPN (виртуальная частная сеть). Использование данной функции позволяет существенно повысить пользовательскую конфиденциальность в интернете, так как посещение сайтов будет осуществляться через прокси-сервер. Таким образом программа не только подменит ваш реальный IP-адрес, но и предоставит возможность доступа даже к тем веб-ресурсам, которые не работают на территории конкретной страны (по региональным или иным причинам).
Для активации дополнительной защиты приватном режиме Оперы необходимо выполнить следующие действия:
- Любым из двух рассмотренных выше способов откройте приватное окно.
В самом начале адресной строки (слева от значка поиска) нажмите по кнопке «VPN».
Переведите в активное положение единственный представленный в выпадающем меню переключатель.
Как только встроенный ВПН будет активирован, вы сможете выбрать один из трех доступных регионов, из-под IP-адреса которого будет осуществляться веб-серфинг. Доступно всего три варианта:
По умолчанию же устанавливается «Оптимальное месторасположение», региональная принадлежность которого неизвестна.
Отметим, что помимо встроенных средств создания виртуальной частной сети, для браузера Opera существуют и сторонние, более функциональные и гибкие в настройке решения, представленные в фирменном магазине дополнений. О некоторых из них мы ранее уже писали в отдельных статьях.
Как включить инкогнито на ПК в разных браузерах
По сути, анонимный режим (InPrivate), включается во всех почти одинаковым способом. Во всех семи браузерах, про которые я вам поясняю, есть три способа открыть “невидимый” режим:
- Открытие из панели задач компьютера или ноутбука, если в панели задач есть значок браузера. Как правило, панель расположена внизу экрана, так удобнее большинству пользователей.
- Открытие режима “Инкогнито” из меню. Меню, это три горизонтальных полоски одна над другой, или три точки, или значок шестерёнки. Как правило, в правом верхнем углу экрана. Левой кнопкой мыши кликаем на значок меню, оно открывается, и выбираем нужный режим.
- Горячие клавиши — Ctrl+Shift+N или Ctrl+Shift+P. Мне удобнее пальцем левой руки зажать Ctrl+Shift, и пальцем правой нажать букву «n», или «p», в зависимости от того, в каком браузере вы работаете, тут единообразия нет, и сразу происходит переход в новое, уже «секретное» окно.
Выход из режима анонимности везде одинаков — просто закрываете это окно.
Как включить режим инкогнито в Яндекс
Начнём с самого распространенного в России, это Яндекс браузер.
Открытие анонимного окна в Яндекс браузере.
Во всех семи программах, про которые я вам рассказываю, есть три способа открыть “невидимый” приватный сеанс:
Открытие из панели задач, и неважно, открыт у вас браузер или нет. У меня панель расположена внизу экрана, мне так удобнее
Это левая картинка на изображении. Нажимаете правой кнопкой мыши на значок Яндекса, и выбираете команду “Новое окно в режиме Инкогнито”.
Открытие режима “Инкогнито” из меню. Меню, это три горизонтальных полоски одна над другой, в правом верхнем углу открытого браузера. Левой кнопкой мыши-на значок меню и выбираем “Режим инкогнито”.
Горячие клавиши — Ctrl+Shift+N и сразу переход в новое окно.
Новое окно открытого анонимного режима.
Как включить режим инкогнито в Гугл Хром
Вторым по значимости в России после яндекса идёт Google Chrome.
Новое окно в режиме инкогнито.
- Правой кнопкой мыши на значок в панели задач, и выбираете “Новое окно в режиме инкогнито”.
- Из меню — кликаете на три точки в правом верхнем углу и выбираете “новое окно в режиме инкогнито”.
- Горячие клавиши — Ctrl+Shift+N и сразу происходит переход в новое окно.
Вот оно, секретное окно в котором вы можете работать не оставляя следов.
Как включить режим инкогнито в Мозиле
После Google Chrome пришел черёд Mozilla Firefox, достаточно раскрученная программа.
Правой кнопкой мыши на значок в панели задач, и кликаете команду “Новое приватное окно”.
Нажав на “меню” в правом верхнем углу, выбираем ту же команду “Новое приватное окно”.
Горячие клавиши — внимание! — Ctrl+Shift+P.
Включить Avast Secure Browser inprivate
Следом идёт очень неплохой Avast Secure Browser (хотя у всех у них есть свои достоинства и недостатки, надо только понять, что вам удобнее, и для чего удобнее).
- Всё так же кликаем правой кнопкой на значок, и выбираем “New Private Mode Window”.
- Из меню (три точки справа вверху) выбираем команду “новое окно в режиме конфиденциальности”.
- Горячие клавиши Ctrl+Shift+N.
Режим инкогнито в Интернет Эксплорере
Следующим идёт Интернет Эксплорер, детище Майкрософт. Как включить приватный режим в Microsoft Internet Explorer?
Правой кнопкой мыши на значок в панели задач, и выбираете команду InPrivate.
Из меню, это шестеренка в правом верхнем углу браузера, переходим в первую вкладку, кликаем “Безопасность”, и в следующем окне выбираем команду “InPrivate” и программа переходит в приватный режим.
Переход с помощью горячих клавиш в открытой программе — внимание! — Ctrl+Shift+P и сразу переход в скрытый серфинг, собственно, как и во всех других случаях.
Включаем режим инкогнито в браузере Опера
Тоже неплохая и достаточно быстрая программа посещения интернет, это Opera.
Эта программа позиционирует себя как быстрая и безопасная интернет-бродилка. Но, в принципе” и другие разработчики тоже не скромничают, и хвалят себя.
- Открытие из панели задач то же, как и в других случаях: правой кнопкой на значок Оперы, и выбираете-создать приватное окно.
- У этой программы меню слева, поэтому нажимаем на значок стилизованной буквы “О” слева вверху и выбираем “Создать приватное окно”.
- Горячие клавиши Ctrl+Shift+N
Как включить инкогнито в Microsoft Edge
И ещё одно детище Майкрософт, это браузер Microsoft Edge.
Microsoft Edge.
- Правой кнопкой мыши на значок в панели задач, и выбираете команду “InPrivate”.
- Из меню, три горизонтальные точки, при открытой программе переходим в режим “InPrivate”.
- И горячие клавиши: Ctrl+Shift+N.
Активируем режим инкогнито через интерфейс браузера
Google Chrome
Для компьютерной версии программы сначала нужно запустить сам Chrome, прежде чем включать приватный режим. Найдите кнопку меню в верхнем правом углу . Здесь расположены настройки браузера и здесь же находится опция «Новое окно в режиме инкогнито».
Для мобильной версии, будь то смартфон или планшет на Android или iOS (iPhone или iPad) действия будут идентичны:
- Сначала вы должны открыть приложение Chrome. Не путайте его с Google, так как это всего лишь поисковая строка с ограниченным функционалом, созданная для быстро решения задач.
- Коснитесь пиктограммы дополнительного меню , которая располагается радом со строкой для адреса сайта.
- Теперь найдите в списке задач вариант «Новая вкладка инкогнито».
Также, как и для компьютера, на мобильных устройствах вы можете переключаться с приватной вкладки на обычную вкладку и обратно.
Internet Explorer
В IE можно включить приватный режим кликнув на шестеренку, которая находится справа от адресной строки, а затем перейдя на подраздел «Безопасность», где вы уже увидите нужную вам опцию «Просмотр InPrivate».
Microsoft Edge
Microsoft Edge – это продолжение знакомого многим браузера Internet Explorer. Но только его можно встретить как в десктопной версии Windows, так и в мобильной.
Если вы хотите включить режим инкогнито на компьютере через интерфейс, то откройте дополнительное меню (три горизонтальных точки), затем наведите мышью на строку «Безопасность», а в развернувшемся меню выберите вариант «Просмотр InPrivate». Все точно также, как и в Эксплорере.
Для телефонов режим невидимки также включается через настройки. Внизу справа на панели навигации вы найдете пиктограмму меню – три горизонтальные точки. Здесь и будет расположена нужная вам функция, которая в Microsoft называется InPrivate.
Safari
Чтобы активировать приватный просмотр на macOS и iOS и обеспечить себе конфиденциальность на используемом устройстве, действуйте так:
Для стационарного компьютера: в интерфейсе программы на вкладке меню «Файл» щелкните функцию «Новое приватное окно».
Для мобильного гаджета: откройте приложение Safari и коснитесь значка добавления новой вкладки в нижнем правом углу; на следующем экране в нижнем правом углу появится кнопка «Частный доступ», которая вам и нужна; теперь вам остается только тапнуть на «+», чтобы сёрфить в Интернете инкогнито.
Новое окно будет выделяться по цвету, а также в нем будет размещено уведомление о приватном просмотре. Основная особенность Safari от других браузеров – это то, что вкладки в приватном окне между собой не перекликаются и каждая из них совершает собственный сеанс. Также действия в приватных окнах не синхронизируются с iCloud
Яндекс
Чтобы открыть в компьютерной версии браузера Яндекс приватное окно, щелкните на значок меню (три горизонтальные полоски), а затем на «Режим Инкогнито».
Для смартфонов и планшетов интерфейс приложения мало чем будет отличаться у iPhone и Android. Поэтому и действия будут одинаковыми:
- Откройте приложение «Браузер» с логотипом Яндекса (не перепутайте с приложением «Яндекс»).
- Коснитесь пиктограммы меню (три точки).
- Найдите и выберите опцию «Инкогнито вкладка».
В отличие от десктопной версии, мобильный браузер открывает не новое окно, а новую вкладку. Поэтому, чтобы закрыть приватный режим, кликните на иконку с цифрой открытых вкладок, и смахните ненужную страницу в сторону.
Opera
Еще 10 лет назад Опера была одной из самых популярных программ в России для просмотра веб-страниц. Однако сейчас ее доля значительно снизилась, а зря! Ведь разработчики создали сразу несколько разных версий браузеров для персональных задач пользователя:
- Opera – классический браузер.
- Opera Touch – легкая версия.
- Opera GX – вариант для игроманов.
- Opera mini – компактный и мобильный обозреватель.
- Opera News – с упором на местные новости.
- Opera News Lite – облегченная версия для любителей новостей.
Представляете сколько?
И везде присутствует режим приватного просмотра.
И для мобильных, и для десктопных версий приложения действия будет такими:
Открываем Меню (), а затем активируем «Private mode».
Как стать еще более анонимным
Существует множество способов для повышения анонимности в сети. Всё зависит от того, какие цели преследует пользователь. С помощью этих средств можно достичь практически полной анонимности, но только при условии, что ваши действия не заинтересуют определенные службы.
Браузер TOR
Программа Tor в отличие от обычных браузеров по умолчанию работает с сетью прокси-серверов. Иными словами, когда вы заходите на сайт с помощью Tor, владелец сайта видит не ваш реальный ip-адрес, а адрес из другой точки земного шара, например, США.
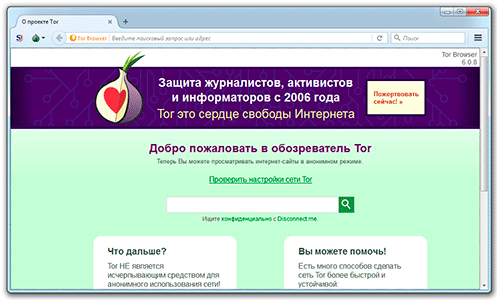
Также интернет-трафик шифруется и передается через систему виртуальных туннелей. Тем не менее данный браузер далеко не панацея и для повышения анонимности рекомендуется комбинировать его с другими способами защиты.
VPN
С английского аббревиатура VPN расшифровывается/переводится как «виртуальная частная сеть». Сегодня под этим понятием понимают комплекс технологий, которые позволяют создать поверх интернет-сети другие логические сети.
Допустим, у вас есть подключение к Интернету, а весь трафик идет через провайдера. Используя VPN, трафик сначала в зашифрованном виде будет идти на сервер VPN, а уже оттуда будет происходить переход на конечный сайт. Провайдер не сможет узнать о том, какие сайты вы посещаете, если не получит шифра.
При выборе VPN стоит обращать внимание на следующие вещи:
- Структуру сети. Бывают сложные многоуровневые сети VPN (трафик идет к одному серверу, затем к другому,… и только потом достигает конечной точки).
- Как оформлена компания. Фирмы, которые предоставляют услуги недобропорядочным личностям, изначально стараются оформляться через множество подставных лиц и компаний. В таком случае судебные разбирательства можно затягивать на годы и десятилетия.
- Есть ли логирование.
Бесплатные VPN. Программа Opera имеет встроенный VPN, а на другие браузеры можно установить дополнительные расширения с подобной функцией. Тогда удастся скрыть информацию от своего провайдера и комбинируя его с режимом инкогнито можно получить весьма неплохой результат.
Активируем режим Инкогнито в Яндекс Браузере
В последнее время Яндекс Браузер у нас в стране немного недолюбливают из-за агрессивной политики распространения продукта. Однако, сам браузер оказался достаточно удачным и я перешел на него с неповоротливого в последнее время Mozilla Firefox. Обозреватель хоть и построен на том же ядре, что и Google Chrome, но все равно имеет некоторые отличия.
Версия для Windows
Откройте меню браузера (три горизонтальные черточки в правом верхнем углу программы) и кликните в выпадающем списке «Режим инкогнито» или нажмите сочетание клавиш Ctrl + Shift + N на клавиатуре.
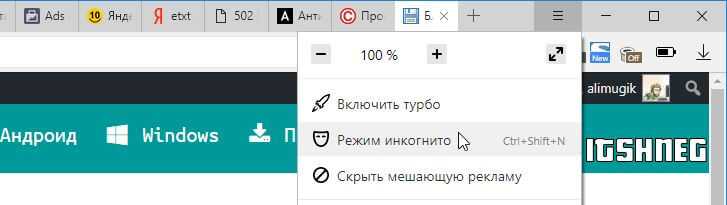
Как и в Google Chrome определить, активен ли «частный» режим в браузере Яндекс не составит труда — тут все даже очевиднее и даже не нуждается в описании.
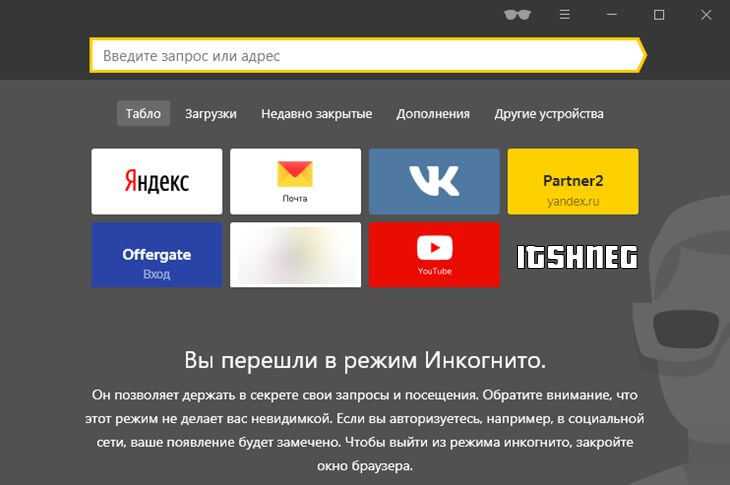
Выйти из скрытного режима можно просто закрыв окно — никаких проблем
Версия для Android
Версия Яндекс Браузера для Андроид достаточно сильно отличается от Chrome. Данный браузер я использую на своем смартфоне как основной и режим инкогнито здесь включается через выпадающее меню (три точки) на главном экране программы.
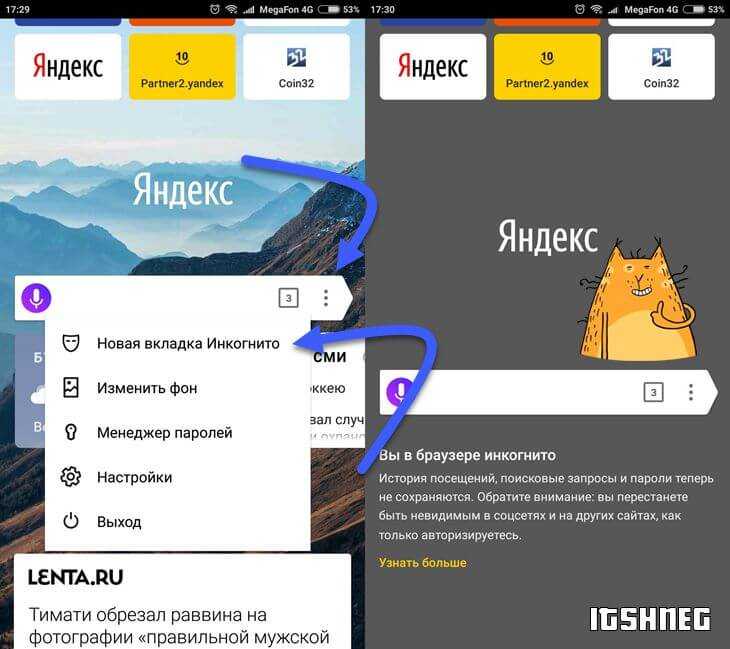
Выйти из него тоже элементарно — кликаем по списку открытых вкладок и закрываем ту, которая инкогнито — все!
Что дает режим инкогнито
При использовании приватного режима после закрытия окна браузера (то есть после прекращения вашей «тайной» работы) будут удалены:
- История посещений
- Элементы в кэше (картинки и элементы сайтов для более быстрой последующей загрузки)
- Файлы cookie (логины, пароли, индивидуальные настройки на различных сайтах)
Не будут удалены загруженные файлы, а также логины и пароли, если вы их специально сохранили.
Восстановить историю посещений после закрытия окна браузера уже не получится.
Это одновременно и плюс, ради которого мы этот режим включаем, и минус, если мы встретили нужный ресурс, но увлеклись и не сохранили его.
Приватный режим также требует каждый раз вводить пароли на различных сайтах, так как браузер не сохраняет никаких настроек.
Но надо помнить, что вся история посещений — куда вы заходили, как долго находились на том или ином сайте, сохраняется, например, у вашего провайдера.
И те сайты, на которые вы переходите в режиме инкогнито также «видят» вас полностью со всеми вашими секретами.
Если вы хотите замести следы в таком режиме на рабочем компьютере, то это не прокатит (не получится), так как администратор сети все равно видит все ваши действия, независимо от вашей «инкогнитости».
Также таким способом не получится обойти блокировку сайтов.
Тут уже надо принимать другие меры
По сути, приватный режим — это просто удаление на вашем компьютере «следов» посещений каких-либо ресурсов.
То же самое вы можете сделать и самостоятельно, если зайдете в настройки браузера и удалите cookie, историю посещений и так далее.
Но это же надо «заходить и удалять». Режим инкогнито в этом плане, конечно, удобней.
Теперь давайте рассмотрим три основных браузера для Windows, с которыми работает большинство граждан:
- Chrome от Google
- Mozilla Firefox
- Opera из Норвегии
Internet Explorer (IE) рассматривать не будем по причине… сами знаете.
Мифы о конфиденциальности режима инкогнито
Несмотря на предупреждения в браузерах, конфиденциальность режима инкогнито овеяна множеством мифов. В этой статье мы постараемся развеять большинство из них и рассказать, как обеспечить приватность в сети интернет.
Миф 1
Режим инкогнито на компьютере не позволяет сайтам определить местоположение пользователя.
На самом деле местоположение пользователя определяется исходя из IP адреса. IP адрес содержится в информации о пользователе, получаемой при выполнении программного кода сайта. Таким образом, ваш ip будет считан и затем будет определено ваше местоположение независимо от того используете вы режим инкогнито или нет.
Миф 2
Достаточно открыть вкладку в режиме инкогнито и никто не сможет отслеживать ваши действия в интернете.
С 1 июля 2018 года вступил в силу знаменитый пакет Яровой. В соответствии с ним операторы связи и интернет-провайдеры обязаны хранить весь трафик пользователей. Также данные о ваших действиях в интернете доступны сайтам, а также системным администраторам на работе и владельцам точки доступа в кафе или торговом центре.
Таким образом, информация о ваших действиях в интернете становится доступна большому кругу лиц.
Миф 3
Переход в инкогнито может защитить от вирусов.
Заражение компьютерными вирусами чаще всего происходит при загрузке сомнительных файлов и установке приложений из ненадежных источников. Режим инкогнито не влияет на загрузку файлов и не может защитить от вирусов. В целях защиты от вирусов целесообразно использовать специальное антивирусное программное обеспечение.
Миф 4
Если открыть браузер инкогнито, запросы пользователей не отслеживаются поисковиками и, соответственно, поисковые системы не смогут подобрать для вас таргетированную рекламу.
Как вы уже знаете, сайтам доступны данные о ваших действиях в интернете независимо от того включен режим инкогнито или нет, в том числе им видны поисковые запросы пользователей. Таким образом поисковые системы имеют «портрет» каждого пользователя и могут показывать рекламу в зависимости от интересов пользователя. Наверняка вы замечали, что стоило посмотреть какие-нибудь антивирусы, и вот уже на каждой странице вас буквально преследует реклама антивирусных программ.
Если вам необходимо обеспечить приватность и конфиденциальность в интернете используйте VPN, Tor или специальные расширения браузеров.
































