Установка среды Android Studio
Зайдите на страницу для загрузки среды.
Процесс установки может занять некоторое время, поскольку установщик загружает дополнительные файлы. Щелкните на кнопке Download Android Studio (Загрузить Android Studio), примите условия и начните загрузку, щелкнув на второй кнопке Download Android Studio (Загрузить Android Studio). В системе MS Windows по умолчанию используется файл с именем, таким как , который занимает более 1 Гбайт и включает в себя как среду IDE, так и комплект Android SDK. Если у вас уже установлен комплект Android SDK, выберите команду Other Download Options (Другие параметры загрузки), и вы увидите страницу, показанную на рис. 1, где у вас есть возможность выбора этого файла или файла без пакета SDK, с именем вроде . Для системы macOS существует только отдельный файл без пакета, android-studio-ide-x.X-mac.dmg, где х.х означает номер сборки Studio (он может не соответствовать отображаемому номеру версии, например, Android Studio 2.0 имеет номер сборки 143.2739321). В системе Windows необходимо открыть диалоговое окно Windows User Account Control dialog (Диалог управления учетными записями пользователей Windows).
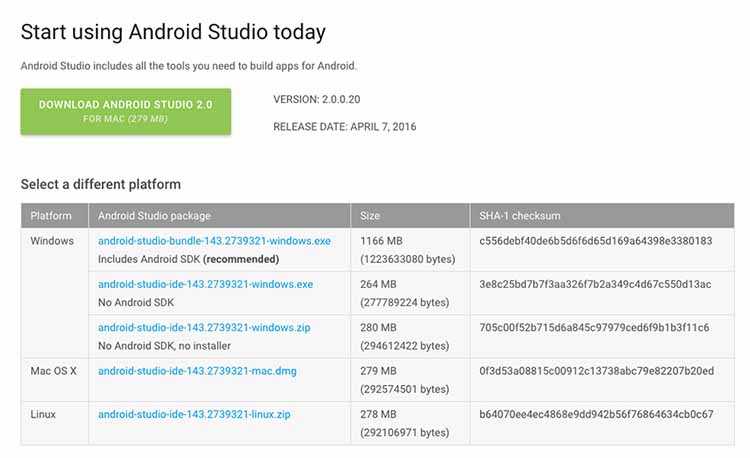
Рис. 1. Страница загрузки Android Studio
В некоторых 64-разрядных версиях Windows установщик может потребовать установить переменную среды . Используйте панель управления для доступа к системным настройкам и откройте раздел Advanced systems settings (Дополнительные настройки системы). Вкладка Advanced (Дополнительные) в диалоговом окне System Properties (Свойства системы) должна быть видимой. Щелкните на кнопке Environment Variables (Переменные окружения), чтобы добавить новую системную переменную и присвоить ее пути к комплекту Java JDK (например, ; введите правильный путь для вашей системы).
Перейдите в диалоговые окна установщика. Установщик настраивает комплекты Studio и Android SDK (если вы установили версию пакета) и загружает начальное виртуальное устройство Android Virtual Device (AVD). Место установки для комплекта Android SDK по умолчанию находится в каталоге для входа в систему Windows или в каталоге в системе MacOS или Linux. Вы можете выбрать более легкий для запоминания и менее глубоко вложенный каталог (например, ).
После установки среды Studio при первом запуске произойдет дальнейшая настройка (и загрузка комплекта SDK, если это необходимо). Если это необходимо, разрешите доступ через конфигурацию вашей настольной системы. На компьютер будут загружены дополнительные пакеты SDK. Кроме того, при каждом запуске среда Studio будет проверять наличие обновлений и может отображать сообщение, если необходимы обновления. Помимо обновлений самой студии, комплект SDK Android и дополнительные пакеты SDK лучше всего обновлять через программу Android SDK Manager.
Как только это будет сделано, среда Studio настроена для создания и отладки приложений для платформы Android. У некоторых пользователей среда Windows Studio может не запускаться с первого раза и на экране может отображаться DLL-ошибка. Известно, что установка распространяемого пакета Microsoft Visual С ++ 2010 с пакетом обновления 1 (SP1) или более позднего устраняет эту ошибку.
Редактор xml
Для редактирования xml-файлов в Android Studio встроен удобный инструмент. Он позволяет не только редактировать код xml-файлов, но и видеть изменения в режиме реального времени с помощью визуального представления. В этом же визуальном представлении можно редактировать xml-файлы.
Чтобы посмотреть работу этого редактора, откройте файл activity_main.xml, сгенерированный Android Studio. Кстати, если ваш проект уже разросся и искать файлы неудобно, то нажмите клавишу Shift быстро два раза, и откроется окно поиска по файлам проекта. Начните вводить туда название нужного файла, а затем выберите его из списка. Как видно на анимации, необязательно вводить слова полностью — достаточно первых букв.
Поиск файла в Android Studio
По умолчанию открывается только редактор кода.
Редактор кода для layout
Чтобы открыть визуальный редактор, нажмите кнопку Split в верхнем правом углу, чтобы отобразить оба представления рядом. Или кнопку Design, чтобы открыть только визуальное представление.
Установка Android Studio
Процесс установки различается для разных операционных систем. Ниже даны инструкции для Windows, Mac OS X, Linux.
Установка под Windows
Запустите скаченный exe-файл, откроется мастер установки со стандартными шагами наподобие места установки и лицензионного соглашения, после этого появится кнопка запуска процесса установки. Ничего сложного.
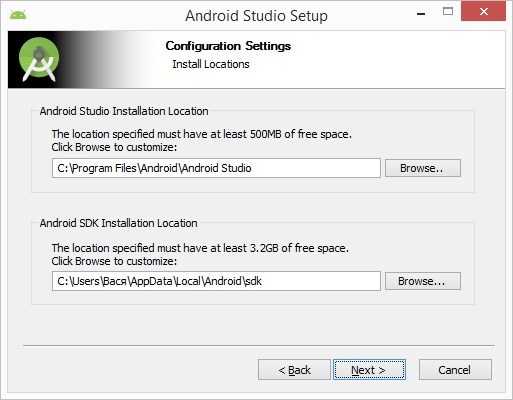
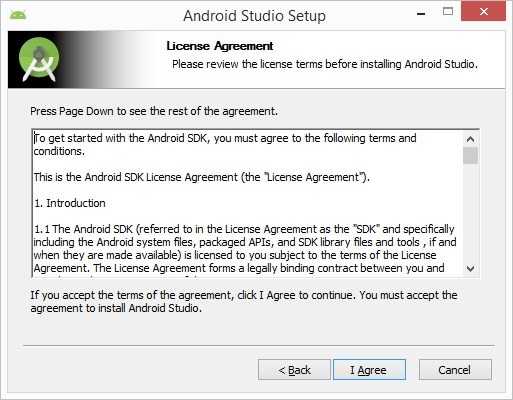
Также сразу будет предложена установка и других компонентов таких, как SDK Manager и Android Virtual Device. Отметьте их, они нам все понадобятся.
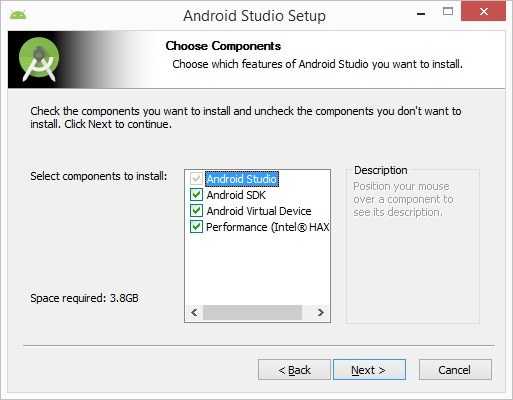
Если версия операционной системы позволяет, Android Studio может быть запущена из меню Пуск. В случае же с Windows 8 запуск происходит с помощью исполняемого файла в папке bin директории установки среды, по умолчанию путь до неё выглядит так C:\Program Files\Android\Android Studio\bin. Способ не самый удобный, но ведь всегда можно перенести этот файл на панель задач
Обратите внимание, что одновременно могут присутствовать разные версии exe-файлов для 32-битной и 64-битной системы
Установка под Mac OS X
Android Studio для MAC OS X загружается в виде файла образа диска (.dmg). Дважды щёлкните по нему, появится окно:
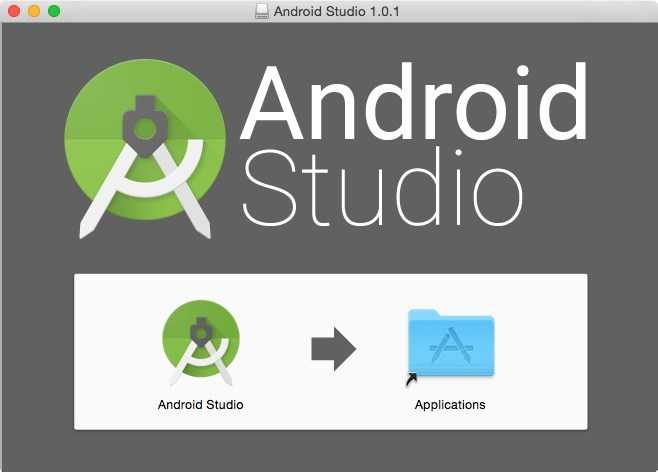
Чтобы установить пакет, просто перетащите значок Android Studio на папку Applications. Пакет будет установлен в папку Applications системы, процесс занимает, как правило, несколько минут.
Для дальнейшего облегчения доступа к инструменту, перетащите значок Android Studio из окна Finder и на панель Dock.
Установка под Linux
После скачивания пакета, перейдите в терминале в папку, куда должна установиться Android Studio, и выполните следующую команду:
unzip //android-studio-ide--linux.zip
Обратите внимание на то, что комплект Android Studio будет установлен в подкаталог с именем android-studio. Чтобы запустить IDE, откройте окно терминала, смените директорию на android-studio/bin и выполните следующую команду:
Чтобы запустить IDE, откройте окно терминала, смените директорию на android-studio/bin и выполните следующую команду:
./studio.sh
Первичная настройка Android Studio
При первом запуске Android Studio появится диалоговое окно, предоставляющее возможность импортировать настройки из предыдущей версии Android Studio. Если у вас есть настройки из предыдущей версии, и вам хотелось бы импортировать их в новую установку, выберите соответствующую опцию и укажите расположение настроек. В противном случае укажите, что вам не нужно импортировать предыдущие настройки и нажмите на кнопку OK, чтобы продолжить.
После того как Android Studio завершит загрузку, появится мастер установки, как на рисунке ниже.
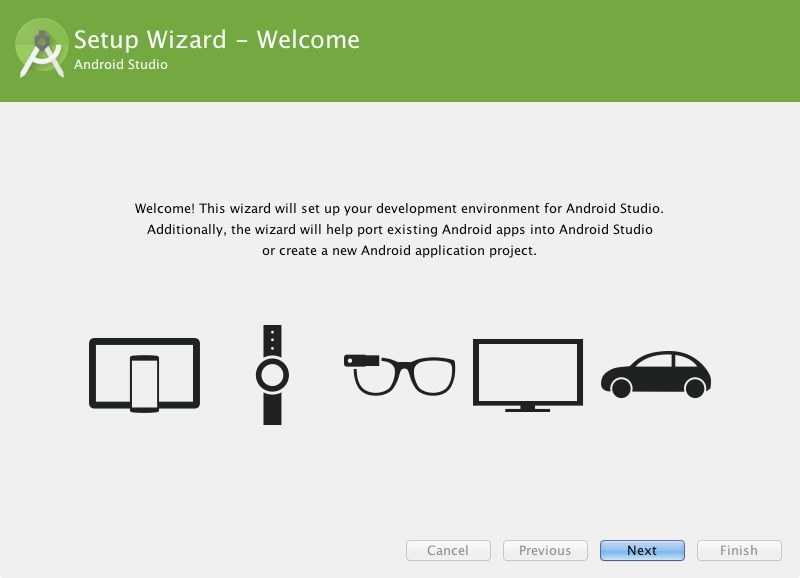
Нажмите на кнопку «Далее», выберите стандартную установку и нажмите кнопку «Далее» еще раз, примите лицензионные соглашения и нажмите на кнопку «Готово», чтобы завершить процесс установки. Появится приветственный экран Android Studio.
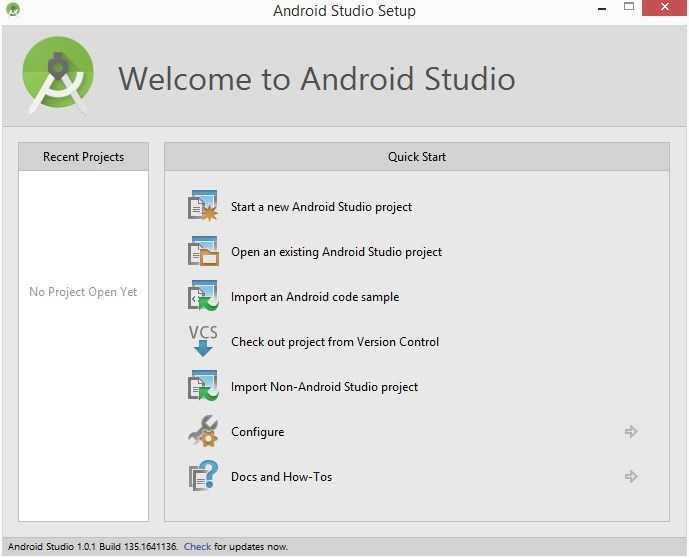
Файловая структура проекта в Android Studio
Структура папок проекта Android studio: в Android Studio существует два типа представления файловой структуры проекта. Один из них — Android View (обобщенный), другой — Project View (подробный вид). Большинство новичков используют Android View (вкратце). Взгляните на следующее изображение, чтобы увидеть различия между этими представлениями.
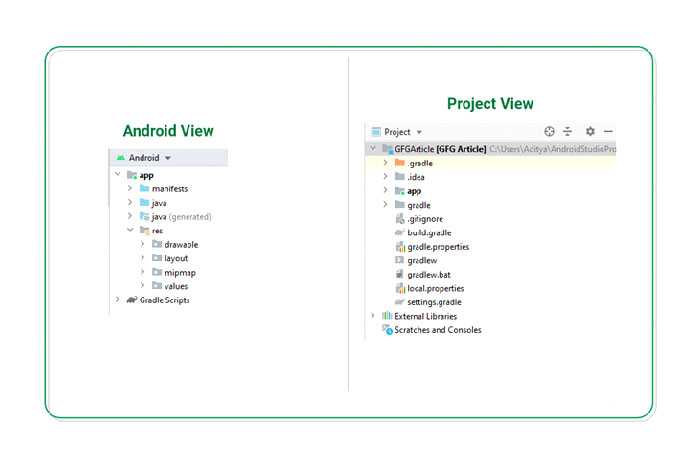
Структура файлов приложения Android Studio:
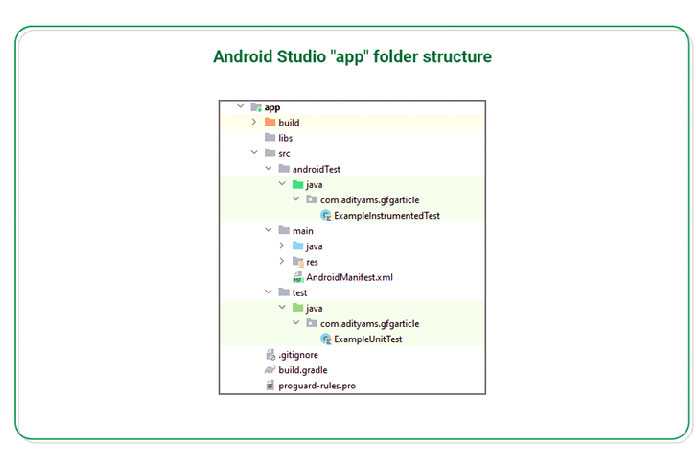
Эта папка отвечает за хранение файла манифеста приложения, просмотра бизнес-логики основного приложения (Java / Kotlin), файлов с возможностью рисования (изображений, векторной графики), файлов макета пользовательского интерфейса приложения, mipmap (файлы значков приложения), цветов (цвет фирменного стиля приложения). ), строки (все тексты, используемые для локализации приложения), стили (предопределенные или определенные пользователем стили приложения), файл градиента уровня приложения (управление зависимостями). Чтобы узнать больше о файловой структуре приложения.
Файл манифеста приложения: файл манифеста является важной частью нашего приложения, поскольку он определяет структуру и метаданные нашего приложения, его компонентов и требований. Этот файл включает в себя узлы для каждого из Activity, Services, Content Provider и Broadcast Receiver, которые составляют приложение и, используя фильтры намерений и разрешения, определяют, как они координируются друг с другом и другими приложениями
Чтобы получить больше информации о манифесте Android.
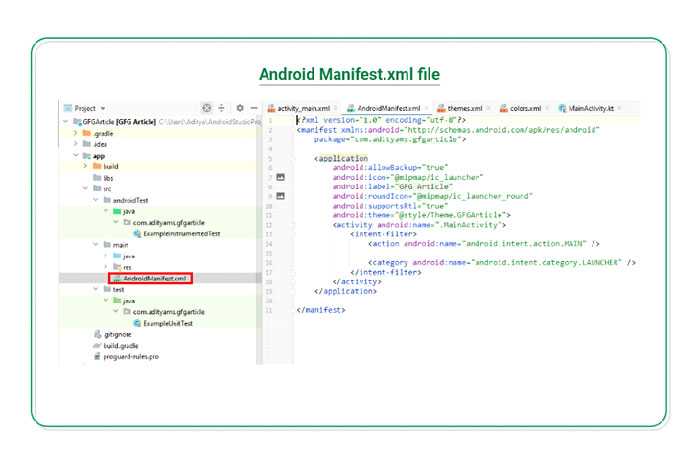
Папка res / values: папка values, используемая для хранения значений ресурсов, используемых во многих проектах Android, включает функции цвета, стилей, размеров, значений заполнения, значений полей и т. д. В папке res / values есть 4 основных файла. папка. Это: colors.xml, sizes.xml, strings.xml, styles.xml. Прочтите папку res / values, чтобы узнать подробности о папке res / values. Взгляните на следующее изображение, где оно найдено:
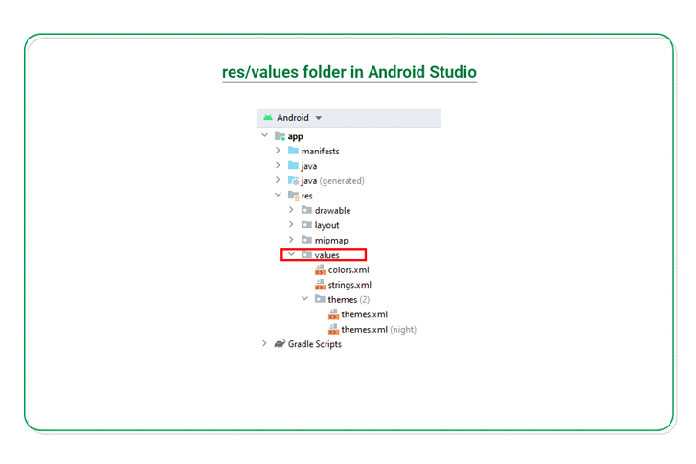
Файл build.gradle: Gradle — это система сборки (с открытым исходным кодом), которая используется для автоматизации сборки, тестирования, развертывания и т. д. Каждому проекту Android требуется Gradle для создания apk из файлов.java и.xml в проекте. Он расположен в корневом каталоге проекта, и его основная функция — определять конфигурации сборки, которые будут применяться ко всем модулям в проекте. Прочтите: build.gradle и узнайте больше о различных build.gradle. Посмотрите на следующее изображение, чтобы узнать расположение файлов build.gradle.
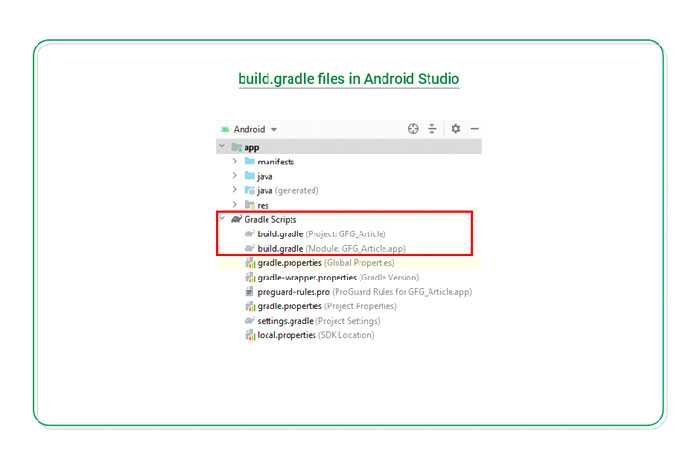
Папка ресурсов: ресурсы позволяют добавлять в приложение произвольные файлы, такие как текст, XML, HTML, шрифты, музыку и видео. Если кто-то попытается добавить эти файлы в качестве «ресурсов», Android обработает их в своей системе ресурсов, и вы не сможете получить необработанные данные. Прочтите папку с активами в Android Studio, чтобы получить подробное представление о папке с активами. Взгляните на следующее изображение, чтобы узнать расположение папки с ресурсами в Android Studio.
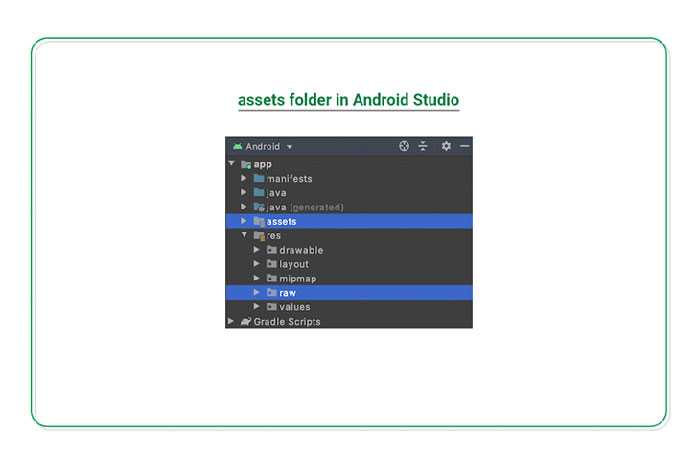
Папка необработанных ресурсов: папка raw в Android используется для хранения файлов mp3, mp4, sfb и т.д. Необработанная папка создается внутри папки res: main / res / raw. Поэтому мы просто создадим его внутри папки res.
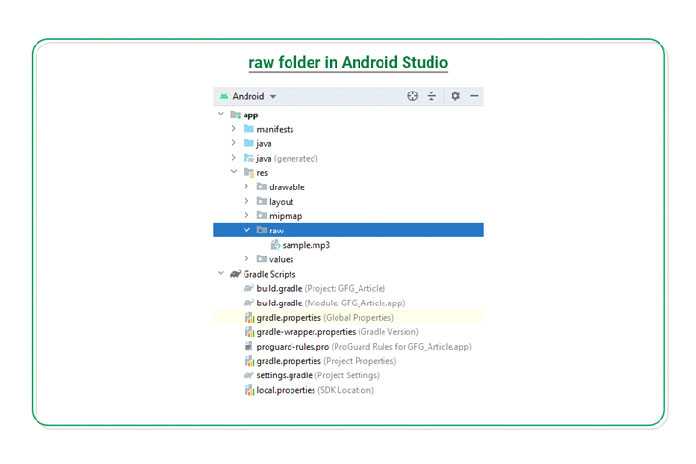
Окно Logcat: Окно Logcat — это место, где можно распечатать различные сообщения при запуске приложения. Предположим, вы запускаете свое приложение, и, к сожалению, программа дает сбой. Затем окно Logcat поможет вам отладить вывод, собирая и просматривая все сообщения, которые выдает ваш эмулятор.
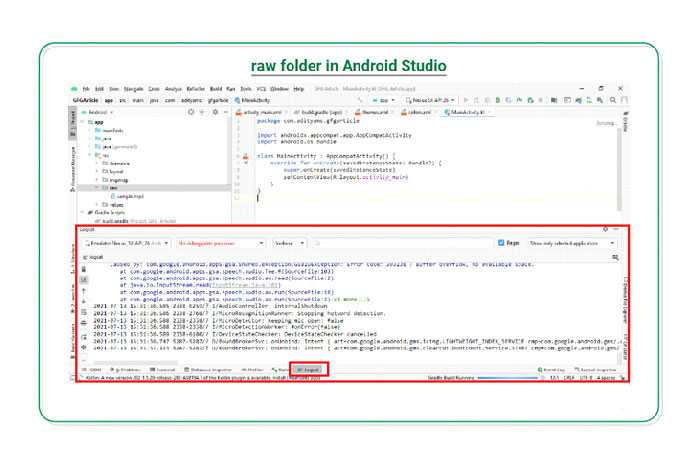
Файл debug.keystore: это один из самых важных файлов, который присутствует почти в каждом приложении, когда мы загружаем это приложение из Google Play Store. Этот файл в основном считается сертификатом любого приложения, которое каждый раз проверяется Google. Каждое приложение, которое вы используете на своем телефоне, должно быть подписано.
Ваше первое мобильное приложение для Android Studio
Самый быстрый способ познакомиться с Android Studio — использовать ее для разработки приложения. Мы начнем с варианта приложения «Hello, World»: небольшого мобильного приложения, которое отображает сообщение «Добро пожаловать в Android».
В следующих шагах вы запустите новый проект Android Studio и познакомитесь с главным окном, включая окно редактора, которое вы будете использовать для кодирования приложения в части 2.
Запуск нового проекта
Судя по нашей настройке, у вас все еще должна быть запущена Android Studio с диалоговым окном Добро пожаловать в Android Studio . Отсюда нажмите Начать новый проект Android Studio . Android Studio ответит диалоговым окном Create New Project, показанным на рисунке 19.
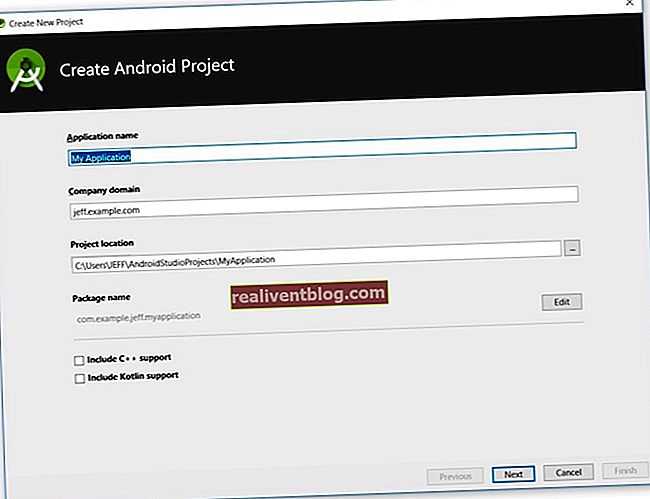
Введите W2A (Добро пожаловать в Android) в качестве имени приложения и javajeff.ca в качестве доменного имени компании. На своем рабочем столе я заметил C: \ Users \ JEFF \ AndroidStudioProjects \ W2A в качестве местоположения проекта. Щелкните Далее, чтобы выбрать целевые устройства.
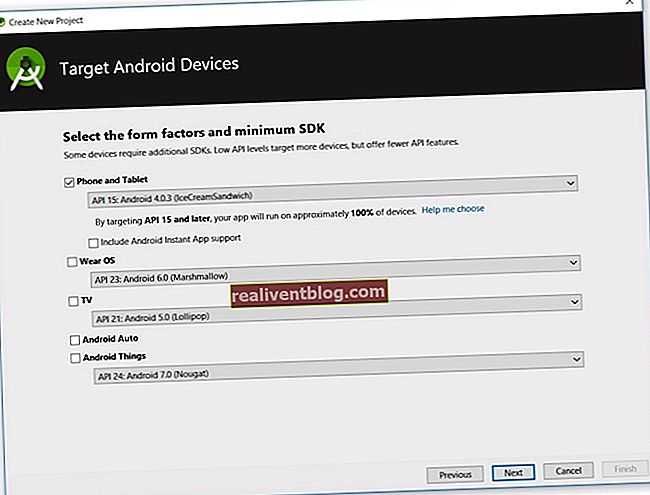
Android Studio позволяет вам выбирать форм-факторы или категории целевых устройств для каждого создаваемого вами приложения. Я сохранил настройку по умолчанию.
Нажмите Далее , и вам будет предоставлена возможность выбрать шаблон для основного действия вашего приложения. Пока мы будем придерживаться пустого действия . Выберите этот шаблон (при необходимости) и нажмите Далее .
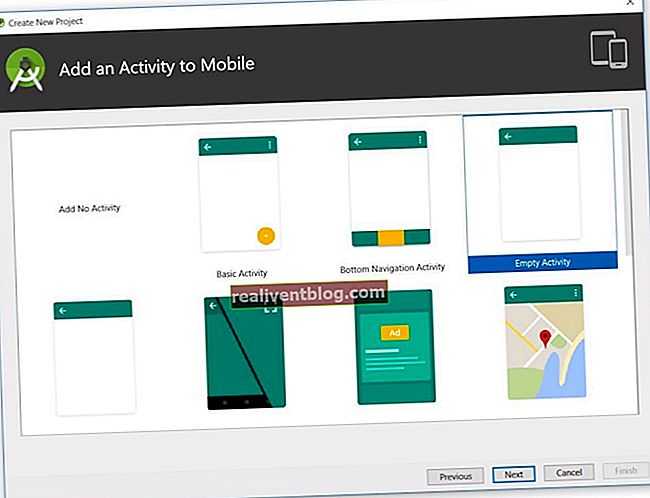
Далее вы настроите действие:
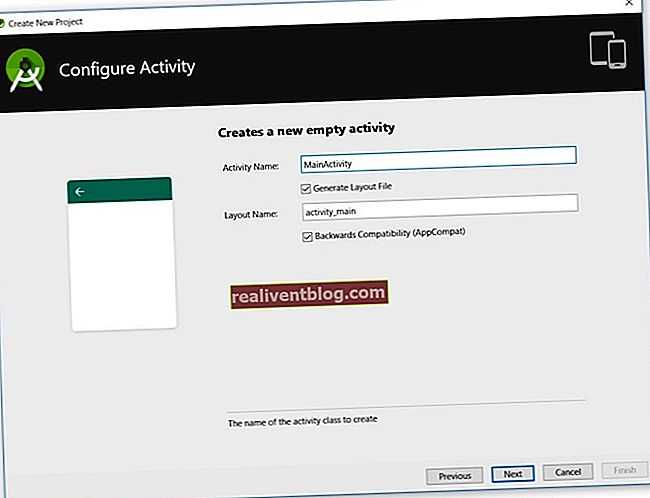
Введите W2A в качестве имени действия и main в качестве имени макета и нажмите Далее, чтобы завершить этот шаг.
Перенастроенные кнопки
В следующий раз, когда вы создадите приложение для выбранной категории целевых устройств, вы, вероятно, обнаружите, что Next отключен, а Finish включен.
При первом использовании Android Studio вы обнаружите, что ему необходимо загрузить некоторые файлы, связанные с его макетом ограничений, который используется для создания отзывчивых пользовательских интерфейсов:
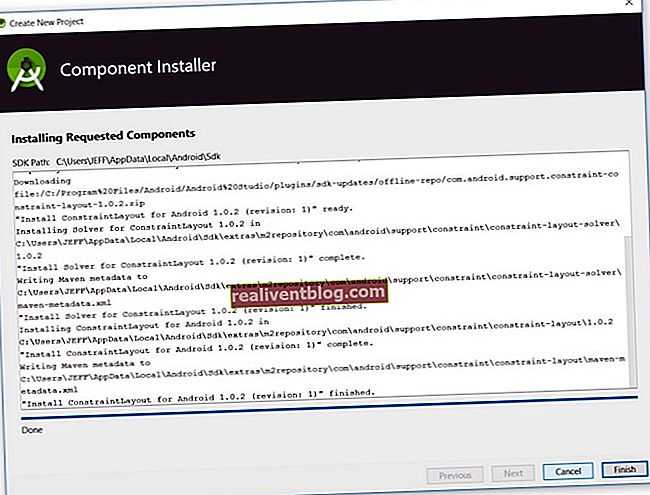
Android Studio включает Finish после загрузки файлов макета ограничений. Нажмите эту кнопку, и Android Studio перейдет в главное окно.
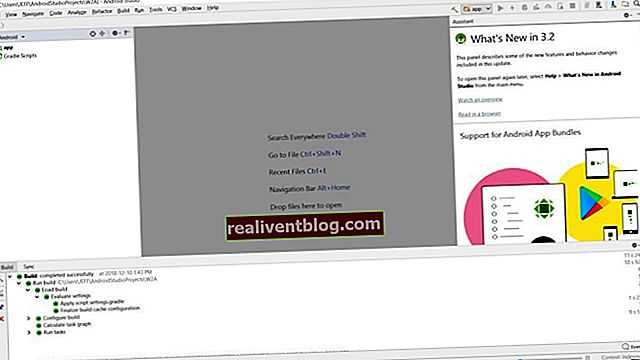
Главное окно разделено на строку меню и несколько других областей, которые обозначены на рисунках 25 и 26
( Обратите внимание, что рисунки 25 и 26 любезно предоставлены Google. )
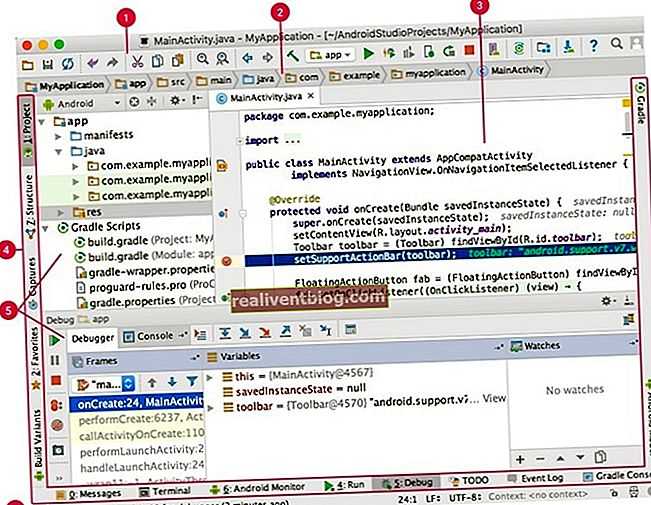
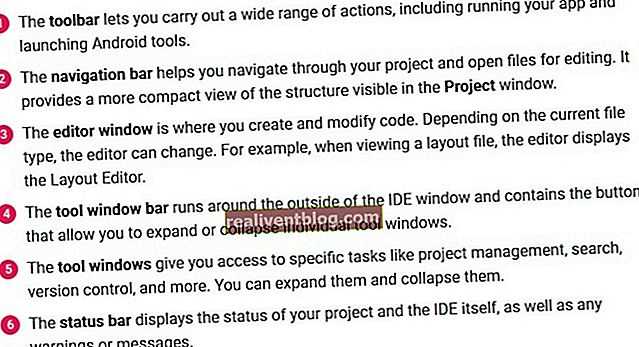
Посетите страницу Meet Android Studio, чтобы узнать больше о пользовательском интерфейсе Android Studio.
Доступ к AVD Manager и SDK Manager
Чтобы получить доступ к традиционному AVD Manager или SDK Manager, выберите AVD Manager или SDK Manager в меню инструментов Android Studio .
Окна проекта и редактора
Когда вы входите в главное окно (см. Рисунок 24), вы видите, что в окне проекта отображаются только приложения и скрипты Gradle . Вам нужно будет развернуть ветку приложения в дереве проекта, чтобы увидеть более подробную информацию.
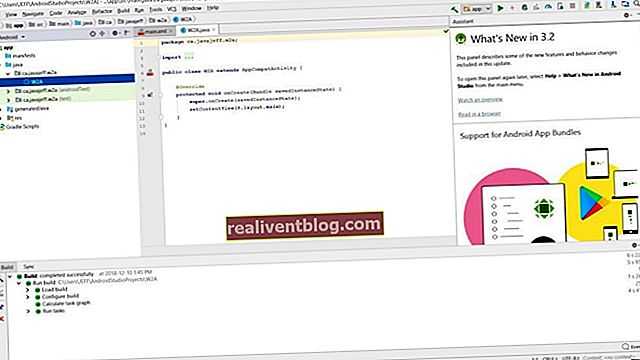
Окно проекта организовано в виде дерева, основными ветвями которого являются скрипты приложения и Gradle . Приложение филиал дополнительно организован в манифесты , Java , generatedJava и рес подотрасли:
- манифестирует магазины , представляющие собой XML-файл, описывающий структуру приложения Android. В этом файле также записываются настройки разрешений (если применимо) и другие сведения о приложении.
- java хранит исходные файлы Java приложения в соответствии с иерархией пакетов, которая представлена в этом примере. Он также организует файлы для тестирования.
-
рес хранит файлы ресурсов о приложении, которые организованы в Drawable , макет , MIPMAP и ценности подветви:
- drawable — это в основном пустое место для хранения иллюстраций приложения; изначально здесь хранятся XML-файлы для переднего плана модуля запуска и адаптивных значков фона.
- макет — это расположение, содержащее файлы макета приложения; (файл макета основного действия) изначально хранится здесь.
- mipmap — это место, содержащее различные файлы, в которых хранятся значки экрана запуска разного разрешения.
- значения являются местом , содержащим , и .
В Gradle Сценарий ветвление идентифицирует различные (например , как ) и (например ) файлы, которые используются Gradle на основе системы сборки Android Studio.
Android Monitor
В Android Studio содержится широкое множество инструментов. Откройте вкладку Android Monitor в нижней части окна Android Studio.
![]()
Здесь вы найдете множество опций для разработчика.
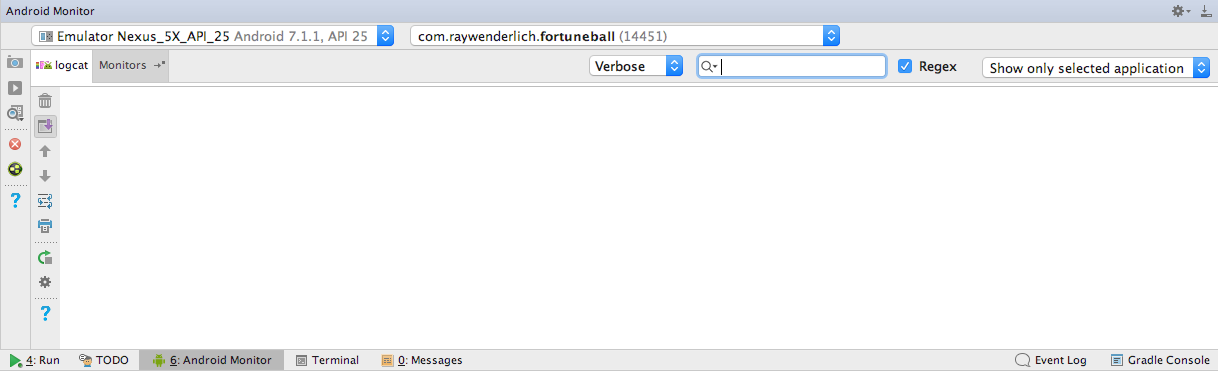
- Камера и кнопка play слева позволяют делать скриншоты и записывать видео.
- Увеличительное стекло открывает ряд дополнительных опций, например анализ памяти приложения.
- Layout Inspector предоставляет визуальный интерфейс, который определяет, почему интерфейс приложения выглядит определенным образом.
LogCat предоставляет детальный обзор системных сообщений с возможностью вникнуть в данные определенного приложения, или даже использовать строку поиска, чтобы отфильтровать сообщения, если они не содержат специфических символов.
Проверьте, что вы выбрали Show only selected application в правом верхнем углу, как было показано на скриншоте выше. Теперь будут видны только сообщения вашего приложения.
В MainActivity.java добавьте к списку импортов следующее:
import android.util.Log;
В конце onCreate() в MainActivity.java добавьте следующую линию:
Log.v("FORTUNE APP TAG","onCreateCalled");
Log.v вызывает два параметра — тег и сообщение. В данном случае тег определен как «FORTUNE APP TAG», а сообщение как «onCreateCalled».
Запустите приложение, чтобы видеть сообщение лога на панели Logcat.
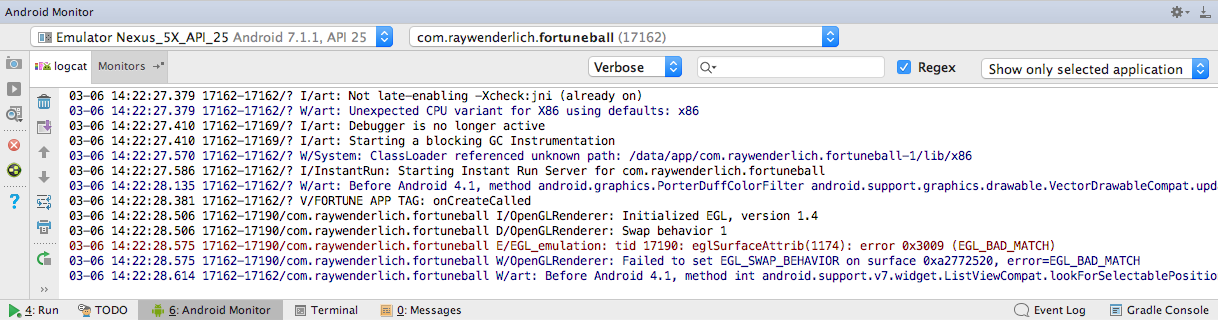
Отфильтруйте содержимое LogCat, впишите onCreateCalled в поисковую строку над консолью:
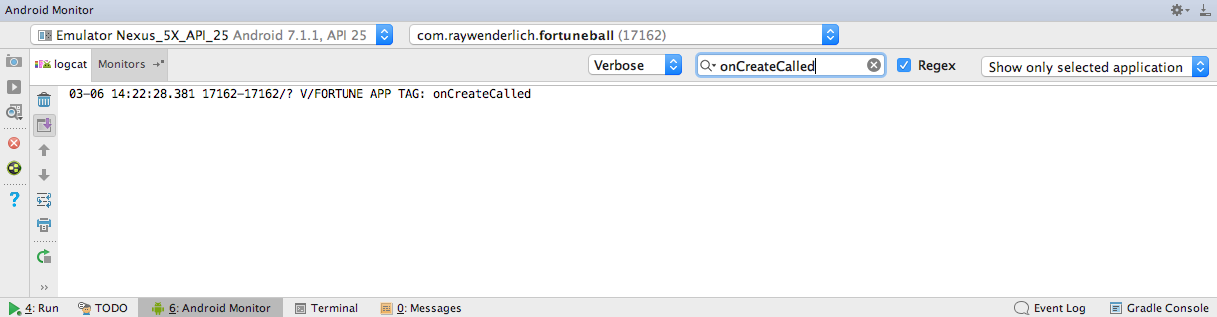
Затем удалите поисковый текст, чтобы увидеть снова все сообщения лога.
Еще одна полезная функция — logcat, это возможность просматривать сообщения об ошибке. Добавьте баг в свое вполне функциональное приложение, чтобы посмотреть, как все устроено.
Перейдите к MainActivity.java и измените следующую линию в onCreate():
//mFortuneText = (TextView) findViewById(R.id.fortuneText);
Запустите приложение. Кликните кнопку What’s My Fortune? Не работает!
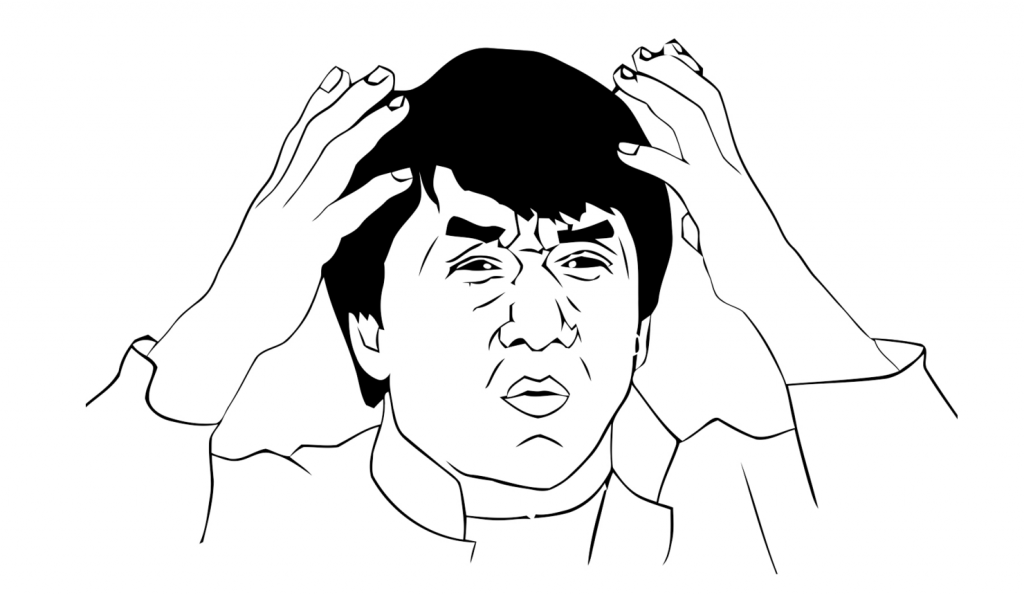
Как бы вы исправили ошибку, если бы не знали о наличии бага? В этом поможет Logcat.
Перейдите к панели Logcat — она выглядит примерно так:

Здесь много красного текста. В данном случае проблема в линии 50 в файле MainActivity.java. LogCat превратил эту ссылку в гиперссылку синего цвета. Если ее нажать, можно узнать, в чем проблема.
Изменив mFortuneText = (TextView) findViewById(R.id.fortuneText), вы тем самым создали переменную, но не указали ее значение — отсюда исключение нулевого указателя. Вернитесь обратно и измените код, запустите приложение. В этот раз все работает гладко. Logcat — полезный инструмент для поиска ошибок.
Как загрузить библиотеку в JCenter
Теперь, когда мы ознакомились с основными принципами работы репозиториев, приступим к самому важному — процессу загрузки. Его суть проста: разместить файлы библиотеки по адресу https://jcenter.bintray.com
Как только мы это сделали — библиотека опубликована. Есть две задачи с которыми необходимо разобраться: как создать aar-файл и как разместить собранные файлы в репозитории.
И хотя для сборки и публикации требуется много шагов, это вовсе не сложно, т.к. Bintray неплохо к этому подготовлен. Весь процесс можно увидеть на диаграмме ниже:
Из-за большого количества деталей я разобью процесс на 7 частей, чтобы описать все действия по шагам.
Ошибки при запуске
В реальности при установке Android Studio, при запуске приложений вас может ожидать букет ошибок. Причем они постоянно разные от версии к версии Android Studio. Могут быть проблемы в совместимости JDK и Android Studio, проблемы с операционной системой, учетными записями и так далее.
Всегда лучше загуглить текст ошибки, чтобы почитать, что говорят об этом люди.
На июль 2021 года, например, при создании пустого приложения и его запуске появляется ошибка:
Для исправления этой ошибки, нужно внести изменения в файл (обратите внимание, что таких файлов два: вам нужен второй). Нужно в трех местах число 31 поменять на 30:
А потом синхронизировать Gradle:
Скорее всего, когда вы читаете эту статью, то именно этой ошибки не будет.
Компиляция и запуск приложения
1. Компиляция приложения
После того, как все компоненты настроены, осталось скомпилировать и запустить наш код. В левом нижнем углу экрана Qt Creator вы можете увидеть кнопку Запустить, жмите на неё.
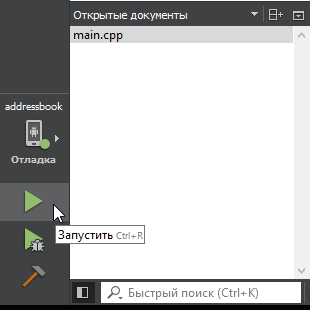
Подсказка справа говорит нам, что можно использовать сочетание клавиш Ctrl + R для этих целей, запомним это на будущее, дабы сэкономить наше драгоценное время. С другими сочетаниями клавиш можно познакомиться на официальном сайте Qt или в разделе Справка.
Потребуется немного времени для того, чтобы Qt Creator скомпилировал ваше приложение. В вашем случае это должно занять не более минуты. Тогда как в достаточно сложных проектах компиляция может занимать порядка нескольких десятков минут. После этого вам предстоит сделать выбор устройства для запуска вашего приложения.
2. Выбор устройства для запуска приложения
Всего существуют два варианта для запуска ваших Android-приложений:
- Запуск приложения на Android-эмуляторе
- Запуск приложения на реальном устройстве
В первом случае вам потребуются виртуальное Android-устройство, а также установка Android Emulator из Android SDK (о том, как это сделать, я расскажу дальше). На этапе выбора компонент установки Android SDK мы указали пункт AVD, поэтому волшебник установки уже создал для нас одно виртуальное устройство Android.
Во втором случае вам потребуется реальное устройство Android (желательно, чтобы это устройство было от известного производителя, потому как неизвестные устройства попросту могут не отображаться в списке доступных устройств).
Список доступных устройств
По завершении процесса компиляции, перед вами должно появиться следующее окно:
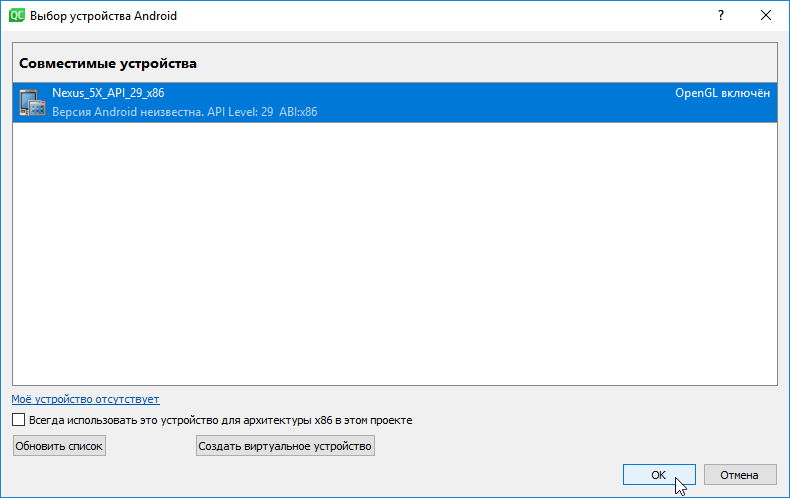
В данном окне отображается информация о списке доступных в системе устройств, а также их совместимости с текущей выбранной версией архитектуры вашего приложения. Вы можете запустить ваше приложение только на том устройстве, архитектура которого соответствует выбранной вами на этапе настройки проекта приложения.
Запуск приложения на реальном устройстве
Теперь если вы выбрали использовать своё Android-устройство, то вам нужно сперва убедиться что оно представлено в открывшемся списке доступных устройств. Если вашего устройства в списке нет, то это может произойти по 3-м причинам:
- Вы не подключили устройство к компьютеру. Вам нужно подключить ваше устройство через провод USB.
- Вы не перевели своё устройство в режим отладки. Обычно это делается путём 7-и кратного нажатия на пункт Номер сборки в разделе меню Настройки -> О телефоне (планшете), после чего выбирается пункт Разрешить отладку по USB в разделе Настройки -> (Дополнительно ->) Для разработчиков. Подробнее о том как это сделать вы можете узнать здесь.
- В системе отсутствует драйвер вашего устройства. Это отдельная песня. Если предыдущие пункты выполнены, а устройство так и не обнаружилось, то пока что вам лучше использовать эмулятор.
Запуск приложения на эмуляторе
Если вы хотите использовать эмулятор, то вам скорее всего потребуется установка дополнительной компоненты из Android Studio.
3. Установка Android Emulator
Запустите Android Studio, воспользовавшись значком на вашем Рабочем столе или поиском программ в меню Windows.
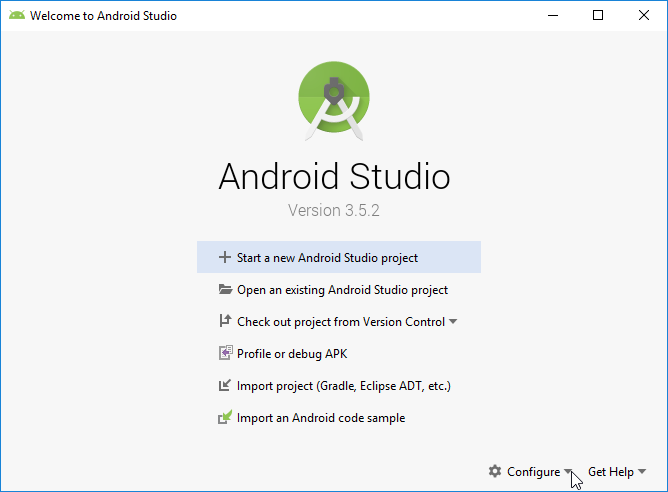
Далее вам нужно выбрать пункт Configure в правом нижнем углу открывшегося окна приветствия и нажать на SDK Manager в выпавшем списке.
Если вы хотите создать своё виртуальное AVD устройство, то вам достаточно запустить AVD Manager, который предложит вам эту опцию.
В открывшемся окне настроек перейдите на вкладку SDK Tools и отметьте галочкой пункт Android Emulator. Нажмите на кнопку OK.
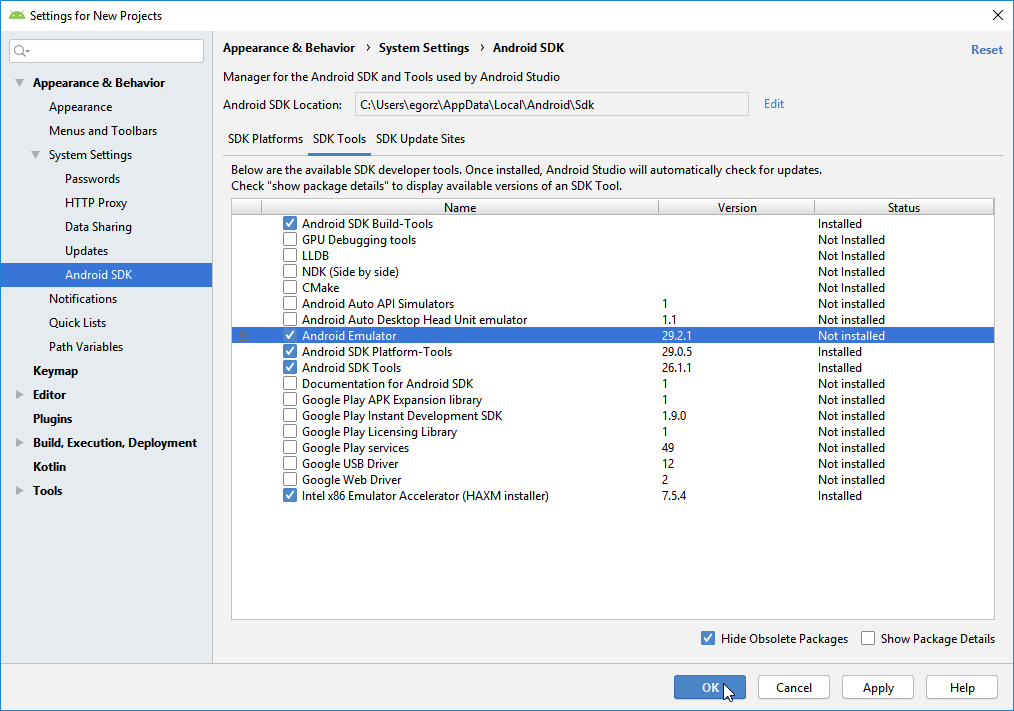
Далее подтвердите ваше согласие с лицензией и нажмите Next.
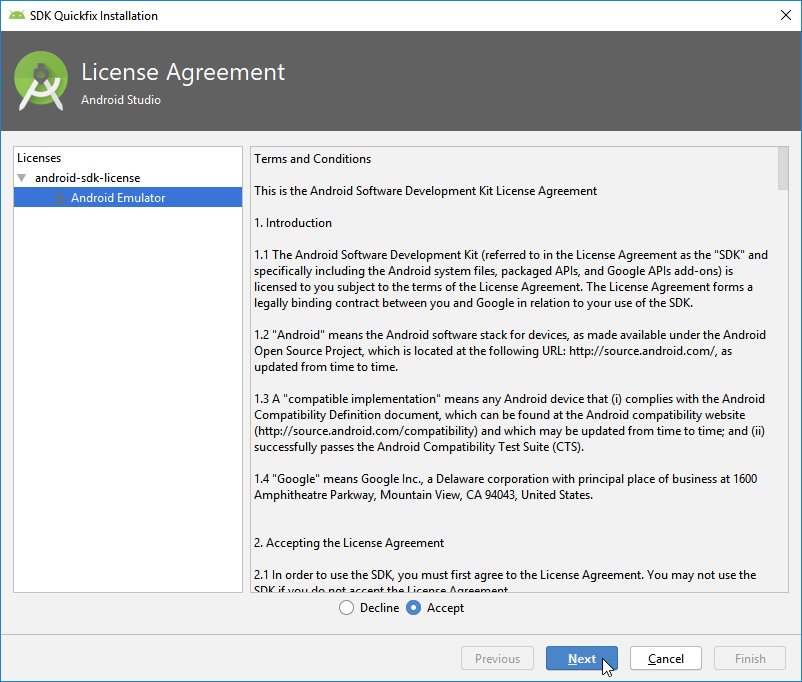
Подождите пока Android Emulator не будет установлен.
4. Запуск вашего первого Android-приложения
Вернёмся к списку доступных Android-устройств. Теперь вам остаётся найти ваше устройство в списке, выбрать его и нажать на кнопку OK.
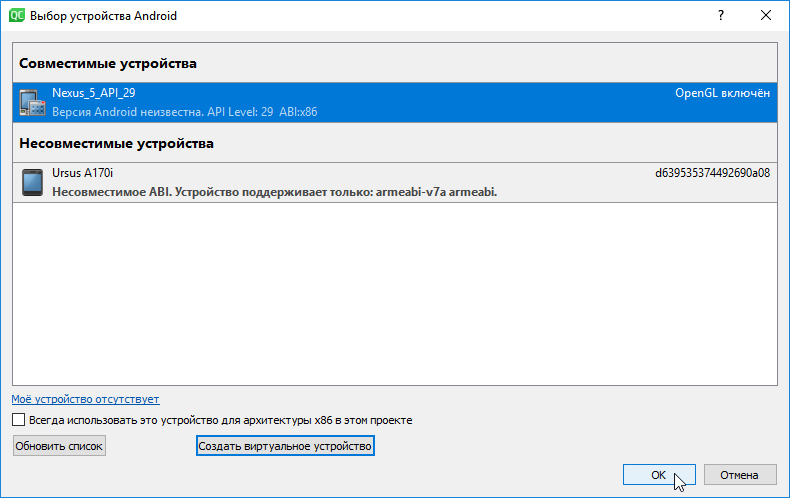
После этого, если вы используете эмулятор, вам придётся немного подождать пока он загрузится.
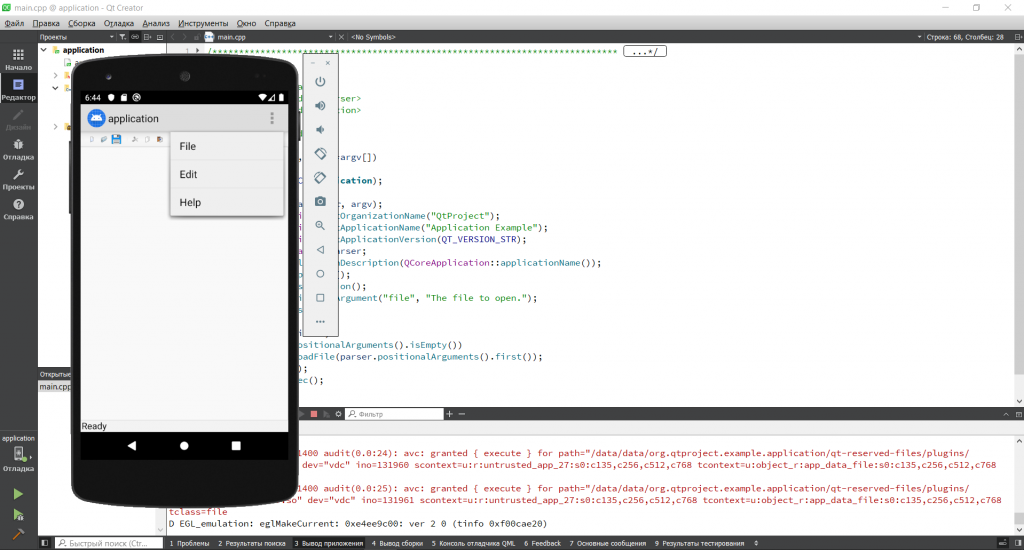 Vola! Теперь вы можете видеть ваше первое Android-творение на экране! (В вашем случае оно может выглядеть несколько иначе.)
Vola! Теперь вы можете видеть ваше первое Android-творение на экране! (В вашем случае оно может выглядеть несколько иначе.)
Скачать Android Studio
Google предоставляет Android Studio для платформ Windows, Mac OS X и Linux. Вы можете загрузить Android Studio с домашней страницы Android Studio, где вы также найдете традиционные SDK с инструментами командной строки Android Studio. Перед загрузкой Android Studio убедитесь, что ваша платформа соответствует следующим требованиям:
Требования Windows
- Microsoft Windows 7/8/10 (32-разрядная или 64-разрядная)
- Минимум 3 ГБ ОЗУ, рекомендуется 8 ГБ ОЗУ (плюс 1 ГБ для эмулятора Android)
- Минимум 2 ГБ доступного дискового пространства, рекомендуется 4 ГБ (500 МБ для IDE плюс 1,5 ГБ для Android SDK и образа системы эмулятора)
- Минимальное разрешение экрана 1280 x 800
Требования Mac OS
- Mac OS X 10.10 (Yosemite) или выше, до 10.13 (High Sierra)
- Минимум 3 ГБ ОЗУ, рекомендуется 8 ГБ ОЗУ (плюс 1 ГБ для эмулятора Android)
- Минимум 2 ГБ доступного дискового пространства, рекомендуется 4 ГБ (500 МБ для IDE плюс 1,5 ГБ для Android SDK и образа системы эмулятора)
- Минимальное разрешение экрана 1280 x 800
Требования к ОС Linux
- Рабочий стол GNOME или KDE. Протестировано на Ubuntu 14.04 LTS, Trusty Tahr (64-битный дистрибутив, способный запускать 32-битные приложения)
- 64-битный дистрибутив с возможностью запуска 32-битных приложений
- Библиотека GNU C (glibc) 2.19 или новее
- Минимум 3 ГБ ОЗУ, рекомендуется 8 ГБ ОЗУ (плюс 1 ГБ для эмулятора Android)
- Минимум 2 ГБ доступного дискового пространства, рекомендуется 4 ГБ (500 МБ для IDE плюс 1,5 ГБ для Android SDK и образа системы эмулятора)
- Минимальное разрешение экрана 1280 x 800
Убедившись, что ваша операционная система совместима с Android Studio 3.2.1 или более поздней версии, загрузите соответствующий дистрибутив Android Studio. Страница загрузки Android Studio автоматически определила, что я использую 64-разрядную операционную систему Windows, и выбрала (927 МБ) для загрузки.
включает установщик и инструменты командной строки Android SDK. Если вам не нужно или вы не хотите использовать Android Studio, вы можете загрузить только инструменты командной строки Android SDK.
Как запустить на реальном физическом устройстве
Вначале включим режим на телефоне.
Зайдите в настройки телефона и в разделе найдите пункт . Щелкните по нему 7 раз. На скриншоте ниже мне пишут: «Не нужно, вы уже разработчик», — так как я уже нажимал 7 раз на этот пункт в прошлом:
Теперь в настройках телефона уровнем выше должен появиться пункт :
В нем нужно включить пункт :
Теперь, если вы включите свой смартфон через кабель к компьютеру, то устройство должно увидеться в списке устройств:
Но оно не получится запустить приложение на нем, так как устройство имеет подпись . Это возникает по причине того, что на самом устройстве мы не разрешили компьютеру подключение. Разрешите:
Если вы пропустили это окно, то вытащите кабель и вставьте его обратно.
После разрешения доступа устройство должно появиться полноценно:
Теперь его можно выбирать при запуске приложения на телефоне:
Сейчас я описал алгоритм подключения устройства в общем случае на примере Windows 10 и OnePlus 3t с Android 8.0. У вас подключение может отличаться. Лучше загуглить подключение вашего устройства к Android Studio. Пример запроса: .
Windows 10 обычно все драйвера находит автоматически.
Как установить Android SDK?
Многие задаются вопросом: как установить Андроид СДК? Такая распространенная ОС, как Андроид, не работает без производительных и простых средств создания. И именно здесь Андроид СДК получил выгодные преимущества. Давайте узнаем, как установить СДК, и увидим, что он может дать.
Готовимся к установке
Андроид СДК на русском работает на многих современных ОС под графикой x86 и x86_64, в частности, Виндоус, многие установочные пакеты Линукс и МАК ОС Х. Также на компьютере должен стоять Java Development Kit, который требуется в требуемом порядке для многих функций СДК, ведь Андроид тесно связан с Java.
Нужно добавить, что для интегрированного эмулятора Андроид требуется качественная начинка ПК, как и для других свежих средств разработки.
Устанавливаем при помощи Android Studio
На протяжении длительного времени Андроид Студио является официальной средой для создания под Андроид. Там уже есть все нужное, и запускается в одно нажатие. Для этого нужно запустить Integrated Development Enviroment, и вы тоже сможете применять все функции СДК, установленные внутри интегрированной среды.
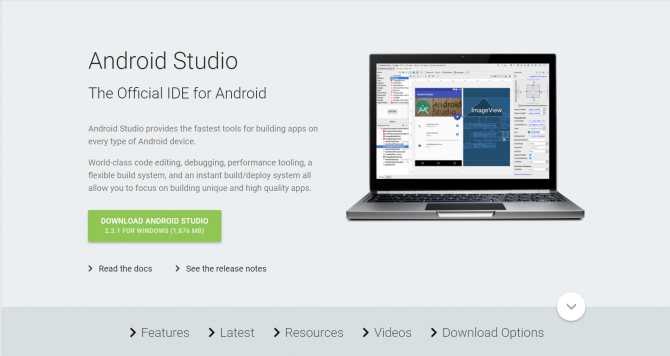
Загрузить Андроид Студио можно на официальном сайте. Также можно найти множество полезных статей по работе с Андроид СДК менеджер, но, увы, они есть только на иностранном языке.
Устанавливаем отдельный файл
Если вы планируете применять такой мощнейший системный блок, как Андроид Студио, или у вас уже стоит Intellij IDEA, на базе которой функционирует интегрированная среда, то вы можете загрузить Андроид СДК юнити отдельно. Но никаких других достоинств этот способ установки не дает, поэтому лучше использовать предыдущий вариант.
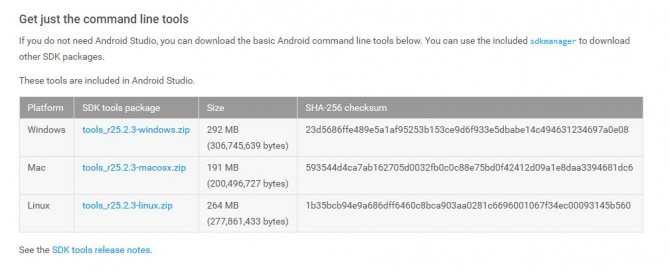
Чтобы загрузить отдельный перечень системных блоков для создания без Integrated Development Enviroment нужно зайти на сайт Android Developer. Не обращая внимания на упоминания об Андроид Студио, нужно промотать страницу вниз и найти категорию Get just command line tools — можно также использовать опцию поиска.
Запуск и функции
Чтобы пользоваться всеми функциями Андроид SDK, нужно открыть установочный файл Андроид, если у вас стоит Виндоус, или в терминале осуществить команду Андроид» в папке «инструменты вашего СДК для включения на Линукс и Марс ОС Х.
Вам предложат активировать инструменты для различных версий API, чем больше вы установите — тем лучше. Скачивание файлов может затянуться по времени, все зависит от вашей системы и скорости онлайн-подключения.
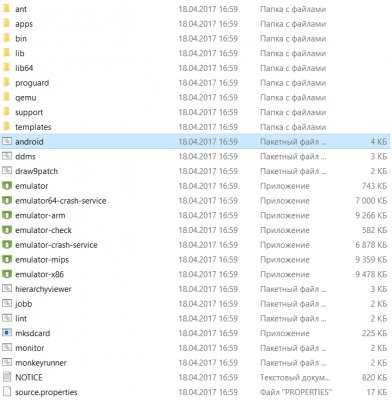
А теперь отметим главные инструменты:
- Platform-тулс состоит из главных tools кооперации с Андроид — ADB, fastboot и systrace.
- Андроид Debugging Bridge помогает выявить сбои в работе приложений на мобильном девайсе, а также некоторые операции по работе с АРК.
- Fastboot — известный всем фанатам микропрограммирования своих Андроид-устройств, функционирует вместе с АДБ и позволяет настроить работу девайса еще до скачивания ОС, а systrace делает анализ скорости работы процессов в ОС.
- Build-тулс функционируют вместе с Platform-инструменты, но их можно обновлять каждый отдельно.
Более того, в СДК присутствует современный эмулятор ОС Андроид, в котором вы сможете проверить любые приложения и возможности обновленных версий Андроид. Но для качественной имитации требуется мощное физическое составляющее ПК, а также рекомендовано применять имитацию работы x86.
Альтернативные варианты:
- AVD Manager. Этот инструмент поставляется в комплекте с Андроид Студио. Это — эмулятор для загрузки утилит Андроид на вашем ПК. Это полезный инструмент, позволяющий пробовать свои приложения, без потребности установки их на физические устройства. Можно воспроизводить множество эмуляторов с разными диагоналями экрана, спецификой и версией Андроид. Вы увидите, каким получится ваш шедевр на любом девайсе, тем самым, обеспечив поддержку среди востребованных гаджетов.
- Android Device Monitor. Еще один интегрированный инструмент, позволяющий выполнять проверку вашей аппаратуры или виртуального девайса на момент его работы. Этот инструмент идеально подходит для проверки скорости и мощности ваших приложений.
- Android Debu Bridge. Это инструмент текстовой строки, с помощью которого можно дублировать файлы на устройство и обратно, скачивать и удалять приложения, осуществлять резервные копии и восстанавливать данные на всех девайсах на основе Андроид. Он поставляется вместе с Андроид Студио.
Физическое устройство
![]()
Как видите, все работает и виртуальный пиксель появился в списке устройств (а мой ноут начал издавать странные звуки).
Его уже можно запускать! Жмякаем на кнопку PLAY (треугольник такой, беленький у меня) и ждем пока все загрузиться.
И открывается окно выбора устройства для эмуляции
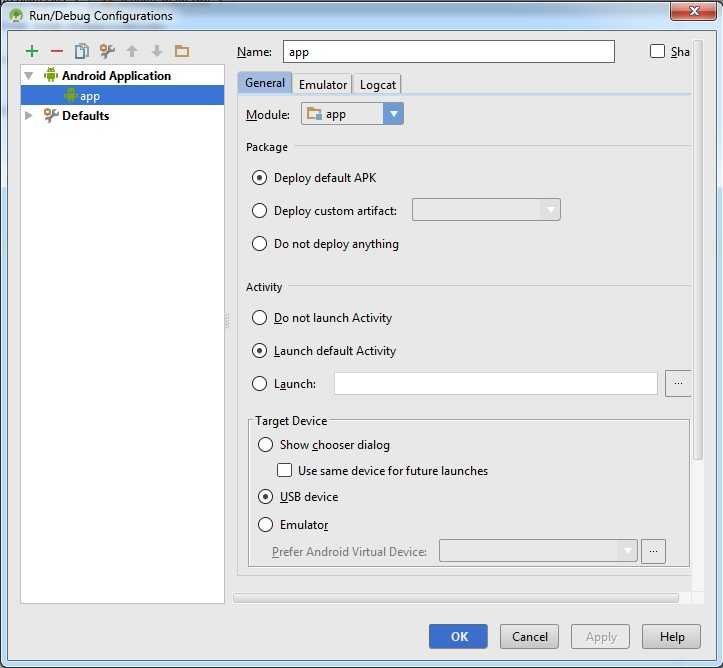
После установки драйверов, подключите по USB свой аппарат к компьютеру. Все нужные настройки запустятся и автоматически установятся.
Эта статья подойдет вам в 2-х основных случаях:
В уроке по настройке Android Studio были показаны основные шаги по созданию Android-эмулятора для тестирования созданных приложений. Использование эмулятора, конечно, довольно удобно, но лишь в том случае, если у вас довольно мощный компьютер и загрузка эмулятора, а также его работа не заминают уйму времени. Но не всем везет иметь такие машины-монстры, поэтому в данной статье я расскажу о довольно годном способе тестирования своих работ в Android Studio с помощью реального подключенного устройства.
Стоит также отметить, что этот способ может быть полезен и обладателям производительных компьютеров, ведь тестирование на эмуляторе — это одно, а пронаблюдать работу приложения на настоящем смартфоне — совсем другое.
приложение установиться и запуститься на подключенном устройстве.
2) У вас завалялся старенький Android-смартфон и вы не знаете куда его деть (дарить/выбрасывать жалко).
Итак, для того чтобы подключить смартфон к Android Studio в первую очередь понадобиться установить нужный набор драйверов. Как правило, мучения со стандартным набором драйверов часто ни к чему не приведут, поэтому рекомендую сразу качать вот этот файл (не боись — это не вирус, хоть антивирус и ругается) и, предварительно удалив старые драйвера, установить этот файл (во время установки телефон лучше не подключать).
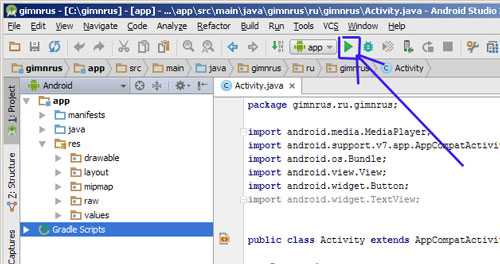
А теперь более подробно.
Далее ждем обновления файлов проекта (“построение билда”):


































