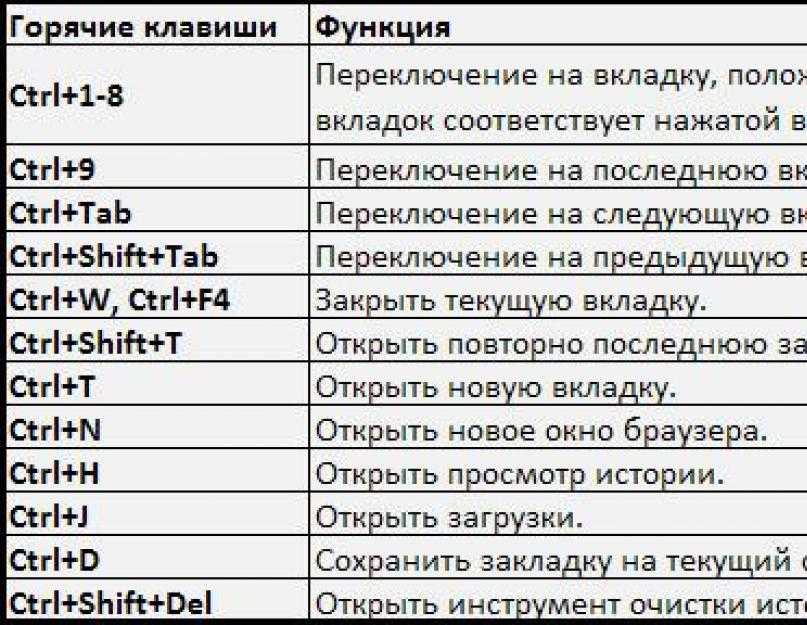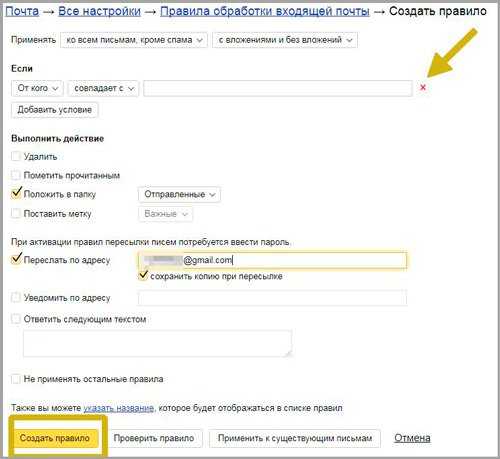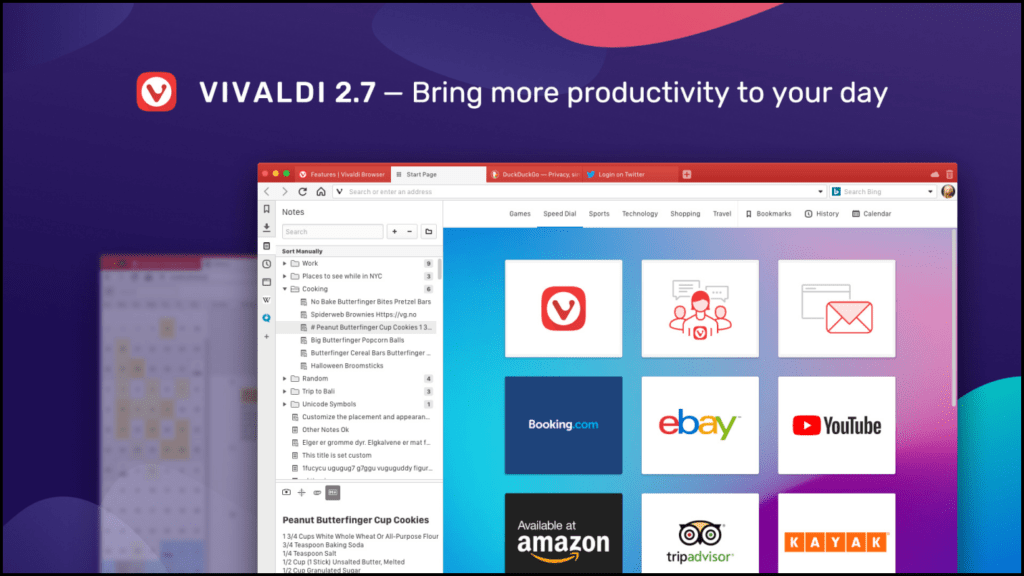Варианты восстановления недавно либо только закрытых сеансов
В Chrome масса способов восстановить недавно закрытые, по описанным выше причинам, вкладки.
Горячие клавиша Ctrl + Shift + T
Самый быстрый и популярный метод возврата закрытых сайтов в браузере Хром – сочетание горячих клавиш Ctrl + Shift + T. Каждое нажатие этих кнопок открывает одну вкладку: первое – последнюю закрытую, второе – предпоследнюю и т. д.
Когда закрывали окно интернет-обозревателя, программа вылетела и была перезапущена или компьютер выключался или перезагружался, то сочетание кнопок Ctrl + Shift + T реанимирует все вкладки, закрытые в последнее время.
Через контекстное меню
Восстановить закрытую вкладку браузера можно через контекстное меню. Оно вызывается правым кликом мыши. В списке найдите команду «Открыть закрытую…». Такое действие аналогично описанному выше способу с горячими клавишами.
Ищем в истории посещений
Любой браузер всегда записывает историю навигации в специальный цифровой журнал. Открыв его, Вы сможете отыскать адреса ранее посещенных страниц, чтобы восстановить их, закрепить или добавить в закладки. Благодаря истории посещений сможете открыть вкладки, которые вы посещали после последней очистки журнала.
- В окне браузера кликните по значку многоточия в правом верхнем углу и подведите курсор к позиции «История».
- Кликните по нужной ссылке и она загрузится в текущем окне.
Бывает, что сайт находится во вкладке долго, и в перечень недавно посещенных не входит. Если описанный прием не помог восстановить его, то в истории обозревателя отыщите ссылку на интересующую страницу. Откройте главное меню программы кликом по пиктограмме с точками. В подразделе «История» щелкните по названию одноименного пункта.
Здесь ориентируйтесь на время посещения, название страницы или ее ссылку. Для быстрого поиска используйте строку вверху.
Через историю навигации
Вместо контекстного меню вкладок последние закрытые восстанавливаются через стрелки возле адресной строки слева. Нажмите раз для возврата на предыдущую страницу или зажмите левую стрелку, чтобы увидеть всю историю навигации во вкладке.
Расширения для возврата предыдущих вкладок, которые исчезли
Браузеры могут расширять свою функциональность за счет дополнений. Одно из таких Session Buddy. Это менеджер вкладок и закладок, позволяющий управлять сеансами работы в приложении. Сохраняет открытые сайты, как коллекции для экономии памяти, восстанавливает закрытые вкладки после сбоев программы, выполняет поиск по ним.
Прежде всего расширение следует установить.
Список для восстановления закрытых вкладок Firefox
В свою очередь, пользователи Opera хорошо знакомы со специальным меню, откуда можно комфортно восстанавливать все недавно закрытые вкладки. Это кратно удобнее, чем постоянно открывать окошко с историей посещений и искать нужное там.
Такое меню можно добавить в Firefox с помощью описанного выше расширения Undo Close Tab. Для этого нужно обратиться к его настройкам. Там можно задать, сколько вкладок помнить и запоминать ли их только из текущего окна.
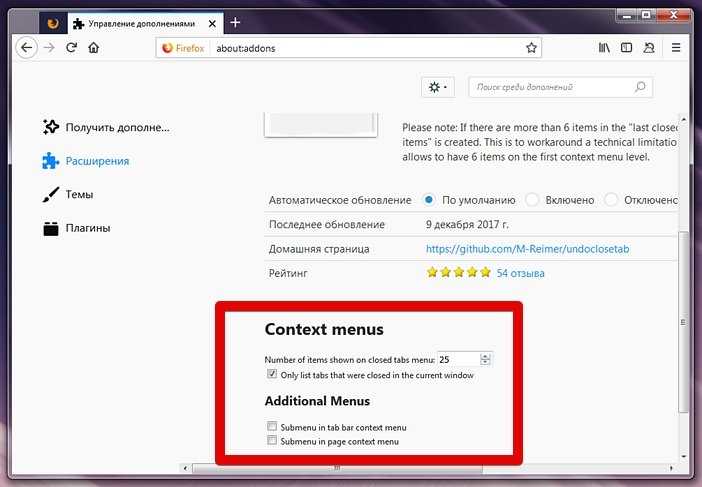
В свою очередь, два параметра снизу позволяют добавить как раз нужный нам список для восстановления закрытых вкладок. Первая опция добавит его в контекстное меню самих табов. Вторая – в контекстное меню веб-страниц. Последнее будет выглядеть вот так:
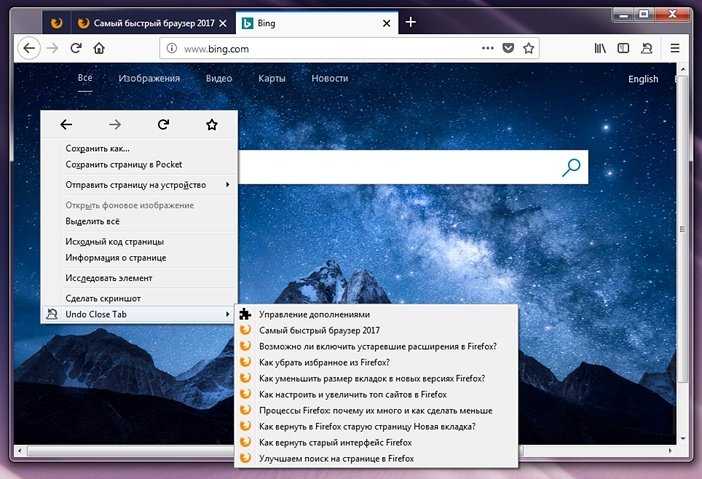
Если же никаких сторонних расширений устанавливать вы категорически не хотите, то обратите внимание, что подобное по логике меню можно сделать и средствами самого браузера. Оно расположится на панели инструментов:
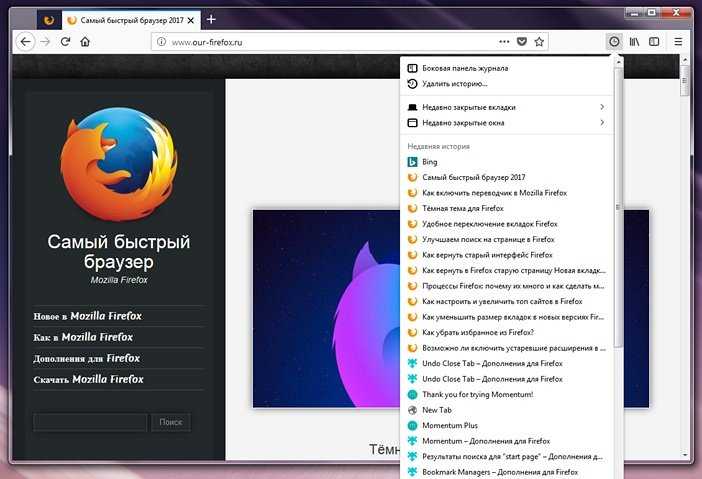
Для того чтобы его добавить откройте главное меню, перейдите в раздел «Изменить» и в появившейся вкладке перетащите иконку «Журнал» в любое удобное вам место:
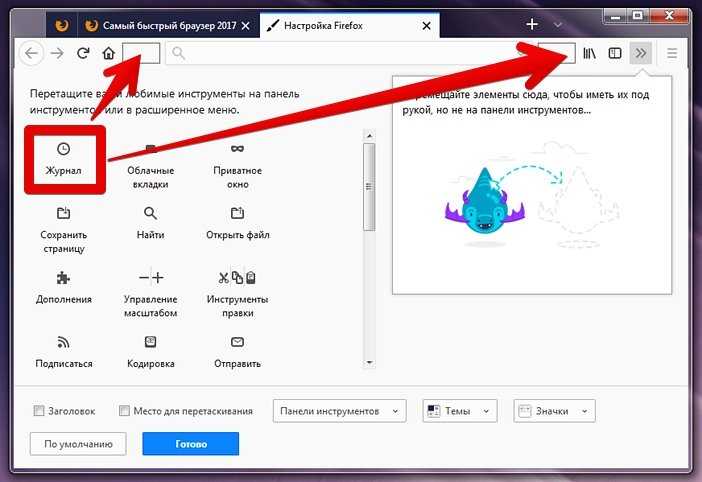
Как восстановить закрытые закладки в Яндекс Браузере
Для удобства работы с браузером Yandex разработчики предусмотрели две функции: закладки и историю просмотра. Первая позволяет сохранять, а далее получать быстрый доступ к понравившимся веб-ресурсам. Вторая – не терять ссылки на ранее открытые сайты (без сохранения в закладки), контролировать доступ других пользователей одного ПК к сети. Обе функции можно настроить под свои потребности. Однако, бывают случаи, когда браузер глючит, переполнен кэш, появляются ошибки и закладки могут автоматически закрываться. Поэтому предлагаем рассмотреть тему о том, как восстановить закладки в Яндекс Браузере различными способами и при разных обстоятельствах.
Читайте на SoftikBox:Не устанавливается Яндекс браузер на Виндовс 7: причины
Если вы добавили в закладки любимый сайт, например Softikbox.com, а далее при работе с ресурсом браузер Яндекс аварийно завершил свою работу, заглючил или вы случайно закрыли нужную закладку, то восстановить её можно различными способами. Рассмотрим их на практике.
Открываем ранее закрытые вкладки через Меню браузера
Самый легкий и доступный способ, как вернуть ранее закрытые вкладки в Яндекс Браузере, это нажать правой кнопкой мыши на строке вкладок и из функционального меню выбрать «Открыть закрытое окно» или «Открыть ранее закрытую вкладку».
Вкладка восстановиться. Такой способ работает на компьютерах с Виндовс. Если у вас смартфон с операционной системой Андроид, то вернуть закрытые вкладки таким способом не удастся.
Как открыть последнюю закрытую вкладку, используя комбинацию клавиш?
Возможный также следующий быстрый вариант восстановления ранее закрытой вкладки в Яндексе – комбинация клавиш Ctrl+Shift+T. Её можно заметить в подсказках контекстного меню обозревателя.
Восстановление закрытой вкладки через Историю просмотров
История просмотров позволяет восстанавливать ранее закрытые вкладки. При этом данный способ подходит и для тех пользователей, которые используют для серфинга в сети мобильный телефон или планшет. В данном случае нужно выполнить несколько несложных действий:
Открываем браузер. Переходим в Меню и выбираем «История», «Недавно закрытые».
Смотрим, какой сайт или страницу в сети мы просматривали последней и открываем её кликом мышки.
Как восстановить закрытую вкладку или закладку через Табло?
В Яндексе есть Экспресс панель, которая называется «Табло». Если внимательно посмотреть, то под иконками есть несколько кнопок. Здесь находится и кнопка «Недавно закрытые».
Нажав на неё, появится точно такое же меню, как и в истории просмотров.
Выбираем нужный ресурс из списка. Доступ ко вкладке восстановлен.
Настройка автоматического восстановления вкладок
Для того, чтобы настроить автоматическое восстановление вкладок на Яндекс.Браузере, можно воспользоваться простой инструкцией:
Запускаем обозреватель. Выбираем «Меню», «Настройки».
Находим раздел «Вкладки» и ставим отметку возле пункта «При запуске браузера открывать ранее открытые вкладки».
Теперь, даже если система будет сбоить, то при запуске браузер будет иметь открытые вкладки, с которыми вы работали ранее.
Если вам нужна переустановка Windows или ваш ПК начал сбоить, получив очередное обновление, то с помощью bookmarks можно сохранить, перенести или восстановить многие закладки. Для того, чтобы создать букмарк, нужно выбрать способ его сохранения: в файл или облако. Мы рассмотрим пример создания букмарка в файл.
Открываем браузер. Выбираем «Настройки», вкладка «Закладки» и нажимаем на троеточие. Далее выбираем из списка «Экспорт закладок в файл HTML».
Далее указываем, куда сохранить файл.
Теперь, чтобы восстановить утраченные закладки на браузере, нужно установить новый клиент обозревателя. Далее нужно выбрать опять «Настройки», «Закладки», нажать на троеточие и кликнуть «Импорт закладок из файла HTML».
Указываем на файл. Запуститься импорт и восстановление вкладок.
Восстановление завершено.
Все способы о том, как восстановить удаленные закладки в Яндекс Браузере будут работать, если у вас включена синхронизация данных.
Для того, чтобы включить синхронизацию данных в Яндекс.Браузере, стоит выполнить несколько несложных действий:
Нажимаем на кнопку «Меню» и выбираем «Синхронизация».
Далее нажимаем на кнопку «Сохранить данные».
Необходимо ввести логин и пароль от аккаунта Яндекс или создать его, если нет. Можно подключить аккаунт любой социальной сети и выполнить синхронизацию через него.
Синхронизация готова. Изменить некоторые параметры можно в настройках программы.
Теперь, если вам нужно переустановить браузер или перенести его на другой ПК, все закладки будут восстановлены после включения синхронизации на новом гаджете.
Как вернуть закрытые вкладки в Яндекс.Браузере восстановить
Бывают ситуации, когда при работе с Яндекс.Браузером у нас открыто много вкладок. И случается так, что мы ненамеренно можем закрыть сразу все вкладки или может произойти какой-либо сбой в программе. Тогда возникает вопрос: Что же делать? Сейчас мы и будем рассматривать решение данной проблемы, как их восстановить если пропали.
Примечание: восстановление вкладок будет зависеть от времени их закрытия и количества. Однако есть специальная функция в Яндекс.Браузере. Когда вы заново откроете браузер, чтобы вкладки восстанавливались сами, необходимо перейти в «Настройки».
Затем нажимаем на «Интерфейс» и ставим напротив пункта «При запуске браузера открывать ранее открытые вкладки» галочку.
Готово. Теперь браузер автоматически будет восстанавливать вкладки.
Теперь переходим непосредственно к методам:
Метод 1. Контекстное меню или комбинация клавиш
Чтобы открыть последнюю закрытую вкладку используем сочетание горячих клавиш: Shift + Ctrl + T. После чего вкладка восстановится. Если же вам нужно восстановить сразу несколько вкладок, то данную комбинацию необходимо повторить несколько раз. Заметим, что открываться страницы будут в обратном порядке.
Что касается контекстного меню, то нажимаем по панели вкладок и щелкаем правой кнопкой мыши (ПКМ). Появляется меню, где выбираем «Открыть только что закрытую вкладку».
Метод 2. Кнопка «Назад»
Эта кнопка поможет нам вернуться на предыдущую страницу. Но есть один важный момент. Если мы нажмем на нее и зажмем, то нам будет виден список страниц с переходами. Выбираем любой пункт и переходим на нужный нам сайт.
Метод 3. Список недавно закрытых вкладок
В Яндекс.Браузере есть такая функция, как сохранять последние закрытые вкладки. Чтобы получить доступ к этим страницам, нажимаем на меню, после чего видим пункт «История». Откроется еще одно меню, где выбираем «Недавно закрытые».
Выбираем нужный нам сайт, и он откроется в новой вкладке.
Метод 4. История посещений
Бывают случаи, когда вы работаете с огромным количеством сайтов. И вот теперь вам снова нужно открыть определенный сайт, который вы использовали достаточно давно. В такой ситуации вышеперечисленные методы не помогут. Для этого случая есть в Яндекс.Браузере история посещений, в которой хранится вся информация, используемая вами когда-либо. Для этого нажимаем снова на меню браузера – «История». Или же можно воспользоваться набором горячих клавиш Ctrl+H.
Перед нами появится окно с историей посещений. Сортировка идет от новых страниц к более старым. Ищем нужный сайт и нажимаем по нему ПКМ.
Метод 5. Включение синхронизации
Данный метод подойдет пользователям, которые хотят восстановить вкладки после переустановки браузера или же на другом компьютере. Если вы войдете в свой профиль, то можете с помощью синхронизации получить доступ к открытым вкладках на любом устройстве, где открыт Яндекс.Браузер.
Метод 6. Восстановление прошлой сессии
Иногда браузер может зависнуть, и некоторые вкладки исчезают. Сеанс можно восстановить, но нужно иметь в виду, что это можно сделать лишь до того момента, пока вы не начнете открывать новые вкладки и закрывать браузер. Поэтому как только вы заметили проблему, не стоит перезапускать браузер. Выполняем следующее:
Шаг 1. Открываем «Проводник» и переходим: C:UsersИМЯAppDataLocalYandexYandexBrowserUser DataDefault. «ИМЯ» – это название вашего профиля.
Шаг 2. В «Default» видим файлы: «Current Session» и «Last Session». Первый отвечает за актуальную на данный момент сессию, второй – за последний сеанс. Работает это так: когда вы закрываете браузер, данные о вкладках из «Current Session» переходят в «Last Session», и вместо них в «Current Session» записывается сессия, которая была только что закрыта.
Шаг 3. После следующего открытия браузера без вкладок «Current Session» окажется пустым. Но важный момент. Если же вы не открывали страницы и не закрывали после этого браузер, то с помощью «Last Session» можно восстановить предпоследний сеанс.
Шаг 4. Переносим файл «Current Session» в другое удобное нам место. «Last Session» переименовываем в «Current Session». После чего запускаем браузер.
Шаг 5. Есть вероятность, что аналогично нужно будет проделать и с файлом «Last Tabs». Можно переименовать его в «Current Tabs» и заменить им файл, который уже есть в этой папке. Воспользуйтесь этим способом, если вдруг действие выше не помогло.
Вот и все. Мы рассмотрели методы по восстановлению закрытых вкладок в Яндекс.Браузере. Выбирайте и используйте способ, подходящий к вашей ситуации. Удачи!
Ситуации, после которых нужно будет вернуть ранее открытые окна
- После случайного закрытия страницы. Страничку можно непреднамеренно закрыть, кликнув по иконке крестика правее от ее названия.
- После закрытия браузера на компьютере. После открытия нескольких страниц в окне обозревателя можно случайно кликнуть по иконке его закрытия и нарушить весь рабочий процесс. Если странички открывались в последние несколько минут, ситуацию исправить легко, если загружались несколько часов назад – восстанавливать их с истории будет трудно.
- После выключения (перезагрузки). Компьютеру свойственно самопроизвольно перезагружаться в случае критических проблем в работе приложений, операционной системы или драйверов. Он может выключиться вследствие проблем с энергообеспечением.
- После сбоя. Браузер Chrome – далеко не идеальный интернет-обозреватель, и ему свойственно «вылетать» (принуждённый перезапуск вследствие критических ошибок в работе).
Как сохранить открытые вкладки
В браузере можно сохранить любую открытую вкладку. Она добавится в специальный раздел программы, откуда ее потом можно будет достать. Это удобно, когда вы часто заходите на одни и те же сайты в интернете. Или если боитесь, что потом не сможете найти открытую статью.
Закрепление вкладок
Яндекс. В Яндекс.Браузере есть специальная часть, куда можно сохранять страницы. Называется она «Панель закладок» и находится вверху программы, под белым полем.
Если такой панели у вас нет, нажмите на кнопку с тремя горизонтальными линиями в правом верхнем углу браузера. В списке наведите на пункт «Закладки» и выберите «Показывать панель закладок» (пример).

Для добавления страницы на панель закладок, нажмите на иконку со звездочкой в конце белой строки.

Появится небольшое окошко, где будет написано, что закладка добавлена. Нажмите «Готово» или щелкните по пустому месту.
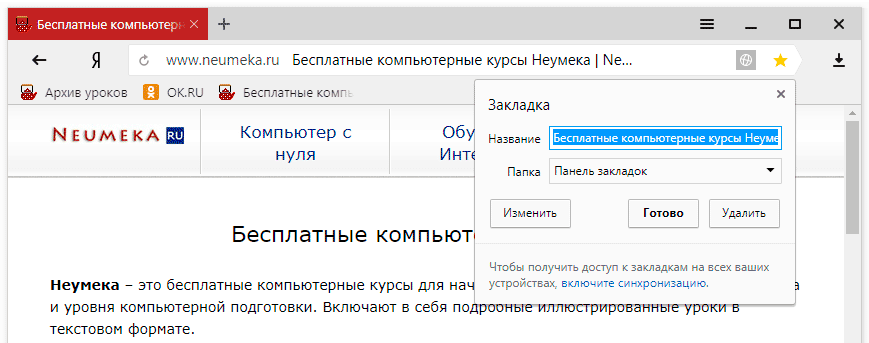
Закрепленная страница поместится на панель и ее можно будет открыть в любое время. Если понадобится ее оттуда убрать, щелкните правой кнопкой мыши и выберите «Удалить».
Также сохраненные сайты можно открыть и через кнопку настроек браузера: → Закладки.
Google Chrome. Чтобы сохранить открытый сайт, щелкните по иконке с изображением звездочки.

Сразу после этого появится окошко с сообщением, что закладка добавлена. Нажмите на кнопку «Готово» или просто щелкните мышкой по пустому месту.
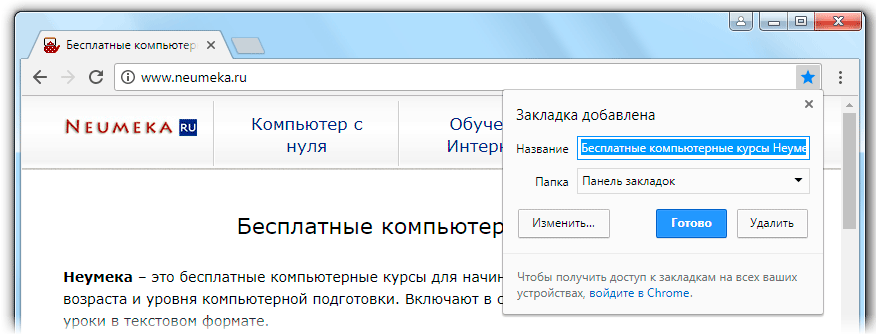
Сохраненная страница добавится на верхнюю панель браузера. Обычно она сразу не показывается, а видна только если открыть новую вкладку.

Если хочется, чтобы панель была видна всё время, щелкните по ней правой кнопкой мыши и выберите «Показывать панель вкладок». Тогда она закрепится и будет всегда на виду.
Еще сохраненные вкладки можно открывать через кнопку настроек Хрома. Для этого нажмите на иконку с тремя точками в правом верхнем углу и выберите пункт «Закладки». В дополнительном списке появятся все сохраненные страницы.
Mozilla Firefox. В Мозиле с каждым обновлением программы процесс закрепления вкладок меняется. Сейчас для этого нужно щелкнуть по кнопке с изображением звездочки в конце адресной строки.

Появится окошко, в котором написано, что закладка добавлена. Это значит, браузер запомнил данный сайт.
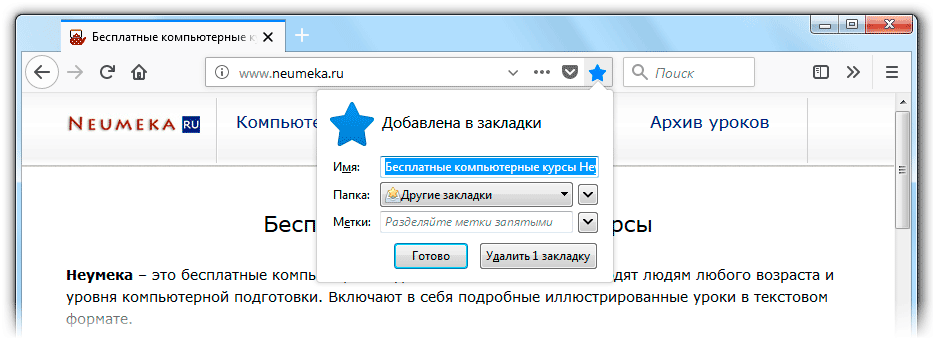
Чтобы его потом открыть, щелкните по иконке с двумя стрелками и нажмите на пункт «Меню закладок».
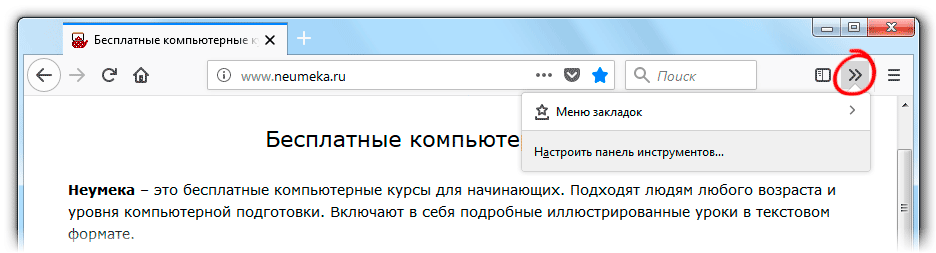
Внизу будет список всех сохраненных сайтов. Если нажать на «Показать все закладки», откроется окно, где их можно настроить: создать для них папки, рассортировать, удалить.
Кроме того, все свои закладки можно открыть через Библиотеку: → Библиотека → Закладки.
На заметку: закладки можно вынести на отдельную панель и тогда они будут всегда на виду. Для этого нажмите на «Инструменты закладок», а затем на «Показать панель закладок».
Opera. Принцип закрепления вкладок в Опере почти такой же, как и в Google Chrome. Нажимаем на картинку с сердечком в конце адресной строки и получаем окошко закрепления.
В этом окне можно выбрать место, куда поместить ссылку: на Панель закладок, на Экспресс-панель или в раздел «Закладки». От этого зависит, где потом искать сохраненную страницу.
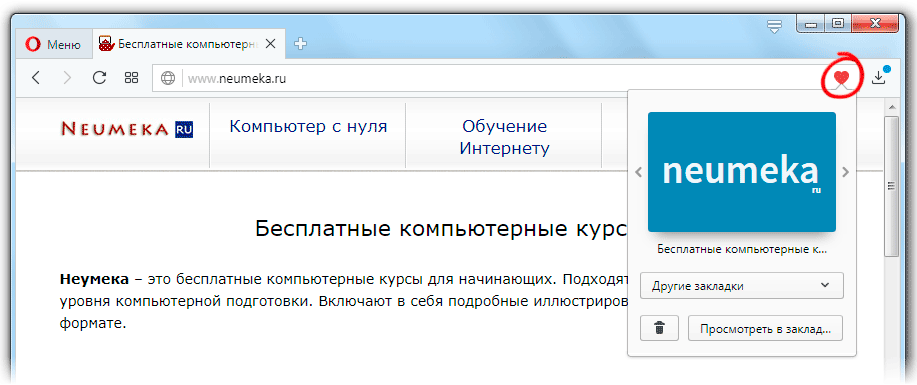
- Панель закладок – это верхняя полоска браузера. Находится она под адресной строкой (пример).
- Экспресс-панель – это главная страница Оперы, которая открывается в новой вкладке (пример).
- Закладки (в т. ч. Несортированные, Другие) – находятся сбоку на Экспресс-панели под иконкой с сердечком (пример). А также их можно открыть через кнопку «Меню».
Как восстановить предыдущую сессию в Firefox
Восстановление сессии Mozilla Firefox
Если речь идёт о том, как в Мозиле восстановить предыдущие сессии, а именно, только что закрытые вкладки, то сделать это очень даже легко! Самый простой вариант воспользоваться комбинацией «горячих клавиш Mozilla Firefox» — «Ctrl + Shift + T».
Закрытые вкладки будут открываться в обратном хронологическом порядке. То есть, сначала откроется вкладка, закрытая последней, потом предпоследняя, следом предыдущая перед предпоследней вкладкой и так далее.
Если необходимо открыть вкладку, которая была просмотрена относительно давно, то стоит воспользоваться встроенным инструментом интернет обозревателя Мозила и посетить журнал предыдущих просмотров интернет ресурсов.
Можно открыть данный журнал, нажав одновременно клавиши «Ctrl» и латинскую букву «H».
Или с помощью мыши следующим образом:
- Зайти в меню настроек поисковой системы Firefox (три горизонтальные полоски в правом верхнем углу);
- Встроенный инструментарий «Журнал»;
- В списке находим интересующую вкладку и двойным щелчком открываем искомую информацию;
Если в списке нет искомого, можно нажать на пункт в самом низу «Показать весь журнал» и воспользоваться инструментом «Библиотека».
Восстановление сессии Mozilla Firefox
Если же у пользователя сложились форс-мажорные обстоятельства и браузер неожиданно закрылся (отключение электропитания устройства, баг, вирус или недостаточно памяти на ПК) без пользовательского волевого решения, то и тут есть выход из сложившейся ситуации. Можно попробовать восстановить предыдущую сессию интернет обозревателя Фаерфокс. Для этого необходимо зайти в меню настроек в инструмент «Журнал» и выбрать опцию «Восстановить предыдущую сессию».
Надо отдать должное разработчикам популярного интернет обозревателя Мозила, так как все нюансы, с которыми может столкнуться пользователь, освещаются внятными и полезными подсказками. Если действовать по ним с чувством, с толком и расстановкой, любая проблема будет разрешена.
Рекомендация
- Лучше всего применить превентивные меры и выставить настройки своего браузера так, чтобы при закрытии поисковой системы любым способом, пользователь мог воспользоваться вкладками, которые были открыты в момент закрытия интернет обозревателя.
- Заходим в настройки меню в инструмент «Настройки».
- В подпункте «Основные» есть свойство браузера при запуске Firefox, которое рекомендуется выставить таким образом, чтобы показывались окна и вкладки, открытые в прошлый раз.
- Если выставить настройки браузера таким образом, у пользователя отпадёт необходимость заниматься восстановлением утраченных информационных ресурсов.
На компьютере
В Яндекс браузере на ПК включить панель с закладками можно несколькими различными способами. Ниже будет рассмотрен каждый метод по отдельности.
Первый способ
Начнем с самого просто метода, для этого выполним несколько простых действий:
- Откроем Яндекс браузер на любой странице. Как видно из скриншота ниже, у нас не показывается никаких закладок.
- На клавиатуре жмем на клавиши Ctrl + Shift + B одновременно. После этого появится специальная строчка со всеми нашими сохраненными сайтами.
Это был самый элементарный и быстрый способ.Теперь перейдем ко второму методу:
Второй способ
- Вверху окна найдем значок, представленный в виде трех полосочек, и клацаем на него левой кнопкой мыши.
- После этих действий перед нами появится окошко с основными функциями Яндекса. Ищем раздел «Закладки», иконка которого выполнена в виде звездочки.
- Наведем на этот пункт курсором мыши. Выдвинется ещё одно окно, в котором увидим строчку «Показывать панель закладок».
- Нажимаем на неё левой кнопкой мыши. Готово! После этих действий, панель с закладками будет отображена на нашей странице браузера.
Третий способ
- В левой части страницы, найдем вертикальную строчку с различными значками. Каждый значок отвечает за свой раздел, нам нужна будет иконка в виде звезды.
- Кликаем по этой звездочке левой кнопкой мыши. Выдвинется окно с двумя пунктами – «Панель закладок» и «Другие закладки».
-
Жмем на строчку «панель закладок». После этого покажутся наши сохраненные сайты, а это именно то, что нам было нужно.
Четвертый способ
Последний, четвертый способ через настройки:
- Перейдем в раздел с настройками браузера при помощи щелчка ЛКМ по значку в виде трех полосочек.
- В открывшемся окне, листаем вниз до раздела «Панель закладок».
- Ставим галочку в специальный квадратик, расположенный перед графой «Показывать панель закладок».
- Готово. Как видно выше, панель закладок появилась у нас на странице. Здесь так же можно настроить такой момент, как будут ли показываться иконки сайтов или нет. Если убрать галочку с пункта «Показывать иконки сайтов», то строчка с сохраненными сайтами будет выглядеть вот так.
Эти четыре способа помогут вам легко отобразить панель с закладками в Яндекс браузере.
Способы восстановление закрытых вкладок в Yandex
Потеря найденных ссылок на нужные ресурсы сети тогда особенно болезненна. Давайте попробуем разобраться, как восстановить вкладки в Яндекс Браузере. Это можно сделать несколькими способами.
Метод 1. Открытие с помощью сочетания клавиш
Последний веб-ресурс можно открыть с помощью определенных сочетаний нажатий клавиш на клавиатуре. Порядок действий при этом следующий:
- Открыть веб-обозреватель Yandex.
- Нажать комбинацию клавиш «Ctrl+T». Откроется последняя деактивированная веб-страница.
- Если юзера интересует сайт, просмотренный немного раньше, то необходимо нажимать вышеприведенную комбинацию «горячих» клавиш несколько раз, до возврата требуемого ресурса.
Конечно, если страница открывалась достаточно давно, то данный вариант решения проблемы тяжело назвать удобным, он лучше подходит для недавно просматриваемых интернет-страниц.
Метод 2. Просмотр недавно активированных страниц через меню браузера
Существует возможность восстановления ограниченного количества последних просмотренных ресурсов, используя функционал обозревателя Яндекс. Для этого нужно сделать следующее:
- Запустить Yandex Browser.
- Нажать на пиктограмму из трех полос в заголовке окна приложения интернет-браузера, а в появившемся меню выбрать пункт «История».
- Просмотреть результат под надписью «Недавно закрытые».
- При необходимости активировать требуемую веб-страницу.
Метод 3. Через историю посещений
Можно открыть вкладки веб-ресурсов через историю посещений. Алгоритм действий при этом следующий:
- Запустить обозреватель Яндекс.
- Нажать на иконку из трех полосок для вызова списка основных параметров. В вызванном меню активировать пункт «История».
- На экран выведется список всех когда-либо открытых страниц с разбивкой по датам.
Открыть окно истории можно еще с помощью сочетания «горячих» кнопок Ctrl+T.
Как восстановить страницу через Историю
Предыдущий способ подходит, если нужно срочно вернуть только что нечаянно закрытые страницы. А что делать, если надо восстановить старые вкладки?
Как раз для этого в браузере есть специальное место, где хранятся просмотренные на компьютере сайты. Называется оно История или Журнал. Там находятся все удаленные страницы не только из последнего сеанса, но и за предыдущие дни и даже недели.
Сайт может не сохраниться в Истории только по двум причинам: либо История была очищена, либо страницу открывали в режиме инкогнито.
Сейчас я покажу, как открывать сайты из Истории. Но так как у каждого браузера свои особенности, я написал для них отдельные инструкции. Щелкните по названию своей программы, чтобы быстро перейти к нужной информации.
Яндекс Браузер
Если через комбинацию клавиш не получилось вернуть закрытую вкладку в Яндексе, то на помощь придет История.
Чтобы зайти в Историю Яндекс браузера, нажмите сочетание клавиш Ctrl + H или щелкните мышкой по кнопке с тремя горизонтальными линиями.
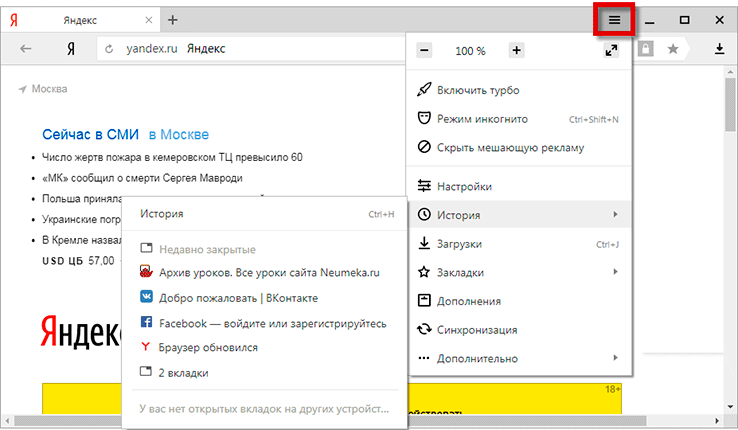
В новой вкладке появится список всех страниц, которые раньше открывали на этом компьютере. Вверху будут недавно просмотренные сайты, а если опуститься ниже, покажутся страницы за предыдущие дни. Чтобы открыть нужный сайт, просто кликните по нему.
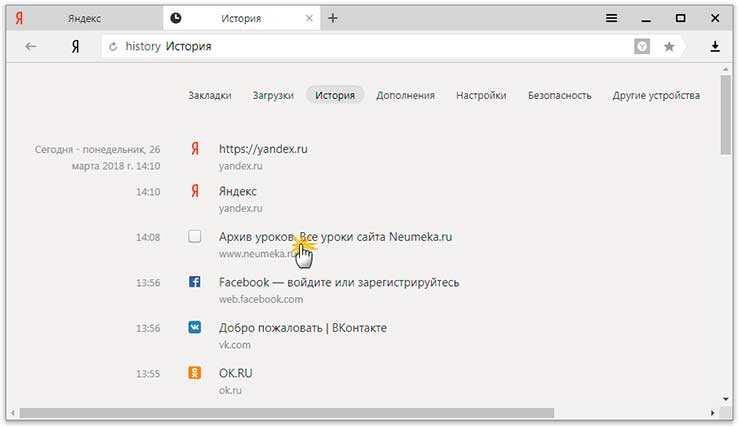
В ситуации, когда быстро найти вкладку не получается, воспользуйтесь поиском. Он находится в правом верхнем углу, над списком сайтов. Напечатайте туда ключевое слово и нажмите Enter.
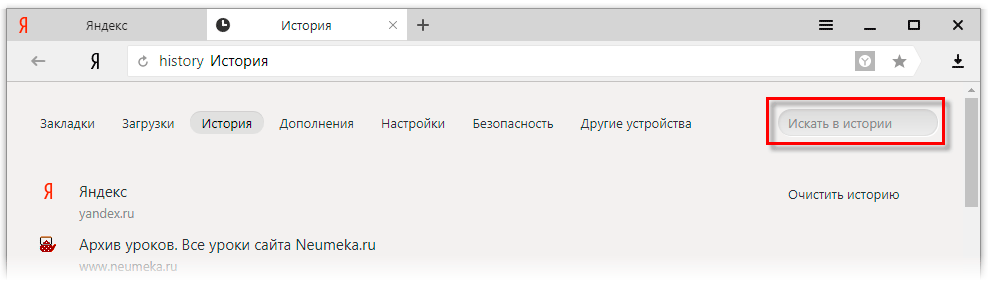
На заметку: можно искать не только по целому слову, но и по части слова или по названию/адресу сайта.
Например, мне нужно найти сайт компьютерного обучения, который я когда-то отрывал. По слову «обучение» поиск ничего не выдал. Значит, нужно напечатать какое-то другое определяющее слово, например, компьютер или комп.
Google Chrome
Все вкладки, которые вы раньше открывали в Google Chrome, можно восстановить после закрытия. Они надежно хранятся в специальном отсеке под названием «История». Причем там находятся не только адреса, которые вы просматривали сегодня или вчера, но и неделю назад.
Зайти в Историю Хрома можно через сочетание клавиш Ctrl + H или через кнопку настроек – три вертикальные точки в правом верхнем углу программы.
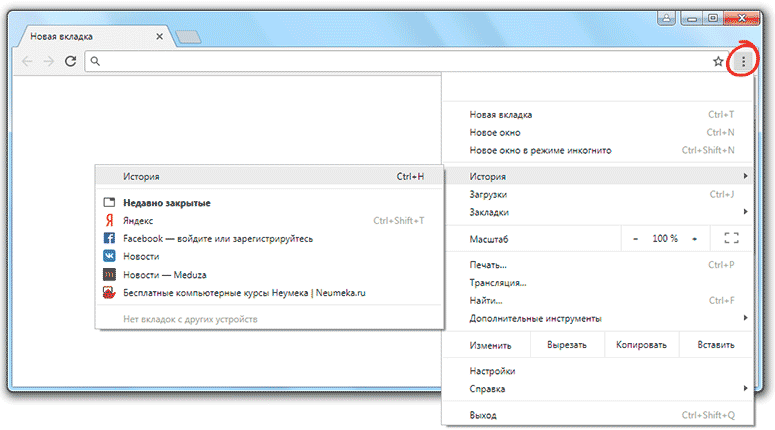
В Истории показаны все сайты, которые открывали в Google Chrome за последнее время. Список отсортирован по дням, часам и минутам. Чтобы перейти на страницу, просто щелкните по ней мышкой.
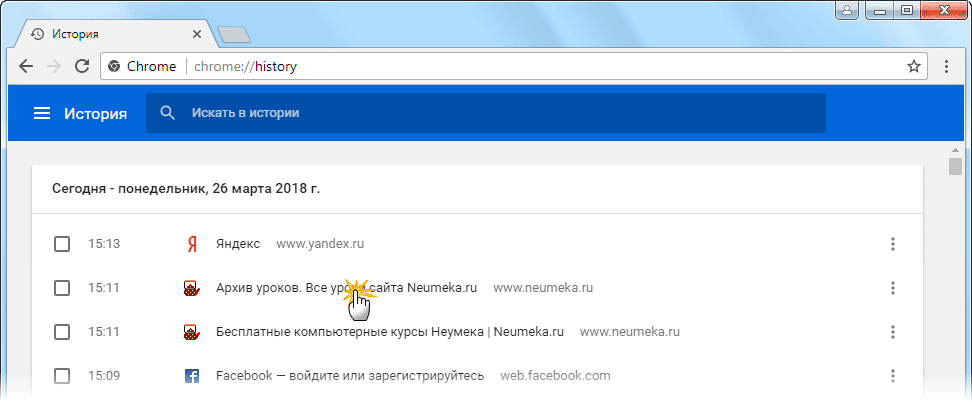
Если найти нужный сайт не удается, то, чтобы восстановить вкладку, воспользуйтесь поиском.

Например, несколько дней назад я открывал инструкцию по входу в электронную почту. Но забыл, когда точно это было. В таком случае просто печатаю определяющее слово в строке «Искать в Истории». А еще лучше не целое слово, а его основную часть. В моем случае это «почт».
Кроме того, здесь можно искать и по адресу сайта. Достаточно напечатать лишь часть адреса и Гугл Хром покажет все совпадения.
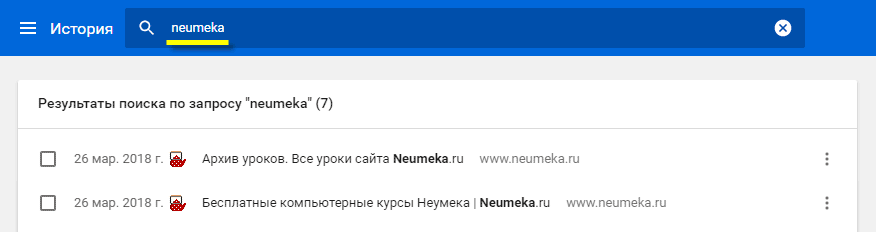
Mozilla Firefox
В программе Мозила есть возможность вернуть последнюю вкладку даже после сбоя и перезагрузки компьютера. Для этого нажмите кнопку с тремя горизонтальными линиями в верхнем правом углу и выберите «Восстановить предыдущую сессию».
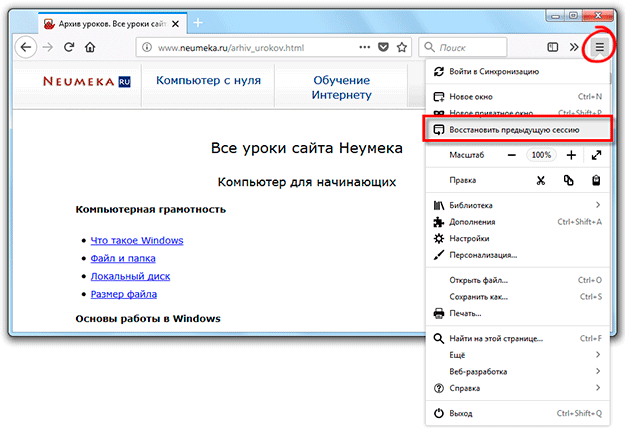
Другие ранее закрытые страницы можно вернуть через Журнал: → Библиотека → Журнал (пример 1, пример 2).
В окне появится список страниц, которые недавно открывали. Здесь же можно вернуть любую из них – достаточно просто по ней щелкнуть.
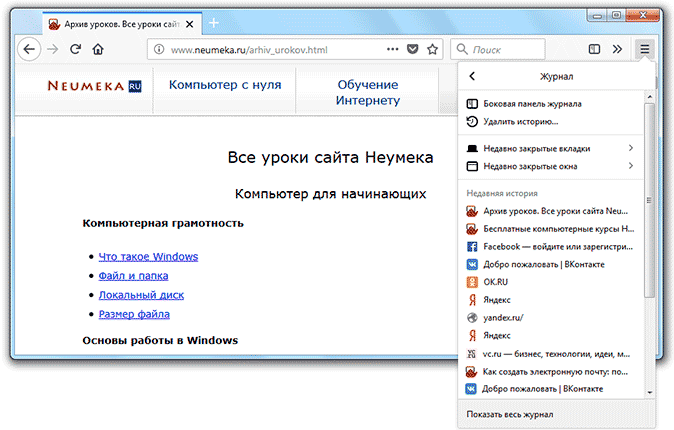
А чтобы посмотреть все недавно закрытые сайты, нажмите на «Показать весь журнал» внизу списка.
Откроется новое окно со списком адресов. С левой стороны можно выбрать дату. А вверху есть удобный поиск по журналу.
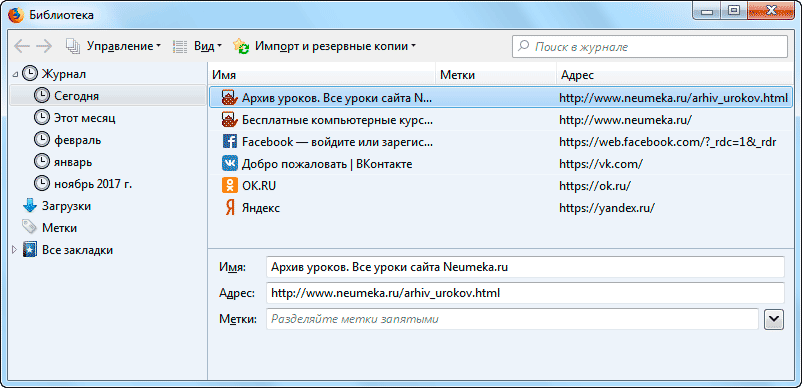
Opera и другие браузеры
Opera. Все страницы, которые вы раньше открывали в Опере, хранятся в Истории. Перейти в нее можно через кнопку Меню в верхнем левом углу программы.
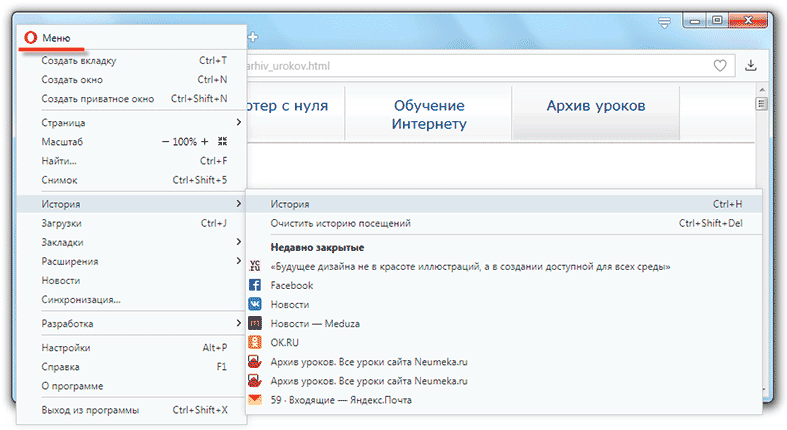
Для поиска страницы используйте поле «Искать в истории» над списком сайтов. Напечатайте туда ключевое слово, и Опера покажет все страницы, в названии которых оно встречается.
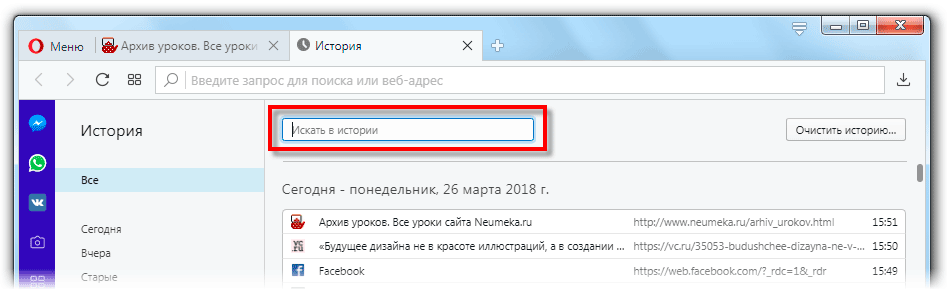
Искать в Истории можно не только по названию статьи, но и по адресу сайта. Для этого наберите часть адреса, и программа покажет все подходящие варианты.
Internet Explorer. В Эксплорере для восстановления старых вкладок используйте Журнал. Находится он под кнопкой с изображением звездочки в правом верхнем углу.
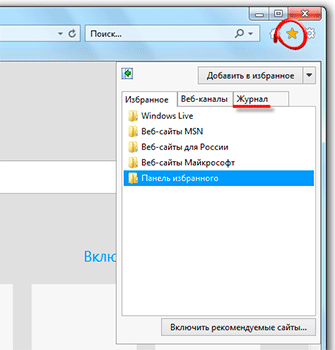
В Журнале хранятся все сайты, которые вы раньше открывали в IE. Для удобства они рассортированы по дням. Но эту сортировку можно поменять, выбрав другой порядок из верхнего выпадающего списка (пример).
Safari. В браузере Сафари на Маке для отображения недавно закрытых сайтов щелкните правой клавишей мыши по кнопке, которая открывает новые вкладки. То есть по иконке со знаком плюс в верхнем правом углу программы.
Еще для возврата последних страниц можно использовать комбинацию клавиш Cmd + Shift + T или же Cmd + Z.
Другие способы закрытия открытых вкладок
Когда открытые страницы не откликаются на щелчки, можно перейти на другую страницу, которая исправно работает, и затем нажать на незакрывающийся сайт правой кнопкой мышки. В открывшемся перечне функций кликнуть по надписи «Закрыть вкладку».
На вкладке, которая отказывается закрываться, можно попробовать нажать «Назад» для возврата на предыдущую страницу. Далее кликнуть на крестик для закрытия.
Закрытие браузера
В настройках программы можно включить автоматическое закрытие страниц при отключении браузера. Это позволит закрывать ранее запущенные страницы при каждом запуске.
Пошаговая инструкция, как настроить закрытие всех вкладок при отключении браузера:
- Открыть меню в виде иконки с тремя полосками.
- Найти пункт «Настройки».
- Перейти на вкладку «Интерфейс», находящуюся слева.
- Пролистать вниз и выбрать подраздел «Вкладки».
- Снять галочку с соответствующего пункта, предполагающего открытие вкладок при запуске Яндекс.Браузера.
Как закрыть вкладки на смартфоне
На мобильных версиях браузера установлен другой интерфейс, который отличается от компьютерного. Несмотря на урезанный функционал, в приложении Яндекса поддерживается опция массового закрытия страниц.
На Андроид-устройстве отключить запущенные сайты можно так:
- На кнопке внизу дисплея отыскать значок, в котором отображается число действующих страниц.
- Нажав на эту кнопку, высветится перечень открытых вкладок.
- В правом нижнем углу появится иконка с тремя вертикальными точками – кликнуть по ней.
- Откроется список функций, в котором выбрать раздел «Закрыть все вкладки».
Открытие нескольких десятков вкладок может провоцировать замедление работы Яндекс.Браузера. Чтобы не закрывать каждый раз вручную бесконечное множество страниц, рекомендуется пользоваться встроенными возможностями интернет-обозревателя.
История посещений
Если вы хотите восстановить вкладку, закрытую не только что, а ранее, вы можете воспользоваться менеджером истории. Для этого вызовите панель быстрого доступа Яндекса, как описано в предыдущем разделе руководства. Наведите курсор на категорию «History» («История»). Выберите опцию, которая называется «History Manager» («Диспетчер истории»). Вы также можете открыть данный раздел, одновременно нажав на своей клавиатуре клавиши Control и H (буква «Р» в русской раскладке).
На данной странице представлен полный список сайтов, которые вы когда-либо посещали с помощью Яндекс браузера. Посещения рассортированы в виде «от младшего к старшему» и удобно рассортированы по дням недели. Возле каждой записи указано время, в которое вы заходили на вебсайт. Каждая запись представляет собой обычную гиперссылку, и пользователи могут легко переместиться на нужный ресурс с помощью нажатия ЛКМ, и восстановить утерянный ресурс.
Если вы нашли какую-то важную или интересную для вас информацию, вы можете добавить вебсайт, на котором она расположена, в закладки. С помощью закладок пользователи получают возможность быстро открывать любой ресурс бесконечное количество раз с удобной панели. В веб-обозревателе от Yandex существует два вида закладок – обычные текстовые и визуальные.
Если вам необходимо добавить обычную закладку, вам нужно открыть интересующий вебсайт кликнуть по пиктограмме в виде звездочки в правой части строки адресации. В открывшемся всплывающем окошке можно указать имя создаваемого объекта, а также выбрать, хотите ли вы поместить его на панель закладок под поисковой строкой для быстрого доступа или в специальную директорию.
Для того чтобы поместить ссылку на страничку в виде визуальной закладки, пользователям потребуется открыть новую вкладку, чтобы попасть на экспресс-панель. Здесь необходимо нажать на значок «+Add» («+Добавить») и ввести URL-адрес ресурса, который вы хотите сохранить.
Теперь, если вы случайно закроете важную страницу, вы легко сможете восстановить ее, кликнув по закладке на данной панели.
Статья была полезна? Поддержите проект — поделитесь в соцсетях:










![Как открыть закрытую вкладку. — [pc-assistent.ru]](http://luxe-host.ru/wp-content/uploads/7/4/a/74add010e15b9cd3363ee1c16551203e.png)