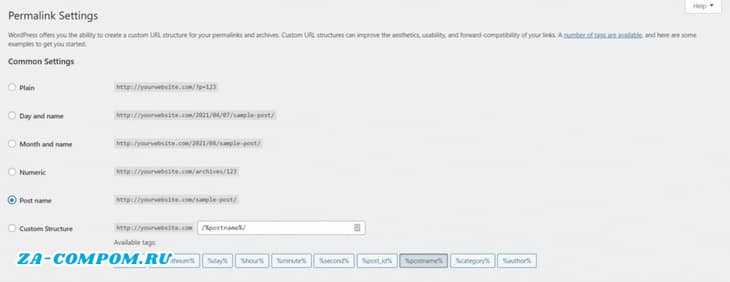Настройка антивирусных программ
Бывает так, что антивирусная программа может мешать работе 1С. Но при правильной настройке любого такого вспомогательного софта работоспособности бухгалтерской программы ничего не будет мешать. С использованием стандартных настроек производительность 1С может резко снизиться.
Чтобы избавиться от данной проблемы, необходимо углубиться в дополнительные настройки антивирусной программы. Самым простым и эффективным решением является отключение фонового режима данного софта. Уже сразу будет заметна разница. Программа 1С будет быстрее запускаться, обрабатывать документы, формировать отчеты и тому подобное.
Защитить свой компьютер можно с помощью нашей системы защиты от шифровальщиков-вымогателей.
Специалисты Первого Бита имеют обширный опыт в оптимизации программы 1С. Мы оказываем комплексные услуги «скорой» технической помощи. Чтобы связаться с нами и узнать условия сотрудничества:
- Оставьте заявку на нашем сайте илипозвоните нам по телефону;
- Менеджер уточнит причины обращения и зафиксирует проблему;
- Наши специалисты проведут технический аудит и экспертизу;
- Проведут полную оптимизацию 1С.
После проведения оптимизации производительности 1С, значительно повысится производительность программы. Улучшится работа систем, что в свою очередь, повысит эффективность работы всего персонала. Вы сможете, наконец, спокойно заниматься своим любимым и важным делом и не беспокоиться более по поводу зависаний 1С.
Корректировка долга в 1С 8.3 Бухгалтерия: проведение взаимозачета
Управленческий учет в 1С — как разработать и внедрить
Слишком много мусорных файлов
Еще одна причина, из-за которой компьютер начал тупить, лежит прямо на поверхности. Проблема тут в большом количестве «мусора»: временных файлов, старых записей в реестре, накопившегося кэша в браузере и т.д.
Исправить это очень просто:
- удалите программы, которыми давно не пользуетесь;
- приведите в порядок рабочий стол (удалите все, что не нужно);
- очистите корзину (она тоже занимает место);
- удалите кэш браузера.
- почистите реестр и временные файлы.
Чтобы не делать все это вручную, рекомендую использовать программу CCleaner. Буквально за 2 минуты она почистит все, что описано выше. Только внимательно смотрите, какие галочки ставите, чтобы не удалить лишнего.
Открытие закрытых вкладок и просмотр синхронизированных вкладок через меню вкладок
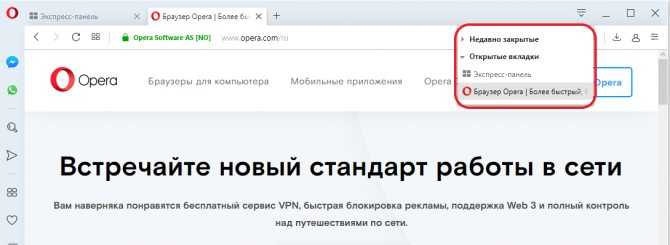
Если вы любите открывать сразу много вкладок, с помощью меню вкладок вам легче будет их упорядочивать, просматривать и открывать нужные.
Меню вкладок находится в правой части панели вкладок. Нажмите меню вкладок, чтобы увидеть список недавно закрытых вкладок и открыть вкладки со всех синхронизируемых устройств.
Взаимодействовать с меню вкладок можно с клавиатуры. Нажмите Ctrl + M, чтобы открыть или закрыть меню вкладок. Для перехода по списку вкладок нажимайте кнопки со стрелками. Нажмите Ввод, чтобы открыть вкладку из списка.
Чтобы пользоваться меню вкладок было еще удобнее, имеет смысл включить предпросмотр вкладок.
Причина #2: расширения и тулбары
Ещё один вариант, почему долго грузятся страницы — большое количество дополнительных приложений и панелей инструментов, встроенных в браузер. На практике ими почти никто не пользуется, то есть эти дополнения просто занимают место и потребляют трафик.
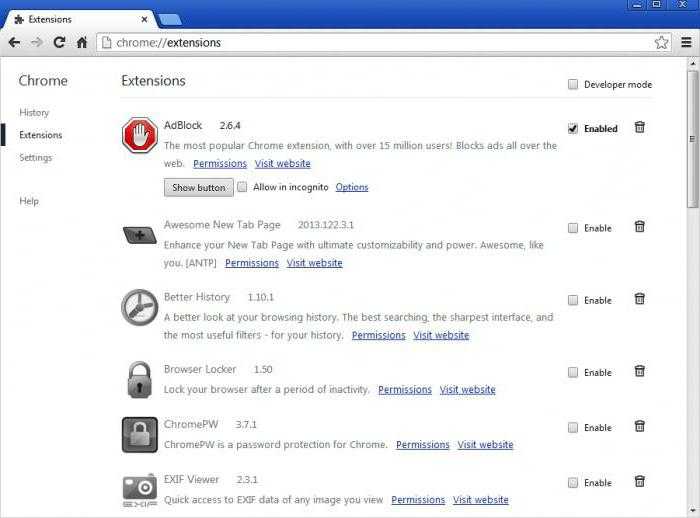
Зайдите в меню расширений и удалите всё, кроме самого нужного. В первую очередь нужно избавиться от всего, что заканчивается на -toolbar, -bar и т. д. Рекомендуем оставить AdBlock — блокировщик навязчивой рекламы.
Та же ситуация с плагинами. Чтобы увидеть их, введите в адресной строке about:plugins или «название браузера:plugins» (например, opera:plugins). Что нужно оставить?
- Native Client;
- Adobe Flash Player;
- Google Update;
- Java;
- Shockwave Flash;
- QuickTime и VLC Web Plugin, если смотрите видео на разных сайтах;
- Adobe Acrobat и Chrome PDF Viewer, если часто просматриваете PDF-документы в браузере.
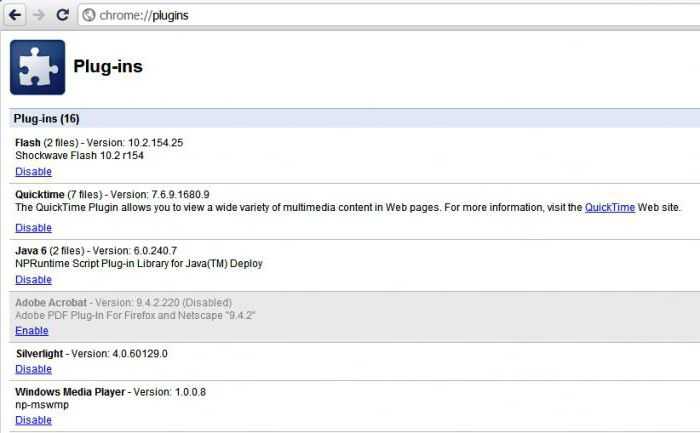
Всё остальное удаляем или отключаем, после чего необходимо перезапустить программу.
Обратите внимание: в некоторых браузерах (в частности, этим грешит «Опера») в списке один и тот же плагин может встречаться несколько раз. В таком случае нужно оставить только последнюю версию
Причины высокой загрузки процессора в Яндекс.Браузере
В некоторых случаях Яндекс.Браузер может грузить процессор на 100%. Так сходу определить, что стало причиной практически невозможно. В этой ситуации можно только методично выполнять определенные манипуляции по чистке, оптимизации и настройке браузера и системы пока проблема не будет решена.
Типовые причины загрузки ЦП:
- много активных окон и вкладок;
- много расширений;
- вирусное заражение ПК или браузера;
- требуется оптимизация системы;
- устаревшая сборка Яндекс.Браузера;
- слабое железо.
В целом, процесс поиска проблемы и её решения делится на простой и сложный. Начинать всегда рекомендуется с простых и методично переходить к более сложным манипуляциям.
Функция процесса Antimalware Service Executable (MsMpEng.exe)
MsMpEng.exe — основной фоновый процесс встроенного в Windows 10 антивируса «Защитник Windows» (также встроен в Windows 8, может быть установлен в составе антивируса Microsoft в Windows 7), постоянно запущенный по умолчанию. Исполняемый файл процесса находится в папке C:Program FilesWindows Defender.
При работе Защитник Windows проверяет загружаемые из Интернета и все вновь запускаемые программы на наличие вирусов или иных угроз. Также время от времени в рамках автоматического обслуживания системы проводится сканирование запущенных процессов и содержимого диска на наличие вредоносных программ.
Как отключить MsMpEng.exe
Прежде всего, я не рекомендую отключать MsMpEng.exe, если он работает в штатном режиме и изредка нагружает компьютер на непродолжительное время. Однако, возможность отключения есть.
- Если требуется отключить Antimalware Service Executable на время, просто зайдите в «Центр безопасности защитника Windows» (двойной клик по значку защитника в области уведомлений), выберите пункт «Защита от вирусов и угроз», а затем — «Параметры защиты от вирусов и угроз». Отключите пункт «Защита в реальном времени». Сам процесс MsMpEng.exe останется запущенным, однако вызываемая им нагрузка на процессор упадет до 0 (через некоторое время защита от вирусов будет снова автоматически включена системой).
- Можно полностью отключить встроенную защиту от вирусов, хотя это и нежелательно — Как отключить защитник Windows 10.
На этом всё. Надеюсь, смог помочь разобраться с тем, что это за процесс и в чем может быть причина активного использования им системных ресурсов.
Встроенный диспетчер задач Яндекс.Браузера
Для контроля над работой обозревателя предусмотрен встроенный диспетчер задач, где можно подробно узнать о запущенных процессах и количестве потребляемых ресурсов:
- Открыть меню настроек.
- Перейти во вкладку «Дополнительно».
- Во всплывающем окне выбрать «Дополнительные инструменты» и «Диспетчер задач».
- Для быстрого вызова можно воспользоваться сочетание клавиш Shift+Esc.
Ресурсоемкие компоненты
- Процесс GPU. Требуется для обработки изображений. Высокие показатели использования ресурсов являются нормальными для этого компонента.
- Network Service. Служба поиска и установки обновлений.
- Speechkit Service. Служба распознавания и озвучивание текста.
- Audio Service. Воспроизведение звука.
Диагностика загрузки процессора Яндекс.Браузером с помощью встроенного диспетчера задач
- Сторонние плагины Яндекс.Браузера грузят процессор на 100%. Такие компоненты являются вредоносными и используют ресурсы ПК.
- Загрузка процессора непостоянна. Такое поведение обозревателя является нормальным. Нагрузка на процессор повышается при открытии новой страницы, просмотре роликов и изображений.
Разрядность системы
64-битные системы используют намного больше ресурсов, чем x32. В теории, приложения, рассчитанные на систему 64 бита будут использовать больше ОЗУ.
Браузеры нужной версии скачиваются по умолчанию. Но есть возможность установить браузер с разрядностью 32 бита. Проделаем этот эксперимент для Хрома.
Официальную страницу (https://www.google.ru/intl/ru/chrome) браузера пролистываете до конца. Кликаете на ссылку «Для других платформ» и выбираете 32-разрядную версию.
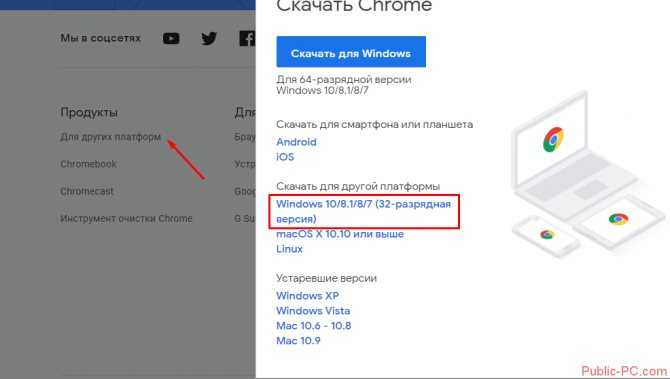
Запустите скачанный установщик. Он не будет устанавливать новую версию, а обновит Chrome x64 на x32 с сохранением всех настроек.
Теперь сделаем то, что мы делали в начале: откроем пять вкладок с ютубом. У нас сохранились те же расширения (блокироващик и впн).
Напомним, в первоначальном эксперименте Google Chrome x64 показал результат 950 Мб. Смотрим, что произошло с 32-разрядной версией.
Колоссальные изменения: Хром x32 потребляет почти на 350 Мб меньше ресурсов, чем x64.
Ради полноценного эксперимента удалим еще и расширения на 32-битной версии. Видим, что теперь Google Chrome использует менее 500 Мб ОЗУ с пятью открытыми вкладками ютуба.
Итак, две теории подтвердились. Первое, что отнимает ОЗУ – установленные плагины. Второе – разрядность браузера: 64-битные браузеры используют больше ресурсов, чем приложения x32.
Для других браузеров также возможно установить 32-разрядные версии на сайте разработчиков.
Какой информацией обеспечит Диспетчер задач
Опытный пользователь на основании предложенных входных параметров с приложения в обозревателе от Яндекс может сделать ряд выводов:
- Если процессор на 100 процентов грузит обычный сайт в Яндекс браузер, с большой долей вероятности причина в вирусе. Некоторые сайты используют ресурсы компьютера для майнинга криптовалюты. Достаточно закрыть вкладку, и нормальная работа восстановится;
- Если расширение в Yandex браузере загружает процессор и/или тянет на себя много ОЗУ, сети, то в системе вирус. Ситуация подобна предыдущему случаю – в систему закрался вирус: для майнинга, рекламное расширение, шпион, похититель данных и т.п. Единственное исключение – расширение обновляется, периодически плагины начинают автоматически скачивать обновления и устанавливать их, создавая высокую нагрузку. Для пущей уверенности можем подождать минуту или две, если нагрузка осталась – это вирус;
- Если периодически Яндекс браузер грузит процессор на 100%, затем нагрузка падает, это естественное поведение обозревателя. Пиковые нагрузки появляются во время открытия вкладки, запуска видео, инициации «Диспетчера задач» и т.п. Кратковременные скачки не страшны и могут появляться во всех системах. Если компьютер не начинает зависать, всё в порядке. Тревожным сигналом является появление зависаний;
- Если GPU-процесс в браузере Яндекс забирает много мощности процессора во время загрузки видео, а затем всё нормализуется, ничего делать не нужно;
- Если обозреватель работает штатно, ни один процесс не потребляет чрезмерное количество ресурсов, а в «Диспетчере» от Windows все равно есть загрузка на 100% от browser.exe – это замаскированный вредоносный код. Вирус в системе подделывает название процесса, чтобы ввести нас в заблуждение.
По перечисленным «симптомам» можем установить «диагноз» – заражение вирусом или отсутствие вирусной активности в обозревателе. К сожалению, остальные проблемы не поддаются столь лёгкой диагностике.
Комплексная очистка браузера и системы
Выполнять процедуры по очистке системы и обозревателя от мусора и вредоносных файлов можно различными способами: вручную и с помощью стороннего софта. Мы рекомендуем утилиту CCleaner. Она обладает всеми необходимыми инструментами, которые потребуются в процессе чистки
Утилита легкая не засоряет систему, не тянет с собой мусор, она бесплатная что немаловажно с учетом её возможностей
Очистка браузера с помощью CCleaner
- Скачайте и установите CCleaner.
- Запустите программу и переключитесь в интерфейсе на вкладку «Стандартная очистка».
- Здесь в подменю переключитесь на вкладку «Приложения» (Яндекс.Браузер здесь отображается как Google Chrome, поэтому и устанавливать настройки мы будем для этого обозревателя).
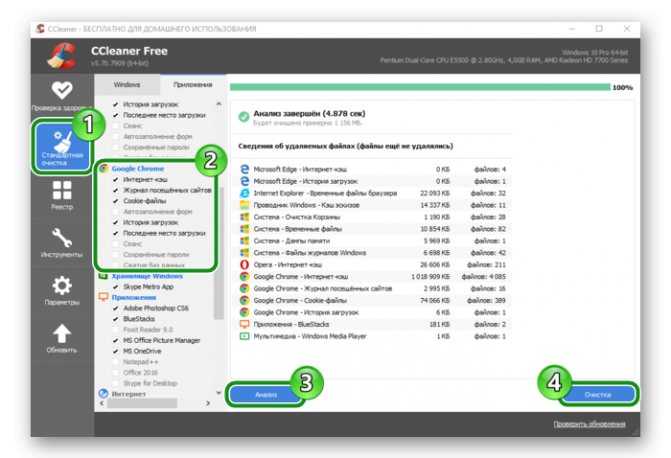
По умолчанию тут уже выставлены оптимальные настройки, но если вам нужны какие-то особые параметры чистки, то здесь можно их отрегулировать
Подробно на всех опциях мы не будем останавливаться но обратим внимание на некоторые пункты:
- Интернет кеш — галочка должна стоять. Эти файлы часто провоцируют нестабильную работу браузера, если долго не чистить его.
- Журнал посещенных сайтов — рекомендуется отметить, но если вам нужна история браузера этот пункт можно выключить.
- Cookie-файлы — отвечают за автоматический вход на авторизованных ресурсах, а также за некоторые настройки на сайтах. При загрузке ЦП на 100% рекомендуется очистить. После, конечно, вам придется выполнять вход на все сайты, где вы зарегистрированы, и которыми пользуетесь, Но это не проблема, если не отмечать пункты автозаполнения форм и очистки паролей.
- Автозаполнение форм — не рекомендуется очищать этот раздел. В противном случае вы не сможете войти в социальные сети и сайты где регистрировались, придется вводить логины и пароли вручную.
- Сохранённые пароли — аналогично с предыдущим пунктом. Этот пункт стоит оставить не отмеченным.
Остальные пункты можно оставить по умолчанию, выделить или снять метки.
После настройки нажмите в нижней части рабочего окна кнопки «Анализ» и после того как утилита просканирует систему нажмите «Очистка».
В процессе очистки потребуется закрыть все программы и обозреватели.
Отключение расширений
Различные дополнения для Яндекс.Браузера позволяют расширить функциональность обозревателя. Но они же могут создавать конфликты, нагружать процессор и занимать полезное пространство в оперативной памяти. Самые проблемные, это блокировщики рекламы, антивирусы и аналоги.
Проверьте список расширений и удалите лишние:
- Откройте меню в правом верхнем углу и выберите «Дополнения». Или скопируйте вот этот адрес в адресную строку browser://tune/ .
- Все расширения, которыми вы не пользуетесь, подозрительные или незнакомые расширения отключите, переключив тумблер в неактивное положение (он станет серым).
- Если расширение загружено со сторонних источников при наведении курсора мышки возле переключателя появится кнопка «Удалить».
Яндекс.Браузер
Расширения Яндекс.Браузера продолжают работать и после его закрытия, что может вызывать их сбой. Эти ситуации можно устранить, запретив работу расширений в фоновом режиме.
Шаг 1. Щелкнуть меню «Настройка…» и выбрать пункт «Настройки».
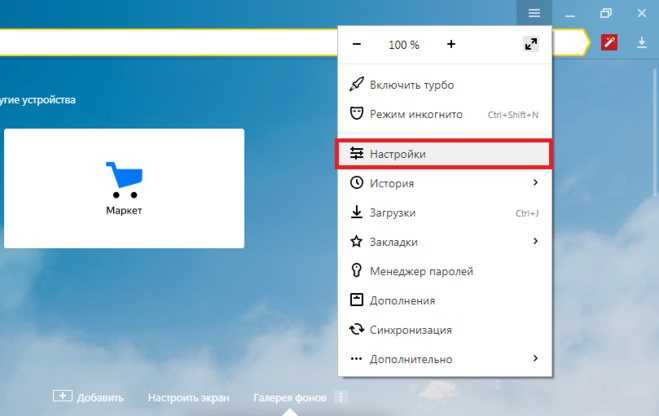
Переходим в пункт «Настройки»
Шаг 2. Прокрутить окно вниз и выбрать «Показать дополнительные настройки».
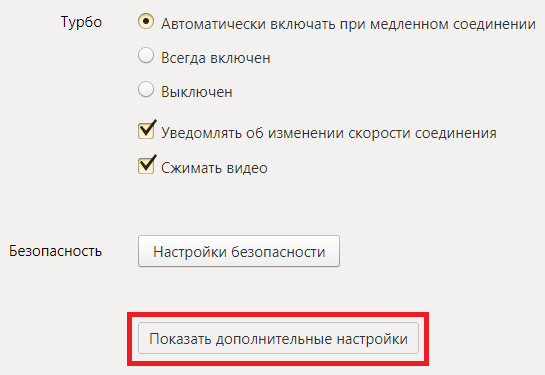
Выбираем «Показать дополнительные настройки»
Шаг 3. В пункте «Система» снять галочку напротив «Разрешать приложениям работать в фоновом режиме после закрытия браузера».
Сбросить настройки браузера
Сброс отключает расширения браузера, удаляет временные файлы, личную информацию и закрепленные вкладки и виджеты, что обычно позволяет устранить возникшие проблемы.
Шаг 1. Повторить Шаги 1-3 предыдущего раздела и нажать кнопку «Сбросить настройки».
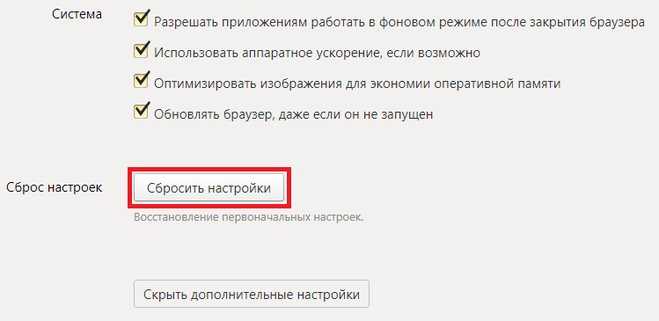
Нажимаем на кнопку «Сбросить настройки»
Шаг 2. Нажать кнопку «Сбросить».
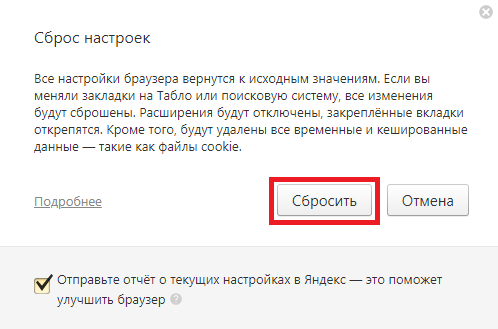
Нажимаем кнопку «Сбросить»
Очистить все данные пользователя
Шаг 1. Закрыть программу и перейти по адресу: C:Users-AppData-Local-Yandex-YandexBrowser-User Data.
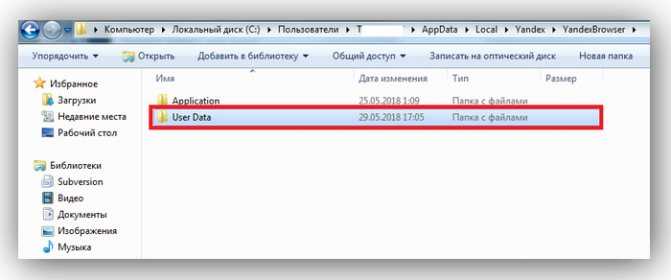
Находим папку по указанному пути
Шаг 2. Щелкнуть правой кнопкой мыши на папке «User Data» и щелкнуть левой «Удалить».
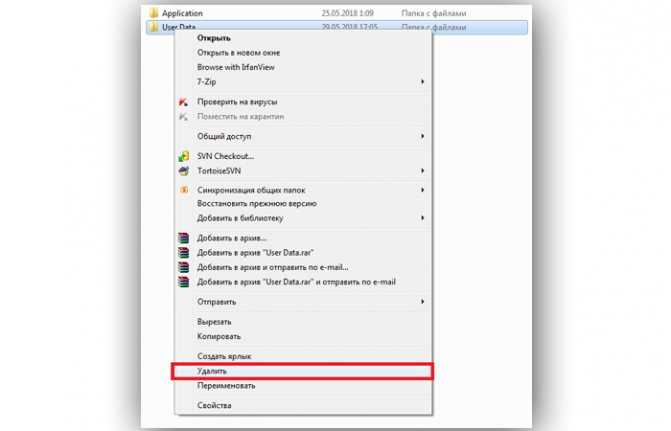
Удаляем папку
После этого браузер перейдет в состояние его первого запуска.
Основные интернет-браузеры сегодня довольно требовательны к ресурсам, и если конфигурация ПК слабая, имеется вероятность, что нагрузка на ЦП будет высока. При необходимости рекомендуется увеличить емкость жесткого диска и расширить память ПК.
Как Хром потребляет оперативную память
Отдельные процессы под каждую вкладку
Схема использования браузера у каждого индивидуальная. Но в процессе работы в интернете, со временем количество одновременно открытых страниц только увеличивается, а это создает дополнительную нагрузку на ресурсы системы.
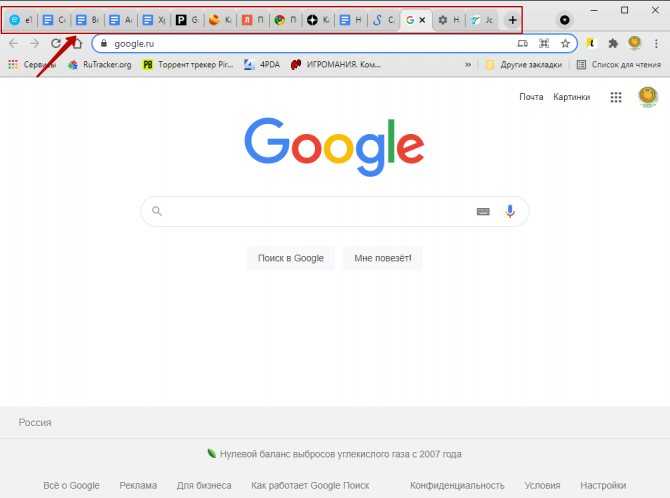
В каждой вкладке запускается отдельное приложение, а для быстрого переключения между ними, Chrome сохраняет все данные в оперативной памяти. По отдельности эти процессы не «жрут» много ресурсов, но когда их более 10, то нагрузка становится значительной и RAM быстро заканчивается. Статистику можно отследить используя диспетчер задач.
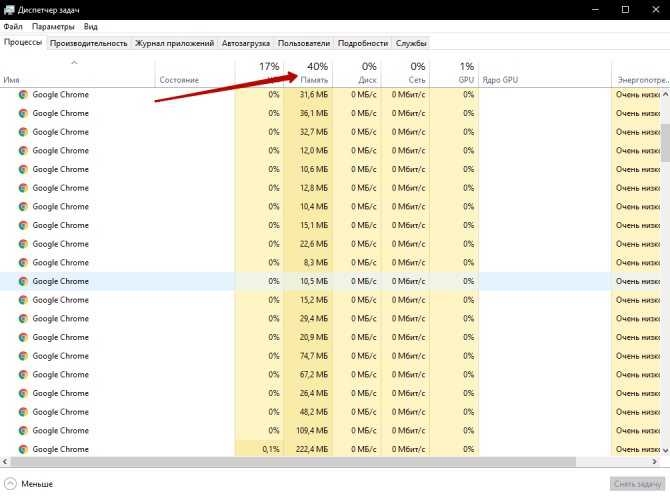
Функция предзагрузки съедает RAM
Настройка позволяет открывать ссылки моментально. Опция предназначена для сбора локальной истории вашего интернет серфинга, на основании которой производится предварительная загрузка необходимых данных сайта еще до клика по нему. Благодаря этому страница открывается мгновенно, но, естественно, увеличивается использование оперативки.
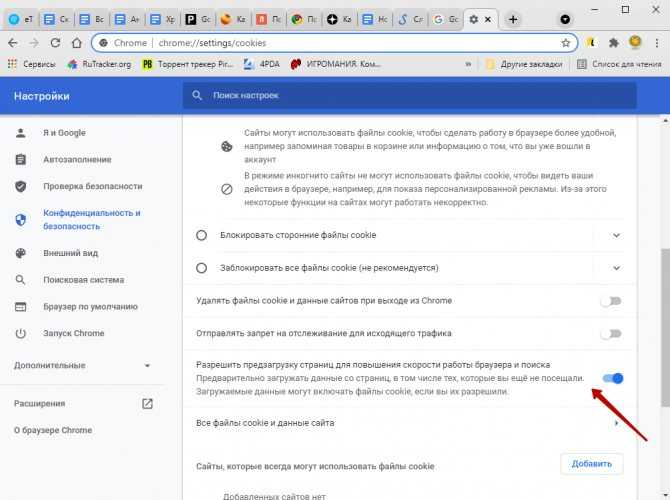
Много расширений
Браузер занимает ведущие позиции рейтинга и пользуется большим спросом у рядовых пользователей. Именно поэтому для него ежедневно выпускается множество расширений для повышения комфорта и функциональности при использовании
Важно понимать, что каждое такое расширение «жрет» определенное количество RAM, создавая дополнительную нагрузку, снижая общую производительность
Параметры определения быстродействия браузеров
Одни из главных параметров, которые определяют быстродействие – скорость запуска программы и то, насколько быстро он грузит страницы
Это очень важно узнать в процессе определения того, как браузер нагружает оперативку
Кроме того, важно определить, каков размер выделяемого кэша для браузера. Связано это с тем, что кэшированные данные предназначены для того, чтобы увеличить скорость открытия часто посещаемых страниц, так как некоторые элементы сохраняются сразу на жёсткий диск, из-за чего их подгрузка происходит значительно быстрее
Но если кэша скапливается сильно много, то на анализ и загрузку данных тратится гораздо больше времени.
Комплексная очистка браузера и системы
Выполнять процедуры по очистке системы и обозревателя от мусора и вредоносных файлов можно различными способами: вручную и с помощью стороннего софта. Мы рекомендуем утилиту CCleaner. Она обладает всеми необходимыми инструментами, которые потребуются в процессе чистки
Утилита легкая не засоряет систему, не тянет с собой мусор, она бесплатная что немаловажно с учетом её возможностей
Очистка браузера с помощью CCleaner
- Скачайте и установите CCleaner.
- Запустите программу и переключитесь в интерфейсе на вкладку «Стандартная очистка».
- Здесь в подменю переключитесь на вкладку «Приложения» (Яндекс.Браузер здесь отображается как Google Chrome, поэтому и устанавливать настройки мы будем для этого обозревателя).
По умолчанию тут уже выставлены оптимальные настройки, но если вам нужны какие-то особые параметры чистки, то здесь можно их отрегулировать
Подробно на всех опциях мы не будем останавливаться но обратим внимание на некоторые пункты:
- Интернет кеш — галочка должна стоять. Эти файлы часто провоцируют нестабильную работу браузера, если долго не чистить его.
- Журнал посещенных сайтов — рекомендуется отметить, но если вам нужна история браузера этот пункт можно выключить.
- Cookie-файлы — отвечают за автоматический вход на авторизованных ресурсах, а также за некоторые настройки на сайтах. При загрузке ЦП на 100% рекомендуется очистить. После, конечно, вам придется выполнять вход на все сайты, где вы зарегистрированы, и которыми пользуетесь, Но это не проблема, если не отмечать пункты автозаполнения форм и очистки паролей.
- Автозаполнение форм — не рекомендуется очищать этот раздел. В противном случае вы не сможете войти в социальные сети и сайты где регистрировались, придется вводить логины и пароли вручную.
- Сохранённые пароли — аналогично с предыдущим пунктом. Этот пункт стоит оставить не отмеченным.
Остальные пункты можно оставить по умолчанию, выделить или снять метки.
После настройки нажмите в нижней части рабочего окна кнопки «Анализ» и после того как утилита просканирует систему нажмите «Очистка».
Вирусные атаки
В большинстве случаев, когда начинается проблема, пользователи запускают антивирус и приступают к сканированию компьютера. Чаще всего отыскать вредоносную программу не получается, проблема остается – рекламные страницы атакуют компьютер.
Решить проблему обычный антивирус не поможет, так как данная вредоносная программа прописывается непосредственно в обозревателе. Поймать недруга можно на непроверенных сайтах, при скачивании файлов с подозрительных порталов. Именно поэтому стоит скачивать необходимые программы у официальных провайдеров, избегая непроверенных платформ.
Пустая ОЗУ – бесполезная оперативная память
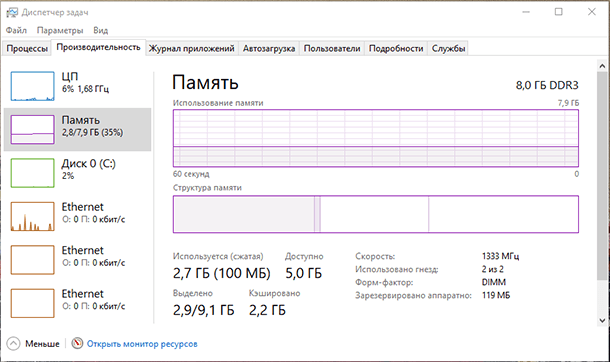
Многие кто видит в диспетчере какое количество оперативной памяти занято процессами, считают, что это замедлит работу компьютера. ОЗУ делает компьютер быстрее. Он использует ее в качестве кэша для хранения данных, которые могут потребоваться снова. Что позволит быстрее загрузить уже просматриваемую ранее веб-страницу. Если бы ОЗУ осталась пустой, многие вещи загружались бы намного медленней. Эти два браузера предназначены для использования большего количества оперативной памяти, чтобы сделать просмотр более быстрым и плавным. Но есть пользователи, которые устанавливают большое количество ненужных расширений что очень сильно влияет на использование памяти.
ОС Windows 10 использует новые алгоритмы, которые позволяют оптимизировать использование ОЗУ и файла подкачки засчет сжатия.
Как снять нагрузку в 100%
Изучая самые часто встречающиеся причины, вы могли уже разобраться с проблемой, но если это не так, попробуйте по шагам сделать следующее:
- Удалите кэш, историю, куки в своем браузере. Можно даже переподключить пользователя.
- Идем в «Диспетчер задач» (в десятой версии Windows нажмите на Пуск правой кнопкой мыши и выберете нужный пункт в открывшемся пеню). Просмотрите в «Диспетчере» все, что нагружает ЦПУ и смело отключайте.
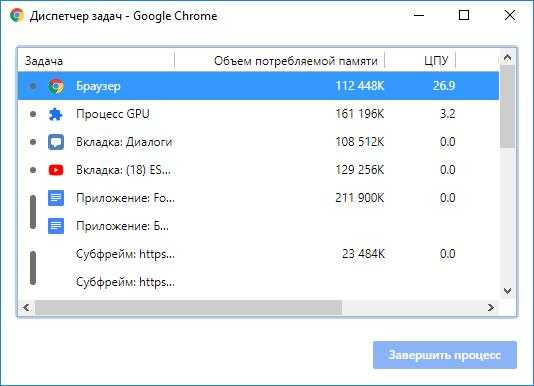
Теперь для отдельных браузеров:
- Установите FlashBlock. Это приложение, которое подходит для Google Chrome и Yandex Browser, оно занимается блокировкой скриптов и нежелательных программ.
- Для Mozilla в поисковой строке введите about:config и напишите browser.cache.disk.capacity. Замените элемент на 16384, перезапустив компьютер. В ряде случаев помогает еще так: вводите about:config, пишете dom.ipc.plugins.enabled и меняете файлы на false. Не забудьте перезагрузиться.
- Для Chrome еще можно зайти в «Настройки», оттуда в «Дополнительно» — «Сброс настроек и удаление вредоносного ПО». Просканируйте. Кстати, если вы пройдете по пути C:Program FilesGoogleChromeApplicationchrome.exe и в конце будут еще слова, то это наверняка зараженная версия.
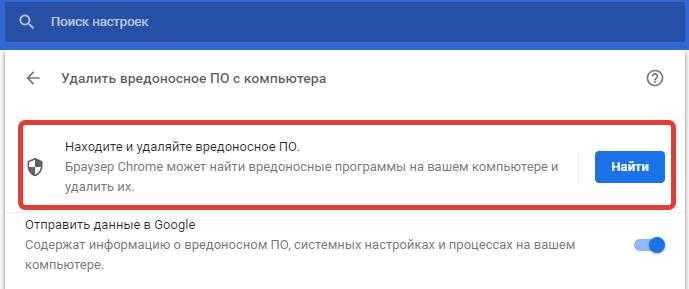
Подробности
Есть несколько вероятных причин возникновения неполадок с Хромом, давайте же посмотрим им прямо в глаза:
- воспроизведение видеоматериалов повышенного качества – в зависимости от модели ЦП нагрузка может возрастать вплоть до 90%;
- слишком высокопроизводительная игра – да, не удивляйтесь, требовательность браузерных игр возросла в несколько раз за последние годы;
- запущено общее тестирование системы – масса интернет-ресурсов используется для проверки производительности компьютера, скорости соединения и так далее.
Если ни один из этих вариантов не относится к вашей ситуации, то велика вероятность заражения системы майнером. Однако давайте все по порядку.
Другие методы
Если работа Chrome заметно не улучшилась, тогда стоит воспользоваться другими методами, направленными на устранение перегрузки браузера:
- Удалите ненужные расширения. Если в Хроме имеется большое количество установленных приложений, то одновременная их работа может существенно увеличивать загруженность процессора. Поэтому пересмотрите список расширений и бесполезные удалите. Также вы можете по очереди отключать каждое расширение, а после проверять исправность работы браузера, тем самым выявить, какое дополнение создает наибольшую нагрузку на систему.
- Отключите сторонние программы, в особенности VPN-утилиты, прокси-серверы, файрволлы, внутренние антивирусы. Чтобы оценить внутреннюю работу Chrome, нужно отключить дополнительные программы, которые могут создавать весомую нагрузку и запустить Диспетчер задач для оценки производительности.
- Обновите драйвера. Обновление драйверов и видеокарты поможет ускорить работу браузера и снизить нагрузку. Если вы давно не обновляли драйвера на сетевую карту, то обязательно это сделайте, причем с проверенного официального источника.
Когда вы совершите все вышеописанные действия, обязательно перезагрузите компьютер и браузер Chrome. Теперь вам останется оценить качество работы веб-обозревателя, и какую нагрузку он создает на систему. Для этого нужно будет воспользоваться Диспетчером задач. Его можно открыть через кнопку меню в браузере (три вертикальные точки справа вверху, пункт «Дополнительные инструменты»), а также путем использования комбинации быстрых клавиш: Shift+Esc. На экране отобразится консоль с запущенными процессами и их процентная нагрузка на систему устройства. Через вкладку «Идентификатор процесса» можете отслеживать загруженность браузера Chrome.
Какие браузеры потребляют меньше всего оперативки
Пользователи отдают предпочтение популярным веб-обозревателям, так как они обычно лучше всего оптимизированы, настроены на быструю работу и меньше всего лагают. Но на быстродействие и загрузку системы также влияют и другие элементы, как, например, плагины. И от того, как браузер справляется с обработкой данных в чистом виде и под «дополнительной нагрузкой», зависит то, сколько он в итоге занимает оперативки.
Internet Explorer
К этому браузеру у большинства пользователей сложилось негативное отношение, так как ранние его версии слишком сильно тормозили. Несмотря на то что в Microsoft пытались как-то справиться с этой проблемой, в конце концов, от Internet Explorer было решено отказаться. Если говорить о тестах, то при открытии одной вкладки с мультимедийным содержимым (для проверки использовался YouTube) ОЗУ была загружена на 45% при 25% в режиме бездействия. При открытии 4 вкладок браузер потреблял уже более 48% оперативки. При работе с тремя расширениями и открытой одной вкладкой – 50%.
Microsoft Edge
Это новый браузер от Microsoft, в пользу которого компания отказалась от Internet Explorer. Появился он в Windows 10 и сразу стал пользоваться довольно большой популярностью у пользователей. Запускается он оперативно, страницы открывает достаточно быстро, занимает минимум места в чистом виде, отличается малым потреблением оперативки, особенно по сравнению со своим прародителем. Тесты показали, что с одной открытой вкладкой он жрёт 35% ОЗУ, с четырьмя – 39%, а с тремя расширениями и одной вкладкой – 41%.
Opera
Долгое время браузер разрабатывался на собственном движке, однако недавно перешёл на вариант, разработанный Google. Во многом именно с этим связывают падение скорости работы браузера, потребляющим теперь больше оперативки. Но стоит отметить, что во многих других аспектах он стал гораздо эффективнее. Тесты показали, что одна открытая вкладка загружала систему до 35%, четыре – до 41%, расширения – до 42%.
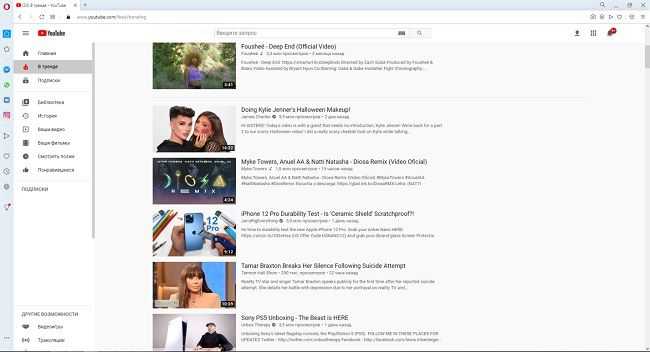
В России Opera гораздо популярнее, чем во многих других странах – занимает 6% от рынка, при 1,5% в остальном мире.
Mozilla Firefox
Лёгкий, быстрый и современный браузер, который нравится многим пользователям. Однако главная особенность его состоит в том, что он подходит не только простым пользователям, которым необходим лишь инструмент для просмотра сайтов в сети, но и веб-разработчикам, использующим его в качестве платформы для создания различных веб-приложений, сайтов и так далее. Согласно тестам, Firefox с одной открытой вкладкой загружал систему до 29%, с четырьмя – до 37, с тремя расширениями и одной вкладкой – до 40%.
Google Chrome
Браузер, занимающий первое место по популярности во всём мире. Объясняется это тем, что он лёгкий, простой в настройке и управлении, а также интеграцией сервисов Google, благодаря чему работа с ним становится ещё комфортнее. Другой плюс – это самый популярный браузер у разработчиков расширений, так что найти подходящий плагин можно под практически любые нужды. Тесты: одна вкладка – 33%, четыре – 38%, расширения – 40%.
Яндекс.Браузер
Отечественная разработка, в которую, наподобие Chrome, интегрировано большое количество разнообразных сервисов, только уже от Яндекса. Популярен только в странах СНГ, неудивительно почему. По тестам браузер показал себя довольно хорошо: 34% с одной вкладкой, 37% с четырьмя и 41% с тремя расширениями и одной открытой вкладкой.
Яндекс.Браузер разработан на том же движке, что и Chrome, и Opera.
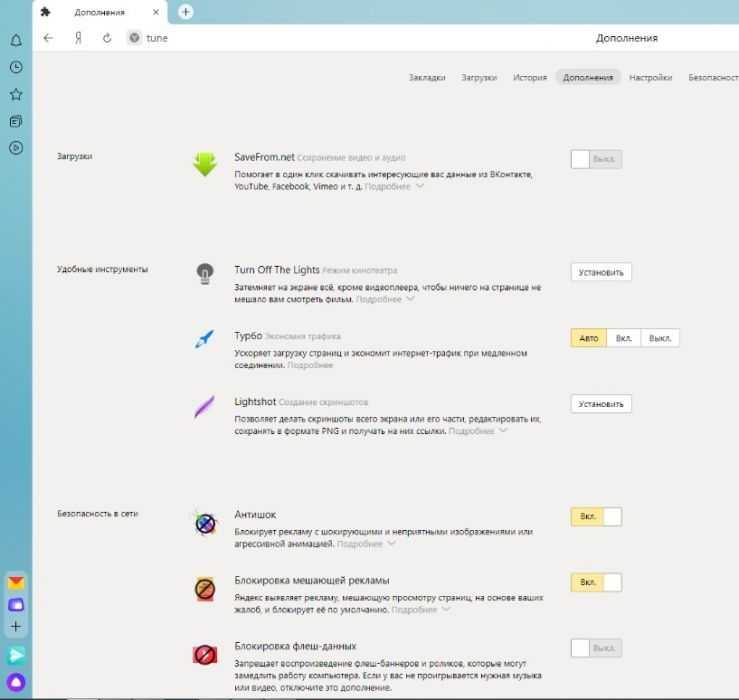
Самые быстрые браузеры
Скорость работы всех браузеров разная. На данный момент самыми быстрыми браузерами являются Opera и Mozilla Firefox. Google Chrome в последних версиях стал гораздо «тяжелее», а Firefox — наоборот. Меньше всего в памяти занимает Opera (разница достигает сотен мегабайт).
Если вам все это не помогло, или у вас совсем старый и слабый компьютер (до появления Intel Core), то вам придется использовать использовать специальные прощенные альтернативные браузеры:
- Opera версии 12. После этой версии архитектура приложения сильно изменилась, что привело к утяжелению браузера.
- Otter Browser. Этот браузер разработан на основе классической Opera (V.12). Хочу сразу же заметить, что этот обозреватель ни 100% копия самой Opera — а хорошо проработанная и изменённая до неузнаваемости версия.
- Palemoon. Отличный браузер, разработанный специально для устаревших компьютеров (хорошо работает даже на Pentium IV или Athlon 64). Является несколько изменённой и доработанной копией Mozilla Firefox. Но благодаря доработкам разработчиков, браузер потребляет существенно меньше ресурсов и работает на порядок быстрее своего старшего брата (по заверениям разработчиков до 25%). Сохранена полная совместимость с расширениями для Firefox.
- Maxthon Nitro. Этот браузер младший брат Maxthon. Отличается он от полноценного своего брата тем, что удалены некоторые ресурсы и функции, за счет которых снижаются системные требования программы. На самом деле, браузер получился легким и быстрым.
Расширения
Браузерные плагины – первый источник потребления ресурсов. Браузера от Яндекса вышел в лидеры по минимальному потреблению ресурсов. Но на нашем компьютере это «чистый» браузер, без установленных на него плагинов.
На Опере по умолчанию установлен блокировщик рекламы. На Chrome мы поставили AdBlock Plus отдельно, а также расширение Touch VPN. На Мозилле у нас стоит сразу три плагина – Avast Security, Touch VPN и расширение-эквалайзер.
Ложку дегтя в нашу теорию о «прожорливых» расширениях кладет браузер Microsoft Edge. На нем не стоит никаких плагинов, но он стал лидером по загрузке оперативной памяти.
Увидеть отчет о нагрузке на память можно не в Диспетчере задач Windows, в встроенном в браузер диспетчере. В Хроме он находится в меню настроек в «Дополнительных инструментах». Также его можно вызвать быстрой комбинацией клавиш Shift+Esc.
Видим, что большую долю оперативной памяти забирают на себя расширения (AdBlock и Touch VPN).
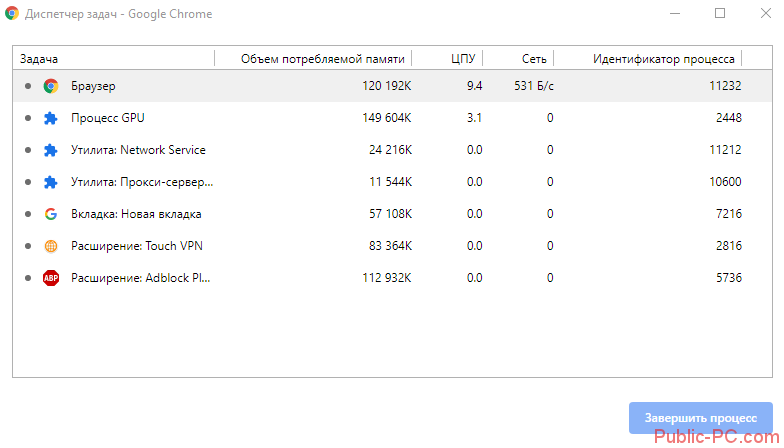
Удалим их из браузера и посмотрим, насколько он будет потреблять ресурсов без плагинов. И точно так же откроем, как в предыдущем эксперименте, пять вкладок с начальной страницей Youtube.
Что мы видим? Потребление оперативки – меньше 700 Мб. Почти 300 Мб памяти занимали расширения.
Совет – удалить все ненужные расширения. Причем блокировщик рекламы и VPN – еще не самые «прожорливые». Один пользователь писал, что плагин для скачки видео отнимал свыше 500 Мб оперативной памяти.
Обратите внимание, что оформление браузера (тема) – точно такое же расширение. Оно использует ресурсы ОЗУ, поэтому желательно удалить установленную тему и использовать стандартное оформление
Почему в браузере зачастую открыто много вкладок?
Люди часто оставляют вкладки браузера открытыми, чтобы дочитать статью, досмотреть видеоролик, сериал или фильм, а потом благополучно забывают об их существовании. У многих пользователей активировано автоматическое сохранение открытых вкладок браузера, а это означает, что после его закрытия и последующего запуска вкладки никуда не деваются, а остаются открытыми. Забыв о ранее открытых веб-страницах, пользователь, не задумываясь, открывает еще несколько сайтов и начинает заниматься своими делами.
Не все понимают, что забытые вкладки браузера продолжают быть активными и снижают производительность компьютера, особенно при использовании требовательных к объему оперативной памяти браузеров вроде Google Chrome. В связи с этим рекомендуется сохранять адреса интересных сайтов в закладки, а открытыми держать только те веб-страницы, которые действительно используются постоянно. Кроме того можно установить специальное расширение, которое временно замораживает ненужные вкладки.
https://youtube.com/watch?v=P1UUG8uMjB4
Советы и выводы
Если у вас слабый ноутбук или ПК, в первую очередь стоит подобрать браузер, который потребляет меньше всего оперативной памяти. Самые популярные браузеры потребляют следующее количество оперативной памяти при 10-12 открытых вкладках:
- Google Chrome – 1020 Мб.
- Mozilla Firefox – 867 Мб.
- Opera – 744 Мб.
- Яндекс.Браузер – 639 Мб.
Из приведенных выше цифр понятно, что для слабых ПК Google Chrome не подойдет ввиду своей «прожорливости». Самыми экономичными вариантами в плане потребления оперативной памяти на сегодняшний день являются Opera и Яндекс.Браузер.

Если ваша деятельность не позволяет сократить количество одновременно открытых вкладок браузера, то для оптимизации работы можно использовать специальные программы. Например, для браузера Firefox доступно расширение OneTab. Достаточно установить данное дополнение, кликнуть по соответствующему значку в верхней панели справа, после чего все открытые вкладки браузера превратятся в активные ссылки и сгруппируются на одной странице.
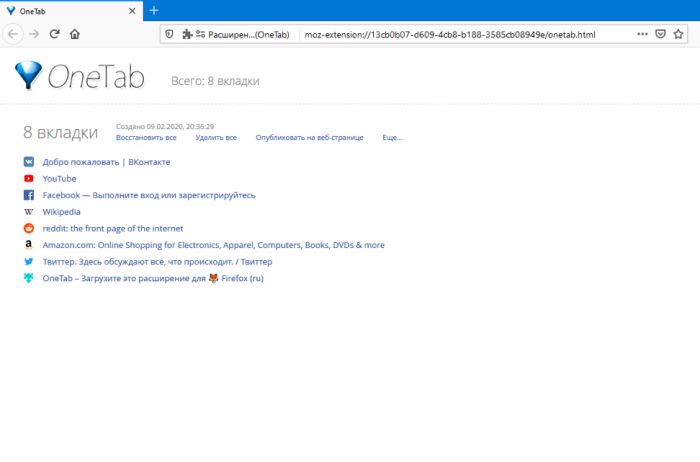
Как показывает практика, подобный подход позволяет освободить сотни мегабайт оперативной памяти.
Пожалуйста, оставьте ваши комментарии по текущей теме статьи. Мы крайне благодарны вам за ваши комментарии, дизлайки, подписки, отклики, лайки!
АРАлина Рыбакавтор