Шаг 1: Экспорт данных с WordPress.com
Войдите под своим логином и паролем в аккаунт WordPress.com и перейдите в админ панель вашего блога. Нажмите на вкладку Экспорт («Export») в меню «Инструменты» (Tools)
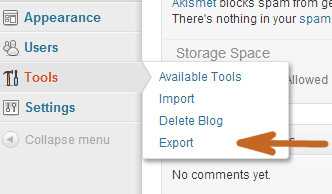
Нажав на эту ссылку вы перейдете в следующее диалоговое окно где вас попросят указать опции Переноса, либо Бесплатно, либо при помощи Инструкции (она платная).
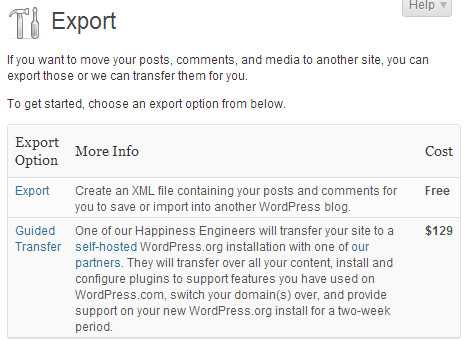
Выбирайте бесплатный вариант. На следующем экране вас попросят ввести данные для экспорта, т.е то, что вы хотите экспортировать. Выбирайте – Все содержимое и нажмите на кнопку «Загрузить файлы Экспорта» (Download File Export). Будет загружен XML файл со всеми вашими постами, страницами, картинками, комментариями, произвольными полями, категориями, метками, меню навигации и прочей информацией.
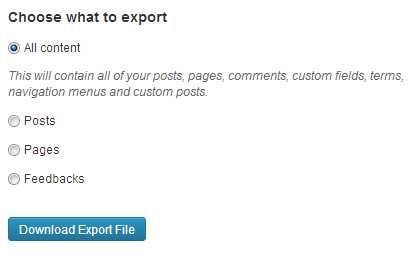
Перенос сайта wordpress на другой хостинг
Нередко возникает необходимость в переносе сайта на другой хостинг, по некоторым причинам, например, надежность и качество хостинга.
В данной статье я буду говорить о переносе сайта с хостинга Timeweb на этот же самый хостинг. Т.е. я буду разбирать данный вопрос на одном и том же хостинге в рамках данной статьи. У вас же, естественно, будет два различных хостинга.
Также я акцентирую внимание на мелкие детали (как скопировать файлы, базу данных, привязать домен и т.д.), которые для новичков в этом деле вызывают затруднение, так как в основном опытные вебмастера на это внимания не обращают. Итак, начнём:
Итак, начнём:
1). Делаем архив всех файлов сайта. Для этого в хостинге Таймвеб существует раздел «Файловый менеджер«, далее открываете папку с вашим Интернет — проектом и заходите в его корень. Что такое корень сайта можете прочесть здесь. Далее нажимаете на вкладку «Правка»—>»Выделить всё».
После выделения нажмите «Архиватор—>Архивировать«. После чего вам предложат выбрать тип архива, выбирайте rar или zip и нажмите «Упаковать«, через некоторое время будет создан архив с выбранными параметрами. Последний штрих — кликните два раза левой кнопкой мыши по архиву, после чего начнётся его скачивание на компьютер.
2). Экспортируем базу данных себе на компьютер. Для этого ищем пункт «Базы данных MySQL«, нажимаем. Перед вами откроется список всех баз данных. Нажимаем на phpMyAdmin в базе данных, которую мы хотим скачать себе на компьютер.
Отлично, теперь нажмите вкладку «Экспорт«. Формат оставляйте тот же, после чего нажмите кнопку «Ок«. Всё, теперь база данных будет автоматически скачана на Ваш компьютер.
3). Импорт базы данных на сервер (хостинг). Перед тем как это сделать вам нужно создать новую базу данных на хостинге, на который перемещаете сайт. Для этого зайдите в раздел «Базы данных MySQL«. Там увидите строку создания новой базы данных. Введите желаемое имя базы данных и пароль.
После этого зайдите в phpMyAdmin как было описано в пункте 2, но теперь нам нужно нажать кнопку «Импорт«, выбрать базу данных переносимого Интернет-проекта и нажать кнопку «Ок«.
4). Редактирование файла wp-config.php.
Ниже в скриншоте я выделил строки, которые нужно заменить. Название базы данных WordPress, имя пользователя MySQL, пароль MySQL — всё это мы с вами создали в предыдущем пункте.
Единственная сложность — определить хост MySQL. В Таймвебе — это всегда «localhost«, в других хостингах может быть соответственно другое название хоста. Но во всяком случае — вам должно быть выслано письмо на электронный ящик с параметрами вашего доступа как по FTP, так и напрямую, через сайт хостинга. Если вам ничего не пришло — обратитесь в службу поддержки сервера (хостинга), а быть может все настройки вы можете увидеть в своём личном кабинете.
Будьте внимательны, так как даже отсутствие необходимого отступа в символах этого файла не даст работать вашему Интернет-проекту.
Хорошо, когда вы заполните необходимые строки — замените старый wp-config.phpв архиве на новый.
5). Загружаем все файлы сайта на новый сервер (хостинг). Также как и в пункте 1, заходим в «Файловый менеджер«, открываем папку, в которую хотим закачать архив сайта, нажимаем «Файл«—> «Закачать«, выбираем архив и нажимаем «Закачать«.
После того как архив будет скачан на хостинг (сервер) нажимаем на него и выбираем пункт меню «Архиватор«—> «Разархивировать«.
6). Размещение домена на NS серверах хостинга (сервера). Для этого в Таймвебе вам нужно будет нажать на пункт «Управление доменами«. Далее нажмите «Разместить на NS серверах«.
Дальше вам нужно будет сделать следующее:
1. Прописать название домена и выбрать зону, в котором он находится (ru, com и т.д.)
2. Выбрать директорию (папку), где находится сайт (где распаковали архив с сайтом).
3. Нажать на кнопку «Перенести домены на NS-сервера TimeWeb«.
7). Прикрепляем (прилинковываем) домен к корневой папке сайта. Т.е. к папке, где находится Интернет-ресурс. Для этого нажимаем на пункт «Управление сайтами» в личном кабинете хостинга Таймвеб. После этого выбираем домен и директорию, где находится сайт, нажимаем «Привязать домен к сайту«.
Всё! Если вы все пункты выполнили верно, то ваш сайт будет работать на новом хостинге и открываться по старому адресу (домену).
Р/S
Рекомендую прочесть следующие полезные статьи:
1. Как сделать редирект со старого домена на новый за 5 минут?
2. Как переоформить домен на другого человека и зачем?
3. Что такое копипаст?
Шаг 4: Настройка приватности блога на WordPress.com
Заключительным шагом будет установка конфеденциальности для блога на вордпресс ком. Если вы не хотите, чтобы пользователи перенаправлялись со старого сайта на новый, тогда следуйте этому шагу. Перейдите во Вкладку «Настройки» — Чтение из панели инструментов и выберите самый последний вариант – «Я бы хотел, чтобы мой блог был приватным, доступным только для пользователей»
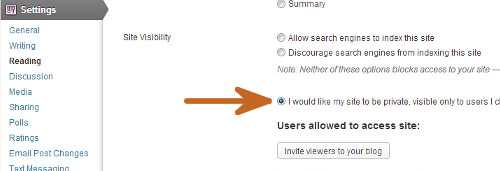
Внимание: Если вы недавно начали писать статьи и у вас уже сформировалась постоянная лояльная аудитория, то нет смысла держать их в подвешенном состоянии. Тем более основные поисковые системы и так проиндексируют ваш сайт
Тогда в этом случае вы должны выжать все соки из поиска и перенаправить ваших посетителей на новый сайт.
Как перенести WordPress сайт с localhost на хостинг?
23703
896
94
00:27:02
04.03.2019
Хостинг из видео — 🤍
Лучший WordPress Шаблон — 🤍
Видеокурсы от автора: 🤍
Курс по разработке WordPress Тем: 🤍
Курс по разработке WordPress Плагина: 🤍
Курс из PSD на WordPress для ThemeForest (Envato): 🤍
Курс по разработке на билдерах для WordPress: 🤍
Курс по разработке для фриланса на WordPress & WooCommerce: 🤍
Хостинг из видео — 🤍
SQL генератор — 🤍
В этом видео мы научились переносить рабочий и готовый сайт с локальной машины на хостинг и полностью настроили его. Мы использовали хостинг от компании FORNEX. Мы научились работать с хостинг панелью FORNEX, с FTP и базой данных. В ролике все подробно рассказано и показано
Касательно хостинга для wordpress, в ролике я показал почему именно FORNEX удобен и на него стоит обратить внимание, дублирую текстом:
— Хостинг делает бесплатный переезд, помощь с настройкой и есть скидки на аренду услуг.
— Хорошие доступные тарифы на SSD Хостинг, SSD VPS и Выделенные серверы
— Есть круглосуточное (базовое\полное) администрирование
— Защита от ддос атак.
— VPN
— Бекапы
— Серверы расположены в Европе, России и Украине , всё на Ваш выбор
— Их крупные клиенты на протяжении многих лет такие как : Pikabu, Yaplakal, LetyShops, Ad1, Admitad и сотни других очень популярных — это показывает то, что Fornex доверяют самые топовые рунетовские проекты, так как — это качественный хостинг, быстродействие, стабильность и надежность.
— Есть хорошая партнерская программа с выплатами до 50% с заказа реферала.
Перейти на хостинг — 🤍
Перенос сайта WordPress на хостинг
1. Заходим в панель администратора хостинга, на который будем переносить сайт. Домен для сайта на этот момент уже должен быть зарегистрирован, а сайт добавлен в панель хостинга. Если Вы еще не добавили сайт в панели, перейдите в Мои сайты -> Добавить сайт.
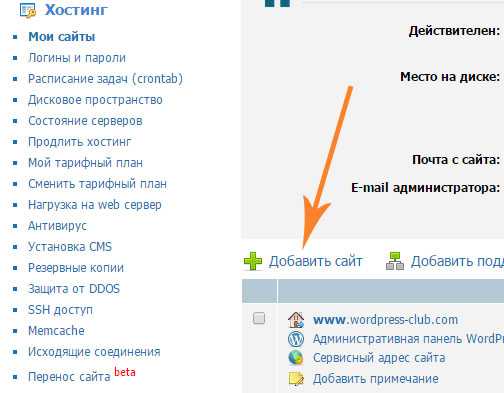
2. Далее нужно создать новую базу данных для сайта. Для этого в панели хостинга переходим в Базы данных -> Создать базу данных.
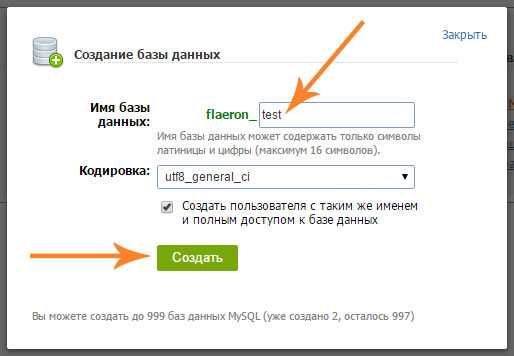
Указываем имя новой базе данных и нажимаем кнопку «Создать»
После создания Вы увидите логин, хост и пароль к базе данных. Эти данные пригодятся Вам далее, при изменении файла wp-config.php.
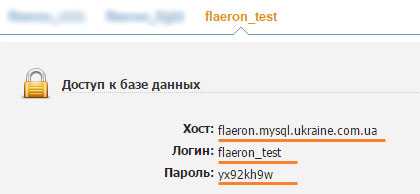
3. Теперь нужно изменить файл конфигурации wp-config.php. Напомню, что данный файл находится в корневой папке сайта (на локальном сервере).
Откройте файл wp-config.php и измените данные о базе данных на те, которые Вы получили в предыдущем шаге. Вам нужно указать новое имя базы данных, имя пользователя, пароль и имя сервера (хост).
Вот так будет выглядеть файл конфигурации wp-config.php после заполнения:
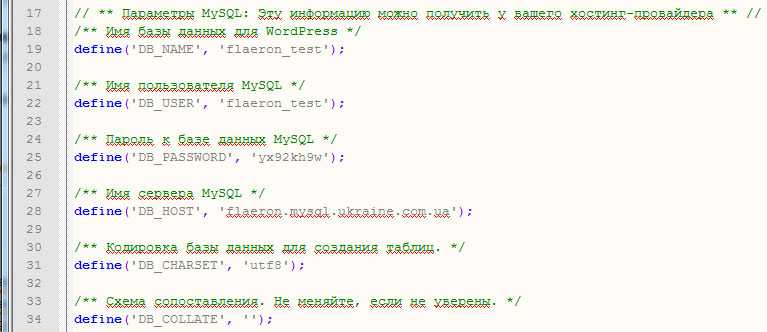
Данные для заполнения мы получили после создания базы данных на хостинге
4. Далее делаем копию базы данных сайта находящегося на локальном сервере (http://localhost/Tools/phpMyAdmin/). Подробнее о том как сделать резервную копию базы данных мы говорили в одном из прошлых уроков.
5. Созданную в предыдущем шаге копию базы нужно загрузить (импортировать) на хостинг. Для этого заходим в панель управления хостингом и находим настройки базы данных. В них запускаем phpMyAdmin и импортируем базу данных сайта. Аналогичную процедуру делают при восстановлении сайта из резервной копии базы данных.
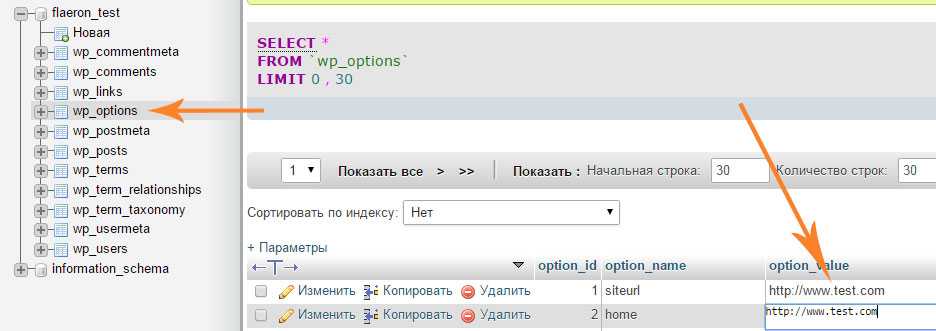
Изменяем строчки siteurl и home на адрес вашего сайта
7. Одним из последних этапов переноса будет загрузка файлов сайта на сервер хостинга. Загрузить файлы можно с помощью файл-менеджера на хостинге или с помощью FTP-соединения. Вам нужно загрузить все файлы сайта WordPress, включая измененный ранее файл конфигурации wp-config.php.
После загрузки файлов на сервер можно считать что перенос сайта на хостинг почти завершен!
Важно! Обязательно!
8. После переноса базы данных и файлов на хостинг нужно обновить ссылки на сайте. Без этого все URL-ы останутся старыми (с локального сервера)! О том, как это сделать быстро и правильно я объясню в следующем уроке. Выношу этот урок специально отдельно, чтобы тем людям, которые переносили сайт не по этой инструкции было легче найти нужную информацию.
Читайте далее:
Обновление ссылок после переноса сайта на хостинг
Я регистрировал домен на WordPress.com, я могу еще переехать?
Да, можете. Вордпресс дорожит своими пользователями и дает им полное право на управление контентом. Если у вас уже есть у них домен, тогда вам просто нужен хостинг аккаунт. Я рекомендую пользоваться SpaceWeb, так как сам им пользуюсь в течение долгого времени.
На шаге регистрации, вас спросят если ли у вас существующий домен или вы хотите зарегистрировать новый. Выбираете первый вариант и вставляете имя домена на WordPress.com. На следующем шаге вам нужно будет прописать ns адреса хостера. Если сами не можете, то напишите в поддержку хостинга. Вам помогут. Ничего сложного. Все сложные технические вопросы решаются быстро.
Предварительная настройка
Суть этапа — заблаговременно создать на хостинге базу данных под переносимый блог, а затем настроить файл wp-config.php для подключения к этой базе данных.
1. Создайте на своём хостинге новую базу данных. На хостинге Beget для этого в панели управления нужно выбрать MySQL, на открывшейся странице ввести имя БД, пароль к ней и нажать кнопку Добавить.
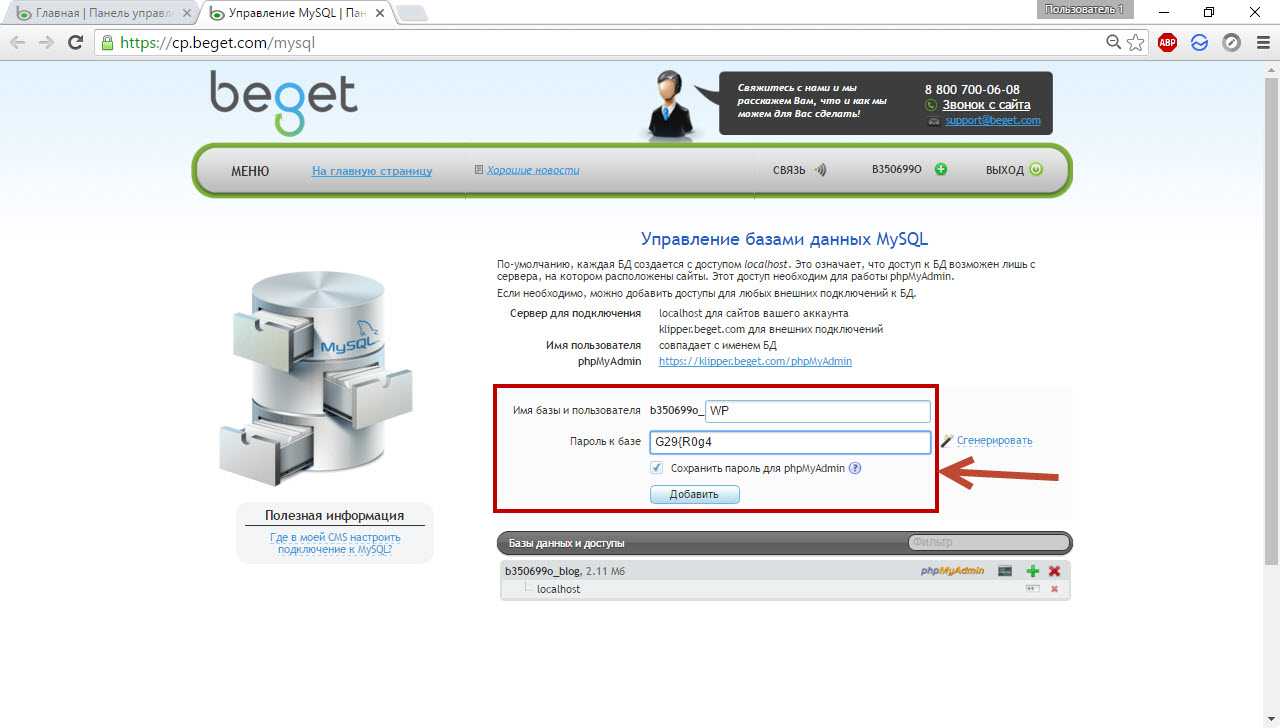
2. У себя на компьютере скопируйте папку, в которой находится локальный WordPress. У меня этот каталог расположен по адресу Z:\home\test1.ru\www.
3. Перейдите в копию исходной директории, найдите и откройте в ней файл wp-config.php.
4. Смените в нём имя пользователя, пароль и, если нужно, сервер базы данных на значения, которые подходят к БД, созданной в п. 1. На Beget имя пользователя и название самой базы данных совпадают.
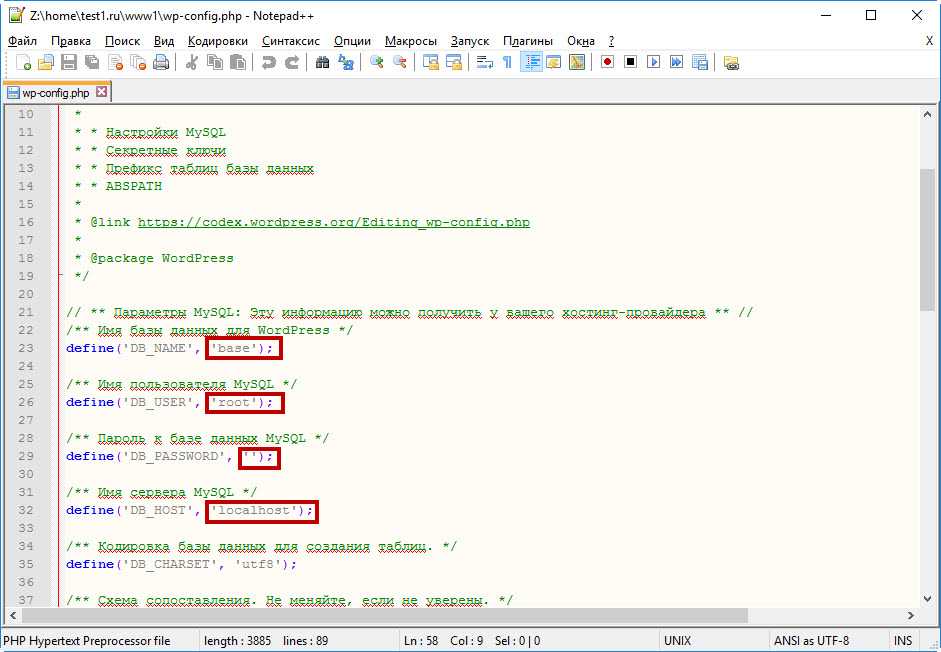
Шаг 4: Импорт ваших ссылок
Если вы использовали функцию Links в вашем блоге на WordPress.com, чтобы сохранять блогролл или другие ссылки, то вам нужно выполнить этот шаг, чтобы их экспортировать и импортировать. Пользователи, которые не использовали эту функцию, могут этот шаг пропустить.
Блогролл экспортируется в формате OPML. Это формат XML, который позволяет экспортировать и импортировать ссылки и категории ссылок. Файл OPML с вашими ссылками с WordPress.com можно найти по адресу:
Замените example на под-домен вашего блога WordPress.com. Если вы используете собственный домен, тогда ваш файл OPML можно найти по такому адресу:
http://www.example.com/wp-links-opml.php
Ваш файл OPML откроется в окне браузера и вам нужно будет сохранить его на рабочем столе. Нажмите CTRL+S (Command+S для Mac), чтобы сохранить файл на свой компьютер.
Теперь, когда у вас есть резервная копия ваших ссылок, следующий шаг – импортация на WordPress. Однако на независимом WordPress менеджер ссылок по умолчанию не работает.
Сначала вам нужно будет установить и активировать плагин Link Manager. На странице плагина сказано, что он не обновлялся последние два года. Это потому, что ему не требовались обновления, и вы можете смело устанавливать этот плагин.
При активации плагин добавит новый пункт в меню на панели администратора WordPress в разделе Links.
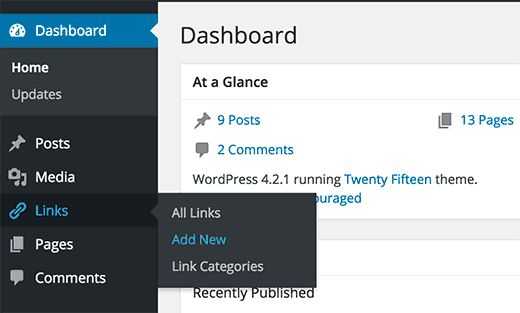
Теперь на вашем сайте WordPress можно управлять ссылками и блогроллом, и вы можете спокойно их импортировать. Зайдите в Tools > Import и нажмите на Blogroll, чтобы установить импортер для OPML.
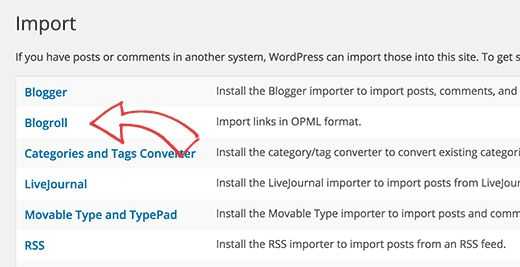
После установки вас перенаправят к импортеру, где вам потребуется загрузить файл OPML, который вы ранее сохранили, и нажать на кнопку Import OPML File.
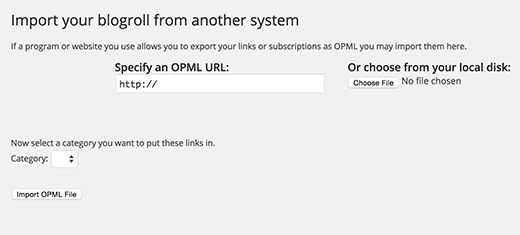
Теперь WordPress импортирует ваши ссылки и категории ссылок из файла OPML. Вы сможете наблюдать за этим процессом, после чего увидите сообщение об успешном завершении.
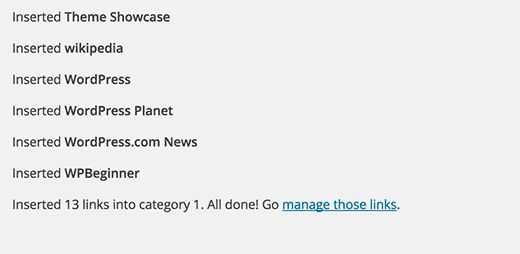
Перенос сайта на другой хостинг или домен
После того как файлы скачались можно начинать процесс переноса.
Если вы переносите сайт на другой хостинг, то на этом этапе вам нужно будет зайти на сайт регистратора, у которого вы покупали ваш домен и поменять там DNS-адреса текущего хостинга на DNS-адреса вашего нового хостинга.
Процесс обновления DNS-адресов может занять от нескольких часов до трех суток. И после того, как это произойдет, у вас, на новом хостинге, должна будет появиться папка с названием домена, и в эту папку мы будем осуществлять загрузку нашего архива и файла-установщика.
Если домен прикрепился к новому хостингу, а папка с названием домена так и не появилась, то, возможно, вам придётся создать её вручную. Но лучше всего обратиться в техподдежку хостинга.
Если же вы переносите ваш сайт WordPress на другой домен, то перенос старого домена вам делать не нужно, вы просто загружаете файл установщика и файл архива в папку с новым доменом. Делается это при помощи FTP-клиента либо через веб-интерфейс на вашем хостинге. Я это обычно делаю при помощи FTP-клиента FileZilla.
Открываем ту папку на компьютере, в которую сохранялся файл-установщик и открываем на хостинге папку с новым доменом и загружаем туда скачанные файлы.
После того как файлы загружены, нужно ввести в адресной строке браузера название нашего нового домена, поставить слэш и приписать название установочного файла.
После нажатия на «Enter» должна открыться страница установщика.
На разных хостингах это делается по разному. Поэтому, я сейчас не буду подробно останавливаться на этом моменте.
После заполнения полей нажимаем на кнопку «Test connection» чтобы убедится, что все данные для доступа к нашей базе введены правильно.
- Если у вас возникнут проблемы с параметром «Server Connect» вам нужно будет уточнить у техподдержке хостинга параметр host для подключения к БД.
- Если возникнет ошибка «Database Found», то вероятно, что вы ошиблись при вводе названия БД, имени пользователя и его пароля.
Далее нам нужно будет поставить галочку в самом низу страницы что мы ознакомились с особенностями использования данного плагина и предупреждениями.
“edit”
Если всё сходится, а обычно так и происходит, то можно нажимать на кнопку «Run update».
Если вы переносите ваш сайт на другой домен, то все URL-адреса в вашей базе данных и в файлах шаблона будут заменены автоматически при помощи данного плагина.
Далее, обращаем внимание на это сообщение:
На этом шаге мы также можем просмотреть отчет о переносе.
«Security Cleanup»
Кнопка «Test Site» позволяет перейти на страницу сайта и убедится в его работоспособности.
При помощи кнопки «Save Permalinks» мы можем обновить URL-адреса в файле .htaccess, при необходимости.
Предлагаю сразу удалить установочный файл, нажав на кнопку «Security Cleanup».
При этом должно высветиться сообщение о том, что мы будем перенаправлены на страницу сайта.
«Удалить старые данные»
Пояснения к отдельным этапам переноса сайта
Пункт 1
Работать лучше с архивами файлов, так как они скачиваются и загружаются быстрее. На локальном компьютере скачанный со старого хостинга архив необходимо распаковать и перейти в каталог с папками и файлами WordPress.
Далее следует выделить все папки и файлы и снова запаковать их в ZIP-архив. Это необходимо для того, чтобы при распаковке архива на новом хостинге все файлы и папки оказались в том же каталоге, что и загруженный архив.
Пункт 3
Загружаем созданный нами ZIP-архив в каталог с названием сайта (Евробайт) или в папку public_html (Beget и Timeweb), которая расположена внутри каталога с названием сайта.
Пункт 4
Копируем через FTP клиент FileZilla с нового хостинга файл wp-config.php на локальный компьютер. Открываем его с помощью Notepad++ и находим следующие строки:
|
1 |
**ИмябазыданныхдляWordPress* define(‘DB_NAME’, ‘имя_базы_данных’); **ИмяпользователяMySQL* define(‘DB_USER’, ‘имя_пользователя’); **ПаролькбазеданныхMySQL* define(‘DB_PASSWORD’, ‘пароль’); |
Заменяем в файле wp-config.php параметры, которые обозначены в примере выражениями: имя_базы_данных, имя_пользователя и пароль, новыми значениями. Сохраняем изменения и загружаем файл обратно на сервер с перезаписью исходного.
Имя базы данных для WordPress и имя пользователя MySQL могут как отличаться друг от друга, так и быть одинаковыми.
Пункт 5
Теперь нужно сделать, чтобы сайт открывался по протоколу http. Для этого необходимо заменить https на http в опциях общих настроек админ-панели: «Адрес WordPress (URL)» и «Адрес сайта (URL)». Просто так войти в админ-панель https-сайта без действующего SSL-сертификата уже не получится, поэтому воспользуемся базой данных.
Через phpMyAdmin открываем таблицу wp_options базы данных переносимого сайта на новом хостинге и у опций «siteurl» и «home» меняем https на http. Эти записи базы данных соответствуют вышеназванным опциям админ-панели.
Пункт 6
Для той же цели, что указана в пункте 5, необходимо отменить перенаправление ссылок с http на https. Обычно для этого в WordPress используется плагин. Чтобы его деактивировать, надо войти в каталог с плагинами и изменить название папки перенаправляющего плагина, например, добавив к нему цифру или букву.
Пункт 7
Чтобы проверить работоспособность сайта на локальном компьютере следует в конце файла hosts, путь к которому C:\Windows\System32\drivers\etc\hosts, добавить строку:
xx.xx.xx.xx example.ru
где вместо xx.xx.xx.xx следует указать IP-адрес сервера, а вместо example.ru домен проверяемого сайта. Маска IP-адреса может быть разной (в примере маска IP-адресов Евробайта).
Найти IP-адрес сервера можно:
- Beget – в разделе «DNS» (запись А домена).
- Timeweb – на главной странице панели управления.
- Евробайт – в разделе «WWW домены» панели управления ISPmanager.
Я проверяю работоспособность главной страницы перенесенного сайта в браузере Google Chrome в режиме инкогнито, что позволяет не удалять куки. Изображения с https в адресе не будут отображаться, переходы по внутренним ссылкам с https будут вызывать сообщения о незащищенном сайте.
После проверки работоспособности перенесенного на другой хостинг сайта не забываем удалить или закомментировать, сохранив для будущего использования, сделанную запись в файле hosts.
Пункт 9
Держим главную страницу сайта открытой в браузере и периодически обновляем ее. Как только она станет недоступна по https, проверяем доступность по http и переходим к заказу бесплатного SSL-сертификата.
Пункт 10
Заказываем бесплатный сертификат Let’s Encrypt у хостинг-компании Beget или Timeweb, а на хостинге Евробайт генерируем его самостоятельно.
Наши сайты размещены на виртуальном хостинге от провайдеров Beget и Timeweb.
Перенос wordpress сайта на другой домен

В данном разделе статьи, я акцентирую внимание на базу данных, подробности (как импортировать, экспортировать базу, копировать файлы сайта и т.д.) читайте во втором разделе. Смысл переноса Интернет-проекта на другой домен обретает лишь при его покупке
Либо, если вы спохватились и решили переименовать свой Интернет-ресурс. В принципе, разницы нет, когда вы хотите менять имя домена, так как можно поставить редирект и все его показатели (домена) перейдут на новый, но об этом позже
Смысл переноса Интернет-проекта на другой домен обретает лишь при его покупке. Либо, если вы спохватились и решили переименовать свой Интернет-ресурс. В принципе, разницы нет, когда вы хотите менять имя домена, так как можно поставить редирект и все его показатели (домена) перейдут на новый, но об этом позже.
Собственно, сама сложность и состоит в том, чтобы показатели старого домена (Тиц и Pr) плавно перетекли на новый.
При переносе вся ссылочная структура, всё содержимое Интернет-ресурса остаётся прежним, меняется лишь домен.
Итак, первое, что нужно сделать перед началом переноса:
- Скопировать все файлы Интернет-проекта и переместить в папку, привязанную к новому домену;
- Создать резервную копию базы данных, для страховки.
Теперь нам нужно в самой базе данных изменить все ссылки типа http://domain.ru заменить на http://newdomain.ru. Иначе все картинки и страницы интернет-ресурса будут ссылаться на новый домен. Далее я Вам приведу три способа как это сделать:
Первый способ.
Данный способ подойдёт для пустого сайта, либо созданного на локальном сервере, так как мы изменяем только siteurl и home, а ссылки в меню, адреса картинок не изменяются.
Этот способ самый простой, но я его узнал позже других:).
1). Зайдите в административную панель вашего блога, нажмите на пункт «Настройки»—>»Общие».
2). В полях «Адрес WordPress (URL)» и «Адрес сайта (URL)» вставьте адрес нового домена и нажмите кнопку «Сохранить изменения«. После чего Вордпресс вас сразу же переадресует на страницу входа на новом домене.

Второй способ.
Можно использовать, если длины доменных имён (старые и новые) совпадают либо сайт имеет небольшое количество постов, так как может возникнуть ошибка в базе данных.
1). Экспортируйте базу данных себе на компьютер. Формат должен быть «SQL«.
2). Откройте файл (дамп) базы данных в формате sql через любой PHP редактор, я рекомендую воспользоваться программой notepad++, которую можете скачать здесь.
3). Теперь замените все старые URL-адреса в базе данных на новые, для этого в notepad++ нажмите ctrl+f и в всплывающем окне выберите пункт «Заменить«, далее вводите в пункт «Найти» существующий URL, в пункте «Заменить на» — новый URL-адрес.
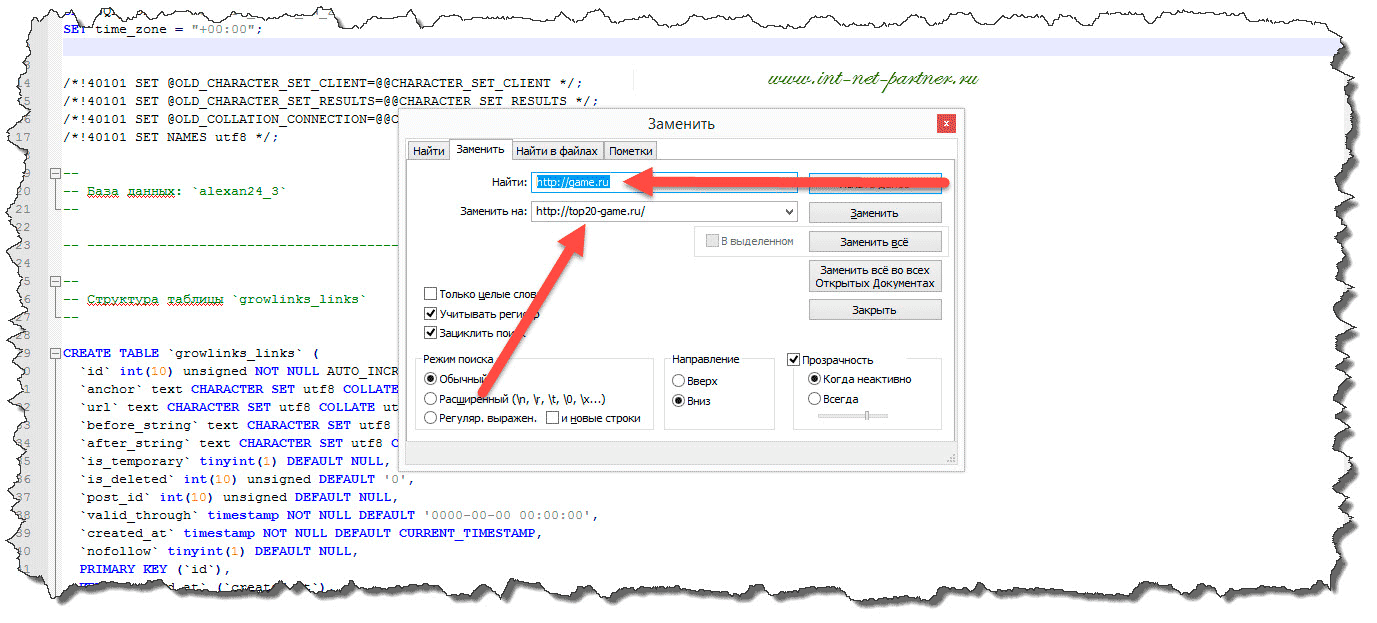
4). Удалите старую базу данных и импортируйте новую, после этого сайт будет открываться по новому адресу.
Третий способ.
Наилучший вариант, среди перечисленных.
1). Откройте phpMyAdmin, нажмите на редактируемую базу данных.
2). Нажмите на пункт «SQL» и выполните 3 запроса, заменяю адрес старого домена на новый. Запросы вводите поочередно.
- UPDATE wp_options SET option_value = replace(option_value, ‘http://domain.ru’, ‘http://newdomain.ru’) WHERE option_name = ‘home’ OR option_name = ‘siteurl’;
- UPDATE wp_posts SET guid = replace(guid, ‘http://domain.ru’,’http://newdomain.ru’);
- UPDATE wp_posts SET post_content = replace(post_content, ‘http://domain.ru’, ‘http://newdomain.ru’);
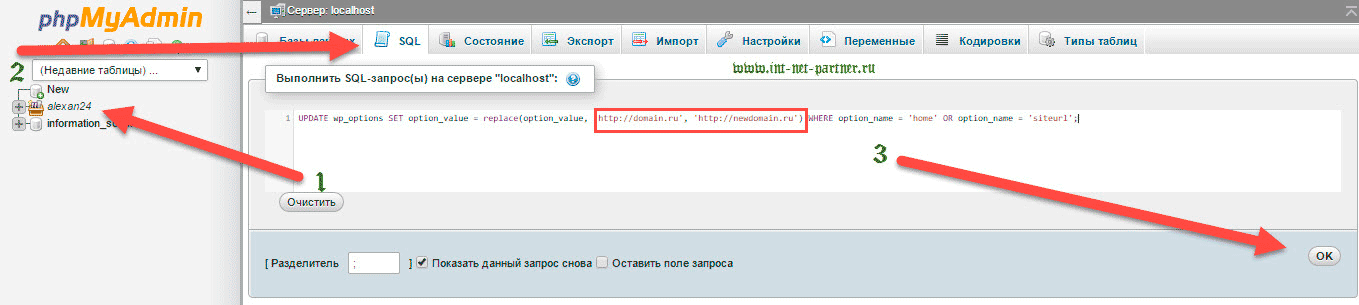
Отлично, теперь нам нужно добиться того, чтобы показатели Тиц и Pr перешли на новый домен. Для этого в файле .htaccess, который находится в корне Вашего Интернет-ресурса, прописать следующее:
Options +FollowSymLinks RewriteEngine on RewriteRule (.*) http://newdomain.ru/$1
Данная директива способствует переносу Pr со старого домена на новый.
В некоторых случаях закрадываются абсолютные ссылки в файлах Интернет-проекта на старый домен, которые исправить можно только вручную. Для этого можно использовать notepad++, проверить файлы сайта и заменить как описано в способе №2.
Для переноса Тиц необходимо:
1). В файле .htaccess вставить следующее:
<FilesMatch «robots.txt$»> RewriteEngine off </FilesMatch> Options +FollowSymLinks RewriteEngine on RewriteRule (.*) http://newdomain.ru/$1
2). В файле robots.txt вставить следующее:
User-Agent: * Disallow: Host: newdomain.ru
Всё, теперь Тиц и Pr вашего старого домена со временем перейдут на новый домен.
Посещаемость уже через три недели
В первые две недели публиковала каждый день. Это позволило мне иметь посещаемость уже через три недели после размещения первой статьи, 3 человека в день. Но для меня это показатель. На старом, проектном сайте по данным Яндекс Метрики, посещаемости практически не было.
Пять человек для сайта с возрастом около 10 месяцев, я не считаю достижением. Зато под каждой статьей счетчик показывал радующие глаз цифры. Ведущий проекта говорил, чтобы не смотрели на эти цифры. Зачем спрашивается они там были прикручены.
Таким образом мне понадобится два месяца, чтобы все статьи опубликовались. Ничего я не тороплюсь.
Надо сказать, работать со статьей на WordPress легче и проще, чем на Notepad++ . Не надо запоминать коды для верстки. Текстовый редактор на этой платформе для создания веб-сайтов делает все в автомате. Как перенести сайт с SMARTBLOG.PRO на WordPress


































