Функция «Уведомления на заблокированном экране»
Благодаря этой функции вы можете настраивать, каким образом уведомления отображаются на экране блокировки. Обычно она находится в разделе системных настроек, связанном с уведомлениями.
Система предлагает выбор между тремя режимами: «Показывать уведомления полностью», «Не показывать уведомления» и «Скрывать личную информацию». Названия первых двух вариантов говорят за себя. Последний означает, что содержимое полученных сообщений не будет отображаться на заблокированном экране. Посторонние будут видеть лишь надпись вроде «новое уведомление» и все.
Отключите уведомления на заблокированном экране или скройте их личную информацию, если боитесь, что вашу переписку может прочитать кто-то другой.
Восьмой шаг: активация Hide «running in the background» Notification
После скачивания Hide «running in the background» Notification его необходимо активировать. Для этого установите и запустите программу. Перед вами появится такое окно:
Необходимо нажать «ОК». В результате этого действия автоматически откроются настройки устройства, и вам будет предложено предоставить право приложению Hide «running in the background» Notification на доступ к уведомлениям. Необходимо поставить ползунок в положение «ВКЛ»:
Уведомление «Приложение работает в фоновом режиме» больше вас никогда не побеспокоит. А программу, которую мы скачали, можно просто скрыть в лаунчере и больше никогда о ней не вспоминать. Она работает в фоновом режиме и всегда автоматически включается после перезагрузки устройства.
GO SMS Pro
GO SMS Pro является одним из наиболее широко используемых приложений обмена сообщениями, доступных в магазине Play. Он имеет более 100 миллионов загрузок и арсенал вариантов персонализации. С последней версией 7.0 она подняла настройку на совершенно новый уровень и полностью изменила свой интерфейс, предоставляя пользователям обновленное ощущение приложения.
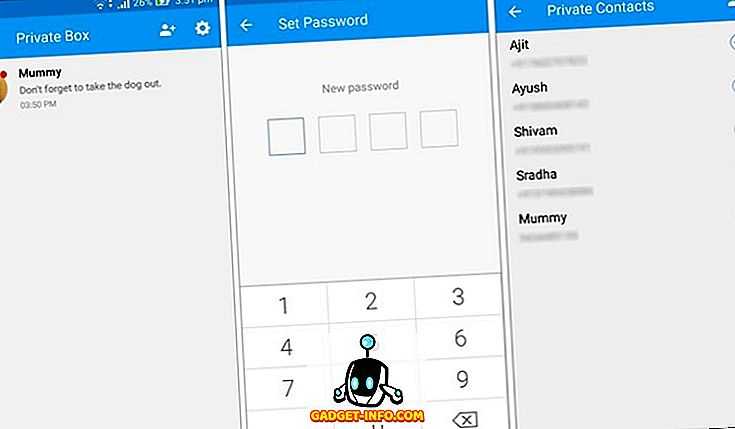
Помимо всех цветов и блесков, GO SMS Pro также является достойным помощником в обмене сообщениями. Это приложение также предлагает вам настроить блокировку на основе PIN-кода для вашего личного ящика. Затем вы можете добавить контакты в это личное окно, и все будущие беседы с этими контактами будут отображаться здесь отдельно от всех других сообщений. Вы также можете скрыть значок личного ящика внутри приложения, чтобы никто не узнал, что вы пытаетесь что-то скрыть. GO SMS Pro — приложение для обмена сообщениями; Вы можете рассмотреть это, если вы не слишком впечатлены стоковым мессенджером и хотите что-то, что выглядит круто, сохраняя вашу конфиденциальность .
Установить : (бесплатно с покупками в приложении)
Отключение оповещений
Под оповещениями подразумеваются push уведомления Android от браузера, а точнее, от сайтов, в которых эта функция включена. Вне зависимости от программы, процесс отключения оповещений имеет одинаковый принцип.
Чаще всего с браузера приходят оповещения о новостях, причем зачастую пользователи случайно соглашаются на данный тип уведомлений на заблокированном экране.
Когда вы посещаете сайт, сверху появляется окно, где спрашивают разрешение на отправку оповещений. Многие не дочитывают это сообщение и соглашаются, из-за чего приходится мучаться с уведомлениями.
Инструкция для отключения оповещений в браузере Google Chrome (выбрал его, потому что это самый популярный софт для серфинга интернета на Андроиде):
- Запустить браузер Google Chrome.
- Тапнуть на значок с тремя вертикальными точками в правом верхнем углу.
- Выбрать пункт “Настройки”.
- Нажать на вкладку “Настройки сайтов”.
- Перейти в пункт “Оповещения”.
- Сверху расположен ползунок для активации или деактивации оповещений. Нужно переместить его в отключенное положение. При этом данное действие выключит уведомления от всех сайтов с Хрома. Если вам нужно деактивировать оповещения от конкретных порталов, следует проскроллить ниже и взаимодействовать с ползунками напротив названия или адреса сайтов.
Важно: имейте в виду, что в режиме инкогнито оповещения с браузера не приходят
Дополнительно для телефонов Xiaomi
Начиная с 9 версии операционной системы android, на смартфонах Xiaomi появилась возможность настройки DNS сервера. Применив его, можно избавиться от всей рекламы на мобильном устройстве. Для этого необходимо сделать следующее:
- Найти в Play Market приложение «Hidden Settings for MIUI» и установить его;
- Открыть приложение и найти раздел «Private DNS»;
- В поле «Частный DNS сервер» вписать «dns.adguard.com» (без кавычек);
- Сохранить внесенные изменения и выйти из приложения.
Hidden Settings открывает скрытые настройки мобильного устройства Xiaomi. Помимо Private DNS рекомендуется ничего не трогать. При изменении важных системных конфигураций можно нарушить корректную работу смартфона.
После этого смартфон Xiaomi будет полностью блокировать всю рекламу. Примечательно, что после завершения необходимой настройки приложение Hidden Settings можно удалить.
Экран блокировки Huawei Honor – какие функции выполняет
Экран блокировки (локскрин) Huawei закрывает доступ ко всем рабочим столам и приложениям. Каждая версия операционной системы имеет свой собственный локскрин.
В моделях Huawei с ОС Android от 4.0 и выше прямо с экрана блокировки можно попасть в меню звонков, сообщений или запустить камеру в телефоне. Частым является и то, что есть желание сделать локскрин продуманнее и полезнее, разместить на нём виджет музыкального плейера, погоды, виджет доступа к тому или иному приложению. Часто встречается и раздражение от необходимости разблокировать телефон для переключения треков. Всё это решается установкой кастомных локеров, полностью настраиваемых под себя.
Оповещения на экране блокировки
Данная функция доступна абсолютно всем пользователям Android-устройств с прошивками последних нескольких лет. Но далеко не все используют весь потенциал этой опции. Для многих это просто строка с оповещением, которая сигнализирует о поступлении новой информации на смартфон, например, о пропущенном вызове. Это так. Но вы также можете:
- нажать на него, чтобы открыть приложение;
- провести по нему жестом вниз, чтобы просмотреть расширенную информацию (более актуально для сообщений). Для некоторых приложений могут появляться даже дополнительные кнопки (например, «Ответить» в мессенджерах);
- смахнуть уведомление в сторону, чтобы закрыть или заблокировать оповещения от этой программы (влево закрывает, вправо блокирует);
- задержать палец на уведомлении, чтобы открылось меню настроек.
Учитывая тот факт, что многие производители делают оболочки для смартфонов своего бренда, в ряде случаев могут появляться и другие опции взаимодействия с оповещениями. Данный список включает базовые, доступные на всех телефонах возможности.
Как скрыть иконки приложений Android
Для того чтобы скрыть установленные на смартфоне приложения, недостаточно ознакомиться поверхностно с каждым из методом отдельно, важно очень внимательно следовать инструкциям, пошагово выполняя все рекомендации. Но для того чтобы подобрать наилучший для себя вариант, следует для начала внимательно просмотреть все возможные способы, и только потом принять решение на лучшем способе для себя
Но для того чтобы подобрать наилучший для себя вариант, следует для начала внимательно просмотреть все возможные способы, и только потом принять решение на лучшем способе для себя.
Скрыть иконки через настройки Андроида
Системные настройки некоторых телефонов имеют функцию, чтобы скрывать иконки приложений. Такая возможность реализована далеко не на каждом современном смартфоне.
Для корректного выполнения действий важно придерживаться пошаговой инструкции:
Для начала заходим в “Настройки“.
Затем переходим в раздел “Все приложения”/”Диспетчер программ”.
В этом разделе находим утилиту, которую планируем скрыть от других пользователей. Важно: способ в большинстве случаев работает лишь с системными приложениями.
После этого переходим на страницу с программой и кликаем на “Остановить“.
В появившемся окне нажимаем на “Ок“, тем самым подтверждая свой выбор.
Обратите внимание: на разных телефонах могут отличаться названия разделов, но принцип действий будет идентичным описанному в инструкции.
Альтернативным вариантом решения задачи является следующий:
- Переходим в настройки.
- Заходим в меню с установленным софтом.
- Нажимаем на иконку в виде трех точек, расположенную в правом верхнем углу экрана.
- Выбираем «Скрыть системные приложения».
Последний вариант оптимален для новых моделей смартфонов.
Использовать второе пространство
Второе пространство – уникальная опция, которая позволяет создать на одном смартфоне сразу два рабочих стола. По сути, данный функционал является аналогом разных пользователей в ОС Windows. Второе пространство многие смартфоны поддерживают по умолчанию. Именно поэтому вполне достаточно перейти в настройки и активировать требуемую функцию. Тем не менее если в вашем гаджете подобная опция не предусмотрена, можно скачать требуемый софт из Google Play.
Утилиты из Google Play оптимальны для нескольких моделей телефонов. Среди таковых – Honor, Alcatel, Huawei, Samsung, Meizu и прочие. В качестве примера рассмотрим алгоритм создания на Xiaomi дополнительного рабочего стола:
- Заходим в настройки.
- Находите раздел “Особые возможности“.
- Открываете подраздел “Второе пространство“.
- Кликаем на “Создать второе пространство“.
- Потом переходим по кнопке “Далее“, придумываем надежный пароль.
- Затем устанавливаем наиболее комфортный способ переключения.
После этого все установленные во втором пространстве приложения, будут скрытыми от всех пользователей так называемого первого рабочего стола.
Расширенные настройки в меню телефона
Чтобы перейти к системным настройкам оповещений, нужно войти в меню и выбрать пункт «Уведомления и строка состояния».
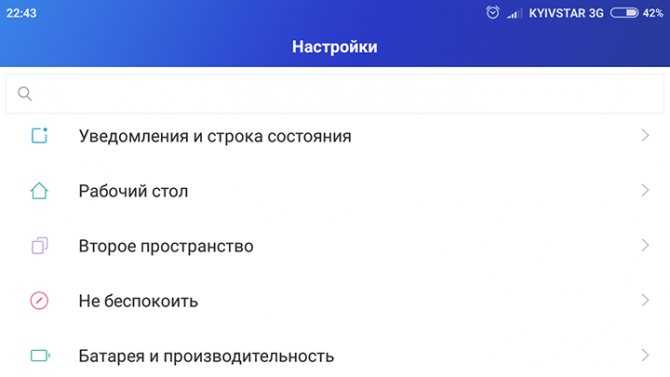
Там вы сможете:
- выбрать приложения, от которых хотите получать оповещения;
- установить, будут ли отображаться значки уведомлений;
- настроить строку состояния и ее элементы;
- задать опции для уведомлений.
Также есть способ получить доступ к меню быстрых настроек. Для этого просто подержите палец на любом оповещении.
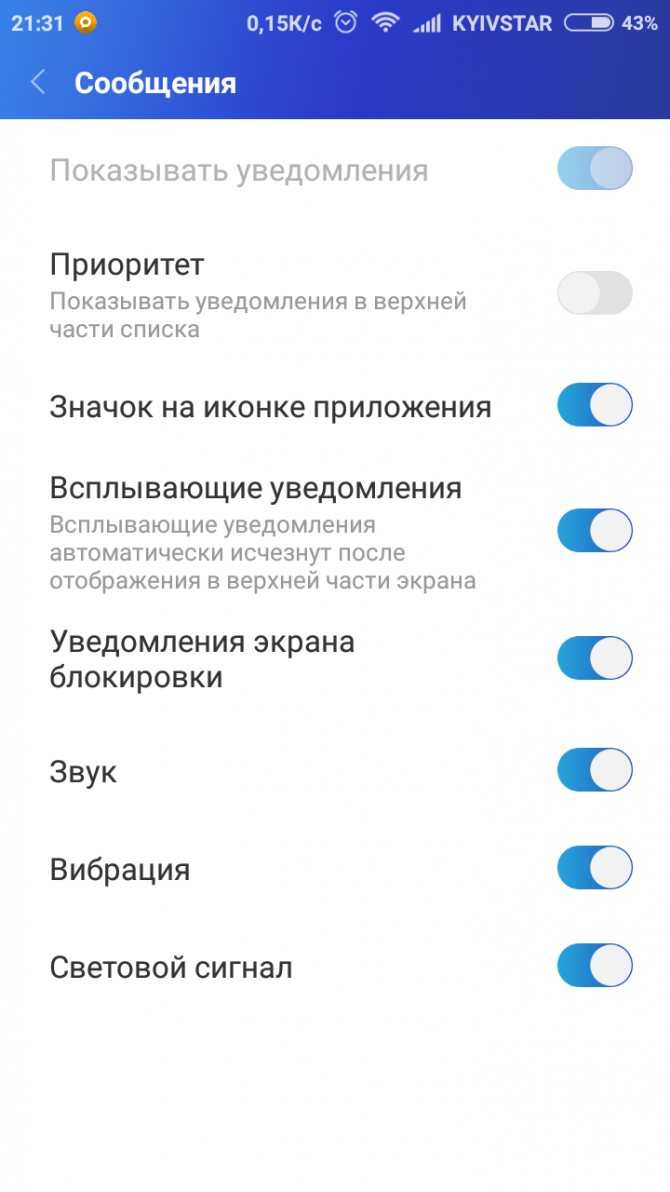
Скорее всего, у вас будет еще много опций в зависимости от марки и бренда устройства. Все они будут находиться в этом или в очень похожем меню как по названию, так и по содержимому.
Какие задачи могут решить организаторы бизнеса с помощью push-рассылки?
В качестве подведения итога обозначим, какие задачи могут быть решены с помощью мобильных push-уведомлений:
продвижение
Уведомления — это способ доставки самой срочной и актуальной информации в режиме реального времени. Они также могут быть интерактивными и побуждать пользователям сделать выбор или принять решение о покупке
таргетинг
С помощью данных устройства и данных приложения можно предложить пользователю информацию, ценную именно для него. При этом, если это сделано в правильно выбранной форме и в нужный момент, то не только не оттолкнет его от приложения, а наоборот — создаст впечатление предугадывания его уникальных действий
персонализация
Персонализация — это не только добавление имени в текст уведомления, но прежде всего использование его уникального опыта или стиля поведения. Так, например, предложение товаров определенного стиля или напоминание о смене статуса в бонусной программе позволит продемонстрировать уважительное отношение к пользователю
погружение
Наличие в тексте уведомления ссылки на корпоративный сайт, страницу компании в соцсетях или раздел приложения (deep linking, «глубокие ссылки») позволит глубже изучить их возможности
Для построения эффективной маркетинговой кампании нужно помнить, что все ее инструменты, в том числе браузерная и мобильная push-рассылки должны работать по принципу «Поставь себя на место пользователя». Это означает, что максимально ценная для него информация должна быть доставлена в самое удобное для него время.
Как отключить-уведомления в Yandex Browser
Уведомления от Яндекс.Почты и от социальной сети «Вконтакте» можно выключить на основной странице с настройками браузера, достаточно лишь найти там раздел «Уведомления» и настроить их, убрав галочку с пункта «Уведомления включены».
Что же касается других сайтов, тут нужно поступить иначе:
- Зайти в настройки.
- Отыскать в настройках «Дополнительные настройки».
- Найти «Личные данные» и «Настройки содержимого».
- Выбрать «Уведомления» и отключить или все «пушки», или же сделать для некоторых интернет-ресурсов свои исключения.
В браузере Сафари все еще проще – необходимо в настройках зайти в пункт «Уведомления», найти сам и нажать напротив него на «Отказать».
Удалить приложения из App Drawer
1. Скрыть приложения на устройствах Android OnePlus
1. Проведите пальцем вверх от главного экрана, чтобы открыть меню запуска. Теперь проведите пальцем вправо, и откроется «Скрытое пространство». Здесь нажмите кнопку «+».
2. Теперь выберите приложения, которые вы хотите скрыть на вашем Android-устройстве. Вы также можете нажать на 3-точечное меню и включить пароль для доступа к скрытым приложениям.
2. Скрыть приложения на устройствах Xiaomi (Mi / Redmi / Poco)
1. Откройте Настройки и перейдите в Приложения -> Блокировка приложений.
2. Затем проведите пальцем влево и перейдите в раздел «Скрытые приложения», расположенный сверху. Здесь включите переключатель для приложений, которые вы хотите скрыть. Вот и все.
3. Скрыть приложения на Android-устройствах Realme
1. Откройте «Настройки» и перейдите в «Конфиденциальность» -> «Блокировка приложения».
2. Теперь установите секретный код, если вы этого еще не сделали.
3. Теперь нажмите на приложение, которое вы хотите скрыть (в этом примере я скрываю приложение «Фотографии»), и включите переключатель для проверки пароля. Как только вы это сделаете, появится возможность скрыть значок на домашнем экране. Просто включите переключатель, и все будет готово.
4. Скрыть приложения на устройствах Samsung
1. Проведите пальцем вверх, чтобы открыть ящик приложений, и коснитесь трехточечного меню, расположенного в верхнем правом углу. Здесь откройте настройки главного экрана.
2. Перейдите в меню «Скрыть приложение». Здесь выберите приложения, которые вы хотите скрыть, и нажмите «Готово». Вы сделали.
5. Скрыть приложения на любом устройстве Android (Stock Android, Motorola, Asus, Pixel, LG)
Если у вас нет встроенной функции для скрытия приложений на устройстве Android, вам придется использовать стороннюю программу запуска. Здесь мы собираемся показать вам, как скрыть приложения, используя Lawnchair. Тем не менее, имейте в виду, это не верное решение, так как любой может вызвать приложение из приложения Play Store. Таким образом, чтобы полностью защитить скрытые приложения, вы также должны использовать App Locker на вашем Android-устройстве. Сказав все это, давайте теперь пройдемся по шагам.
1. Прежде всего, скачать газон (Свободно) и установите его на свое устройство Android.
2. Затем нажмите и удерживайте на главном экране и откройте «Домашние настройки». Теперь перейдите в раздел «Ящик».
3. Здесь нажмите «Скрытые ярлыки приложений» и выберите приложения, которые вы хотите скрыть. Мгновенно эти выбранные приложения будут скрыты от вашего устройства Android. Это довольно просто, верно?
6. Скрыть приложения без изменения панели запуска
Если вы не хотите менять свою панель запуска, чтобы скрыть приложения, вы можете использовать оригинальный способ замаскировать приложение в панели приложений. Вы можете просто изменить изображение значка на обычное приложение (например, приложение «Калькулятор» или «Звонилка»), чтобы никто не мог услышать ваше приложение. Таким образом, приложение будет находиться в ящике приложения, но скрыто на виду. Вот как вы можете это сделать.
1. Скачать X Icon Changer (Свободно) и установите его.
2. Теперь выберите приложение, выберите значок из его библиотеки и нажмите кнопку «ОК». Теперь он изменит изображение значка из ящика приложения.
Примечание. Если вы используете Android 9 или 10, он не может изменить изображение значка в панели приложений. Вместо этого на домашнем экране будет создан новый ярлык с новым изображением. Если вы хотите скрыть приложения на Android 9/10, вам понадобится root, и вы можете найти шаги ниже.
7. Скрыть приложения на устройствах Android
1. Прежде всего, установите Hide App (Свободно) и при первом запуске предоставьте права root.
2. Затем нажмите на кнопку «+» и выберите приложение, которое вы хотите скрыть. После этого нажмите на кнопку «Скрыть».
3. Теперь откройте панель запуска по умолчанию, и вы не найдете заблокированное приложение. Фактически, приложение станет недоступным и из Play Store. Например, здесь вы не можете найти приложение Netflix.
Как включить уведомления на экране блокировки телефона
h2<dp>2,0,0,0,0—>
Некоторые пользователи на экран блокировки не получают уведомлений, т.к. данная опция на их гаджетах не активирована. Если вы получили сообщение, а на экране блокировки содержимое не появилось, выполняем такие действия, чтобы включить уведомления:
p, blockquote<dp>11,0,0,0,0—>
Жмем «Настройки», находим раздел «Уведомления и строка состояния».
В отображенном списке находим строку «Доступ с экрана блокировки». Следует поставить галочку возле данного пункта.</li></ul>
На некоторых версиях Андроид названия разделов могут отличаться.
p, blockquote<dp>12,0,0,0,0—>
Полноэкранные баннеры
Некоторые вредоносные приложения отображают рекламу на весь экран, даже если у вас открыто другое приложение. К счастью, легко понять, откуда они берутся. Когда раздражающий баннер вновь покажется, просто откройте «Последние приложения / многозадачность» (экран, на котором отображаются все запущенные в данный момент приложения) и проверьте, какое приложение находится в верхней части. Открывается экран «Последние приложения» нажатием специальной кнопки.
Имя приложения должно отображаться вверху, но некоторые приложения изменяют название, чтобы было сложнее определить, откуда пришло объявление. Все, что вам нужно сделать, это нажать и держать пару секунд на имя приложения, после чего нажать кнопку Info. Это приведет вас к информации приложения посылающего эти объявления. Такое приложение необходимо удалить.
Как выглядит новая шторка
Шторка поделена на две части. Одна часть называется Центр управления: в ней расположены значки быстрого доступа, такие как интернет, фонарик, NFC, беззвучный режим и т. д. Во второй части высвечиваются только входящие уведомления. Центр управления выполнен в стиле iOS – вверху четыре квадратные вкладки, а ниже много круглых значков, под которыми отображается строка регулировки яркости.
Раздел с уведомлениями выглядит более привычно. В нем находятся только вкладки с оповещениями. Напоминанием, что если пришло сообщение с мессенджеров или соцсетей, вы можете сразу на него ответить, не запуская приложение. Делать это очень удобно, поскольку окна с уведомлениями довольно большие.
Как убрать уведомления с экрана блокировки телефона
h2<dp>1,0,0,0,0—>
Отключаем все уведомления
h3<dp>1,0,0,0,0—>
Инструкция для Андроид 6 и 7:
p, blockquote<dp>4,0,0,0,0—>
- Жмем «Настройки», выбираем «Уведомления».
- Тапаем по значку с шестеренкой в верхней строке.
Указываем вкладку «На экране блокировки».</li>
Жмем на «Скрывать личные данные», «Показывать уведомления» или «Не показывать уведомления».</li></ul>
Инструкция для Андроид 8 и 9:
p, blockquote<dp>5,0,0,0,0—>
- Жмем «Настройки», затем переходим в «Безопасность и местоположение».
- Во вкладке «Безопасность» выбираем раздел «Настройки экрана блокировки».
- Тапаем по вкладке «На экране блокировки», в открывшемся окне для отключения сообщений жмем «Не показывать уведомления».
Осуществленные настройки будут применены для всех доступных на телефоне уведомлений. Вы сможете отключить уведомления, они больше не будут демонстрироваться.
p, blockquote<dp>6,0,1,0,0—>
Отключаем уведомления для отдельных приложений
h3<dp>2,0,0,0,0—>
Когда необходимо скрыть уведомления от определенных приложений, следует выполнить следующие шаги:
p, blockquote<dp>7,0,0,0,0—>
- Жмем «Настройки», переходим в раздел «Уведомления».
- Тапаем на приложение, уведомления которого следует деактивировать.
- Жмем «На экране блокировки», после чего указываем «Не показывать уведомления».
p, blockquote<dp>8,0,0,0,0—>
Теперь для указанной программы все сообщения будут деактивированы. Подобные действия можно выполнить для любых нужных приложений.
p, blockquote<dp>9,0,0,0,0—>
p, blockquote<dp>10,0,0,0,0—>
Отключаем уведомления в Янедкс Браузере
Нажмите на значок меню с тремя чёрточками, в меню выбираем «настройки», в боковом меню выбираем пункт «Сайты». Самый верхний пункт «Запросы на отправку уведомлений», позволяет настраивать запросы от сайтов, которые хотят отправлять вам браузерные уведомления.
Отключаем пуш в яндекс браузере
Для полного отключения выбираем «Не показывать запросы на отправку». Если вам нужны уведомления от конкретных сайтов, можно добавить их в белый список, ниже в «Уведомления», выбираем «От прочих сайтов», далее во вкладке «Разрешена» в верхнем правом углу нажимаем «Добавить» и добавляем нужные сайты.
Технология и отображение
Прежде всего напомним, что представляет собой технология рассылки в мобильных приложениях:
- Приложение установлено на мобильном устройстве.
- ОС регистрирует приложение на сервере APNS, GCM, MPNS (для IOS, Android, Windows Phone соответственно) и получает токен, идентификатор устройства.
- Приложение получает токен и отправляет его на сервер, чтобы далее использовать его для отправки push-уведомлений.
- При наступлении события, определенного разработчиком приложения, сервер с помощью токена отправит на устройство настроенное для него уведомление
Иногда дополнительно применяют промежуточный сервис для проверки актуальности токена, так как приложение может быть переустановлено.
У различных ОС есть особенности в поддержании актуальности этого процесса. Так, например, если пользователь удалил приложение, то любой сервис передаст информацию о том, на какие устройства не следует больше отсылать уведомления. Однако GCM отправит соответствующий токен немедленно, а APNS будет использовать отдельный сервер обратной связи (feedback server), на котором список токенов аккумулируется и отправляется раз в сутки. В том числе для этого используется промежуточный сервис.
Отображение уведомлений зависит от мобильной ОС и устройства, а также от того, используется ли оно в данный момент.
На Android-устройствах с появлением версии Android N есть 2 варианта уведомлений: обычный и полноформатный.
Обычный представляет собой прямоугольный экран, который возникает на поверхности окна приложения, заполняя нужное ему количество пространства, требуемого для сообщения. При этом текущая деятельность открытых приложений остается работоспособной для пользователя. В течение 2-3 секунд экран плавно закрывается
Полноформатный означает, что уведомления прижаты друг другу и ширина области текста расширена. Помимо этого, добавлена группировка уведомлений от одного приложения: достаточно нажать на него, чтобы развернуть весь список, выбрать необходимое и ответить. Кроме возможности ответить на сообщение прямо из «шторки», оттуда также можно активировать Bluetooth, Wi-Fi или беззвучный режим
Включаем уведомления о входящих SMS
- Открываем приложение «Сообщения», ярлык которого находится на рабочем столе.
- Нажимаем на иконку в виде трех точек.
- В открывшемся меню выбираем «Настройки».
- Далее переходим в «Уведомления». Уведомления» srcset=»https://phonegeek.ru/wp-content/uploads/2019/11/kak-vkliuchit-uvedomlenia-na-huawei-i-honor-scr7.jpg 660w, https://phonegeek.ru/wp-content/uploads/2019/11/kak-vkliuchit-uvedomlenia-na-huawei-i-honor-scr7-285×300.jpg 285w, https://phonegeek.ru/wp-content/uploads/2019/11/kak-vkliuchit-uvedomlenia-na-huawei-i-honor-scr7-380×400.jpg 380w» sizes=»(max-width: 660px) 100vw, 660px» />
- Здесь активируем переключатель и готово.
Теперь вы будете уведомлены о входящих сообщениях.

Бывают проблемы, с которыми сталкиваются только пользователи мобильных гаджетов Huawei и Honor. Явление довольно редкое, но все-таки бывает.
Вот два случая из жизни:
Одна из возможных причин такого поведения это то, что в мобильных гаджетах Huawei реализуется принцип максимальной функциональности и энергосбережения, где многие вопросы управления доверяются умной операционке.
Более подробно этот вопрос затрагивался в этой статье.
Но что же делать, если все настройки гаджета Huawei на получение уведомлений поставлены как надо, а уведомления в спящем режиме все равно не поступают?
Порядок решения этого вопроса рассмотрим на примере мессенджера WhаtsApp установленного HUAWEI P smart, работающего на Andrоid 9 Pie EMUI 9.1.
Вы, конечно, проверили Настройки и убедились, что:
— В разделе Уведомления в Настройках телефона для приложения WhаtsApp включен пункт «Разрешение уведомлений».
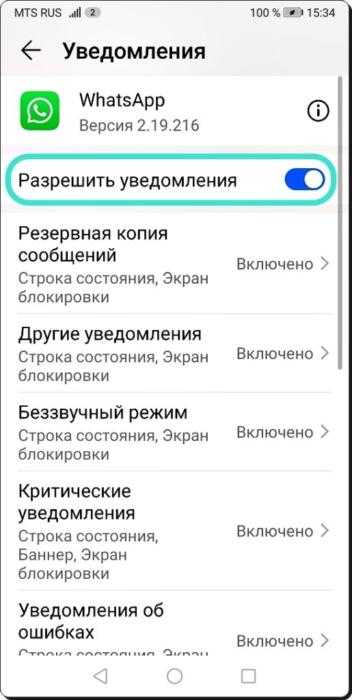
— В разделе Звуки в Настройках телефона пункт «Не беспокоить» — тоже выключен.
— В настройках приложения WhаtsApp в разделе Уведомления включено оповещение о всех поступлении всех уведомлений.
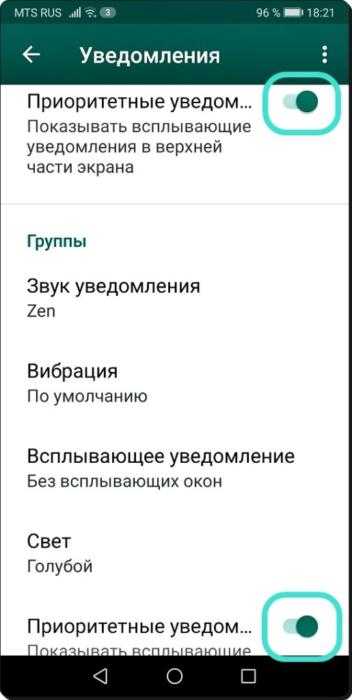
— Телефон подключен к интернету по Мобильной передаче данных или по сети Wi-Fi.
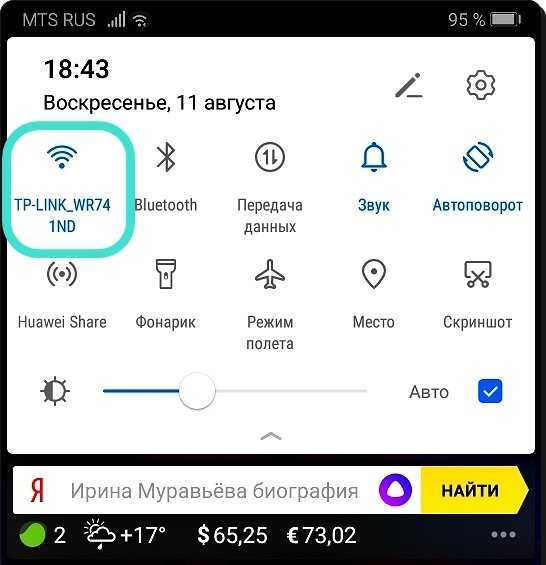
И при этом при блокировке экрана уведомлений от WhаtsApp, всё-таки не приходят.
Для исправления этой ситуации нужно сделать следующее:
1 этап:
Если у Вас активирован Режим энергосбережения – его нужно вырубить. Переход к 1 части инструкции.
2 этап:
В Настройках мобильного гаджета включить пункт «Подключение к сети, когда девайс в спящем режиме». Переход ко 2 части инструкции.
3 этап:
В разделе «Запуск приложений» Настроек девайса перевести с «Автоматического управления» на «Управление вручную». Переход к 3 части инструкции.
Как отключить push уведомления в opera
Убрать уведомления в Опере можно из настроек браузера. Инструкция по отключению всплывающих Push-уведомлений в Opera браузере от сайтов:
-
- Зайти в настройки Оперы. Сделать это можно 3-мя способами:
- Нажать комбинацию клавиш Alt + P;
- Ввести в адресную строку opera://settings и нажать Enter;
- В верхнем левом углу нажать на значок Opera и в выпавшем меню выбрать пункт «Настройки».
- Прокрутить страницу настроек в самый низ и нажать кнопку «Дополнительно», которая отвечает за вывод дополнительных настроек;
- Зайти в настройки Оперы. Сделать это можно 3-мя способами:
-
- В разделе «Конфиденциальность и безопасность» нужно перейти в подраздел «Настройки контента»;
- Откроется страница, где расположены все настройки Оперы, позволяющие заблокировать те или иные запросы от сайтов: уведомления, местоположение, камера, микрофон и прочее. Следует выбрать пункт «Уведомления» (можно кстати сразу ввести в адресную строку opera://settings/content/notifications чтобы попасть в настройки уведомлений Opera);
- Далее необходимо выключить переключатель (перевести его в неактивное состояние, как это показано на скриншоте ниже);
- После проделанной процедуры, показ уведомлений в Опере будет отключен на всех сайтах, но можно также настроить блокировку запроса всплывающих Push-уведомлений для отдельных сайтов. Для этого достаточно нажать кнопку «Добавить» напротив «Блокировать» — если нужно избавиться от уведомлений на каком-то конкретном сайте, либо нажать «Добавить» напротив «Разрешить» — для того, чтобы исключить сайт из общей блокировки. После чего вписать URL сайта.
Прогресс не стоит на месте
Раньше можно было даже не мечтать об управлении уведомлениями. Пользователь считал за счастье, если разработчик приложения внёс в раздел «Настройки» пункт, касающийся Push уведомлений. Если же его там не было, то отключить их можно было только так называемой «заморозкой» утилиты. Но тогда смысл в её присутствии на смартфоне терялся.
К счастью, сейчас ситуация изменилась. Случилось это с релизом Android 5.0. Компания Google позаботилась о том, чтобы владелец планшета или смартфона смог с легкостью настроить появление тех или иных уведомлений. Более того, отныне отключить уведомления от определенного приложения можно буквально в пару-тройку касаний экрана, воспользовавшись соответствующей панелью. А в будущих версиях Android будет доступна ещё более глобальная настройка панели уведомлений, что должно ещё сильнее облегчить жизнь пользователя.
Итоги
По соотношению «реализация/функциональность» больше всего понравились приложения Boomerang и Notification Manager. Boomerang содержит интересную идею сохранять важные уведомления и оставлять их «на потом», но, к сожалению, пока не может создать резервную копию всех уведомлений автоматически без участия пользователя, как это делают другие приложения. Notification Manager при правильной настройке может послужить хорошим выбором для тех, кто хочет иметь резервную копию всех уведомлений, включая системные события. При этом присущая в нем возможность организации уведомлений по группам очень кстати.

































