Что такое User Stories?
Работа с аудиторией — одна из важнейших составляющих создания продуктов, потому что именно пользователи будут определять его успех. Следовательно, необходимо понимать, как пользователи будут взаимодействовать с вашим приложением или сайтом. Чтобы лучше в этом разобраться, существует User Story.
Пользовательская история, или User Story — это описание функций продукта простым языком, составленное с точки зрения пользователя. Она помогает понять, какую пользу клиенту принесет функционал приложения, еще на этапе аналитики проекта. Пользовательские истории служат неким контекстом для разработчиков: те понимают, чего хочет от продукта конечный пользователь, и работают более целенаправленно. Эти истории состоят из нескольких предложений и не углубляются в детали: они отражают суть и фокусируются на главном.
Для чего ещё нужен веб браузер и его функции
В первую очередь, наш навигатор играет роль «переводчика» — «курьера» между человеком и сервером в интернете, а также транслятора информации на экран монитора. Но помимо этого он может выполнять и много других очень полезных функций. Основные это:
- Хранение информации и причём это относится не только к истории посещений, но даже к паролям. Хотя последние лучше, конечно, хранить в специальных программах.
- Перекачивание с просторов интернета любых необходимых данных. Будь то фильмы, картинки либо любые другие файлы или документы без использования дополнительных программ.
- Взаимодействие с другими интернет пользователями через социальные сети, электронную почту, множество различных форумов и всевозможных чат площадок.
- Защита пользователя ПК от атак различных программ, способных создать какую либо угрозу, путём блокировок или соответствующих предупреждений. Но, опять-таки, специальные программы всё же надёжнее.
Можно, конечно, список и продолжить, но наша цель простота в изложении данного вопроса, поэтому можно вполне ограничиться самыми главными.
Пошаговая инструкция, как удалить вирус из браузера Гугл Хром
Что делать, если Гугл Хром сам открывает страницы с рекламой? Чтобы удалить вирус из браузера Google Chrome понадобится выполнить ряд манипуляций. Просто сбросить настройки или переустановить браузер будет недостаточно.
Сперва нужно очистить систему от вирусов, а уже после заниматься очисткой браузера.
Сканирование системы на предмет обнаружения вирусов
Удалите ваш стационарный антивирус. Он, скорее всего, заражен и уже не видит зловреда. Если у вас платная лицензия сохраните лицензионный ключ в надёжное место, чтобы после при установке восстановить лицензию.
Для проверки можно воспользоваться одним или несколькими сканерами:
- Dr.Web CureIt
- Emsisoft Commandline Scanner
- Microsoft Safety Scanner
- Emsisoft Emergency Kit
- Kaspersky Virus Removal Tool
На примере Dr.Web CureIt:
- Скачайте лечащую утилиту Dr.Web CureIt (ссылка выше).
- Запустите файл — утилита портативная (не требует установки).
- Откроется окно антивирусного сканера, примите условия лицензионного соглашения и нажмите «Продолжить».
- Нажмите «Начать проверку» или «Выбрать объекты вручную».
Во втором случае вы можете отметить все или некоторые логические диски, отдельные файлы и папки. Проверка займет больше времени, но в случае наличия вируса на флешке, или, к примеру, на диске D: больше шансов, что сканер его обнаружит и удалит.
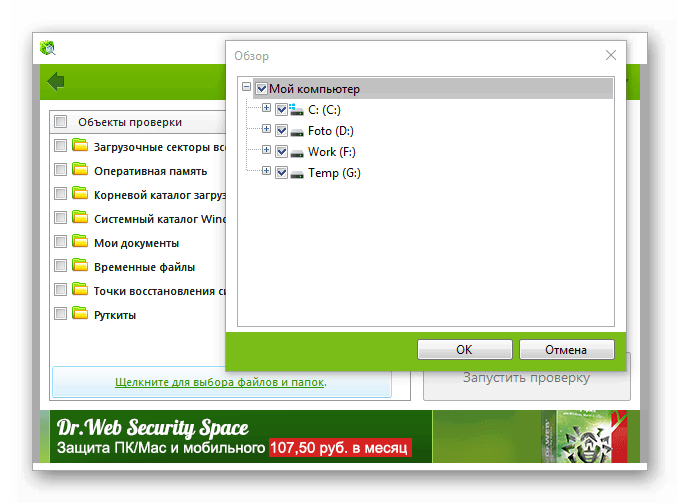
После того как сканер закончит проверку вылечите найденные зараженные файлы и перезагрузите компьютер.
Одной проверки может быть недостаточно. Желательно проверить систему двумя-тремя такими сканерами.
После установите стационарный антивирус с актуальными вирусными базами.
Неплохо зарекомендовавшие себя антивирусы:
- IObit Malware Fighter.
- 360 Total Security.
- ESET NOD32 Smart Security.
- Antivirus Kaspersky Free.
- Avira Free Antivirus.
- Bitdefender Antivirus Free Edition.
- Comodo Antivirus.
- Dr.Web Antivirus.
Восстановить вкладки после переустановки
Если вы хотите после переустановки браузера сохранить вкладки на своих местах:
Если вы при удалении браузера включили опцию Удалить настройки браузера, историю просмотров и другие данные или нажали Переустановить , то вы не восстановите ранее открытые вкладки. Однако вы можете просмотреть вкладки в синхронизированной истории:
Если у вас была включена синхронизация, после переустановки системы вы можете получить доступ к вкладкам, ранее открытым на этом компьютере. Синхронизация привязана к имени устройства, которое, как правило, меняется во время переустановки ОС. Когда вы синхронизируете компьютер под новым именем, браузер считает, что это новое устройство. Поэтому на вкладке Другие устройства появляется папка со старым названием компьютера. В ней вы можете посмотреть вкладки, открытые в браузере до переустановки ОС. Для этого:
Если после переустановки имя компьютера осталось прежним, то папка не появится, так как браузер не будет считать компьютер до переустановки другим устройством. Чтобы папка появилась:
Открытие ссылки в новой вкладке
В браузере Mozilla Firefox данное контекстное меню дополнено ещё и командой «Добавить в закладки», а в Яндекс.Браузере — командой «Сохранить ссылку в Избранном». Эти команды дают возможность отложить просмотр заинтересовавшего вас ресурса, указанного в ссылке, на будущее, когда появится свободное время или данный ресурс действительно потребуется.
Кстати, по аналогии со ссылками, в новой вкладке можно открывать и рисунки. Для этого в контекстном меню, появляющемся при щелчке правой кнопкой мыши по рисунку, необходимо выбрать пункт «Открыть изображение в новой вкладке». Новая вкладка создаётся справа от текущей, а рисунок выводится в натуральную величину (на самой же странице рисунки нередко отображаются в уменьшенном виде).
INVEST критерии написания User Story
Иногда бывает сложно разобраться, какие из разработанных пользовательских историй вам подходят и как писать юзер стори. Чтобы решить этот вопрос, можно воспользоваться INVEST критериями. Это аббревиатура, которая состоит из важнейших составляющих удачной user story. Давайте остановимся на этих критериях подробнее.
I — Independent. Независимая. На конкретную историю не должны влиять другие истории — или влиять минимально. Благодаря этому вы сможете проработать каждую из них, не ожидая окончания работы над какой-либо другой историей.
N — Negotiable. Договорная. Другими словами, пользовательскую историю нужно детально обсудить и прийти к оптимальному решению. При этом история должна быть емкой и краткой, отражая свою главную идею. Agile User Stories, или гибкие пользовательские истории — это хорошая возможность подстроиться под любые внешние изменения. У нас в Azoft также встречается практика, когда в рамках одного проекта может применяться несколько подходов к его ведению, что делает работу персонализированной и качественной.
V — Valuable. Ценная. Это достаточно простой и понятный пункт: пользовательская история должна быть ценной, и описанный функционал должен приносить бизнесу пользу.
E — Estimable. Доступная для оценки. У вас должна быть возможность оценить эту историю: просчитать ресурсы, необходимые для работы над ней, определить сроки реализации и установить критерии успеха.
S — Small. Маленькая. Пользовательские истории не должны описывать весь функционал продукта — сосредоточьтесь на определенной узкой задаче. Это поможет вам реализовать историю в течении короткой итерации и быстро продвигаться в работе над проектом.
T — Testable. Тестируемая. Для написания пользовательских историй у вас должна быть возможность протестировать их — понять, насколько они нужны пользователям, какие есть недостатки, как истории можно было бы изменить. Это поможет вам получить обратную связь от аудитории и довести продукт до совершенства.
LiveInternetLiveInternet
—Рубрики
- (0)
- акварель (1)
- Анимация,блестящие (1)
- видео (65)
- все для дома (131)
- ВСЕ О ЛИРУ (82)
- Всегда под рукой (5)
- Вязание (62)
- Где смотреть (0)
- Генераторы (10)
- города земли (71)
- Графический редактор Гимп (2)
- дети (26)
- для дневника (120)
- для души (99)
- для музыкальных постов (20)
- живопись (82)
- животные (66)
- загадки планеты (7)
- замки и парки (24)
- здоровье (121)
- игры (3)
- Изучаем фотошоп (13)
- иллюстрации (29)
- интерьеры (2)
- искусство (112)
- история (13)
- как это сделать (67)
- клипарт (20)
- куклы (15)
- литература (40)
- мысли,,фразы,цитаты (70)
- натюрморты (14)
- наше русское (43)
- новости (7)
- о деньгах (16)
- открытки (78)
- переводчик (1)
- полезные вещи (37)
- природа (75)
- проверка на вирусы (4)
- психология (16)
- путь к себе (23)
- разное (77)
- рамочки, разделители (31)
- рецепты (40)
- скачать видео (7)
- Скрап-наборы (12)
- слайд-шоу,видео цветы (25)
- ссылки (25)
- стихи (3)
- уроки (49)
- Уроки-2 (35)
- фарфор (46)
- фоны (44)
- формулы рамочек (10)
- фото (15)
- фотошоп (31)
- цветы (143)
- Шаблоны (10)
- юмор (20)
—Приложения
- Дешевые авиабилеты Выгодные цены, удобный поиск, без комиссии, 24 часа. Бронируй сейчас – плати потом!
- Я — фотограф Плагин для публикации фотографий в дневнике пользователя. Минимальные системные требования: Internet Explorer 6, Fire Fox 1.5, Opera 9.5, Safari 3.1.1 со включенным JavaScript. Возможно это будет рабо
- Всегда под рукой аналогов нет ^_^ Позволяет вставить в профиль панель с произвольным Html-кодом. Можно разместить там банеры, счетчики и прочее
- Открытки Перерожденный каталог открыток на все случаи жизни
- Онлайн-игра «Empire» Преврати свой маленький замок в могущественную крепость и стань правителем величайшего королевства в игре Goodgame Empire. Строй свою собственную империю, расширяй ее и защищай от других игроков. Б
Очистка автозагрузки Windows
Многие программы во время установки прописываются в автозагрузку. Это функция, которая запускает программы вместе с Windows при включении или перезагрузке. При установке обычных, не зараженных программ, в мастере установке (в зависмости от программы) можно сразу снять галочку с пункта запускать с Windows. В случае с вирусами, никаких галочек нет и вирусы прописываются там сами и потом каждый раз запускаются вместе с системой.
Для Windows XP, 7, 8
- Запустите утилиту «Выполнить» комбинацией клавиш Win + R;
- В диалоговом окне напишите команду msconfig и нажмите OK.
- В окне «Конфигурации системы» откройте вкладку «Автозагрузка».
- Отключите все подозрительные программы автозагрузки.
Для Windows 10
В Windows 10 «Автозагрузку» перенесли в «Диспетчер задач», который запускается комбинацией клавиш Ctrl + Alt + Del или правым кликом по панели задач.
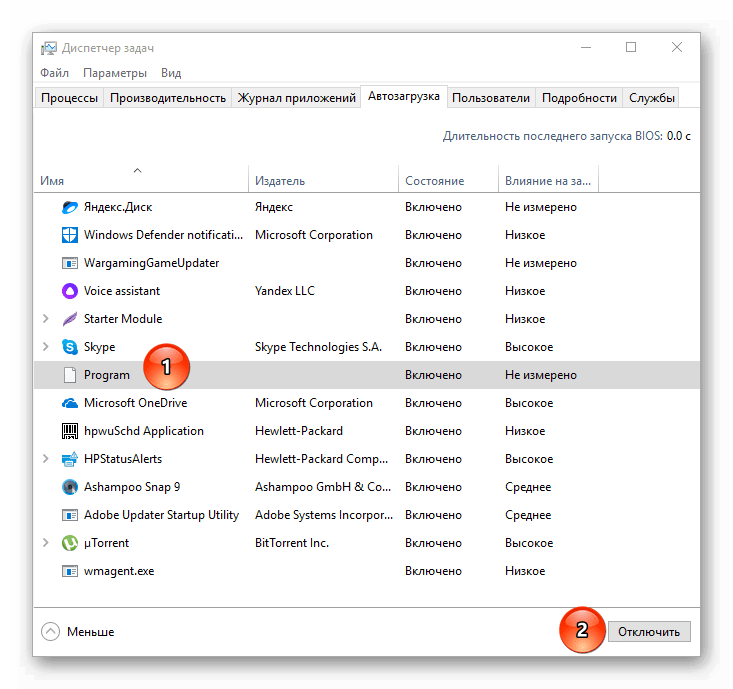
Здесь находятся все приложения, которые запускаются вместе с системой при включении компьютера. Отключите нежелательные программы и перезагрузите компьютер.
Дополнительная помощь
С рекламными вкладками следует бороться при помощи утилит, которые отслеживают шпионские модули на компьютере. Рассмотрим две из них – AdwCleaner, Malware и AVZ.
- Загружаем софт и открываем.
- Кликаем по кнопке «Пуск» в окне программы.
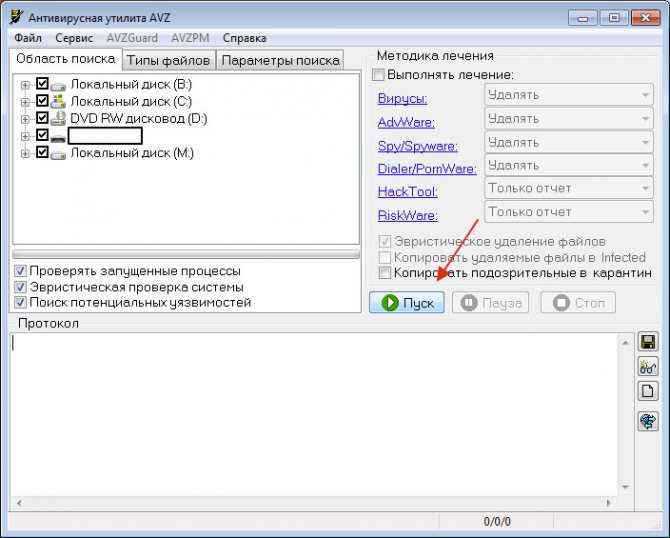
Malwarebytes
Устанавливаем на компьютер эту программу. Официальный ресурс: https://ru.malwarebytes.com. Нажимаем на «Бесплатная загрузка». Принцип работы с этой программой идентичный: проверяем, удаляем или переносим в карантин, а потом перезапускаем компьютер.
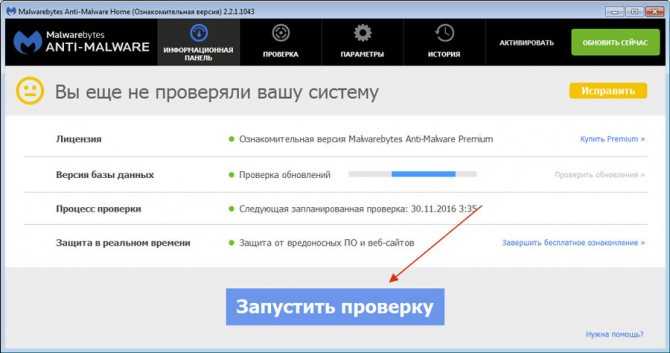
Эти программы не конфликтуют с основным антивирусом, поэтому при проверках не нужно его отключать. Единственное условие – не включайте сразу две проверки.
Как выполняется блокировка всплывающих окон в Яндекс браузере
Очистка планировщика заданий Windows
Вирус-угонщик или рекламное ПО создаёт задачи в браузере для открытия вредоносных сайтов при клике в любом месте браузера. Стандартная очистка от вирусов не исправит эти изменения и новые вкладки с рекламой как открывались, так и будут открываться. Чтобы избавиться от рекламы нужно вручную удалить эти задачи.
- Запустите классическую утилиту «Выполнить» — для этого нажмите на клавиатуре комбинацию клавиш Win + R (Win — клавиша с логотипом Windows)
-
В диалоговом окне напишите команду — taskschd.msc и нажмите OK.
- Выберите вкладку «Библиотека планировщика заданий».
- Внимательно посмотрите какие там есть задачи. Выделите подозрительную задачу, кликните правой клавишей мыши и выберите «Отключить».
Чтобы изучить ту или иную задачу нажмите в нижней части центрального блока вкладку «Действие», прочтите описание, за что конкретно отвечает та или иная задача. Отключите подозрительные задачи.
В случае с примером на изображении, вредоносная задача была под именем InternetB, которая открывала в браузере Google Chrome вредоносный сайт.
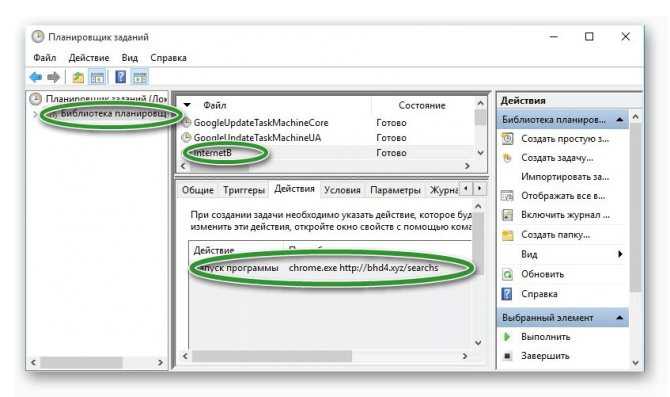
Синхронизация вкладок
После синхронизации устройств с аккаунтом на Яндексе вам доступен просмотр вкладок, открытых на другом компьютере, планшете, смартфоне. Эта возможность полезна в следующих ситуациях:
- Если у вас есть два компьютера — домашний и рабочий. На рабочем компьютере вы просматривали сайт и не закрыли вкладку. Дома вам нужно открыть его и продолжить работу.
- Если у вас есть мобильное устройство и компьютер. На смартфоне или планшете вы нашли интересный сайт и хотите посмотреть его на большом экране.
Условия синхронизации
- На всех устройствах должна быть включена синхронизация.
Просмотр вкладок с других устройств
- Компьютер №1
- Компьютер №2
- Смартфон Android
- Планшет Android
Вкладки не синхронизируются
Работа в гостевом режиме
В браузере доступна синхронизация закладок, истории, паролей и настроек учетной записи на нескольких устройствах. Благодаря этой функции, пользователь по умолчанию будет входить в YouTube, Gmail, Search и другие службы.
Но если нужно воспользоваться чужим устройством для поиска информации и не хочется, чтобы посторонний человек потом видел историю посещений, следует перейти в гостевой режим.
Необходимо кликнуть по значку аккаунта Google, и в разделе «Другие пользователи» выбрать «Гость». Откроется новое окно, где будет написано, что был осуществлен вход в гостевой режим.
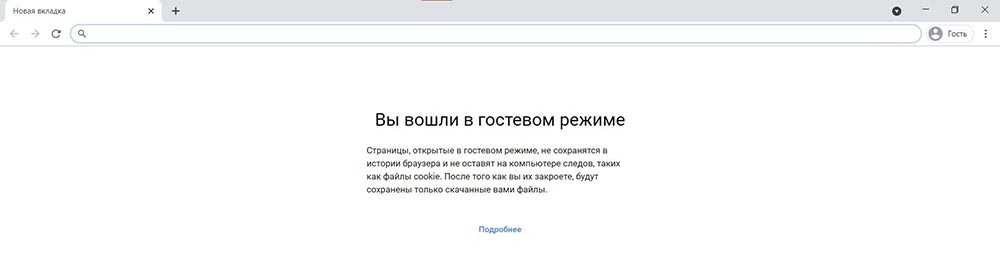
По завершении работы можно закрыть окно, а вся история просмотров, файлы cookie и другие данные будут автоматически удалены.
Группа «Стили»
Здесь располагаются кнопки выбора предустановленных стилей. Чтобы воспользоваться одним из стилей, выделите текст и нажмите на кнопку устанавливаемого стиля текста левой клавишей мыши, чтобы применить его.
Группа Стили
С помощью кнопок 1 и 2 вы можете перемещаться по списку. Кнопку 3 позволяет открыть весь список стилей, а также открывает дополнительные кнопки.
Дополнительный кнопки позволяют создать свой собственный стиль (1) для оформления текста, очистить все оформление и форматирование текста (2) и применить требуемый стиль к документу (3)
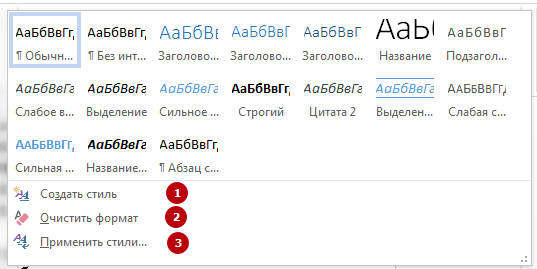
Развернутый список группы Стили
Меню настроек и его возможности
Зайти в настройки браузера Яндекс можно, используя кнопку Меню, которая располагается в правом верхнем углу. Нажмите на нее и из выпадающего списка выберите параметр «Настройки»:
Вы попадете на страницу, где можно найти большинство настроек, часть из которых лучше всего поменять сразу после установки браузера. Остальные параметры всегда можно изменить в процессе использования веб-обозревателя.
Синхронизация
Если у вас уже есть учетная запись Яндекса, и вы ее включали в другом веб-обозревателе или даже на смартфоне, то можно перенести все свои закладки, пароли, историю посещений и настройки из другого обозревателя в Яндекс.Браузер.
Для этого нажмите на кнопку «Включить синхронизацию» и введите комбинацию логин/пароль для входа. После успешной авторизации вы сможете пользоваться всеми своими пользовательскими данными. В дальнейшем они также будут синхронизироваться между устройствами по мере обновления.
Подробнее: Настройка синхронизации в Яндекс.Браузере
Настройки внешнего вида
Здесь можно немного поменять интерфейс обозревателя. По умолчанию все настройки включены, и если какие-то из них вам не нравятся, то можете с легкостью отключить их.
Показывать панель закладок
Если вы часто пользуетесь закладками, то выберите настройку «Всегда» или «Только на Табло». В этом случае под строкой адреса сайта появится панель, где будут храниться сохраненные вами сайты. Табло — это название новой вкладки в Яндекс.Браузере.
Поиск
По умолчанию, конечно же, стоит поисковая система Яндекс. Вы можете поставить другой поисковик, нажав на кнопку «Яндекс» и выбрав из выпадающего меню желаемый вариант.
При запуске открывать
Одни пользователи любят закрывать браузер с несколькими вкладками и сохранять сессию до следующего открытия. Другим нравится каждый раз запускать чистый веб-обозреватель без единой вкладки.
Выберите и вы, что будет открываться каждый раз при запуске Яндекс.Браузера — Табло или ранее открытые вкладки.
Положение вкладок
Многие привыкли, что вкладки находятся вверху браузера, но есть и те, кто желает видеть эту панель внизу. Попробуйте оба варианта, «Сверху» или «Снизу», и решите, какой вас больше устраивает.
Профили пользователей
Наверняка вы уже пользовались другим проводником в интернет до того, как установили Яндекс.Браузер. За то время вы уже успели его «обжить», создав закладки интересных сайтов, настроив нужные параметры. Чтобы работать в новом веб-обозревателе было так же комфортно, как в предыдущем, можно использовать функцию переноса данных из старого браузера в новый. Для этого нажмите на кнопку «Импортировать закладки и настройки» и следуйте инструкциям помощника.
Турбо
По умолчанию веб-обозреватель использует функцию Турбо каждый раз при медленном соединении. Отключите эту функцию, если не хотите использовать ускорение интернета.
Подробнее: Все о режиме Турбо в Яндекс.Браузере
На этом основные настройки окончены, но вы можете нажать на кнопку «Показать дополнительные настройки», где также есть несколько полезных параметров:
Пароли и формы
По умолчанию браузер предлагает запомнить введенные пароли на тех или иных сайтах. Но если учетной записью на компьютере пользуетесь не только вы, то лучше отключить функции «Включить автозаполнение форм одним кликом» и «Предлагать сохранять пароли для сайтов».
Контекстное меню
У Яндекса есть интересная фишка — быстрые ответы. Это работает так:
- Вы выделяете интересующее вас слово или предложение;
-
Нажимаете на кнопку с треугольником, которая появляется после выделения;
-
В контекстном меню отображается быстрый ответ или перевод.
Если вам нравится такая возможность, то установите галочку рядом с пунктом «Показывать быстрые ответы Яндекса».
Веб-содержимое
В этом блоке вы можете настроить шрифт, если стандартный не устраивает. Можно менять как размер шрифта, так и его тип. Для людей с плохим зрением можно увеличить «Масштаб страницы».
Жесты мыши
Очень удобная функция, которая позволяет совершать различные операции в браузере, двигая мышью в определенных направлениях. Нажмите на кнопку «Подробнее», чтобы узнать о том, как это работает. И если функция кажется вам интересной, то можете пользоваться ей сразу же, либо отключить.
Это может быть полезно: Горячие клавиши в Яндекс.Браузере
Скачанные файлы
Стандартные настройки Яндекс.Браузера помещают скачанные файлы в папку загрузок Windows. Вероятно, что для вас удобнее сохранять скачивания на рабочий стол или в другую папку. Изменить место для скачивания можно, нажав на кнопку «Изменить».
Тем, кто привык сортировать файлы при скачивании по папкам, гораздо удобнее будет пользоваться функцией «Всегда спрашивать, куда сохранять файлы».
Объединение DOM и CSSOM, для построения дерево рендеринга
Дерево рендеринга представляет собой комбинацию DOM и CSSOM и представляет все, что будет отображаться на странице. Это не обязательно означает, что все узлы в дереве рендеринга будут визуально присутствовать, например узлы со стилями opacity: 0 или visibility: hidden будут включены и могут быть прочитаны программой чтения с экрана и т. д., тогда как те, которые настроены на display: none будет исключены. Кроме того, такие теги, как <head>, не содержащие визуальной информации, всегда будут пропущены.
Как и в случае с движками JavaScript, разные браузеры имеют разные механизмы рендеринга.
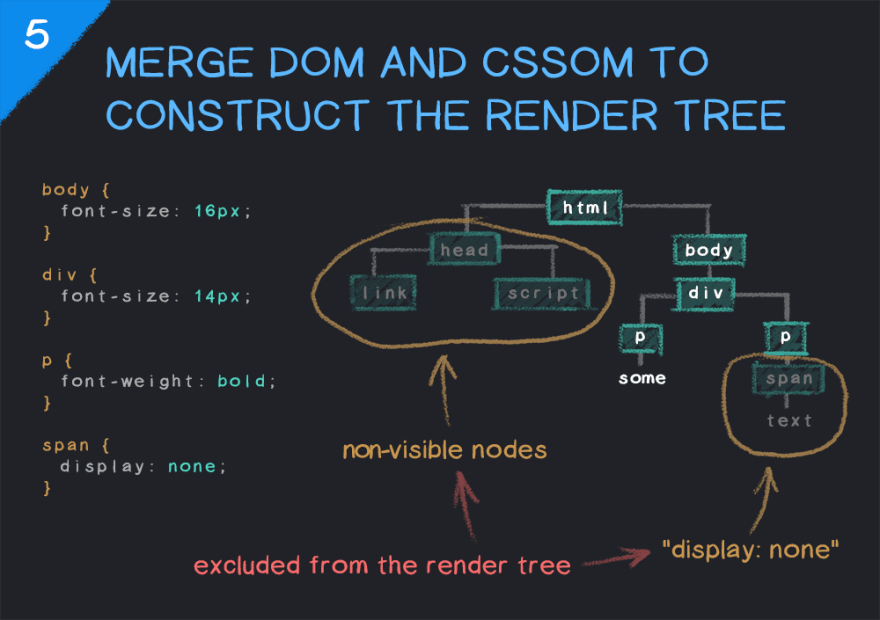
Добавление ссылки на рабочий стол
Chrome предлагает встроенный способ добавления интерактивной ссылки на рабочий стол для последующего использования.
Все, что нужно сделать, – щелкнуть по значку меню в виде трех вертикальных точек, расположенному в правом верхнем углу окна Chrome. Перейти к дополнительным инструментам, выбрать опцию «Создать ярлык».
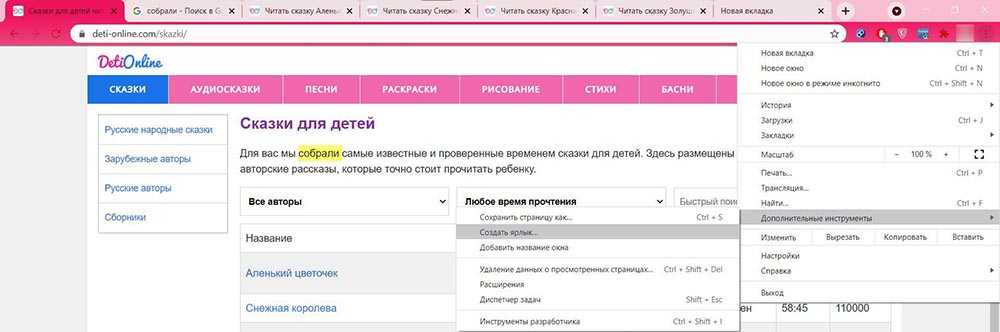
Во всплывающем окне нужно ввести имя и нажать «Создать». При желании можно отметить галочкой пункт ниже, чтобы данная страница всегда открывалась в отдельном окне.

Ссылка появится на рабочем столе – она отображается в виде значка, который представляет данную связанную страницу.
Сочетания клавиш
Chrome предлагает несколько полезных сочетаний клавиш, которые делают работу в браузере более эффективной:
- Ctrl+1-9 – переход между вкладками (при любом количестве 1 – первая, а 9 – последняя).
- Ctrl+Tab – переход к следующей вкладке справа.
- Ctrl+Shift+Tab – переход к вкладке слева.
- Ctrl+Shift+N – режим инкогнито.
- Ctrl+Shift+T – восстановление последних закрытых страниц.
- Ctrl+Shift+Delete – открытие страницы с очисткой данных просмотра.
- Ctrl+L – перемещение курсора в омнибокс.
- Shift+Esc – открытие Диспетчера задач Chrome.
- Ctrl+W – закрытие активной вкладки.
- Ctrl+N – открытие нового окна.
- Ctrl+T – открытие новой вкладки.
Зачем нужно обновлять браузер
Ну если с вопросом зачем нужен браузер мы разобрались, то с его обновлением необходимо уточнить. Некоторые пользователи ПК намерено не устанавливают эти обновления. А этого делать категорически нельзя. Почему? Вы сами себя лишаете новых разработок, которые появляются с неимоверной скоростью. Но дело ещё в другом.
В процессе работы проявляются некоторые ошибки и уязвимости в работе веб браузеров, которые необходимо исправлять и закрывать. Да и компьютерные устройства со временем совершенствуются. И как следствие возникает необходимость в корректировке параметров самого браузера, как впрочем и любого другого программного обеспечения.
Если сказать простыми словами, обновления нужны для того чтобы идти в ногу со временем. Поэтому пренебрегать ими только себе во вред. И это, рано или поздно, непременно приведёт к сложностям в веб сёрфинге и как следствие к ограничению функциональности самого браузера. И для чего же тогда нужен такой браузер?
Так что не надо ущемлять возможности своего интернет навигатора и тогда вы получите полноценное программное обеспечение для комфортного взаимодействия со всемирной паутиной.
Удачи вам! До скорых встреч на страницах блога PenserMen.ru.
Почему же именно браузер — в двух словах о названии
- Если дословно перевести слово browser с английского на русский получится просмотрщик. Согласитесь, не звучит.
- В сочетании со словом viewer уже будет программа просмотра. Немного лучше, но как-то длинновато что ли.
- Часто его называют обозревателем, хотя по-английски это будет observer, но приклеилось оно к нему намертво. Особенно словосочетание web browser, то есть веб обозреватель.
- Реже называют навигатором, хотя точный перевод этого слова и navigator, но тем не менее и это имеет место быть.
- Ещё реже, окно просмотра, полное соответствие было бы viewport, однако и такое словосочетание приобрело право на жизнь.
- И совсем редко, в узких кругах кличут бродилкой. Но если прикинуть, «просматривает», по смыслу вроде как и получается, что «бродит». Да и первые две буквы «бр» созвучны. Почему бы нет?
- Ну и просто браузер, это уже его английское произношение написанное русскими буквами. Кстати, транслитерация, тоже где-то рядом с этим — бров’сер.
Теперь, надеюсь, и чайнику понятно откуда взялось такое вполне логичное название. А с другой стороны очередное засорение русского языка иностранными словами. Но ничего не поделаешь, время диктует свои правила.
Откуда взялось сообщение
Разобравшись в этом вопросе, оказалось, что с недавних пор Гугл Хром пишет «Этим браузером управляет ваша организация» в случае, если изменены некоторые системные настройки Хрома. Очень странное поведение браузера, т.к. вводит пользователя в заблуждение.
Если ваш компьютер принадлежит организации, то изменения в Хром мог внести системный администратор. Но если это личный компьютер, то «виновниками» могут быть:
- программы для оптимизации работы браузера;
- антивирусы, которые дополнительно защищают браузер;
- изменения ветки Google Chrome в реестре Windows;
- вирусы в системе.
Чтобы посмотреть какие именно политики были добавлены, введите в адресную строку браузера:
chrome://policy/
и нажмите «Enter». У меня было такое:
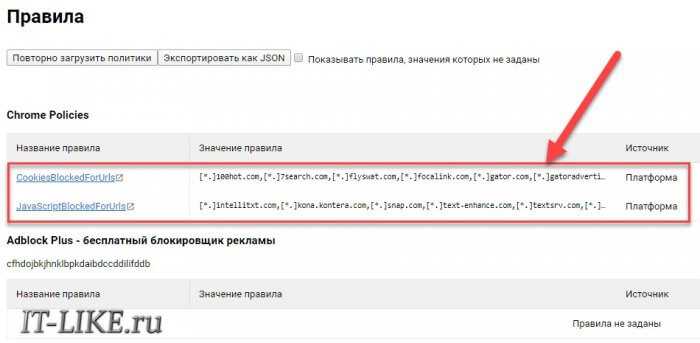
На скриншоте видно, что установлены две политики:
- CookiesBlockedForUrls – блокировка нежелательных Cookies;
- JavaScriptBlockedForUrls – блокировка загрузки вредоносных скриптов.
Увидев это, я вспомнил, что недавно установил программу «Spyware Blaster», которая «твикает» Google Chrome, чтобы браузер был менее подвержен заражению шпионскими угрозами. У вас может быть конечно же по-другому, но факт в том, что если на этой странице вы видите какие-то политики, то значит именно поэтому «вашим браузером управляет организация».
Как пользоваться браузером
Веб браузер является самой важной программой для «блужданий» в интернете. Поэтому-то так важно уметь им пользоваться, а для этого необходимо в первую очередь познакомиться с его базовыми инструментами
Все остальные можно освоить в процессе работы. Итак, просто об инструментах браузера и для чего они нужны.
Навигация
Название говорит само за себя. С помощью этого инструмента можно перемещаться на нужную страницу или от странички к страничке, искать необходимую информацию. Да, в общем, много чего. Посмотрим на примере браузера Microsoft Edge:
- Кнопка перехода на предыдущую страницу;
- Кнопка перехода на следующую страницу;
- Обновить страницу, в случае некорректной загрузки или для проверки возможных изменений;
- Кнопка перехода на домашнюю страницу, если в настройках такая установлена;
- Строка ввода адреса ресурса либо поискового запроса;
Имейте ввиду, что после ввода URL страницы или поискового запроса в адресную строку необходимо нажимать клавишу «Enter».
Окна и вкладки
Тоже очень удобная штука. Нажимать стрелочки туда сюда в поисках ранее открытых страниц это то ещё занятие. Но работа становится гораздо проще, если использовать в этих целях окна и вкладки. На картинке показаны некоторые возможные манипуляции с ними в браузере Google Chrome:
- Нажав на крестик можно просто закрыть уже открытую вкладку;
- Клик по плюсику даёт возможность открыть ещё одну вкладку, не закрывая предыдущую;
- Щелчок правой кнопкой мыши по свободному месту на поле вкладок позволит повторно открыть ошибочно или намеренно закрытую ранее вкладку;
- Нажав на левую кнопку мыши по открытой вкладке и протянув её в сторону, можно открыть выбранную вкладку в новом окне.
Последний пункт, вообще-то, очень даже может быть востребован. Бывают случаи, когда нужно произвести сравнение, например, каких то таблиц. Вот тут и поможет эта фишка. Располагайте их рядом и работайте с комфортом.
История или журнал просмотров
Тоже вещь очень даже полезная. Бывают случаи, что просматриваемую страницу вы забыли сохранить в закладки. Вот тогда то вам и пригодится эта опция браузера. Кликаете правой кнопкой по «Настройки и прочее». Так называются три точки в Edge и выбираете «Журнал»:
В Хроме же это будет иметь название «Истории». А впрочем, будь то Опера, Мазила, Сафари или какой другой веб браузер интуитивно будет понятно что искать.
Закладки
Ну это уж переоценить просто невозможно. Очень часто просматривая различные материалы в интернете нам либо не хватает времени на полное его изучение, либо просто хочется всегда иметь его под рукой. Как раз для этого и существует такая функция как закладки или избранное.
Чтобы сохранить URL активного окна в закладки необходимо кликнуть по звёздoчке в поле ввода запроса. Она находится с краю, справа. И после клика по кнопке «Готово», он у вас будет моментально сохранен вместе с названием страницы. Кстати, есть возможность и поменять это название (пункт 2):
Наверху изображено диалоговое окно браузера Эджи. В других оно выглядит несколько иначе, но суть остаётся той же самой.
Сихронизация
Архиполезная фича! На верхней картинке это кнопка «Включить синхронизацию». Она появится если вы не вошли в свой аккаунт Гугл. Так вот, благодаря этой самой синхронизации появляется возможность просматривать историю, закладки, да просто открытую в данный момент страничку на ПК, с любого вашего устройства.
И делается это без всякого контакта устройств между собой. Да что там контакта, они могут находиться хоть в разных концах планеты. Лишь бы интернет там был. Появилась эта возможность сравнительно недавно, но быстро приобрела популярность, так как оказалась очень востребованной и крайне удобной.
Скачивание файлов
Термин скачивание подразумевает под собой сохранение текстовых, мультимедийных установочных и прочих разных файлов на своём ПК или другом устройстве. Здесь тоже нет ничего сложного. Если это текст, достаточно просто его скопировать и вставить в тот же Word у себя на ПК.
У программных файлов обычно имеется кнопка «Скачать.» А для того чтобы загрузить на своё устройство фото нужно воспользоваться правой кнопкой мыши и вызвать меню. Потом выбрать «Сохранить изображение как»:
В разных браузерах это меню будет выглядеть по разному, но тем не менее разобраться в этом сможет любой пенсионер или просто чайник.
Группа «Буфер обмена»
В данной группе собраны функции для работы с буфером обменом.
- Вставить – используется для вставки текста или объекта из буфера обмена.
- Вырезать – служит для перемещения текста или объекта из одного места в документе в другое.
- Копировать – предназначена для копирования выделенного фрагмента текста и вставки его в другом месте документа.
- Формат по образцу – если вам нужно оформить текст по подобию другого, то с помощью этой кнопки вы сможете сделать это очень быстро. Просто выделите образец текста, нажмите на кнопку «Формат по образцу», затем выделите другой фрагмент текста и к нему тут же применятся все стили, которые использовались для оформления образца.
Группа Буфер обмена
«Events» («События») в локальном хранилище данных
Возможно, вы уже использовали , который доступен на разных вкладках в рамках одного и того же приложения-источника. Но знаете ли вы, что поддерживает события? Эту функцию можно использовать для обмена данными между вкладками браузера: хранилище обновляется, после чего событие получат другие вкладки.
Например, в одной вкладке выполняется следующий код JavaScript:
И другие, прослушивающие событие вкладки получат это событие:
Но здесь есть несколько ограничений:
- Событие не срабатывает для вкладки, на которой выполняется действие по вводу значений в хранилище.
- Этот подход имеет негативные последствия для большого объёма данных: из-за синхронности выполняемых в действий основной поток пользовательского интерфейса может быть заблокирован.
Более подробная информация содержится в разделе «Storage Events» документации MDN.
Как посмотреть и оценить структуру сайта конкурента
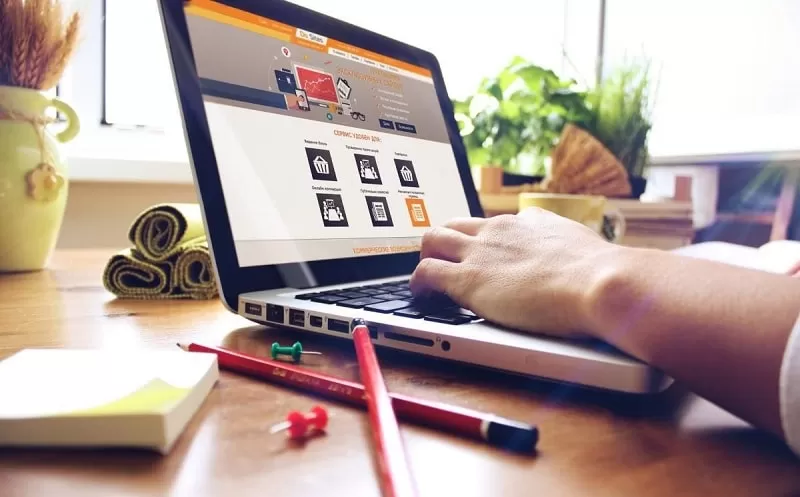
Не секрет, что владельцы интернет-проектов анализируют конкурентов для продвижения собственных сайтов. Тогда почему бы не оценить одновременно и схему других подобных ресурсов? Если вы поймете, каким образом соперник сумел достичь успеха, то сможете не только использовать его находки, но и избежать его ошибок.
Структуру стороннего ресурса можно проверить вручную.
Прежде всего, откройте проект конкурента и оцените его визуально. Посмотрите, какие записи и разделы там присутствуют
Обратите внимание на URL-адреса страниц, чтобы понять, имеют ли визуальные элементы какую-либо иерархию. Например, наличие у страницы «Двери» в меню подстраницы «Установка дверей» вовсе не означает, что вторая страница подчиняется первой
Визуальные элементы могут быть расположены любым образом и не являются показателем, хотя зачастую структура отображается в визуальной части ресурса.
В данном случае следует посмотреть на адрес страницы «Установка дверей». Если заметите в нем папку «Двери» (site.ru/dveri/ustanovka-dverei), то подчинение действительно есть. А URL типа site.ru/ ustanovka-dverei показывает, что рассматриваемая страница существует сама по себе. И это неправильно.
Помимо самостоятельного изучения структуры сайта можно пользоваться специальными программами и сервисами
Только делайте это осторожно, ведь не все из них работают корректно
Цели навигации
Кратное резюме. Навигация, по сути, должна сказать пользователю три вещи:
- Где я?
- Куда еще я могу пойти?
- Что я найду, когда доберусь туда?
Панель вкладок соответствует всем трем требованиям. Она видна на каждом экране и поэтому всегда дает вам визуальную ориентацию. Она показывает, где вы находитесь в информационной архитектуре (активная подсветка вкладки), куда вы можете пойти (другие вкладки) и то, что вы найдете там (значки и описательные метки). Вы можете получить доступ к более глубокому контенту (переход от родительского экрана к дочернему) без потери контекста и вашей позиции в приложении.
Другими словами, панель вкладок – идеальное решение для мобильной навигации. По крайней мере, она была – пока дизайнеры не начали использовать ее, не задумываясь «зачем?». Думая о решении до того, как задуматься о реальной проблеме, они забыли, каких именно целей панель вкладок пыталась добиться в первую очередь. Сегодня панель вкладок часто используется так же, как гамбургер-меню использовалось до 2014 года.


































